
知道如何在 Mac 上截圖是所有 macOS 高級用戶必備的知識。如果你認為自己是其中一員或想加入他們的行列,那麼你需要從頭到尾閱讀這篇文章,因為我們將教你如何在 Mac 上截圖。
目錄
在 Mac 上截圖的最佳方式
製作蛋糕不只有一種方法,在 Mac 上拍攝螢幕截圖也不只有一種方法。
在這部分,我們描述了最受歡迎的截圖方法,提供了多種選擇,從簡單的按鍵組合到超越基本螢幕截圖功能的精密截圖軟體,適用於MacBook、Mac或iMac。
選項 1。 鍵盤快捷鍵
macOS 主要以其直觀且精美的用戶界面聞名,但這個作業系統也因其廣泛的快捷鍵支持而值得稱讚。大多數常見操作都可以透過按幾個鍵快速完成,截圖也是如此。
| 鍵盤快捷鍵 | 動作 |
| Shift + Command + 3 | 整個螢幕 |
| Shift + Command + 4 | 部分螢幕 |
| Shift + Command + 4 + 空白鍵 | 窗口 |
| Shift + Command + 6 | 觸控列 |
截取 Mac 整個螢幕的截圖
如果有一個在 Mac 上快速截圖你肯定要記住的鍵盤快捷鍵,那就是抓取整個螢幕的快捷鍵。
- 要截取整個螢幕,請按住: Shift + 指令 + 3 .

- 鬆開按鍵,等待螢幕角落出現縮圖。
- 點擊縮圖以編輯截圖,或等待截圖保存到桌面。
擷取部分螢幕快照
有時候,僅捕捉螢幕的一小部分而忽略其餘部分會很有用。同樣,這可以透過簡單的鍵盤快捷鍵來完成。
- 要截取部分螢幕,請按住: Shift + 指令 + 4 .

- 釋放按鍵,並拖曳十字準線以選取要截取的區域。
- 釋放滑鼠或觸控板按鈕,並等待畫面角落出現縮圖。
- 點擊縮圖以編輯截圖,或等待截圖儲存至桌面。
在 Mac 上截取視窗畫面
雖然技術上你可以使用上述的鍵盤組合來截取單個視窗的截圖,但學習另一個指令可以讓你的生活更輕鬆(並節省大量時間)。
- 要截取單一視窗,請按住 Shift + 命令 + 4 + 空白鍵 .

- 鬆開所有四個鍵,將相機圖標移到您要截取的窗口上,然後點擊。
- 等到你的屏幕角落顯示縮略圖。
- 點擊縮略圖以編輯截圖或等候截圖被保存到您的桌面。
截圖 MacBook Pro Touch Bar
你有帶 Touch Bar 的 MacBook Pro 嗎?如果有的話,您可以使用以下按鍵組合來截取 Touch Bar 當前顯示的內容。
- 要截取 Touch Bar 圖像,請按住 Shift + 命令 + 6 。

- 鬆開按鍵並等到您看到螢幕角落出現縮圖為止。
- 點擊縮圖以編輯截圖,或等待截圖儲存到桌面。
選項 2. 使用截圖工具
如果你不喜歡記住一大堆鍵盤快捷鍵,我們有個好消息告訴你:所有搭載 macOS Mojave 或更新版本的 Mac 都內建一個免費的截圖工具,提供使用者友好的 GUI,只需簡單點擊即可啟動所有 macOS 的螢幕截圖方法,還可以訪問一堆額外選項。
該工具稱為 Screenshot,以下是您可以存取並使用的方式:
- 要啟動截圖工具,請按住 Shift + 指令 + 5 。你也可以點擊 Dock 中的圖示來打開 Launchpad,然後從應用程式工具資料夾中啟動 Screenshot。
- 截圖工具預設會截取單一視窗畫面,但你也可以選擇截取 Mac 上的特定區域、整個螢幕等等。
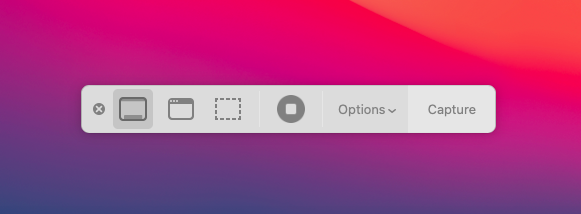
- 截取畫面後,截圖工具會關閉,但你也可以使用鍵盤上的 Esc 鍵手動關閉它。
如果螢幕擷取工具無法滿足您的需求,那麼還有許多免費替代方案供您探索。
選項 3。 使用專業螢幕截圖軟體
你在你的 Mac 或 MacBook 上多久截屏一次?一天多次嗎?如果是這樣的話,您應該考慮專業的截屏軟體。
為什麼?因為像 Snagit 這樣的應用程式功能遠遠超越了 macOS 的截圖工具,提供了豐富的功能來幫助你擷取螢幕、添加額外的上下文,並與他人分享你的截圖。
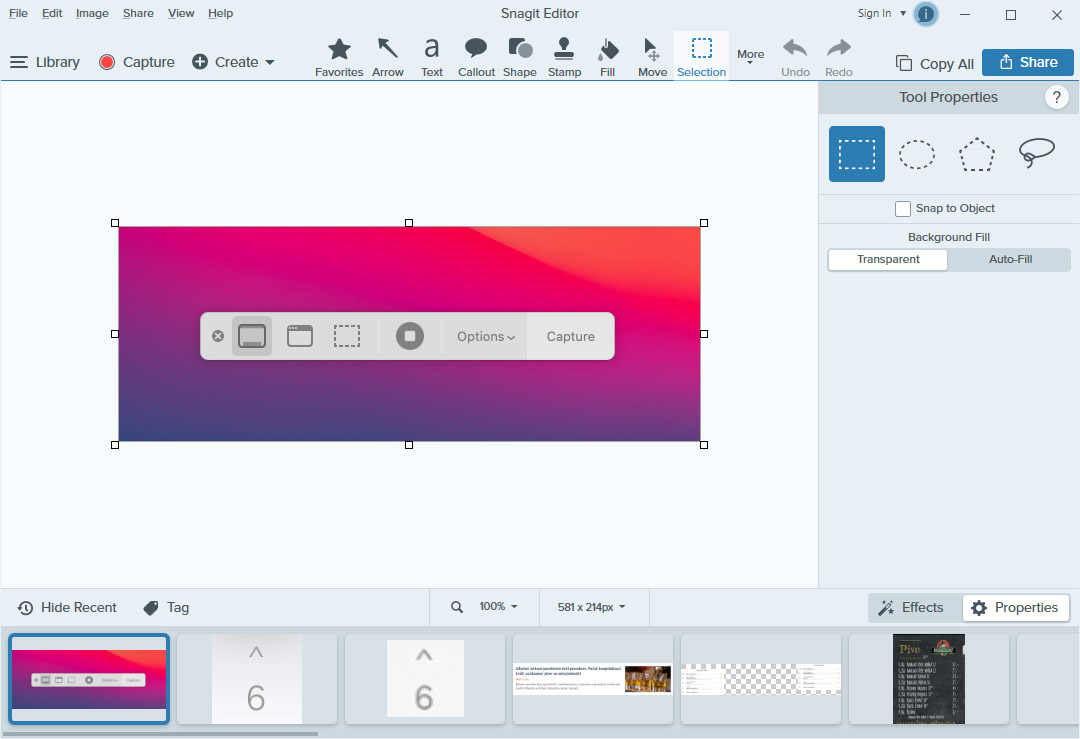
以下是一些使 Snagit 成為所有嚴肅的截圖愛好者的極佳選擇的功能:
- 全方位擷取 : 提供方便的存取所有截圖選項,允許您捕捉整個桌面、一個區域、一個窗口或者一個滾動屏幕。
- 螢幕錄製器 : 錄製您的螢幕並將錄影匯出為MP4文件或動畫GIF。
- 擷取文字 : 自動從捕捉的macOS和Mac OS X截圖中提取文字,以便您使用喜愛的文字編輯器進行編輯。
- 註解 : 將各種專業視覺元素添加到您的截圖中,例如標註、數字、箭頭等。
- 智能移動 : 在不使用第三方圖片編輯軟體的情況下,重新排列您的截圖部分並移除干擾或洩露隱私的元素。
如你所見,Snagit 提供許多很棒的功能,你可以從其網站下載免費試用版來測試這些功能,而不用花費一毛錢。
Mac 截圖保存在什麼地方?
你不會是第一個在 MacBook 或 Mac 上截圖後,才想知道截圖保存在哪裡的 Mac 用戶。
相反地,macOS 不會將螢幕截圖保存到圖片資料夾。相反地,預設情況下, 截圖會自動儲存到桌面。
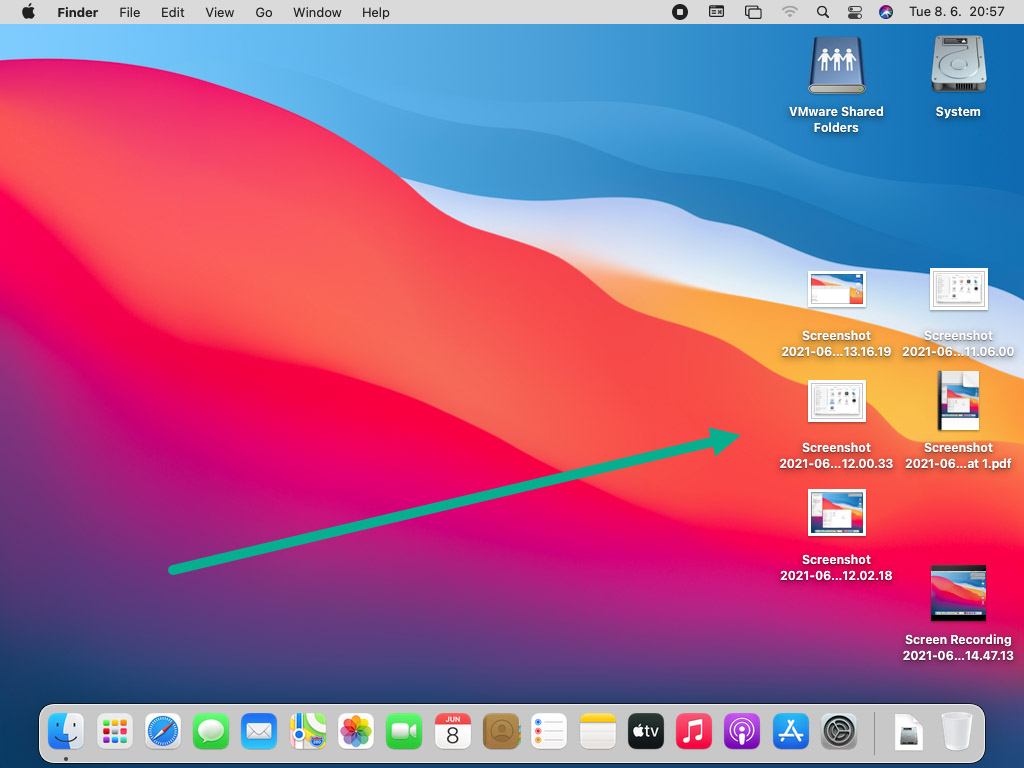
- 截圖名稱遵循以下範本:Screenshot + [日期] + at + [時間]
- 這是一個範例:Screenshot 2021-06-08 at 11.06.00
您當然可以手動將它們移動到任何您想要的資料夾,但改變螢幕截圖保存的預設位置可能會更好,而且這很容易做到。
如何更改 Mac 上截圖的儲存位置?
在 macOS Mojave 或更高版本,你可以直接從截圖工具更改預設截圖位置:
- 要啟動擷圖工具,請按住 Shift + 命令 + 5 。您也可以點擊 Dock 中的圖標來打開 Launchpad,然後從「工具」文件夾中啟動擷圖工具。
- 點擊「選項」按鈕。
- 選擇一個可用的儲存位置,或點擊「其他位置」選擇一個自定義的資料夾。
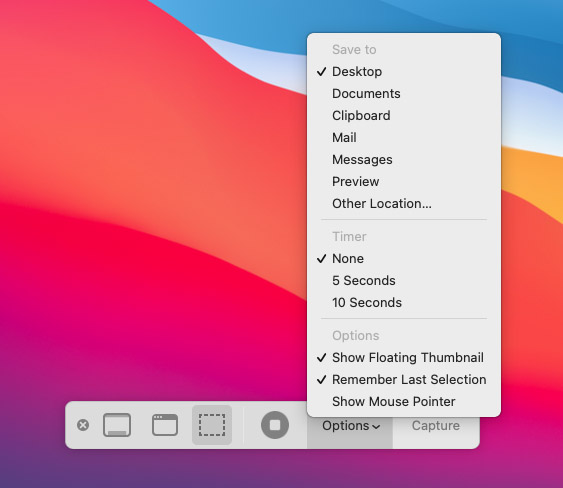
或者,您可以在 Terminal 中更改 Mac 上螢幕截圖的位置:
- 從應用程式 > 工具程式啟動 Terminal 應用程式。
- 輸入以下指令(請確保「location」後面有空格):
defaults write com.apple.screencapture location
- 打開 Finder 並導航到新截圖資料夾的位置。
- 將截圖資料夾拖放到終端機視窗上以自動填入目錄路徑。
- 按下 Enter 鍵並重新啟動你的 Mac。
如何複製擷取的螢幕截圖?
即使已根據您的偏好精確配置了預設的螢幕截圖位置,您有時仍可能希望 Mac 將截圖保存到不同的資料夾。要做到這一點,請按照以下步驟操作:
- 開啟 Finder 並導航到您要複製截圖的文件夾。
- 使用上面描述的任何方法來截圖。
- 點擊您截圖後出現的截圖縮圖,並將其拖動到 Finder 視窗中。
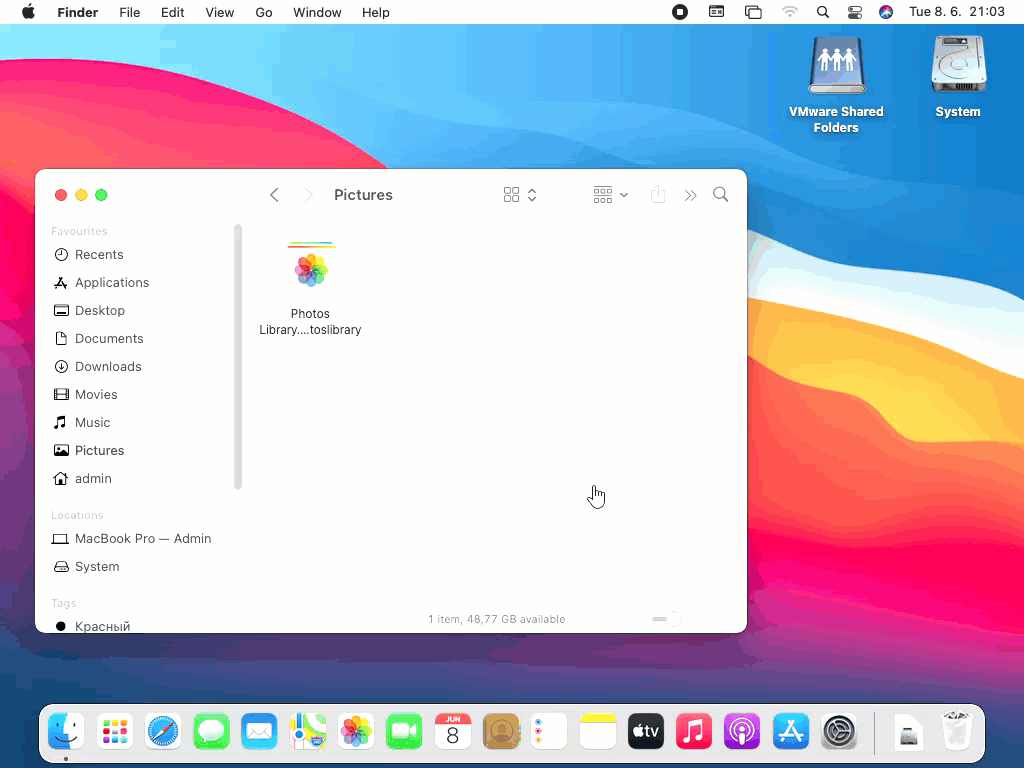
要將螢幕截圖複製到剪貼簿,拍攝截圖時請按住 Control 鍵。然後,您可以使用 命令 + X 快捷鍵將複製的截圖貼到任何您想要的位置。
如何在 Mac 上編輯螢幕截圖
若要在 Mac 上編輯截圖,您不需要下載 Adobe Photoshop、GIMP 或 Photoscape X 這樣的專用圖形編輯器。預覽應用程式,作為 macOS 作業系統的預設圖像和 PDF 檢視器,內建了您所需的所有基本編輯工具,用來註解和自訂您的截圖。
在 Mac 上繪製截圖
當我們說「繪製」時,我們的意思是從使用筆工具來劃線標記重要的文字,到添加箭頭以引起對重要元素的注意,再到加入簡短的文字解釋。
只要使用預覽應用程式中包含的標記工具,就可以輕鬆完成這些操作。以下是訪問它們的方法:
- 雙擊任一截圖以在預覽程式中打開。
- 點擊顯示標記工具欄按鈕。你可以在搜尋列旁邊找到它。
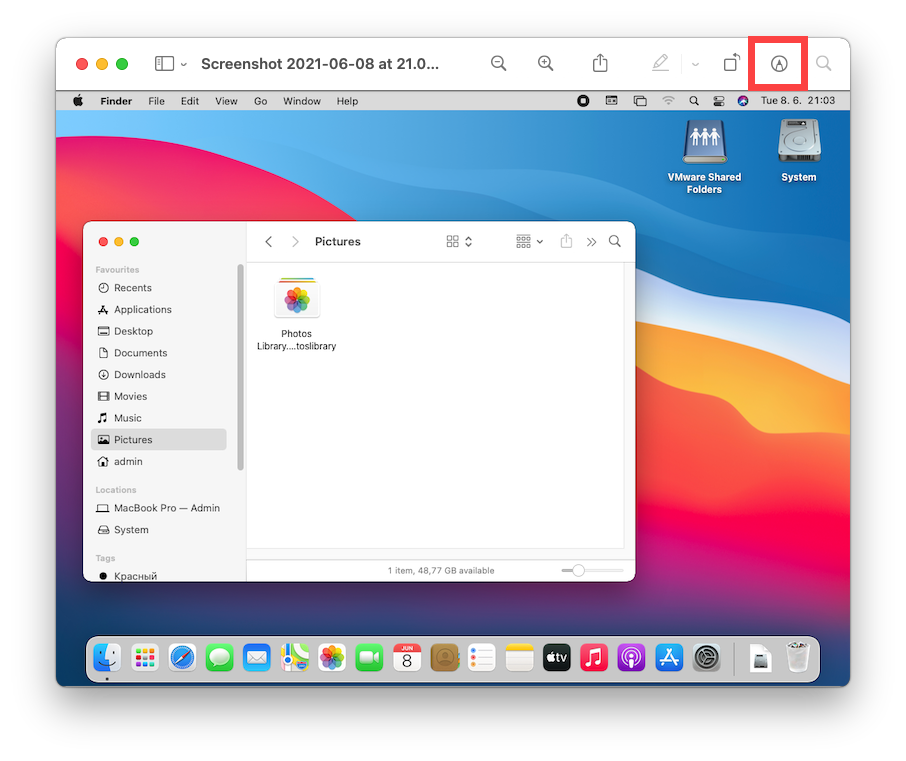
- 探索可用的截圖批註和編輯工具。
不用說,Preview 應用程式的螢幕截圖編輯功能遠不如 Photoshop 那麼廣泛,但所有基本功能都有很好的涵蓋。
裁剪和調整 Mac 截圖的大小
在添加註解之後,裁剪和調整大小可能是應用於截圖的最常見編輯操作,而Preview應用程式均支持這兩者。
在 Mac 上裁剪螢幕截圖:
- 雙擊任何螢幕截圖,以在「預覽」應用程式中打開它。
- 點擊顯示標記工具列按鈕。你可以在搜尋欄旁邊找到它。
- 點擊選擇工具按鈕,然後選擇矩形選擇工具按鈕。
- 在你的截圖上點擊並拖曳以進行選擇。
- 最後,點擊新出現的「裁切到選擇」按鈕。
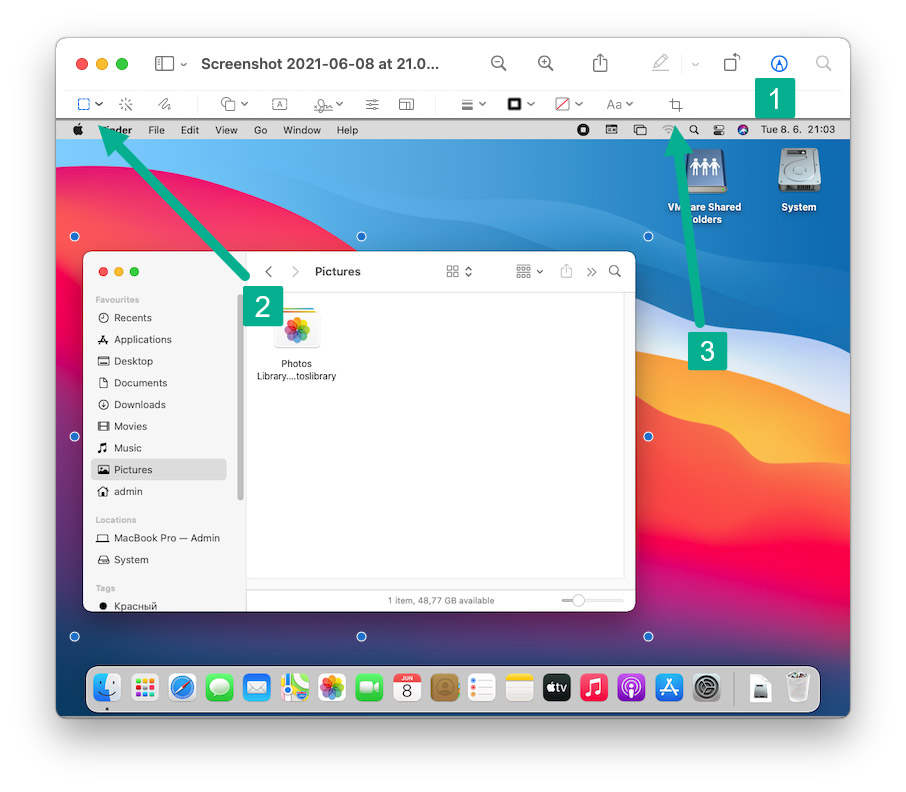
在 Mac 上調整螢幕截圖大小:
- 雙擊任何螢幕截圖以在預覽應用程式中開啟。
- 開啟「工具」選單並選擇「調整大小」選項。
- 輸入新的影像尺寸並點擊「確定」。
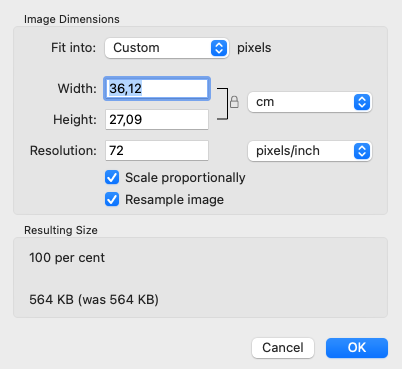
以不同檔案格式儲存螢幕截圖
有許多不同的圖像檔案格式,它們都有各自的優勢和缺點。當涉及到截圖時,最有用的兩種檔案格式是JPG和PNG。我們來快速了解一下它們的主要特點:
- JPG : 也被拼寫為JPEG,JPG是全球最流行的有損影像檔案格式。在圖像質量沒有顯著損失的前提下,它通常可以實現10:1的壓縮比。不過,你可以通過犧牲一些圖像質量來實現更高的壓縮比,這使得JPG檔案格式非常適合網路內容。
- PNG : 像JPG一樣,PNG是一種光柵圖形檔案格式,但其重點是高效的無損數據壓縮。PNG圖片可以是透明的,這使得這種檔案格式成為圖形交換格式(GIF)的絕佳替代品。
macOS Ventura 支援 JPG 和 PNG,您可以使用 Preview app 將螢幕截圖儲存為任一格式:
- 雙擊任何截圖以在預覽應用程式中開啟。
- 打開檔案選單,然後點擊匯出。
- 選擇所需的檔案格式並點擊儲存。
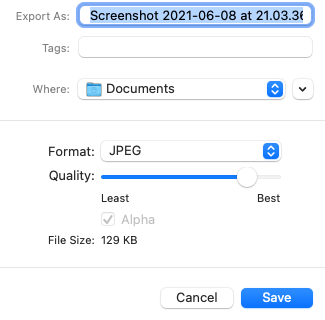
預設情況下,Mac 截圖會以 PNG 檔案格式保存,但您可以透過在 Terminal 輸入以下指令來切換至 JPG 檔案格式:
defaults write com.apple.screencapture type jpg
只要知道您可能需要重新啟動 Mac 以使指令生效。
將螢幕截圖合併為一個 PDF
有時候,將多個螢幕截圖合併成一個 PDF 檔案會很方便。雖然這聽起來可能相當複雜,但事實上一點也不會,這都多虧了 macOS Ventura 中的一個方便的快捷鍵。以下是你需要做的:
- 選擇您想要合併成一個 PDF 文件的截圖。
- 右鍵點擊任何一張選中的截圖。
- 選擇快速操作 > 建立 PDF。
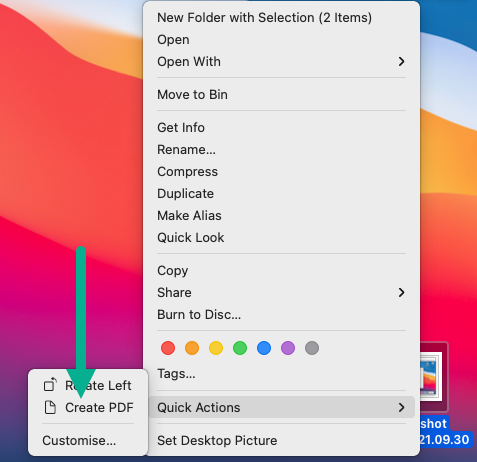
新的 PDF 檔案會出現在螢幕截圖旁邊,每頁顯示一張螢幕截圖。
在 Mac 上截取影片截圖是否可行?
是的,在 Mac 上不僅可以截取影片螢幕截圖,而且過程也很簡單。最棒的是,您甚至不需要下載任何第三方軟體,因為截圖工具中已包含螢幕錄製功能。
要在 macOS Ventura 上截取影片畫面:
- 按住 Shift + 指令 + 5 以啟動截圖工具。或者,您也可以點擊Dock上的圖標來調出Launchpad,然後從公用程式資料夾啟動截圖工具。
- 選擇「錄製整個螢幕」或「錄製選定部分」選項。

- 點擊錄製按鈕以開始錄製。
- 當您準備停止錄製時,點擊選單欄中的停止按鈕。
- 您的錄影將以.MOV文件的形式儲存在預設的截圖資料夾中。
類似的錄影功能也存在於其他截圖工具中,包括我們在本文前面提到的 Snagit。
如何在 Mac 上擷取高解析度螢幕截圖?
您希望您的螢幕截圖盡可能漂亮,這是很自然的事,而解析度在螢幕截圖的整體外觀中扮演了重要角色。以下是一些在 Mac 上拍攝高解析度螢幕截圖的建議:
- 使用最高顯示解析度 : 只能根據顯示器的解析度截圖。這就是為什麼您需要使用可用的最高解析度。要設置主顯示器的解析度,點選蘋果菜單,然後前往系統偏好設定 > 顯示器 > 顯示器。在那裡,選擇縮放選項並選擇可用的最高解析度。
- 擴大應用程式視窗的大小 : 擷取應用程式截圖時,應擴展應用程式的視窗尺寸,使其佔據盡可能多的螢幕空間。不幸的是,並不是所有的應用程式都允許您調整其視窗尺寸,因此當調整選項不可用時,請不要感到驚訝。
- 使用 PNG 檔案格式 : 雖然截圖解析度不依賴於所使用的檔案格式,但整體截圖品質確實會受到影響。這就是為什麼您應該總是使用支援高效無損壓縮的PNG檔案格式,而不是JPG檔案格式。
- 升級到 Retina 顯示器 : 如前所述,您只能根據顯示器的解析度截圖。如果您已經在使用可用的最高解析度,但截圖對您來說仍然太小,那您還有一個選擇:升級到Retina顯示器。與傳統顯示器的每英寸僅72像素不同,蘋果的Retina顯示器,例如昂貴的Pro Display XDR,其每英寸像素密度超過200,這樣您就能創建真正高解析度的截圖。
如您所見,有幾個技巧和訣竅可以用來增加 Mac 截圖的大小,請隨意嘗試直到您對結果滿意為止。






