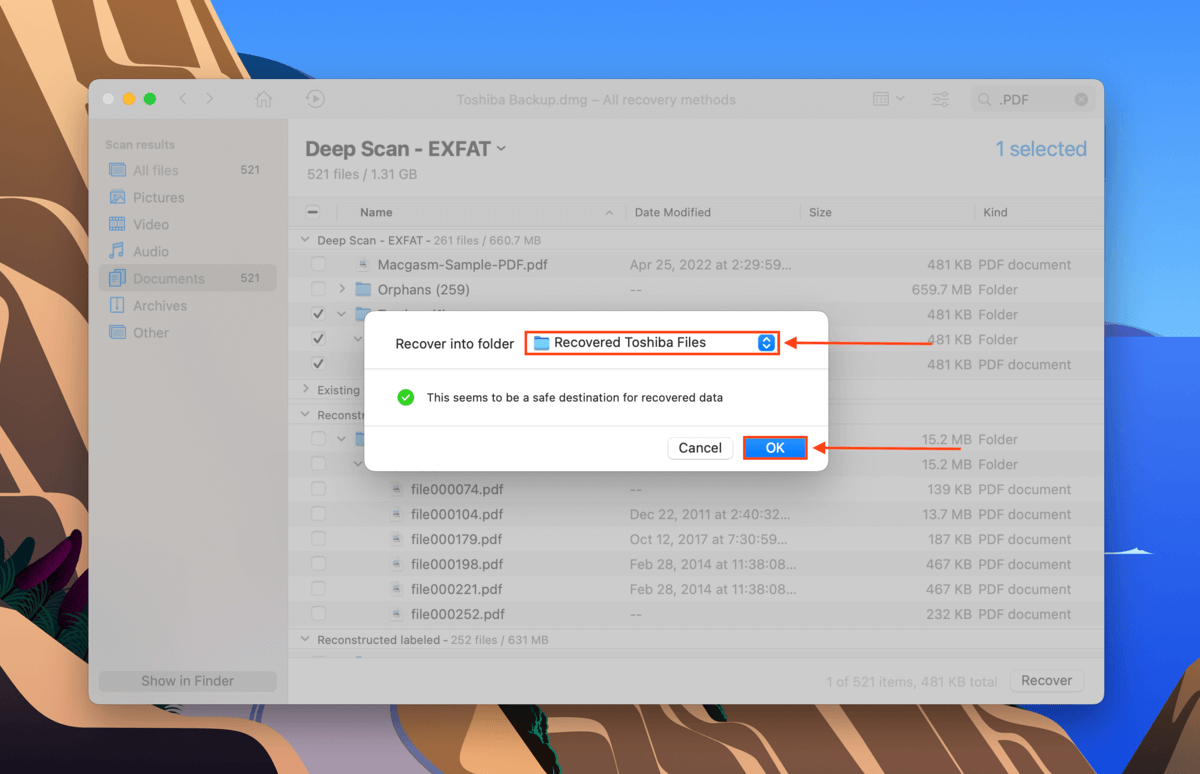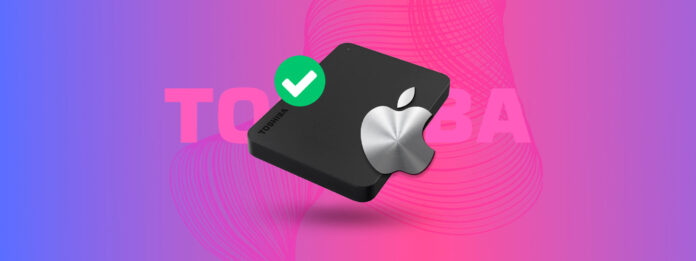
遲早,你將需要格式化你的硬碟。這有很多原因讓你想這麼做:速度變慢了,感染了病毒,使用了不相容的檔案系統 – 我們會在下面詳述。
格式化硬碟會刪除您的資料,因此這是一個令人恐懼的過程。而且當您真的要格式化時,哪個檔案系統最好?本文將回答所有這些問題,並教您如何為 Mac 格式化您的 Toshiba 外接硬碟……有且沒有刪除資料的方法。
目錄
什麼是格式化及為什麼你需要它
格式化磁碟(特別是舊磁碟)幾乎總是能讓它更快,這對磁碟的健康可能至關重要。以下是詳情:
- 用於作業系統 – 如果您想要將硬碟用於您的操作系統,則需要對其進行格式化以為新的檔案系統和所有運行macOS所需的前提條件騰出空間。
- 移除病毒 – 重格式化您的Toshiba外接硬碟將清除所有內容,包括病毒和其他有害程式。當您的防毒軟體無法遏制感染時,格式化通常可以解決問題。
- 修復毀損 – 如果您遇到以下情況:RAW硬碟、「找不到磁區」錯誤、出現提示要求格式化硬碟、檔案名稱混亂、「無效的媒體類型」錯誤或無法掛載的硬碟– 您可能正在處理損毀的情況。對於嚴重的損毀,格式化是讓硬碟重新可用的唯一辦法。
- 變更檔案系統 – 如果您使用了錯誤的檔案系統,您將無法在macOS上使用您的硬碟。您必須將其格式化為與Mac兼容的檔案系統才能使用它。在下一節中將詳細介紹。
Toshiba 硬碟應選擇哪種格式
Mac 支援多種格式,但我們也要考慮該硬碟的用途,以決定使用最佳的檔案系統。FAT32、exFAT、HFS+、APFS……縮寫往往讓人困惑。但我們盡力拆解每個檔案系統,讓你在選擇時能自信做出決定。
| 檔案系統 | 描述 |
| FAT32 | FAT32 被譽為「最兼容」的文件系統,它是仍在使用的最古老格式之一。我們不再建議將任何東西格式化為 FAT32,因為它每個文件的限制是 4 GB,但這仍值得了解,因為它仍然廣泛使用。 FAT32(及其繼任者 ExFAT)是為外部存儲設備設計的。 |
| ExFAT | ExFAT 是一種輕量且可靠的存儲設備文件系統。它是 FAT32 的現代替代品,且沒有每個文件4 GB的限制。您主要會在較新的 USB、記憶卡(包括智能手機和相機)和外接硬碟中找到此格式。它與 macOS、Windows、Linux 和其他知名操作系統兼容。 |
| HFS+ | HFS+(也稱為 Mac OS 擴展)是 Apple 原生的機械硬碟文件系統。它比 ExFAT 和 FAT32「更聰明」,具有更多的安全功能、自我修復能力、防碎片化安全性等等。但這是因為它是為存儲操作系統在內部硬碟上而設計的。對此,它是完美的…但不太適用於外接硬碟。它不像 ExFAT 那樣輕量,且無法在 Windows 中使用 HFS+ 硬碟。 |
| APFS | APFS 是 Apple 為內部 SSD(固態硬碟)設計的最新文件系統。它非常適合在新 Mac 上存儲操作系統,但不太適用於外接硬碟——你也無法在 Windows 上使用它。 |
綜上所述,我們建議您將 Toshiba 外接硬碟格式化為 ExFAT,以提供一個適用於 macOS 和 Windows 機器的高效數據存儲和傳輸系統。
如何為 Mac 格式化 Toshiba 外接硬碟
macOS 內建工具,Disk Utility,是一個極佳的 Toshiba 硬碟格式化工具,特別是針對損壞的硬碟。即使你的 東芝硬碟未顯示 在 Finder 中沒有顯示,它可能會在 Disk Utility 中出現。
然而,格式化會完全抹除磁碟上的資料。這也是為什麼它可以非常有效地清理邏輯損壞磁碟的原因。如果你的資料很重要,請務必先創建備份。
第 1 步。 啟動 磁碟工具程式 (Finder > Applications > Utilities)。
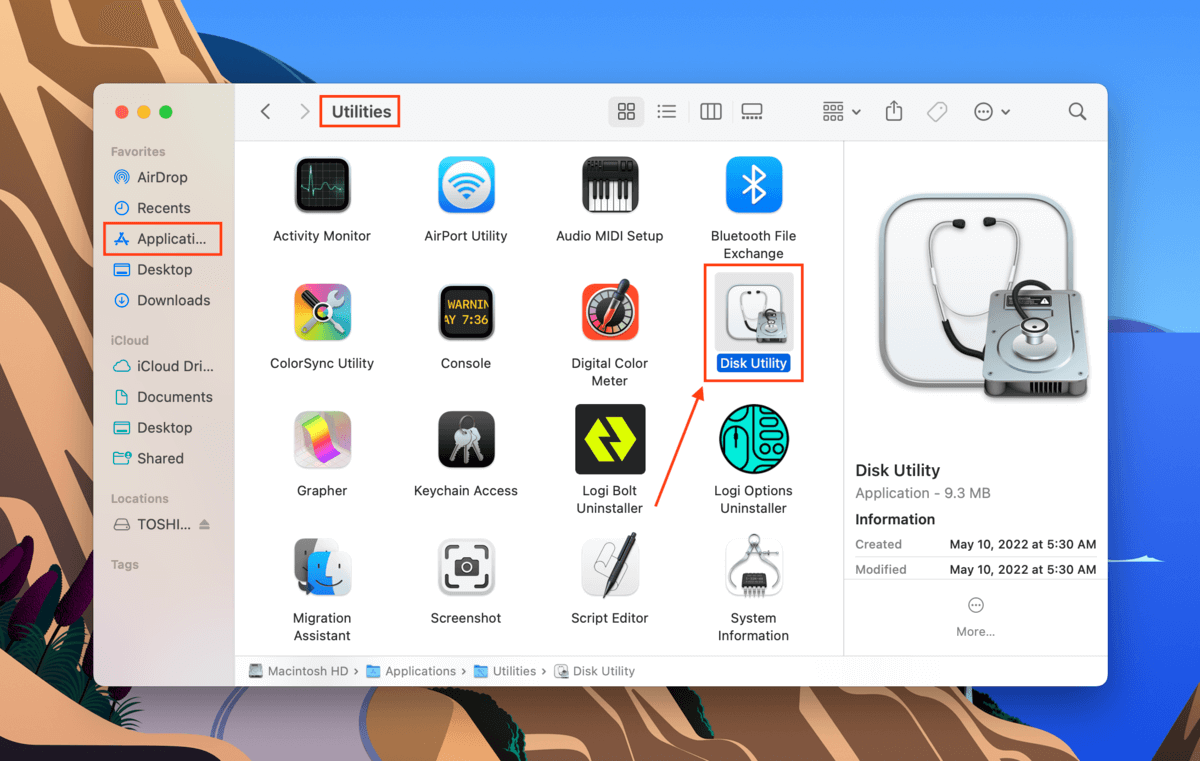
步驟 2. 點擊“檢視”按鈕並選擇“顯示所有裝置”。
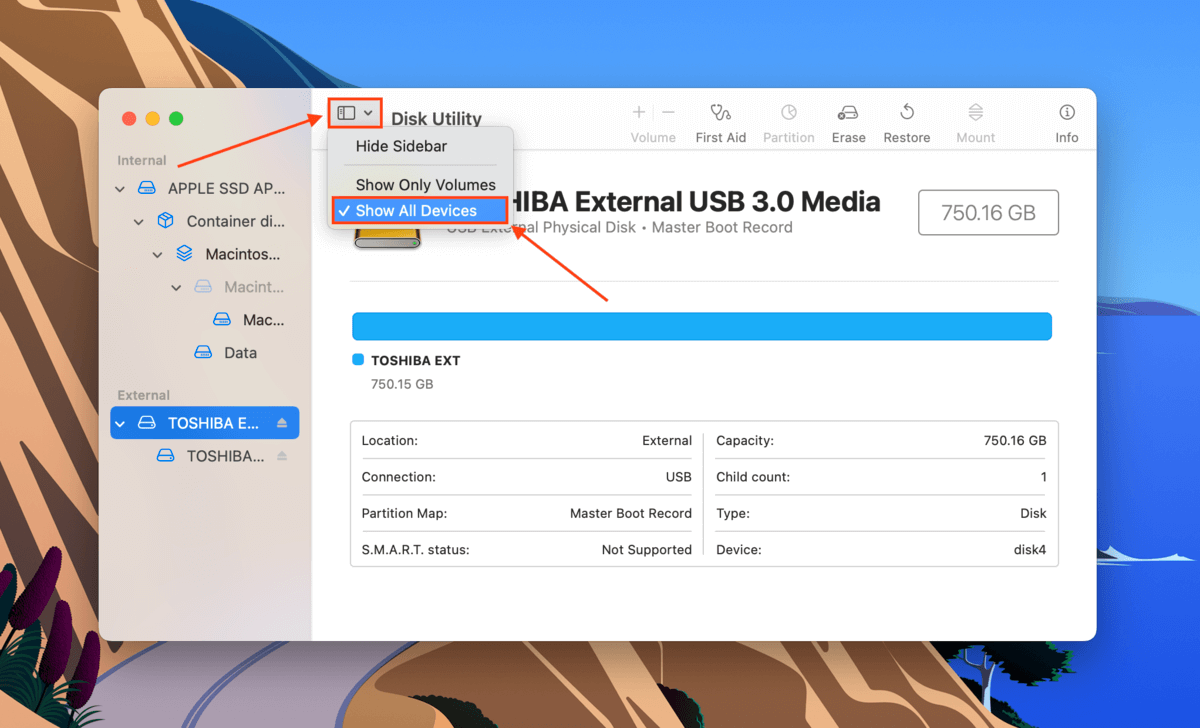
步驟 3.從左側邊欄中選擇您的 Toshiba 硬碟。然後,點擊「抹除」按鈕。
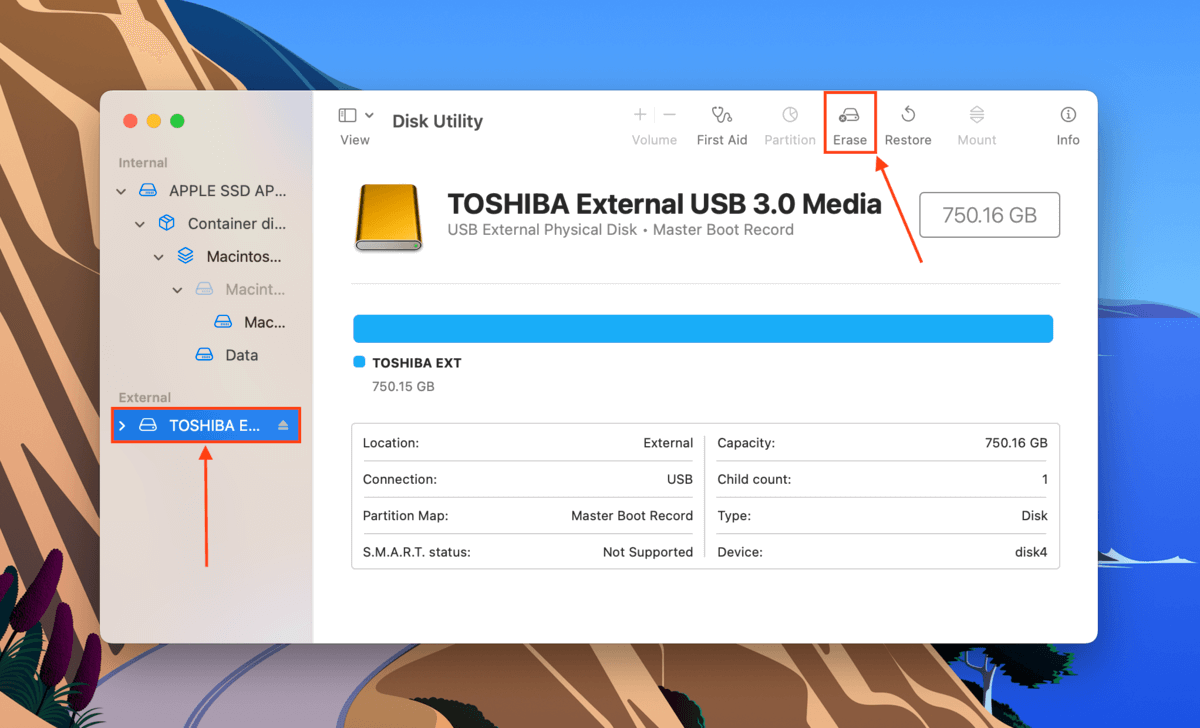
步驟 4. 為你的硬碟命名,選擇 GUID 分割圖作為方案,並選擇 ExFAT 作為格式 (為什麼選擇 ExFAT?請閱讀文章中的 本節)。然後,點擊“抹除”以重新格式化你的 Toshiba 外接硬碟。
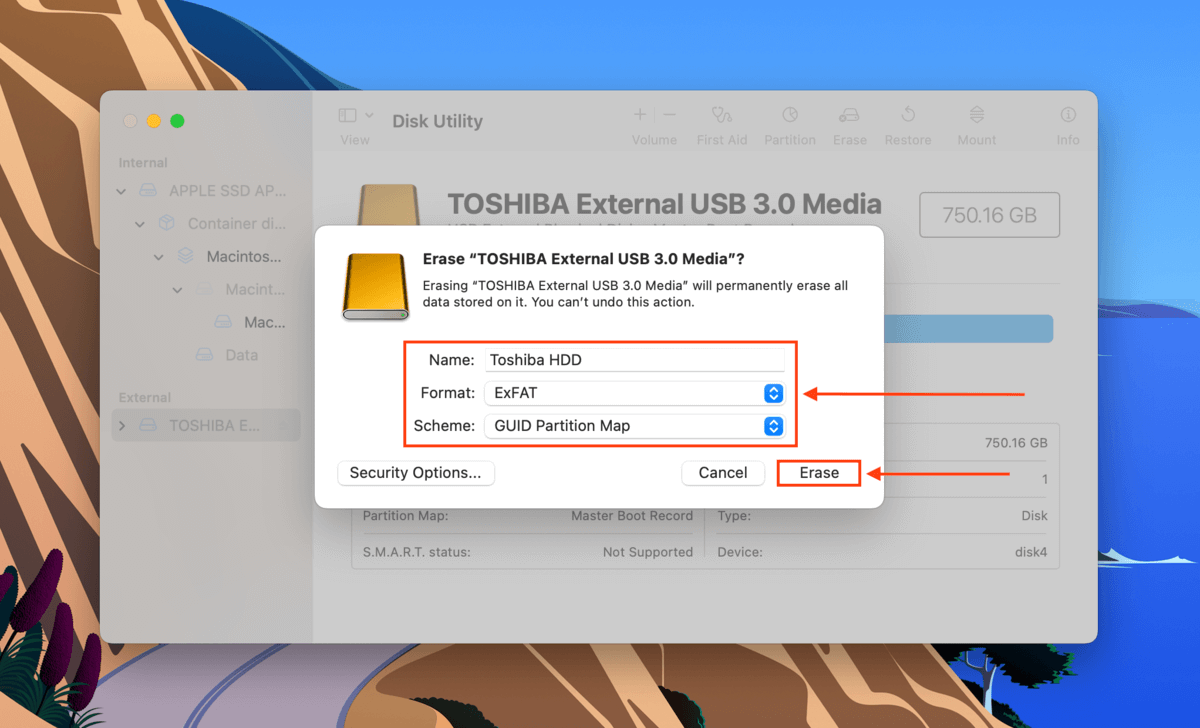
GUID 分割區圖/GPT 最適用於基於 UEFI 的系統 (這是大多數現代機器的預設設定)。對於較舊的機器,您可能會希望使用 MBR 配置。欲了解有關 GPT 和 MBR 的更多資訊,請閱讀 How-To Geek 的此篇文章文章。
如何恢復格式化東芝硬碟後遺失的資料
即使在格式化您的磁碟機後,您仍然有機會恢復大部分數據。請確保在格式化後立即停止使用它。不要再將任何新文件存入其中。針對此工作,我們需要使用數據恢復軟體直接從檔案系統中提取數據。
在本文中,我們將使用 Disk Drill。它在從外接硬碟恢復資料方面非常有效,並且具有使用者友好的 GUI,因此非常適合各種程度的使用者。以下是如何使用它的方法:
第 1 步。 下載 並安裝 Disk Drill。
步驟 2. 啟動 Disk Drill (Finder > Applications)。
![]()
步驟 3. 在中間窗格中,選擇您的 Toshiba 硬碟(或磁碟映像檔),然後點擊“搜尋遺失的資料。”
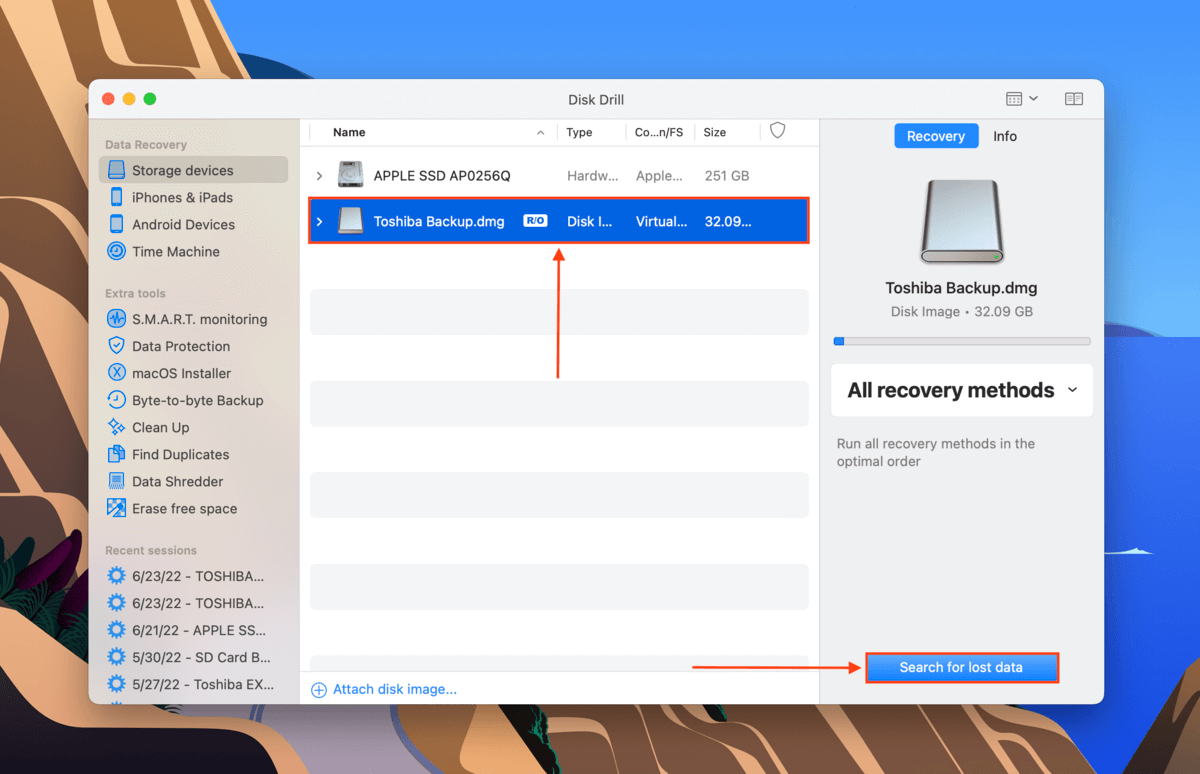
步驟 4. 等待 Disk Drill 完成掃描,然後點擊「檢視找到的項目」。
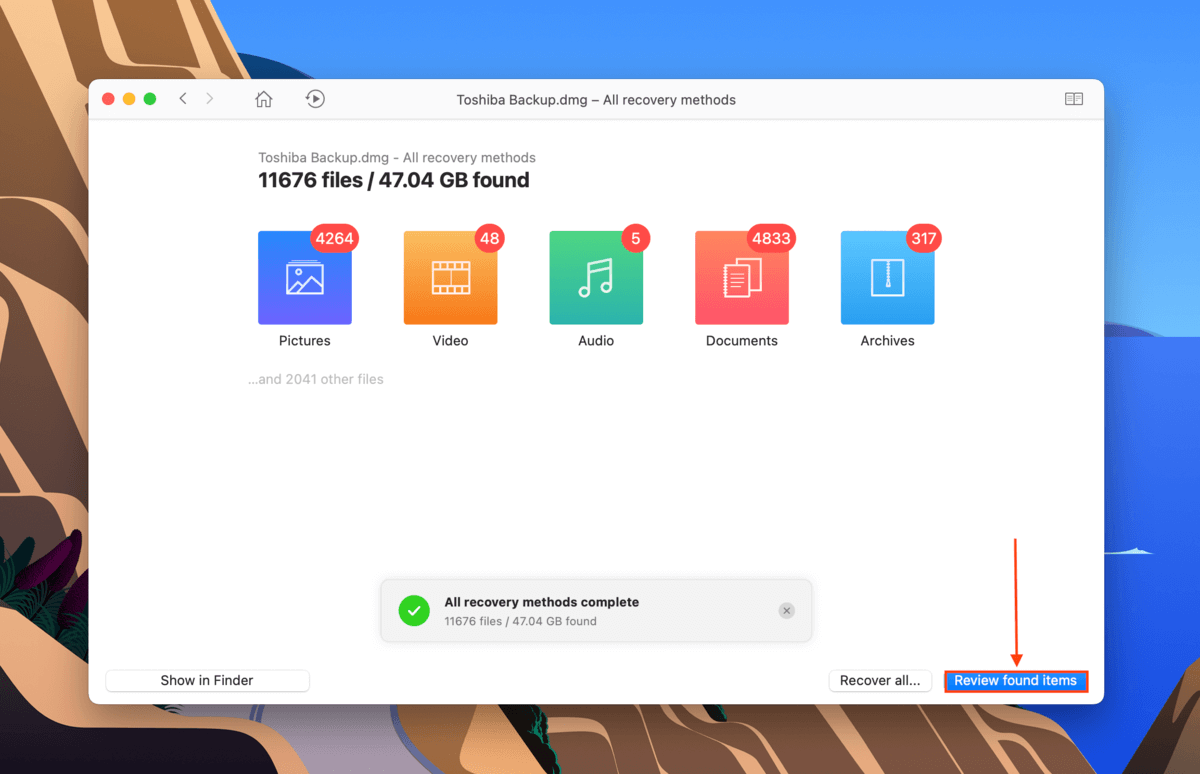
步驟 5. 在此視窗中,您可以使用搜尋欄位和左側邊欄來篩選掃描結果。
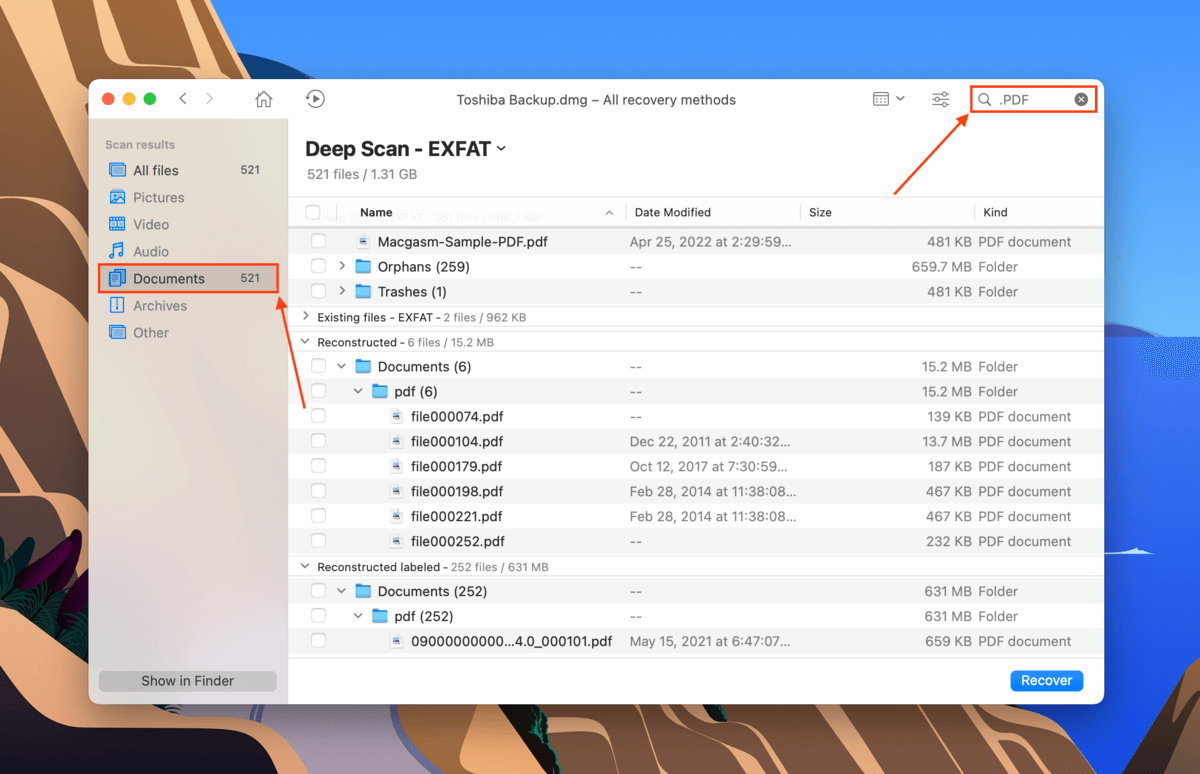
步驟 6. 您也可以預覽您的檔案。將滑鼠指標懸停在任何檔案的右側,然後單擊出現的眼睛按鈕。
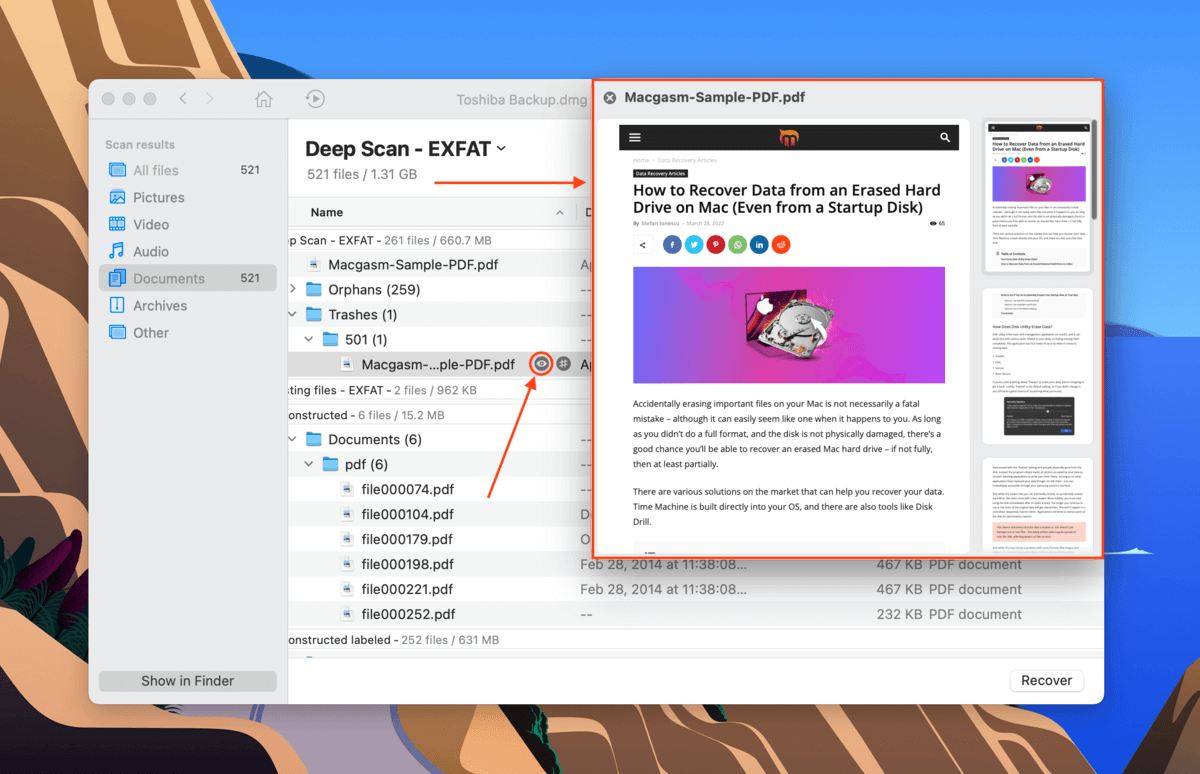
步驟 7。 使用最左列的方框來選取您想要還原的檔案,然後點擊“恢復”。您也可以將所有方框都留空,然後點擊“恢復全部”。
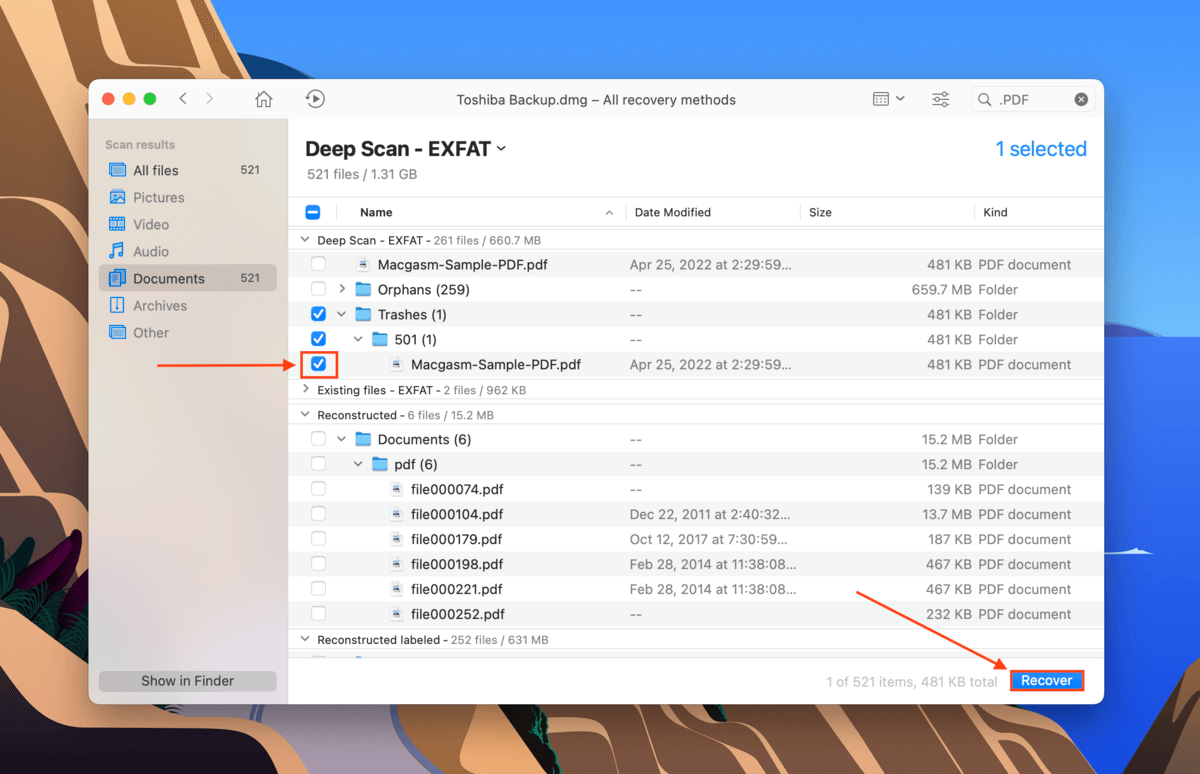
步驟 8. 選擇電腦上要儲存 Disk Drill 恢復檔案的位置。然後,點擊「確定」。