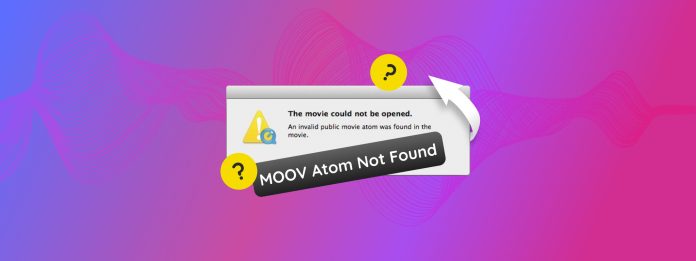
Moov Atom 是視頻檔案的重要部分,媒體播放器需要它來正確加載串流數據(即播放視頻)。不幸的是,由於 Moov Atom 的創建方式,這個錯誤變得越來越常見,我們將討論更多細節,而這也是少數幾種需要非常特定解決方案的視頻損毀類型之一。
一般的影片修復建議不起作用。所以我們測試並彙編了 4 個可靠的方法,使用適當的工具在您的 Mac 上修復 “Moov Atom Not Found” 錯誤。
目錄
什麼是 Moov Atom,此錯誤可以修復嗎?
Moov Atom 是影片檔案的一部分,儲存重要的「後設資料」(或檔案的相關資料),例如索引資訊、時間戳記等。
通常會在錄製會話的 在結尾 中建立並儲存,以便處理和儲存來自影像串流的所有資訊。
Moov Atom 很重要,因為它告訴應用程式和裝置如何與該檔案互動。有兩種情況會出現“找不到 MOOV Atom”錯誤:
- 情境 1: Moov Atom 在檔案中損壞或錯置,這使得某些媒體播放器和串流服務難以找到並播放該影片。
- 情境 2: Moov Atom 完全遺失——如果您的損壞影片錄製過程中因為無人機墜毀、電池耗盡、不正確的記憶卡或硬碟退出等原因中斷,這是可能的情況。這是因為在這個時間點 Moov Atom 尚未生成(記住,Moov Atom 是在 上次 時生成的)。
我們在接下來的指南部分中提供了兩種情況的解決方案。
修復「找不到 Moov Atom」錯誤的 4 種方法
在本節中,我們將介紹修復影片顯示「找不到 Moov Atom」錯誤的四種有效方法。前兩種方法適用於完全缺少 Moov Atom 的影片,後兩種方法則可修復 Moov Atom 資料損壞或放錯位置的影片。
修復方法 1: 使用 Clever Online Video Repair 修復「找不到 Moov Atom」
Clever Online Video Repair 是一個線上檔案修復應用程式,可以直接從他們的網站修復損壞的影片。雖然還有其他修復網站可用,但 Clever Online Video Repair 是少數幾個完全能修復缺少 Moov Atom 影片的網路應用程式之一。
只要擁有健康的檔案樣本,Clever Online Video Repair 就能為損壞的影片生成新的 Moov Atom,使其重新可播放。而且,檔案大小在 5 GB 以內的影片完全免費。
步驟 1. 在任何瀏覽器中,打開 repair.cleverfiles.com。
步驟 2. 按一下 選擇檔案 按鈕。
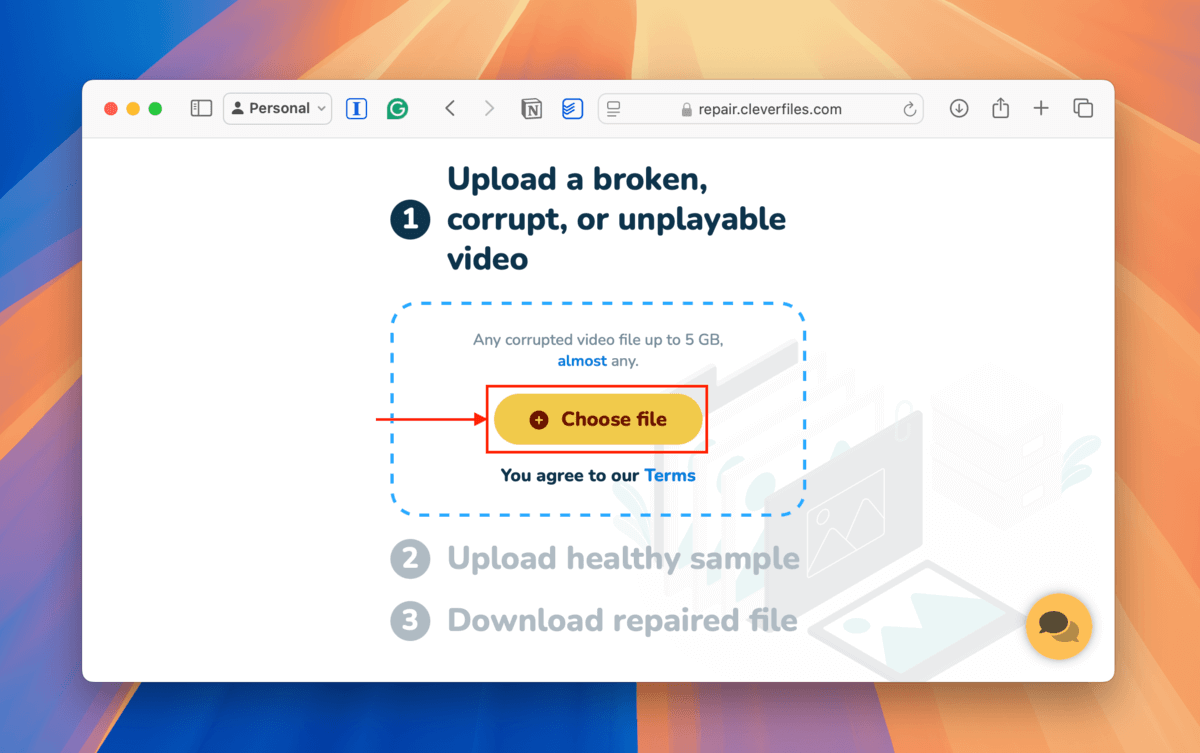
步驟3。 導覽並選取您的檔案。然後,點擊 上傳 按鈕。
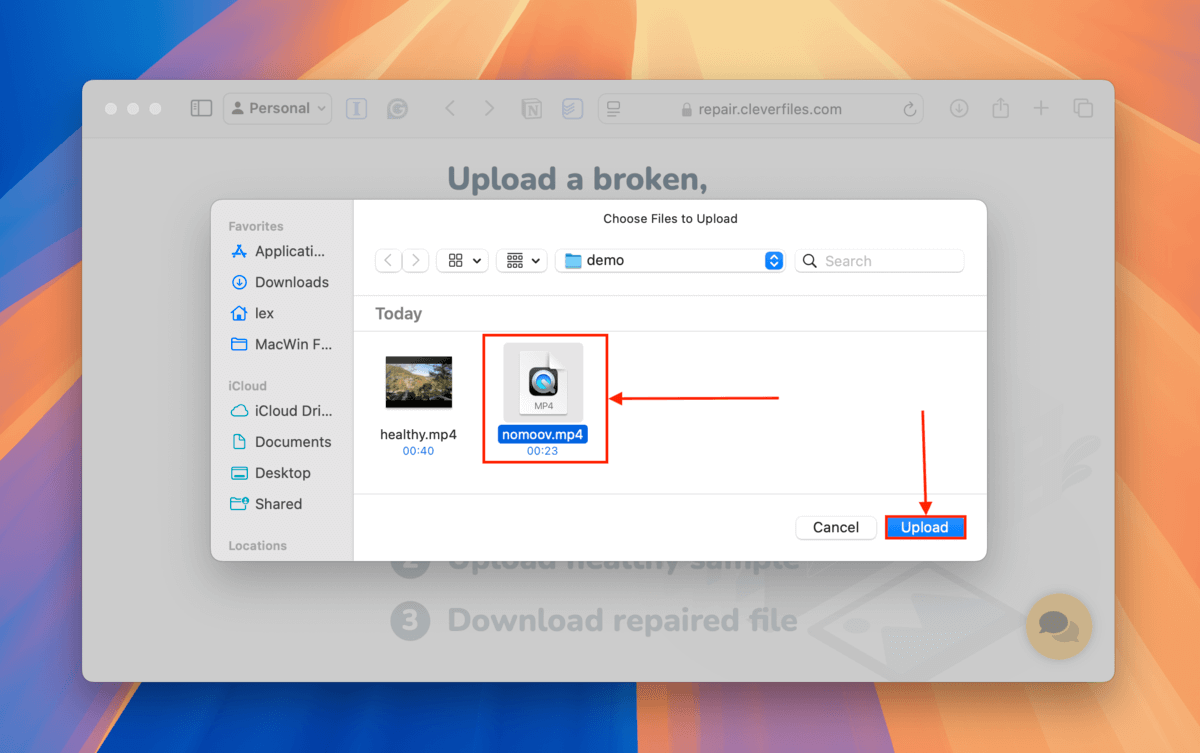
步驟 4. 若 Clever Online Video Repair 能修復您的影片,您將被要求回答一個選擇性調查。在 描述 方框中,描述您的影片問題。然後,點擊 傳送 。如果您不想分享任何詳情,點擊 跳過並修復 。
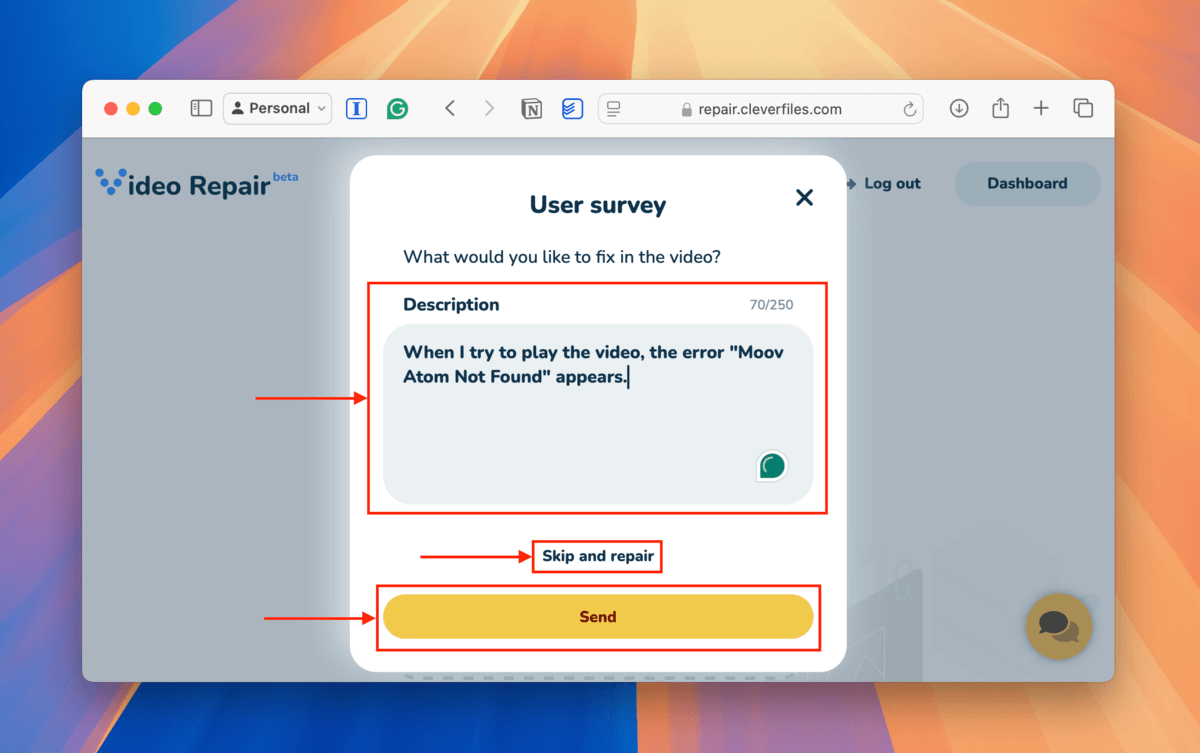
步驟 5. 使用下拉選單選擇捕捉受損影片的設備的 品牌 和 型號 。你通常可以在設備本體、其說明書或製造商的網站上找到此資訊。如果找不到,請點擊 未知的裝置 。
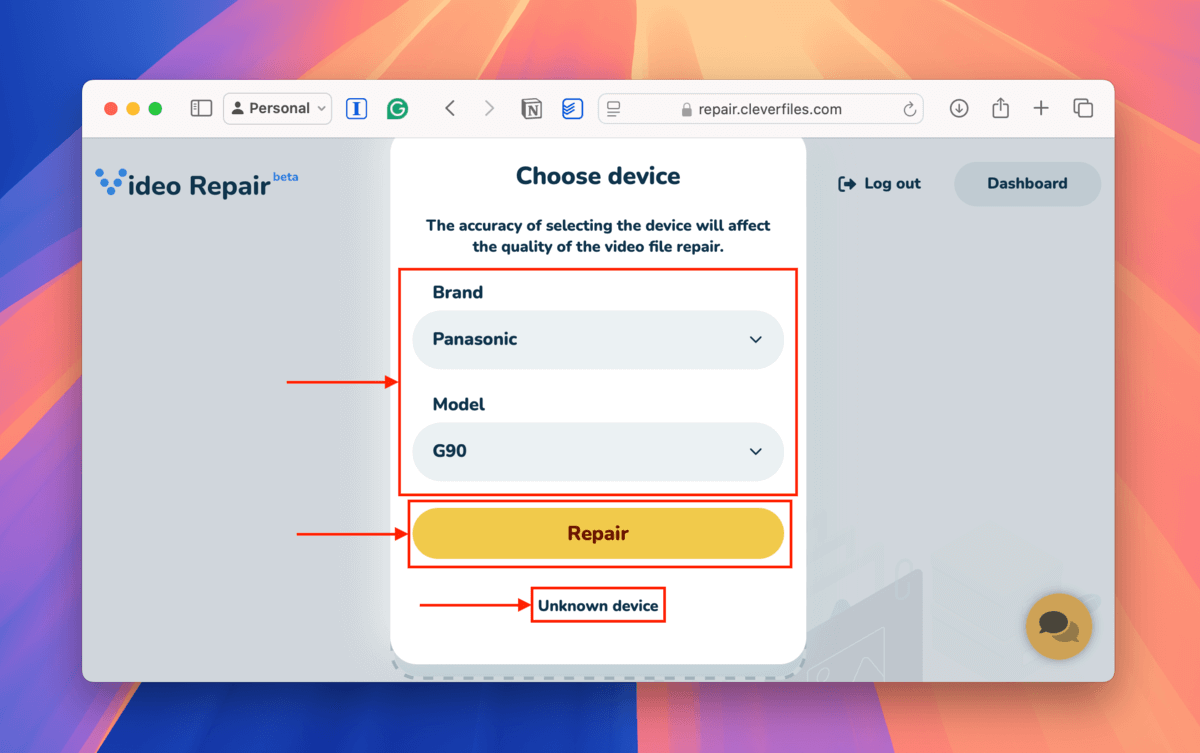
第 6 步。 點擊新的 選擇檔案 按鈕。
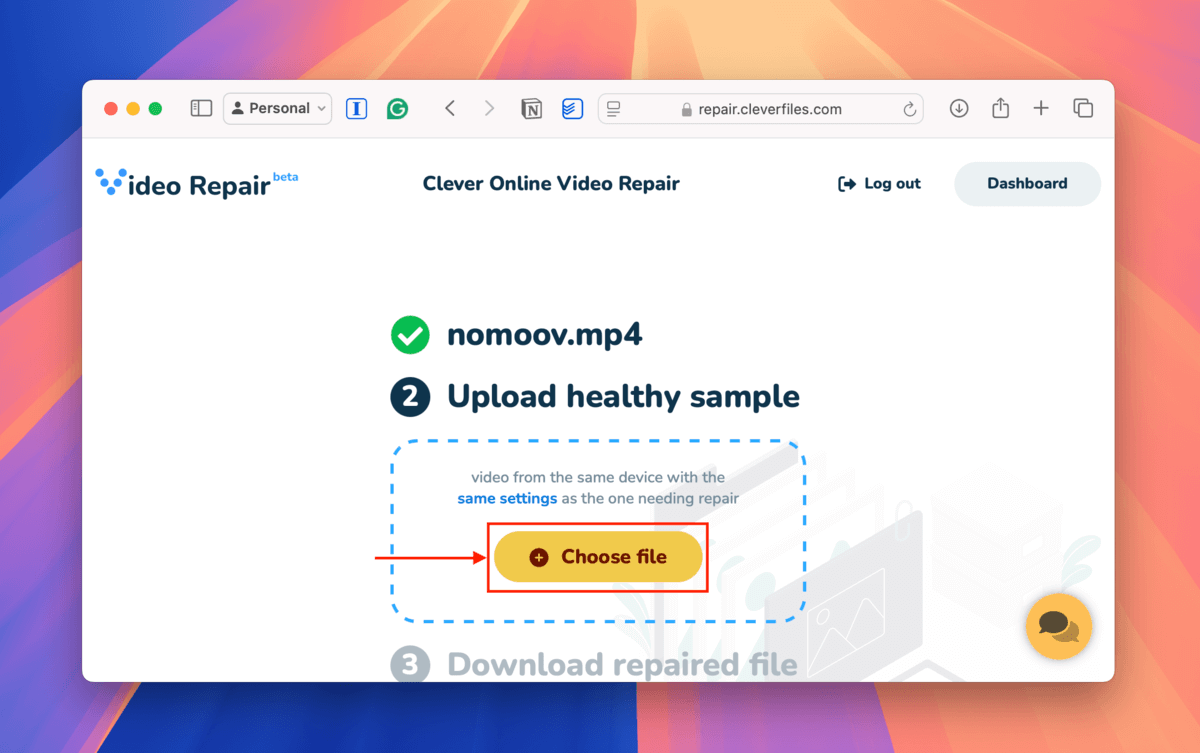
步驟 7. 選擇您的健康檔案範本並點擊 上傳 按鈕。
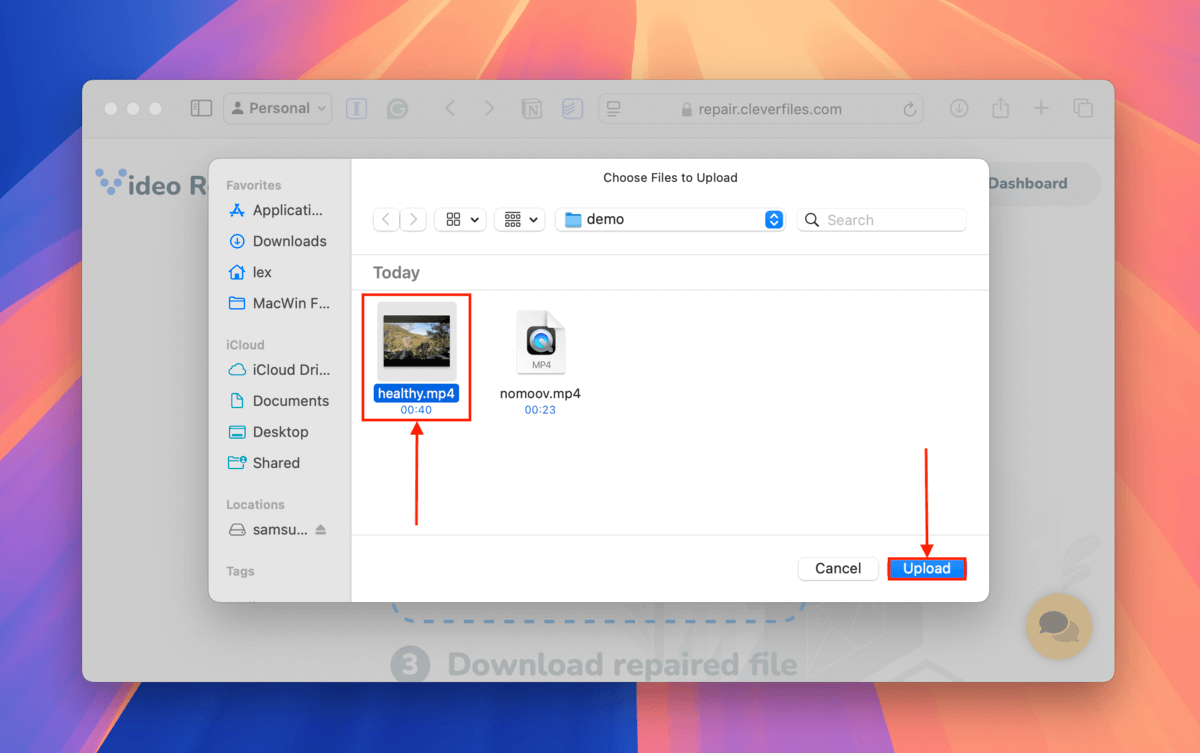
第 8 步。 您可以預覽 Disk Drill 的 Clever Online Video Repair 在修復過程中拍攝的影片截圖,以確保影片已經修復完成。最後,請點擊 下載 按鈕。

下載完成後,您會在下載資料夾中找到修復後的影片,檔案名稱後面會附上 _修復 。請嘗試使用媒體播放器開啟。
修復方法二: 使用十六進位編輯器從健康檔案手動複製 Moov Atom
與 Clever Online Video Repair 技術相比,手動且不太精細的替代方案是自己從健康的文件樣本中複製 Moov Atom。
使用十六進位編輯器,你可以找到組成 Moov Atom 的實際十六進位字符串。你可以從一個健康的檔案中複製現有的 Moov Atom,並將其粘貼到損壞檔案的十六進位數據中。
請注意,手動執行此操作的效果不如使用 Clever Online Video Repair 來得有效,因為後者還擁有支持此技術的其他基礎功能(例如科技化地分析現有的 Moov Atom)。
步驟 1. 下載 下載並安裝 Hex Fiend,它是免費且開源的。
步驟 2. 打開 Finder 並導航到您的健康視頻。右鍵點擊您的文件並選擇 開啟方式 > Hex Fiend 。
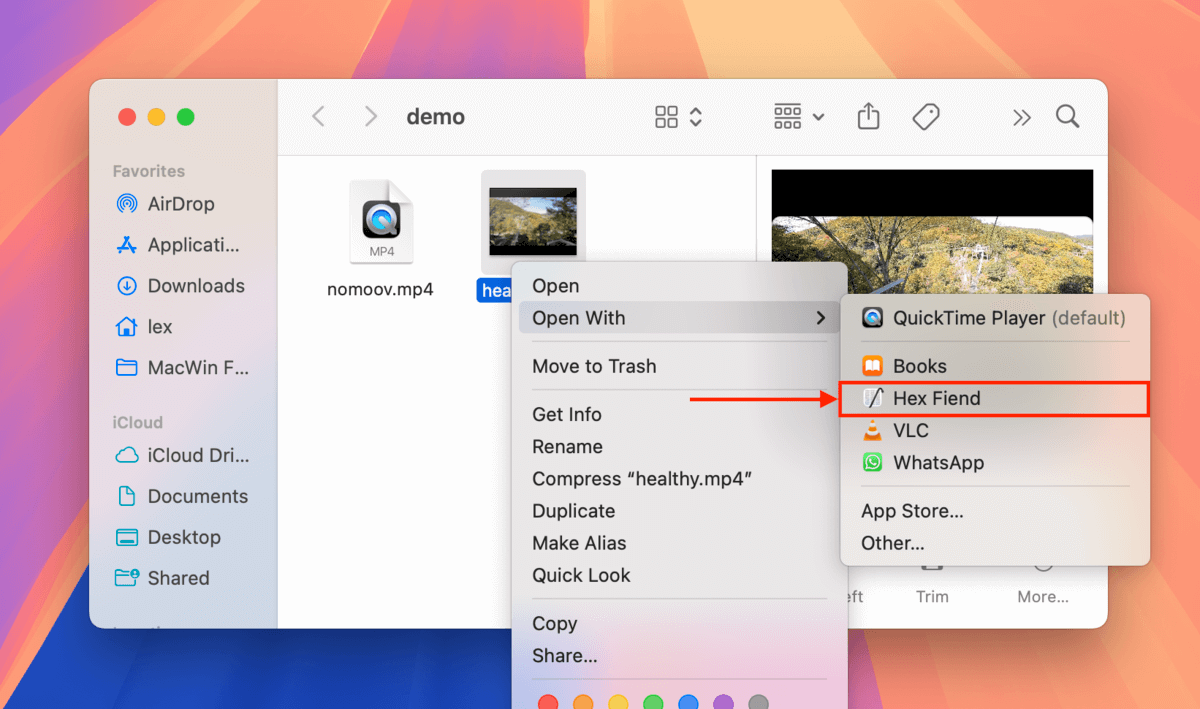
步驟3。 按下 指令 + F 鍵開啟尋找工具並輸入 moov 。Hex Fiend 將突出顯示組成 Moov Atom 的字元串。 按下 指令 + C 鍵複製該字元串。
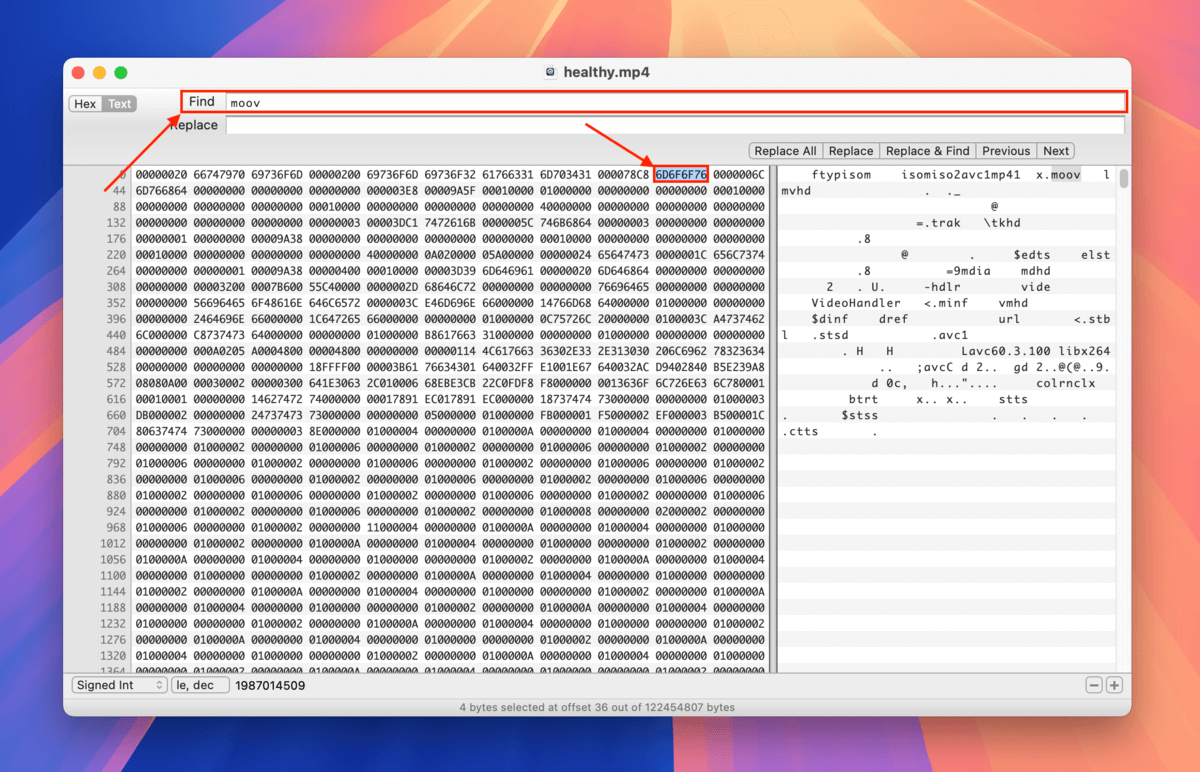
步驟 4. 現在,使用 Hex Fiend 開啟損壞的影片檔(按照第 2 步中的相同說明)。將游標置於檔案的最末端,然後按 指令 + V 鍵來貼上從健康檔案範本中複製的 Moov Atom。
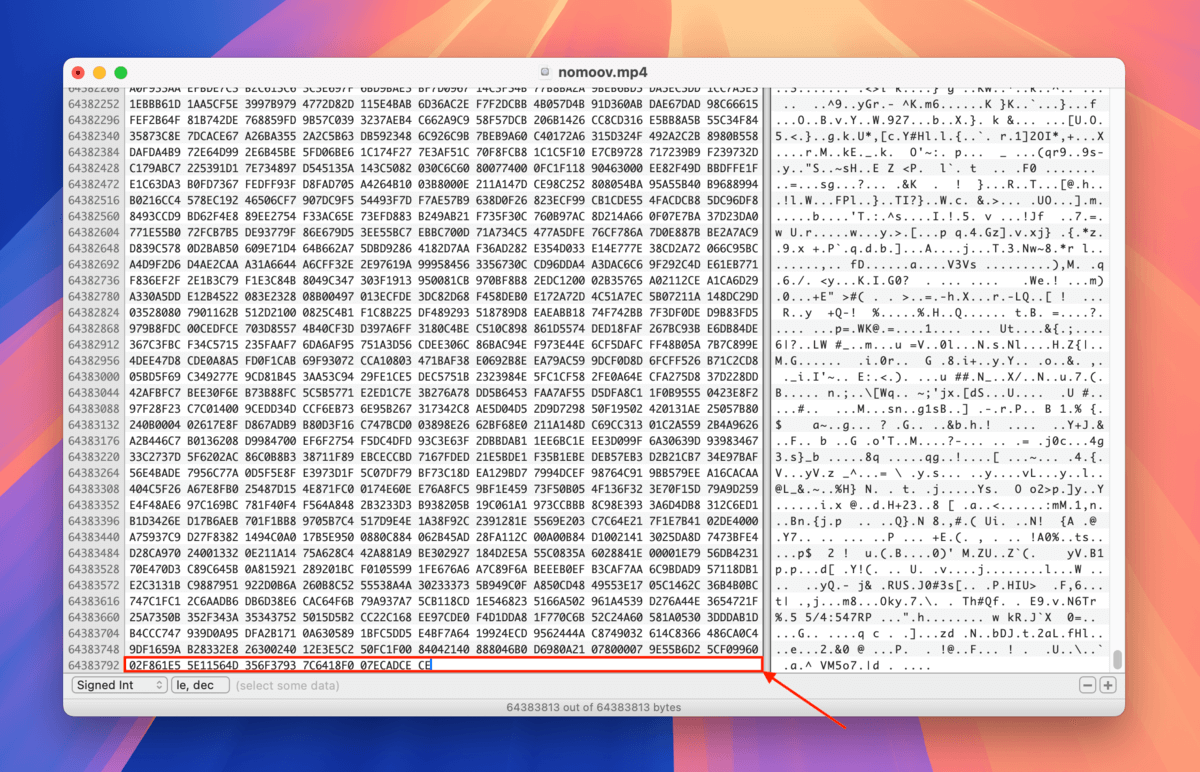
步驟 5. 如果您之前已經建立此檔案的重複項,請繼續並點擊 檔案 > 儲存 。如果您沒有建立重複項,請使用 另存新檔… 並創建一個新檔案。
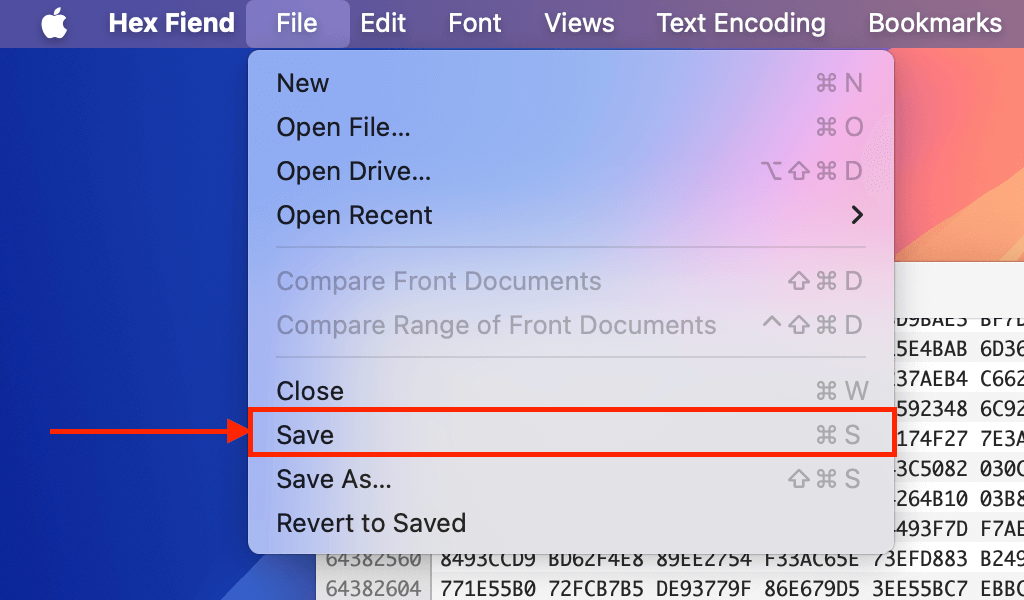
一旦你保存檔案,所貼上的 Moov Atom 便會被附加到其資料中。你可以嘗試用媒體播放器打開它。
修正 3: 使用 FFmpeg 修復 “Moov Atom Not Found” 透過重新定位它
FFmpeg 是一款備受尊敬的免費開源影片修復和操作工具,您可以用它來尋找並將 Moov Atom 移動到檔案資料的最前面。
這可以修復出現「找不到 Moov Atom」錯誤的情況,該錯誤是由於媒體播放器和串流服務尋找錯誤的位置所致。這也增加了檔案的一般相容性,應該可以幫助你避免未來的其他錯誤。
資訊:FFmpeg 是一個 Unix 可執行檔,這表示你將透過終端機應用程式來操作它。不用擔心!只要你按照步驟進行,實際操作是非常簡單的。
步驟 1. 在你的 Terminal 應用程式中執行從 Homebrew 網站取得的程式碼來安裝 Homebrew。
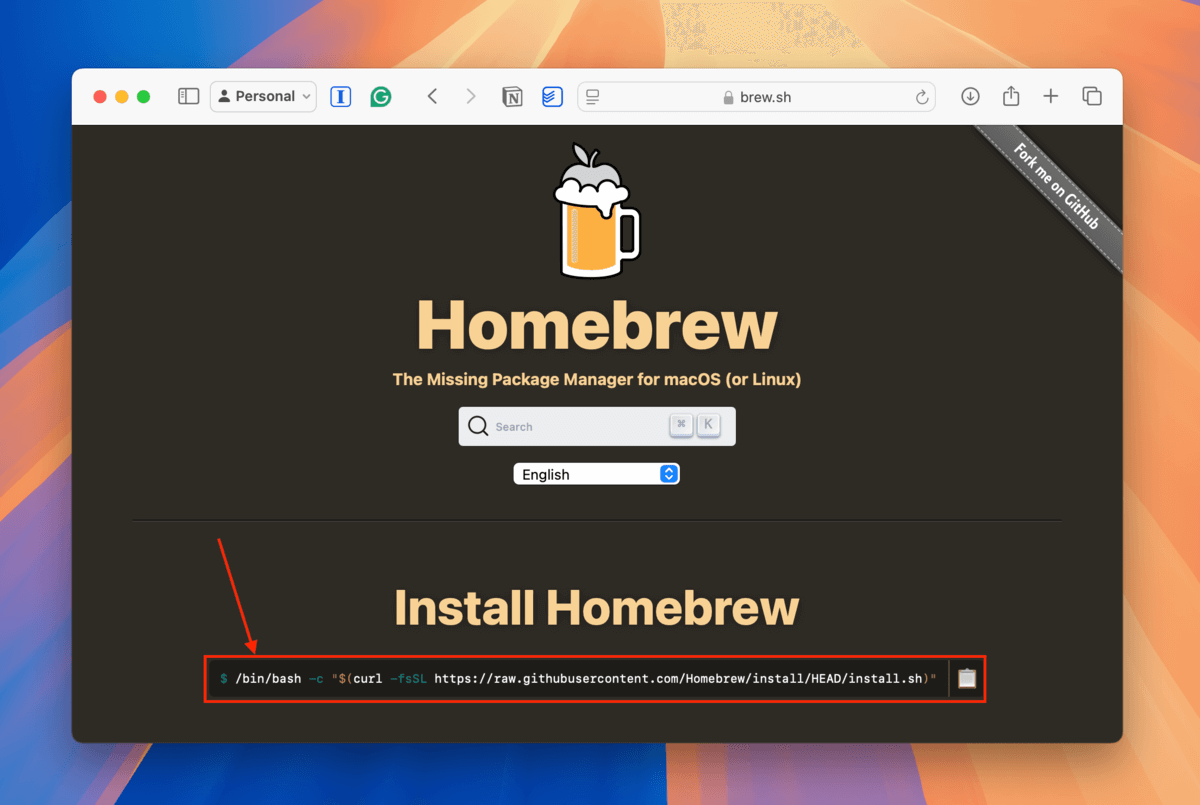
步驟 2. 打開終端機應用程式並執行以下程式碼,以使用 Homebrew 安裝 FFmpeg:
brew install ffmpeg
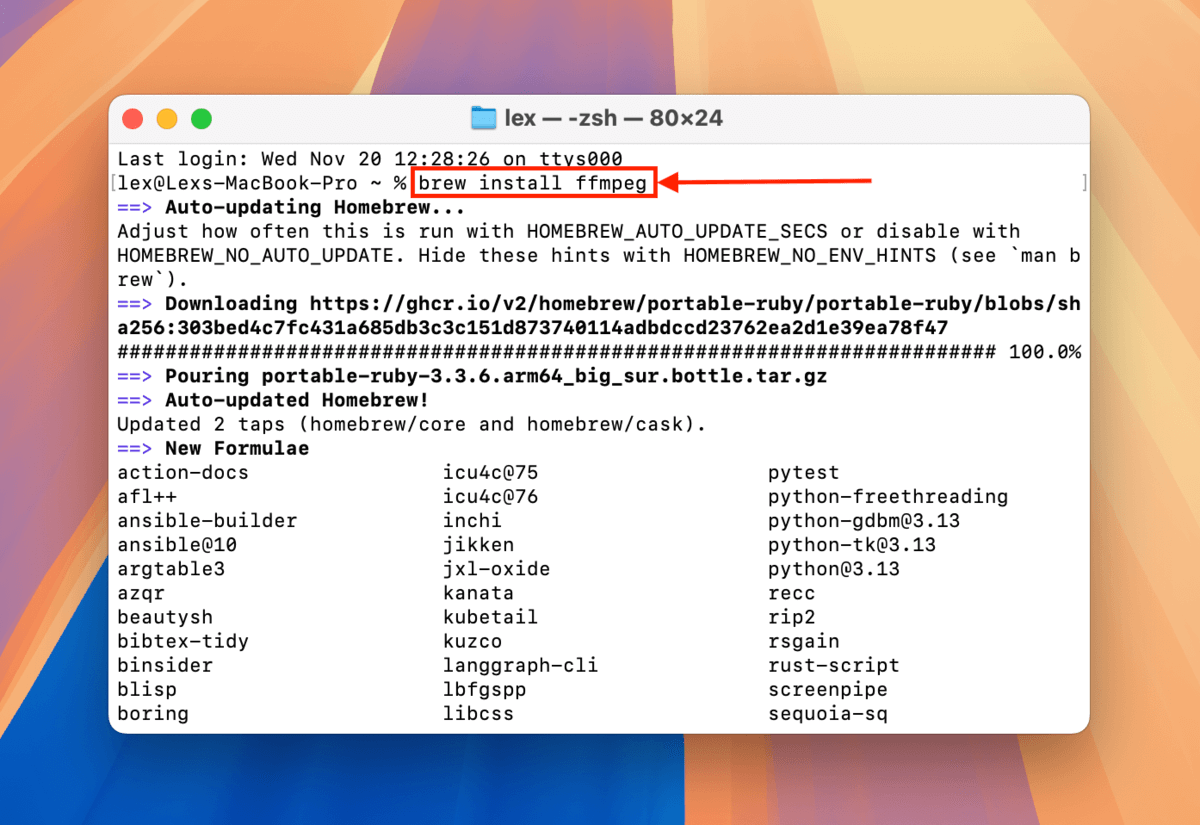
步驟3。 開啟 Terminal (Finder > Applications > Utilities),並輸入以下命令:
cd desktop/demo
將 桌上型電腦/示範 替換為您的資料夾路徑名稱。此命令將 Terminal 應用程式指向存儲損毀影片的資料夾。
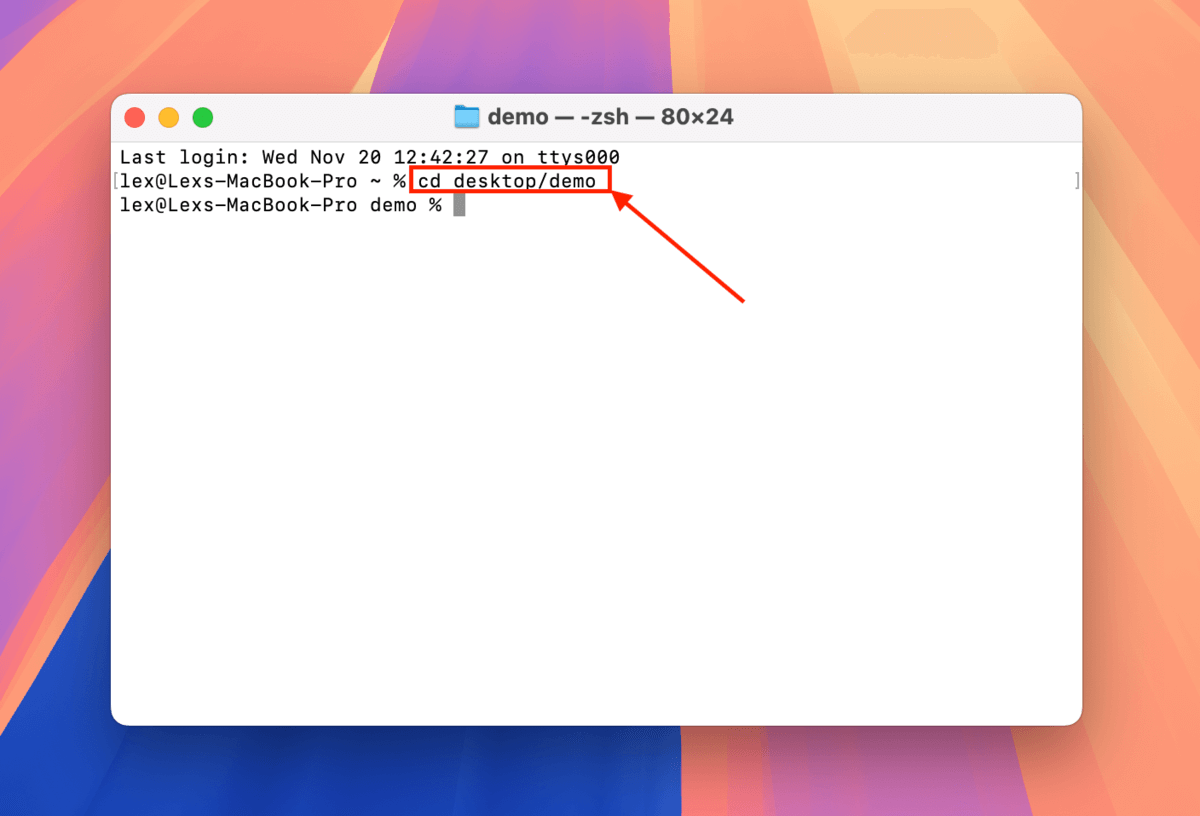
步驟 4. 我們現在可以調用 FFmpeg 操作並將其應用於損壞的視頻。輸入以下命令來定位並將 Moov atom 移動到檔案的開頭(應該在的位置):
ffmpeg -i nomoov.mp4 -c copy -movflags faststart fixed.mp4
將 nomoov.mp4 替換為您損壞的影片文件名稱,並將 fixed.mp 4 替換為您希望 FFmpeg 輸出的文件名稱。
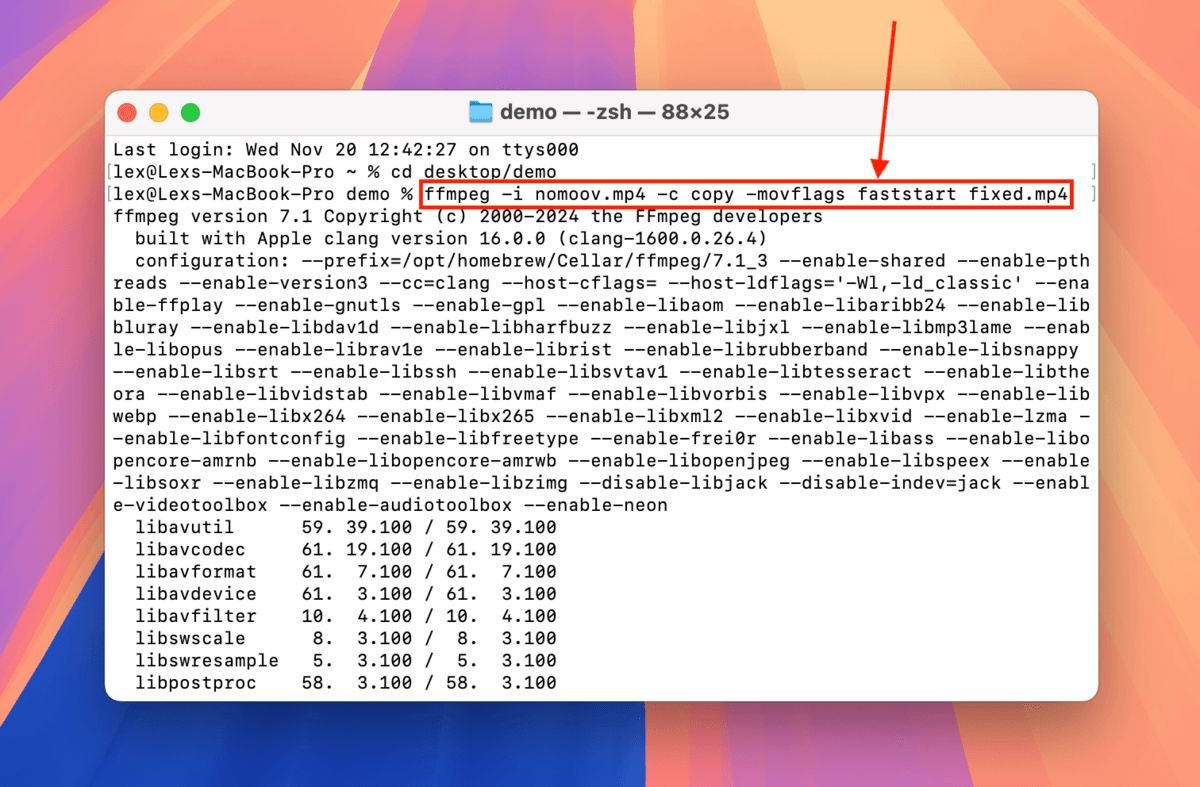
一旦 FFmpeg 完成操作,你會在存放 FFmpeg 和損壞影片的資料夾中找到 fixed.mp4(或你選擇的其他檔名)。試著打開它。
修復 4: 使用 Handbrake 重新編碼您的影片
重新編碼您的影片可以潛在地解決「找不到 Moov Atom」錯誤,因為它使用舊檔案的數據來生成新檔案。然而,這僅在 Moov Atom 損壞、放錯位置或僅部分損壞的情況下有效,因為視頻轉換器和轉碼器依賴於 Moov Atom 中的數據。
對於這種方法,你可以使用一個免費且開源的 Mac 工具,稱為 Handbrake,這也是我們將在此示範中使用的工具。
步驟 1. 下載 並安裝 Handbrake。
步驟 2. 開啟 Handbrake,應該會自動允許您選擇影片(或您可以按 開源 )。選擇您損壞的影片並按開啟。
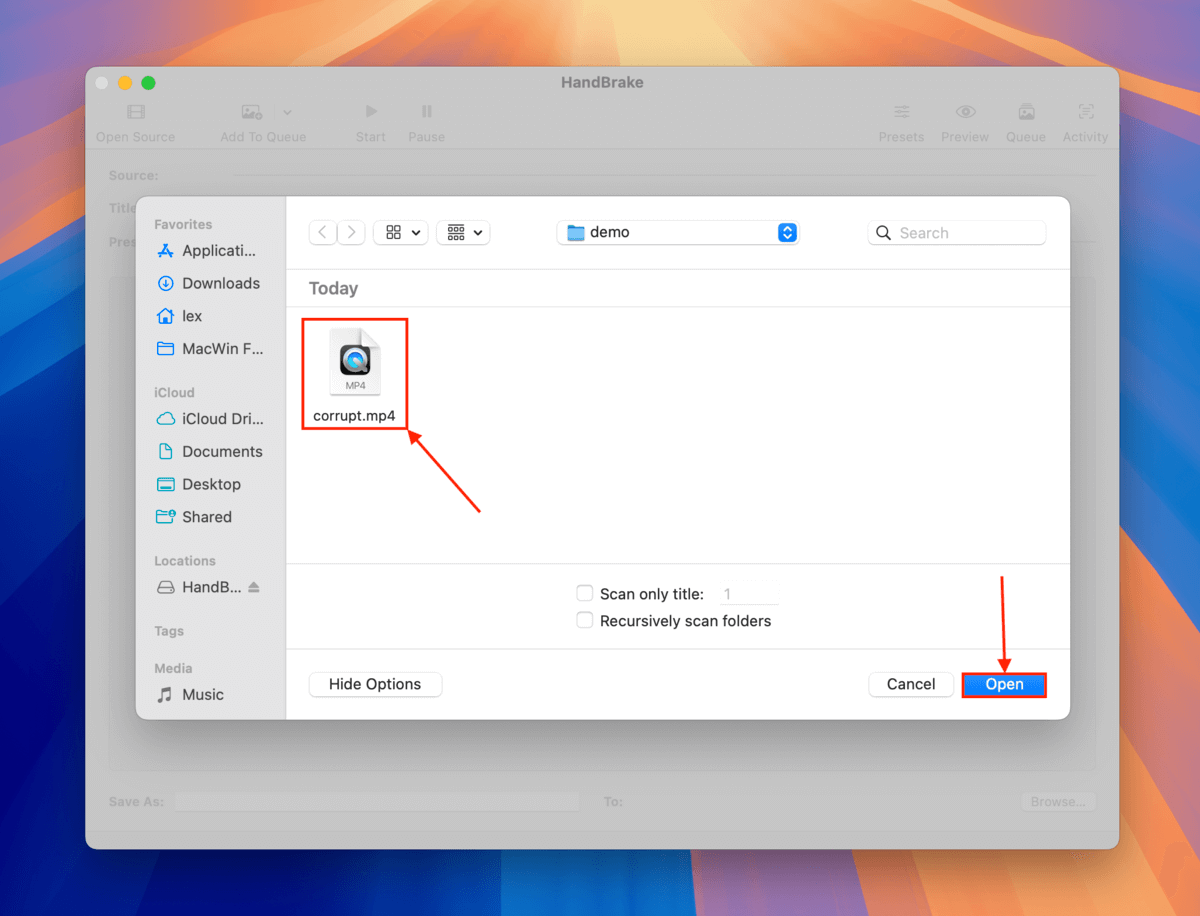
步驟3。 在 摘要 選單的 格式 部分,勾選 網頁最佳化 旁邊的方框。
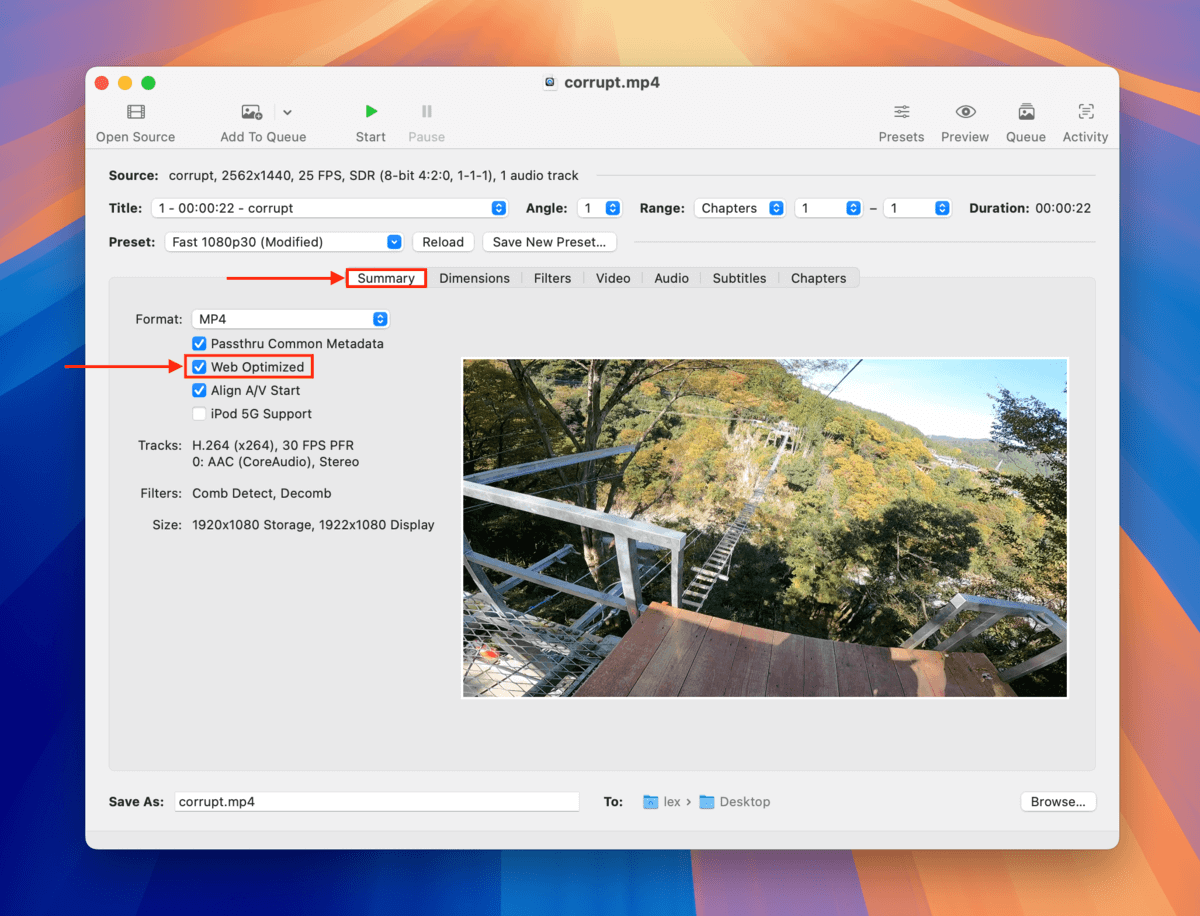
步驟 4. 在 影片 部分,點擊 影片編碼器 旁邊的下拉選單並選擇 H.264 。接著,點擊視窗右下角的 瀏覽… 。
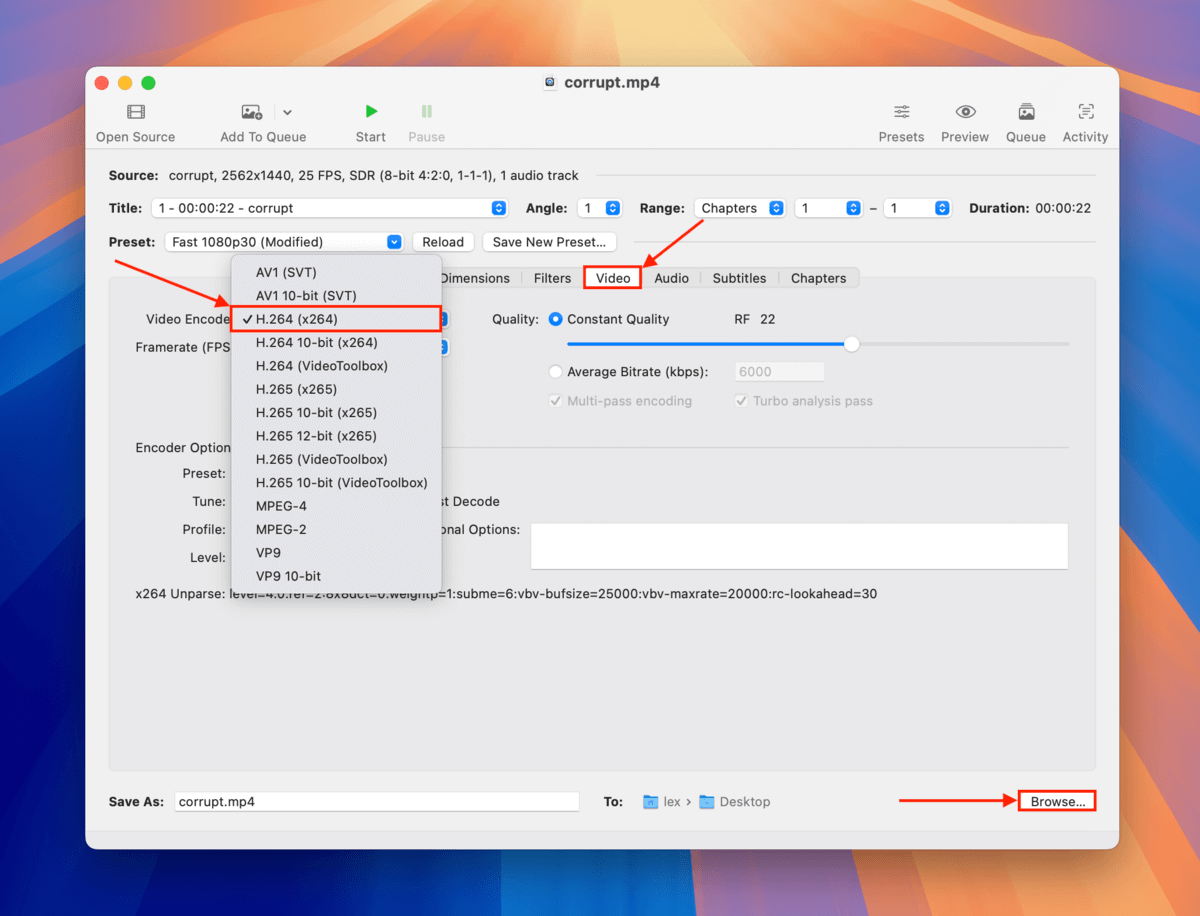
步驟 5. 選擇要讓 Handbrake 儲存重新編碼影片的位置。然後,點選 選擇 。請注意,Handbrake 不會讓你將影片儲存在損壞影片的相同資料夾。
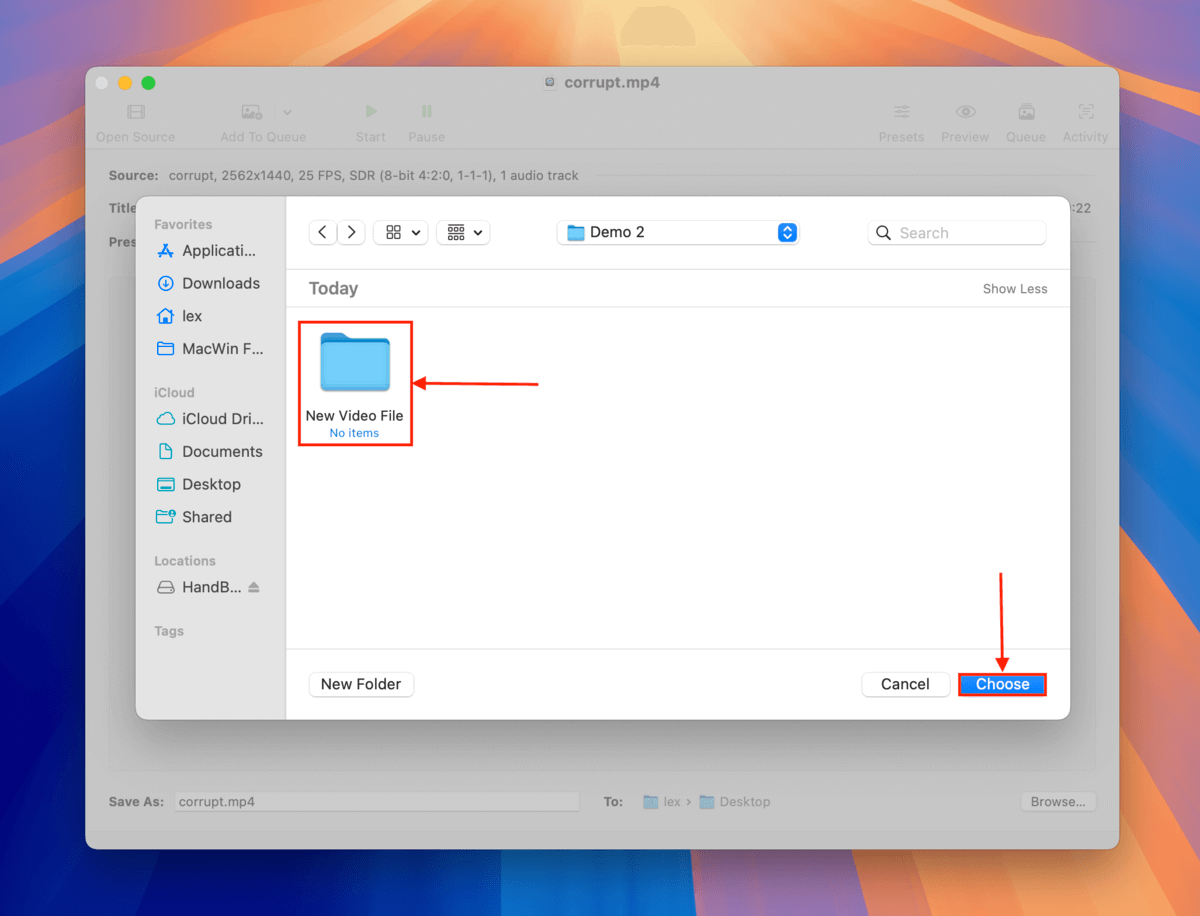
第 6 步。最後,點擊 開始 按鈕開始編碼過程。
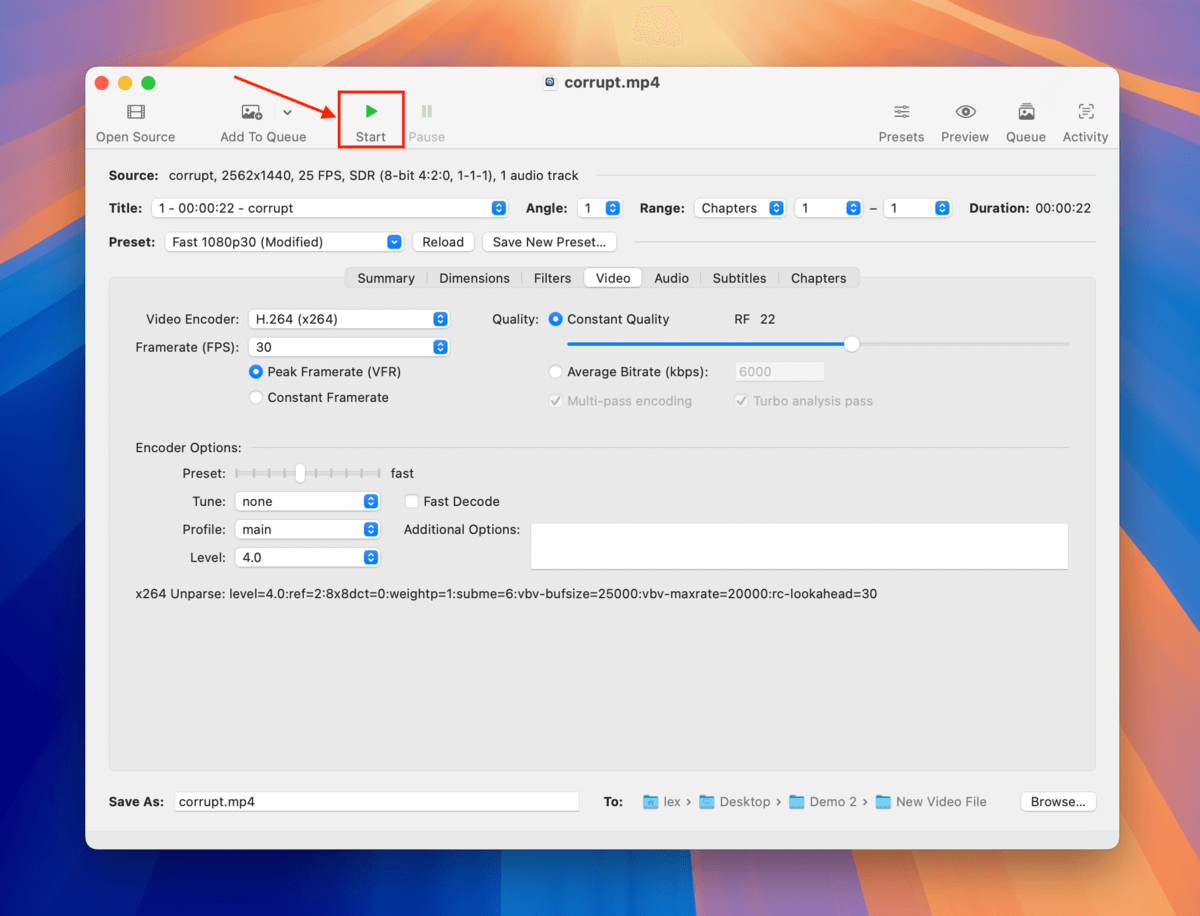
Handbrake會在視窗底部顯示進度。一旦消失,代表處理完成。您可以在步驟6選擇的資料夾中找到您的影片。試著打開它。
總結一下,這是避免此錯誤的最佳方法…
修復顯示“找不到 Moov Atom”錯誤的影片選項很有限,許多標準媒體播放器非常依賴其數據。避免丟失 Moov Atom 的最佳方法是確保您的影片在錄製過程中不會中斷,並且應允許其錄製過程順利完成。
這表示確保您的設備有充電的電池並正常運作,您的記憶卡有足夠的儲存空間來容納您的影片(然後再加一些),並且盡量避免設備掉落或當機的情況。最後,請確保您從可信賴的供應商處購買記憶卡——假記憶卡不僅會誤報儲存空間,而且更容易損壞。






