
iPhone 影片在某些情況下非常容易受損;常見的情況如突如其來的裝置關機或網路連接不穩都可能是受損的原因。
在大多數情況下,損壞的 iPhone 影片是可以修復的——無論是影像劣化但可以播放,還是完全無法在 iPhone 上載入。
典型的 iPhone 影片擁有極高的品質且有特定的編解碼偏好,因此一般的影片修復建議通常不適用。為了幫助您,我們製作了本指南,展示專門針對損壞的 iPhone 影片的修復方法。
目錄
將損壞的 iPhone 影片複製到 Mac 的 3 種便捷方法
如果您想修復根本無法播放的 iPhone 影片,您將需要使用僅在電腦上可用的中級工具(在這個指南中,特別是 Mac)。這意味著您需要將影片複製到您的 Mac 上 — 以下是 3 種簡單的方法可供選擇:
- 雲端同步。 如果你在 iPhone 和 Mac 上都啟用了 iCloud 並同時將照片同步,你會在 Mac 上的照片應用程式的資料庫中找到視頻檔案。要儲存本地副本以進行修復,請將其從照片應用程式拖到 Mac 上的資料夾。這通常適用於幾乎所有受歡迎的雲端儲存服務。
- 隔空投送 只要你有 iPhone 5 或更新機型,和 2012 年中或更新的 Mac(具備最新支援的作業系統),就可以使用 AirDrop 將影片從手機傳送到電腦。在 iPhone 的分享選單上應該會出現這個選項。
- 以附件形式發送。 除了雲同步和 AirDrop,你也可以通過即時通訊應用程式或電子郵件將 iPhone 的視頻作為附件發送到 Mac 上。
5 種免費且適合初學者的方法來修復 iPhone 上的損壞影片
在本節中,我們將向您展示五種修復損壞的iPhone影片的方法。修復方法#1至#4將幫助您修復無法播放的影片。修復方法#5將幫助您提升因損壞而質量下降的可播放影片文件。
修正 1: 從 iCloud Photos 重新下載損壞的影片
如果你是透過從 Mac 的圖片 app 複製取得損壞的 iPhone 影片,而且它之所以在那裡是因為你啟用了 iCloud 圖片同步,則有可能影片檔案尚未完全同步,你實際上複製到的是不完整的檔案。
修正 2:使用線上影片修復工具
如果您已無法存取可正常運行的影片檔案,修復損壞檔案最簡單的方法其實是使用線上影片修復工具。這是一種類型的應用程式,您可以通過瀏覽器存取,只需點擊幾下即可修復您的影片檔案。
在本指南中,我們將使用網站Clever 在線影片修復。該網站對於大小達5 GB的影片是完全免費的,並且提供對iPhone影片格式和編解碼器的原生支援——即QuickTime (.mov)和HEVC (H.265)。這一點使 Clever Online Video Repair 成為這項任務的最佳工具之一,因為它能夠最大程度地保留影片的原始品質。
而且,它是少數專門設計來修復具 缺少 ‘moov’ 原子 錯誤的工具之一。這類錯誤通常發生在拍攝過程中突然中斷,例如您的 iPhone 因電池故障或軟體故障而突然關機。
第 1 步。 在您的 Mac 上開啟瀏覽器應用程式並導航至 repair.cleverfiles.com。或者,您也可以在 iPhone 的瀏覽器上直接訪問此工具。
步驟 2. 點擊 選擇檔案 。
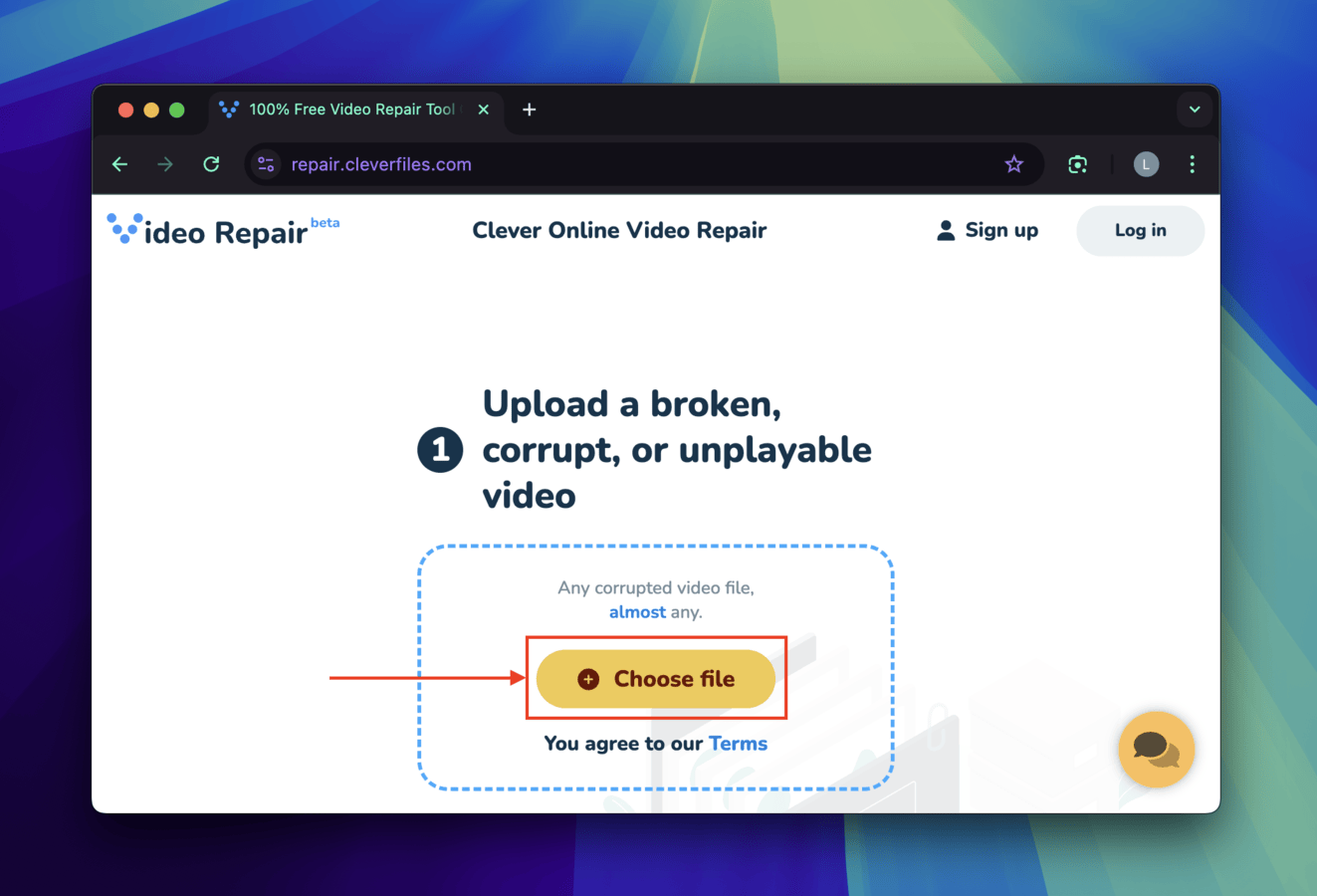
步驟3. 在出現的 Finder 菜單中,找到并選擇你的已損壞影片文件。然後,點擊 開啟 。
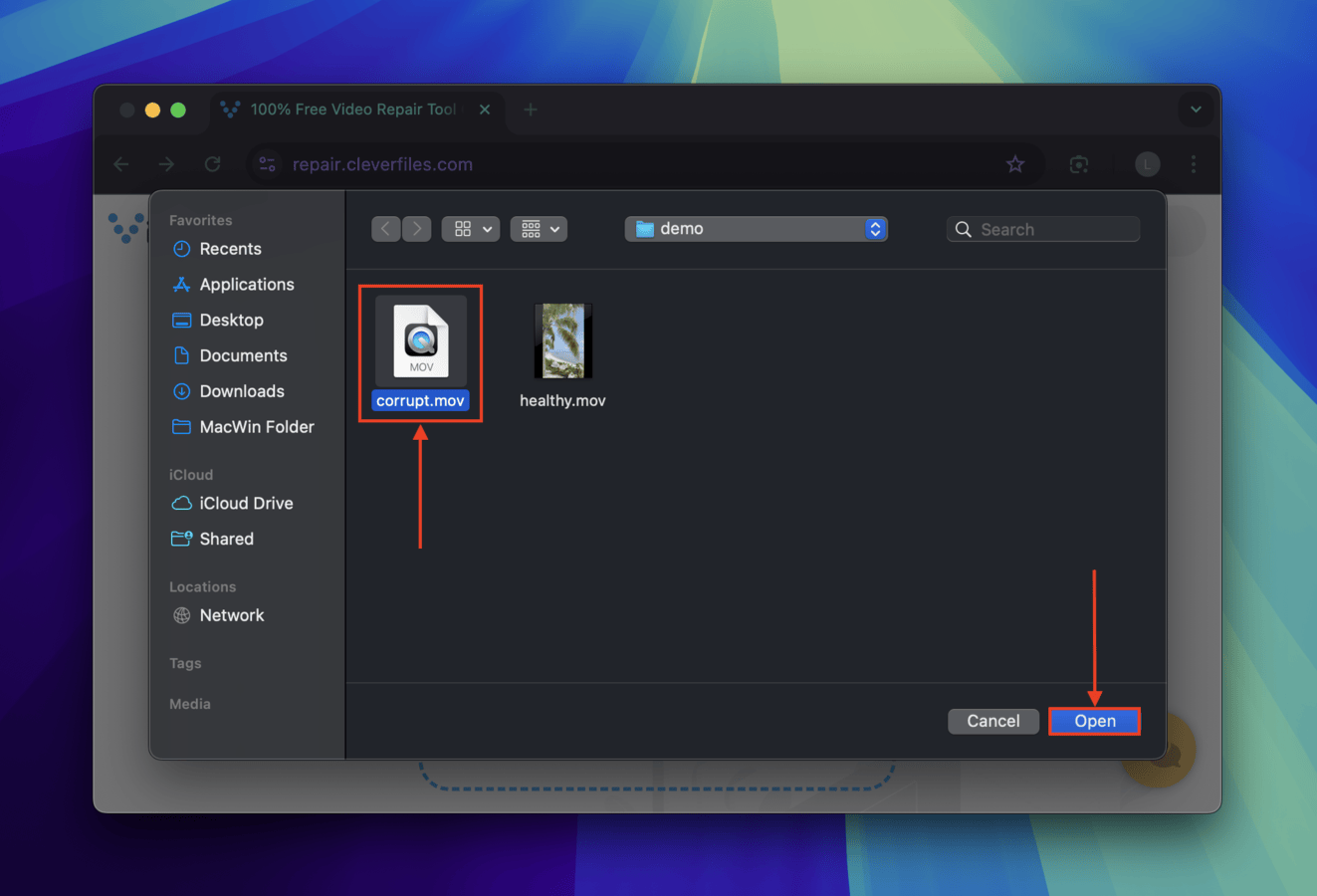
步驟 4。 當您的損毀影片成功上傳後,一個新的選擇檔案按鈕會出現。點擊它。
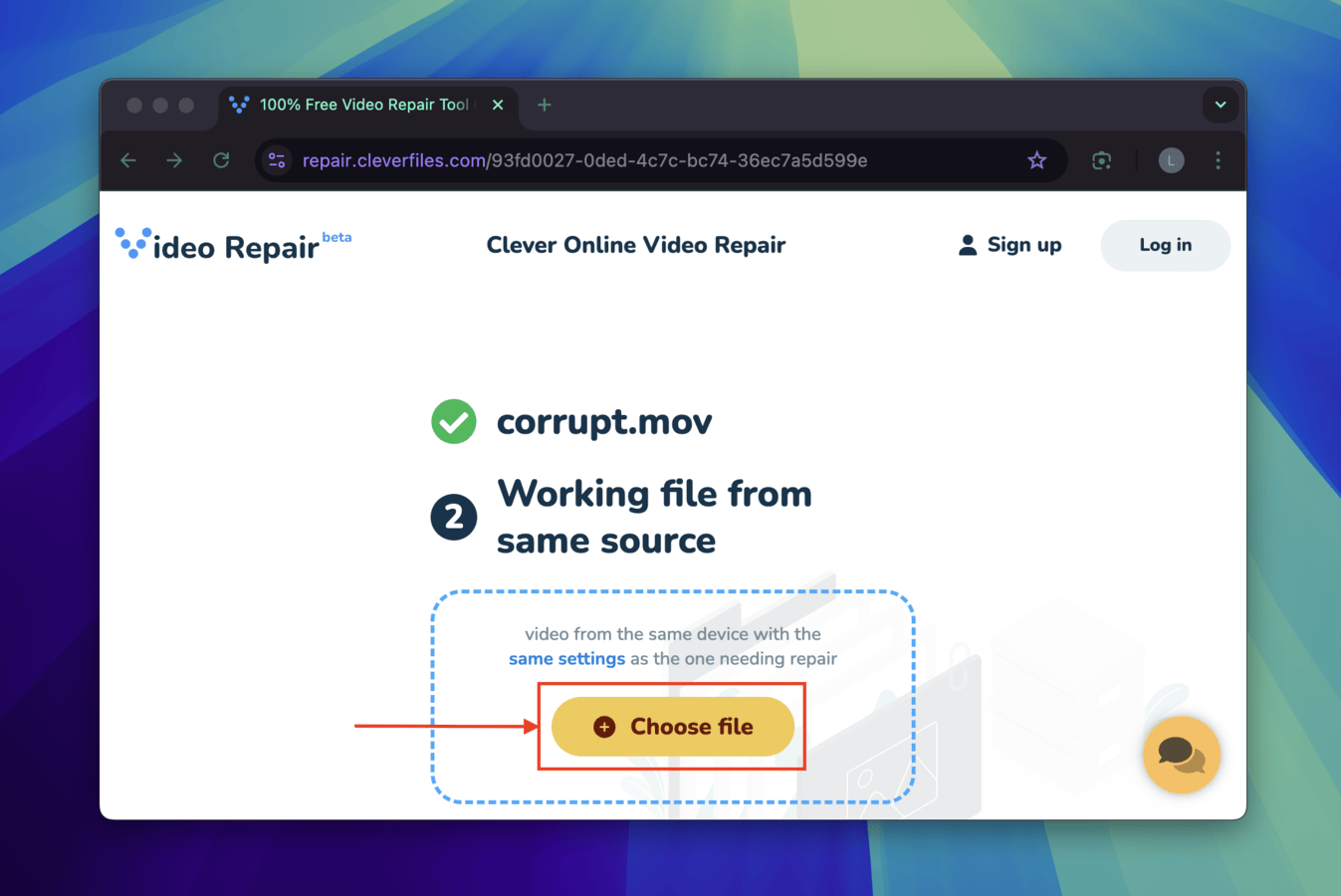
步驟5. 找到並選取您的健康檔案樣本。接著,點擊 開啟 。
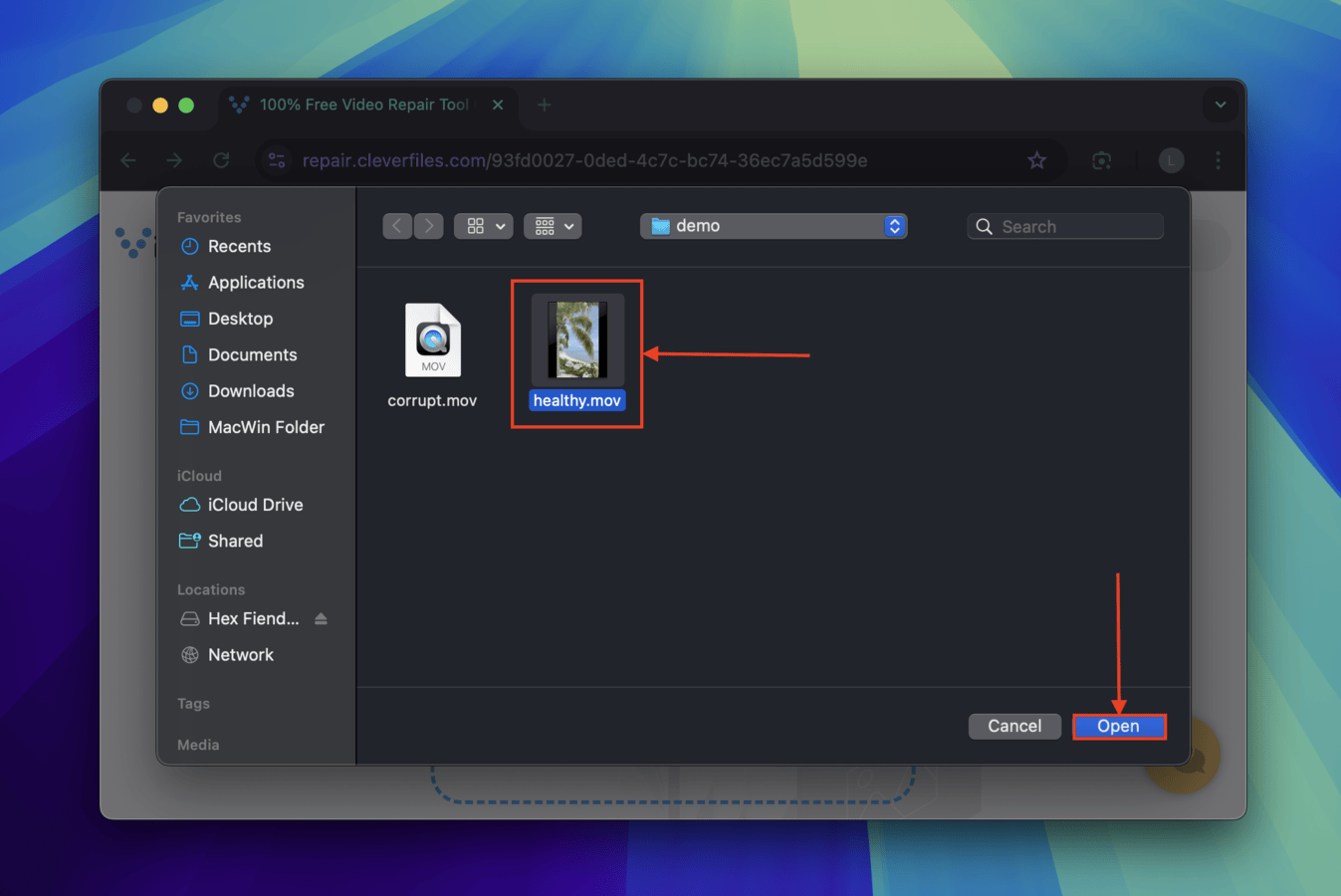
第 6 步。 上傳健康的文件樣本後,Clever Video Repair 將自動開始嘗試修復它。一旦成功,您將能夠預覽修復後的視頻的不同時間戳。點擊 下載 按鈕將文件保存到您的 Mac 或 iPhone。
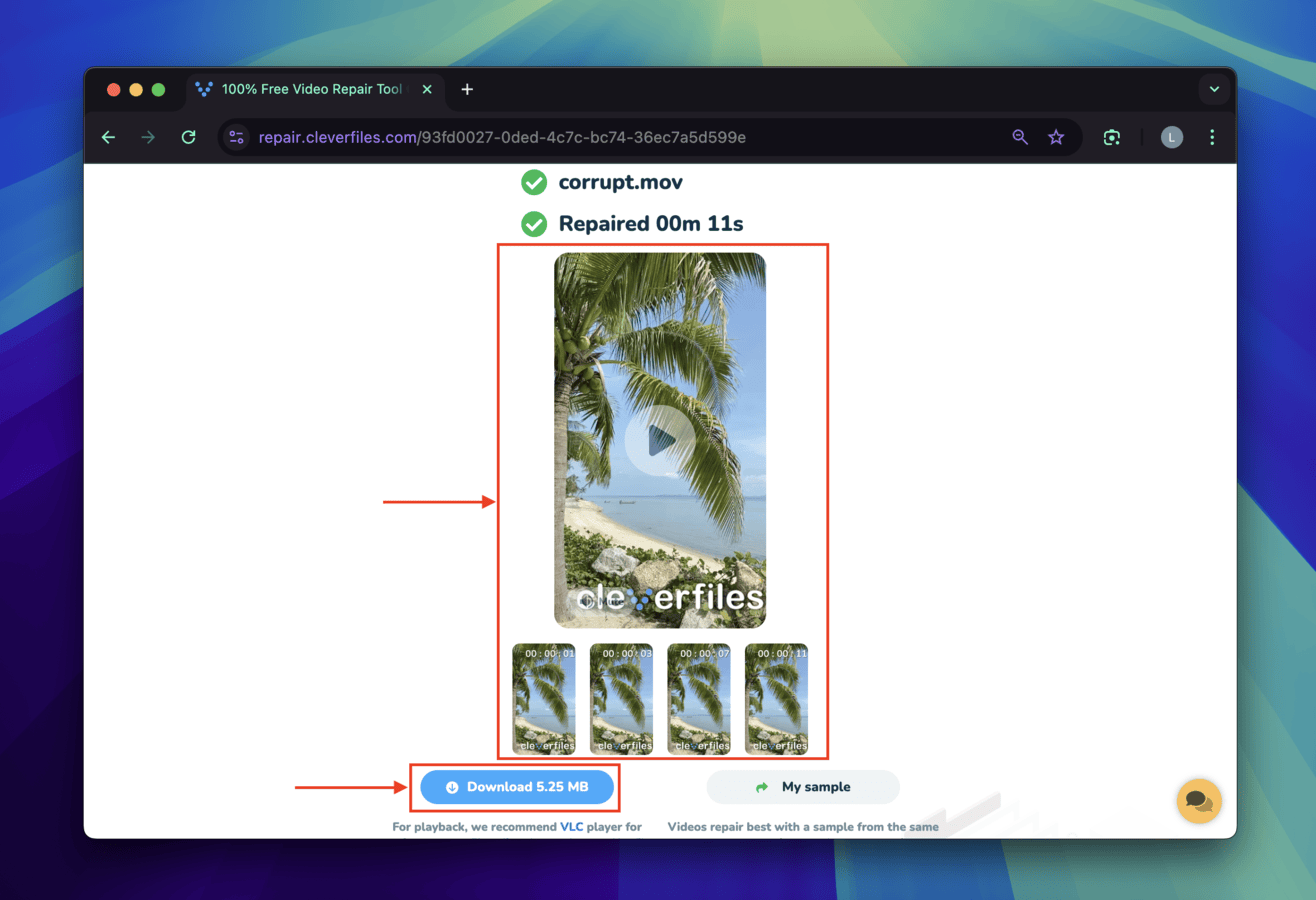
修復 3: 使用 MP4Box 重新建立損壞的 iPhone 影片檔案容器
影片檔案由不同的元件組成。其中一個元件是「檔案容器」,它儲存實際的音訊和影片流,以及重要的檔案系統結構參數。當我們談論 .mov、.mp4 和 .avi 這類「檔案格式」時,實際上指的是容器使用的格式。
當檔案容器損壞或毀損時,就會導致影片損壞。要修復這種特定類型的損壞,您可以使用軟體構建一個全新的、無錯誤的容器來存儲音訊和視訊流的精確副本。
我們將演示如何使用免費和開源的工具 MP4Box 來完成這個操作。它原生支持 H.265 編碼器 (HEVC),因此可以幫助您最大程度地保持視頻質量。
第 1 步。 開啟 Mac 的終端機應用程式 (Finder > Applications > Utilities)。
步驟 2. 要在您的 Mac 上安裝 GPAC,請將整個代碼區塊(如原樣)粘貼到 Terminal 中,然後按 返回 :
git clone <https://github.com/gpac/gpac.git>
cd gpac
./configure –static-mp4box –use-zlib=no
make -j4
如果 Terminal 顯示錯誤,請從指令中移除尖括號 < >。
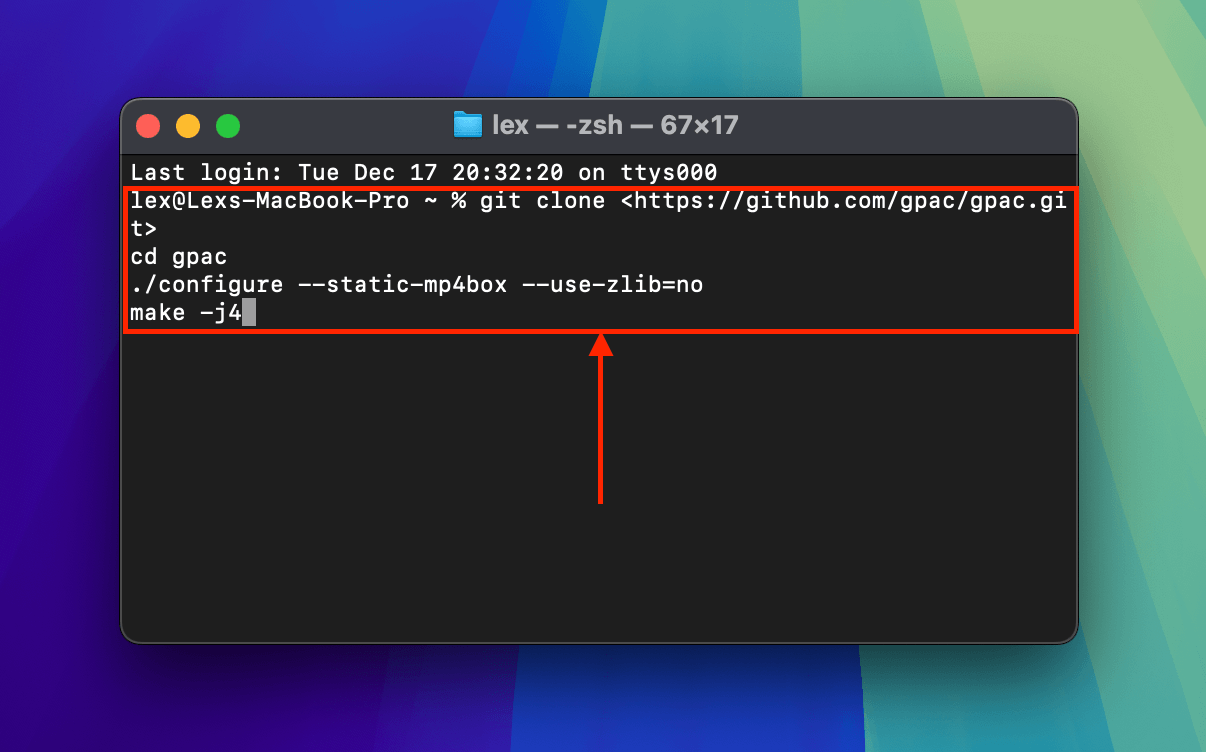
步驟3. 一旦 GPAC 安裝過程結束,請使用以下指令來安裝 MP4Box:
sudo make install
如果您使用的是基於 Intel 的 Mac,請使用以下命令: sudo xcodebuild -license 。然後,當提示您接受許可證時,輸入 同意 。
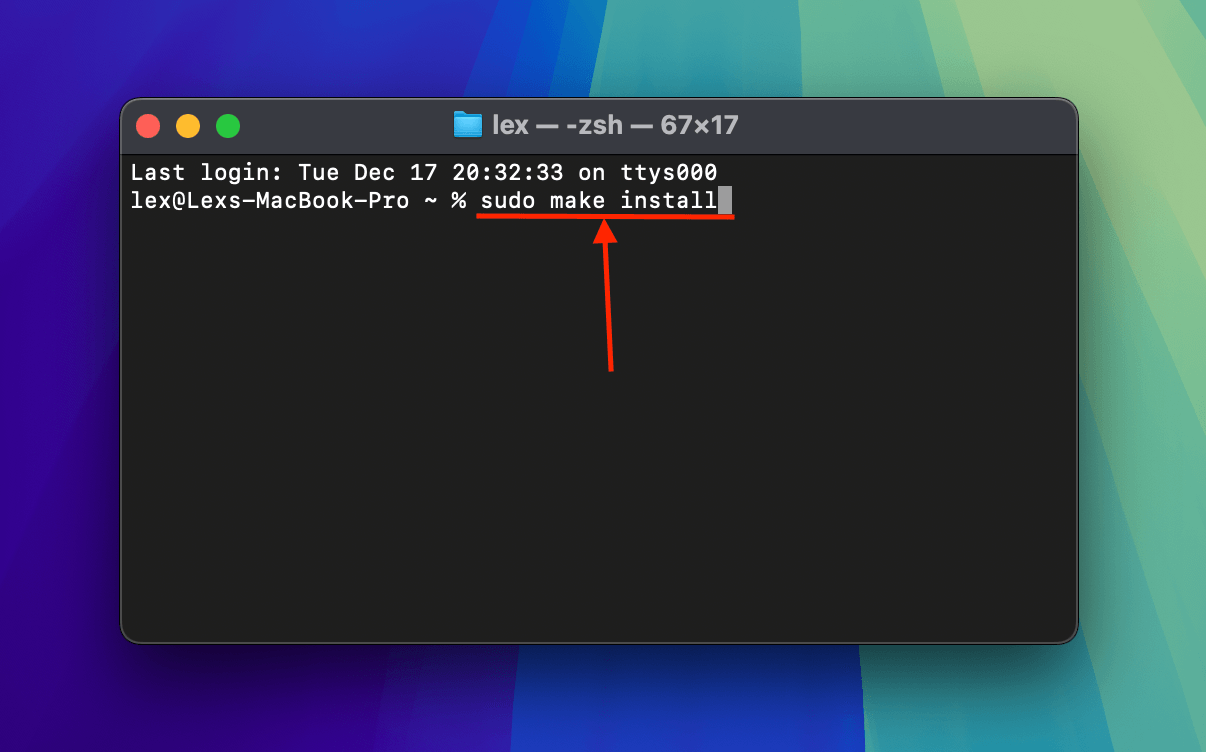
步驟 4。 關閉終端機應用程式。再次打開終端機應用程式。然後,使用以下命令將工作目錄更改為保存損壞 iPhone 影片的資料夾:
cd desktop/demo
將 desktop/demo 替換為您自己系統上的適當文件夾路徑名。
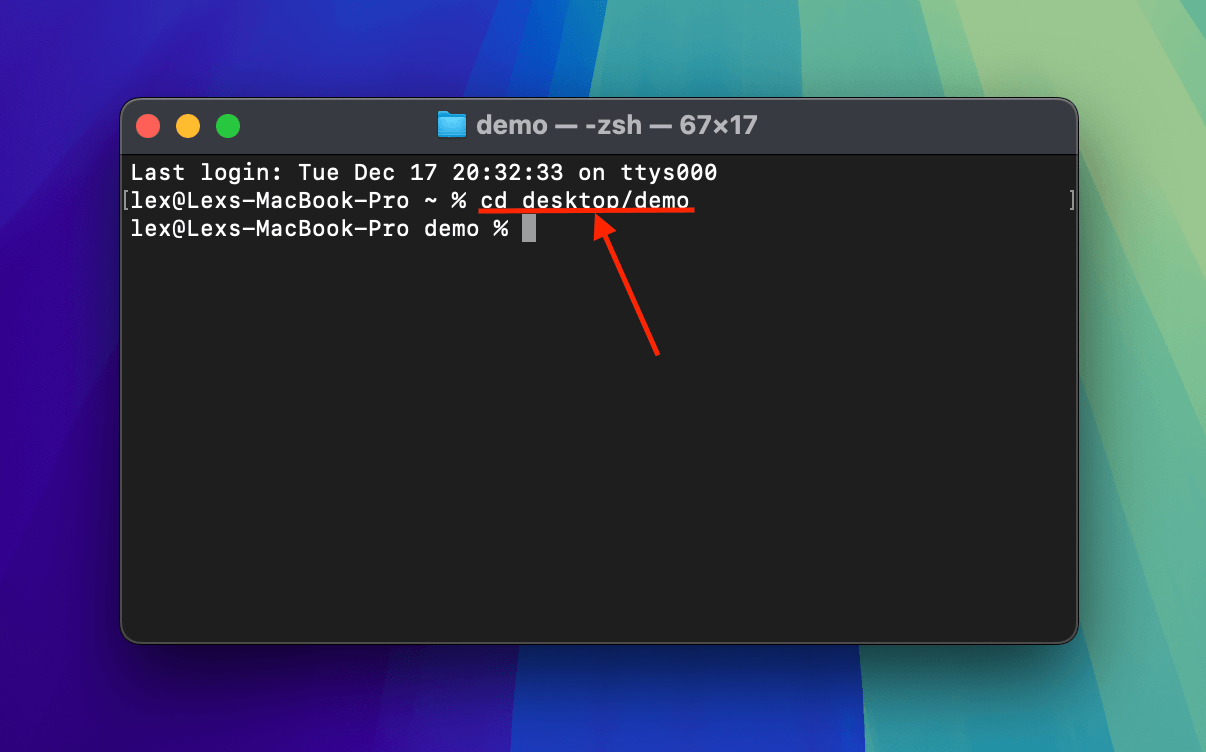
步驟5. 下一個命令使用 MP4Box 從您的 iPhone 影片中提取視頻和音頻流——不進行任何重新編碼——並將它們添加到一個新生成的文件中:
MP4Box -add corrupt.mov -new myvideo.mp4
將 損毀的.mov 和 myvideo.mp4 替換為適當的檔案名稱和副檔名。您可以選擇生成新的 MOV 檔案,但我們建議使用 MP4 以提高相容性。
如果此命令觸發錯誤,請改用以下命令:
../gpac/bin/gcc/MP4Box -add corrupt.mov -new myvideo.mp4 .
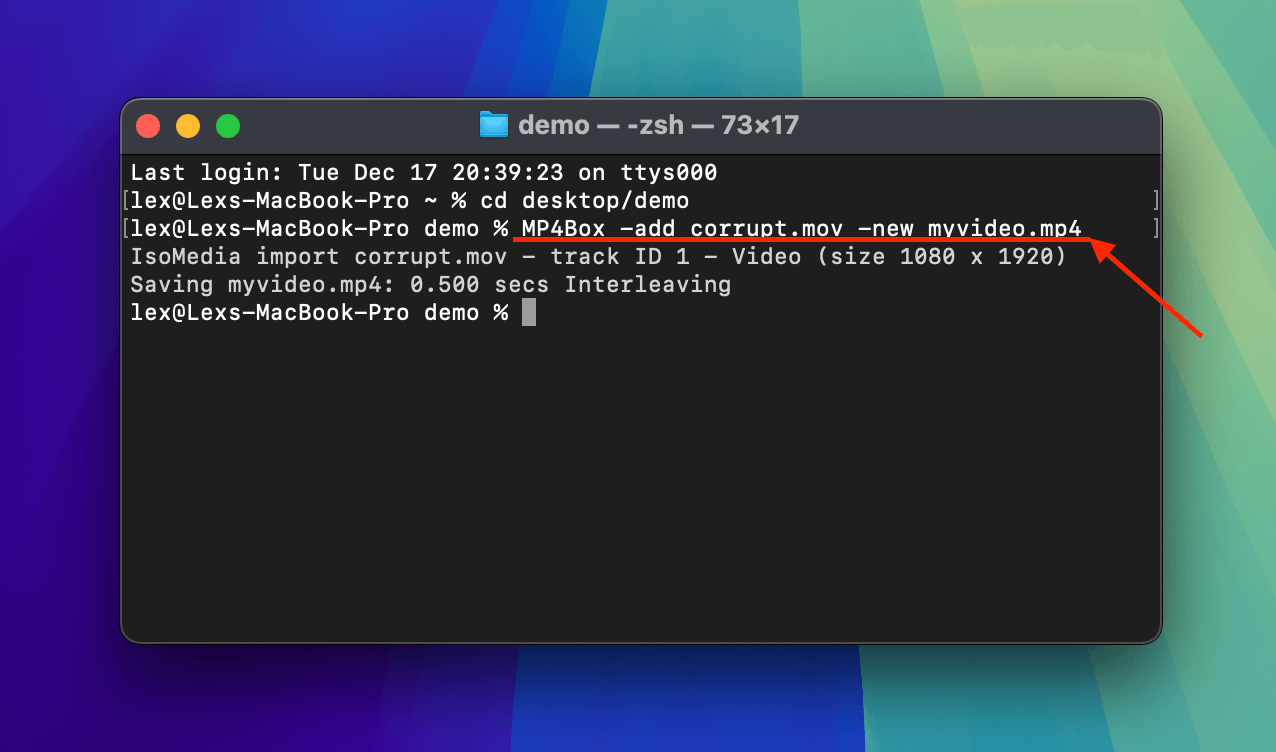
執行步驟 5 中的指令後,MP4Box 會立即開始操作。完成後,您會在儲存損壞 iPhone 影片的資料夾中找到您版本的 myvideo.mp4。
修正 4: 使用 VLC Media Player 轉換你的 iPhone 影片
遵循與重建損壞的 iPhone 視訊文件容器相同的邏輯,您也可以嘗試將其轉換為其他文件格式。
但是,這次你將使用另一個免費且開源的工具,名為 VLC 媒體播放器。VLC Media Player 的轉換過程處理錯誤的方式與 MP4Box 有所不同,這可能會成功修復。
它的轉換工具也會將您的檔案編解碼器從 H.265 轉換為 H.264——雖然這可能會導致質量輕微下降,但這種輕微的“降級”可能會使 VLC 等媒體播放器忽略某些錯誤並成功串流視頻。
第 1 步。 在您的 Mac 上下載並安裝 VLC Media Player。
步驟 2. 打開新安裝的 VLC Media Player 應用程式(Finder > 應用程式)。然後,在選單欄中,點擊 檔案 > 轉換 / 串流 。
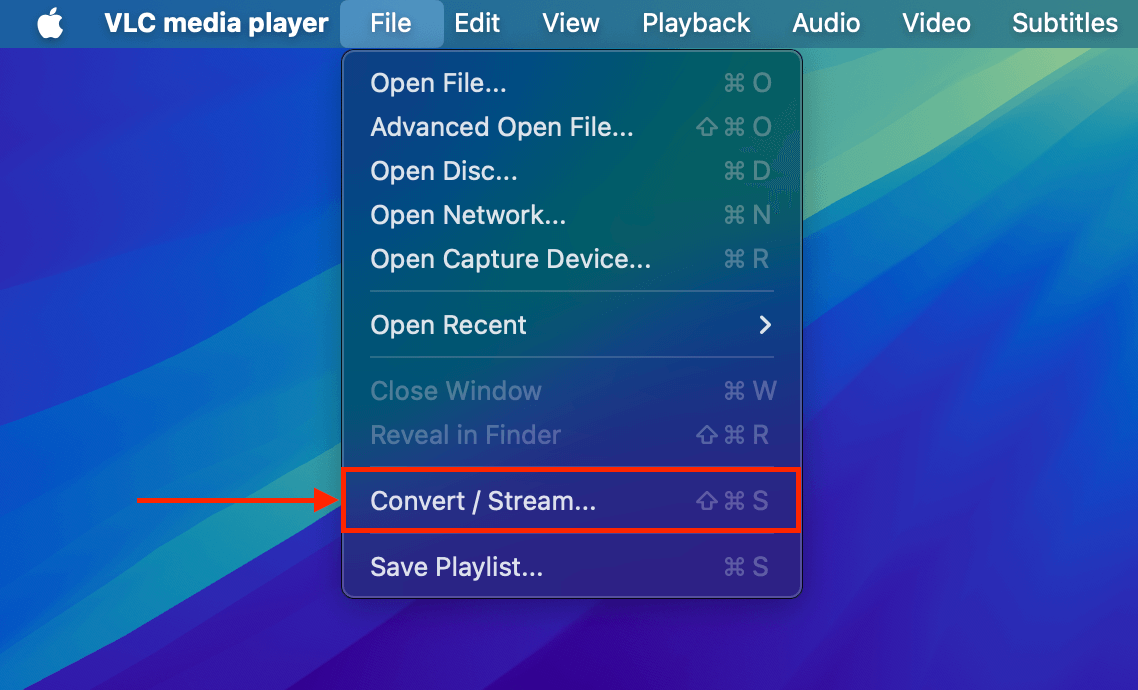
步驟3. 將損毀的iPhone檔案拖曳到轉換視窗的 將媒體檔案拖放到這裡 區段中間。然後,點擊自訂… 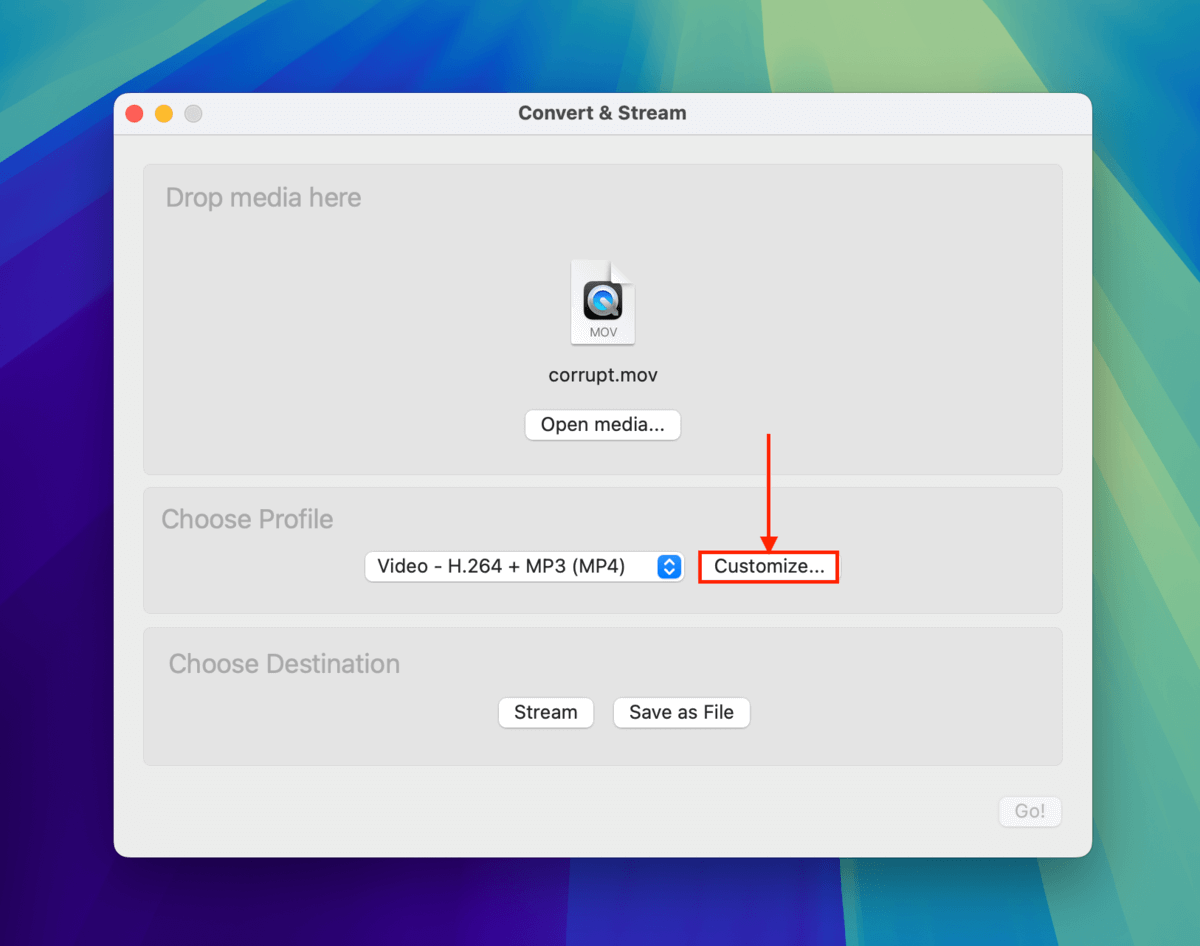
步驟 4。 選擇 MP4/MOV 。接著,點擊 套用 。
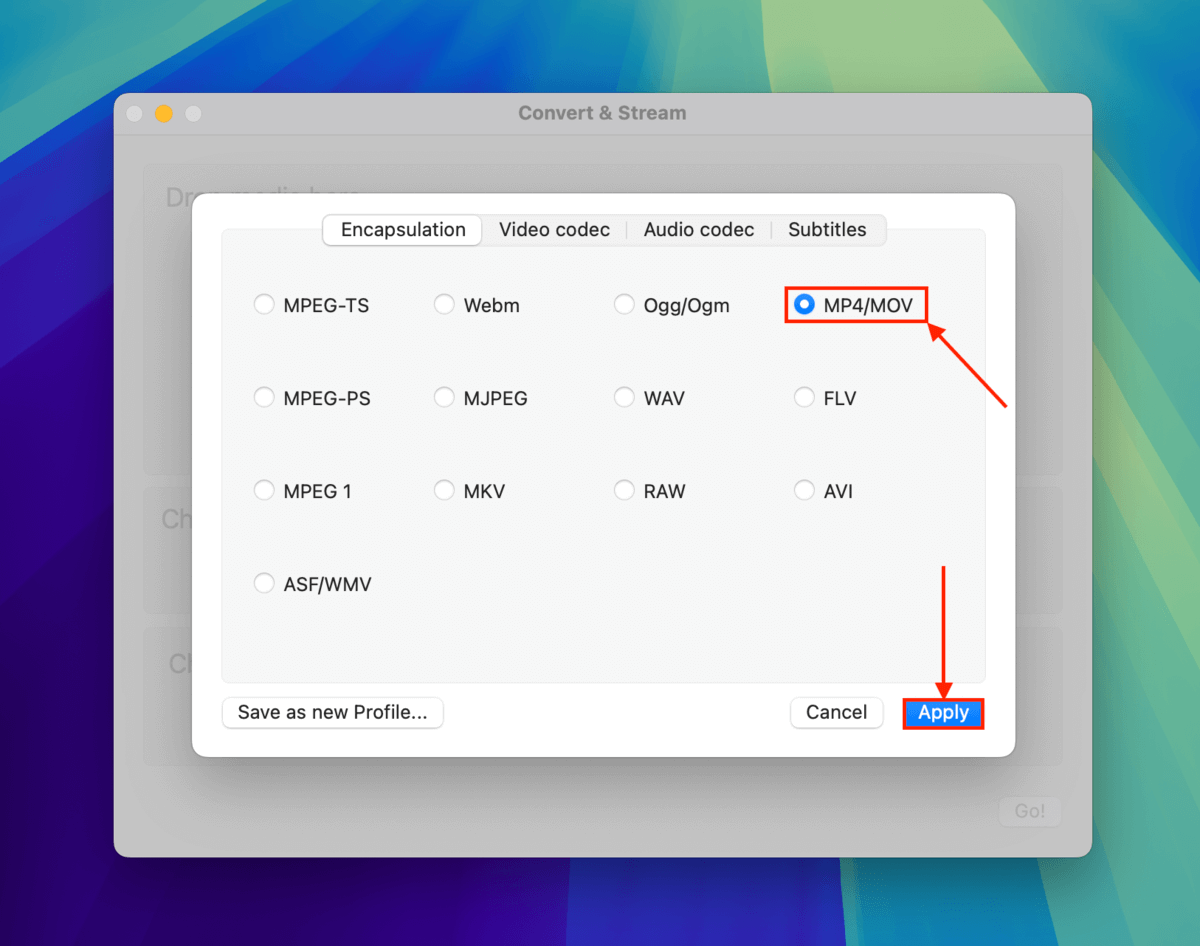
步驟5. 返回 Convert & Stream 視窗 ,點擊 儲存為檔案 。
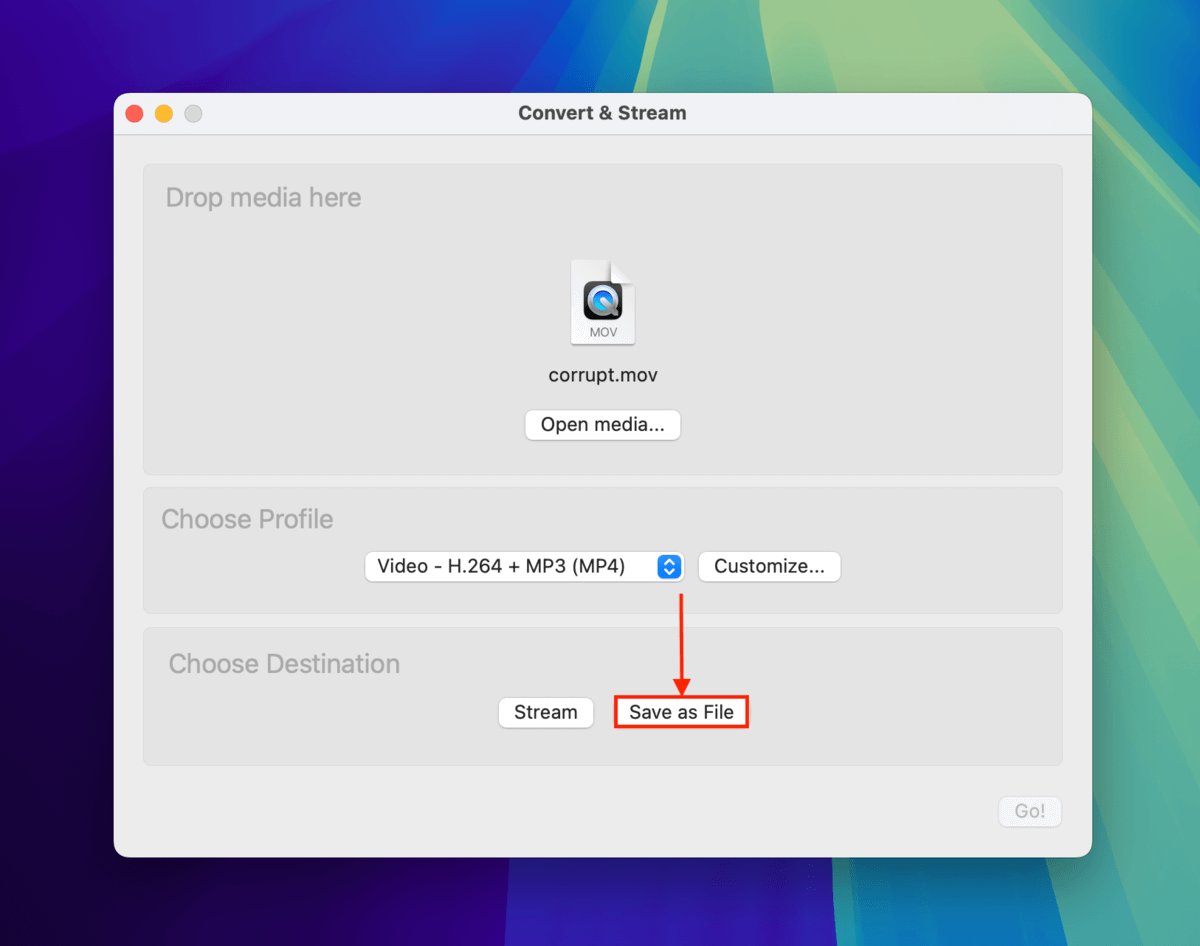
第 6 步。 按一下 瀏覽… 按鈕。
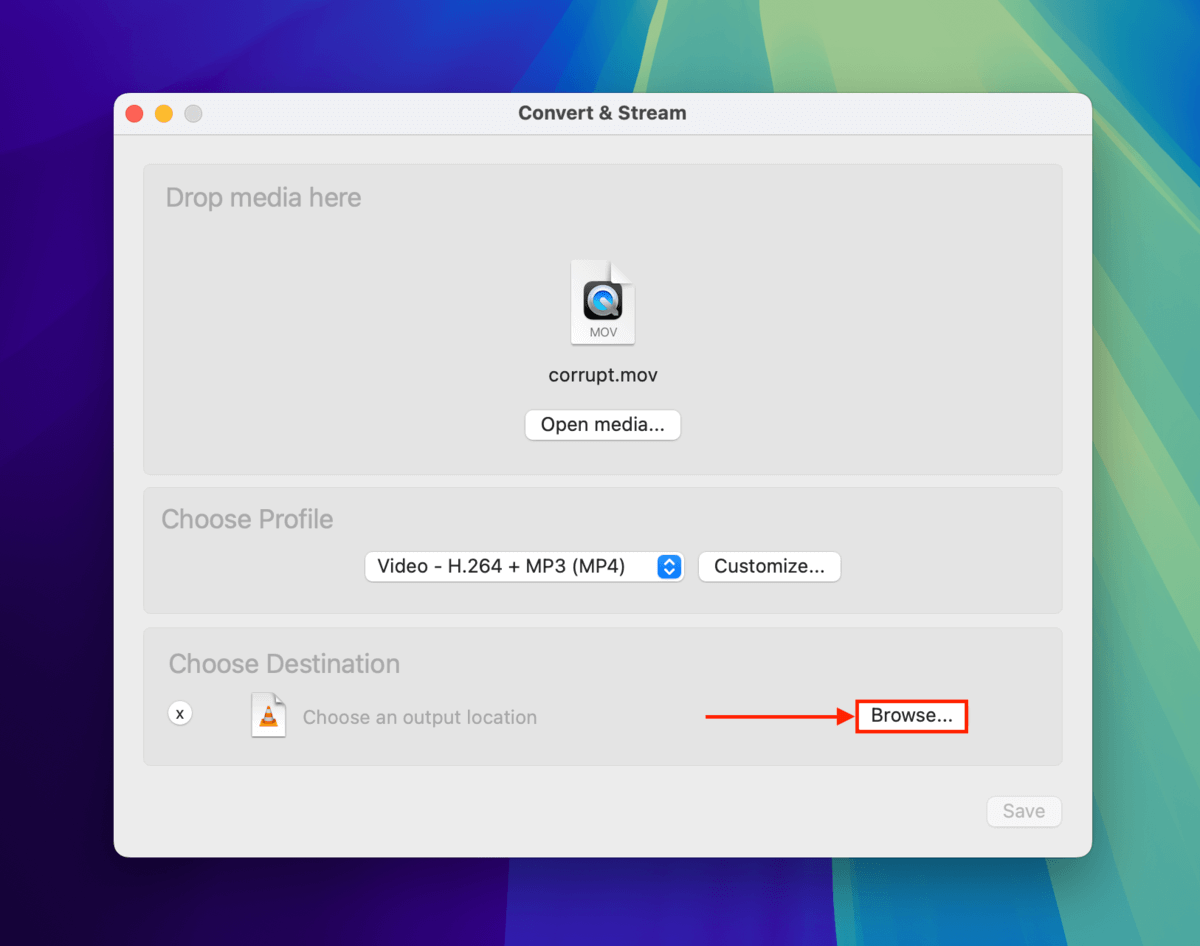
步驟 7。 為轉換後的 iPhone 影片選擇檔案名稱和保存位置。接著,點擊 儲存 。
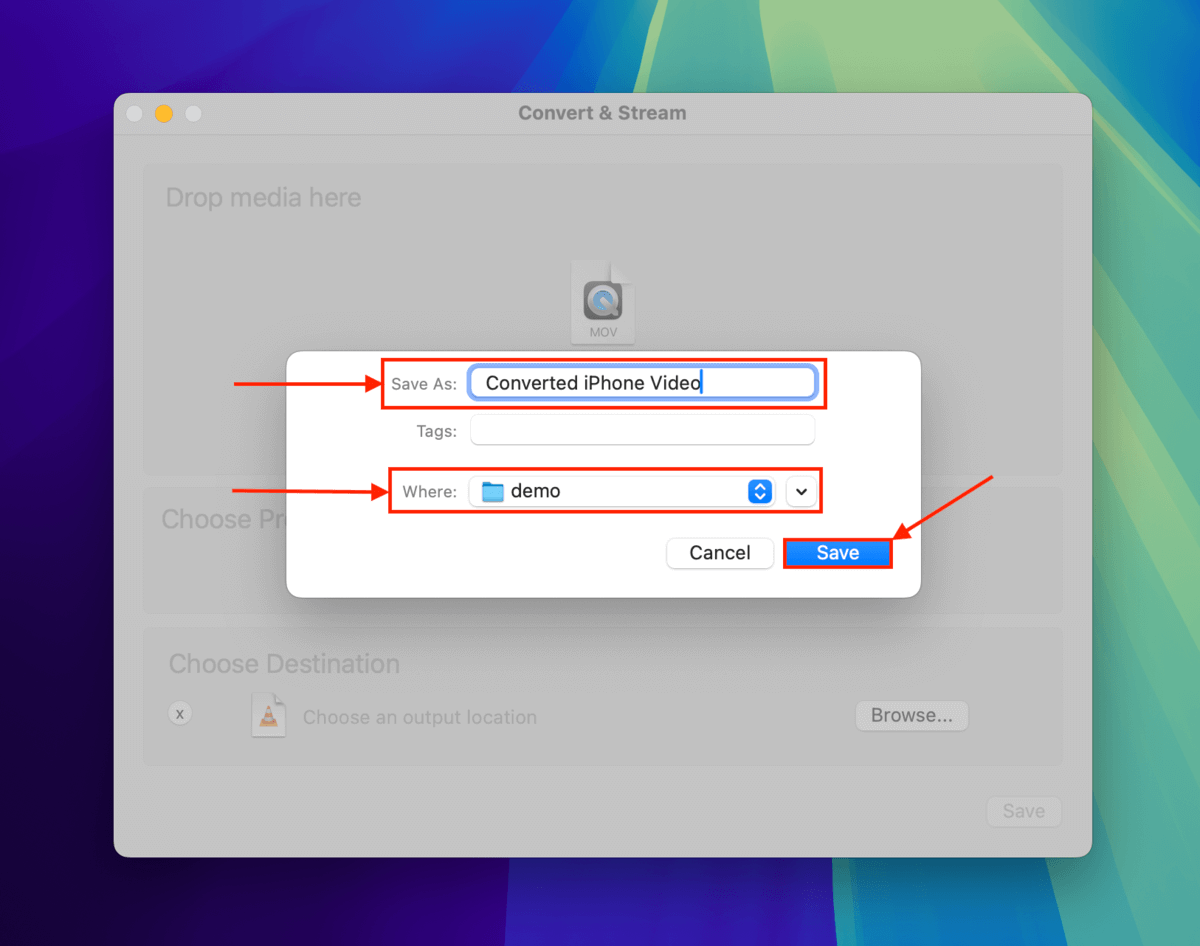
步驟 8. 回到轉換與串流視窗,再次點選 儲存 以繼續進行轉換過程。
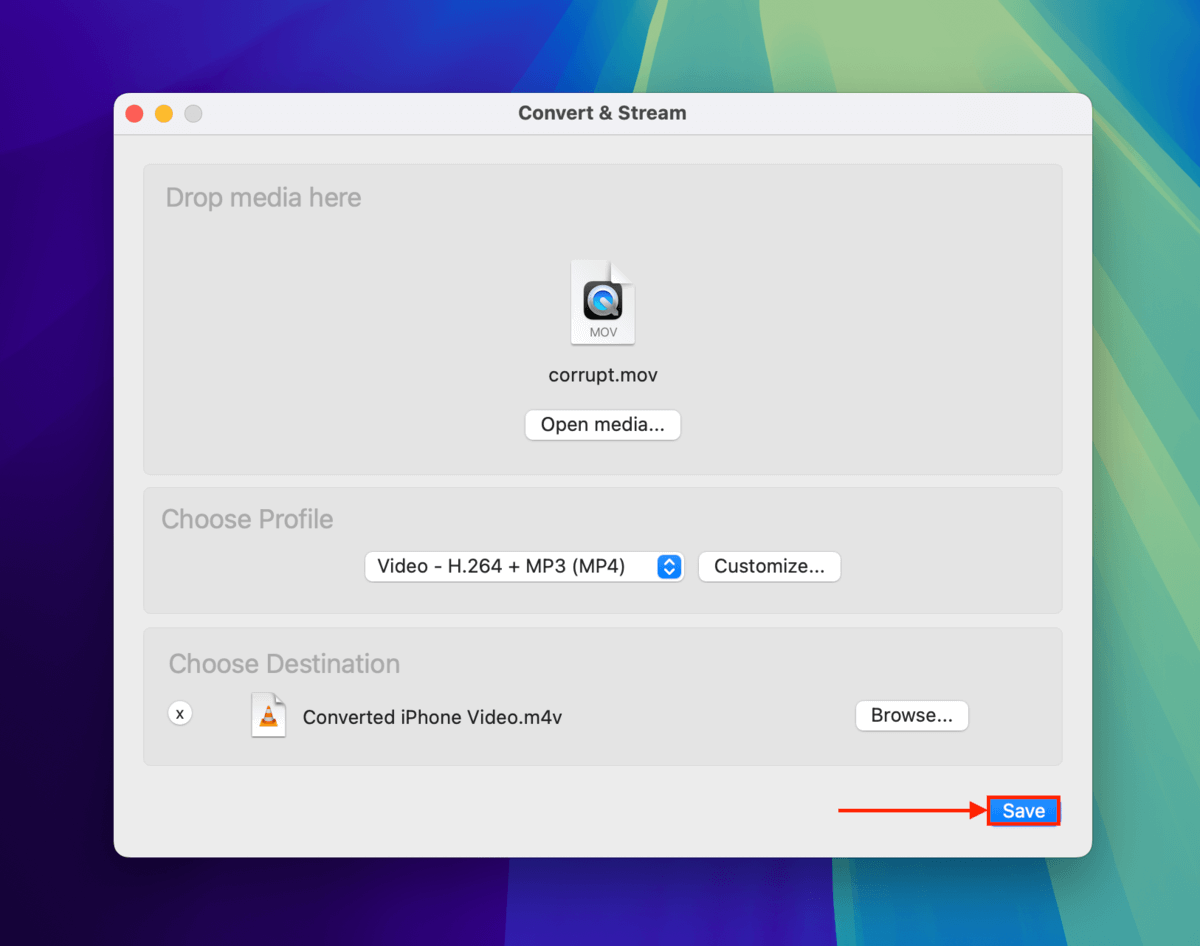
當 VLC Media Player 完成保存轉換後的檔案時,你可以透過進入步驟 6 中所選擇的資料夾,並在 Finder 中找到該檔案。
修復 5: 使用 FFmpeg 重新編碼損壞的 iPhone 視頻
如果你是按順序依指南操作而來到這裡,你大致上可以排除 iPhone 的電影原子和文件容器出現的問題。此方法不僅可以重建容器,還可以對視頻和音頻流進行重新編碼,以防其編解碼器或編解碼器信息受損。
我們將使用另一個免費且開源的工具FFmpeg,它可以新增一堆有助於解決損壞問題的參數—例如在重建文件時忽略某些錯誤,並將影片元件移動到文件的開頭以獲得更好的可播放性。
第 1 步。 打開任意瀏覽器並導航至 brew.sh 網頁. 然後點擊 剪貼簿圖示 複製 Homebrew 的安裝代碼.
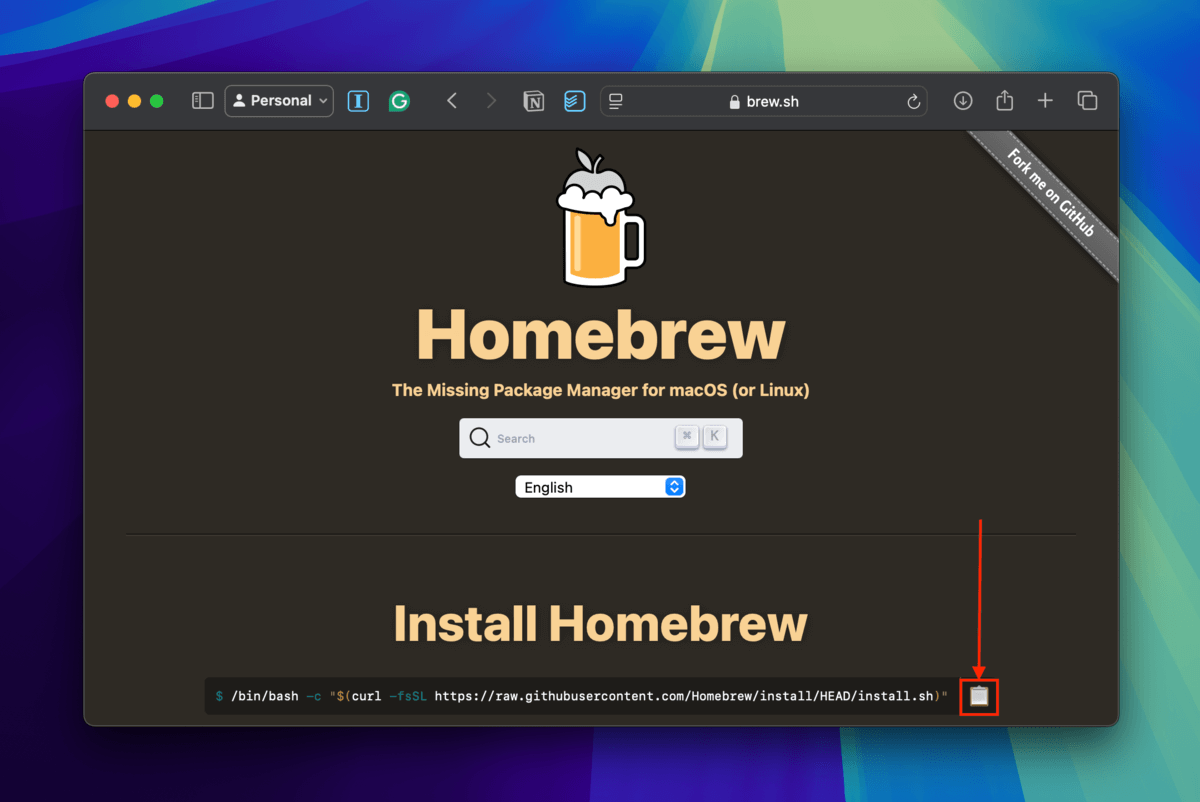
步驟 2. 打開終端機應用程式 (Finder > 應用程式 > 工具程式)。然後,貼上 Homebrew 的安裝代碼並按 返回 。
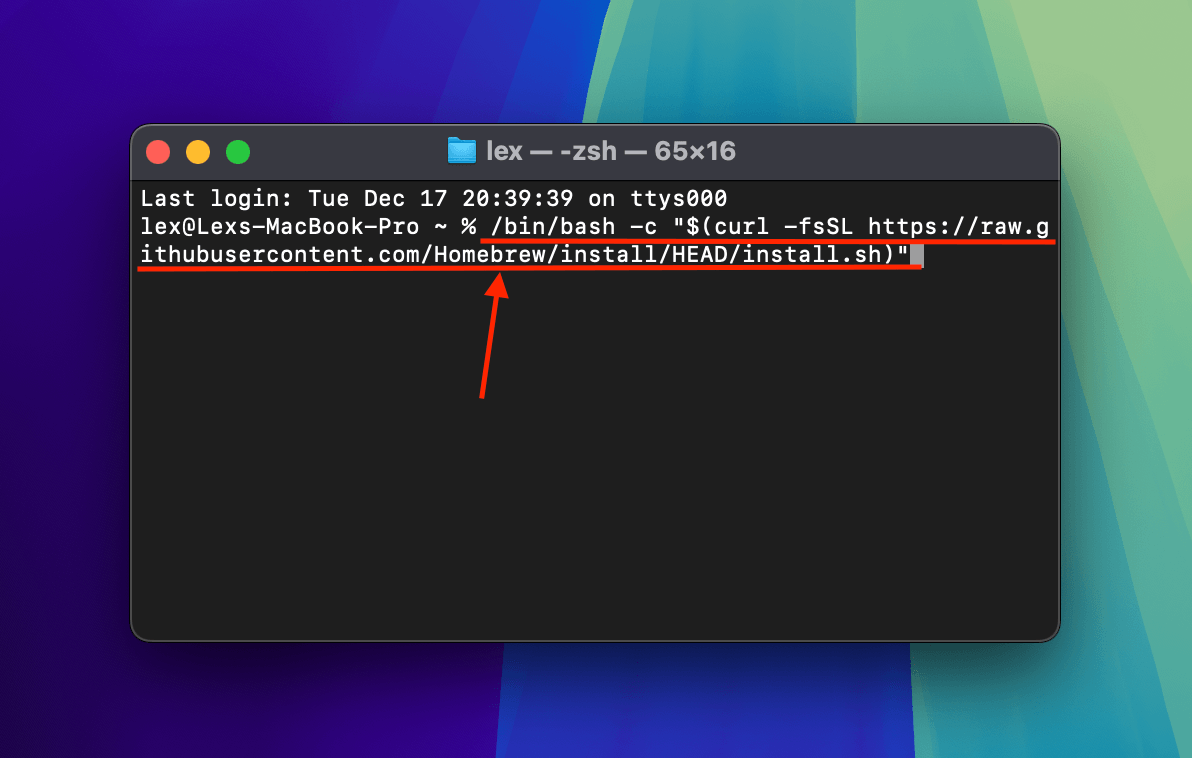
步驟3. Homebrew 完全安裝在您的 Mac 之後,您現在可以透過執行下一個指令來安裝 FFmpeg:
brew install ffmpeg
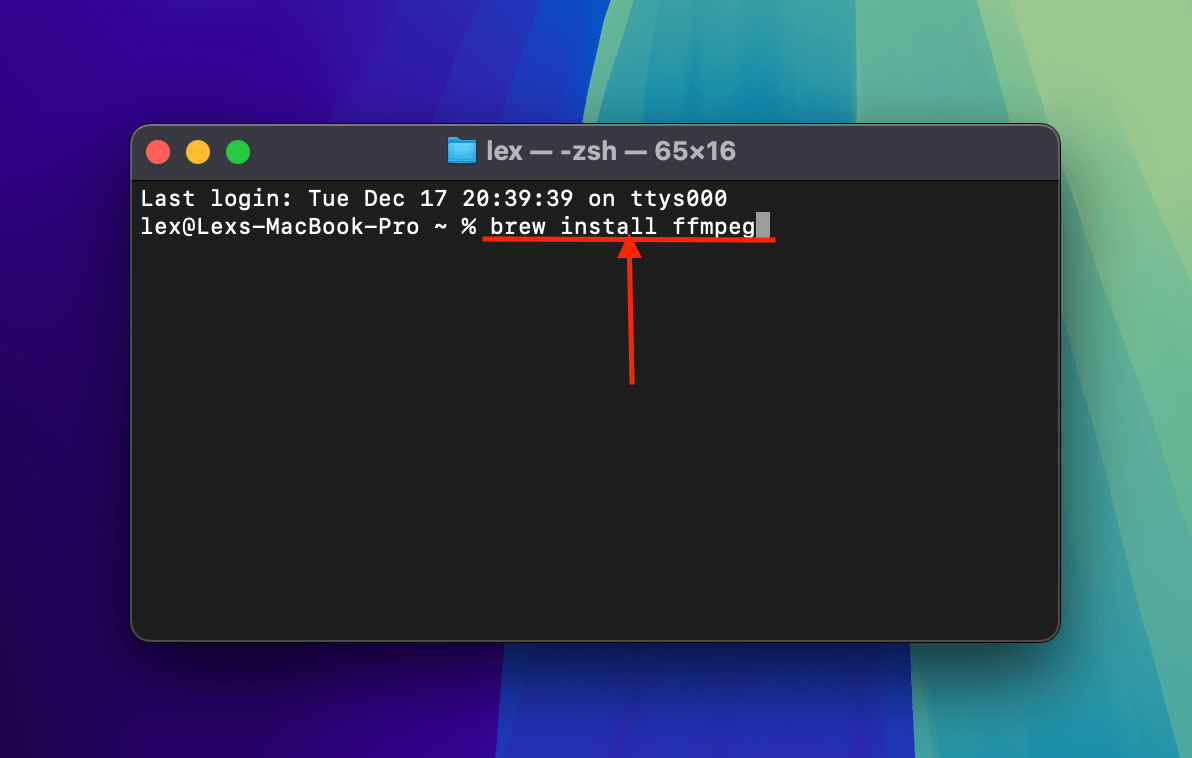
步驟 4。 當 Terminal 告訴你已經在你的 Mac 上完全安裝了 FFmpeg,使用 Change Directory 指令來導航到儲存損壞 MOV 檔案的位置(透過 Terminal):
cd desktop/demo
將 desktop/示範 替換為您的 iPhone 視訊儲存位置。
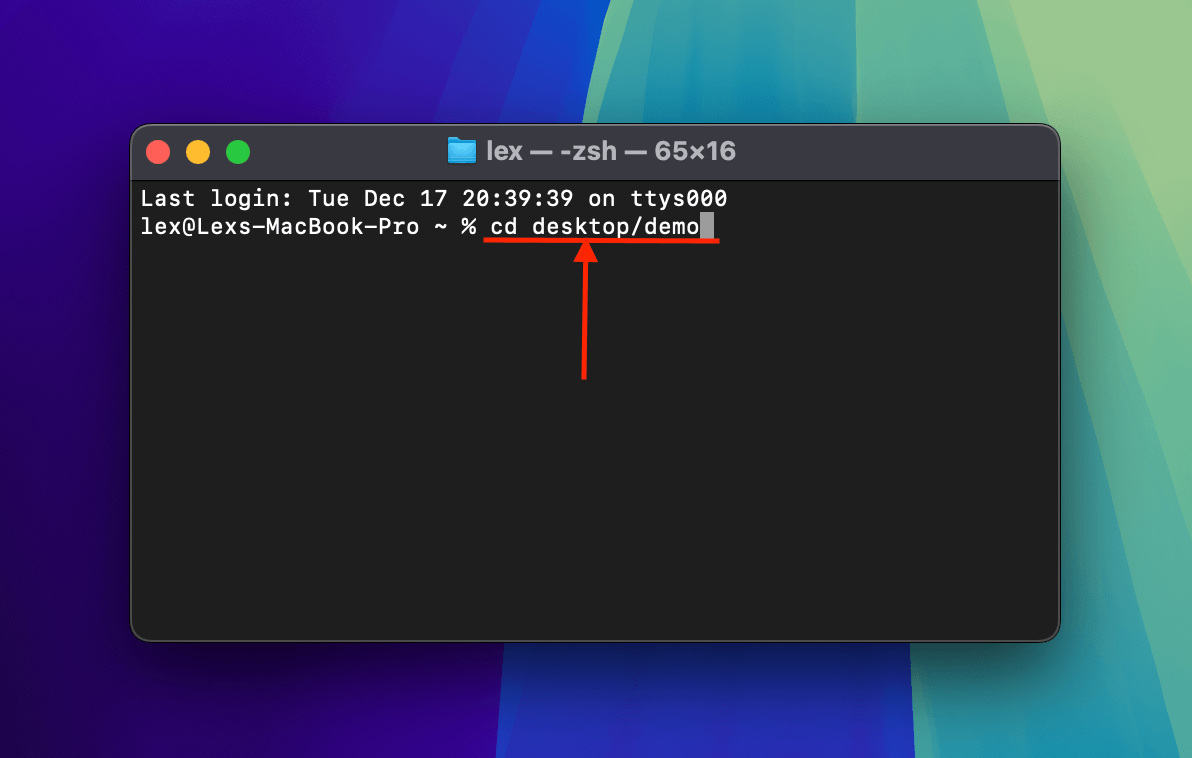
步驟5. 下一個指令將會把損壞的iPhone影片檔案重新編碼為MP4,具體來說是將HEVC編碼轉換為H.264。這個指令也會將影片的電影原子移至檔案的最前面(這能提高相容性):
ffmpeg -i corrupt.mov -c:v libx264 -preset ultrafast -c:a copy repaired.mp4
將 損毀的.mov 和 repaired.mp4 替換為適當的檔案名稱。
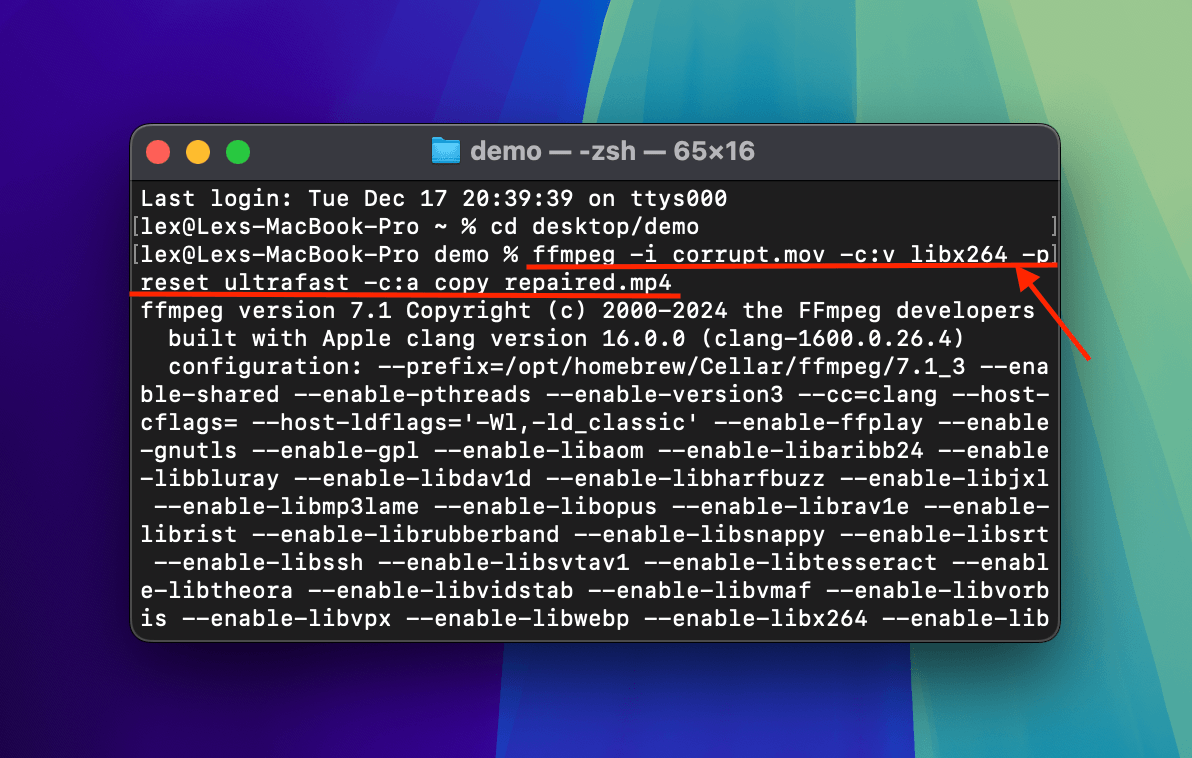
當 FFmpeg 完成重新編碼你的 iPhone 影片後,你會在原址的同一個資料夾中找到它儲存的影片。
額外提示: 使用 AI 影片增強工具修復模糊影片
如果您的影片看起來模糊或不清晰,不太可能是由於損毀所致。相反地,更有可能是影片是以較低的解析度拍攝或是攝影機沒有對焦。解決此問題的一種方法是提高影片的質量,以減少劣化的明顯程度。
這可以透過最近充斥 App Store 的 AI 影片增強應用程式來更加方便地完成。同樣,這些並不是修復工具——它們只是在 iPhone 上幫助您消除視覺損傷跡象,從而修復影片畫質。以下是一些推薦給您的應用程式:
- 威力導演 (Mac, iPhone) – 受歡迎的全方位影片編輯應用程式,內建多種校正及風格化效果,輕鬆利用 AI 應用,如色彩控制和影片穩定。 威力導演 也有一款 Mac 應用程式,內含能幫助你銳化模糊影片的 AI 放大器(由於損壞,這常常會發生)。
- Pictura Video:AI 增強器 (Mac) – 專注且簡約的應用程式,只做一件事:利用 AI 提升影片解析度並消除顆粒狀影像。
- 影片銳化:增強品質 (iPhone) – 友好初學者且全方位的影片強化工具,讓你能控制清晰度、對比、曝光等多種功能。
iPhone 影片遺失或刪除了怎麼辦?
在你走之前,你有發現你的 iPhone 影片也有遺失嗎?那可能是另一個損壞或 iCloud 同步問題(或是人為錯誤)的徵兆。我們寫了另一個指南來幫助你 恢復遺失或刪除的 iPhone 影片——請注意,有可能恢復損壞的檔案。你需要使用本文中的方法來修復它們,才能讓它們變得可視。






