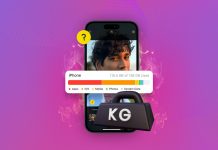Los videos de iPhone pueden ser altamente vulnerables a la corrupción en las circunstancias adecuadas; ocurrencias comunes como el apagado repentino del dispositivo o una conexión de red intermitente pueden ser una receta para la corrupción.
Un video dañado en un iPhone se puede reparar en la mayoría de los casos, ya sea que se pueda reproducir pero esté visualmente degradado o que no puedas cargar el video en tu iPhone en absoluto.
Y un video típico de iPhone es excepcionalmente alto en calidad y tiene preferencias de códec específicas, por lo que los consejos genéricos de reparación de video a menudo no funcionarán. Para ayudarte, creamos esta guía que demuestra métodos de reparación específicamente diseñados para videos de iPhone corruptos.
Tabla de Contenidos
3 maneras convenientes de copiar tu video de iPhone dañado a tu Mac
Si deseas reparar un video de iPhone que ni siquiera se reproduce, necesitarás usar herramientas intermedias que solo están disponibles en computadoras (para el propósito de esta guía, específicamente Macs). Eso significa que necesitarás copiar el video a tu Mac — aquí tienes 3 formas sencillas de hacerlo:
- Sincronización en la nube. Si tienes iCloud habilitado para tus fotos tanto en tu iPhone como en tu Mac, encontrarás el archivo de video en la Biblioteca de la aplicación Fotos en tu Mac. Para guardar una copia local de tu video con fines de reparación, arrástrala desde la aplicación Fotos a una carpeta en tu Mac. Esto generalmente se aplica a casi cualquier servicio de almacenamiento en la nube popular.
- AirDrop. Mientras tengas un iPhone 5 o más reciente y un Mac de mediados de 2012 o más reciente (con el sistema operativo más reciente soportado), puedes usar AirDrop para enviar el video desde tu teléfono a tu computadora. La opción debería aparecer en el menú Compartir en tu iPhone.
- Enviar como adjunto. Aparte de la sincronización en la nube y AirDrop, también puedes enviar tu video de iPhone a tu Mac como un archivo adjunto en una aplicación de mensajería o por correo electrónico.
6 formas gratuitas y fáciles para principiantes de reparar videos corruptos en un iPhone
En esta sección, te mostraremos 6 formas de reparar tu video corrupto de iPhone. Las soluciones #1 a #4 te ayudarán a reparar un video que no se puede reproducir. La solución #5 te ayudará a mejorar los archivos de video reproducibles que simplemente han degradado en calidad debido a la corrupción.
Solución 1: Vuelve a Descargar el Video Corrupto de iCloud Photos
Si adquiriste el video dañado del iPhone copiándolo desde la aplicación Fotos de tu Mac y llegó allí porque habilitaste la sincronización de iCloud para Fotos, es posible que el archivo de video aún no se haya sincronizado completamente y en realidad hayas copiado un archivo incompleto.
Solución 2: Utiliza una Herramienta de Reparación de Videos en Línea
La segunda solución que recomendamos es herramientas de reparación de archivos en línea. Una herramienta de reparación de archivos en línea es un tipo de aplicación web donde simplemente puedes cargar tu video dañado y hacer clic en algunos botones en tu navegador para repararlo.
Usaremos un sitio web llamado Reparación Inteligente de Videos en Línea para esta demostración porque es completamente gratuito para videos de hasta 5 GB de tamaño y es una de las muy pocas herramientas específicamente diseñadas para reparar archivos con un falta el átomo Moov (lo que lo convierte en una excelente herramienta en escenarios donde tu iPhone se apaga repentinamente debido a una batería defectuosa o un fallo de software).
También proporciona soporte nativo para formatos y códecs de video de iPhone (MOV y HEVC o H.265) – esto por sí solo hace que Clever Online Video Repair sea una de las mejores aplicaciones de reparación de videos de iPhone porque tiene la mayor posibilidad de retener la mayor cantidad de calidad original del video posible. Incluso puedes acceder a la herramienta directamente desde el navegador de tu iPhone, de esta manera, puedes subir archivos directamente desde la aplicación Fotos en tu dispositivo.
Paso 1. Abre un navegador y ve a este sitio web: repair.cleverfiles.com.
Paso 2. Haga clic en el botón amarillo Elegir archivo .
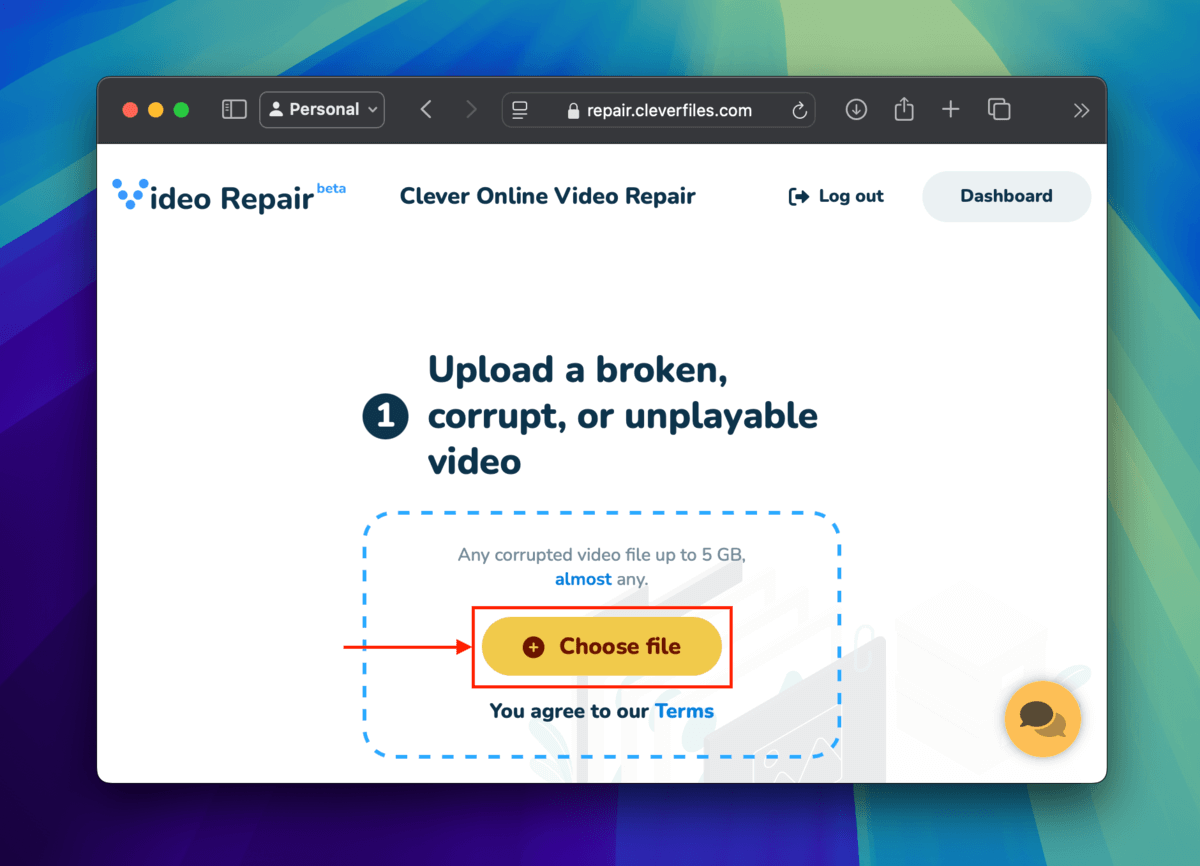
Paso 3. Use el diálogo de selección de archivos para localizar su video de iPhone corrupto. Selecciónelo y haga clic en Subir .
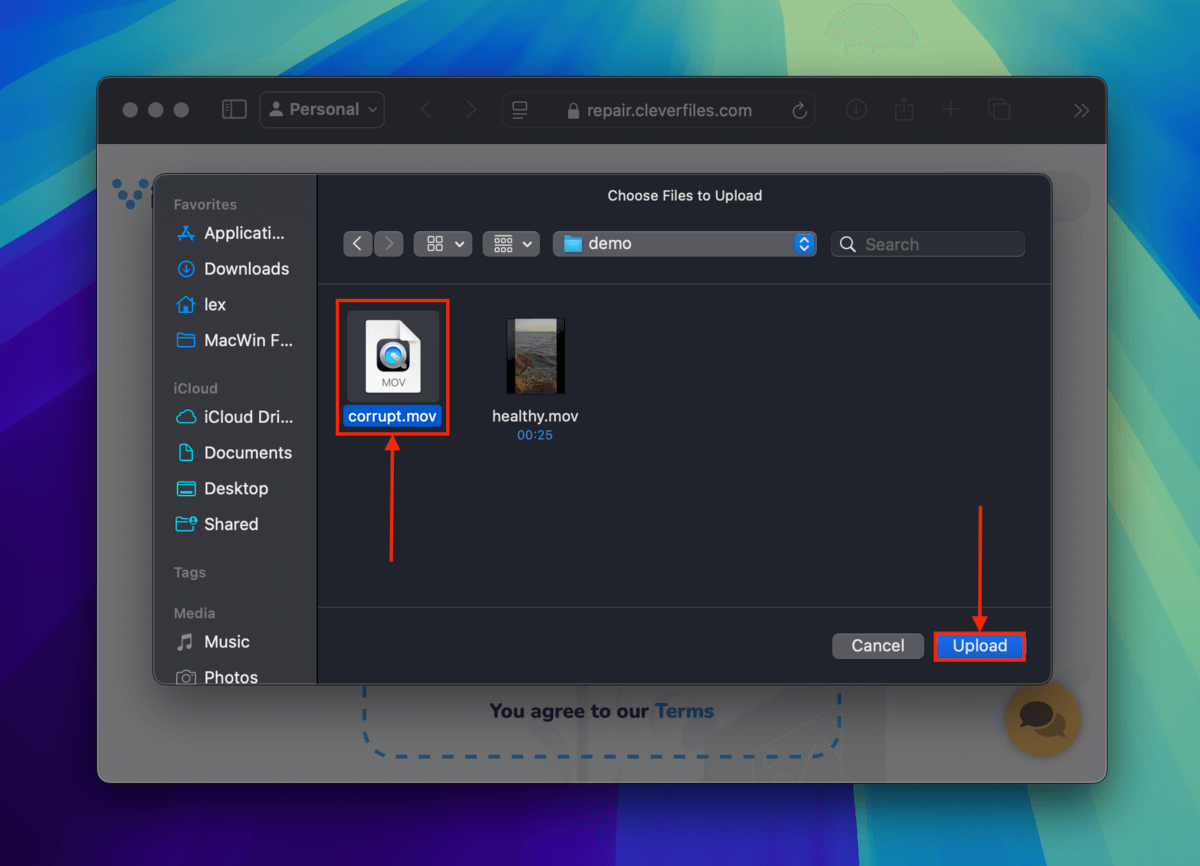
Paso 4. Complete la encuesta del usuario con detalles sobre el video de su iPhone, como los eventos que llevaron a la corrupción y lo que sucedió después, lo que ocurre cuando intenta reproducir el video, etc. Luego, haga clic en Enviar .
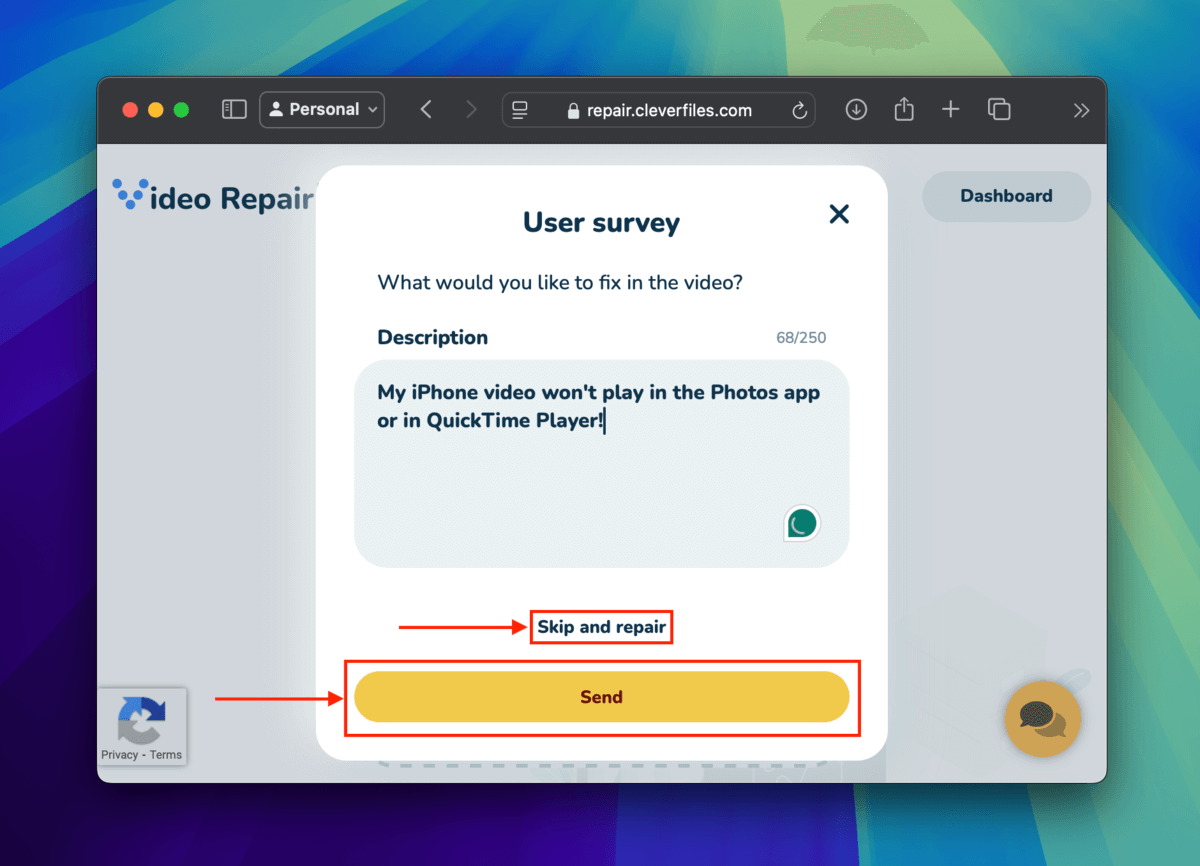
Paso 5. Utilice los menús desplegables bajo Tipo y Marca para seleccionar las opciones Cámara y Apple respectivamente. Luego, haga lo mismo para seleccionar el modelo exacto de su iPhone. Haga clic en Reparar .
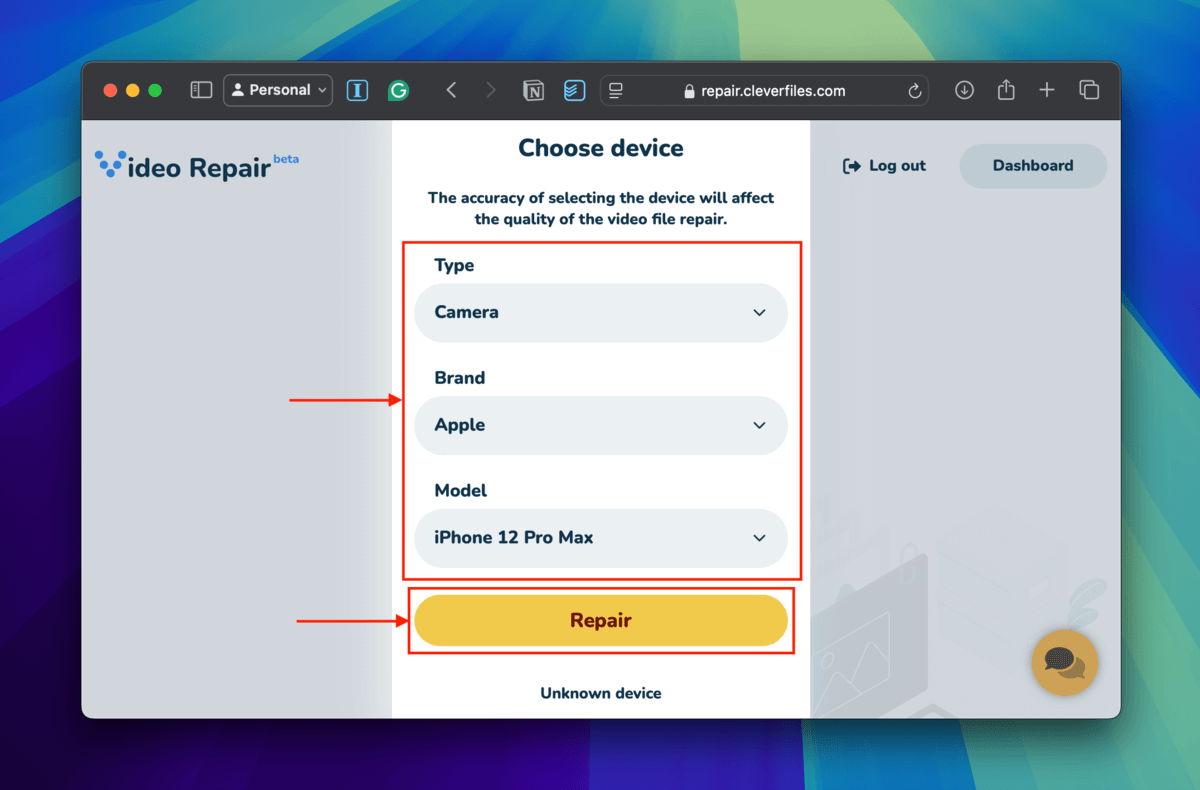
Paso 6. Haga clic en Elegir archivo nuevamente.
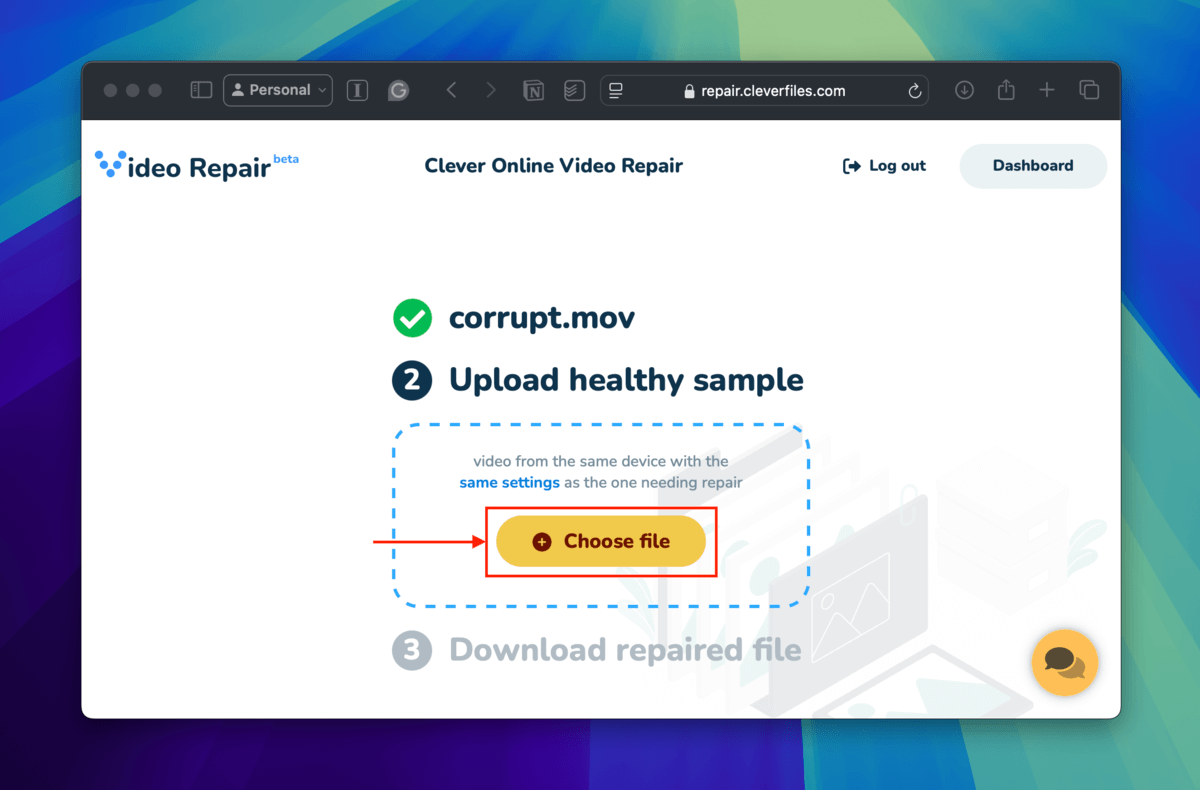
Paso 7. Esta vez, selecciona tu archivo de muestra saludable y haz clic Subir .
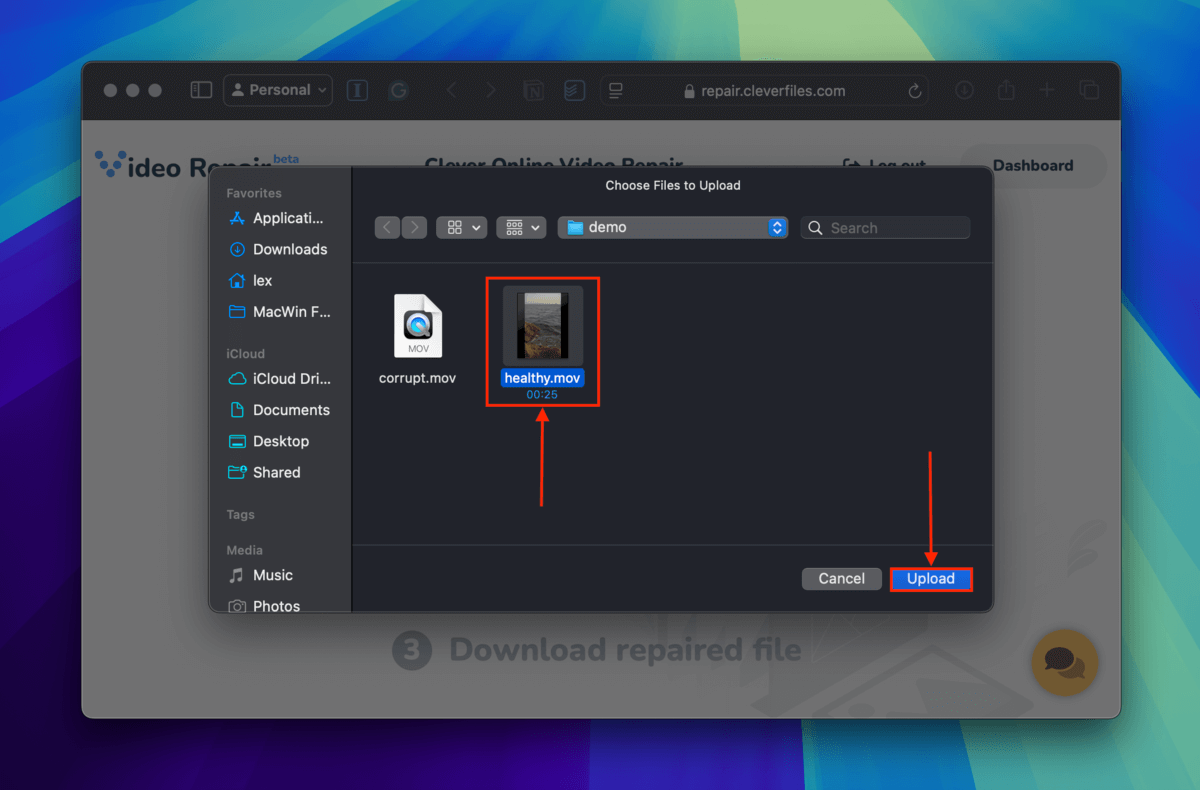
Paso 8. Una vez que se haya subido su muestra de archivo saludable, Clever Online Video Repair iniciará automáticamente el proceso de reparación. Si tiene éxito, podrá ver una vista previa de las capturas de pantalla del video reparado; si todo se ve bien, haga clic en Descargar .
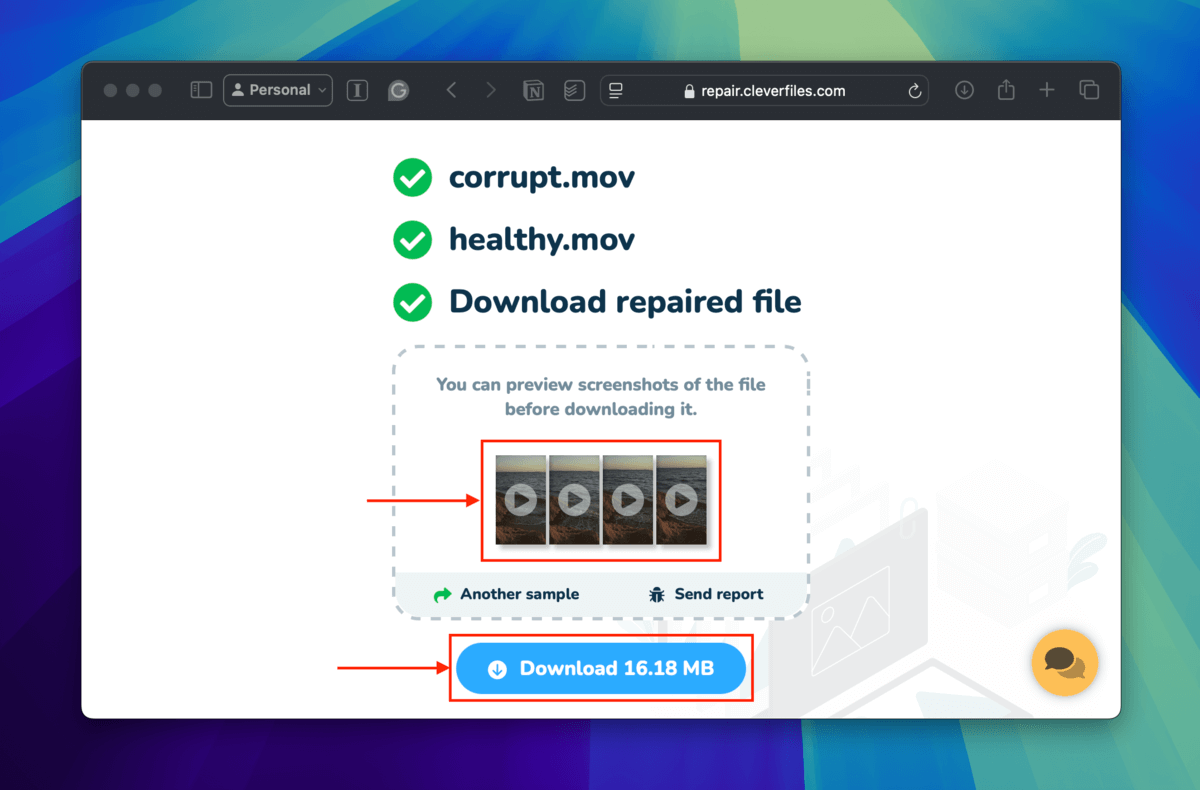
Tu archivo reparado se guardará como cualquier otra descarga de Safari. Te recomendamos que intentes abrirlo con un reproductor de medios.
Solución 3: Reconstruir el Contenedor de Archivos del Video Dañado del iPhone Usando MP4Box
Algunos casos de corrupción solo afectan el “contenedor” de un archivo. Es donde se almacenan las transmisiones de audio y video reales y mantiene información importante del archivo, como datos de indexación, información de sincronización, capítulos, etc.
Una forma de “reparar” el daño del contenedor es construir un contenedor completamente nuevo, totalmente libre de errores, para almacenar copias exactas de las corrientes de audio y video existentes. Demostraremos cómo hacerlo utilizando la herramienta gratuita y de código abierto MP4Box. Soporta de forma nativa códecs H.265 (HEVC), lo que te da la mejor oportunidad de conservar la calidad del video.
Paso 1. Abre la aplicación Terminal en tu Mac (Finder > Aplicaciones > Utilidades).
Paso 2. Para instalar GPAC en tu Mac, pega todo este bloque de código en Terminal (tal cual) y presiona Regresar :
git clone <https://github.com/gpac/gpac.git>
cd gpac
./configure –static-mp4box –use-zlib=no
make -j4
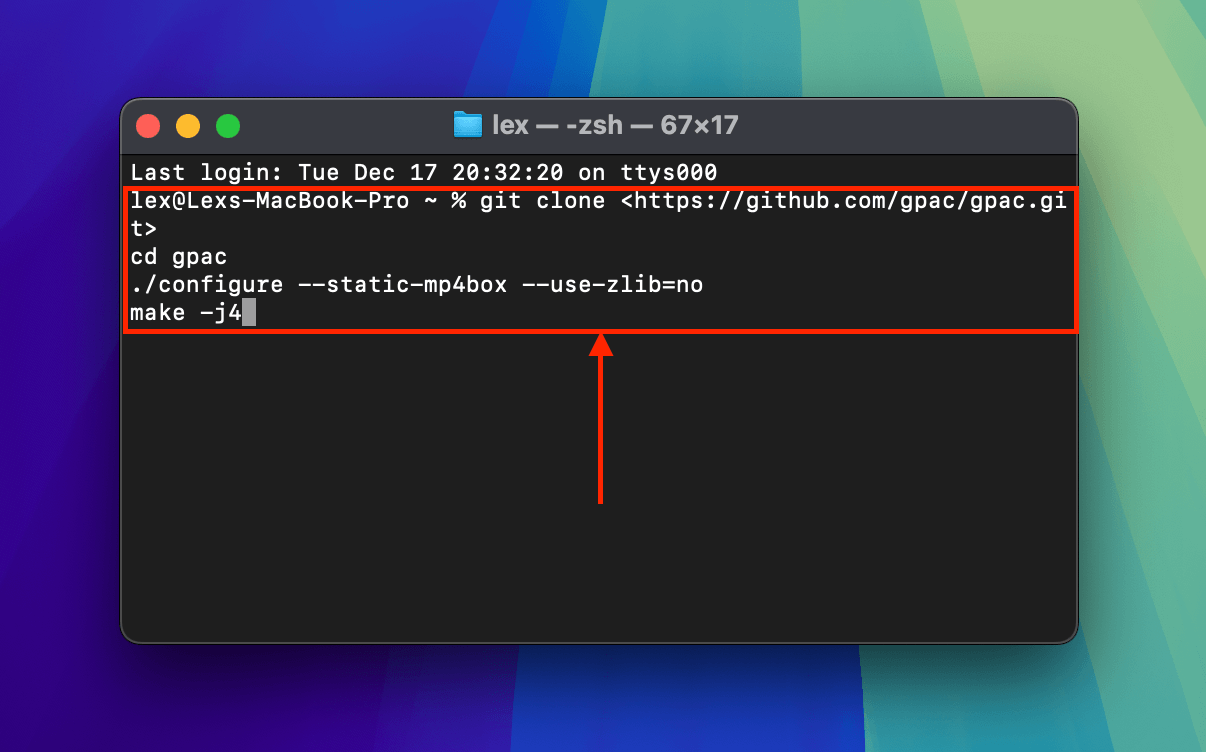
Paso 3. Una vez que concluya el proceso de instalación de GPAC, use el siguiente comando para instalar MP4Box:
sudo make install
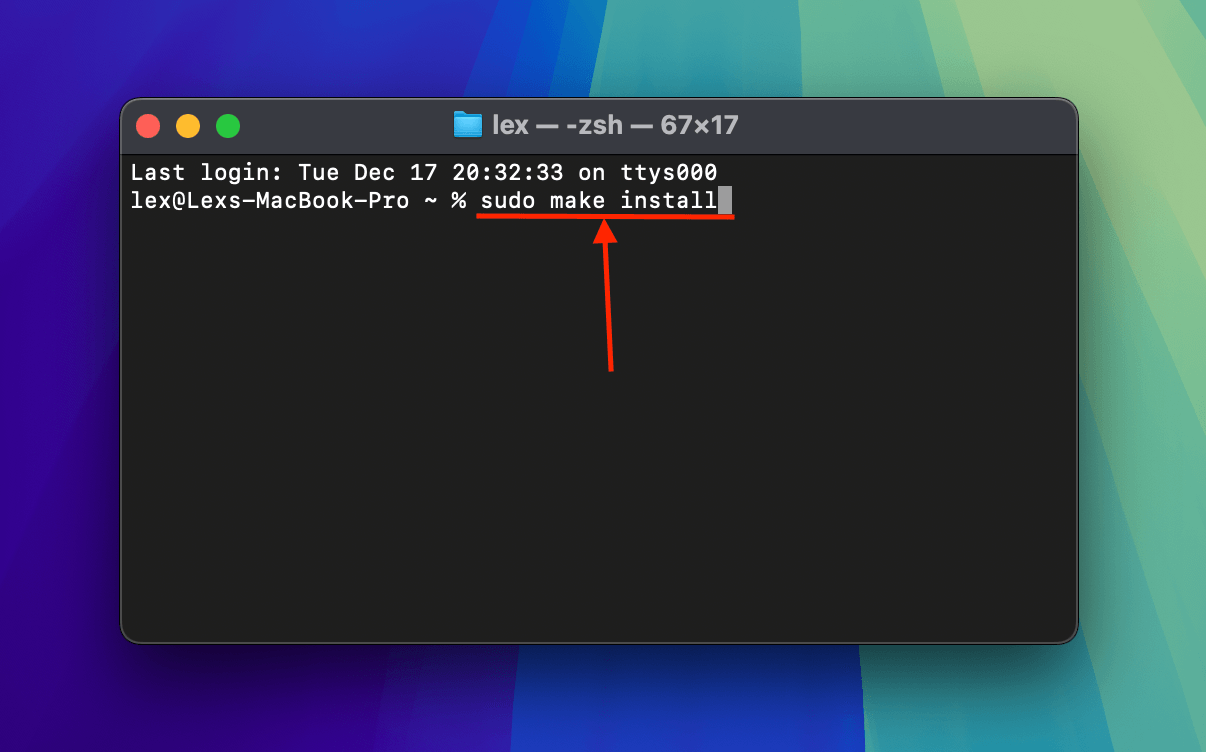
Paso 4. Cierra la aplicación Terminal. Abre la aplicación Terminal de nuevo. Luego, usa el siguiente comando para cambiar el directorio de trabajo a la carpeta donde se guarda tu video de iPhone dañado:
cd desktop/demo
Reemplace desktop/demo con la ruta de la carpeta correspondiente en su propio sistema.
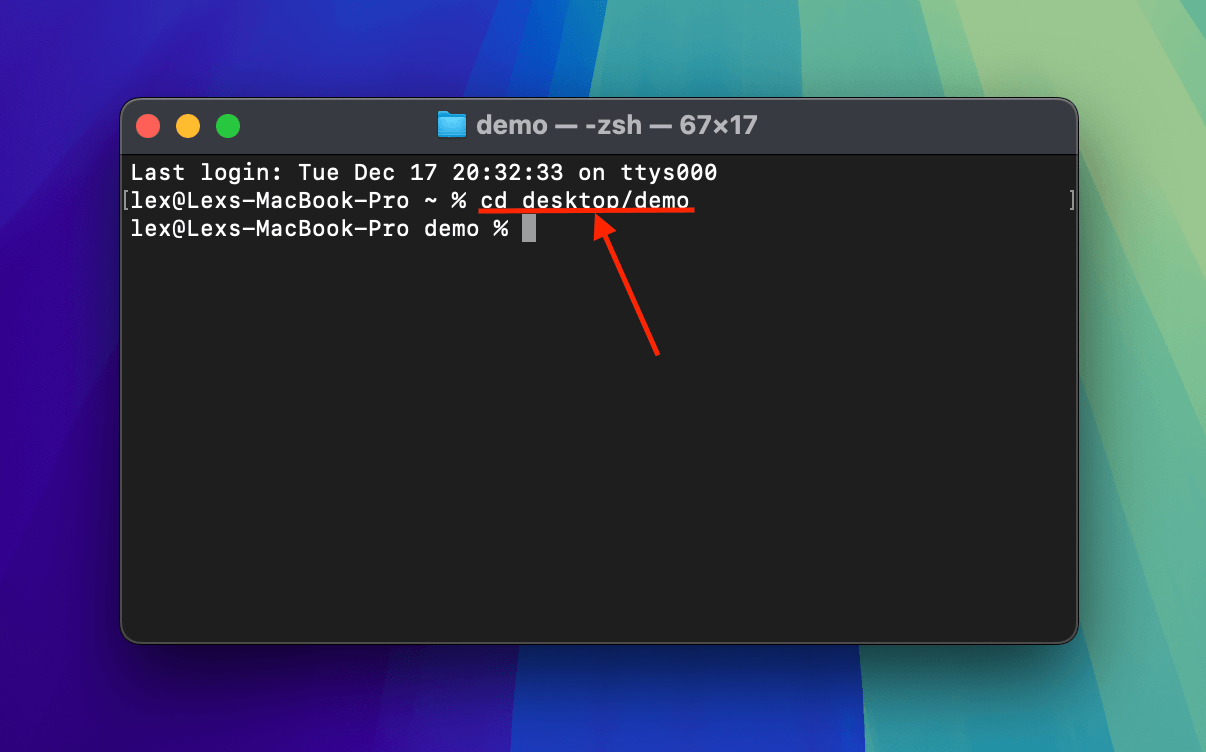
Paso 5. El siguiente comando utiliza MP4Box para extraer las secuencias de video y audio de tu video del iPhone, sin ninguna re-codificación, y agregarlas a un archivo recién generado:
MP4Box -add corrupt.mov -new myvideo.mp4
Reemplace corrupto.mov y myvideo.mp4 con los nombres de archivo y extensiones correspondientes. Puede optar por generar un nuevo archivo MOV, pero recomendamos MP4 para una mayor compatibilidad.
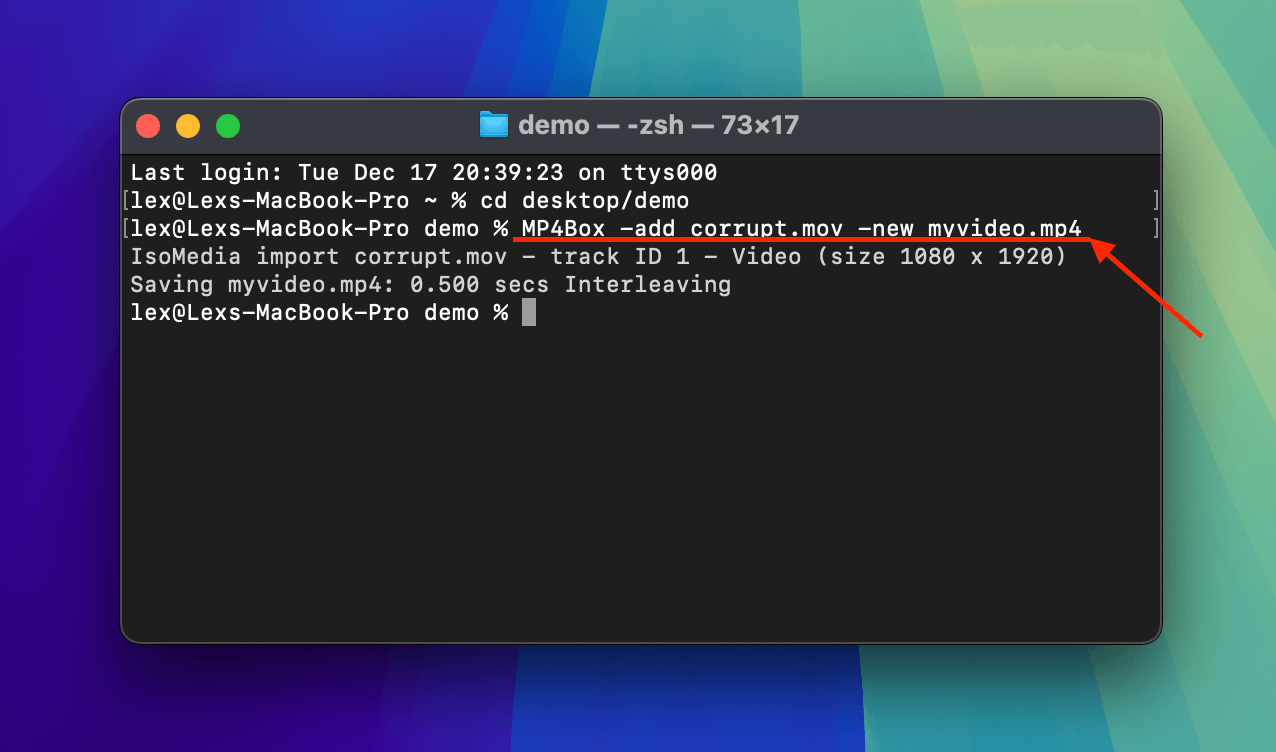
Inmediatamente después de ejecutar el comando en el paso 5, MP4Box comenzará la operación. Una vez que concluya, encontrarás tu versión de myvideo.mp4 en la carpeta donde se guarda tu video dañado de iPhone.
Solución 4: Convierte tu video de iPhone usando VLC Media Player
Siguiendo la misma lógica que al reconstruir el contenedor de archivos de un video de iPhone dañado, también puedes intentar convertirlo a otro formato de archivo.
Sin embargo, esta vez utilizarás otra herramienta gratuita y de código abierto llamada VLC Media Player. El proceso de conversión de VLC Media Player maneja los errores de manera un poco diferente a MP4Box, lo que podría llevar a una reparación exitosa.
Su herramienta de conversión también cambiará el códec de su archivo de H.265 a H.264; si bien esto puede causar una ligera pérdida de calidad, la pequeña “degradación” puede permitir que reproductores de medios como VLC ignoren ciertos errores y transmitan el video con éxito.
Paso 1. Descargue e instale VLC Media Player en su Mac.
Paso 2. Abre la aplicación VLC Media Player recién instalada (Finder > Aplicaciones). Luego, en la barra de menú, haz clic en Archivo > Convertir / Transmitir .
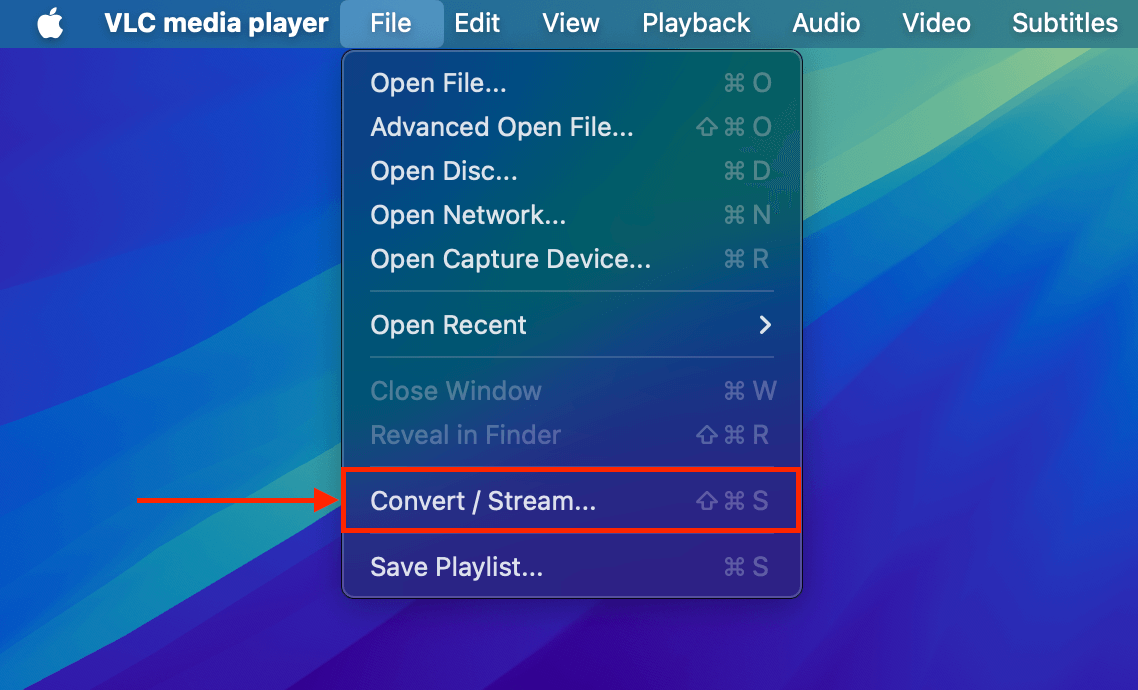
Paso 3. Arrastra tu archivo de iPhone dañado al centro de la Suelta medios aquí sección de la ventana de conversión. Luego, haz clic Personalizar…
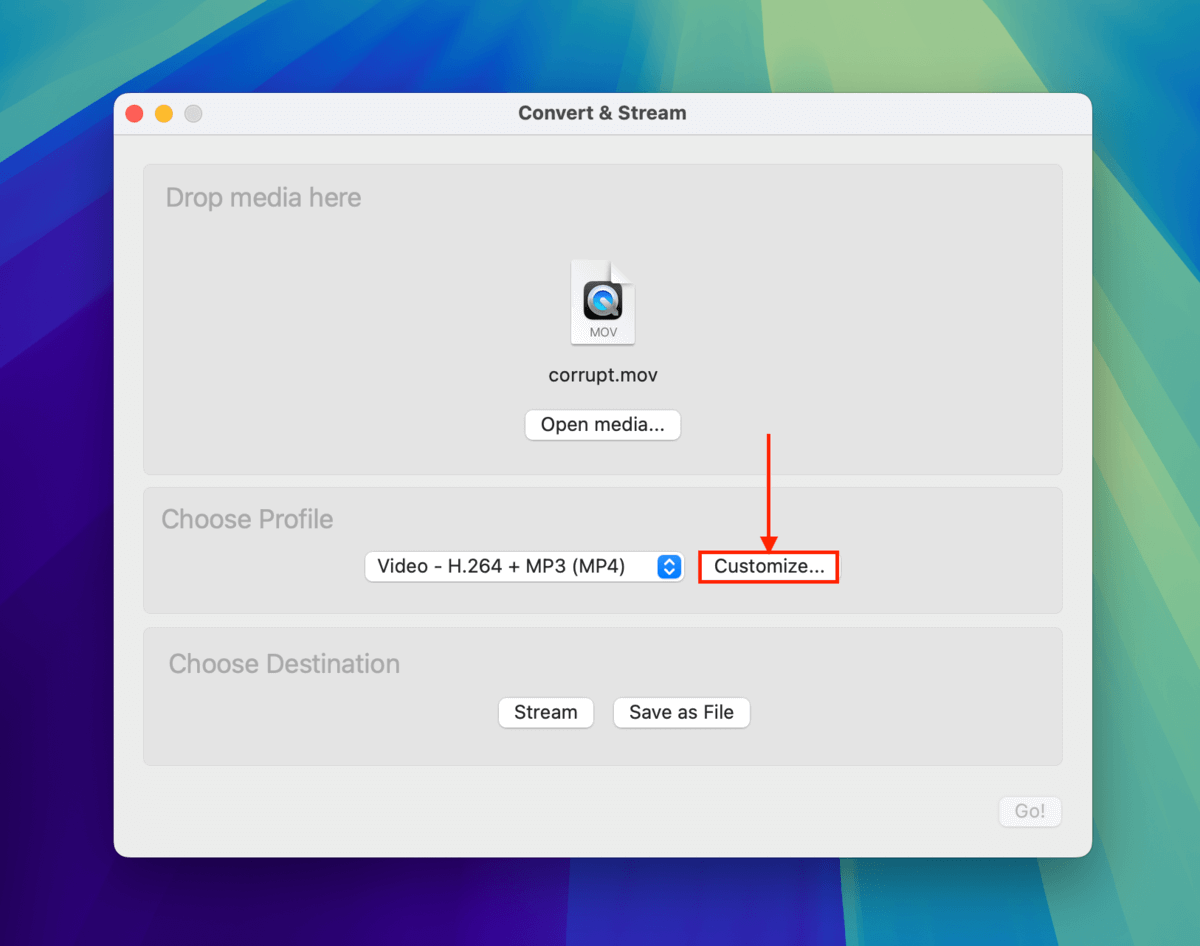
Paso 4. Selecciona MP4/MOV . Luego, haz clic en Aplicar .
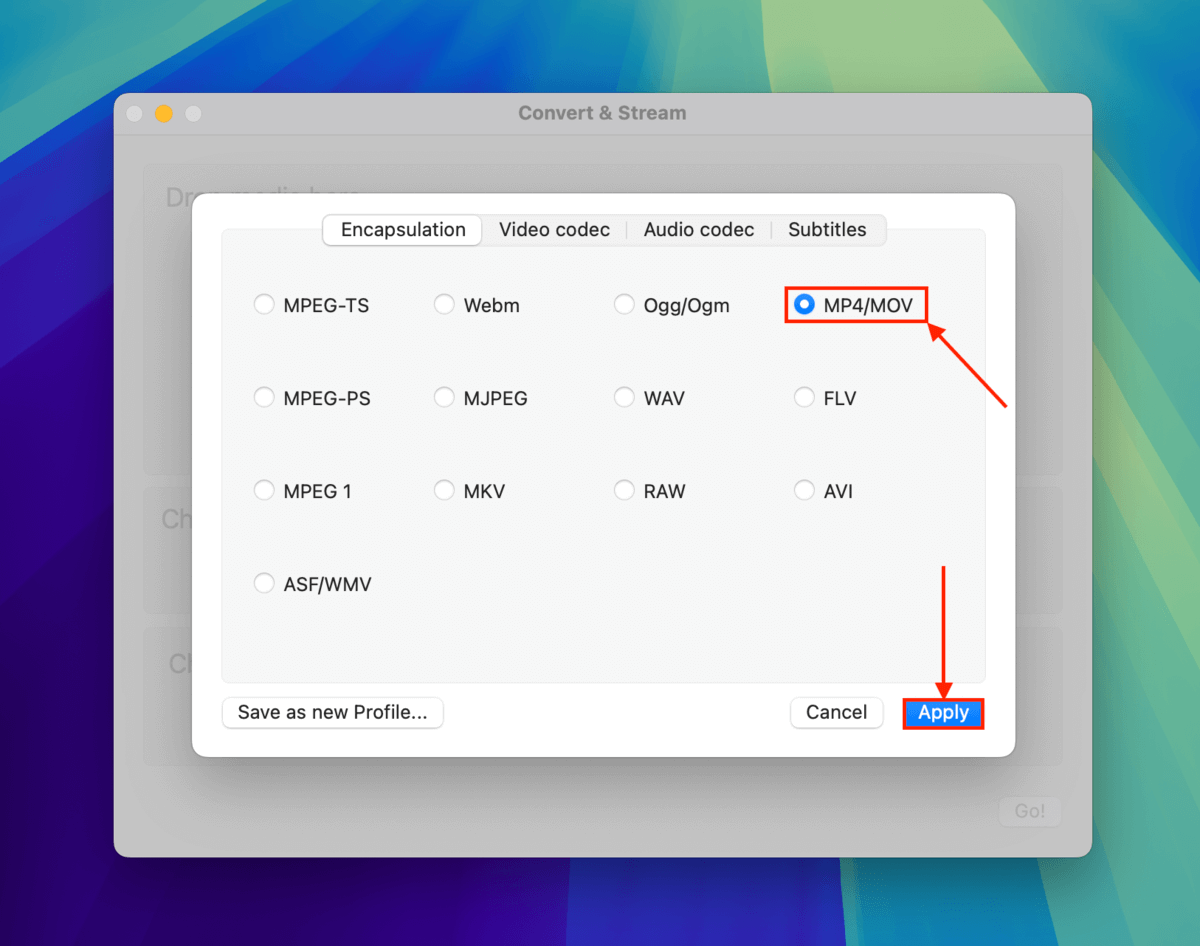
Paso 5. De vuelta en el Convertir y transmitir ventana , haz clic en Guardar como archivo .
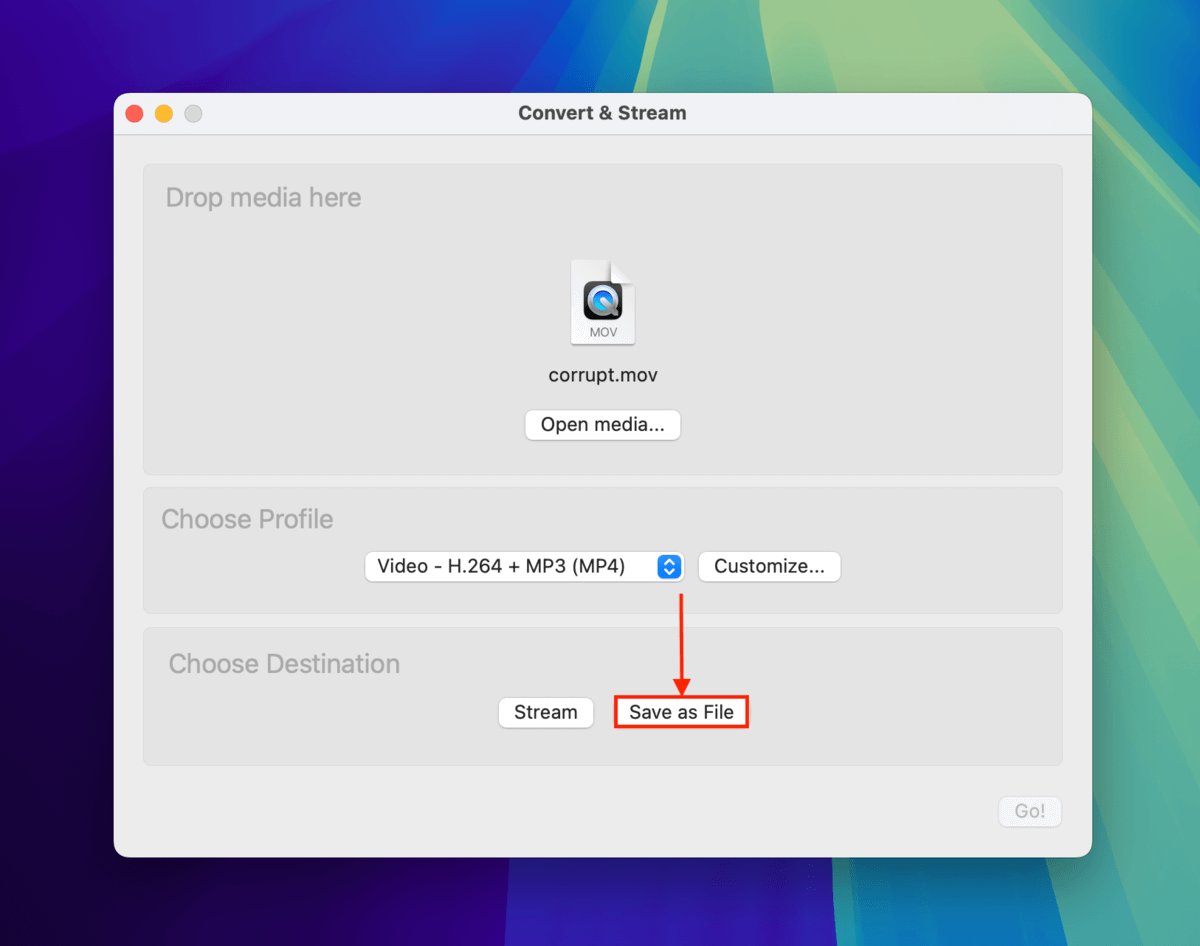
Paso 6. Haga clic en el botón Examinar… .
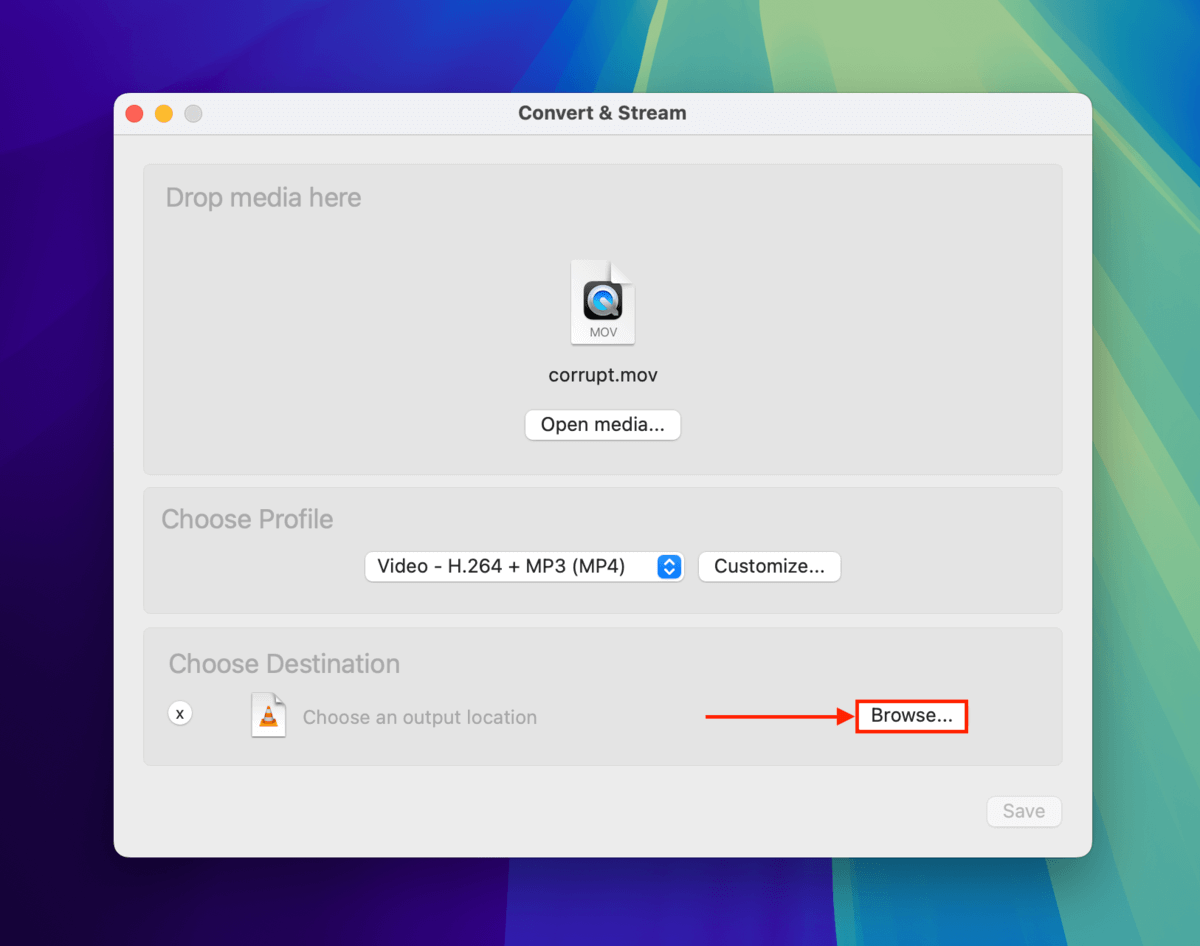
Paso 7. Elija un nombre de archivo para su video de iPhone convertido y la ubicación donde desea guardarlo. Luego, haga clic en Guardar .
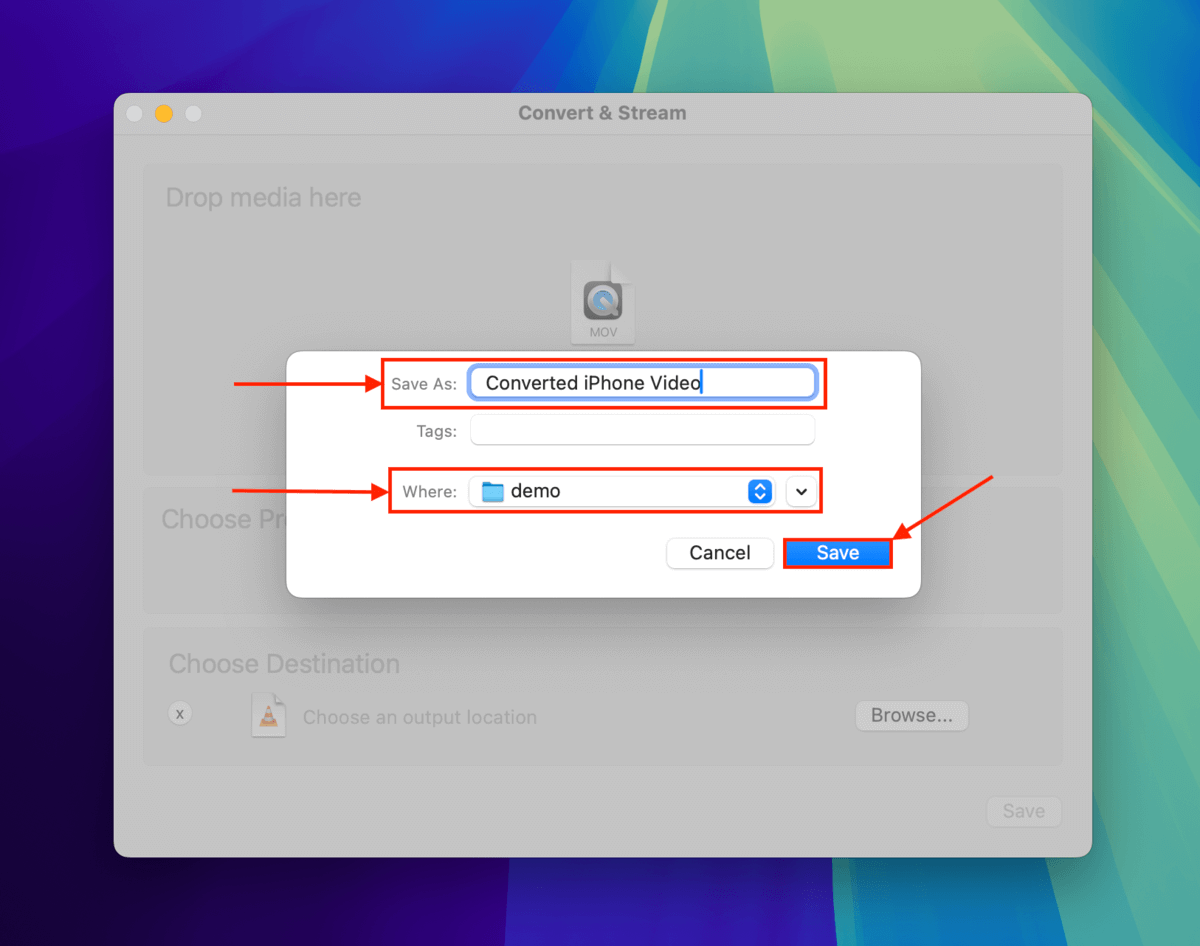
Paso 8. De vuelta en la ventana Convertir y transmitar, haz clic en Guardar de nuevo para proceder con el proceso de conversión.
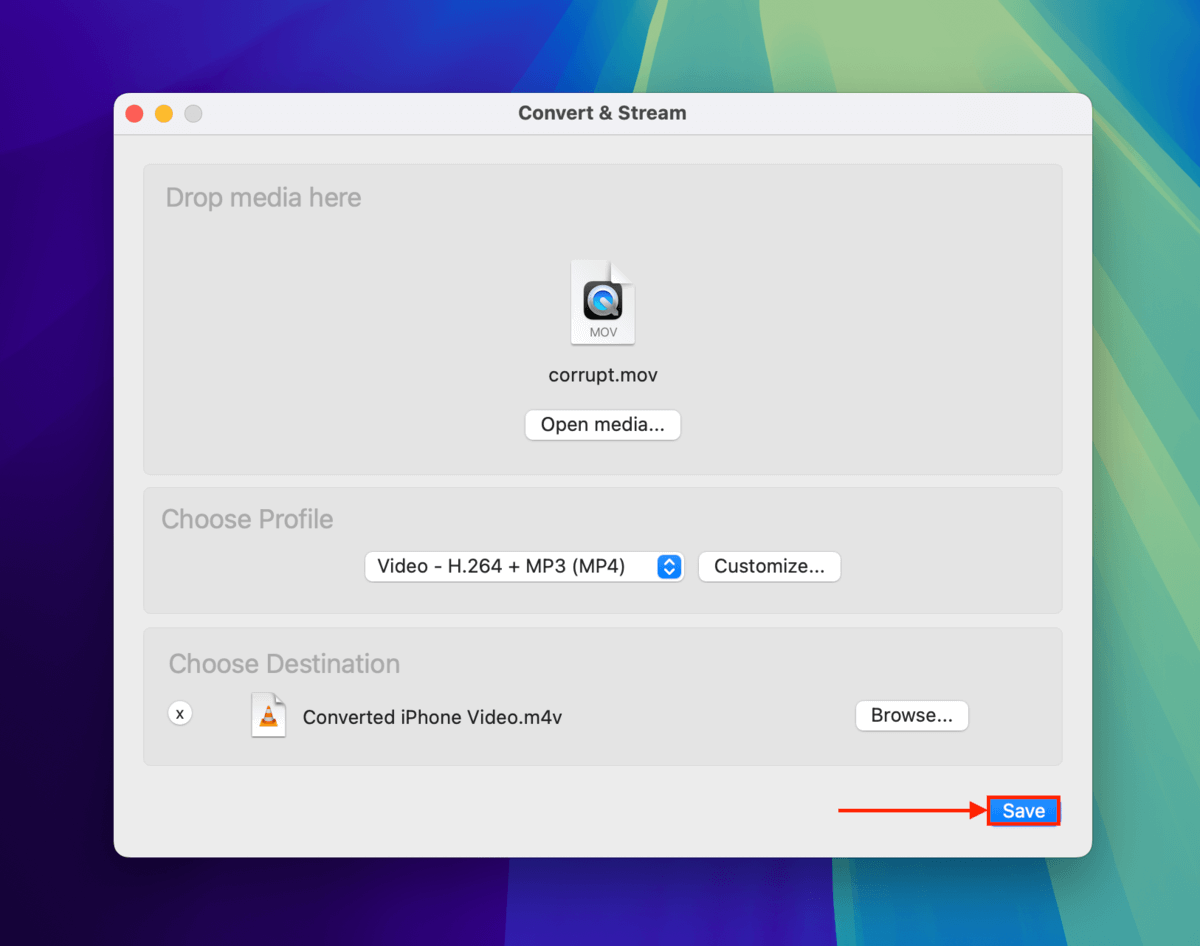
Una vez que VLC Media Player haya terminado de guardar el archivo convertido, puedes localizarlo en Finder navegando a la carpeta que seleccionaste en el paso 6.
Solución 5: Vuelve a Codificar Tu Video de iPhone Corrupto Con FFmpeg
Si has llegado aquí después de seguir la guía en secuencia, puedes descartar en gran medida problemas con el Moov Atom y el contenedor de archivos de tu iPhone. Este método no solo reconstruye el contenedor, sino que también vuelve a codificar las secuencias de video y audio en caso de que sus códecs o la información de los códecs hayan sido dañados.
Usaremos otra herramienta gratuita y de código abierto llamada FFmpeg, que puede agregar una serie de parámetros útiles para evitar la corrupción, como ignorar ciertos errores mientras se reconstruye el archivo y reubicar el Moov Atom al inicio del archivo para una mejor reproducción.
Paso 1. Abra cualquier navegador y navegue a la brew.sh página web. Luego, haga clic en el icono del portapapeles para copiar el código de instalación de Homebrew.
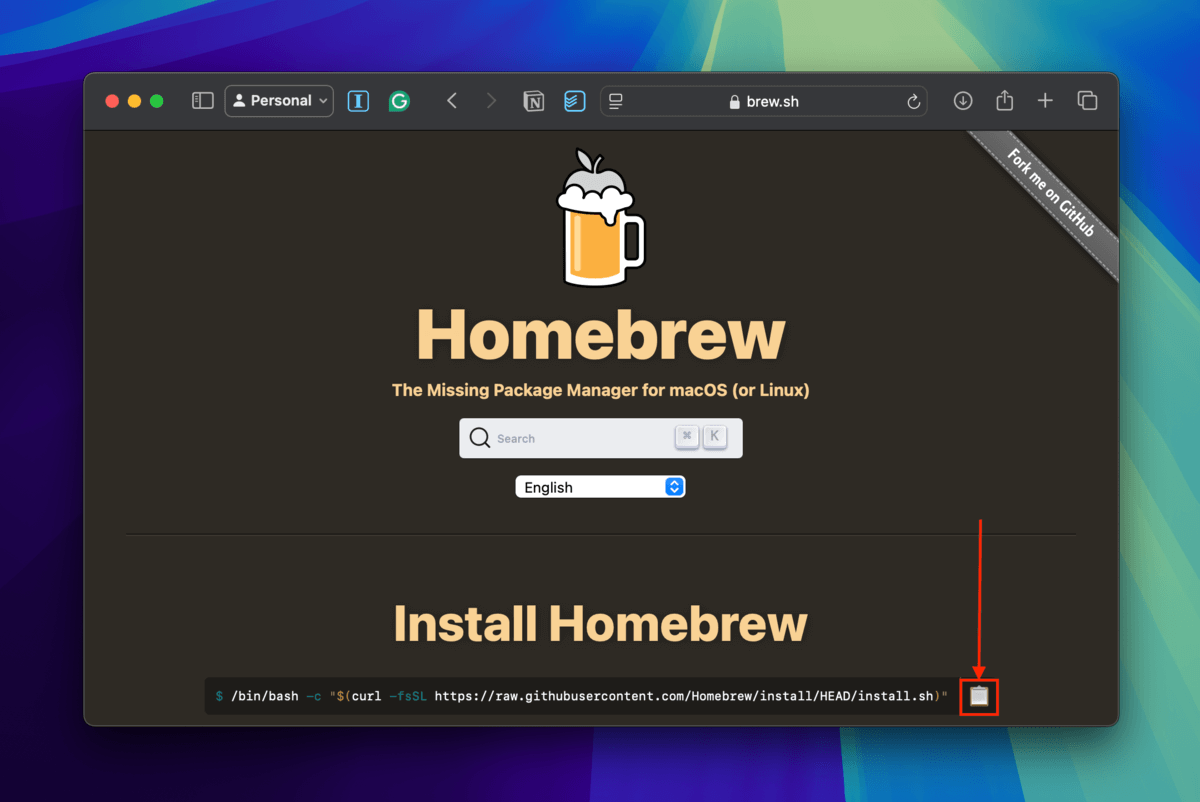
Paso 2. Abre la aplicación Terminal (Finder > Aplicaciones > Utilidades). Luego, pega el código de instalación de Homebrew y pulsa Regresar .
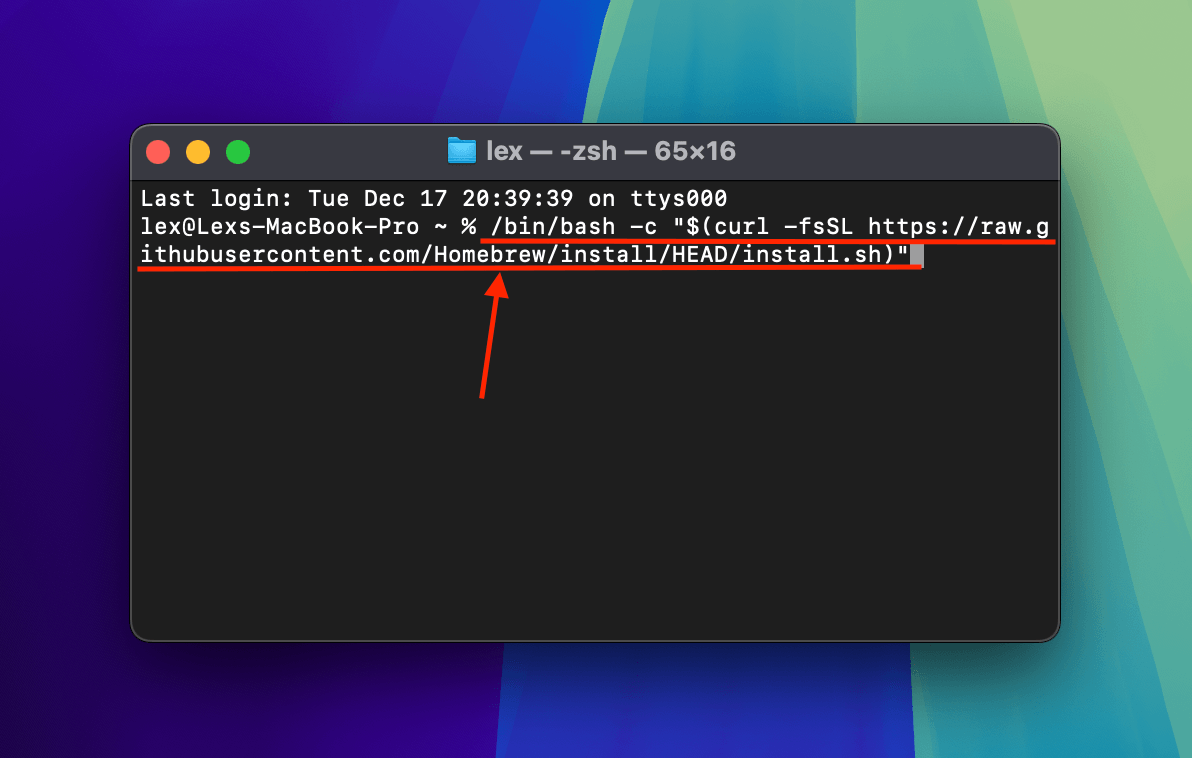
Paso 3. Después de que Homebrew esté completamente instalado en tu Mac, ahora puedes instalar FFmpeg ejecutando el siguiente comando:
brew install ffmpeg
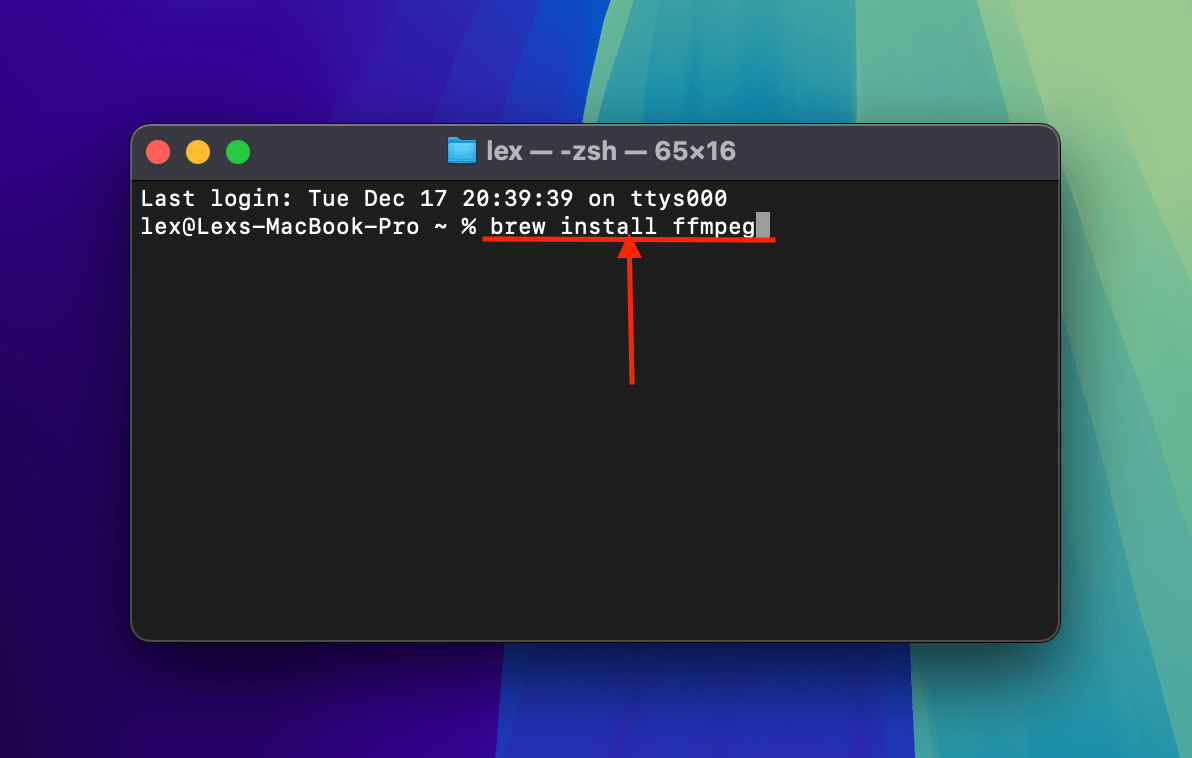
Paso 4. Cuando Terminal te indique que FFmpeg se ha instalado completamente en tu Mac, usa el comando Change Directory para navegar hasta la ubicación donde está guardado tu archivo MOV corrupto (a través de Terminal):
cd desktop/demo
Reemplace escritorio/demo con la ubicación donde está almacenado el video de su iPhone.
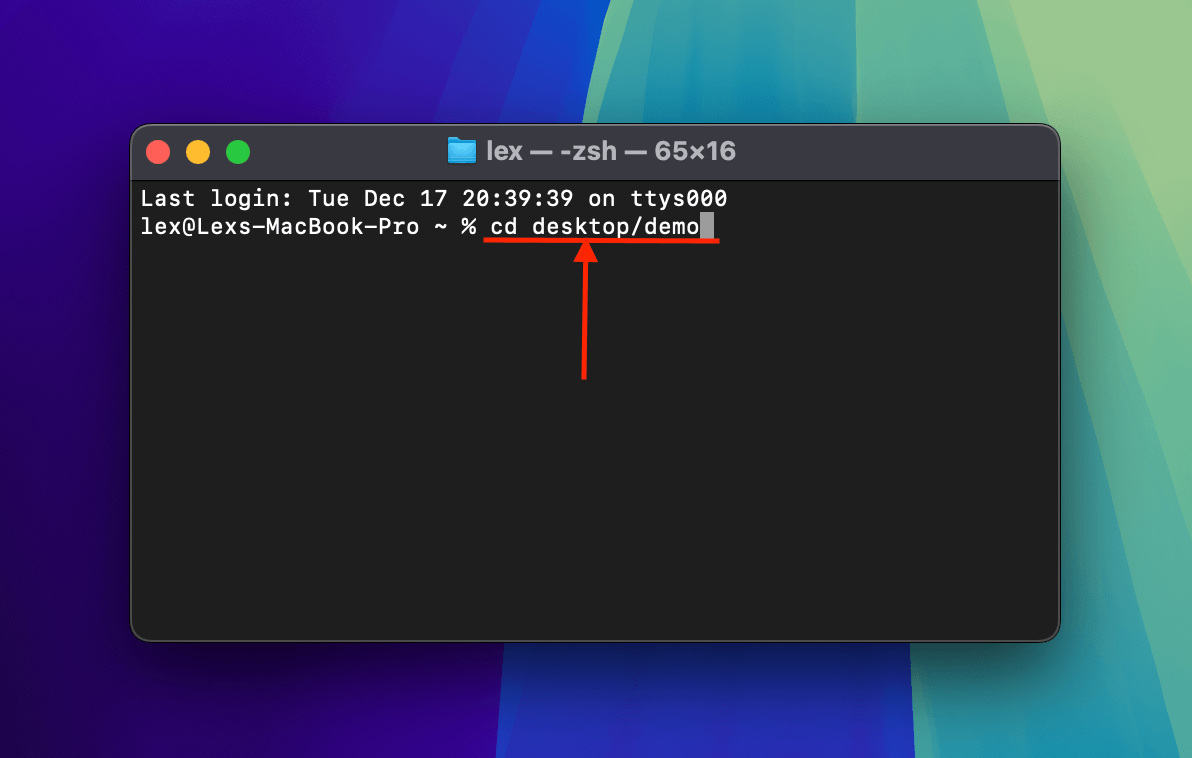
Paso 5. El siguiente comando volverá a codificar tu archivo de video dañado de iPhone a MP4, convirtiendo específicamente su códec HEVC a H.264. También moverá el átomo Moov del video al principio del archivo (lo que mejora la compatibilidad):
ffmpeg -i corrupt.mov -c:v libx264 -preset ultrafast -c:a copy repaired.mp4
Reemplace corrupto.mov y reparado.mp4 con los nombres de archivo correspondientes.
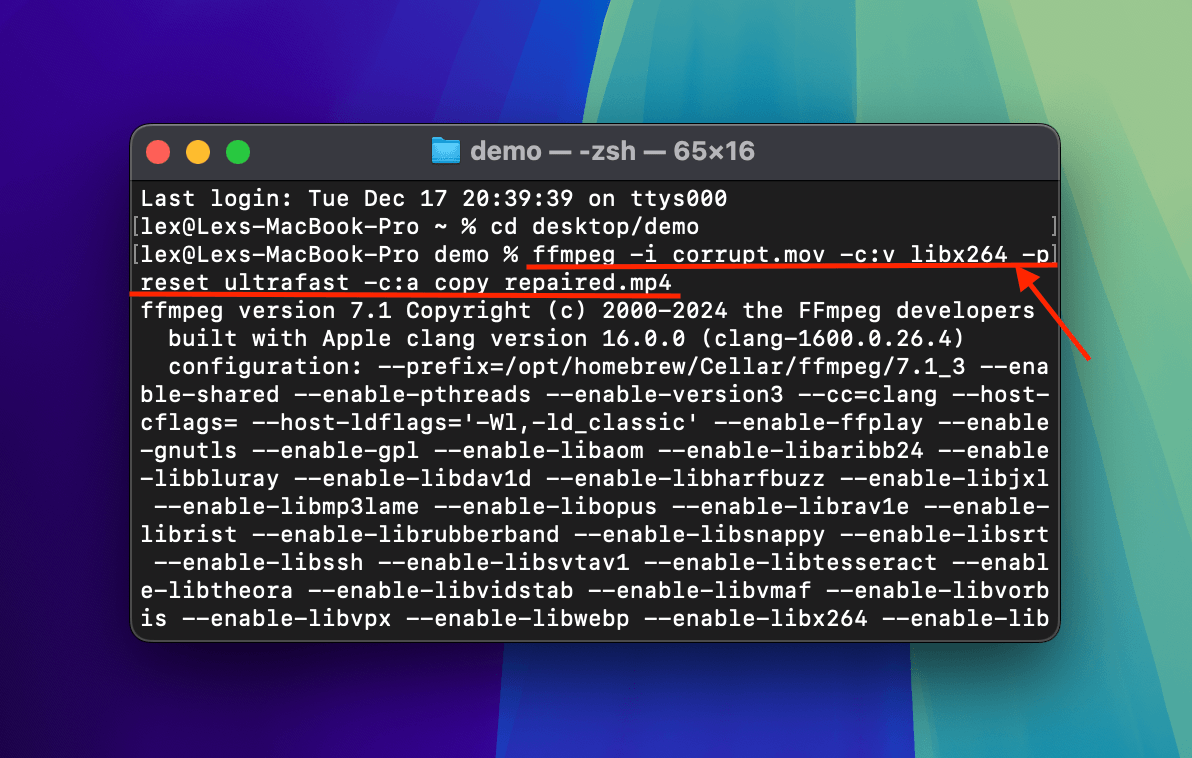
Cuando FFmpeg termine de volver a codificar tu video de iPhone, lo encontrarás guardado en la misma carpeta donde se almacena el video original dañado.
Solución 6: Arreglar Videos Borrosos Usando Aplicaciones de Mejora de Video con IA
Hay casos en los que la corrupción se manifiesta visualmente en el propio video. Por ejemplo, la pérdida parcial de datos o problemas de decodificación pueden resultar en una calidad de video degradada que *parece* borrosa cuando se reproduce.
Si bien es posible usar los otros métodos de reparación en esta guía para reparar los errores subyacentes del video, otra forma de “descorromper” un video en un iPhone es simplemente mejorar la calidad del video para que la degradación no sea tan obvia.
Esto se puede hacer de manera mucho más conveniente con aplicaciones de mejora de video con IA que recientemente han inundado la App Store. Nuevamente, estas NO son herramientas de reparación; simplemente pueden ayudarte a arreglar la calidad de un video en tu iPhone eliminando signos visuales de daño. Aquí hay algunas recomendaciones para que comiences:
- PowerDirector (Mac, iPhone) – Popular aplicación de edición de video todo en uno, repleta de efectos tanto de corrección como estilísticos que puedes aplicar fácilmente con IA, como el control de color y la estabilización de video. PowerDirector también tiene una aplicación para Mac con un potenciador de IA que puede ayudarte a mejorar videos borrosos (que a menudo ocurren debido a la corrupción).
- Pictura Video: AI Mejora (Mac) – Aplicación enfocada y minimalista que hace solo una cosa: mejorar la resolución de tus videos y eliminar imágenes granuladas con el uso de IA.
- Aumentar Nitidez del Video: Mejorar Calidad (iPhone) – Herramienta de mejora de video todo en uno y amigable para principiantes que te da control sobre la nitidez, el contraste, la exposición y mucho más.
¿Qué pasa con los videos de iPhone faltantes o eliminados?
Antes de irte, ¿notaste si alguno de los videos de tu iPhone también ha desaparecido? Eso puede ser otro signo de corrupción o problemas de sincronización con iCloud (o, bueno, error humano). Escribimos otra guía para ayudarte recuperar videos de iPhone perdidos o eliminados, ten en cuenta que es posible restaurar archivos corruptos. Necesitarás repararlos usando los métodos de este artículo antes de que sean visibles.