
USB 損毀就像雞生蛋或蛋生雞的窘境。在 USB 損毀的同時,你無法存取你的數據,但是修復硬碟的過程可能導致數據遺失。
好消息是——磁碟損壞通常很容易修復,只要你遵循正確的流程就可以避免資料遺失。
本文將引導您完成從頭到尾的資料安全磁碟損壞修復過程。我們將首先告訴您如何保護您的資料(即使損壞導致其無法存取),然後展示修復 USB 隨身碟的不同方法。繼續閱讀!
目錄
USB 隨身碟損壞的原因是什麼
隨著時間的推移,USB 隨身碟損壞並不僅僅是常見,幾乎是必然的。如果您的 USB 隨身碟未顯示文件和資料夾、無法在 Finder 中出現或有遺失數據 – 以下是一些常見的原因:
- 病毒和惡意軟體感染。 將您的隨身碟連接到已感染的電腦,會使您的 USB 中毒。病毒和惡意軟體經常導致損毀。
- 不正確的退出。 如果您在從 Mac 中斷連接之前沒有「適當退出」您的 USB,您可能中斷了一個正在進行的讀/寫過程。這可能會損壞您的驅動器。
- 在不同作業系統上使用磁碟。 作業系統可能會以不同的方式儲存和管理檔案。當您在使用不同作業系統的多個裝置上使用單一 USB 時,您可能會風險損壞 USB。
- 電源中斷/突波。 突然的電壓浪湧或電力中斷可能會中斷正在進行的讀/寫過程,這可能會導致損毀。
- 自然磨損。 當 USB 達到一定擦寫次數後,可能會開始出現故障。不只會減低其效能,還會顯示其已接近生命週期終點。
- 物理損壞。 USB 隨身碟容易受到極端溫度、水、破損和塵埃等的損壞。這會表現為故障、損毀、資料遺失或這三者皆然。
在以下部分,我們將向您展示從您的隨身碟復原資料(以便您可以將其保存在單獨的存儲設備上),然後如何在Mac上修復隨身碟。不過,如果您懷疑USB已經受到物理損壞,請立即閱讀此區段。
如何從損壞的 USB 隨身碟復原資料
邏輯上受損的 USB 隨身碟通常因為檔案系統結構問題、病毒感染或軟體錯誤而變得無法存取。這可能會影響 macOS 與 USB 隨身碟的通信能力。
幸運的是,有一些工具可以繞過那個通訊過程,直接從 USB 磁碟中提取數據。我們將在方法 1 中演示一款您可以免費試用的熱門工具。
如果您的磁碟因實體損壞而損毀,仍然可以藉助專家的幫助進行復原。我們將在方法 2中深入探討更多細節。
方法一: 使用資料恢復軟體從USB恢復資料
在本節中,我們將演示如何使用資料復原軟體從損壞的USB磁碟中恢復檔案。
我們選擇的工具叫做 Disk Drill。它對初學者來說非常容易使用,但實際上相當強大。它同時使用多種回復算法,因此您可以最大化每次掃描(這對脆弱的受損磁碟至關重要),即使文件系統嚴重損壞,也能恢復大量文件。
它支援所有主流格式,包括基於Mac的APFS和HFS+文件系統,並且擅長恢復不同類型的文件、照片、影片和許多其他數據類型。
我們還將示範其最有用的額外功能之一, 位元對位元備份 。這是一個圖像備份工具,可以保存 USB 隨身碟磁碟的完整副本並將其壓縮為可掛載的 DMG 檔案。
您可以免費試用該應用程式並按照以下步驟進行操作 – 您將能夠備份您的 USB、掃描其磁碟並預覽您的文件(甚至是影片)來查看它們是否可以被恢復。
第 1 步。 下載 並安裝 Disk Drill for Mac。
步驟 2。 將損壞的 USB 隨身碟連接到您的 Mac。忽略任何可能出現的錯誤訊息。
步驟 3。 啟動 Disk Drill (Finder > 應用程式 > 工具程式)
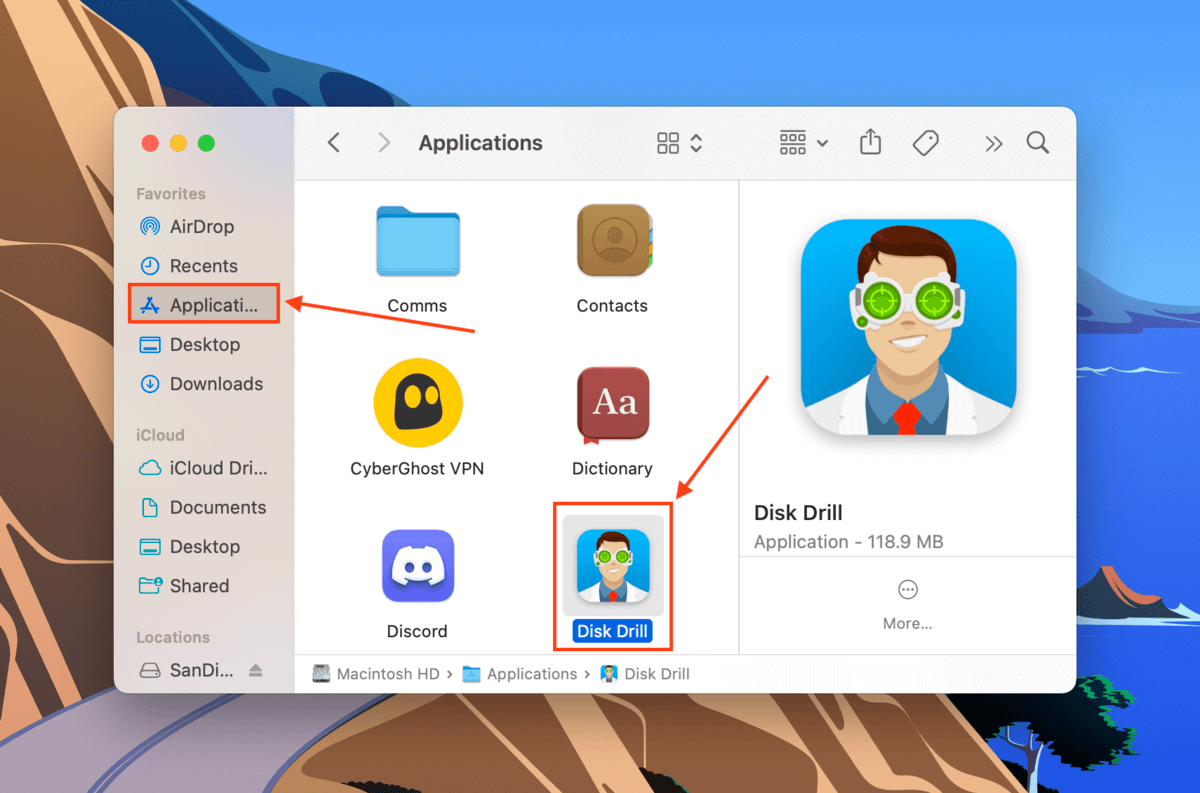
步驟 4。 在左側窗格中點擊 位元對位元備份 。然後,選擇損壞的 USB 隨身碟並點擊 建立備份 以建立位元級影像備份。
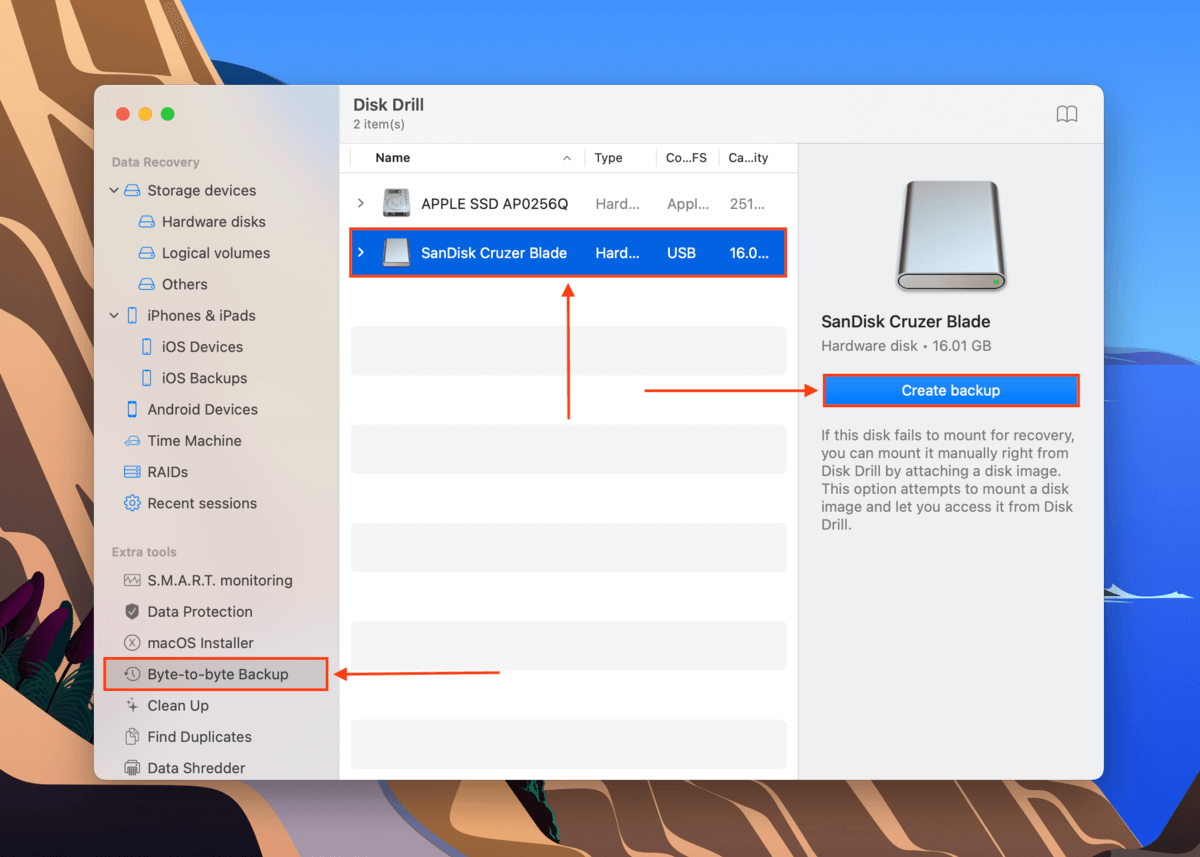
第 5 步。 在對話方塊中,為您的映像檔命名並選擇要儲存備份檔案的 Mac 位置。然後,點擊 儲存 。
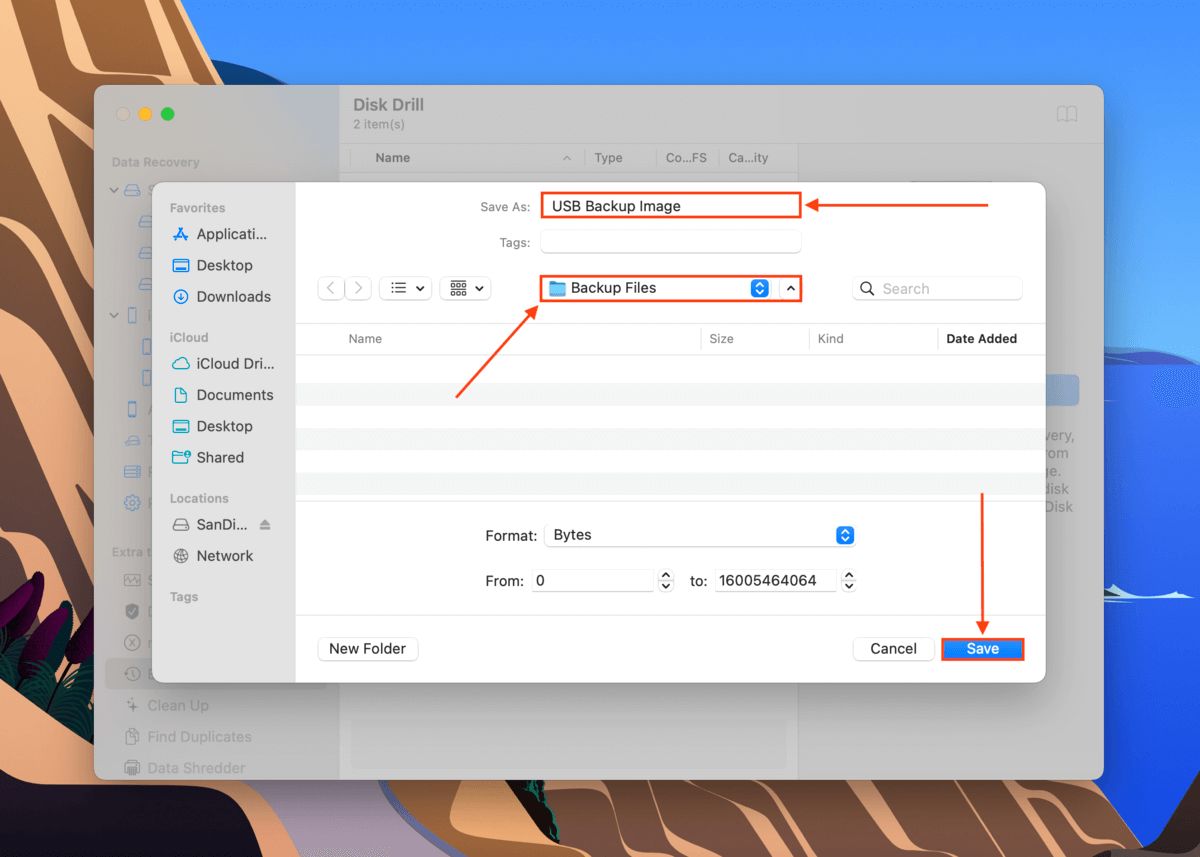
步驟 6。 點擊 房屋圖示 旁邊的 在檔案總管中顯示 按鈕返回到 Disk Drill 的主視窗。
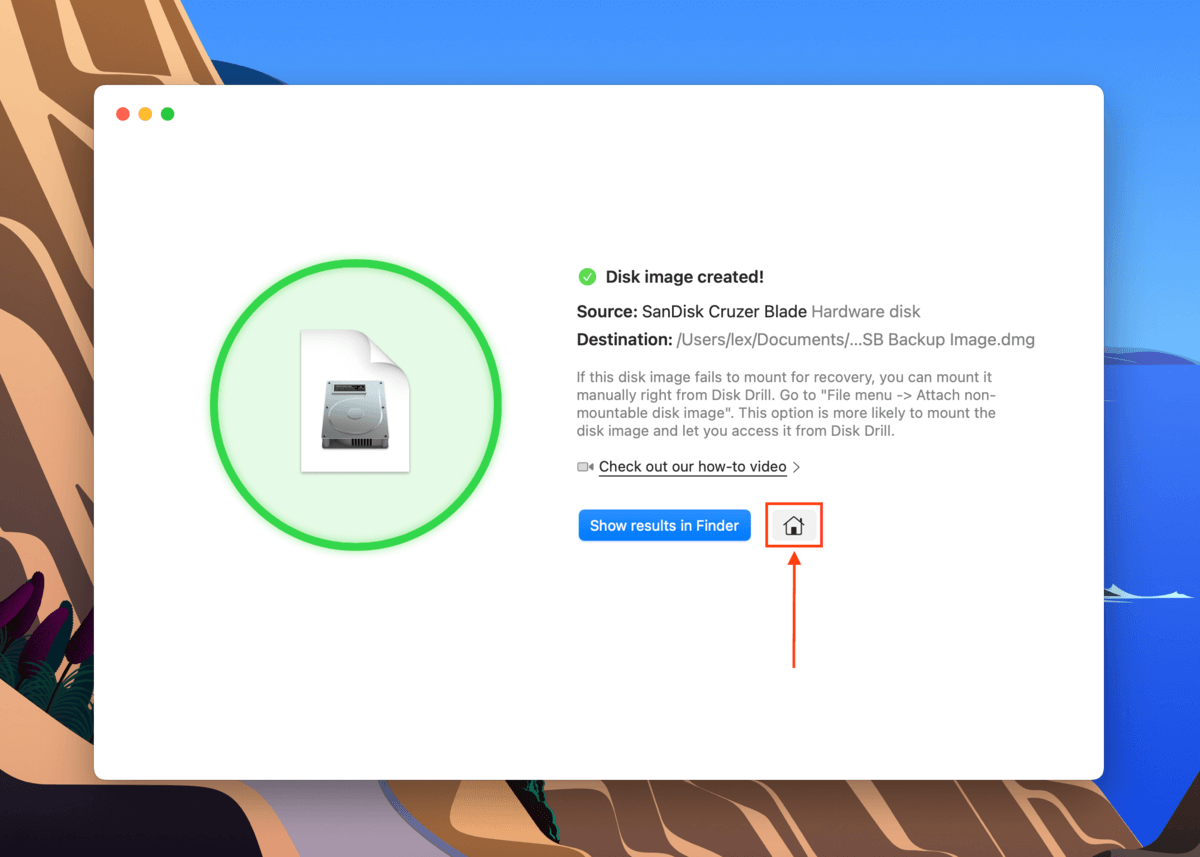
第 7 步。 在左邊窗格中,點擊 儲存設備 位於儲存裝置部分。然後,點擊 附加磁碟映像檔… 位於視窗底部。
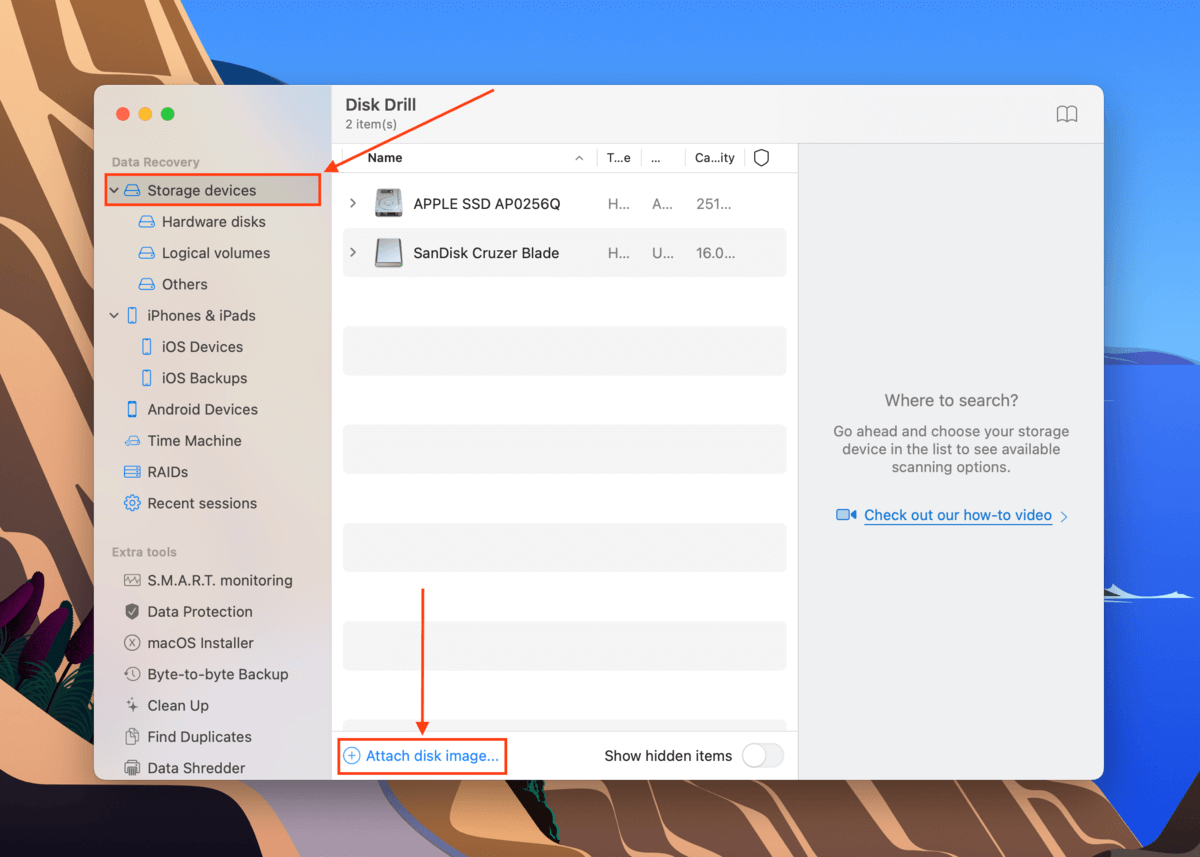
第 8 步。 選擇備份檔案並按一下 開啟 。
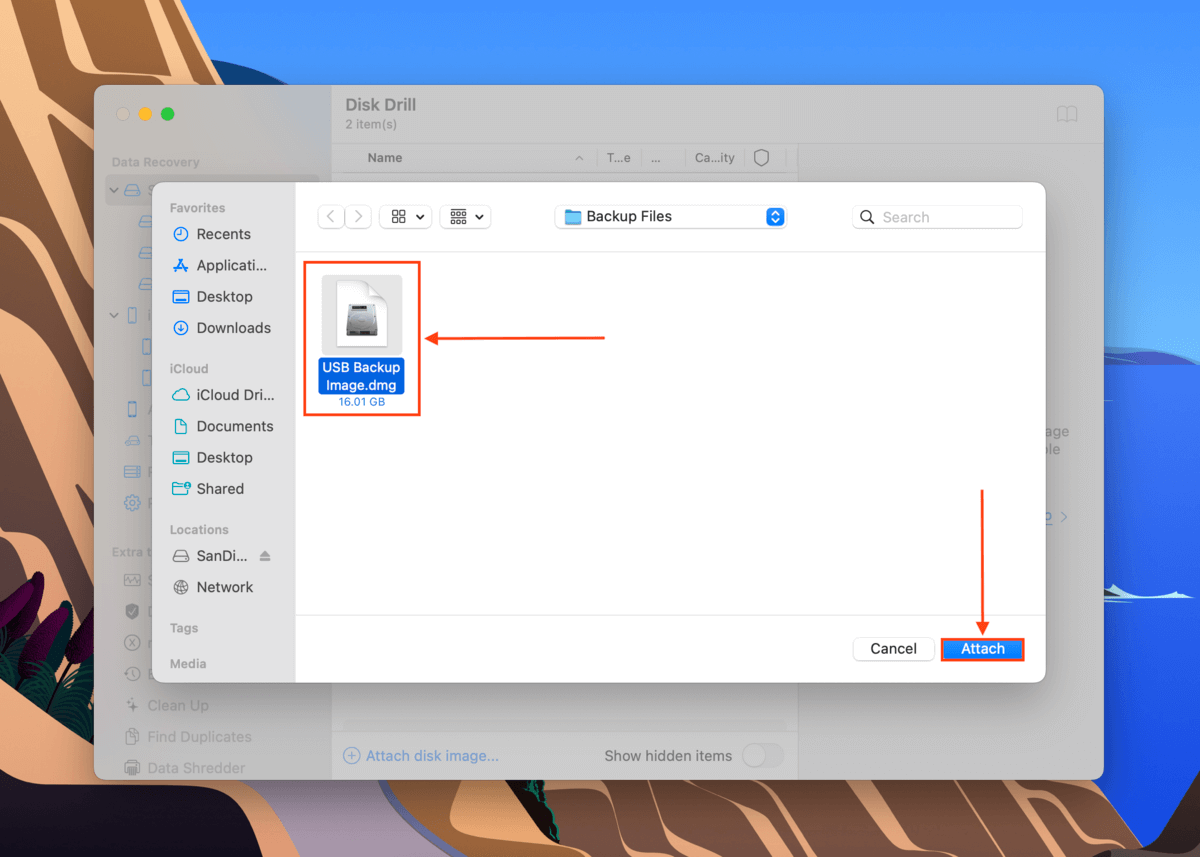
步驟 9。 在中間窗格中,選取磁碟映像備份並點擊 搜尋遺失的資料 。
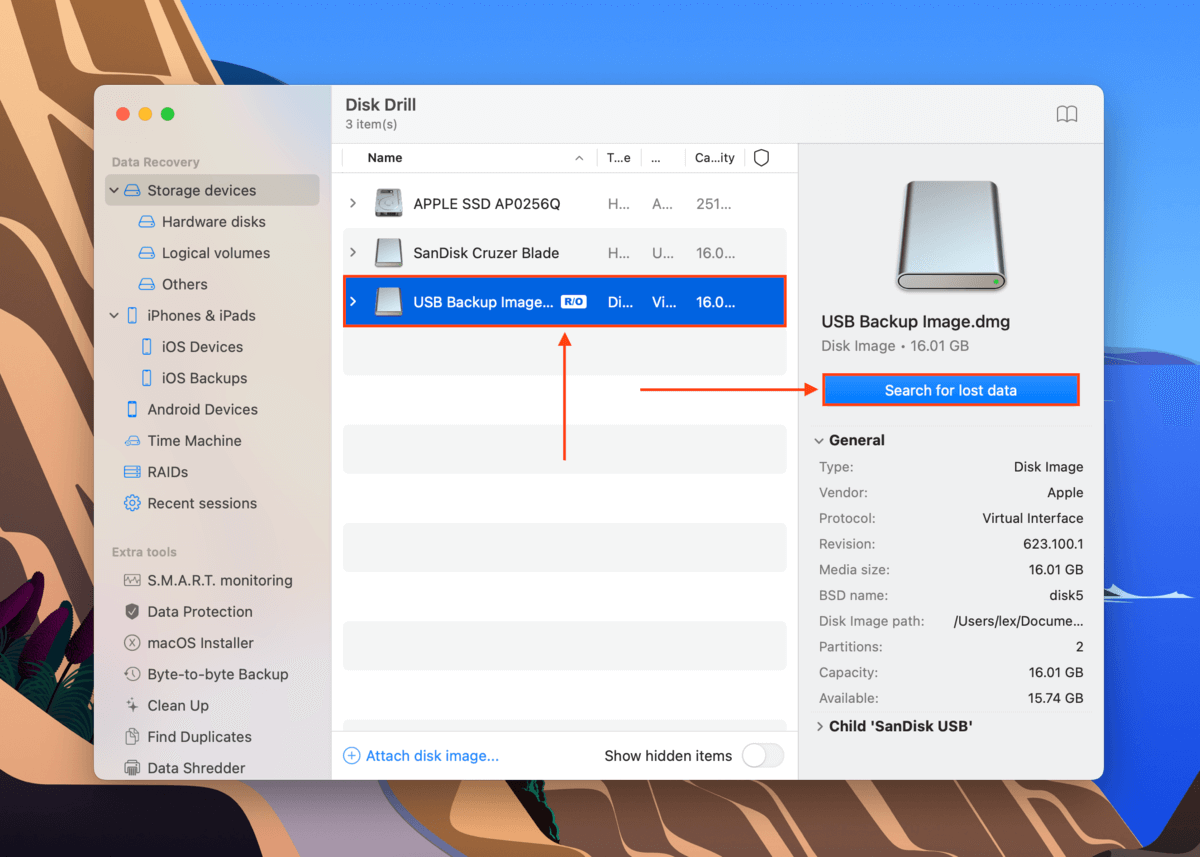
步驟10。 掃描完成後,點擊 檢閱找到的項目 。
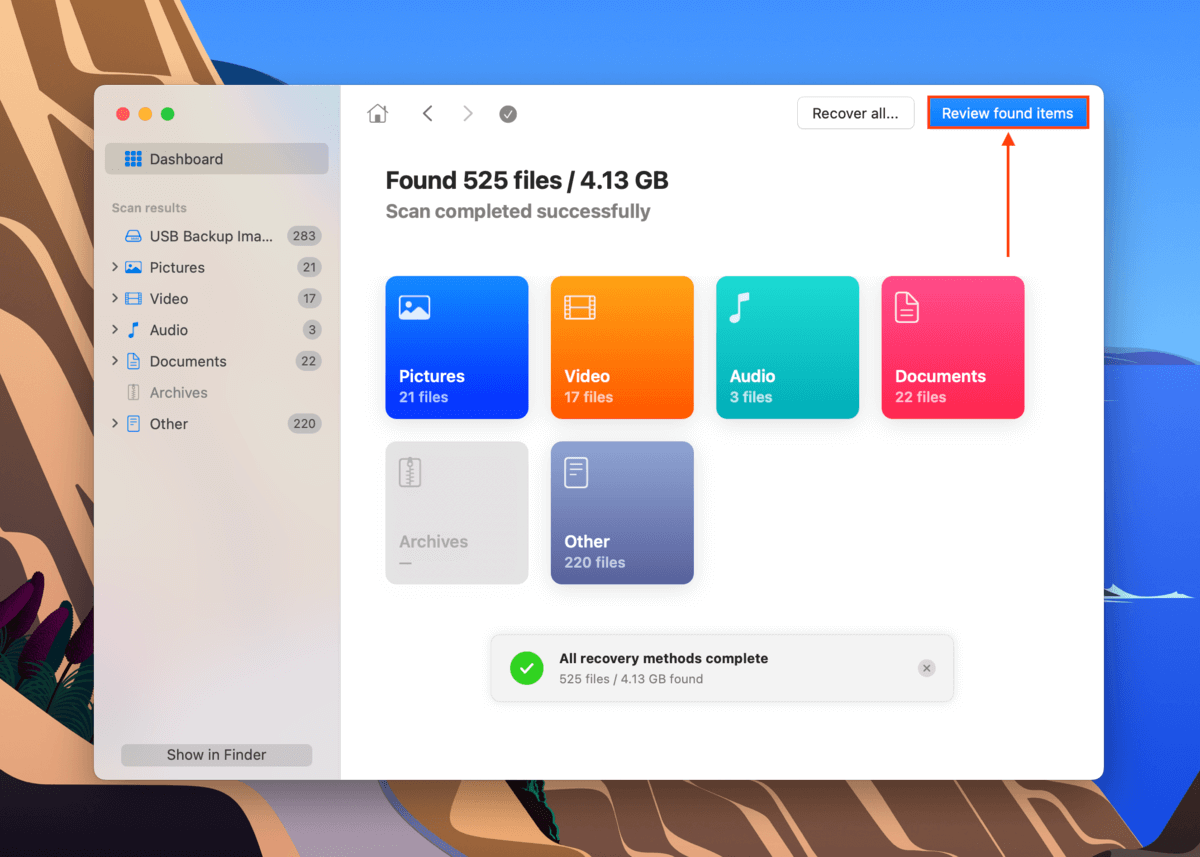
步驟 11。 您將看到可恢復數據的列表 – 展開 現有 標籤以查看當前存儲在 USB 上的文件。您可以按文件類型排序或使用搜索欄查找特定文件。當您將鼠標指針懸停在文件名旁邊時,可以通過點擊出現的眼睛按鈕預覽文件。
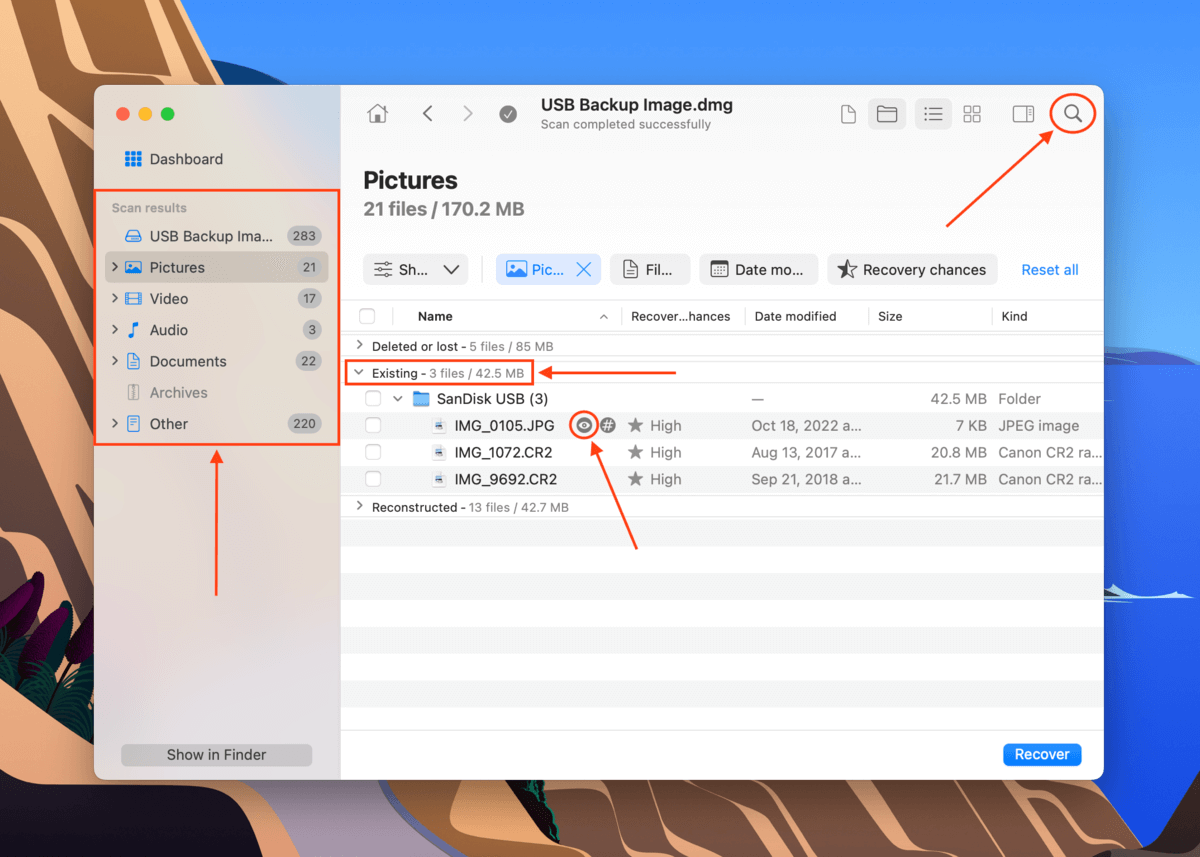
步驟 12。 使用最左側欄位的方框來選擇您想要恢復的檔案。或者,勾選欄位上方的框以選取全部。然後,點選 恢復 。
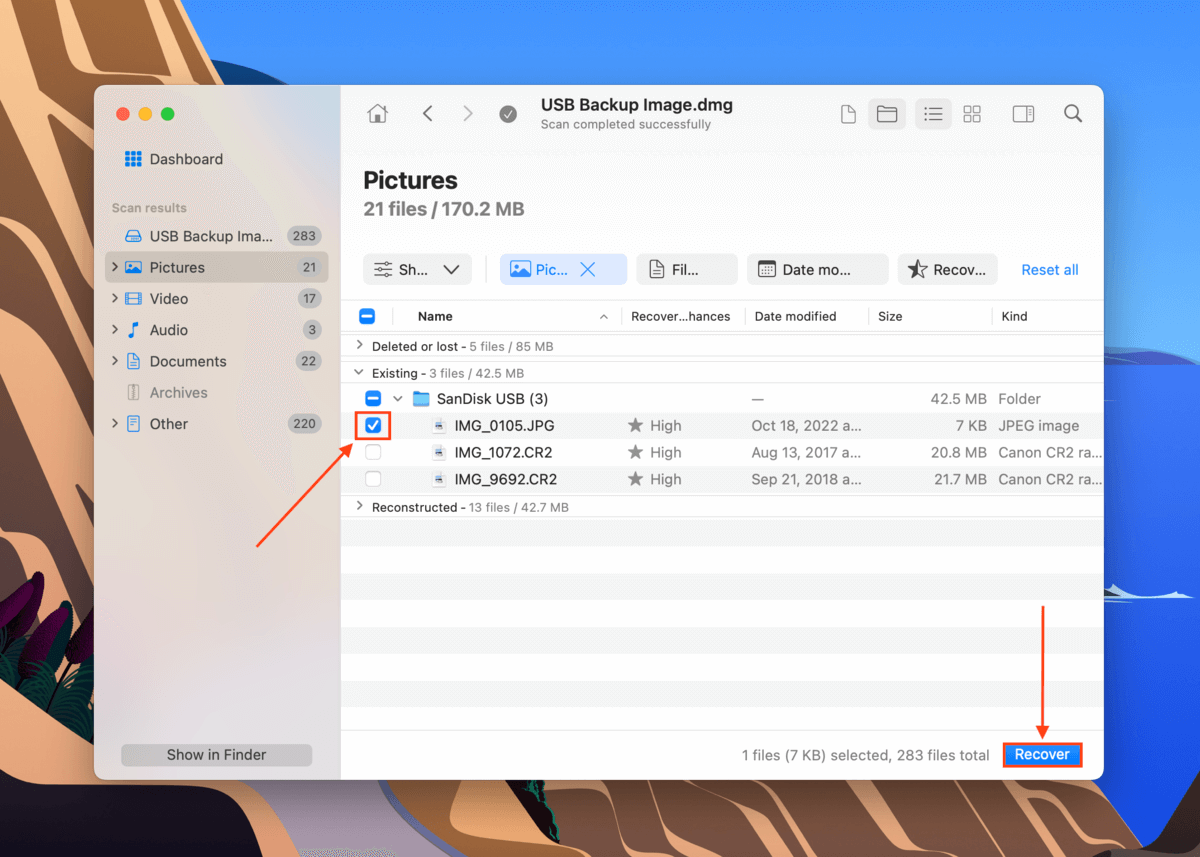
步驟 13。 在對話框中,選擇要儲存復原檔案的位置在Mac上。然後點擊 下一步 。等待復原過程完成。
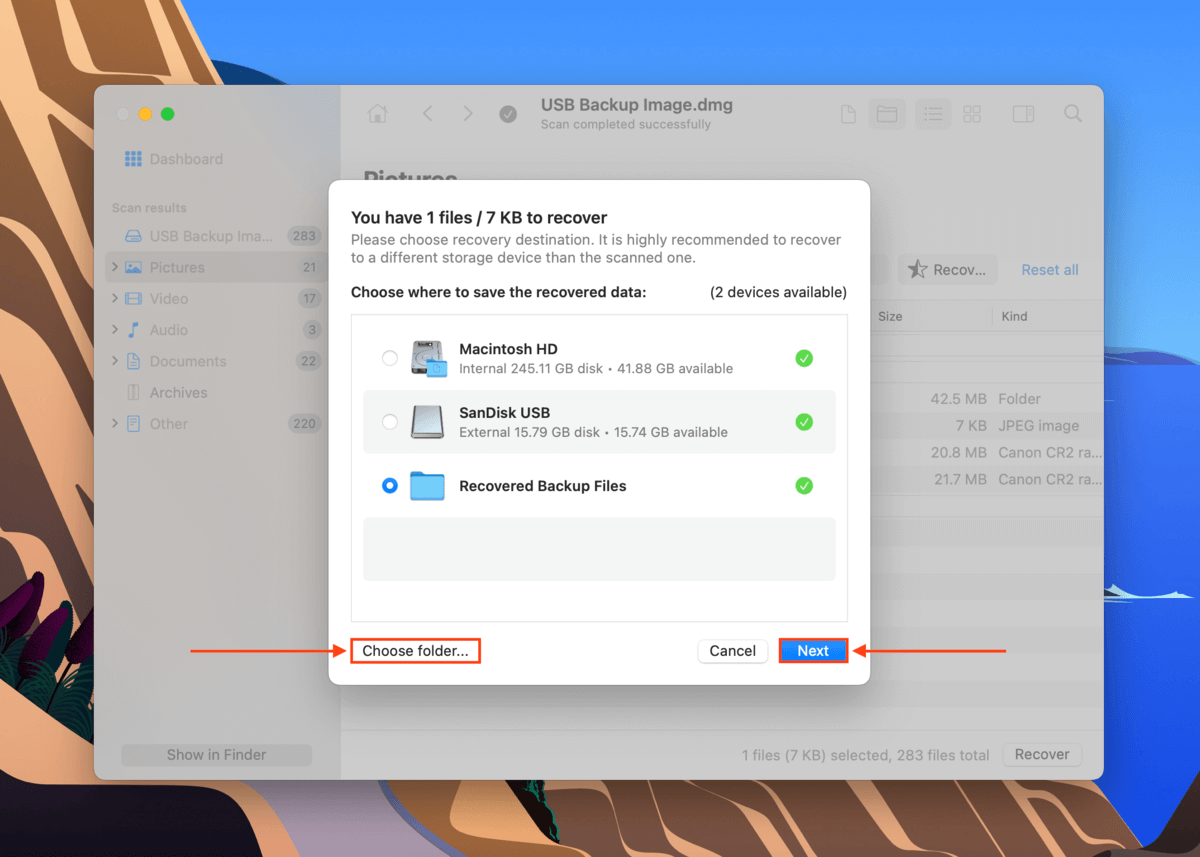
方法二: 將您的隨身碟送到資料恢復服務中心
如果您的磁碟機已經受到物理損壞,最好的方法是將您的USB送到專業的數據恢復服務。他們將拆解您的磁碟機並使用進階技術嘗試安全地恢復您的數據,這是DIY恢復無法做到的。
如果你以前從未嘗試使用過,請嘗試尋找以下內容:
- 100級無塵室。 最重要的一個需求——專業的數據恢復服務應具備無塵室,以防止磁碟機的敏感部件受到微粒的侵害。
- 無數據無收費保證。 很少有服務能夠保證如果無法恢復任何數據,就不會收取費用。這是一種品質的象徵。
- 免費估價。 在您解釋USB問題後,有些服務可以透過電話提供一個初步的報價。
- 每小時收費。 避免那些按恢復數據的GB或MB數量收費的數據恢復公司。這樣的收費方式不正確。
如何在 Mac 上修復損毀的 USB 隨身碟
修復 USB 損毀是指解決損毀的根本原因。在本節中,我們將向您展示如何使用原生的 Mac 工具來解決各種常見情況。
別擔心—你不需要精確地診斷問題。只要你的資料已經恢復並保存在一個單獨的磁碟中,你可以放心一一嘗試所有方法。
修復 1: 使用磁碟工具的急救工具修復您的 USB
磁碟工具程式(Disk Utility)具有一個稱為「急救」(First Aid)的錯誤修復工具,能夠修復與檔案系統和目錄結構相關的小錯誤。
在功能方面不如其他方案,但它是修復損壞的 USB 隨身碟最簡單的方法之一。
第 1 步。 開啟磁碟工具程式 (Finder > 應用程式 > 工具程式)。

步驟 2。 在左邊的側邊欄中,選擇您的USB驅動器。然後,點擊 急救 按鈕。
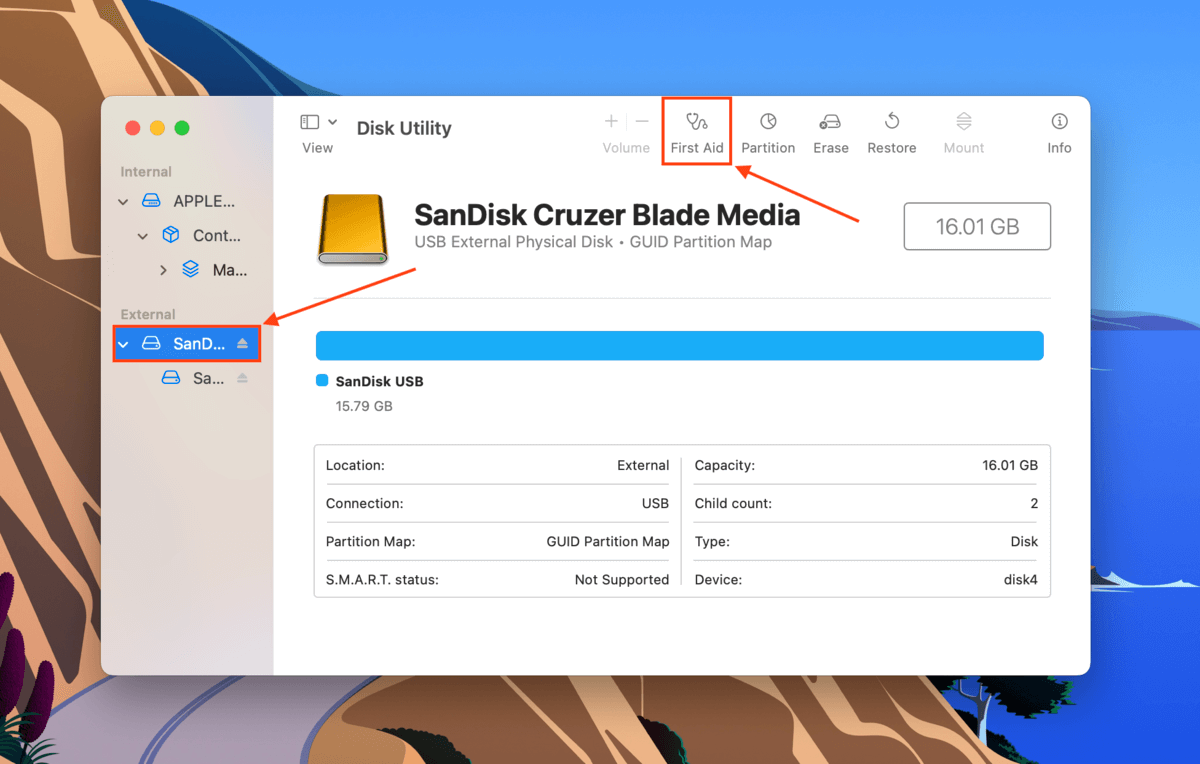
步驟 3。 當出現提示時,點擊 執行 以確認此操作。
修正2: 更新您的 Mac 驅動程式
驅動程式是讓您的 Mac 與外部設備進行通訊的重要軟體元件。隨著新技術的出現,驅動程式會隨時間更新。您 Mac 目前的驅動程式可能已過時,造成在韌體層級上的連接損毀。
幸運的是,在 macOS 上,大多數驅動程式都方便地打包在 Apple 的更新中。您可以在 Mac 的設定選單中訪問這些更新。
第 1 步。 點擊 Apple 選單按鈕並選取 系統設定 。
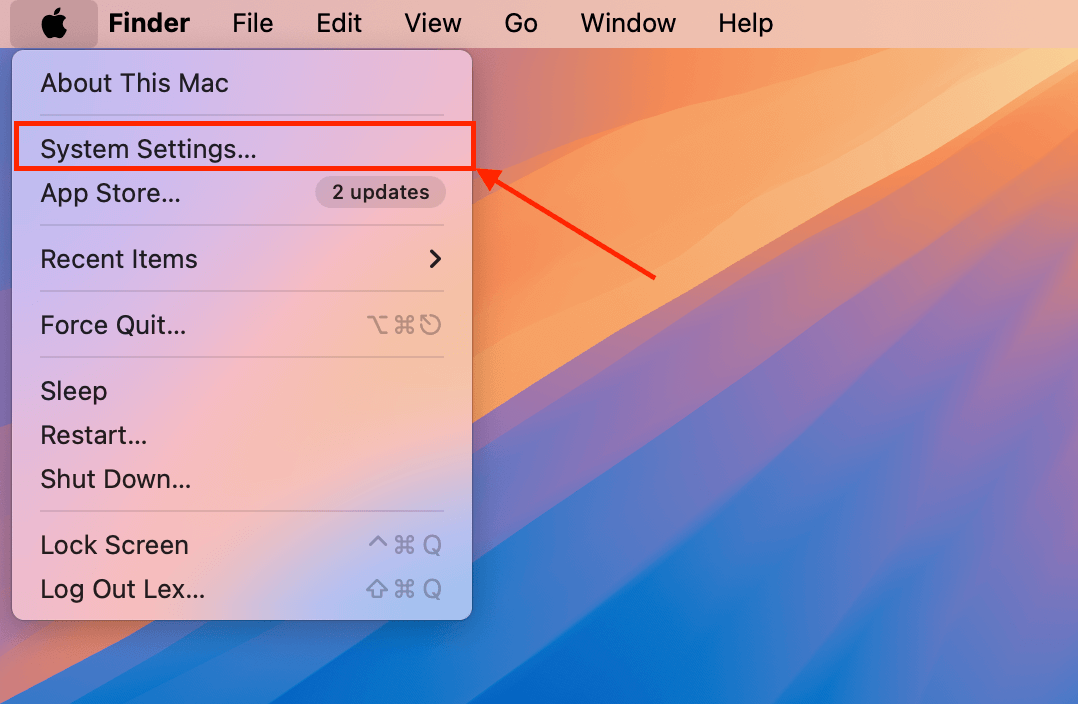
步驟 2。 點擊 一般 > 軟體更新 。如果有任何可用的更新,macOS 會允許你直接從設定視窗中安裝它們。
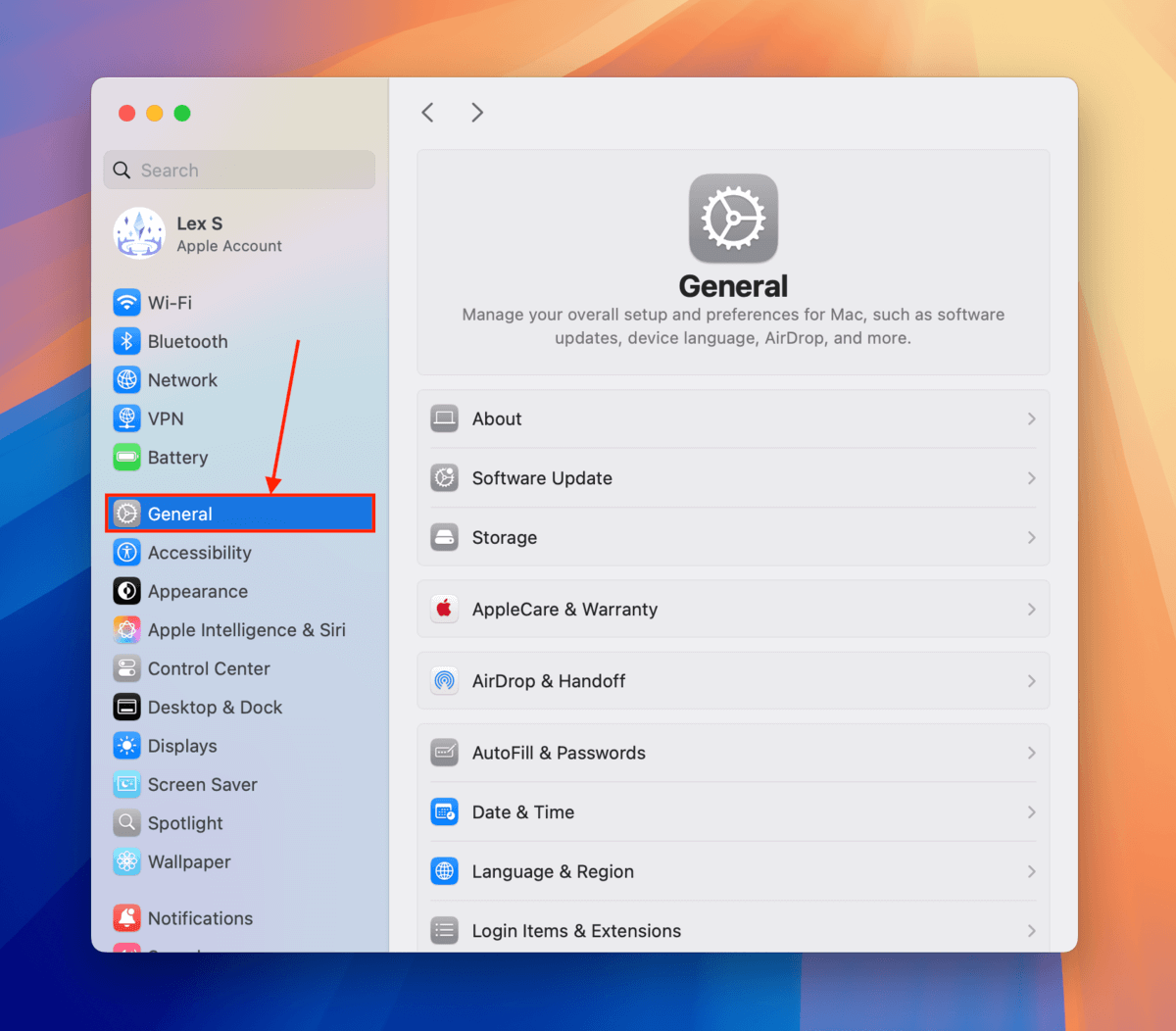
解決方法 3: 使用 MacOS 終端機修復您的 USB
repairDisk 是另一個內建的 macOS 修復工具,你可以透過簡單的終端命令來使用它。在執行 First Aid 之後使用它是個不錯的選擇,因為它會對你的 USB 進行更深入的掃描,並涵蓋 First Aid 可能沒修復的區域 (例如 分區圖表問題)。
如果你從未使用過命令列,MacOS Terminal 可能會讓人感到有點害怕,但這個修復的命令非常基本——只需跟著做就行了!
第 1 步。 將您的磁碟連接到Mac。
步驟 2。 啟動終端機 (Finder > 應用程式 > 工具程式)。
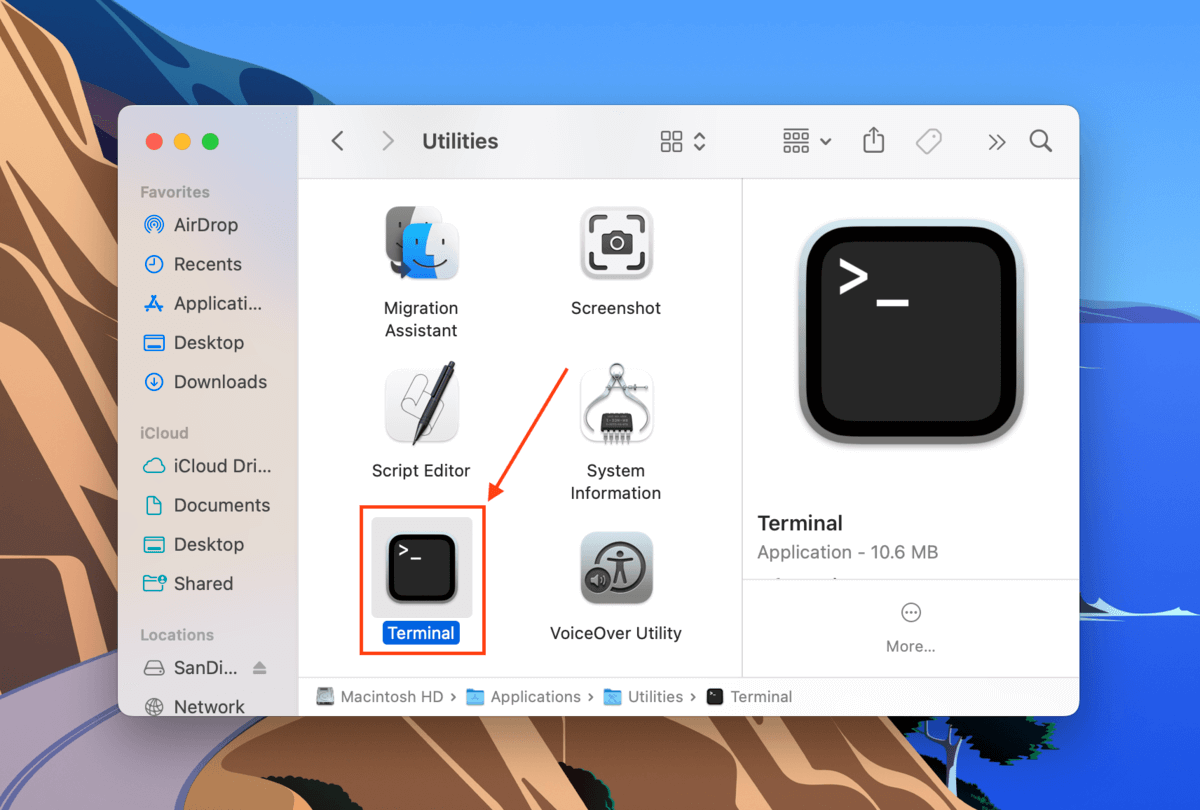
步驟 3。 輸入以下指令並按下 返回 :
diskutil list
記下你的USB驅動器的識別碼。
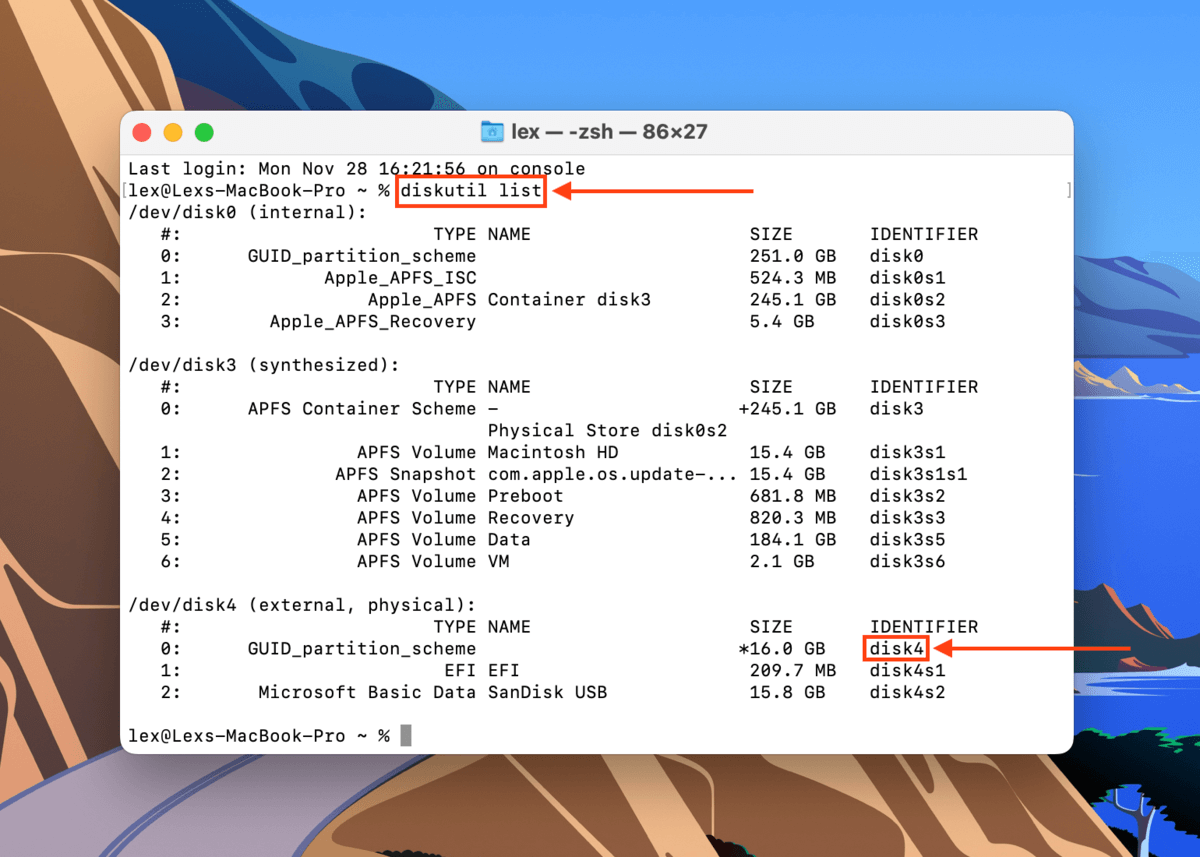
步驟 4。 輸入以下命令並按下 返回 :
diskutil repairDisk /dev/disk4
將「disk4」替換為您自己的USB識別碼。
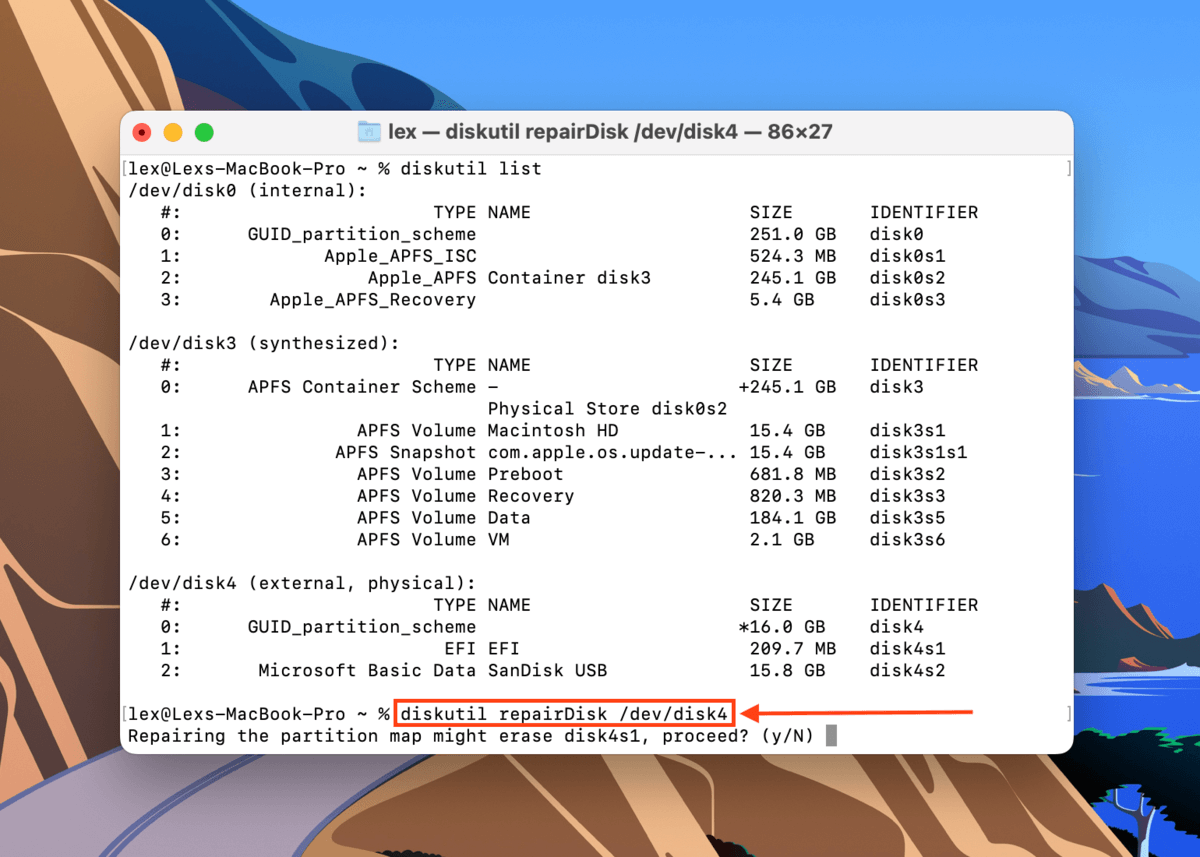
第 5 步。 終端機會警告你繼續進行修復可能會清除你的磁碟。輸入以下指令並按下 返回 :
y
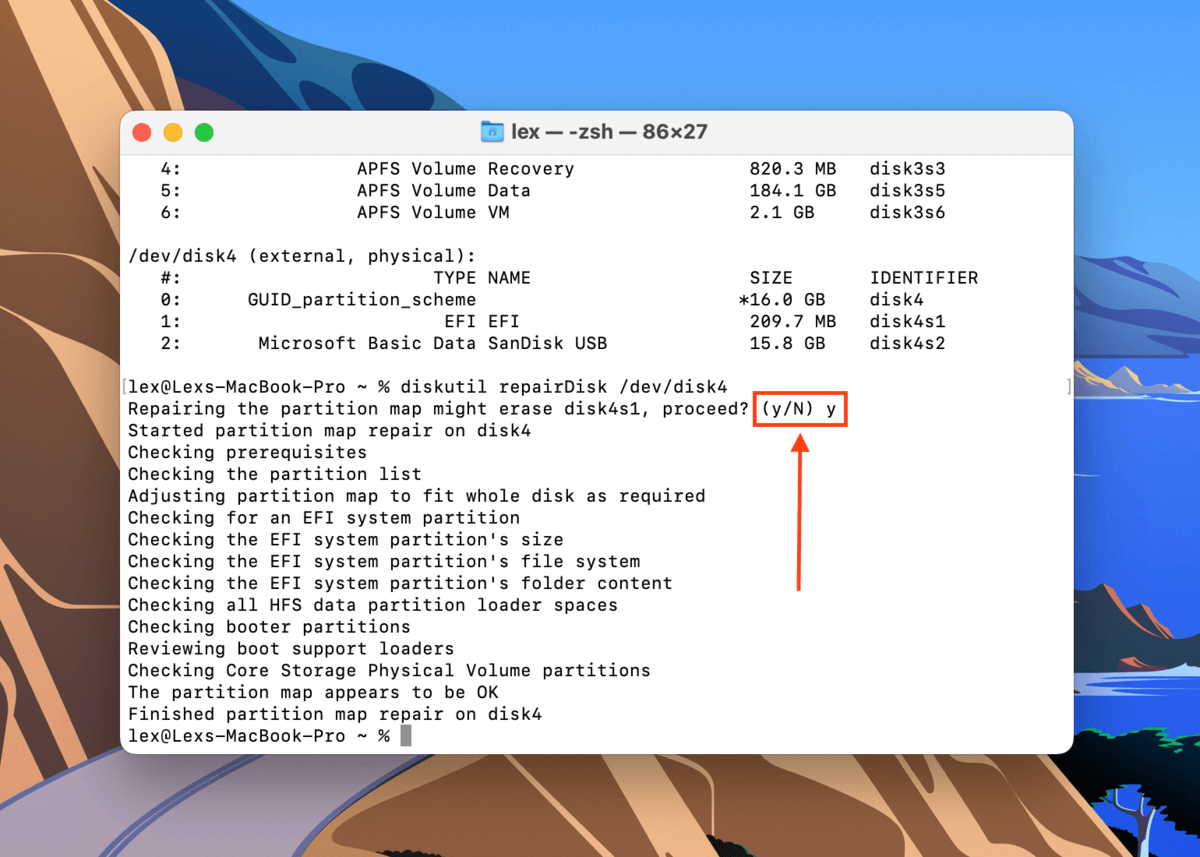
步驟 6。 修復完成後您會收到通知。關閉終端視窗,然後檢查 USB 是否正常運作。
修正 4: 格式化您的 USB 隨身碟
如果您已嘗試本指南中的所有其他方法且您的 USB 仍然損壞,您可以嘗試的最後一個“修復”方法是格式化。
格式化您的 USB 是修復損壞最有效(但是也最激烈)的方式。這個過程會先完全抹除您磁碟上的所有內容,然後重新建立一個全新的檔案系統。此舉可以有效地消除任何損壞和結構完整性問題……以及磁碟上的所有資料。
在下方的指南中,我們將向你展示如何使用磁碟工具的清除功能來格式化你的USB。
第 1 步。 開啟磁碟工具程式 (Finder > 應用程式 > 工具程式)。

步驟 2。 在左側邊欄中選擇您的 USB 隨身碟。接著,點擊 抹除 按鈕。
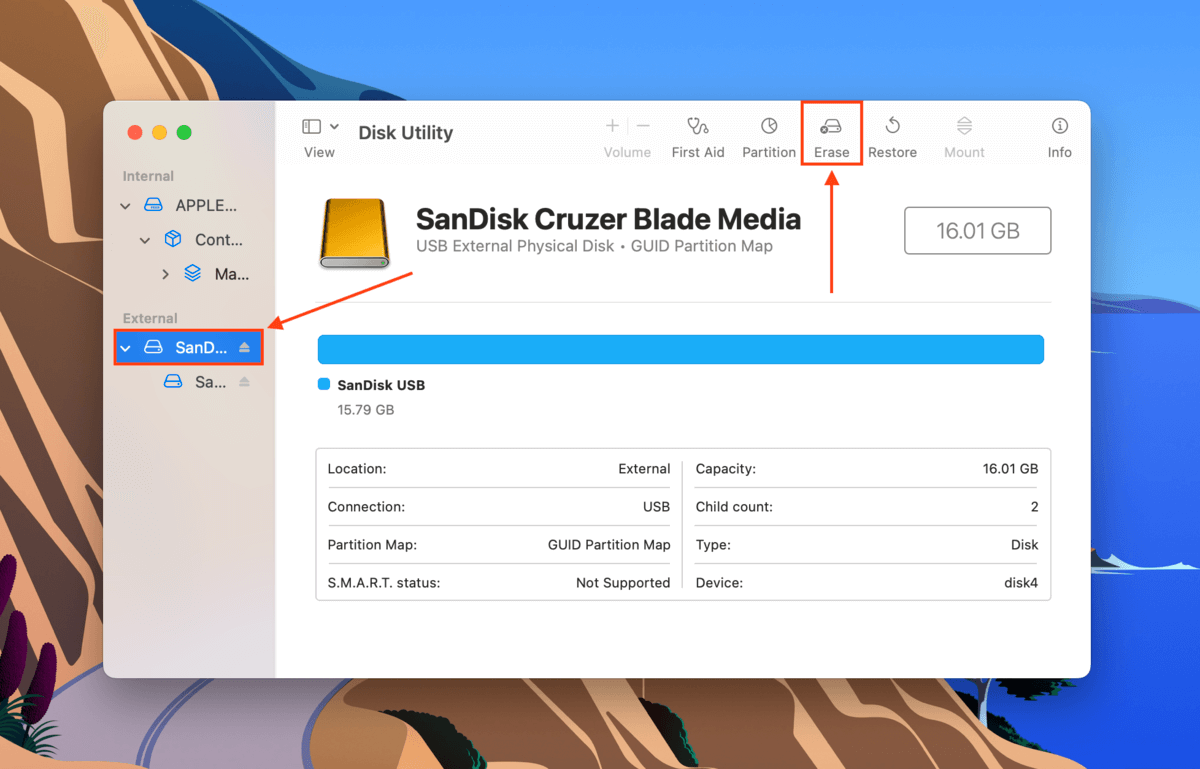
步驟 3。 為您的USB選擇名稱、格式和方案。我們推薦 ExFAT 格式 和 GUID 磁碟分割表格式 。

您的 USB 根本沒有顯示嗎?
本文中的解決方案僅適用於您的 USB 隨身碟至少出現在磁碟工具程式中。如果不是這種情況,我們寫了關於修復 USB 無法在 Mac 上顯示的 8 種方法的文章。一旦您的隨身碟出現,我們還建議遵循資料復原部分的指示。
常見問題
- 使用磁碟工具程式中的急救工具來修復隨身碟。
- 更新 macOS。
- 在終端中使用 diskutil repairDisk 命令。
- 使用磁碟工具程式的抹除工具來格式化 USB 隨身碟。
- 將USB隨身碟連接至您的Mac,並啟動磁碟工具程式(Finder > 程式 > 工具程式)。
- 選擇您損壞的USB隨身碟並點擊 抹除 。
- 在對話框中:為您的隨身碟命名,選擇一個檔案系統(我們推薦ExFAT)和一個方案(我們推薦GUID分割區表),然後點擊 抹除 。






