
如果你的 GoPro 影片損毀,不要驚慌。在很多情況下,即使你沒有太多技術知識,也可以使用免費且簡單的工具來解決問題。大多數用戶甚至能夠將受損的影片修復到 100% 的原始狀態;然而,有些人可能得接受經過修改(即轉換)後的影片檔案作為修復結果。
本文涵蓋了四種不同的修復方法,您可以用來處理不同程度損壞的 GoPro 視頻。繼續閱讀吧!
目錄
在嘗試修復您的 GoPro 影片之前,請先完成這些步驟!
修復成功並非總是有保證的,而且這在很大程度上取決於損壞的性質和嚴重性。然而,您可以採取一些措施來提高成功機率,或至少防止無法挽回的後果(如資料遺失):
- 立即從 GoPro 安全彈出您的 SD 卡! 如果您在嘗試播放 GoPro 上的影片時發現損壞,請立即停止任何播放和錄影活動,並將您的 SD 卡從相機中安全退出。在修復之前不要用您的 SD 卡拍攝任何新的影片。
- 備份你的 GoPro SD 卡。 使用 SuperDuper!或 Carbon Copy Cloner 等免費應用程式創建您的 SD 卡的克隆或映像備份。修復損壞的檔案和磁碟總是有數據丟失的風險。通過備份您的數據,您可以自由嘗試任何修復方法。
為什麼我的 GoPro 影片會損毀?損毀通常發生在當你的 GoPro 或 SD 卡在讀取或寫入數據時被中斷,也就是說,在錄製影片或傳輸文件至 SD 卡或從 SD 卡傳輸文件的過程中發生了某些問題。
修復受損的 GoPro 影片的 4 種方法
在本節中,我們將介紹四種不同且可靠的方法來修復 Mac 上受損的 GoPro 視訊檔案。由於很難僅用目測來判斷您的視訊檔案受損的嚴重程度,我們建議您按順序嘗試所有方法(從最簡單的方法 1 開始)。
提示:我們建議 將您的 GoPro 影片下載到 Mac,而不是嘗試直接在您的 SD 卡上修復它。
方法 1: 使用 GoPro SOS 功能
GoPro SOS 是您 GoPro 內建的 GoPro 視頻修復工具。與傳統修復工具不同,該工具幾乎不需要用戶輸入或控制(如果有的話)。
步驟 1. 將您的 SD 卡連接到 GoPro 並打開電源。
步驟 2. 如果您看到「SOS」、「修復檔案」、自行車圖示或繃帶圖示,這表示您的 GoPro 已檢測到並且將嘗試修復檔案。按下任意按鈕以觸發修復操作。
方法 2: 在線修復損壞的 GoPro 影片
智能線上影片修復 是幾個已知的強大網路應用程式之一,旨在修復中度到重度的影片損壞情況。如果 GoPro SOS 無法修復您的影片,Clever Online Video Repair 很有可能可以做到。
我們選擇這個工具是因為它比其他修復工具和技術更容易使用,你不需要手動轉換任何內容或下載任何軟體。你只需要將你的檔案上傳到他們的網站,添加一些簡單的(可選)規格,然後點擊幾個清楚標示的按鈕——不需要任何技術知識。而且,它是百分之百免費的,不像大多數其他的 線上影片修復工具。
它也完全支持使用MP4容器和HVEC(H.265)編解碼的影片,這是GoPro攝影機的主要影片輸出(如有需要,它也支持H.264編解碼器)。
要使用 Clever Online Video Repair 線上修復損壞的 GoPro 視訊:
步驟 1. 在任何瀏覽器上,打開repair.cleverfiles.com網站。
步驟 2. 按一下 選擇檔案 按鈕。
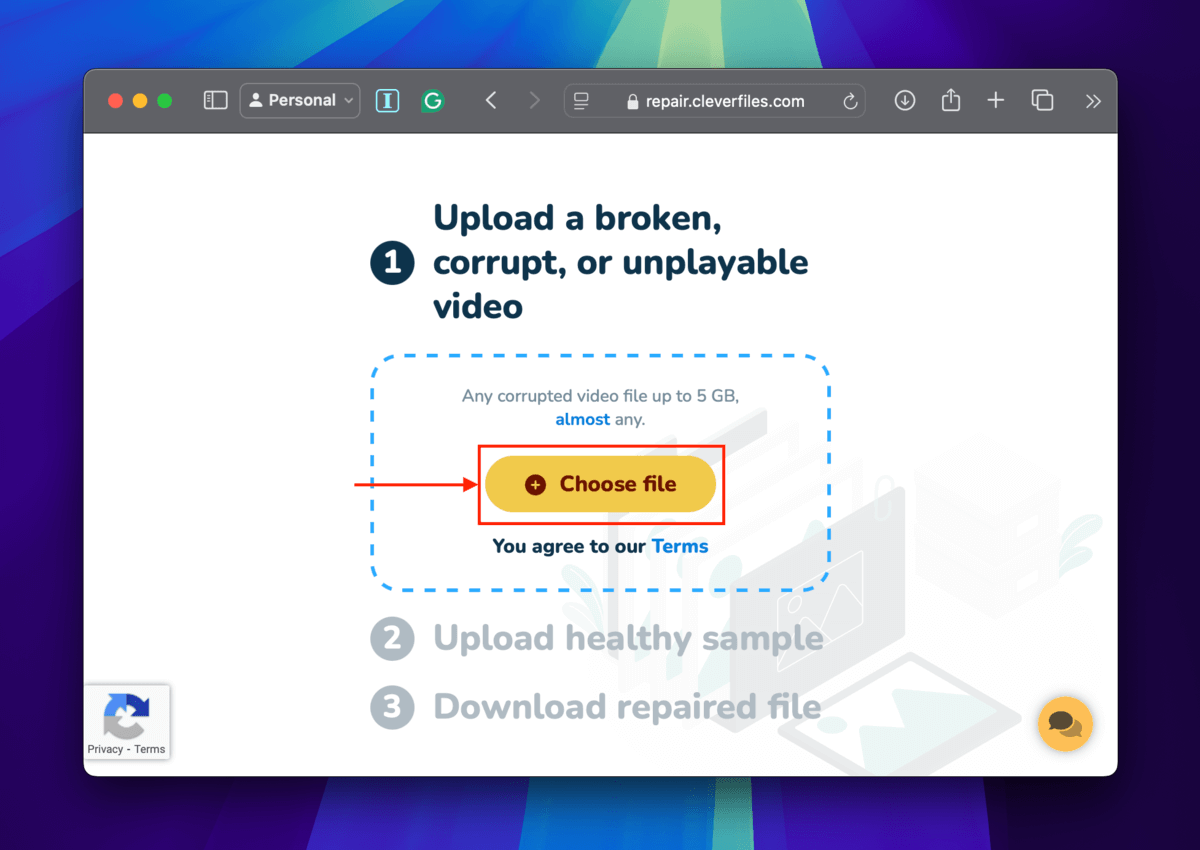
步驟 3. 在對話選單中,點擊您的 MP4 視訊檔案並點擊 上傳 。
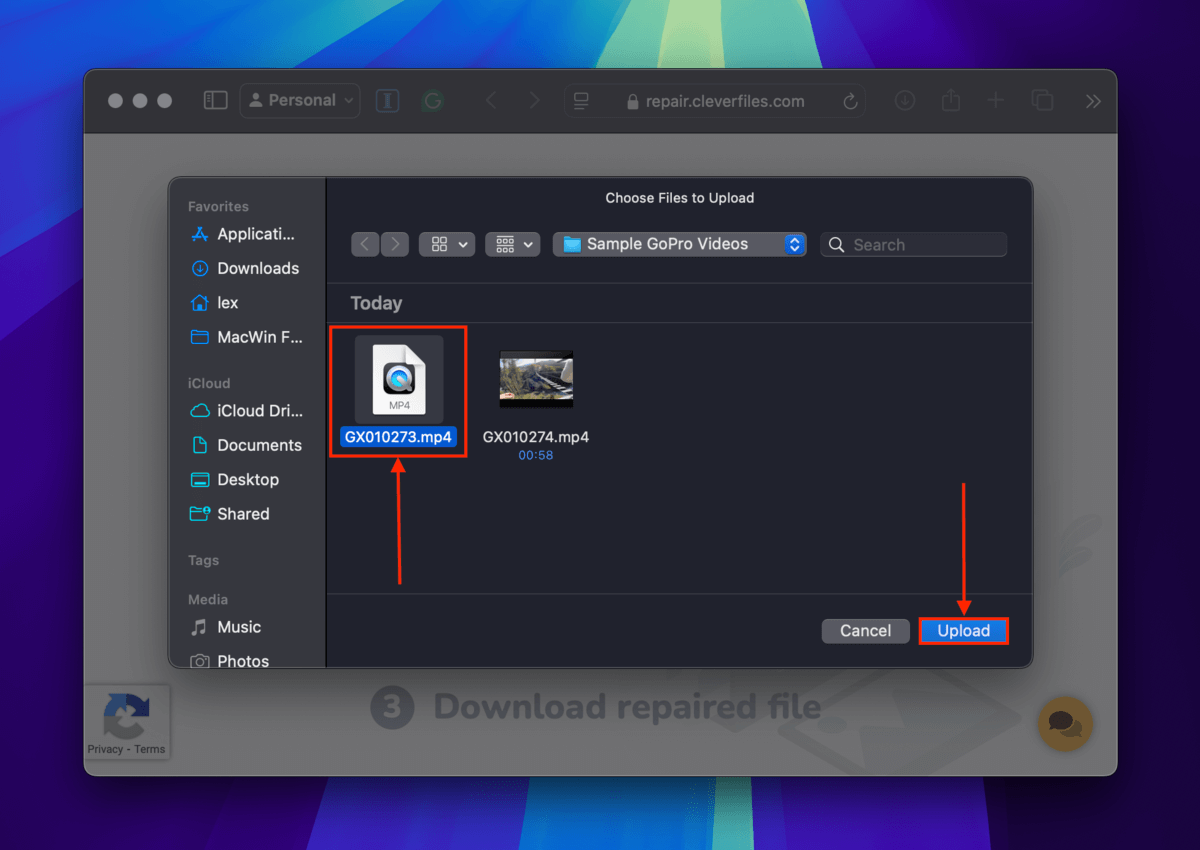
第 4 步 您可以填寫可選的用戶調查,以幫助CleverFiles團隊改進他們的工具。只需描述您遇到的問題並點擊 發送 。如果您不想回答調查,請點擊 跳過並修復 。
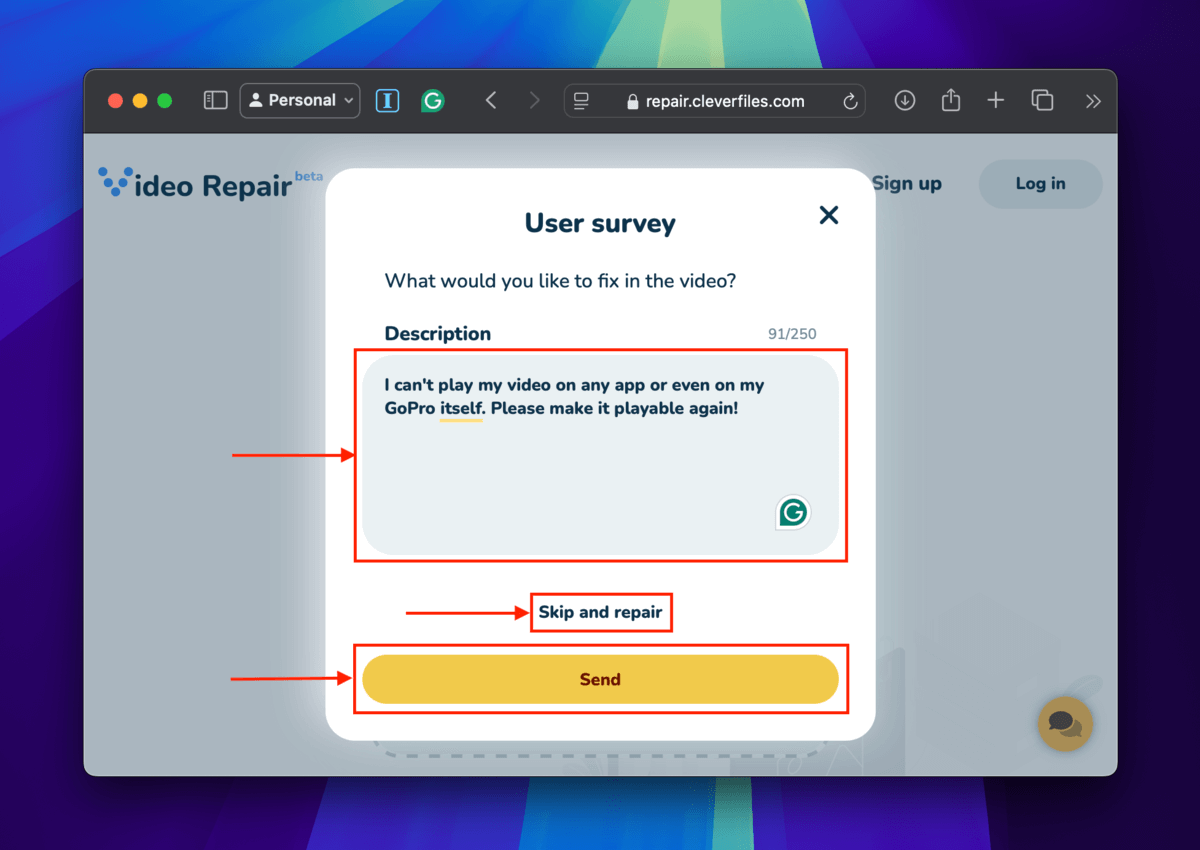
步驟 5。 選擇你的 GoPro 相機品牌及型號 (你可以在說明書或 GoPro > 偏好設定 > 關於 > 相機資訊中找到這些資訊)。然後,點擊 修復 。
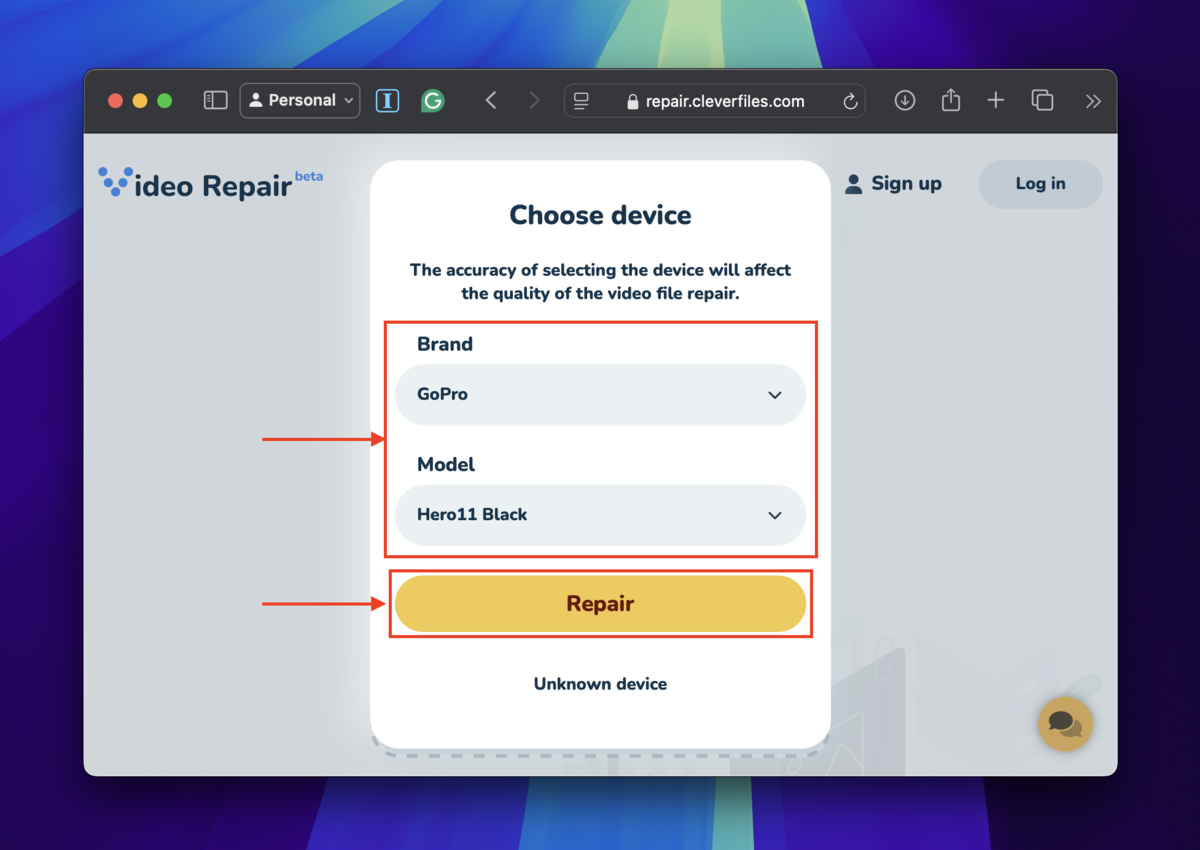
步驟六。 在 上傳健康樣本 下,點擊 選擇檔案 。
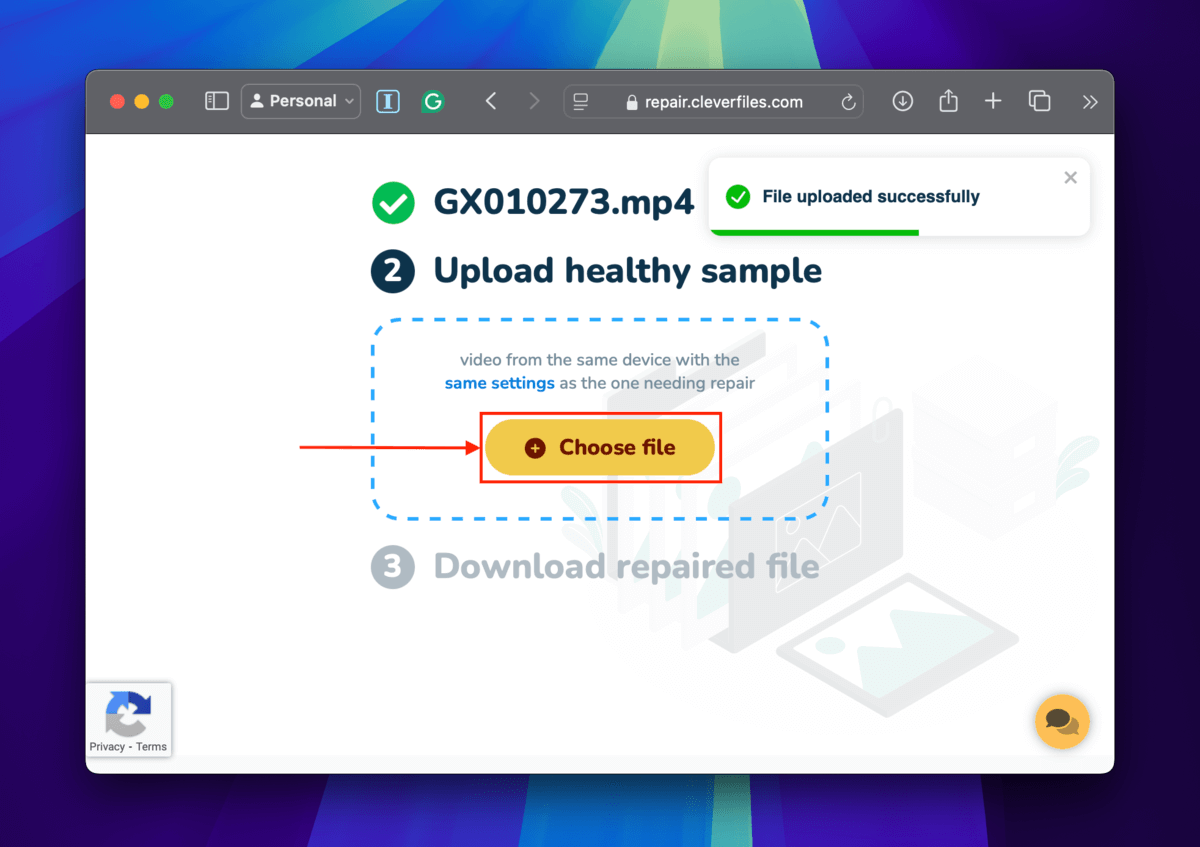
步驟 7。 選擇相鄰於損壞影片的健康影片檔案。然後,點擊 上傳 。
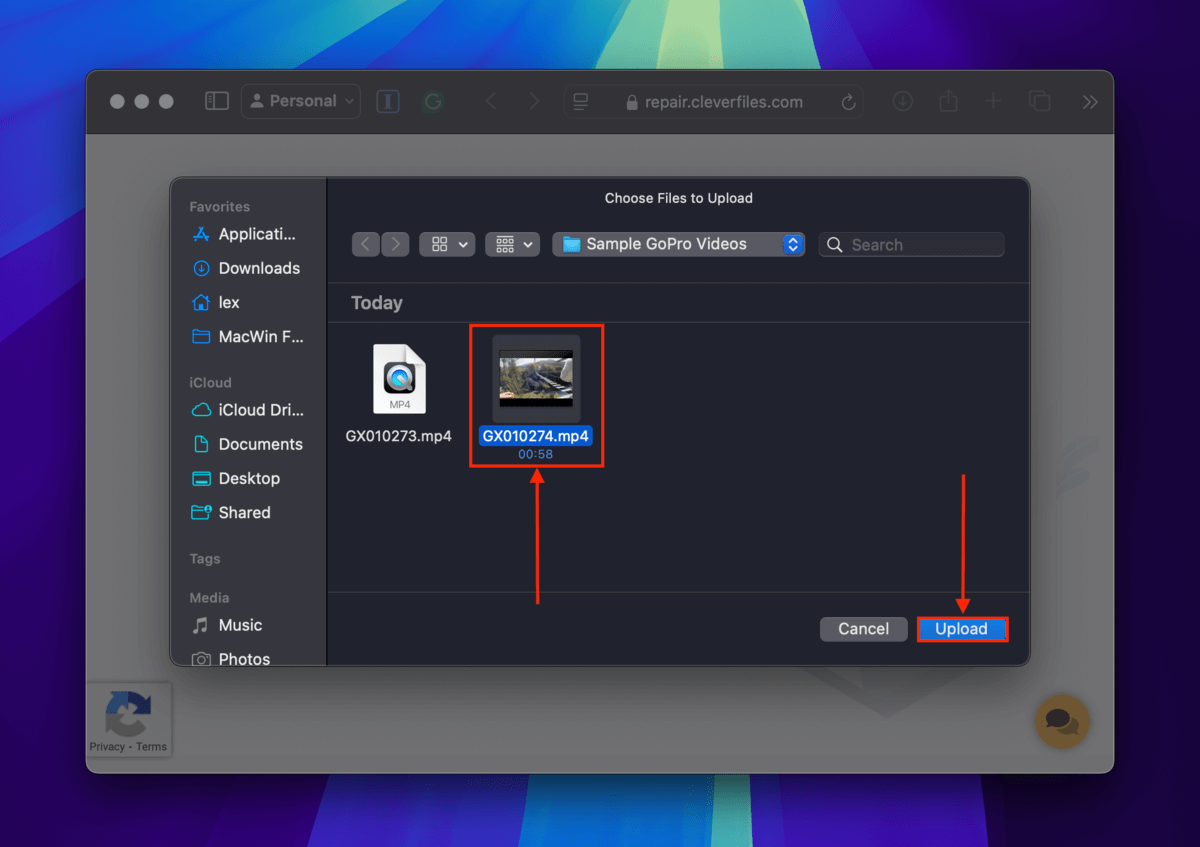
步驟 8。 預覽修復輸出的截圖,以確保您的影片正常運作。然後,點擊 下載 。嘗試播放新修復的影片。
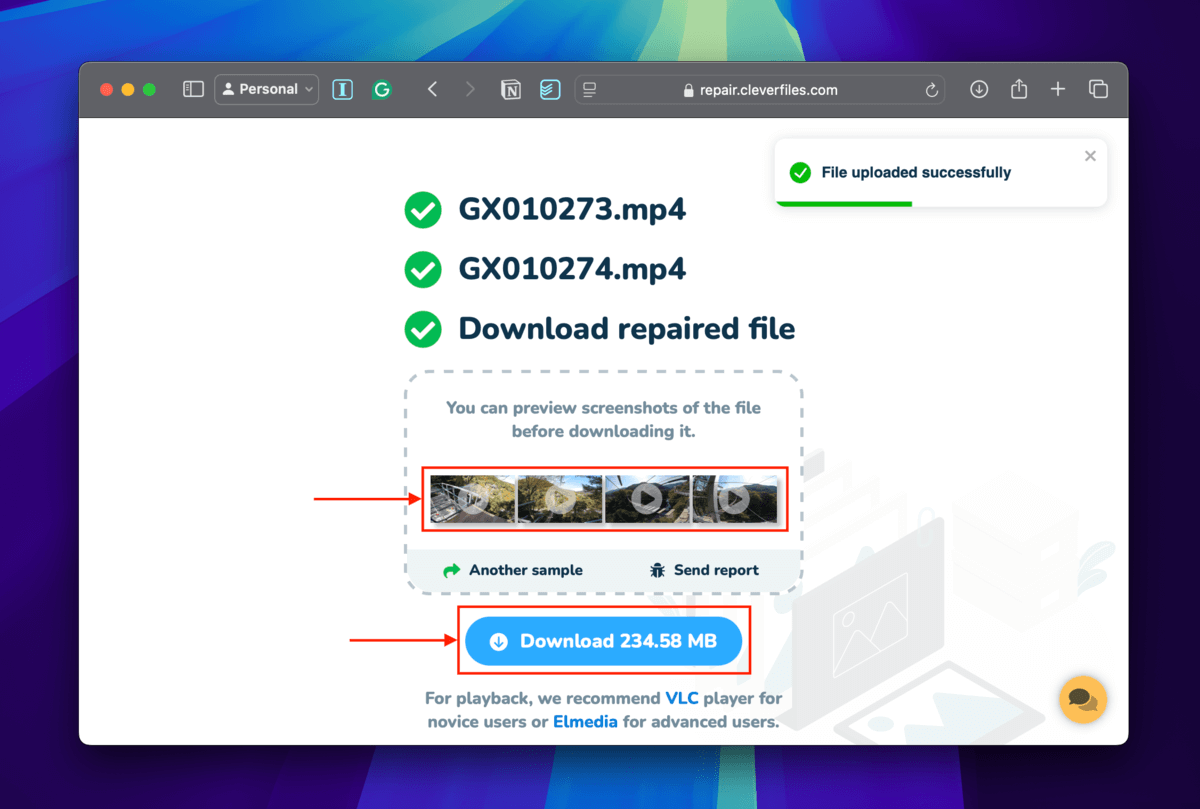
方法 3: 將你的 GoPro 影片編碼從 HVEC 轉換為 H.264
如前所述,GoPro 輸出具有 MP4 容器和 HVEC 或 H.265 編碼的影片,最高支援 8K 解解析度和 300 fps。您可以嘗試將影片的編碼轉換為 H.264。
它僅支援最多4K,因此預期會有一些品質下降,但此轉換可能會使像 VLC 媒體播放器 或 FFmpeg 這樣的工具能夠在需要時重建任何損壞的元數據和檔頭或重新索引您的影片幀。這些過程可能足以 修復損壞的影片 檔案。
為了這次演示,我們將使用VLC Media Player——它是免費的,且它有我們在下一個方法中會用到的另一個工具(以防此方法無效)。
步驟 1. 下載 並在您的 Mac 上安裝 VLC Media Player。
步驟 2. 打開 VLC Media Player 並點擊 檔案 > 轉換/串流…
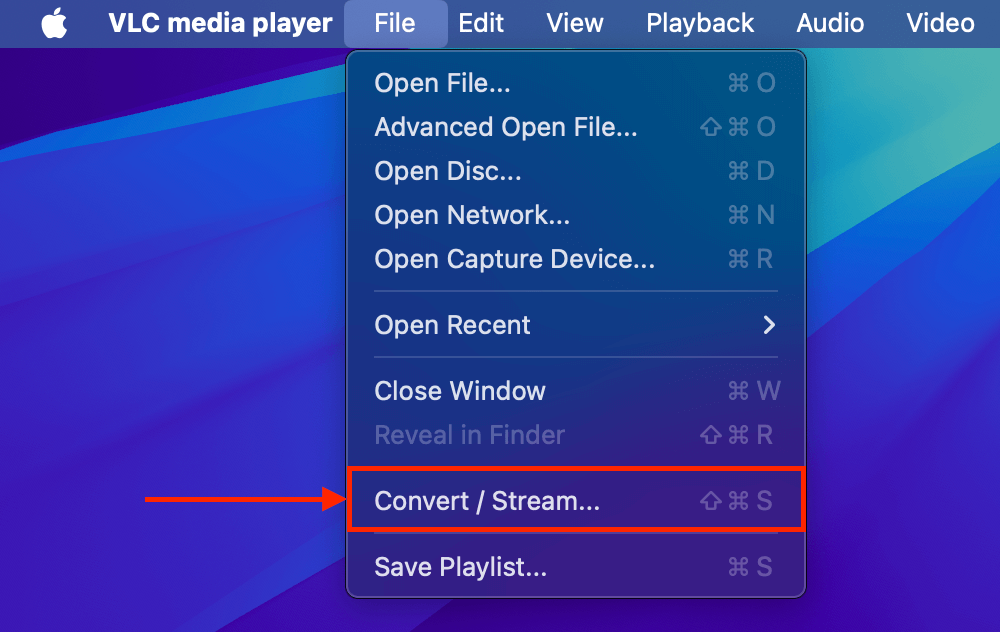
步驟 3. 點擊 開啟媒體…
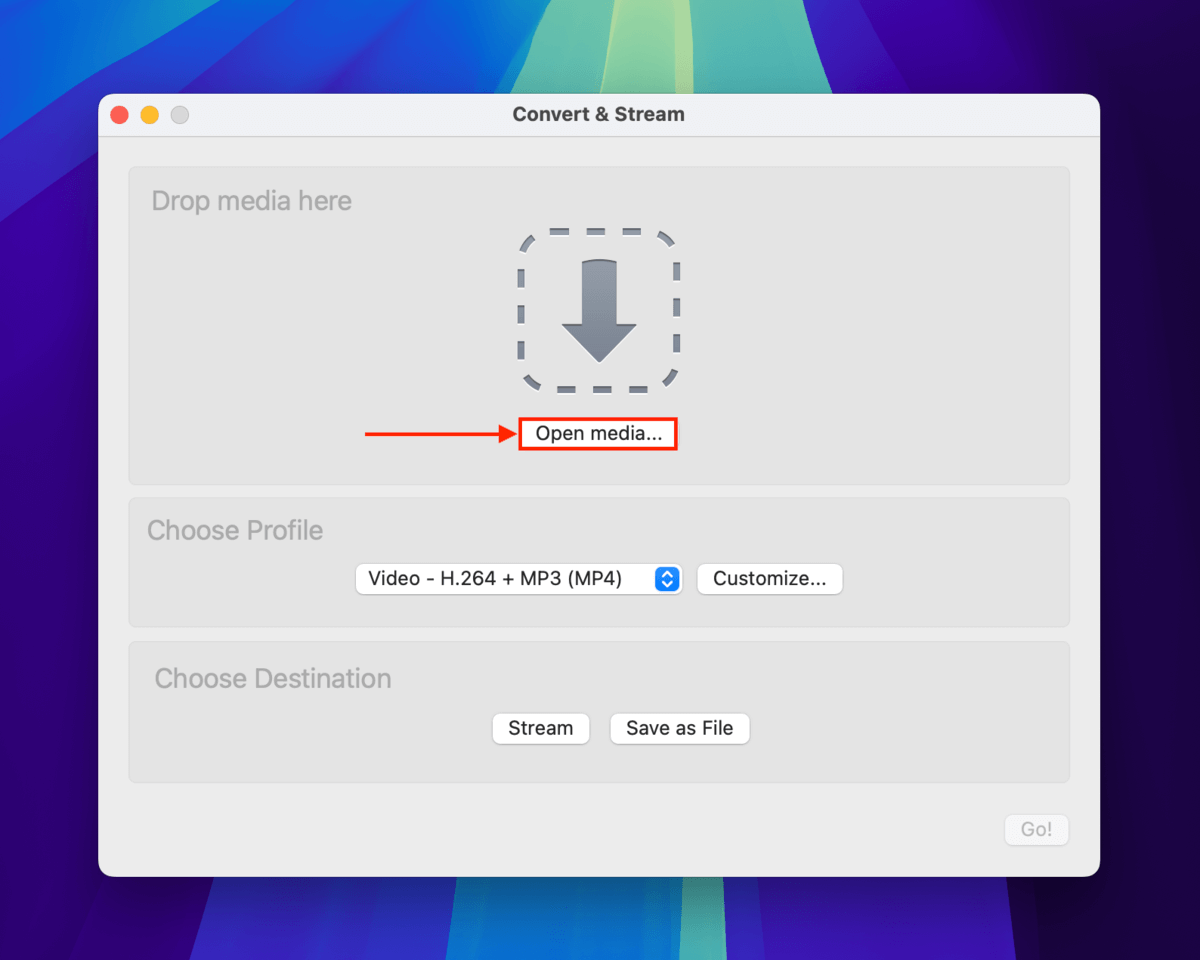
第 4 步 選擇損壞的影片並點擊 開啟 。
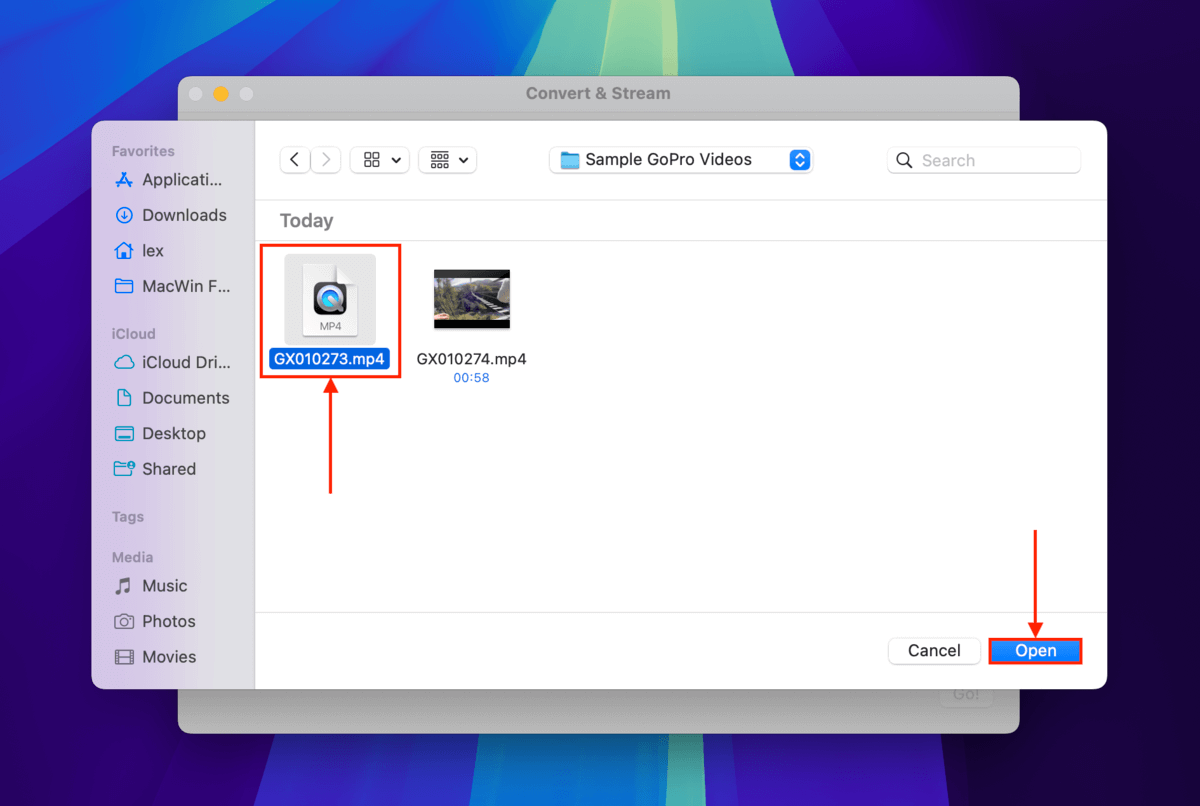
步驟 5。 在 選擇設定檔 區段下,點擊 自訂…
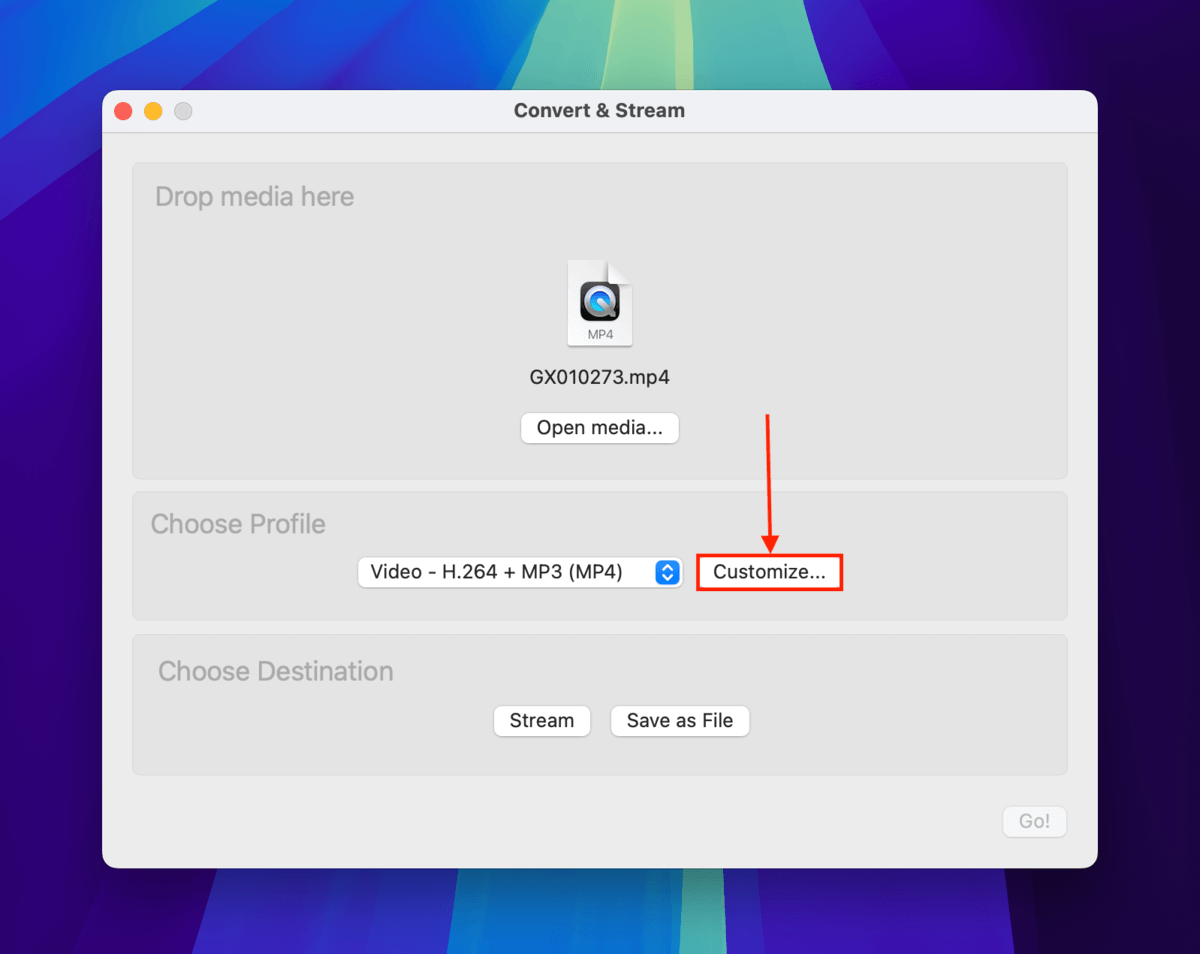
步驟六。 在 封裝 類別,選擇 MP4/MOV 。
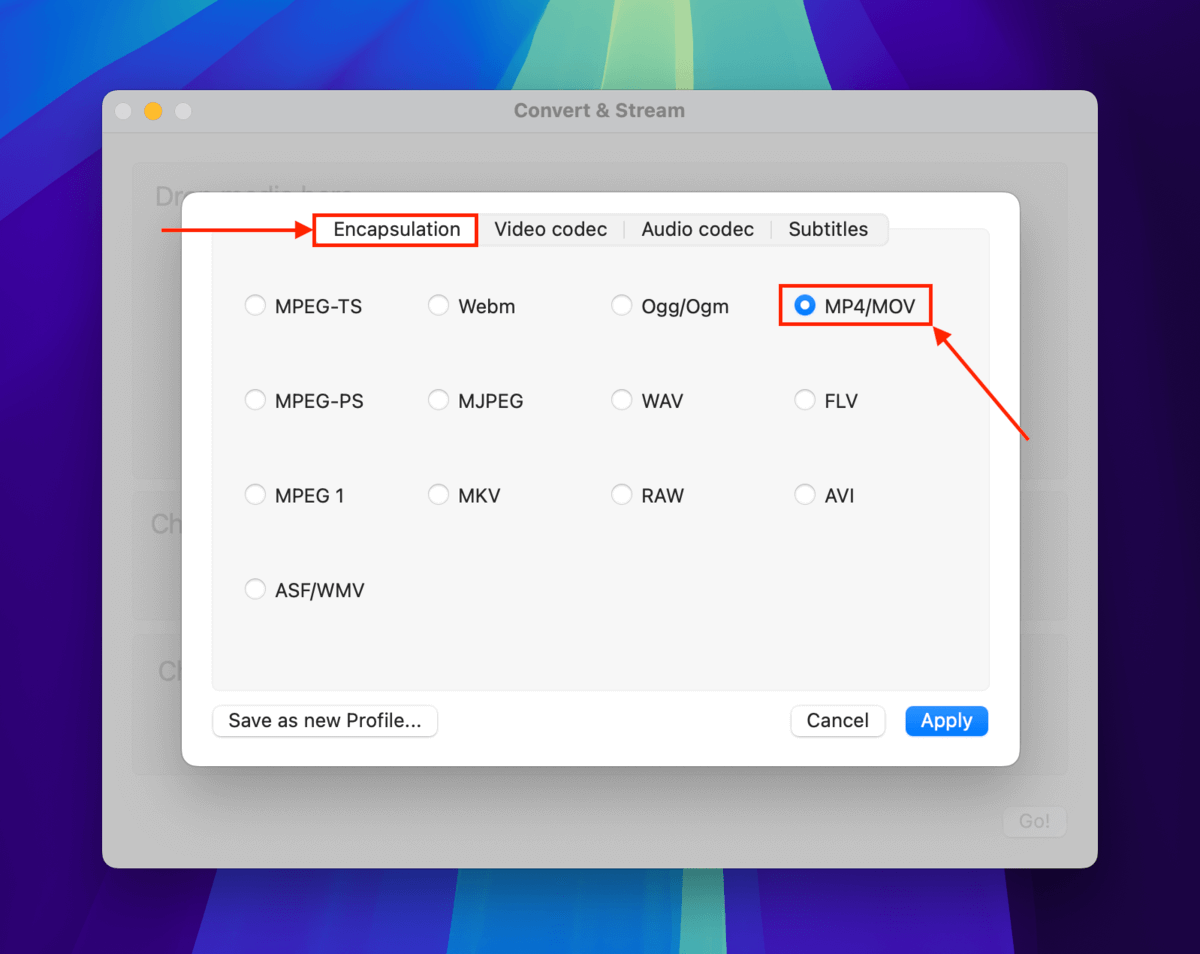
步驟 7。 在 影片編碼器 菜單中,點擊 編解碼器 旁的下拉式選單並選擇 H.264 。然後,點擊 套用 。
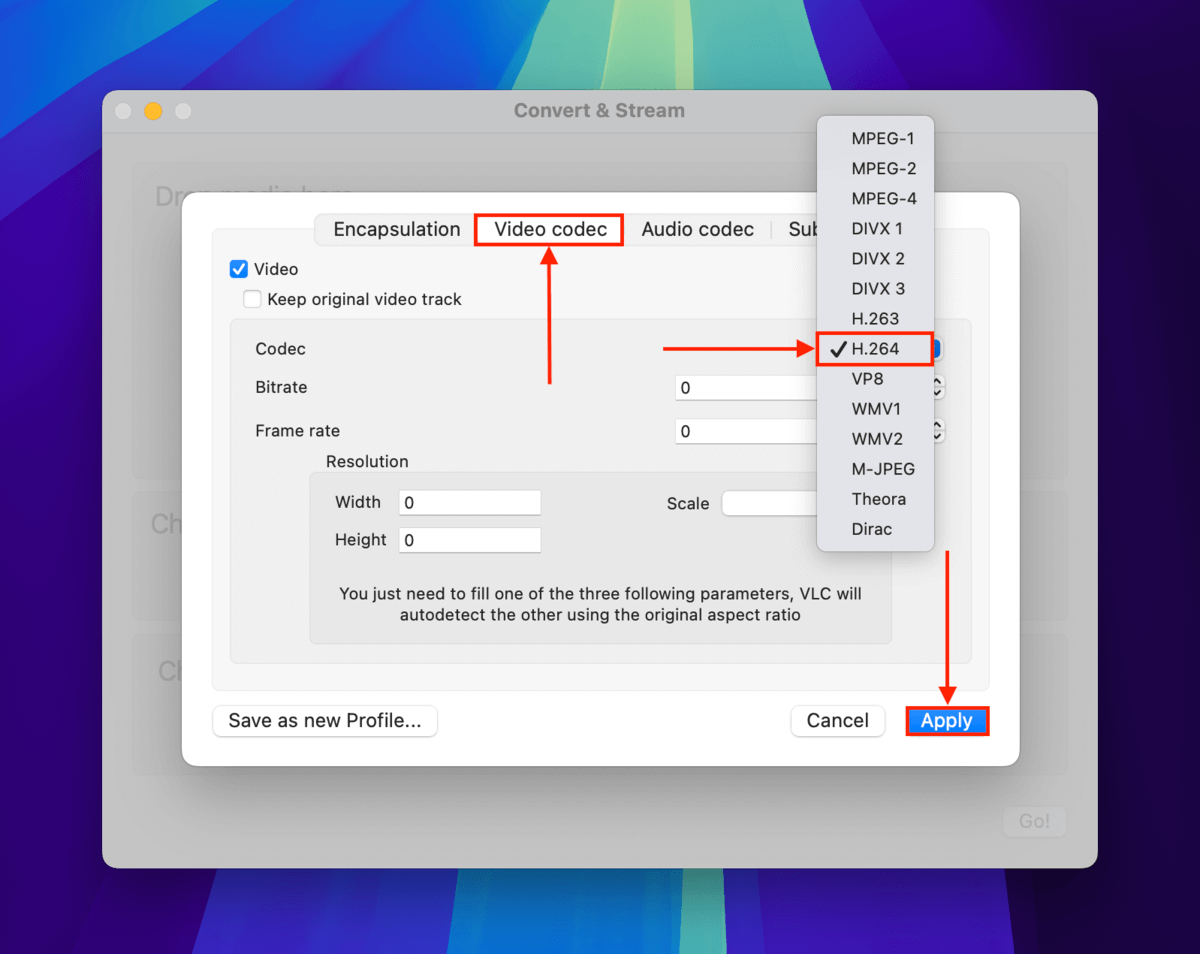
步驟 8。 點擊 儲存為檔案 。

步驟 9。 點擊 瀏覽…

第 10 步。 選擇轉換後的影片檔案名稱、標籤及儲存位置,然後點選 儲存 。

步驟11。 最後,再次點擊 儲存 。修復後的影片應該會出現在你在步驟10中選取的位置。嘗試用 VLC Media Player 開啟它。
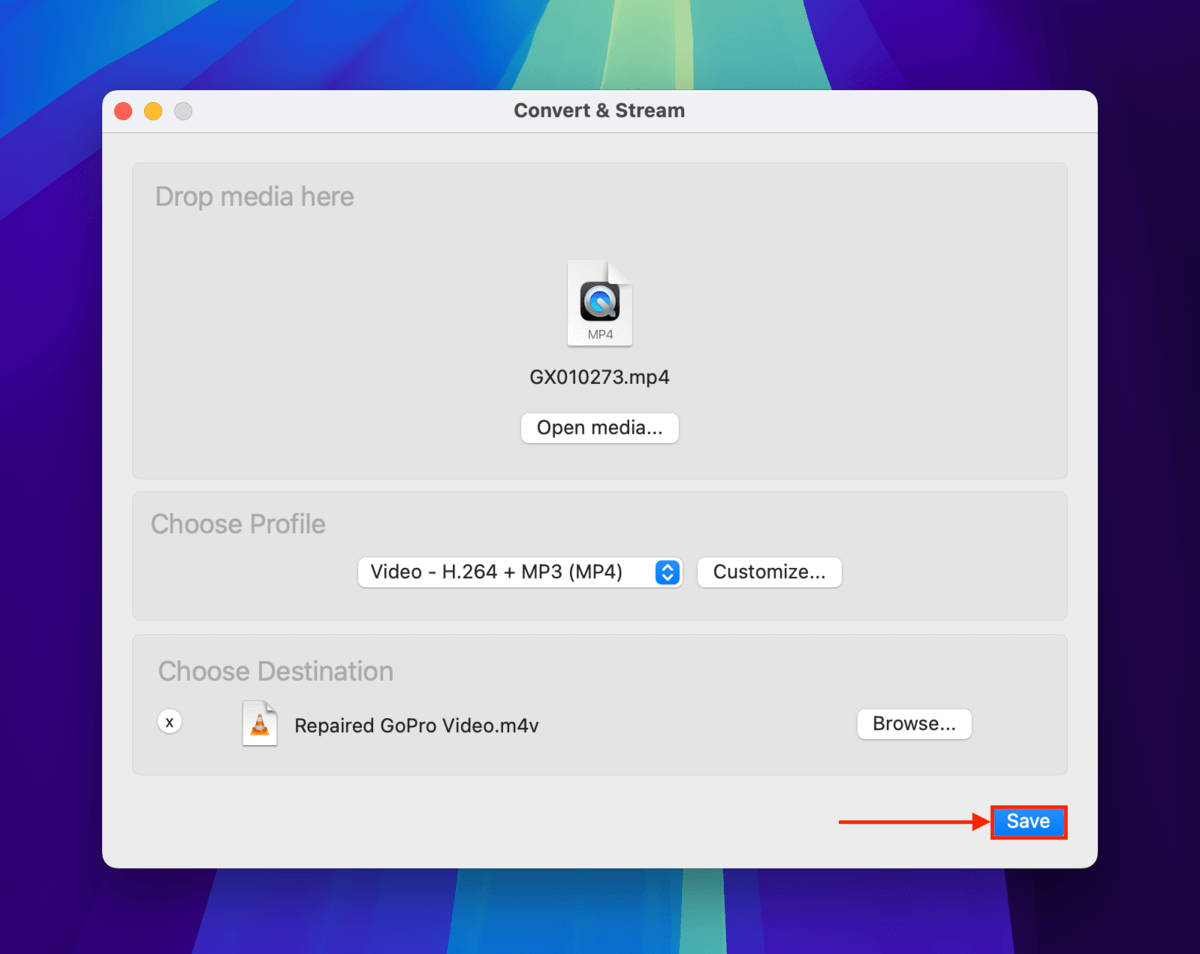
方法四: 將您的 GoPro 視頻轉換為 AVI 並使用 VLC 修復
VLC Media Player 具有內建的 AVI 視訊修復工具。一旦您透過應用程式設定啟用它,每次嘗試打開 AVI 檔案時,它會自動執行。
但由於此工具是專為 AVI 影片設計的——不是 MP4 影片——您需要首先將 GoPro 錄影轉換格式。
我們會在下方指南中一步一步教您如何完成整個過程。
步驟 1. 按照方法3的步驟1-6進行操作。
步驟 2. 在 封裝 選單中,選擇 AVI 。然後,點擊 套用 。
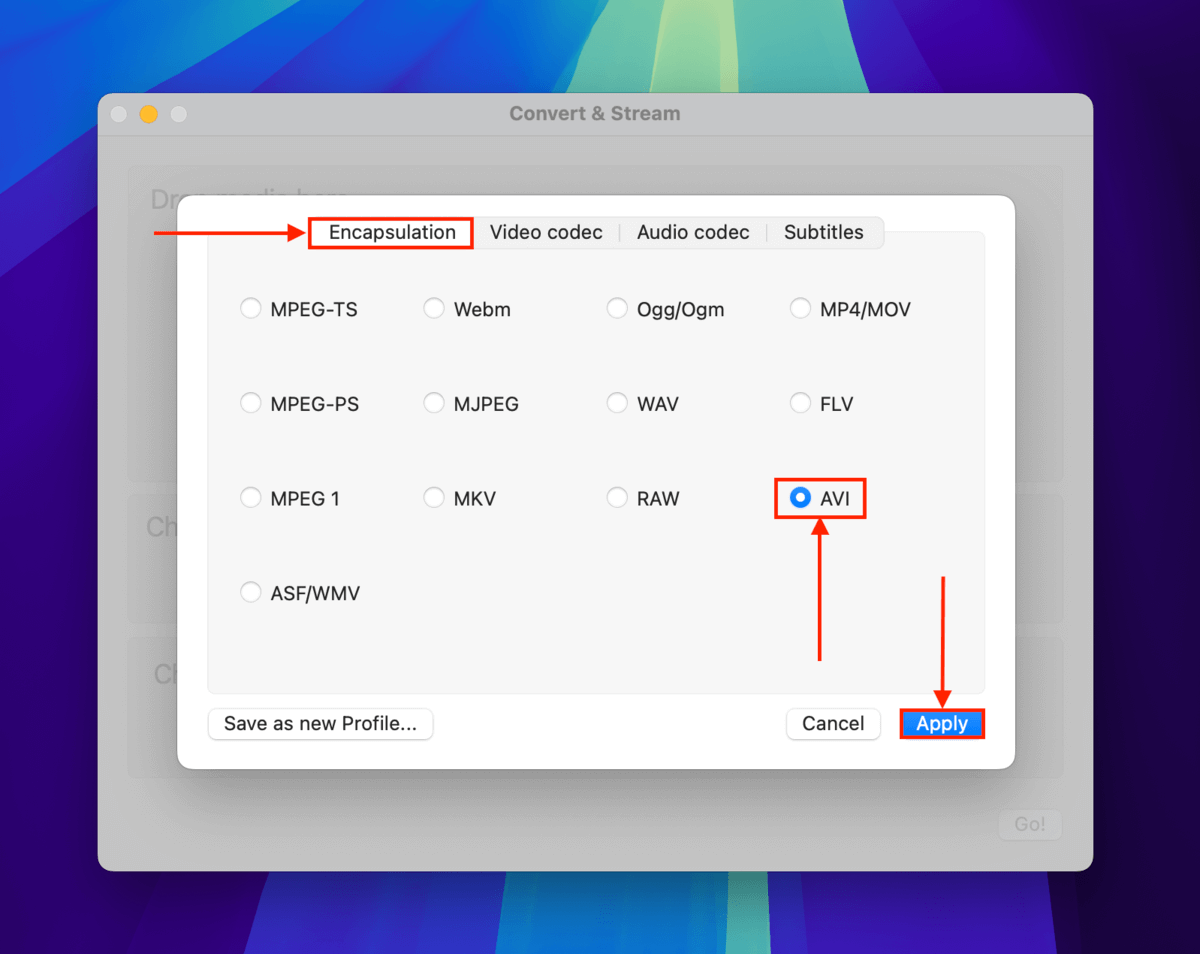
步驟 3. 按一下 儲存為檔案 。

第 4 步 點擊 瀏覽 。

步驟 5。 為轉檔後的影片檔案選擇一個名稱並選擇儲存位置。點擊 儲存 。

步驟六。 在菜單列上,點選 VLC 媒體播放器 > 設定…
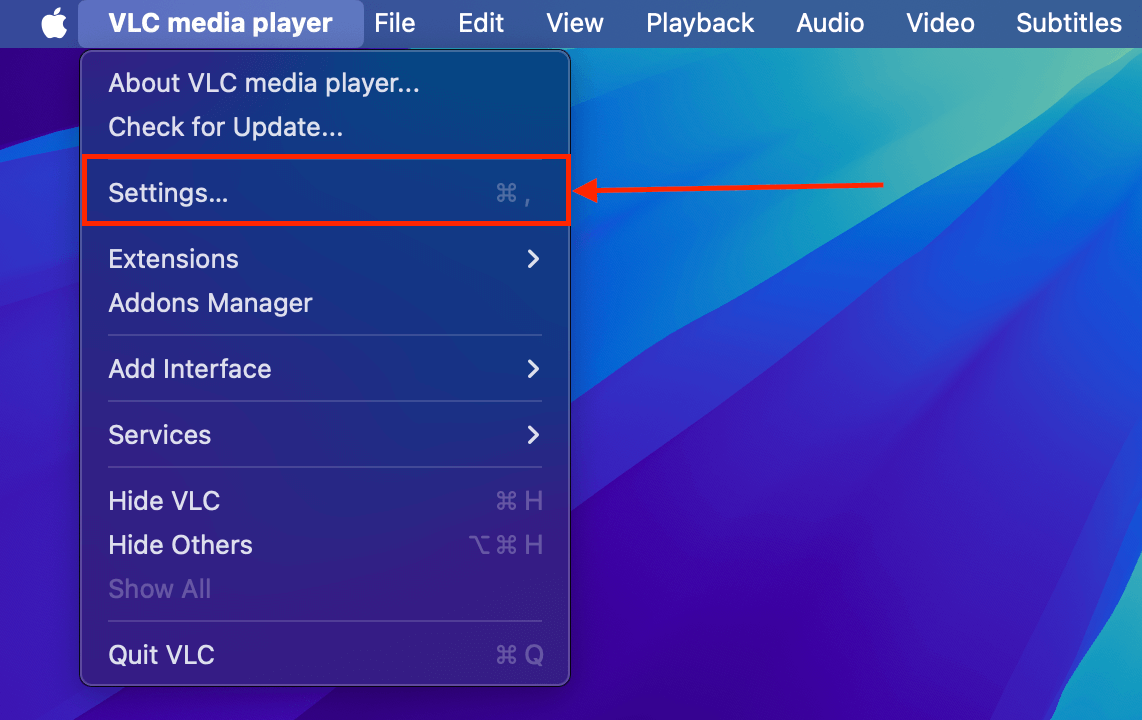
步驟 7。 在 輸入 / 編解碼器 選單中,點選 修復 AVI 檔案 > 始終修復 旁邊的下拉選單。點選 儲存 。
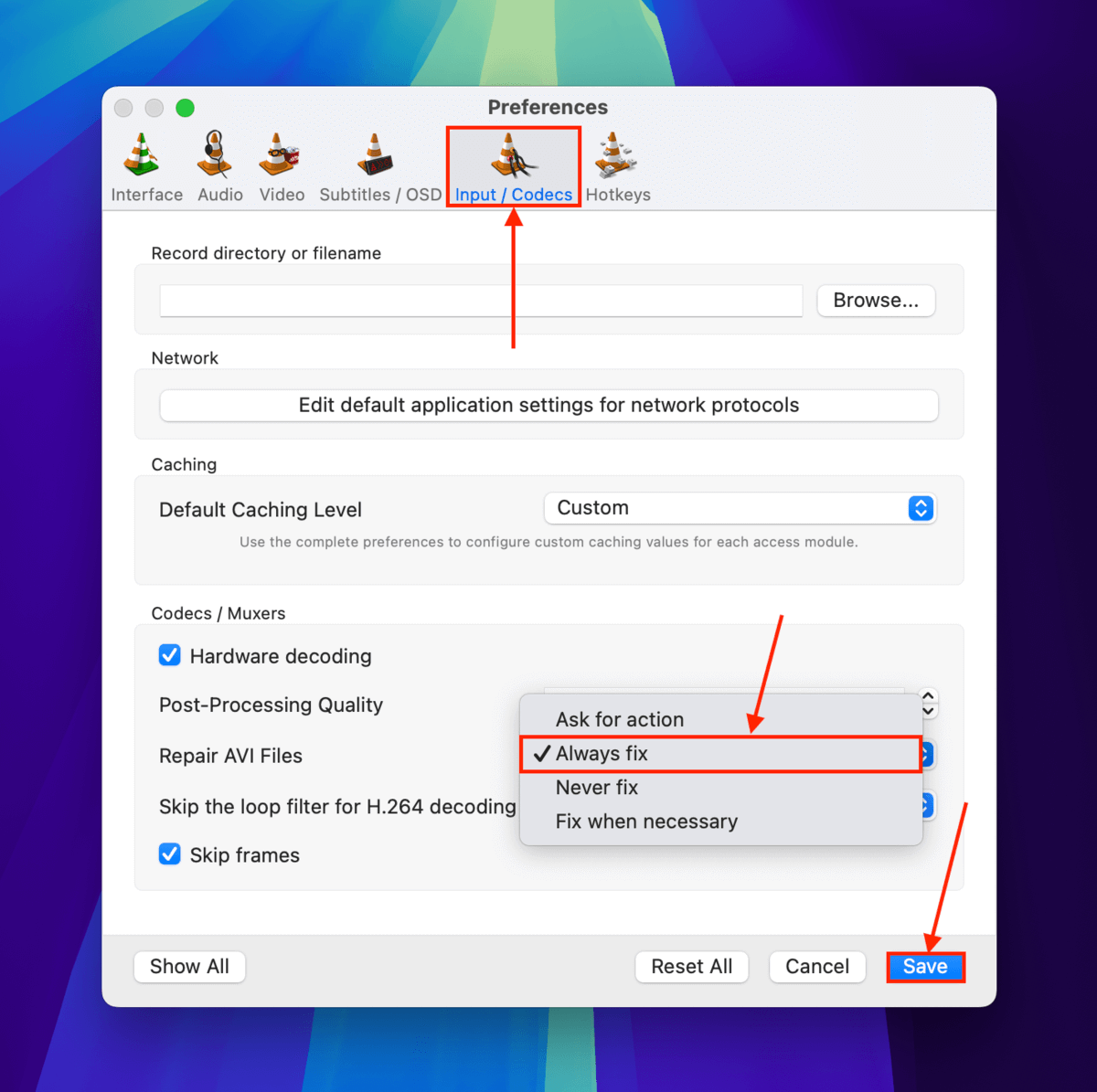
步驟 8。 將影片檔案轉檔並儲存為AVI檔案後,嘗試使用VLC Media Player打開它 ( 檔案 > 打開檔案… )。
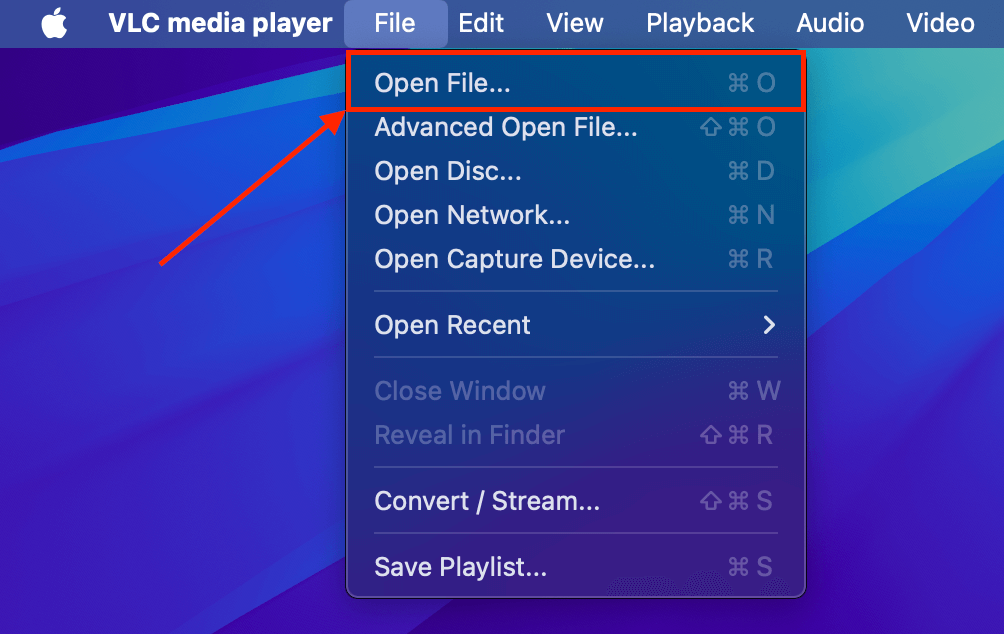
您的多支 GoPro 影片是否損壞?
如果你的 GoPro 的 SD 卡上的多個影片損壞,或者你的影片經常損壞,你的 SD 卡可能是罪魁禍首。查看我們指南上的 如何在 Mac 上恢復損壞的 SD 卡 修復部分。
如果你發現任何影片被刪除了,請立刻按照我們的指南來在您的 Mac 上恢復刪除的 GoPro 檔案——等越久,找回影片的機會就越低。
另一方面,你可能也在養成一些導致損壞的不良習慣。為了避免因用戶錯誤而導致損壞,請確保在取出 SD 卡之前安全退出,並且不要讓你的 GoPro 在錄製期間關閉(例如電池耗盡)。






