
模糊的照片在所難免,特别是如果你喜歡拍攝動作和移動的主題。幸運的是,即使你只能拍到某個特定主題的模糊照片,你也不必急著刪除它們。
有多種 (免費) 方法可以透過使用 iPhone 和 Mac 的原生功能,以及第三方應用程式,使模糊的照片變得更清晰。這個指南將告訴你如何做。
作為額外贈品,我們還將分享一些基本技巧,教您如何設置相機並拍出盡量減少模糊的照片。
目錄
為什麼iPhone照片會模糊
儘管 iPhone 的相機很棒,但其技術仍有一些限制。例如,它無法真正彌補缺乏良好光線的情況,或完全捕捉移動過快的主體。
而且有些設定和功能使捕捉到高品質照片成為可能,但在某些情況下也更容易讓照片變得模糊。我們列出了以下導致 iPhone 照片模糊的最常見原因:
| 原因 | 描述 |
| 📱 iPhone 移動 | 照相時,相機也會捕捉到光線,移動會導致光線照射到感光元件的不同部位。因此,由於光照不同,照片會變模糊。 |
| 💡 光線不足 | 相機需要良好的光線來捕捉清晰且細節豐富的影像。光線不足會導致照片模糊或“雜訊”過多。 |
| 💫 運動模糊 | 當拍攝對象以快於相機快門速度的速度移動時,就會發生運動模糊。也就是說,對象會在相機完全捕捉到之前已處於不同的位置。 |
| 🔎 放大 | 當你放大 iPhone 的相機(或放大照片)時,它會將影像裁剪到焦點區域並使用軟體添加新像素來人為放大。雖然這些像素基於原始影像,但缺乏真實的細節——這就是為什麼 iPhone 相機在放大時會模糊的原因。 |
| 🎯 焦點問題 | 焦點工具確保主體的光線被相機感光元件完美捕捉,使其能夠捕捉到所有細小的細節,從而生成清晰的照片。焦點不準會導致照片模糊。 |
| 📷 鏡頭髒污 | 髒的相機鏡頭可能會捕捉到髒污而不是預期的主體,或者會導致相機對焦在錯誤的地方,造成模糊。 |
| 🔢 連拍模式 | 連拍模式會在短時間內捕捉多張照片。每張照片之間可能會有微小的變化,導致模糊。用戶在使用連拍模式時也需要按住快門按鈕,這增加了拍攝過程中相機移動的可能性。 |
| 🔁 資料傳輸 | 根據你使用的應用程式來傳送或接收照片,它可能會自動壓縮你的影像以使其更小(這使得傳輸更容易、更快並節省網路流量)。這通常意味著質量下降,這就是一些用戶在 iPhone 上收到模糊照片的原因。 |
| 📸 快門速度 | 如果你用低快門速度拍攝,影像在快門過程完成之前發生變化(光線不同,主體移動等)的機會增加。這會阻止你的相機完全捕捉到單一、清晰的影像。 |
| 📼 相機解析度低 | 如果你使用的是較舊款的 iPhone,它缺乏現代設備用來捕捉高品質照片的技術。 |
| 🕷️ 軟體漏洞 | iPhone 上的軟體問題可能會導致影像處理問題。 |
如何修復 iPhone 上的模糊照片
你可以通過“銳化”來使 iPhone 上的照片變得清晰。銳化圖像會提升其邊緣和細節,使人腦解釋為“更清晰”。有三種方法可以通過銳化來修復 iPhone 上模糊的照片 —— 我們將在下文中介紹每種方法。
方法 1: 使用照片 App
最簡單的銳化圖片方法是使用內建的照片應用程式,該應用程式有專用的銳化工具。我們將在下方指南中一步步向你展示如何使用它。
要使用相片應用程式修復 iPhone 上模糊的照片:
步驟 1. 開啟照片應用程式並找到您想要修正的模糊影像。然後,點擊 編輯 按鈕 。
步驟 3. 向左滑動編輯工具(圖片下方的圓形圖標)直到選擇 銳利度 工具。
第 4 步。 調整下面的滑桿以增加圖像的清晰度。滿意結果後,點擊 完成 。
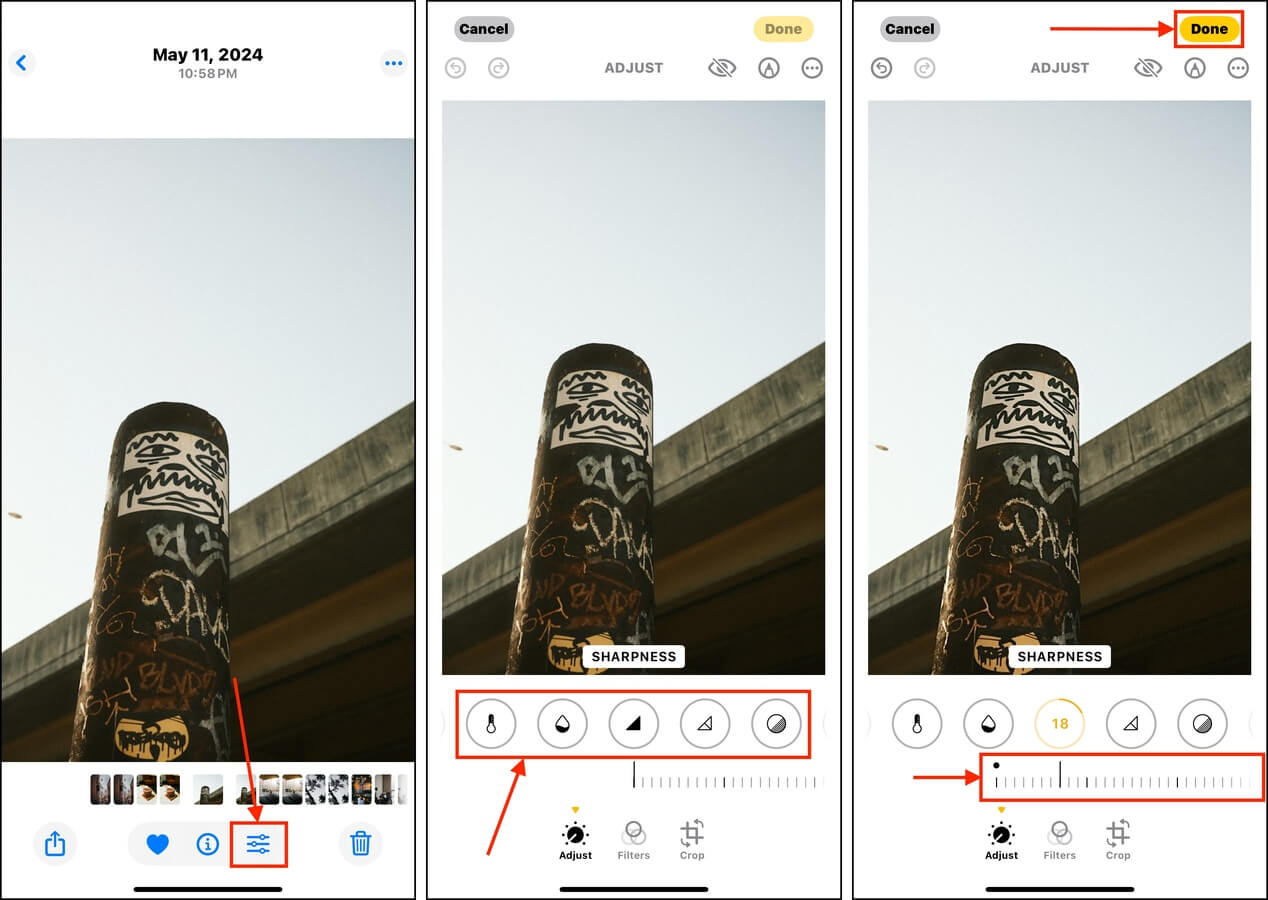
方法 2: 使用第三方照片編輯應用程式
如果原生的相片應用程式編輯器無法提供你想要的結果,可以考慮使用第三方相片編輯應用程式。 App Store 上有數十種提供銳利化工具、濾鏡和增強功能的應用程式,根據原始相片的情況,它們可能比原生應用程式的表現更好。
我們將使用 Adobe Lightroom 進行本次示範。它知名且易於使用,同時免費版本提供對銳化工具的完整使用權限,無需訂閱試用。
步驟 1. 下載 Adobe Lightroom 從 App Store 下載並安裝。然後,開啟它並允許完全存取你的資料庫(你可以略過免費試用期—你不需要它來銳化圖片)。當 Lightroom 載入所有圖片後,點選其中一個你想要銳化的圖片。
第二步 在底部選單中,點擊 編輯 按鈕並選擇 詳細資訊 。預設會選取銳化工具—拖動滑桿直到達到您想要的銳化程度。
步驟 3. 最後,點擊螢幕右上角的 三點選單按鈕 並選擇 儲存副本到裝置 。
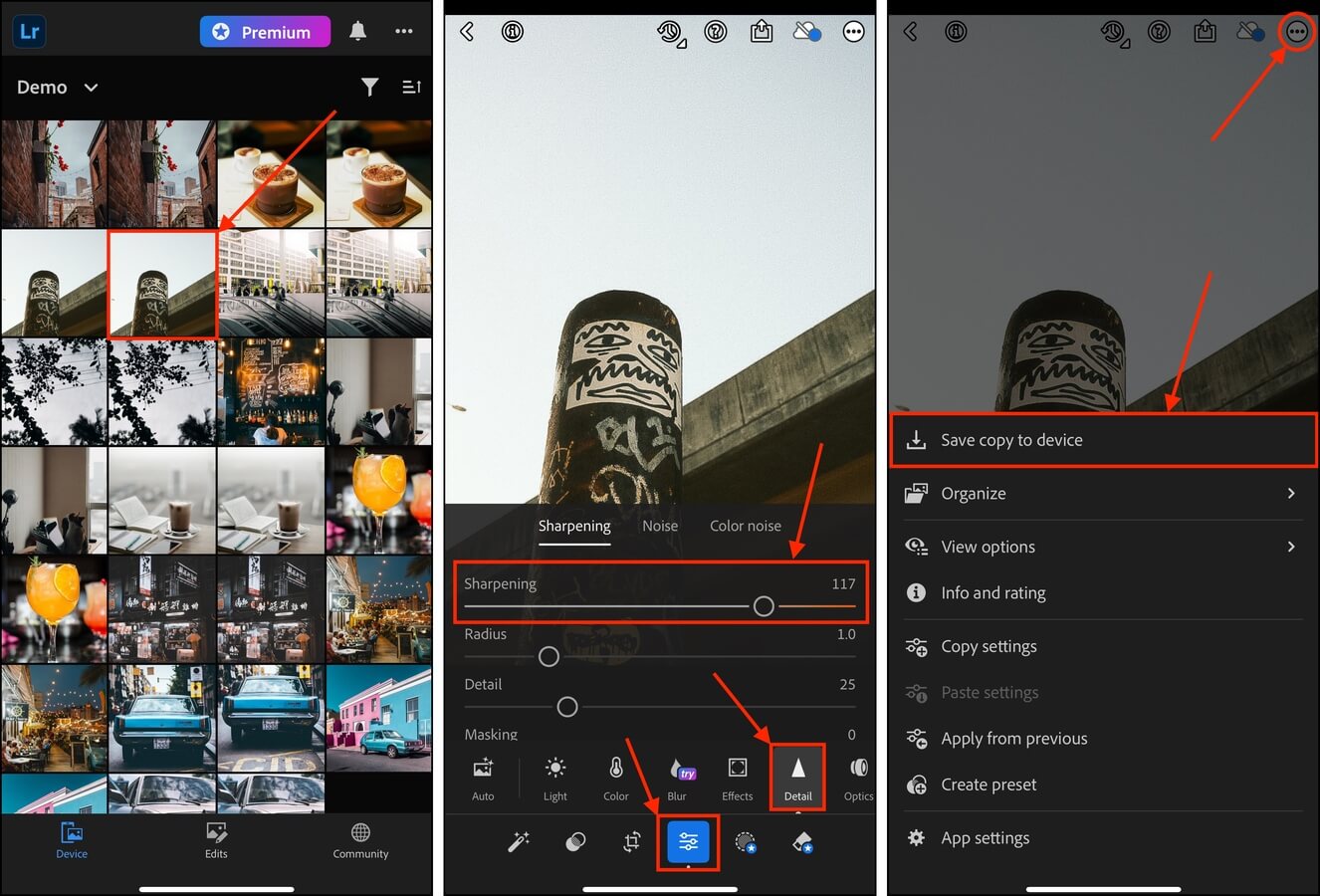
Adobe Lightroom 非常有名,但它並不是唯一一個可以通過自身獨特功能實現這種效果的照片編輯應用程式。
方法 3: 修復您在 Mac 上的圖片
和 iPhone 一樣,Mac 也有自己的內建照片應用程式(技術上是同一個程式)。它也提供了銳化工具,且透過 自動 功能進一步提升 —— 只需點擊一下按鈕,macOS 就會自動將圖片的銳化參數設置為最佳水平,並盡力去除模糊。我們會告訴你如何使用它。
要使用 Mac 上的照片應用程式修復模糊的 iPhone 照片:
步驟 1. 在 Mac 上,啟動相片應用程式 (Finder > 應用程式)。 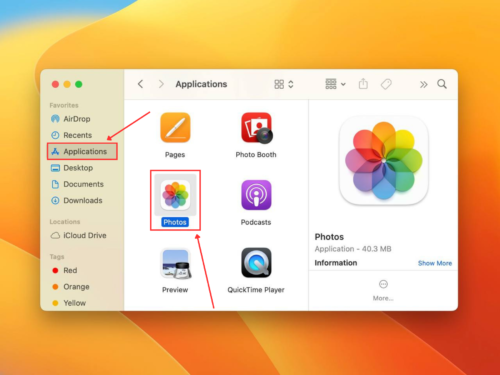
第二步 連按兩下你想編輯的模糊照片。然後,點擊 編輯 。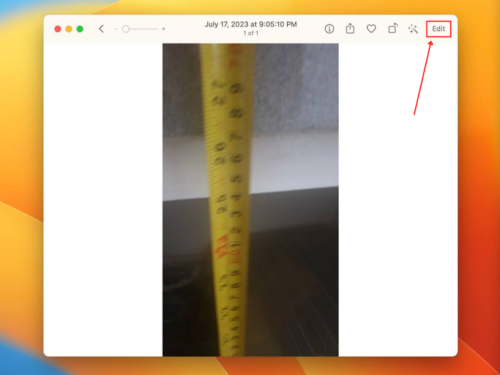
步驟 3. 在右側邊欄中,向下滾動至 調整 選單的底部並展開 銳化 工具。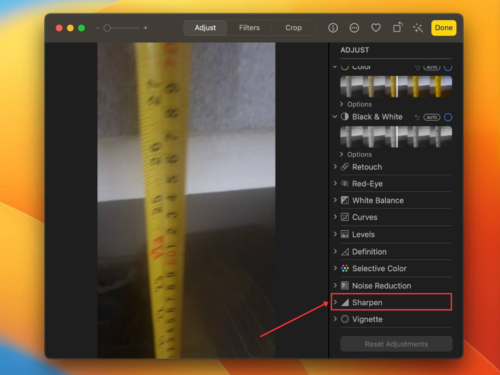
第 4 步。 調整參數以增加照片的銳利度,直到您對結果滿意為止。或者,您可以點擊 自動 按鈕旁邊的 銳化 ,讓 Apple 自動為您優化參數。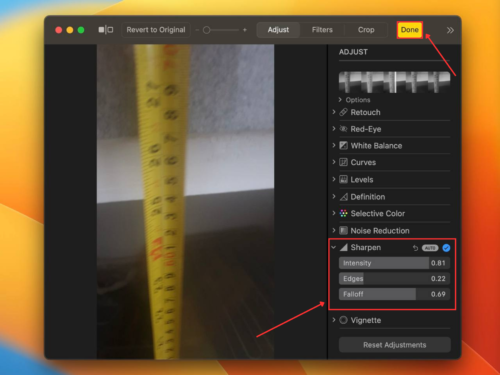
如何從媒體庫中移除模糊的照片
在拍攝同一主題的多張快速連拍照片時,有幾張模糊照片是很常見的。舉例來說:在10張照片中,可能會有動態模糊、iPhone移動或對焦問題。
使用上一節的方法來強化這組照片中的最佳照片之後,下一步是刪除其餘模糊的照片。您可以手動進行此操作,但如果您有很多照片需要清理,我們建議使用第三方應用程式。
遺憾的是,即使嘗試捕捉相同的主題,iOS也不會將模糊照片標記為重複。這就是為什麼第三方清理應用程式可能更好的原因——因為這些應用程式使用自己的演算法,旨在識別相似的照片,即使它們不是完全的重複(例如同一主題的模糊照片)。
步驟 1. 下載 Clever Cleaner: AI Cleanup App 從 App Store 下載並安裝在你的 iPhone 上。開啟它並授予訪問整個資料庫的權限。Clever Cleaner 掃描完你的裝置後,點擊底部選單上的 相似的 。然後,點擊你想檢視的相似照片集。
第二步 該應用程式將自動為您選擇最佳照片,並標記其他照片以供删除,但您可以手動修改選擇。然後,點按 移至垃圾筒 。
步驟 3. 最後,點擊選單底部彈出提示中的 清空垃圾桶 以永久刪除所選照片。
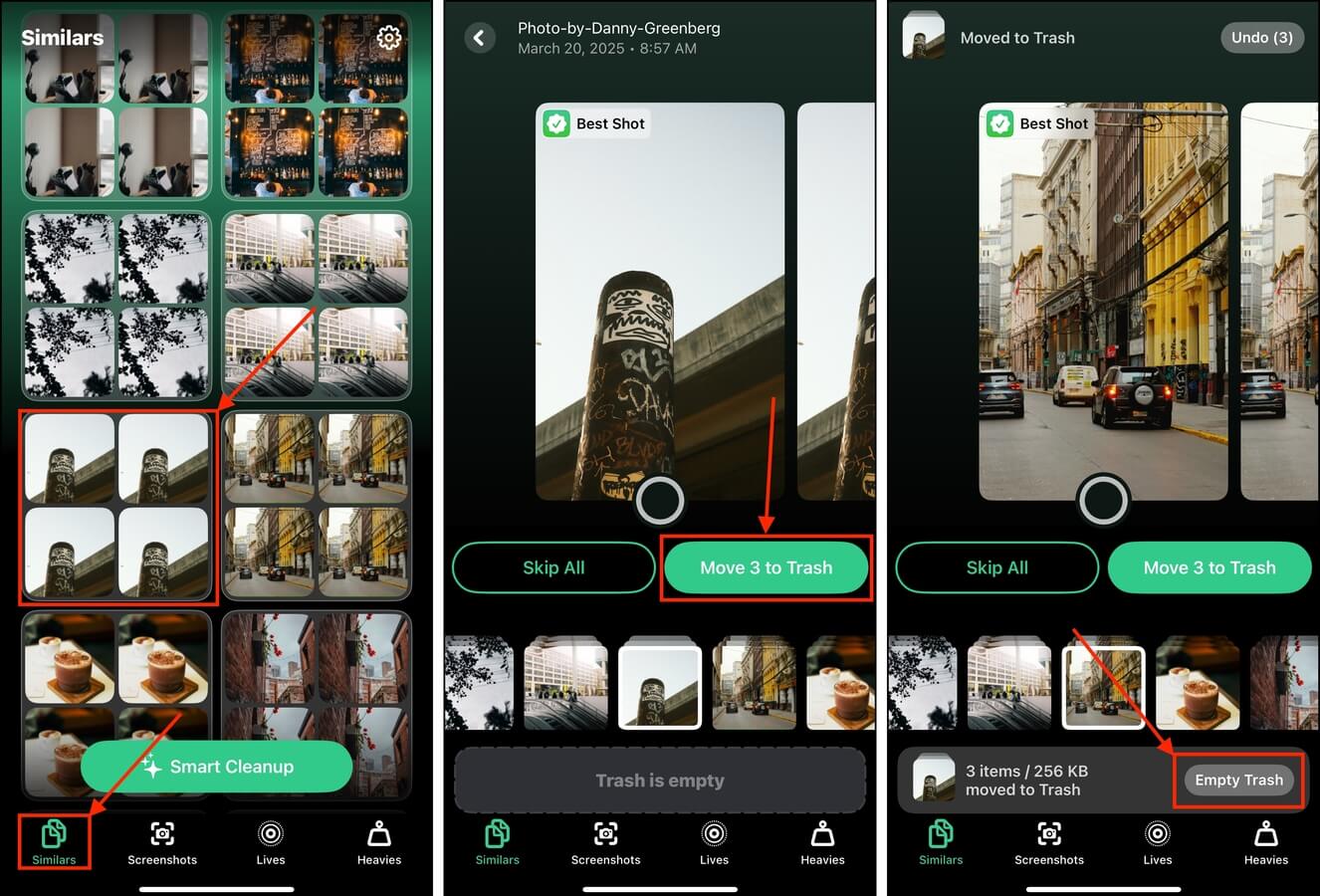
如果您想在永久刪除前檢視資源回收筒中的照片,請點擊彈出視窗本身(避開 清空垃圾桶 按鈕)。
如何用 iPhone 拍出清晰照片
有兩種方法可以確保未來拍攝的 iPhone 照片始終清晰且高品質:(1) 使用正確的設置,(2) 學習基本的拍照好習慣。
我們會在下面的章節中引導您了解這些主題。
有用的 iPhone 相機設定
只需在 iPhone 中啟用正確的設定,就能大幅提升照片的品質。這些設定位於相機應用程式內,在拍攝時可以使用。嘗試不同的設定組合,找到最適合你的設定。
- 焦點: iOS 會自動嘗試對焦在正確的主題上,但你也可以在螢幕上點擊你的主題手動設置對焦。對焦是一種快速消除模糊的簡單方法。
- 曝光: 點擊螢幕並上下滑動手指以手動調整你的 iPhone 相機的對焦。
- HDR(高動態範圍): HDR 擷取更多光線和陰影的細節,特別是在不理想的光線條件下。這能夠產生更清晰的影像。
- 網格: 啟用網格功能會在拍攝時在螢幕上顯示網格線。這對於構圖非常有幫助。
- 即時照片: Live Photos 可以幫助你拍出更清晰的圖片,因為 (1) 它使用影像穩定技術,有助於減少模糊並改善弱光環境,(2) 你可以從一組照片中挑選最好的照片。
- 人像模式: 人像模式通過在主題或對焦點和背景之間創造分離來使你的照片更加清晰。它也可能稍微模糊背景以進一步突出主題。
- 影像格式: iPhone 的默認圖片格式是 HEIF 和 JPEG。HEIF 通常品質較高,但與其他設備的兼容性較低。
如何拍出好照片
除了使用 iPhone 相機的進階設定外,您的實際拍攝技巧也極大地影響了照片的質量。您不需要具備專業技能即可拍攝清晰的照片,但有幾個簡單的步驟可以幫助您確保始終拍出清晰的影像。
這些步驟是非常基本的(適用於相對清晰的照片),可以用作學習更多 iPhone 攝影技巧的基礎。
在你的 iPhone 上拍攝清晰且高質量的照片:
步驟 1. 在拿出你的 iPhone 之前,確保你所在的地方光線充足。
第二步 啟用 動態照片 在 保留設定選單 (設定應用程式 > 鏡頭 > 保留設定)。
步驟 3. 打開相機應用程式並將你的 iPhone 相機對準拍攝對象。點擊螢幕上的焦點,然後上下拖動手指以調整照片的曝光。然後,按下快門按鈕,並不要移動 iPhone。
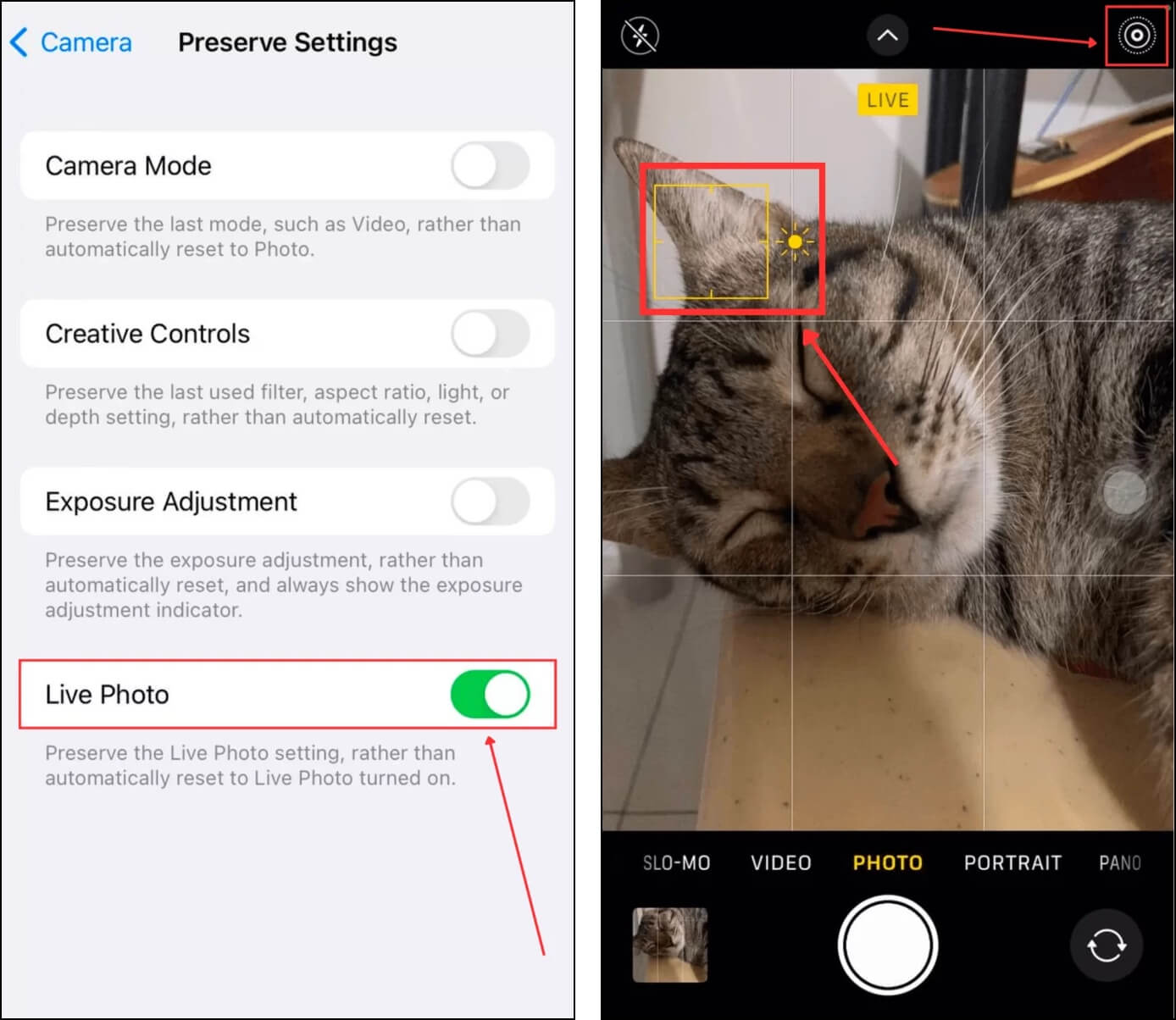
連拍模式是否導致大量雜訊?
連拍模式可能會大幅增加圖庫中模糊照片的數量。即使它可迅速拍攝照片,拍攝對象或攝影師的微小動作也會導致拍攝的照片出現模糊。如果連拍模式對你來說麻煩大於其價值,建議你將其停用。
這可能會比應有的更讓人困惑,因為高速連拍模式的設定和禁用方式取決於你相機的具體設定。為了幫助你,我們撰寫了一份各種在 iPhone 關閉連拍模式的方法指南,裡面還包含了如何高效刪除連拍照片的部分。
常見問題解答
- 充分利用相機應用程式的功能和設定。多加嘗試,找到最適合你的最佳組合。
- 確保有足夠的良好照明。自然光永遠是最好的。
- 拍照時要穩住手 ─ 更好的是使用腳架。
- 使用照片編輯應用程式或照片強化應用程式,在照片拍攝並儲存後,提升其質量。
- 使用照片應用中的 銳化工具來增強模糊的照片。
- 使用 Mac 的照片應用中的 銳化工具來修復 iPhone 模糊的照片。
- 使用第三方應用程式來修復模糊的照片。






