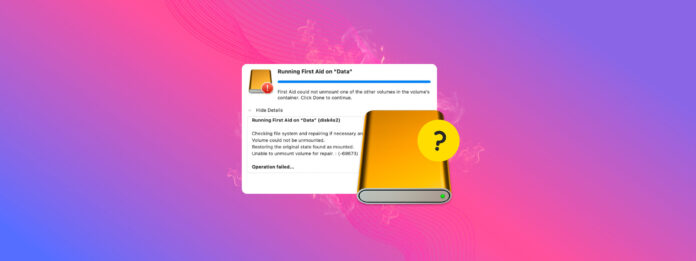
“First Aid 無法卸載卷進行修復。” 這是個棘手的錯誤,因為卸載對操作系統與驅動器的互動至關重要。在這種雞生蛋,蛋生雞的情況下,必須卸載驅動器才能修復它 – 但錯誤本身阻礙了你卸載它。
你是做什麼的?
在本文中,我們將展示5種修復無法卸載錯誤的不同方法,以使您的磁碟機再次可用。我們甚至會展示如何在整個過程中保護您的數據。繼續閱讀!
目錄
取消掛載磁碟是什麼意思?
將“卸載”卷表示將儲存設備或磁碟從作業系統邏輯上拆卸。此過程透過關閉任何使用該卷的開啟檔案或應用程式以及完成任何當前運行中的讀或寫操作來整理檔案系統。
這樣可以保護你的硬碟和資料免受損毀和其他錯誤的影響。
有很多情況會導致 macOS 卸載您的磁碟機。辨認這些情況是避免損壞和其他錯誤的關鍵,同時也是排除您無法卸載磁碟機的可能原因。
- 安全移除磁碟。 如前所述,macOS 會「整理」驅動器的檔案系統,以確保其從連接埠斷開時是安全的。
- 磁碟工具操作。 磁碟工具操作如格式化、分割或修復磁碟可能會在過程中卸載磁碟區。
- Time Machine 備份。 每當你設定或使用 Time Machine 時,它可能會在備份過程中掛載或卸載指定的磁碟區。
- 加密磁碟區。 作為安全措施的一部分,當你關閉 Mac 時,加密磁碟區可能會自動卸載。
- 磁碟錯誤。 磁碟錯誤可能會導致磁碟區自行卸載,或者至少使 macOS 提示卸載連接的驅動器以防止損壞。
- 手動卸載。 你可能會手動卸載磁碟區(例如出於隱私原因)。
如何修復無法卸載磁碟錯誤
如我們在前一部分所述,卸載對 macOS 流程至關重要,特別是如果您想修復故障的磁碟。然而,有些情況下,卸載過程會因為錯誤(或其他因素)而卡住或被阻塞。
幸運的是,有一些方法可以強制卸載無法卸載的磁碟區。我們會在下面的部分中示範所有的方法。
方法 1: 檢查是否有其他應用程式正在使用磁碟區
macOS 可能無法卸載您的磁碟,因為它在關閉應用程式或處理程序時遇到了困難。如果您的磁碟因為當前正在使用而無法卸載,您可以幫助 macOS 找出正在使用磁碟的應用程式並自行關閉。
要檢查外接硬碟上的活動情況,請打開終端機應用程式 (Finder > 應用程式 > 工具程式),然後執行以下指令:
sudo fs_usage |grep yourdrivename
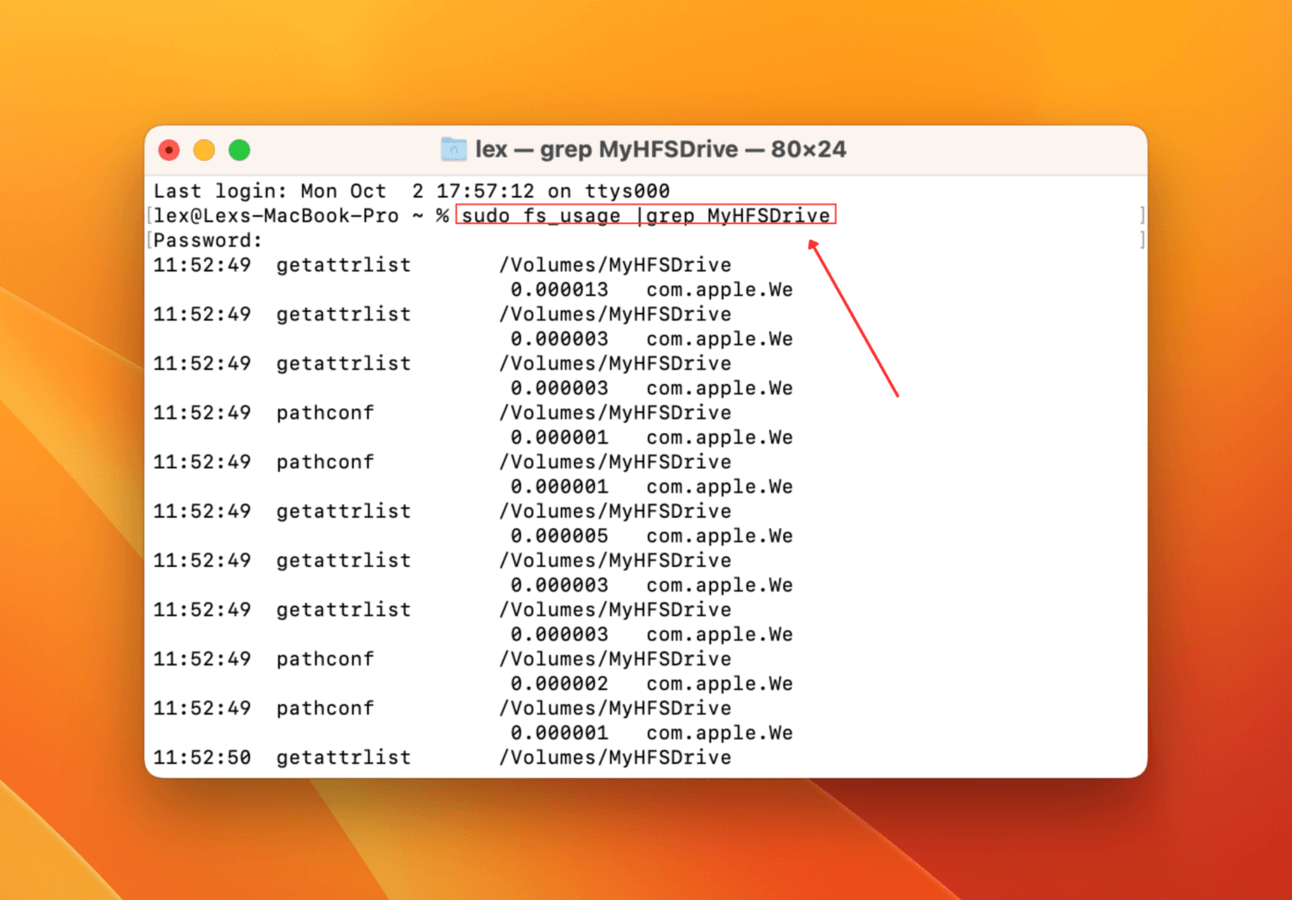
Terminal app 隨後將即時顯示所有影響你外接硬碟的活動(隨時發生)。
方法二: 在磁碟工具程式中手動卸載磁碟
雖然卸載過程通常是自動化的,但可能因為各種原因而停滯或無法啟動。這意味著它甚至不會嘗試關閉使用驅動的應用程式或進程。幸運的是,您可以使用磁碟工具程式手動啟動卸載過程。
要手動卸載磁碟,啟動磁碟工具程式 (Finder > 應用程式 > 工具程式)。然後,在左側邊欄中點擊你的磁碟,然後點擊 卸載 。
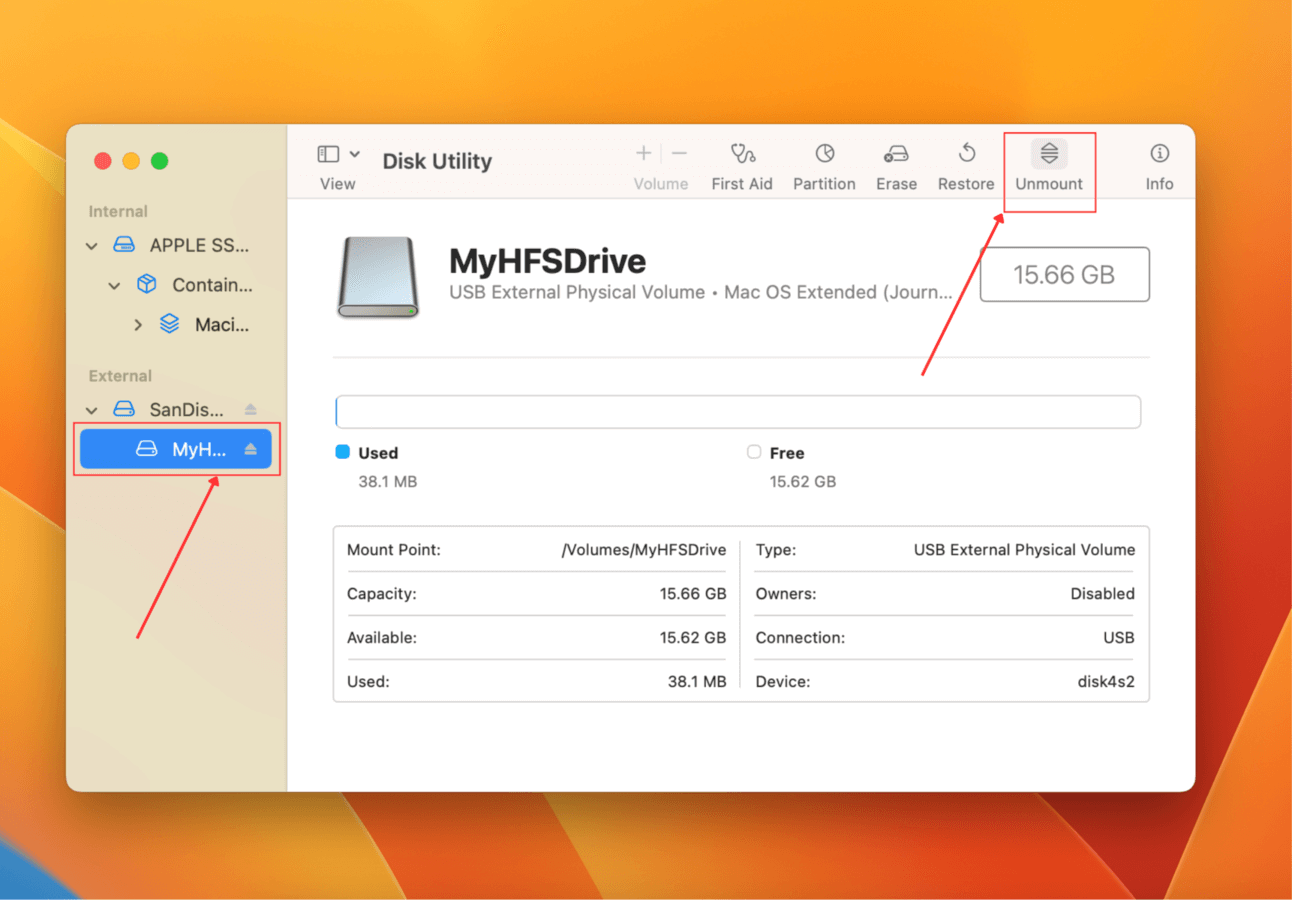
方法 3: 强制磁碟在終端機中卸載
如果您無法出於某種原因訪問磁碟工具或只是喜歡使用指令列,您可以使用「終端」應用程式來執行 卸除磁碟 強制 命令。
要使用終端機強制將磁碟卸載:
步驟 1: 啟動終端機應用程式 (Finder > 應用程式 > 工具程式)。
第 2 步: 輸入以下指令並按下 返回 :
diskutil list
記下您磁碟的識別碼。
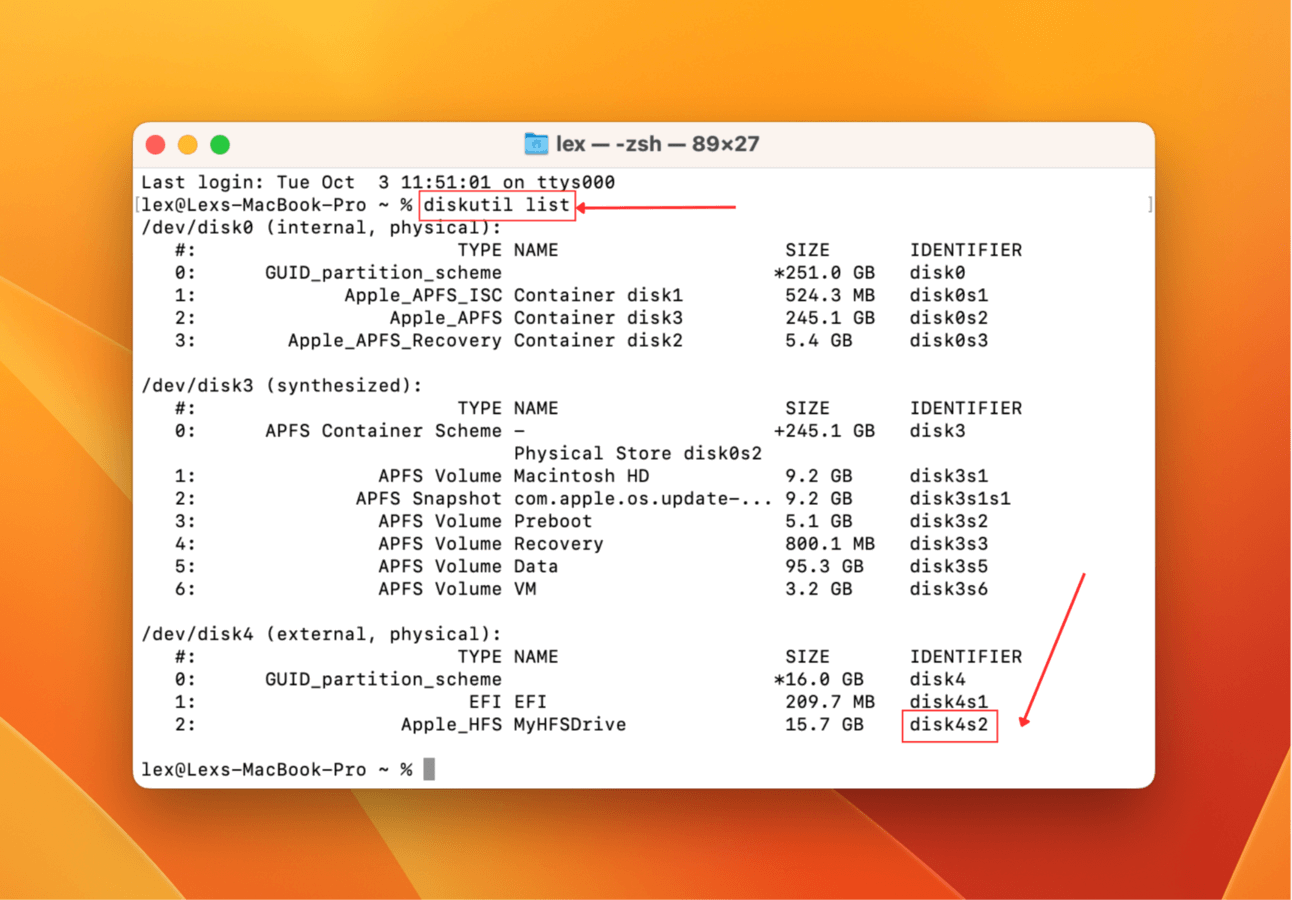
第 3 步: 然後,輸入以下指令並按下 返回 :
diskutil unmountDisk force /dev/diskx
將 diskx 替換成您的磁碟辨識碼。
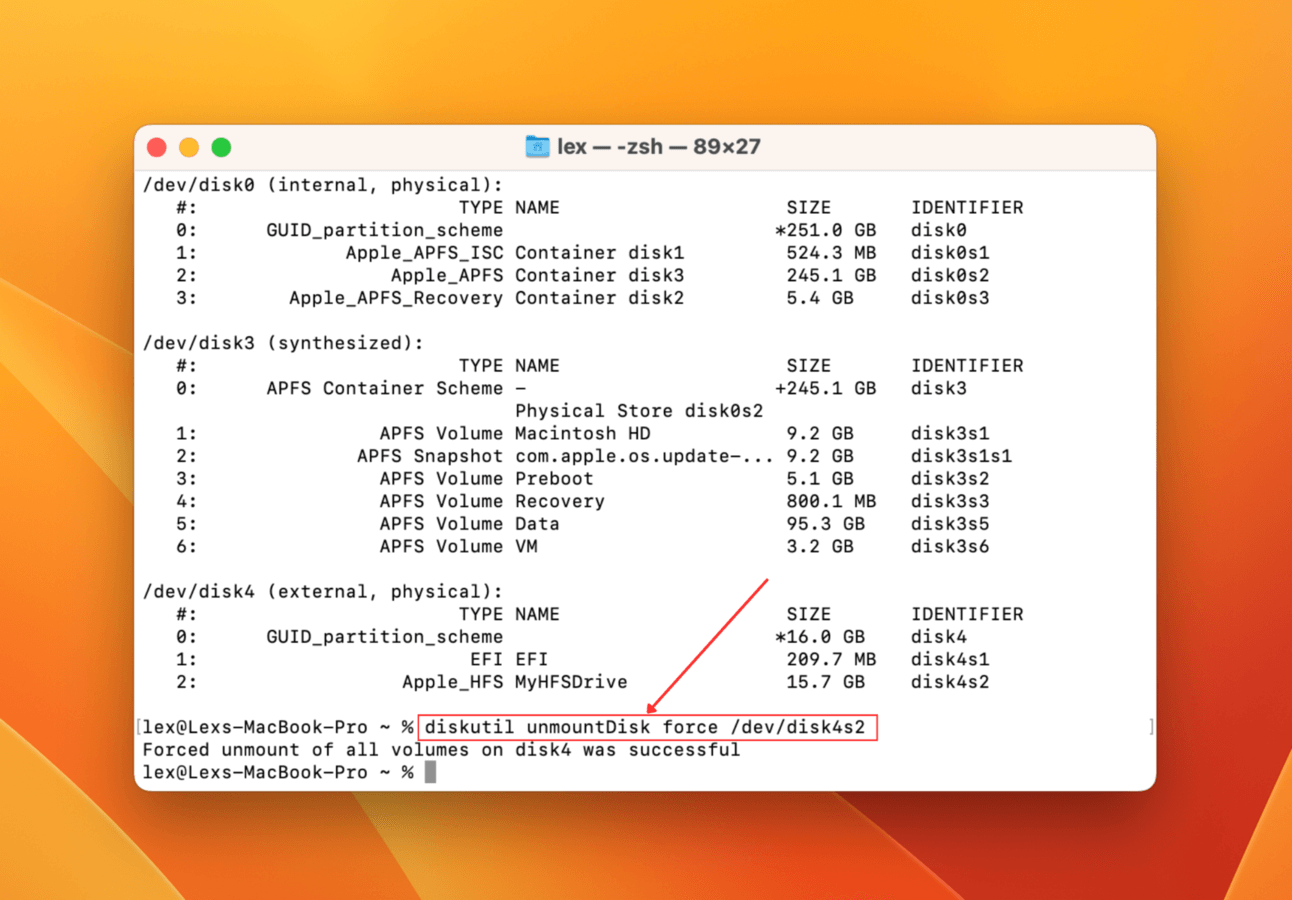
您的硬碟應該已經解除裝載。請再次嘗試執行 “First Aid”。
方法 4: 從啟動磁碟繼續使用「磁碟工具程式」中的「急救」功能
First Aid 是一個出色的磁碟修復工具,可以幫助檢測並修復可能導致驅動器故障的磁碟錯誤或文件系統不一致問題。
關鍵是在恢復模式下運行磁碟工具程式中的急救功能,這樣可以以提升的權限操作。這可能對那些在“正常”macOS環境中無法訪問的磁碟起作用。
蘋果矽晶
步驟 1: 關閉你的Mac。然後,啟動它並在啟動時迅速按住電源按鈕。
第 2 步: 一旦看到啟動選項畫面,鬆開電源按鈕。點擊選項並點擊 C 繼續 。
第 3 步: 選擇一個磁碟分割區和管理員帳戶,並在提示時輸入其密碼。
步驟 4: 點擊 磁碟工具程式 並點擊 繼續 。
步驟 5: 在左側邊欄中選擇故障的硬碟並點擊 急救 。出現提示時確認
英特爾
步驟 1: 關閉你的 Mac。然後啟動它,並快速按住 Command + R 鍵。
第 2 步: 當你看到啟動按鍵時鬆開按鍵,如果有提示則輸入你的密碼。
第 3 步: 如果出現提示,選擇管理員並輸入帳戶的密碼。
步驟 4: 從工具列表中選擇 磁碟工具程式 並點擊 繼續 以繼續。
一旦您進入恢復模式中的磁碟工具程式,從左側邊欄中選擇您的磁碟,然後點擊 急救 。在出現提示時確認。
方法 5: 格式化磁碟
如果你已經嘗試了這篇文章中提到的所有方法但仍無法解決,最後的辦法就是格式化磁碟。格式化會清除所有資料——包括導致磁碟未安裝錯誤的原因。
但為了格式化拒絕卸載的磁碟,你需要在 Recovery 模式下運行磁碟工具程式。Recovery 模式的特殊權限將允許你操作平常無法訪問的磁碟。
一旦進入磁碟工具程式(透過恢復模式),在左側邊欄中點選你的磁碟,然後點選 抹除 。當提示確認時,繼續進行格式化。
格式化磁碟後如何恢復資料
格式化有時可能是你唯一剩下的解決方案。它在消除錯誤和損壞方面效果很好,但在此過程中會刪除你的資料。
然而,你仍然有一個小小的機會恢復遺失的檔案。資料仍然存在於驅動器的文件系統中,但它被標記為可被新檔案覆蓋。使用一個稱為數據恢復軟體的工具,我們可以在覆蓋發生之前提取數據。
在此文章中,我們將使用一個名為 Disk Drill 的工具。它是一個眾所周知的資料恢復軟體,既易於使用又功能強大。它支援所有常見的檔案系統,包括 ExFAT、FAT32、HFS+ 和 APFS。它可以恢復因格式化甚至損壞及其他邏輯損壞而丟失的檔案。
使用 Disk Drill 從格式化的磁碟中恢復資料:
步驟 1: 下載 然後安裝 Disk Drill。接著,從 Finder > Applications 資料夾啟動它。
第 2 步: 從左側欄選擇您的驅動器,然後點擊 搜尋遺失的資料 。
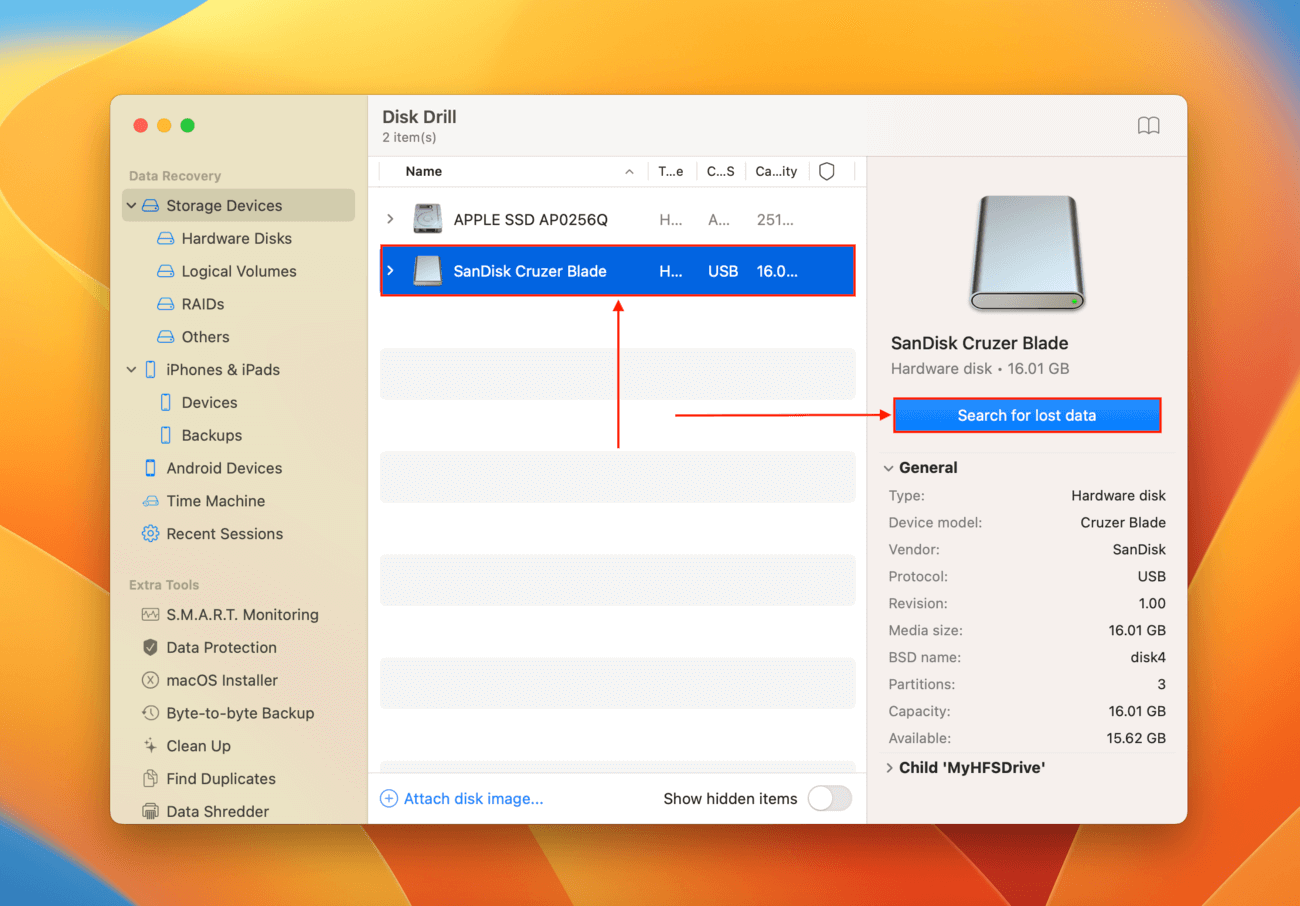
第 3 步: 等待 Disk Drill 完成掃描你的磁碟機。一旦完成,點擊 評論已找到 項目 。
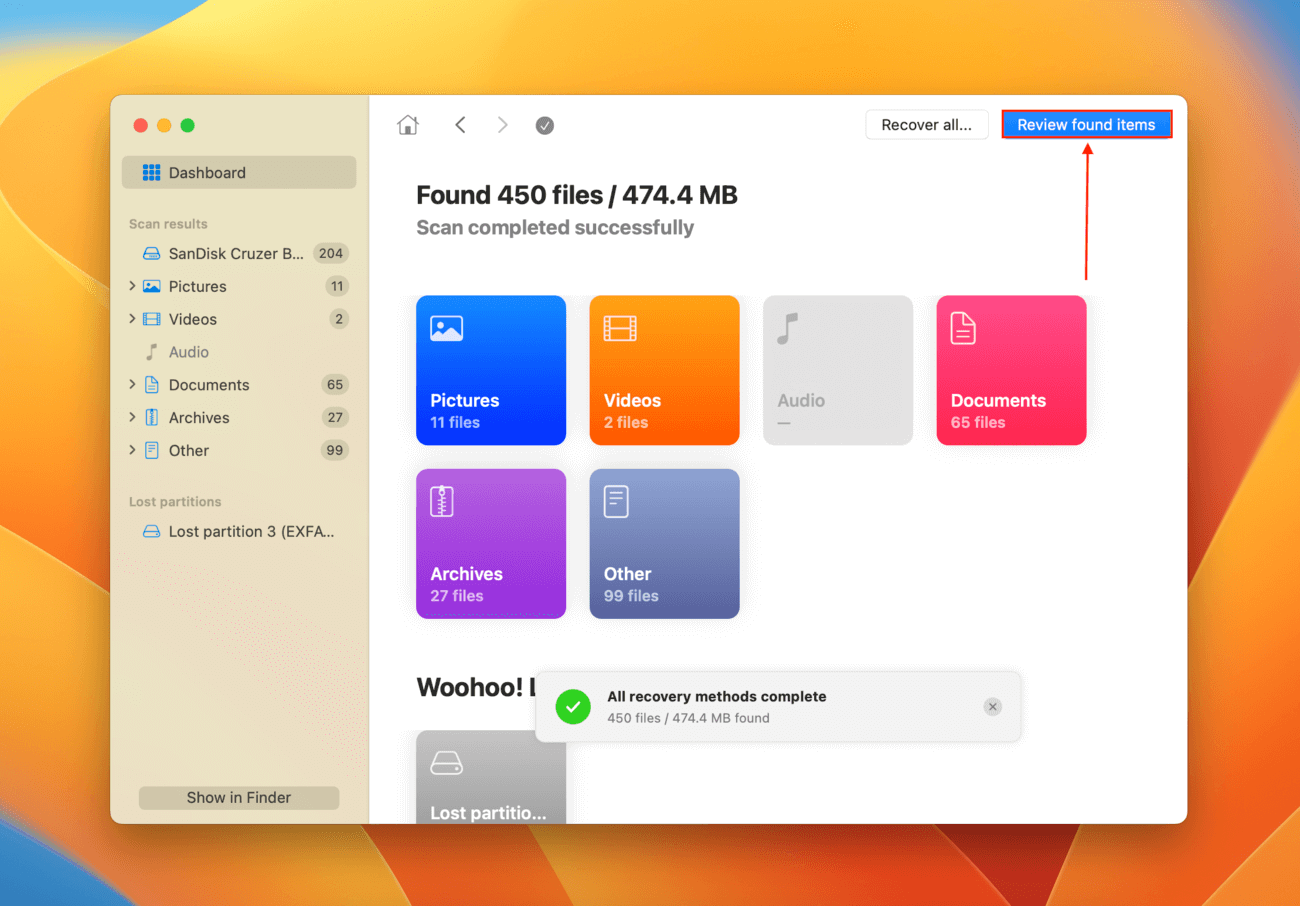
步驟 4: 展開 已刪除或遺失 區段以檢視已格式化的資料。如果您懷疑損壞可能導致了卸載錯誤,您也可以檢查 重建 區段。點擊任意檔案一次以在右側窗格中預覽。您也可以點擊預覽視窗中的放大鏡來檢視放大圖。
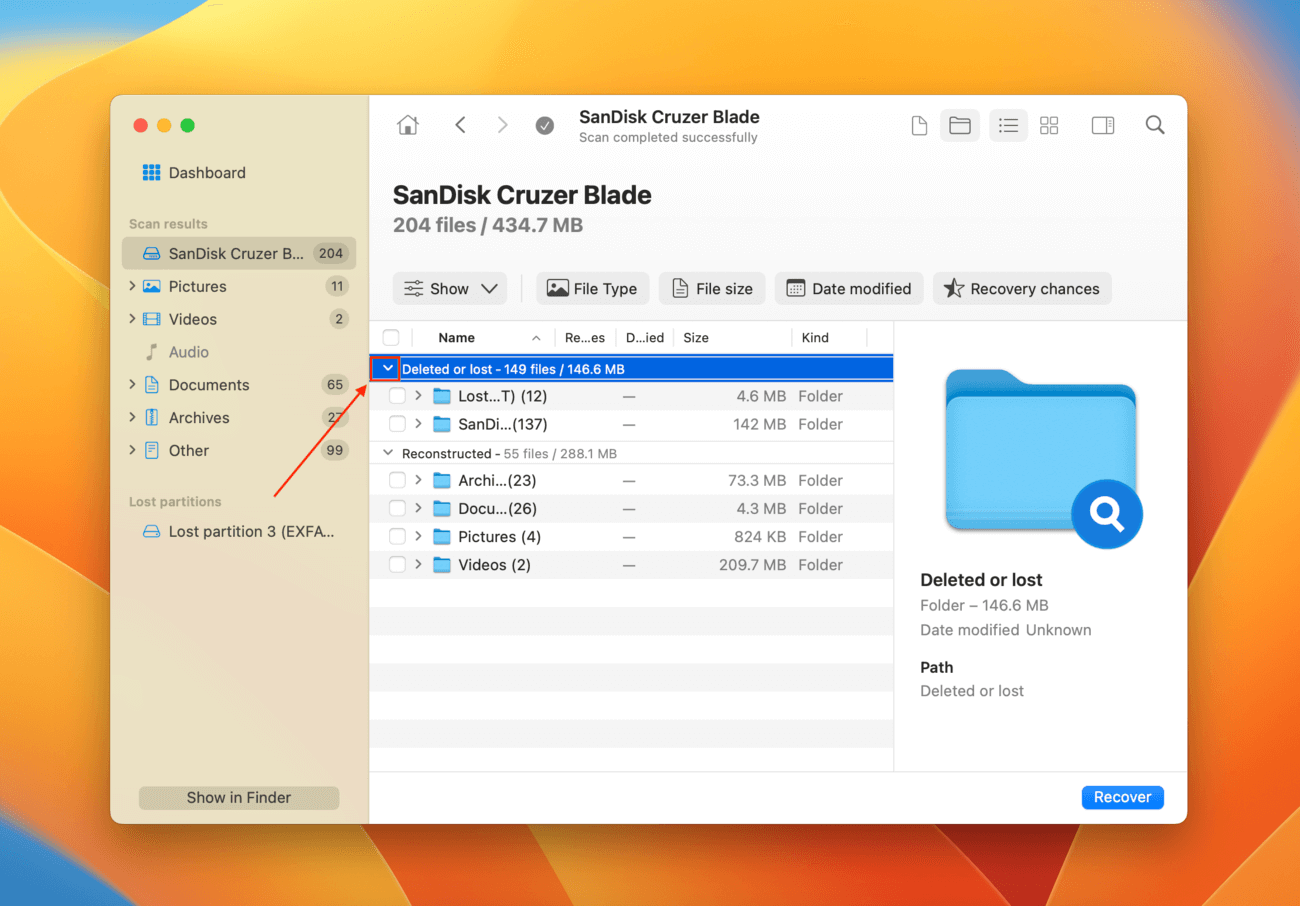
步驟 5: 勾選您要恢復的檔案和資料夾旁邊的方框。您也可以通過勾選最左側欄位頂部的方框來選擇所有檔案。然後,點擊恢復。
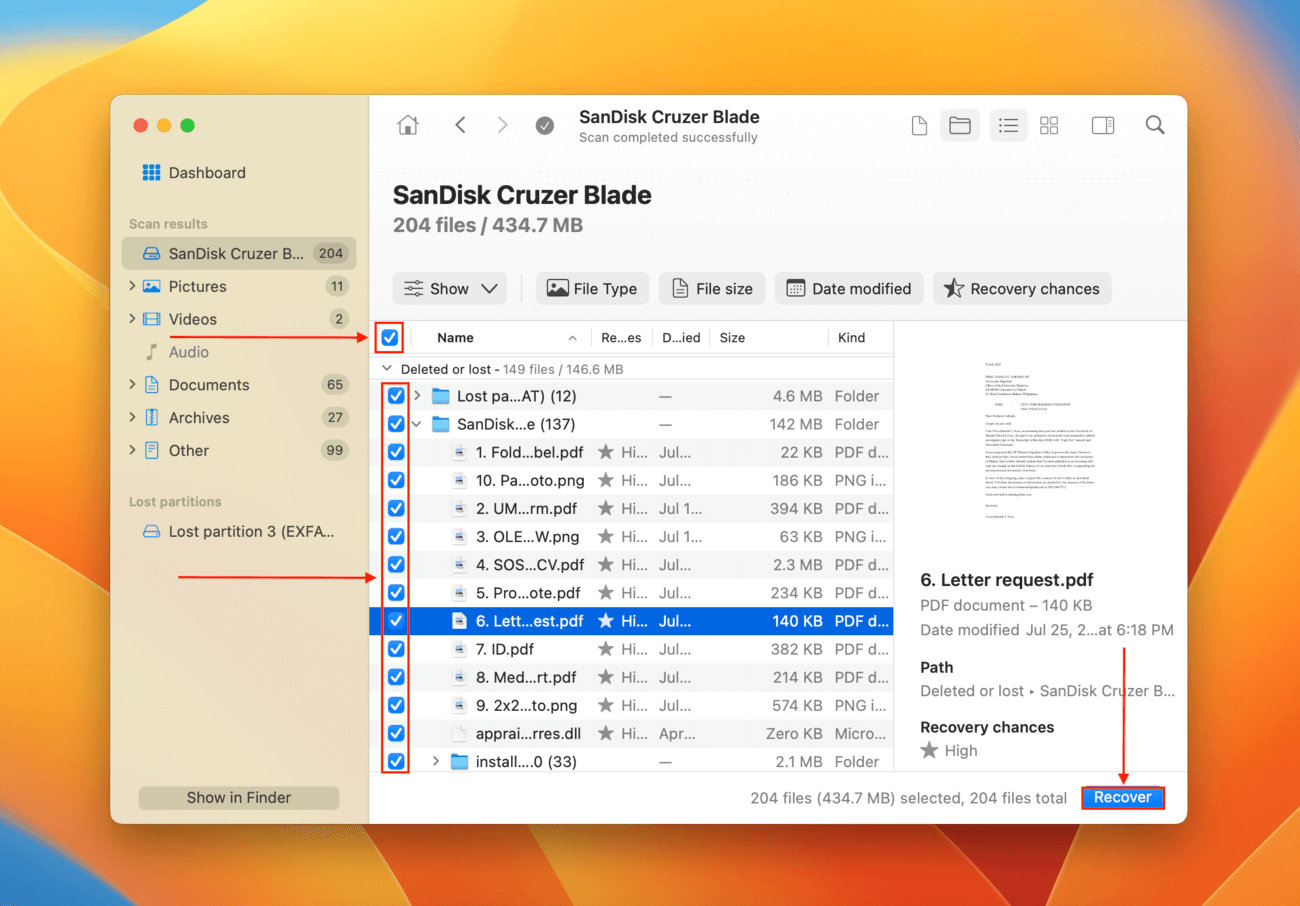
步驟 6: 選擇位置 在您的 計算 r來保存 Disk Drill 恢復的檔案。不要將其保存到相同的磁碟,否則您有可能覆蓋數據。然後,點擊 下一步 。
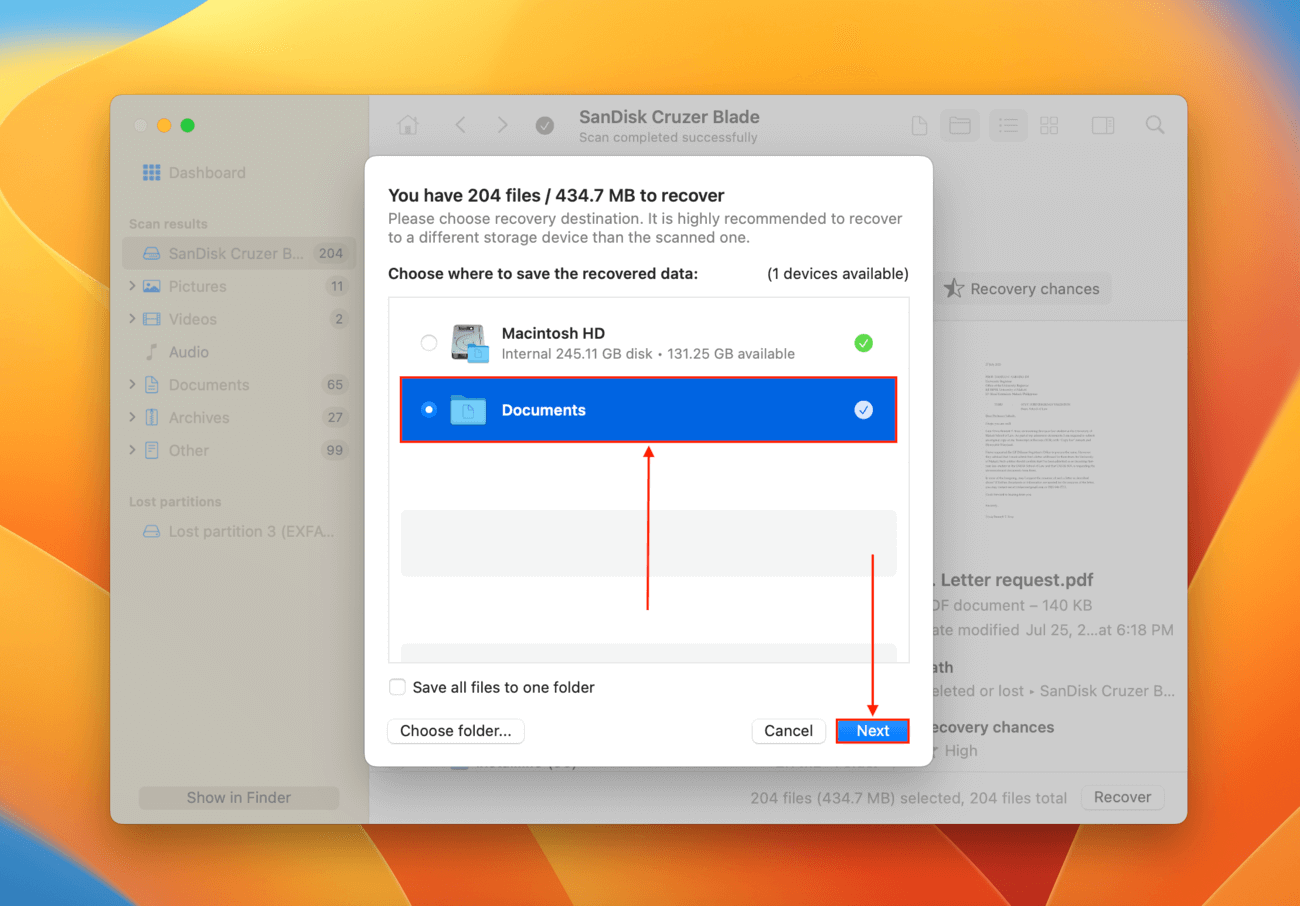
結論
卸載是 macOS 的一個關鍵過程,正常的磁碟機應該能在需要時正常卸載。不幸的是,大多數磁碟機遲早會遇到錯誤。即使 您的磁碟無法掛載 或正常卸載錯誤,通常也可以修復這個錯誤。
雖然通常可以修復卸載錯誤,但您的數據可能會成為修復過程中的犧牲品。
資料復原無法保證百分之百成功。所以我們強烈建議您經常備份資料,這樣即使嘗試修復硬碟也不會受到影響。
常見問題
- 嘗試再次對同一磁碟運行急救工具。
- 如果急救工具無法運行,確保目前沒有任何應用程式或程序在使用該磁碟 (Command + Options + Escape.)
- 解除安裝驅動器(使用磁碟工具或終端應用)。一旦驅動器解除安裝後,再次嘗試使用急救工具。
- 使用磁碟工具程式的 Finder > 應用程式 > 工具程式卸載按鈕
- 在終端機中執行 diskutil unmountDisk force /dev/diskx 命令(把“diskx”替換成你的磁碟標識符)
- 在恢復模式中使用「急救」
- 在恢復模式中格式化驅動器
- 您嘗試修復的磁碟已嚴重損壞。
- 您嘗試修復的磁碟遭到物理損壞。
- macOS 無法卸載您的磁碟,導致 First Aid 無法繼續進行。






