
要透過電腦存取任何硬碟,需要先正確掛載。預設情況下,這個過程應該是在背景進行。如果你無法在 Mac 上自動掛載外接硬碟(而且你沒有更改任何設定),那麼一定是發生了什麼問題。
类似檔案損毀和連接器故障等問題可能會妨礙您的 Mac 正確識別該磁碟機。根據原因的不同,您的資料可能處於危險之中。本文將幫助您保護資料,並教您如何修復無法在 Mac 上掛載的硬碟。
目錄
為什麼外接硬碟未在 Mac 上掛載
有幾個可能的原因會導致你的外接硬碟無法在 Mac 上掛載。其中一些原因很容易解決,而其他原因則需要立即採取行動來保護你的資料。
我們將這些因素分為兩類:軟體層面原因和硬體層面原因。這種區分不僅對於診斷您的硬碟或Mac很重要,還會嚴重影響下一步的恢復。
軟體相關原因
軟體導致的原因被認為是「邏輯損壞」。您的硬碟的物理元件未受損,但儲存設備或您的 Mac 的設置與過程出錯,導致硬碟無法掛載。在這種情況下,用戶通常可以自行恢復甚至修復硬碟。
- 您已停用顯示設定 – macOS 允許使用者顯示或隱藏桌面和 Finder 上的外接硬碟。檢查磁碟管理工具,如果您的磁碟有一個“卸載”按鈕,這表示您的硬碟已經成功掛載只是隱藏起來。我們將教您如何啟用顯示設定 稍後在本文中。
- 你的驅動器損壞了 – 病毒攻擊和有缺陷的軟體可能會造成損壞,還有在磁碟正在讀取或寫入數據時打斷它(例如:在傳輸文件途中拔出您的磁碟)。
- macOS 資源耗盡 – 您的 Mac 在掛載硬碟時可能已耗盡資源。它也可能在自我刷新時出現延遲,阻止您的硬碟正確掛載。
- 您的磁碟機使用了錯誤格式 – macOS 只支援 ExFAT、FAT32、HFS+ 和 APFS 格式。如果您的磁碟使用其他格式如 NTFS 或 HFS+,您需要重新格式化以便 macOS 能夠識別並掛載它。
硬體相關原因
硬體導致的原因是指您的硬碟元件的機械故障或物理損壞。有些簡單的機械問題有時可以由使用者解決。
- 連接器受損 -灰塵和碎屑可能阻塞您的接口和連接器,導致您的 Mac 無法正確識別您的硬碟。使用乾的超細纖維布來清潔您的設備。否則,嘗試將您的硬碟連接到其他的接口或電腦。
- 您的硬碟已物理損壞 -硬碟易受極端溫度、浸水和刮傷的損害,尤其是在其旋轉磁盤上。如果您在硬碟掉落或放置在非常熱的表面後,無法在 Mac 上掛載外接硬碟,那很可能是物理損壞。
如何從無法掛載的磁碟機恢復資料
要從無法在 Mac 上掛載的硬碟恢復資料,我們可以使用資料恢復軟體直接從檔案系統中提取檔案。只要您的外接硬碟在 Disk Utility 中顯示但無法掛載,這個方法就可行——只需確保 Disk Utility 顯示正確的大小即可。
在本文中,我們將使用 Disk Drill。這是一個知名且超簡單易用的工具,這就是為什麼我們經常在文章中展示數據恢復時推薦它。以下是操作方法:
步驟 1. 下載 並安裝 Disk Drill。
步驟 2. 啟動Disk Drill (Finder > 應用程式 > Disk Drill)。

步驟 3. 從中間窗格中選擇您的硬碟,然後點擊“搜索丟失的數據”。

第 4 步。 等待 Disk Drill 完成掃描。完成後,點擊“查看找到的項目”。

第 5 步。 在此畫面中,您可以使用搜索欄快速找到所需的檔案。或者,您也可以使用左側邊欄來篩選結果。
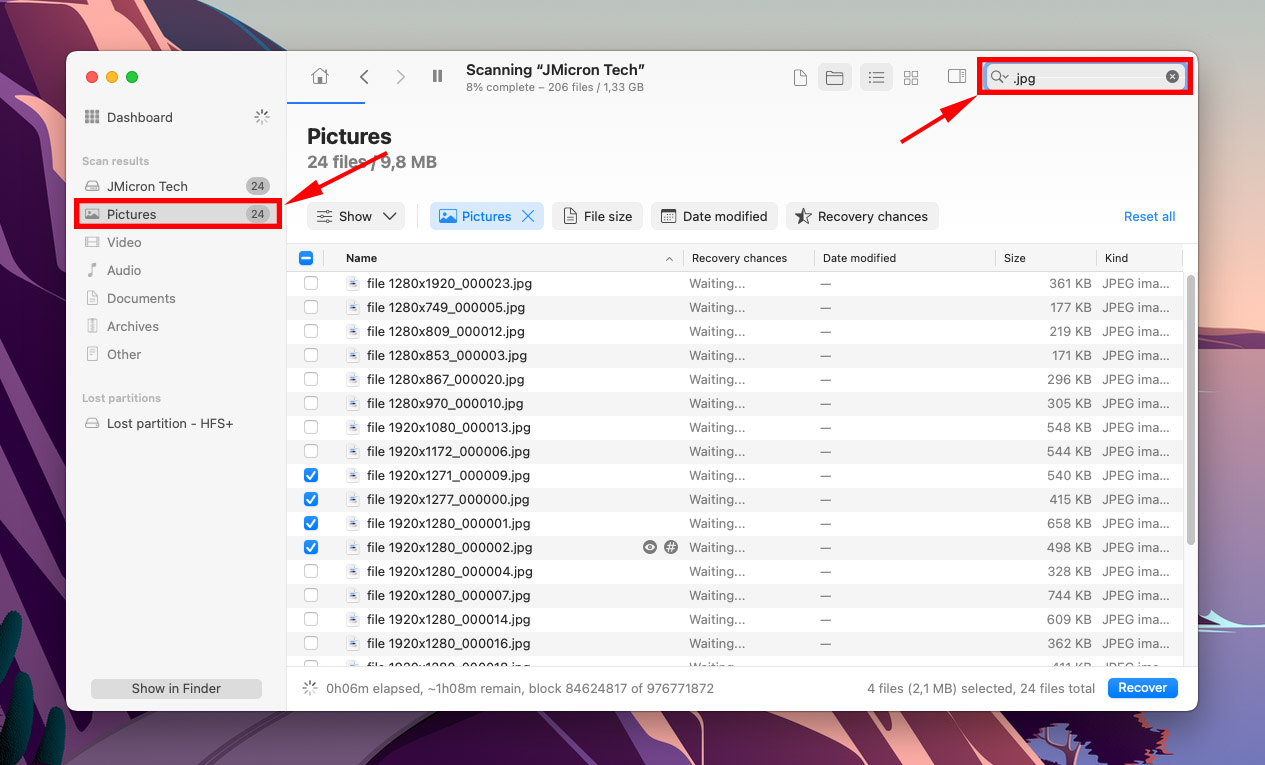
步驟 6。 若要預覽檔案,將滑鼠懸停在檔案名稱旁邊。應該會出現一個眼睛按鈕——點擊它。
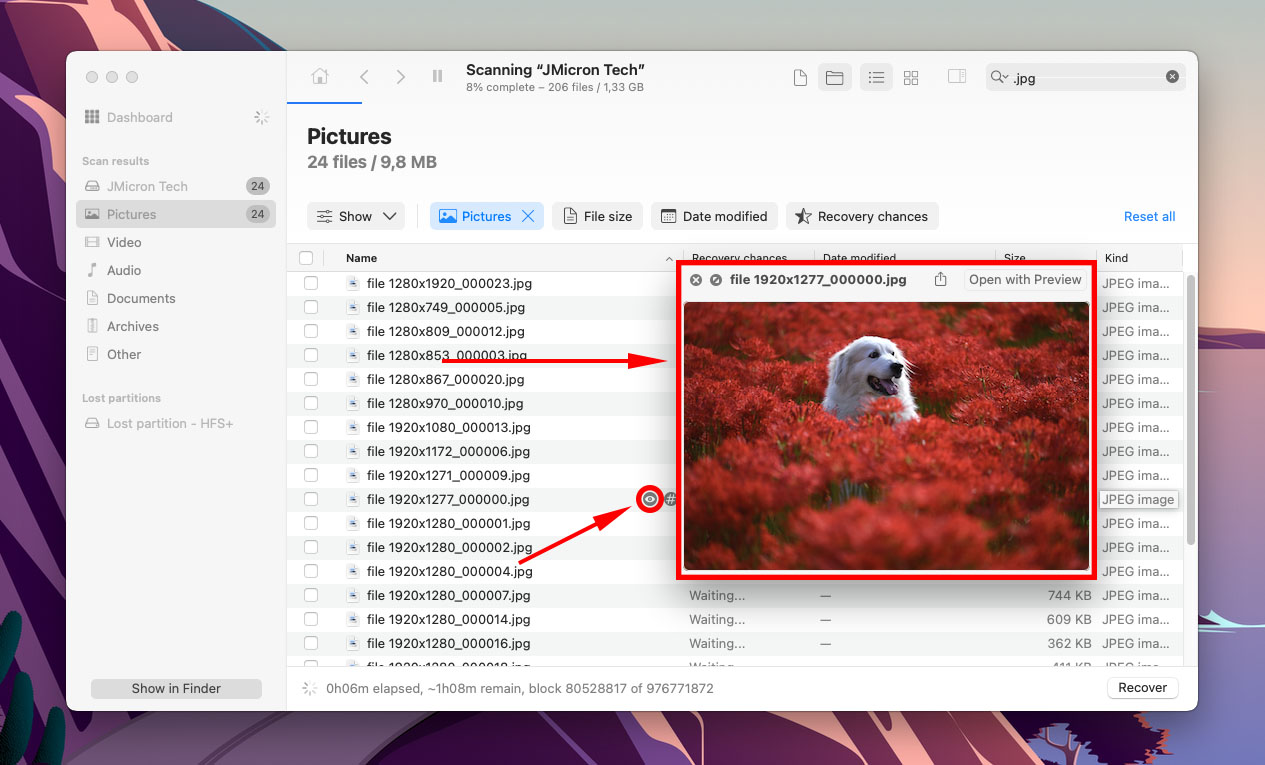
步驟 7。 勾選你想恢復的檔案旁的方框,然後點擊「恢復」。
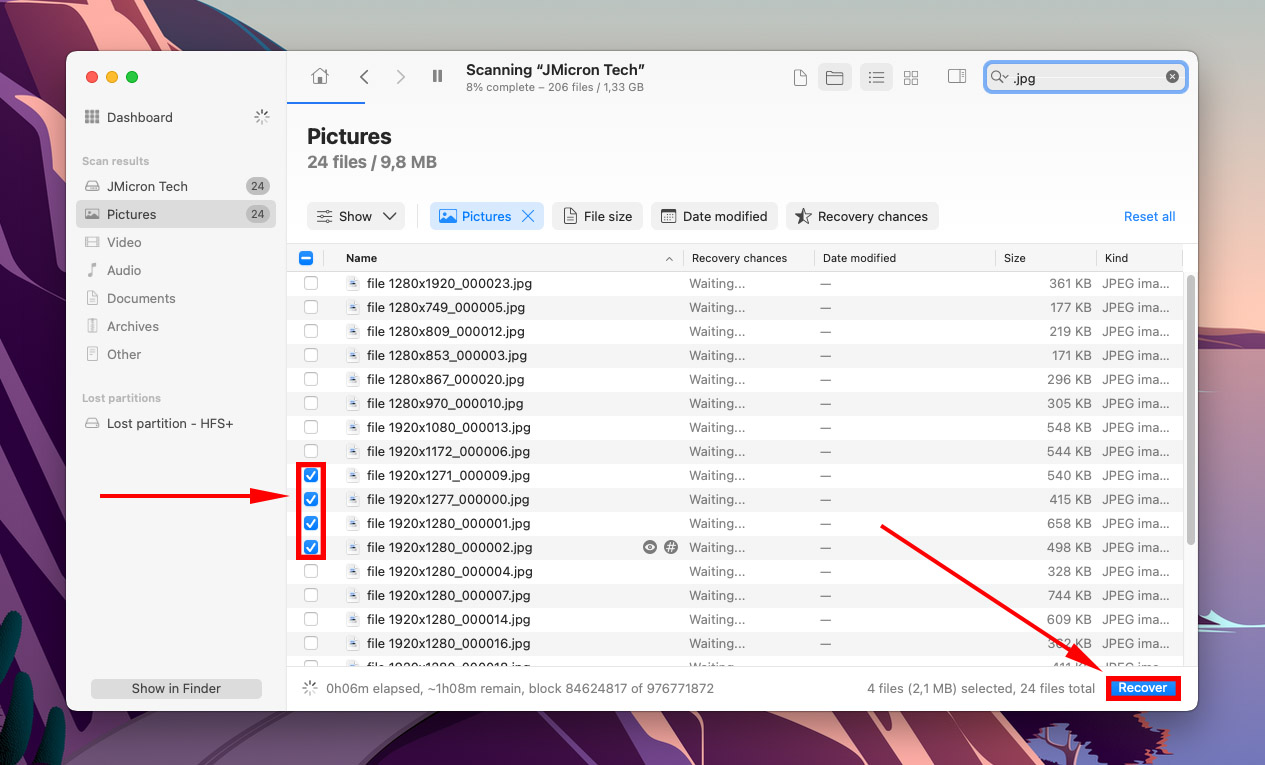
第 8 步。 使用選單或點擊 “選擇資料夾…” 來選擇一個位置於您的電腦上儲存 Disk Drill 恢復的檔案。然後,點擊 “下一步”。
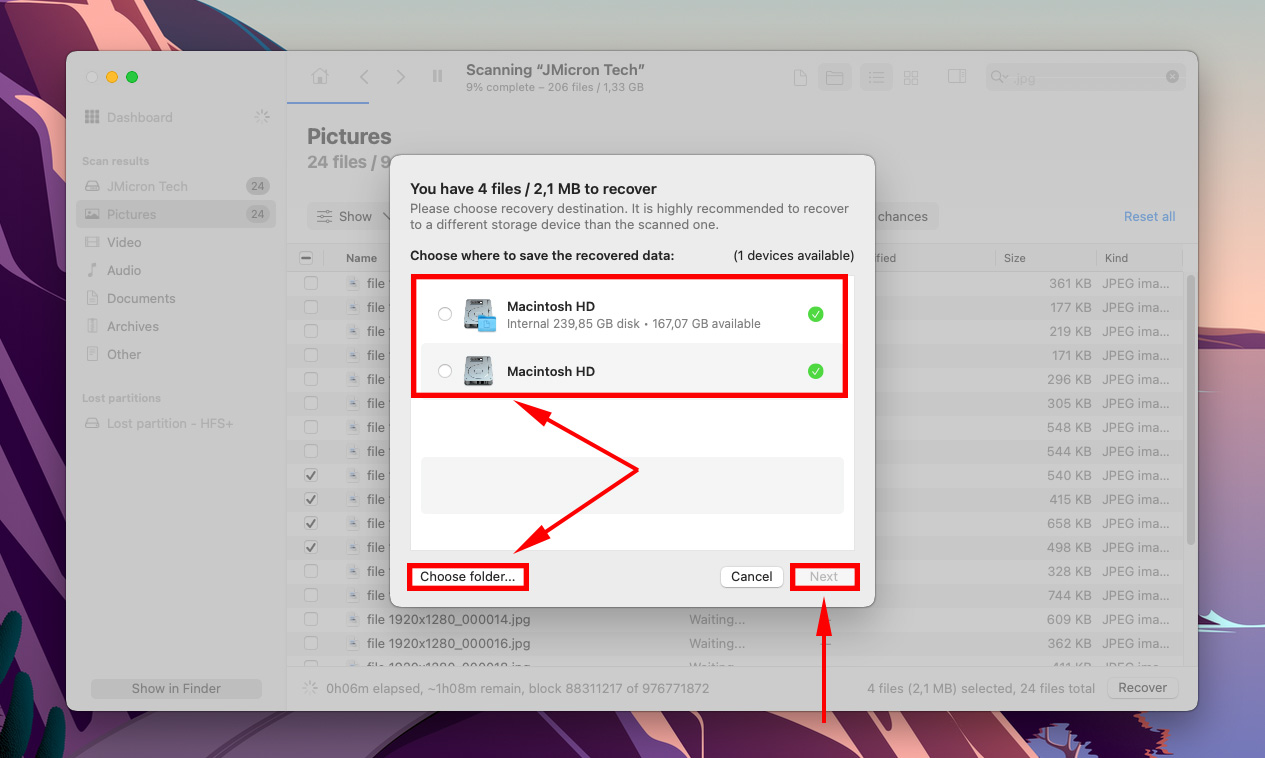
如何在 Mac 上掛載外接硬碟
根據阻止您的外接硬碟在Mac上掛載的原因不同,我們可以嘗試不同的方法來修復它。
方法一: 更改 macOS 磁碟顯示設定
macOS 讓使用者可以在 Finder 側邊欄和桌面上隱藏或顯示外部設備。如果磁碟工具程式顯示您的磁碟機實際上已掛載,這可能是問題所在。以下是訪問這些設置的方法:
步驟 1. 開啟 Finder。在 Apple 菜單列中,點擊 Finder > 偏好設定。
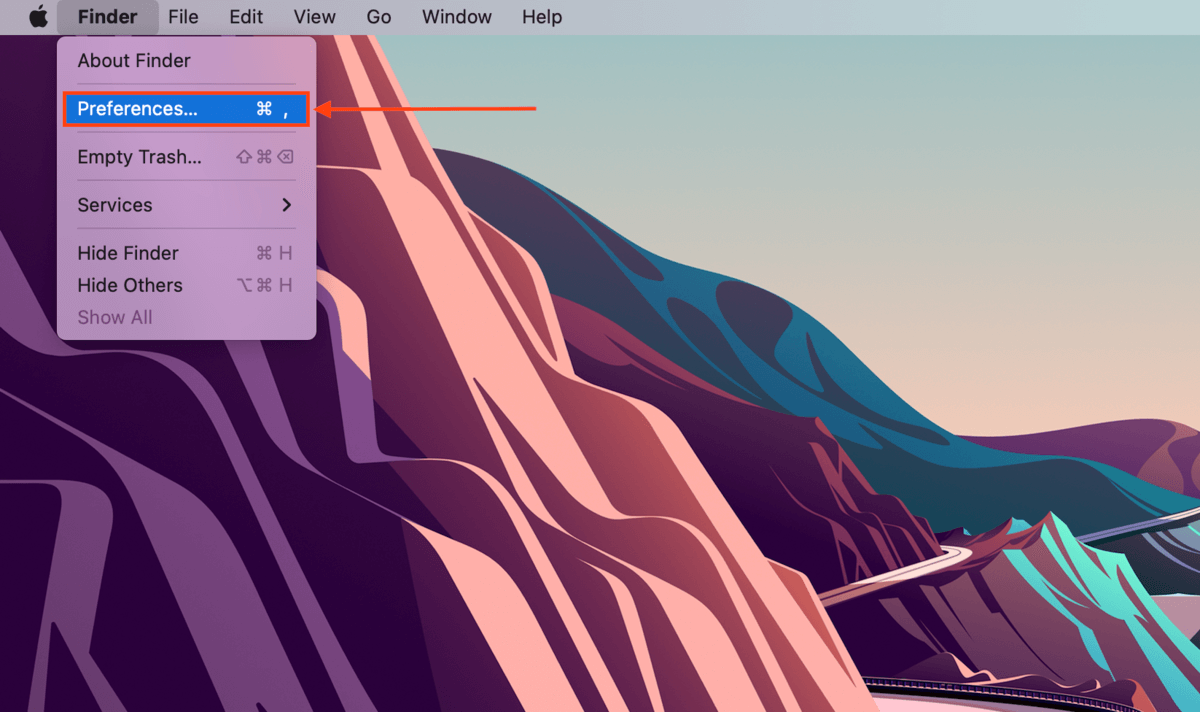
步驟 2. 在「一般」標籤中,勾選「外接磁碟」旁邊的方框。
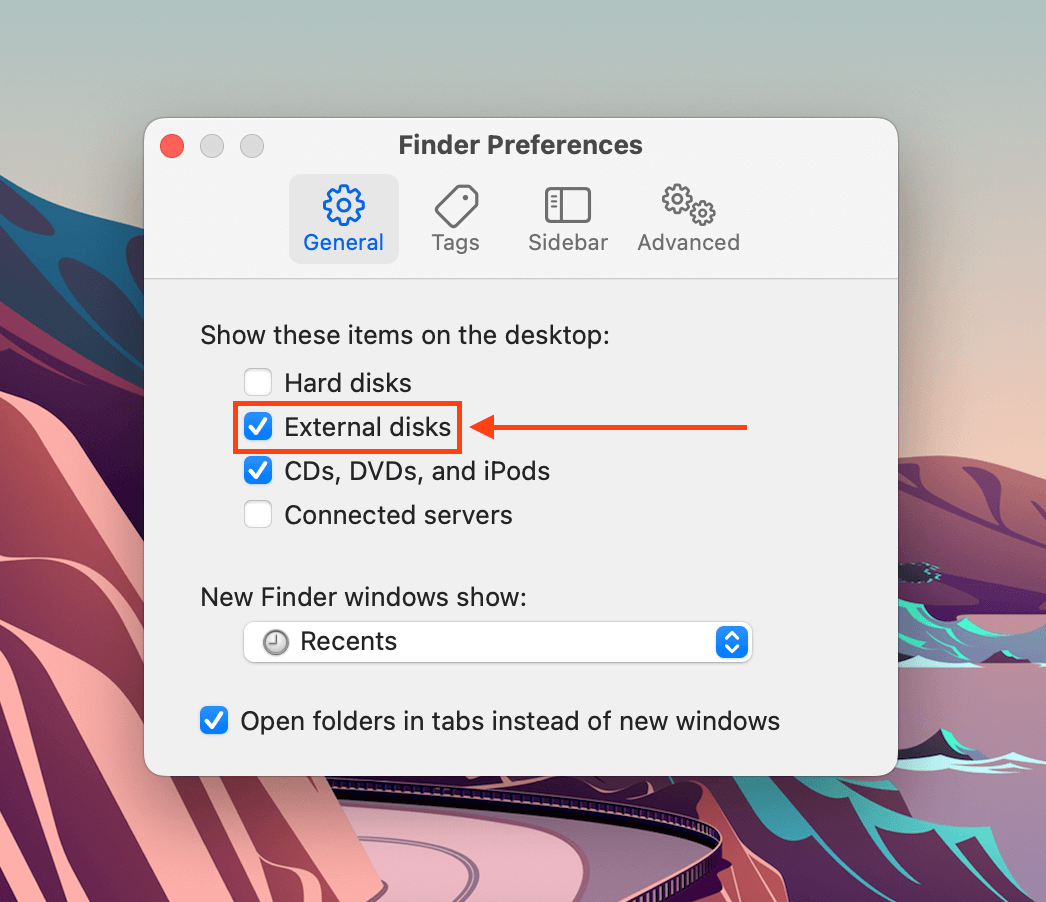
步驟 3. 在「側邊欄」標籤的「位置」區段下,勾選「外接磁碟」旁的方框。
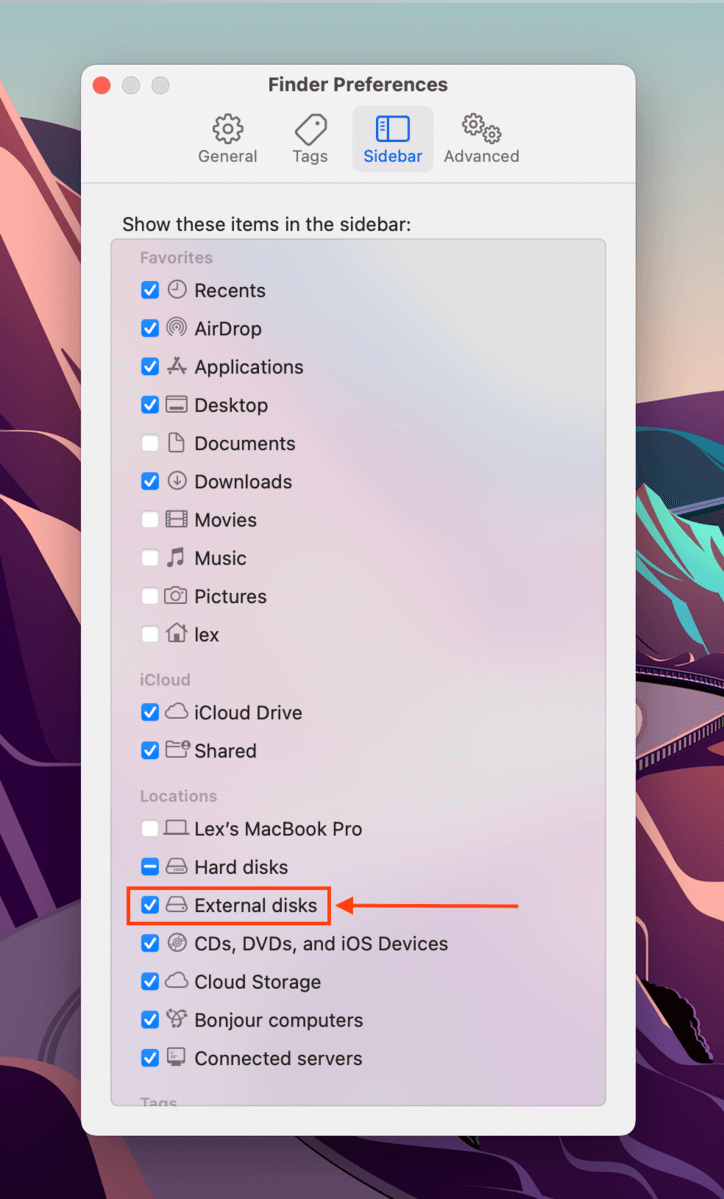
方法 2: 重新連接您的硬碟
也許連接只是沒有成功。請重試重新連接你的磁碟……同時也嘗試不同的端口和線材。
方法 3: 重新啟動您的 Mac
如果在連接磁碟機時有很多應用程式正在執行,macOS 可能已經耗盡了掛載和讀取它所需的資源。macOS 也可能在掛載您的磁碟機時卡住了。
重新啟動你的 Mac 以解除其卡住的狀態,並避免在使用硬碟的同時開啟太多應用程式。
方法4: 使用磁碟工具強制掛載您的硬碟
透過「磁碟工具程式」,您可以手動強制掛載 Mac 上的外接硬碟。啟動「磁碟工具程式」(Finder > 應用程式 > 工具),選擇您的硬碟或磁碟區,然後點選「掛載」。
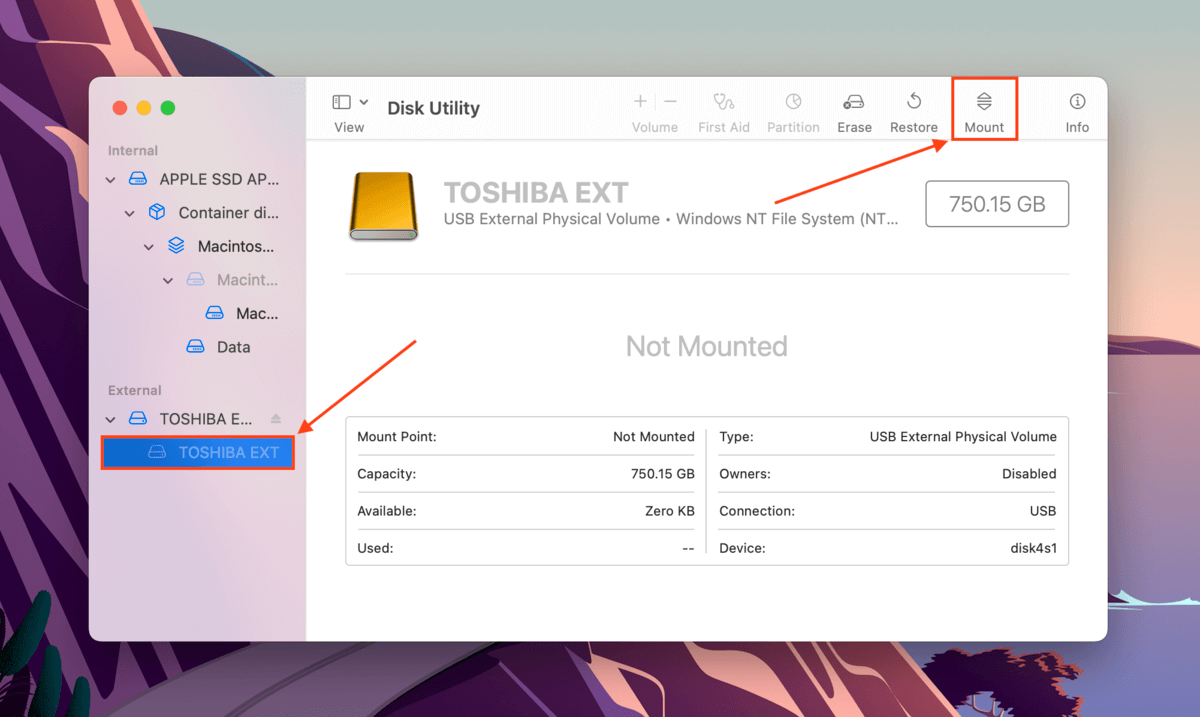
方法 5: 使用磁碟工具程式的急救工具
第一救援工具也是磁碟工具的一項功能。根據嚴重程度,它可以自動發現並修復磁碟錯誤。啟動磁碟工具(Finder > 應用程式 > 工具程式),選擇您的磁碟,然後點擊「第一救援」。
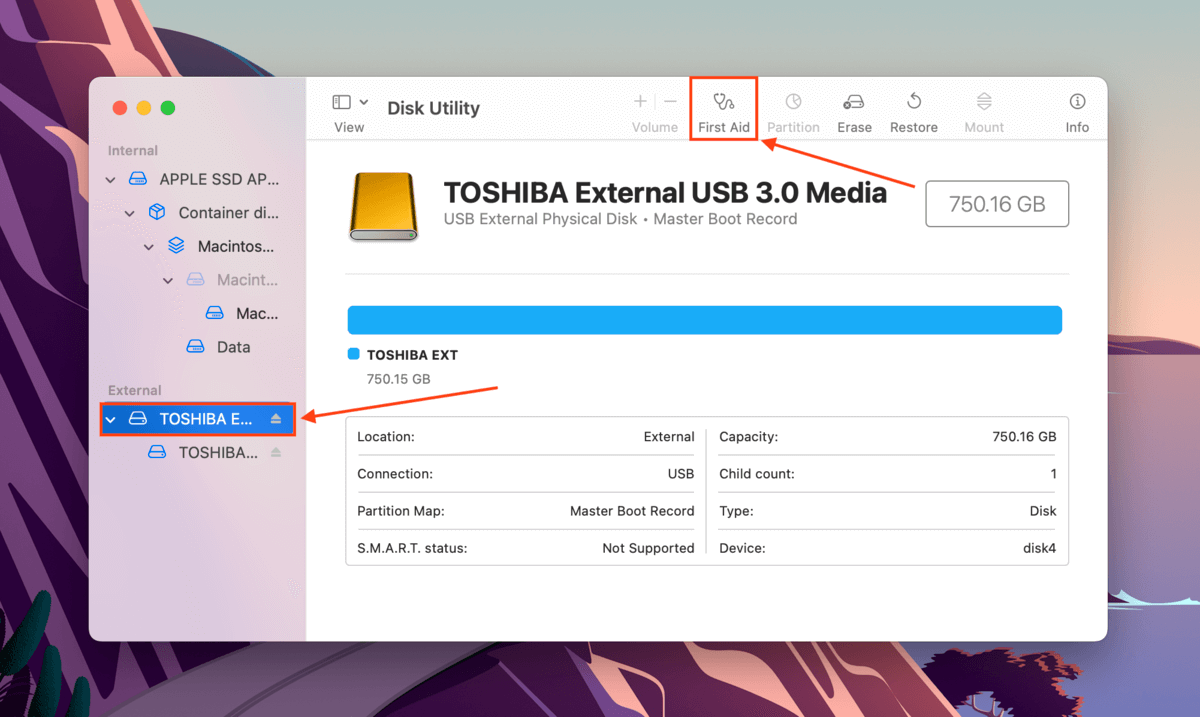
方法 6: 重新格式化您的磁碟
在大多數情況下,重新格式化您的硬碟可以是解決基於軟體的掛載問題最有效的解決方案。此過程會清除您硬碟上的所有內容,包括其檔案系統設定、病毒,以及任何阻止硬碟與電腦通信的損壞。
我們會向你展示如何使用Mac上的磁碟工具程式格式化磁碟。
- 將硬碟連接到您的 Mac 並啟動磁碟工具程式。
- 從左側邊欄選擇您的驅動器並點選抹除。
- 選擇新的名稱,格式和其他選項為您的驅動器
 當出現提示確認操作時,點選抹除。
當出現提示確認操作時,點選抹除。
如果您的磁碟驅動器未顯示在磁碟工具裡,這可能是因為它使用了macOS無法識別的文件系統格式。參考支持的格式有ExFAT、FAT32、HFS+和APFS。在這種情況下,重新格式化仍然是解決方案——但是您需要在能識別其現有文件系統的電腦上進行重新格式化。
結論
所有儲存裝置都容易發生軟體故障,從而導致無法掛載。幸運的是,這些問題通常很容易自行解決,你可以使用備份或資料恢復軟體來檢索資料。然而,修復磁碟的成功與否取決於解決根本原因——所以在使用如重新格式化這樣的極端方法之前,請先檢查設定是否有任何變更。
另一方面,由於外接硬碟具有活動部件,因此更容易出現機械和物理問題。在嘗試修復之前,務必仔細檢查你的裝置,因為這些情況最好交給專業人士處理。
常見問題
- 重新連接硬碟。
- 重新啟動您的 Mac。
- 使用磁碟工具程式的掛載工具強制掛載您的硬碟。
- 使用磁碟工具程式的急救工具修復您的硬碟。
- 重新格式化您的硬碟。
警告: 重新格式化您的硬碟會清除其上的數據。我們建議克隆您的硬碟,並將該克隆作為數據恢復工具的目標。Disk Drill 內建備份和恢復功能,因此我們建議使用它來執行此任務。






