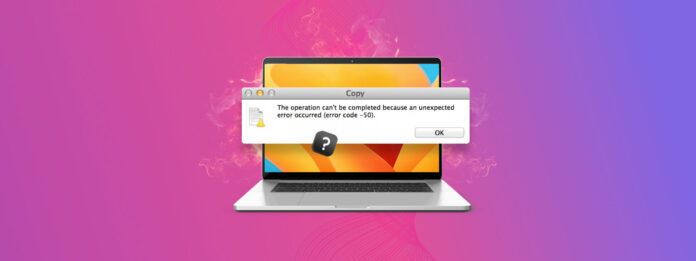
大多數情況下,我們可以毫無問題地將文件從外部存儲裝置複製和移動到我們的 Mac。然而,也有可能遇到所謂的錯誤代碼 50。這個錯誤代碼表示由於未預期的錯誤而無法完成操作。
好消息是有好幾種方法可以修復錯誤碼50,這就是我們將在本文中討論的內容。
目錄
什麼是 Mac 錯誤碼 50?
如果您在 Mac 上收到錯誤代碼 50,整個訊息將顯示類似這樣 “操作無法完成,因為發生了意外錯誤 (錯誤代碼 -50)”。
這基本上是一個彈出訊息,告訴你你嘗試做的事情失敗了。當你嘗試在外部存儲裝置上複製、移動或刪除數據時,會發生這種情況。
為什麼在 Mac 上會出現錯誤 50 代碼?
讓我們更深入地了解一些可能導致錯誤代碼50出現的特定範例。
| 錯誤原因 | 描述 |
| 🗄️ 錯誤的檔案名稱/檔案中繼資料損壞 | 如果您嘗試操作資料,且檔案損壞或沒有 macOS 可運作的正確名稱。檔案的中繼資料損壞也可能造成此錯誤。 |
| 🚫 系統故障 | Mac 硬碟—無論內建還是外接—都有可能故障。您的外接儲存裝置可能難以與 Mac 通訊,這可能表示 NVRAM/PRAM 錯誤。 |
| ⚙️ 外接硬碟設定 | 在系統設定中,有選項控制外接儲存裝置進入睡眠模式的頻率。根據設定,這可能在操作過程中使裝置進入睡眠並給出錯誤訊息。 |
| 🗃️ 損壞的資料 NVRAM/PRAM | 如果這兩者中的任何一個在 Mac 上運作不正常,就可能導致顯示錯誤 50 代碼。NVRAM 儲存周邊資料如音量、顯示解析度和其他系統設定。PRAM 則儲存 Mac 的核心細節。 |
讓我們來看看如何在 Mac 上修復錯誤代碼 50。
如何在 Mac 上修復錯誤碼 50
有許多方法可以修復我們 Mac 上的錯誤代碼 50。以下我將列出幾種方法,建議您按照順序進行,以便我們可以通過一個過程來排除問題。
方法一: 拔掉外接硬碟/儲存裝置並重啟您的 Mac
信不信由你,將它關機並再次開機可以修復很多問題,因為它讓你的Mac重新啟動並重新設置。
這裡的步驟不多,所以很容易進行:
- 安全移除 將外接硬碟/儲存裝置從你的 Mac 上取出。如果無法取出,請按照這 文章 的步驟進行。
- 移動到左上角的 Apple 標誌並點擊它。
- 選擇重新啟動… 選項並等待你的 Mac 重新啟動。
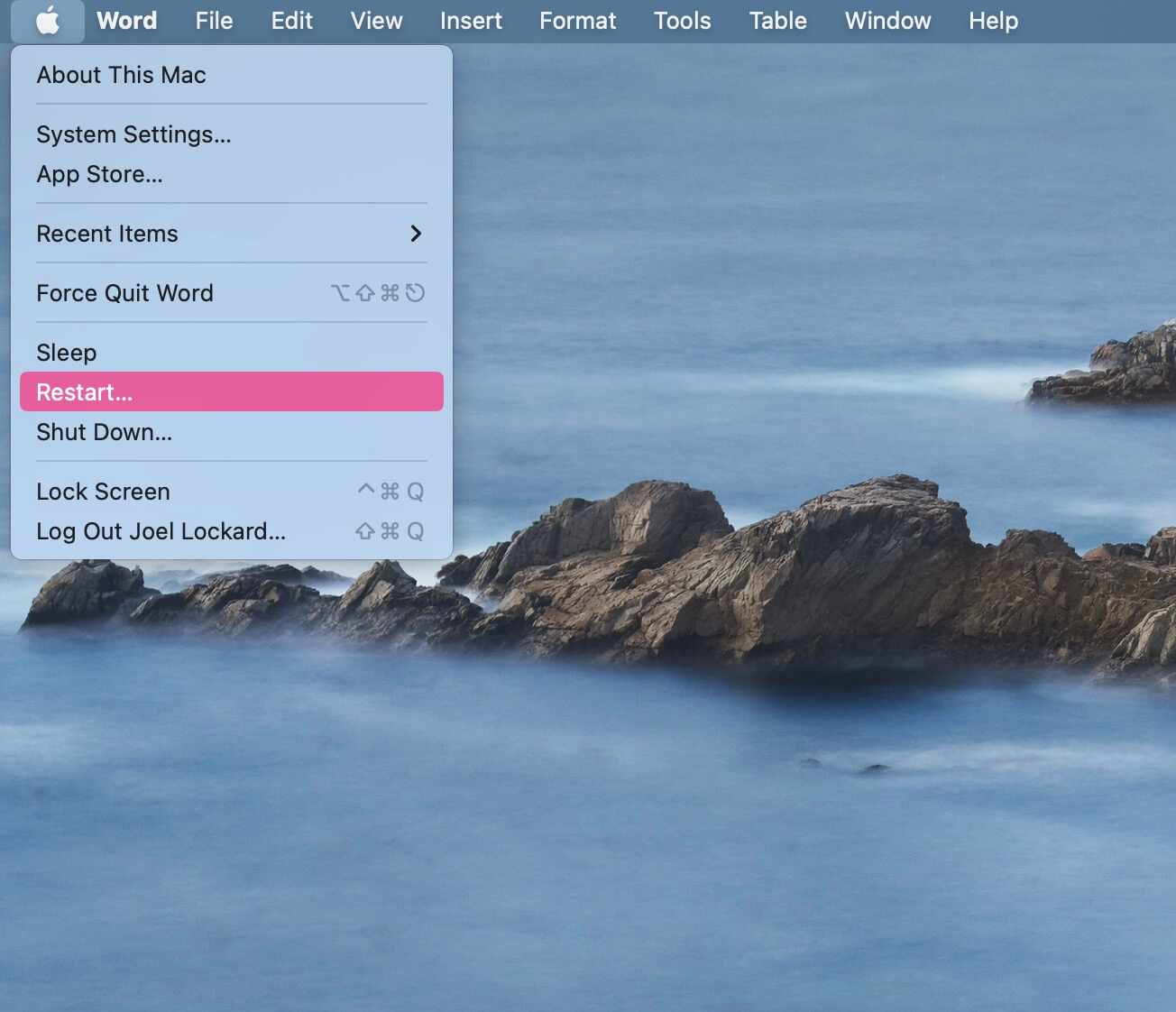
- 一旦你的 Mac 重新啟動完成,繼續登入。
- 插入外接儲存裝置,然後再嘗試完成你之前正在執行的任務。
方法二: 重置 NVRAM/PRAM
NVRAM,或非揮發性隨機存取記憶體,是您 Mac 上的一小部分記憶體,儲存 macOS 設定。
PRAM 或參數隨機存取記憶體在您的 Mac 上存儲有關系統設置的信息。即使在您關機並關閉 Mac 時,也能保持設置已保存。
如果您收到錯誤代碼 50,重設您的 NVRAM/PRAM 可能有助於修復問題並消除錯誤。
請注意,當你按照以下步驟重設時,兩者都會被重設,所以你不需要再另外執行其他步驟。當你重設它們時,你的 Mac 上的資料不會遺失。
- 關閉您的 Mac,然後重新啟動並立即按住 OPTION+COMMAND+P+R 鍵並保持約 20 秒。
- 您的 Mac 似乎會重新啟動。讓它啟動到主畫面,然後登入。
- 將您的外部儲存裝置插入您的 Mac,看看是否能夠完成之前的任務。
如果您使用的是帶有 T2 安全晶片 的較新款 Mac,看到 Apple 標誌後即可放開按鍵。
方法 3: 檢查並查看您的 Mac 是否有軟體更新
更新您的 Mac 可能有助於解決與錯誤代碼 50 訊息顯示相關的任何問題。macOS 更新是免費的,您可以輕鬆地安裝它們。
- 點擊左上角的蘋果標誌。
- 從下拉選單中,點選「系統設定…」,然後會彈出一個窗口。
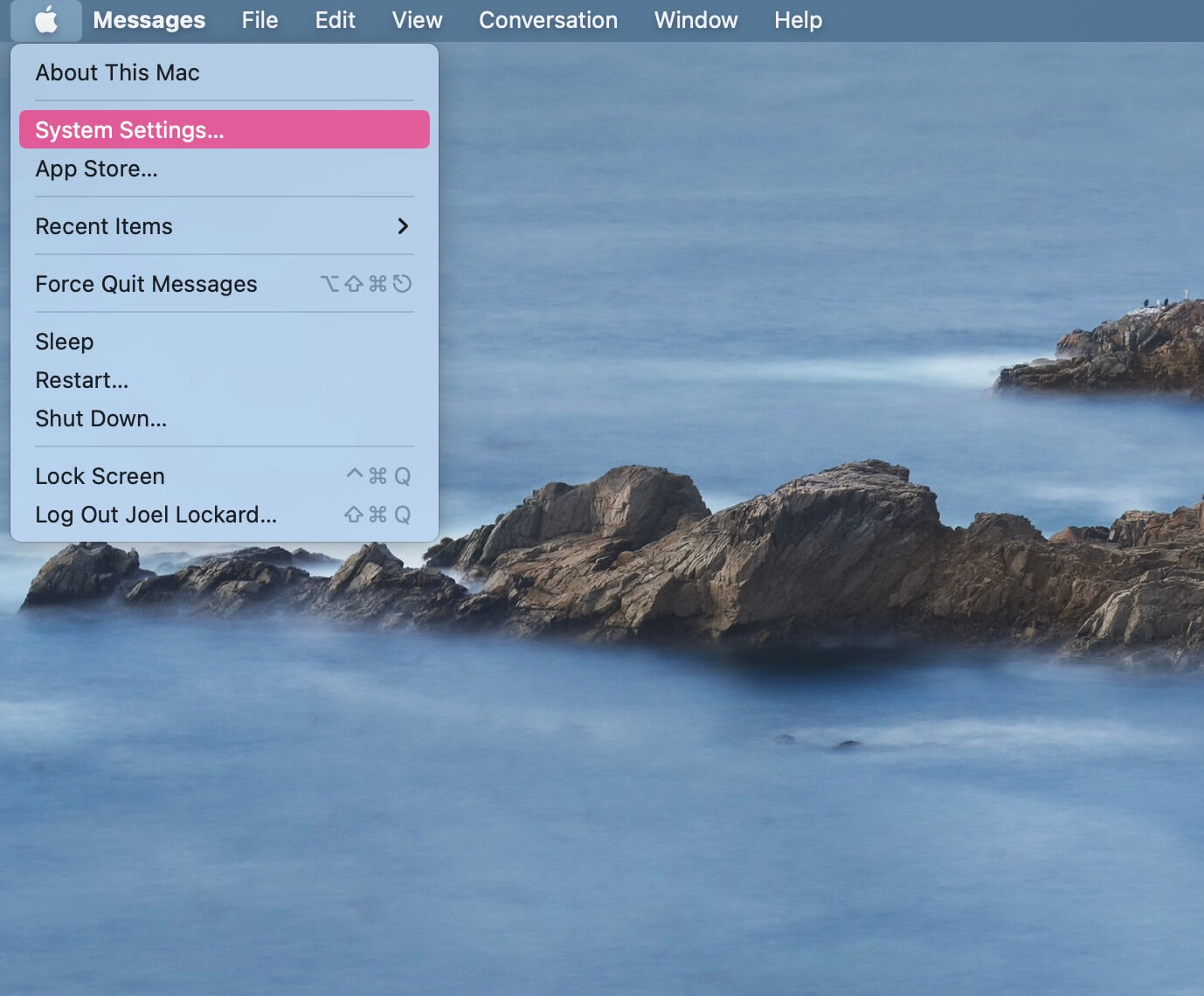
- 接著進入「一般」並選擇「軟體更新」。
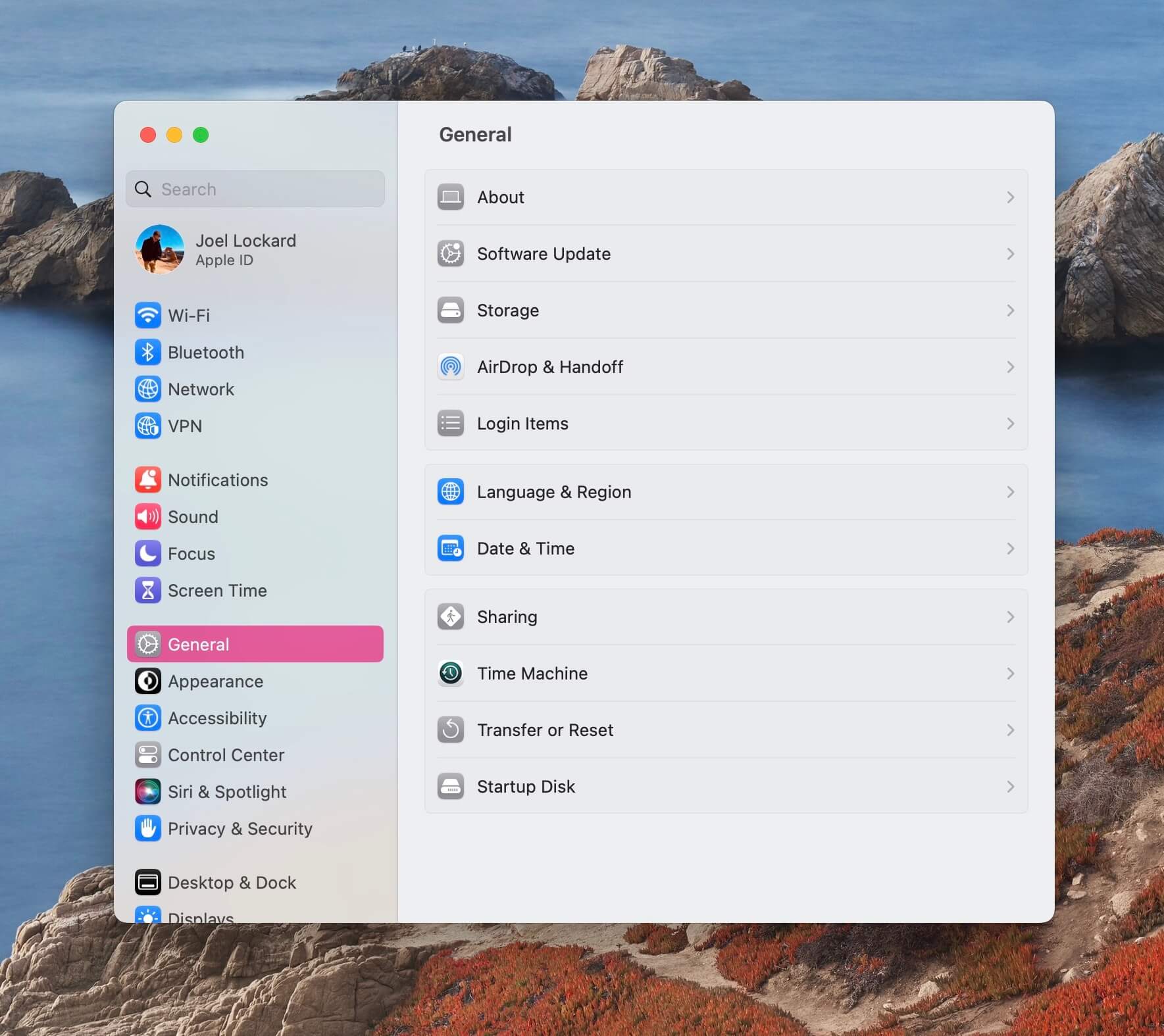
- 如果有可用的更新,我建議你下載並安裝它。如果沒有,我們可以進行下一個方法。
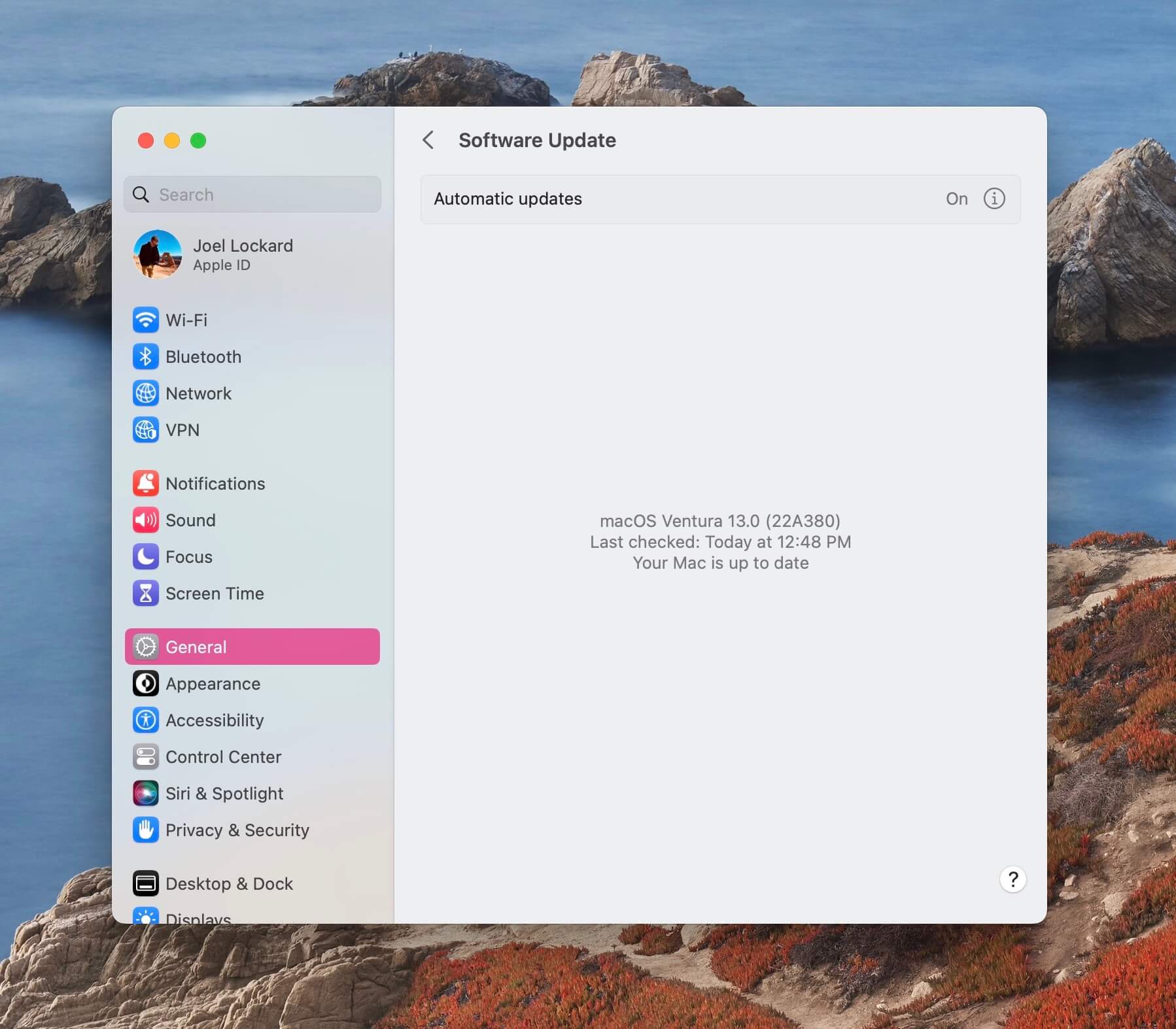
方法 4: 在磁碟工具程式中運行急救工具
急救 提供修復並修正磁碟錯誤的能力。如果應用程式頻繁崩潰、檔案損壞或外接硬碟無法正常工作,這種方法可能會讓我們重新啟動並運行。
急救是在磁碟工具中提供的功能,且此工具已免費隨附於 Mac 上。
- 從您的應用程式資料夾啟動磁碟工具程式:打開 Finder,然後導航到您的應用程式資料夾。在資料夾內尋找公用程式,然後選擇磁碟工具程式。
- 在磁碟工具程式內,選擇您的外部儲存設備。
- 選取硬碟之後,點擊「急救」。
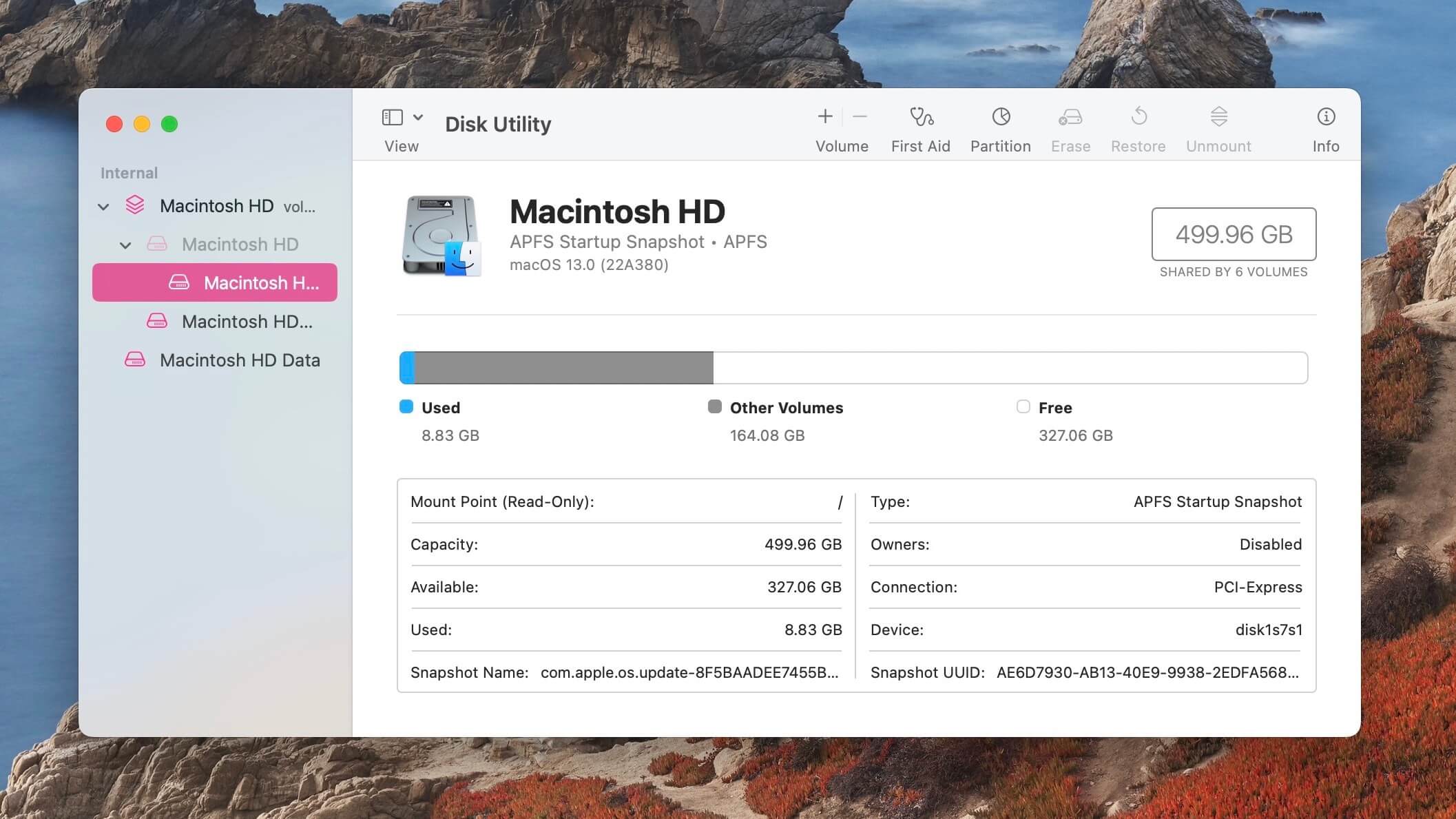
- 點擊「執行」,然後等待該過程完成。急救功能的運行時間取決於硬碟的大小,並且在修復硬碟時可能會使您的 Mac 無法回應。我建議您選擇一個不需要工作的時間來執行此操作。
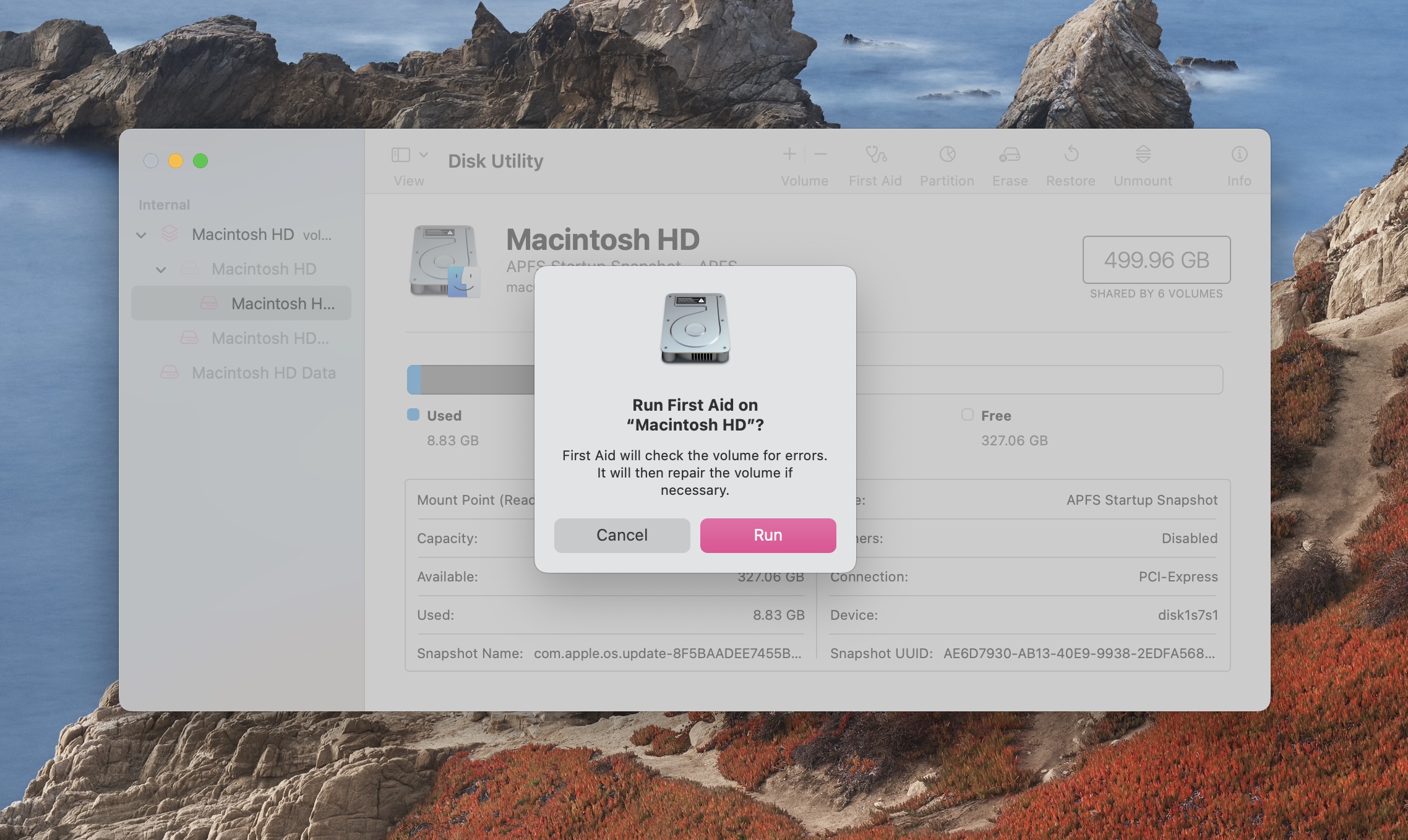
一旦醫療急救完成,嘗試執行您之前想要完成的任務,看看是否能在不出現錯誤的情況下完成。
方法 5: 檢查 Mac 上的檔案名稱
如果您有一個檔案無法傳輸,可以嘗試更改其名稱。有時檔案名稱可能會在從一個位置轉移到另一個位置時引起問題。符號和其他非字元符號也可能會引起問題。
- 右鍵點擊你要重新命名的檔案。
- 選擇重新命名,然後輸入檔案的新名稱。
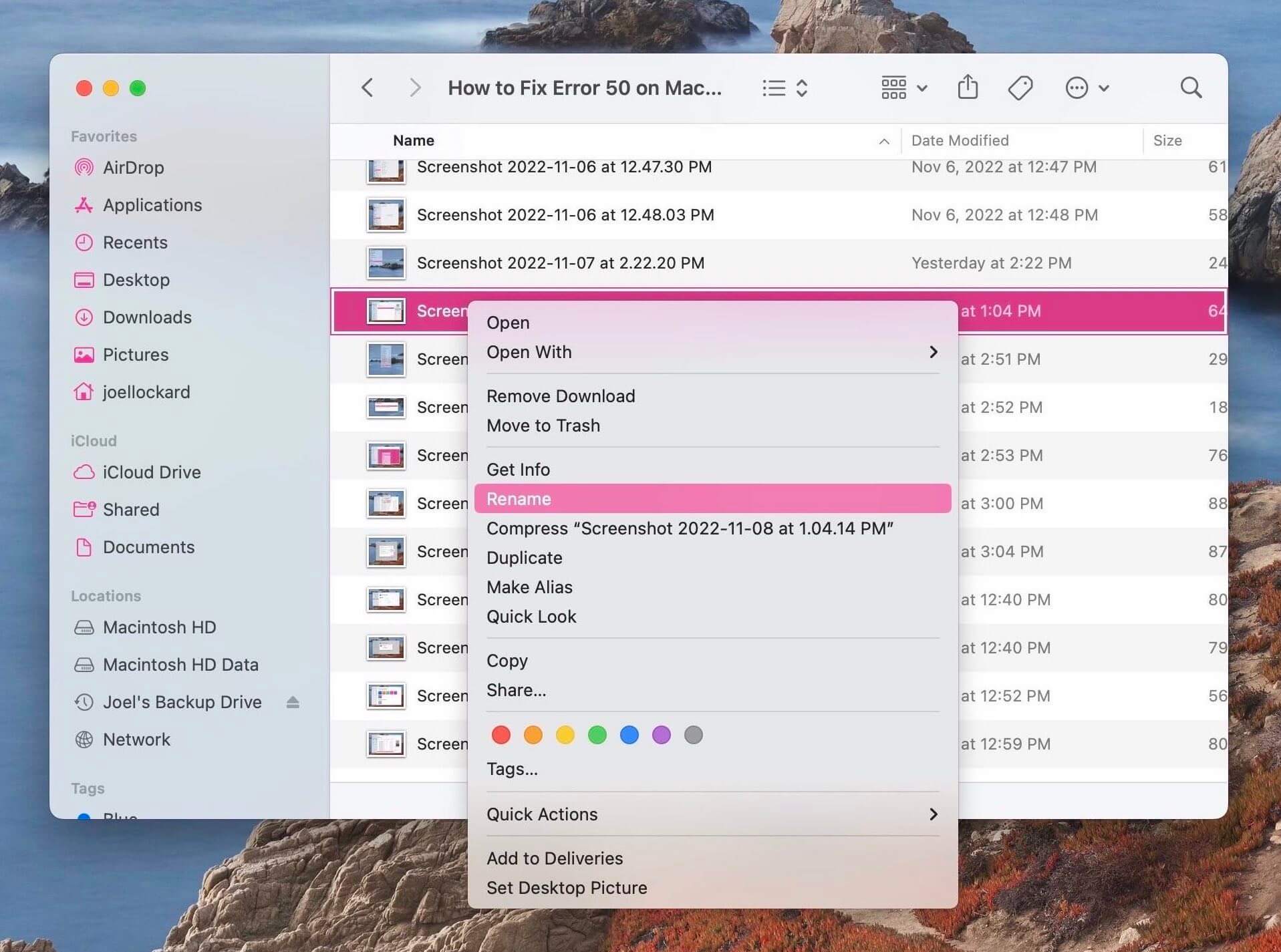
- 在鍵盤上按下回車鍵。
- 現在嘗試移動檔案,看看是否成功。
方法 6: 檢查外接硬碟設定
有可能您的硬碟正在進入休眠狀態,這就是您接收到錯誤的原因。我們可以關閉這個設定,然後再試著完成我們的任務,看看能否不再出現錯誤。
- 啟動系統設定。
- 導航至電池。
- 在設定頁面的底部選擇選項…。
- 將可能時使硬碟進入休眠改為永不。
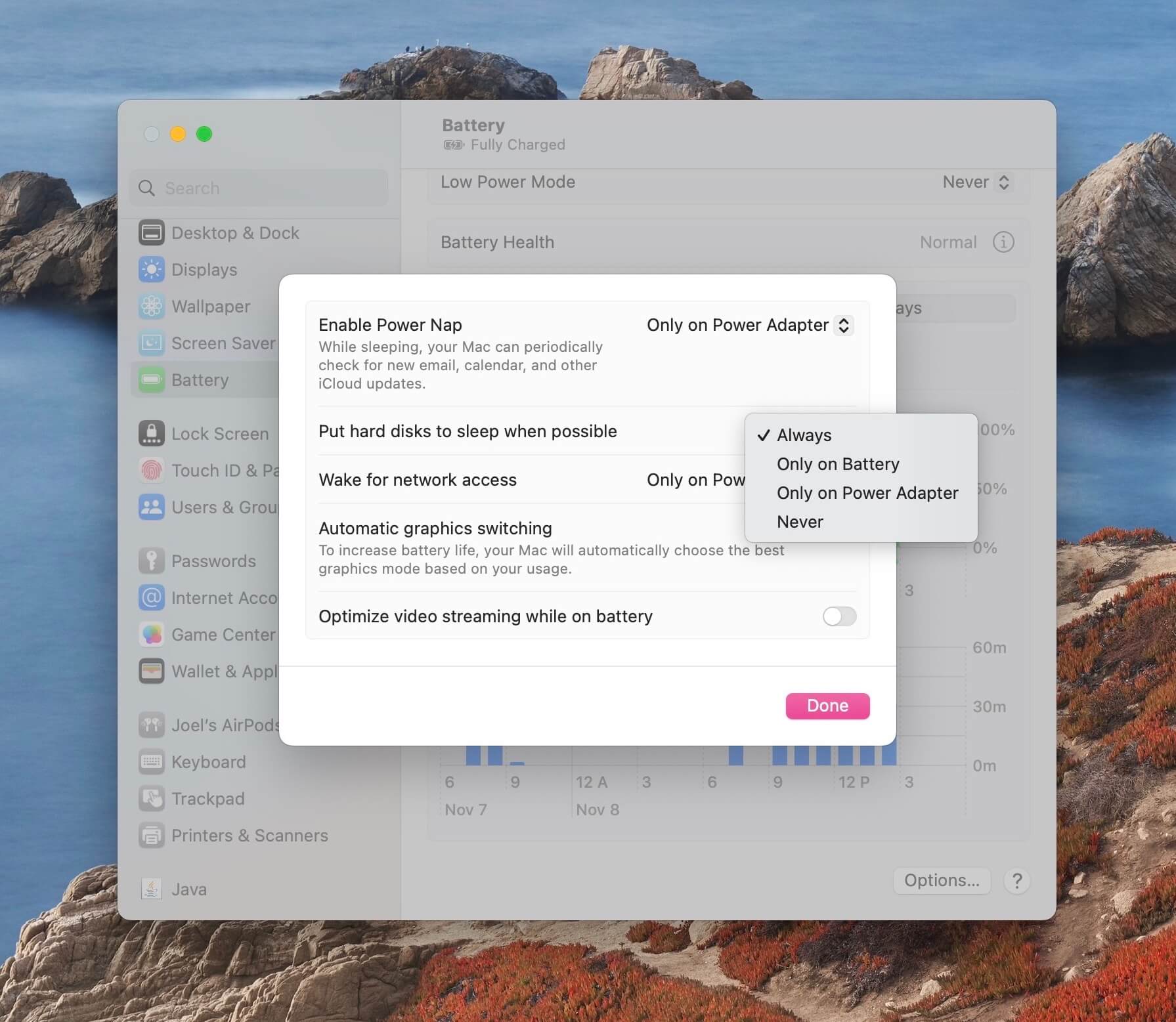
方法七: 清理 ~/Library/Caches
快取是您機器上的暫存檔案。有時這些快取檔案可能會干擾正常的電腦操作。清除它們可能有助於解決問題並消除錯誤代碼。
- 啟動 Finder。
- 移動到導航欄並點選前往。然後,往下捲動到前往資料夾…。
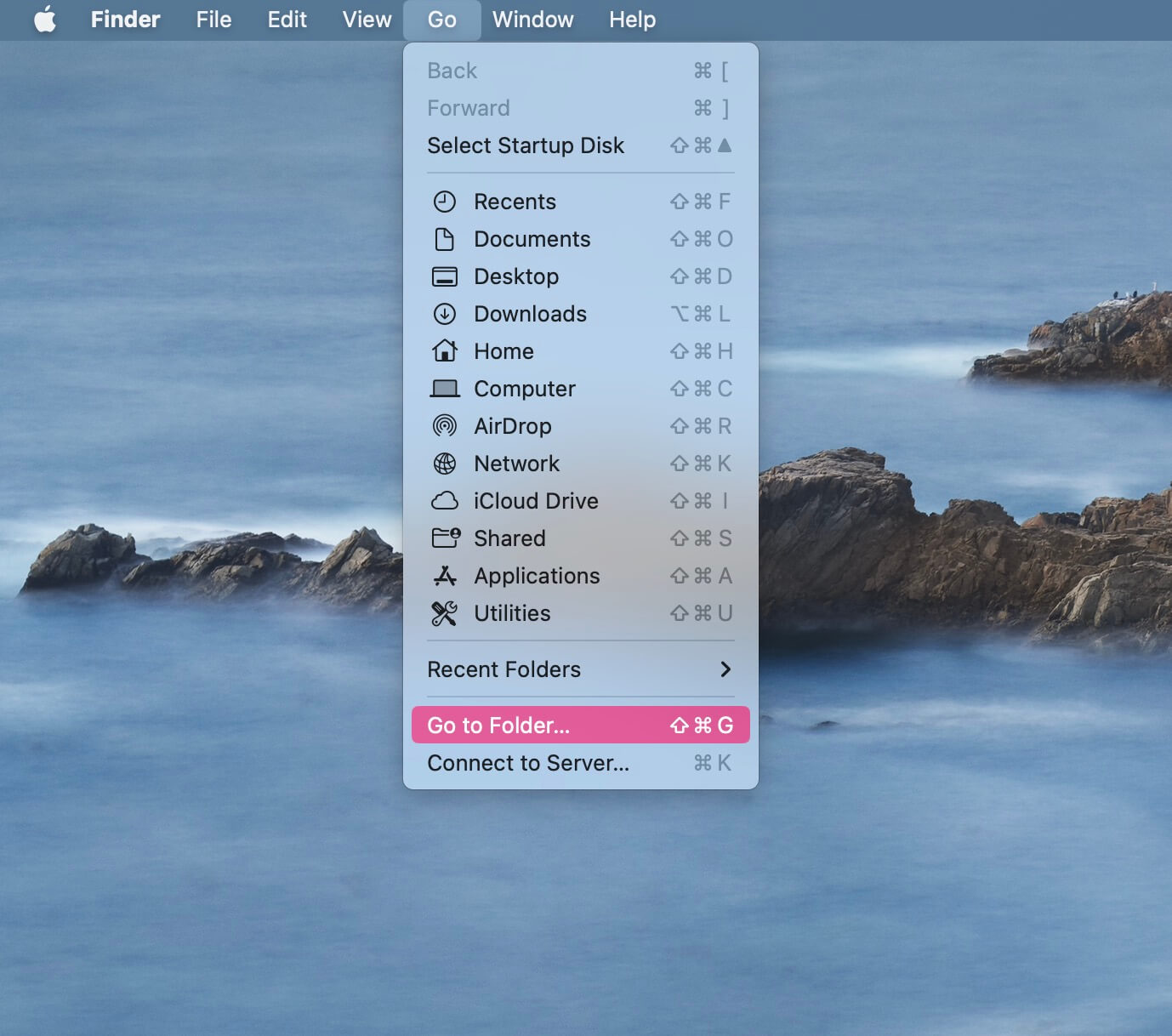
- 輸入 ~/Library/Caches 並按下鍵盤上的回車鍵。
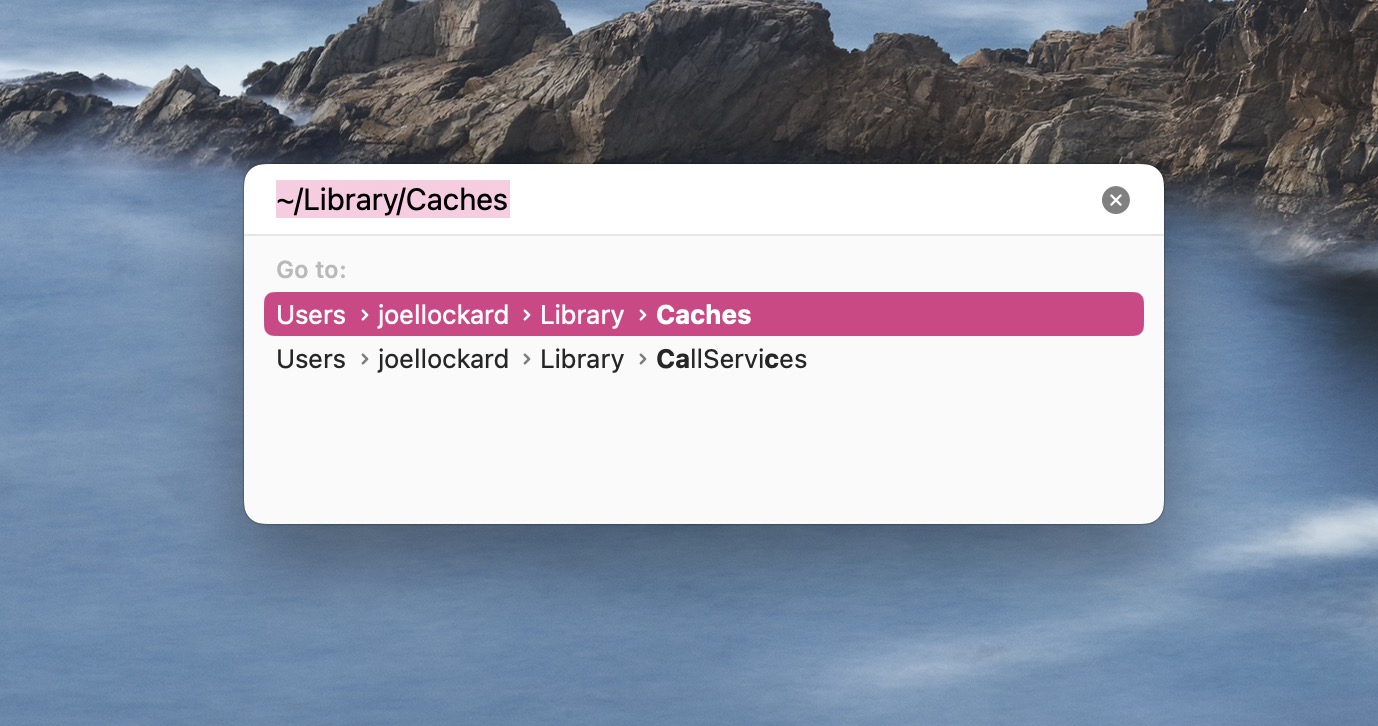
- 選取此資料夾中的所有快取檔案並將它們移至垃圾桶。
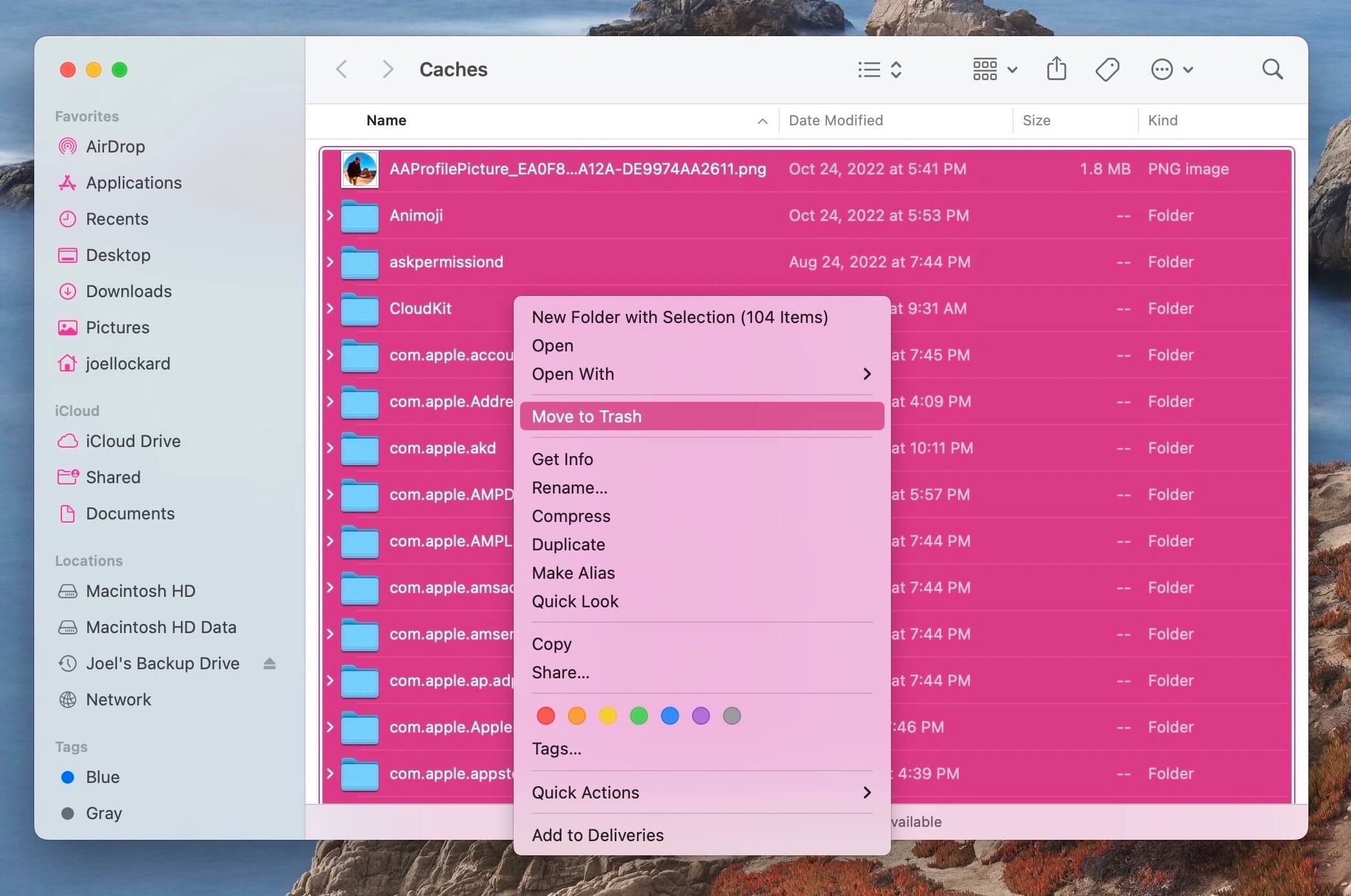
- 清空你的垃圾桶。
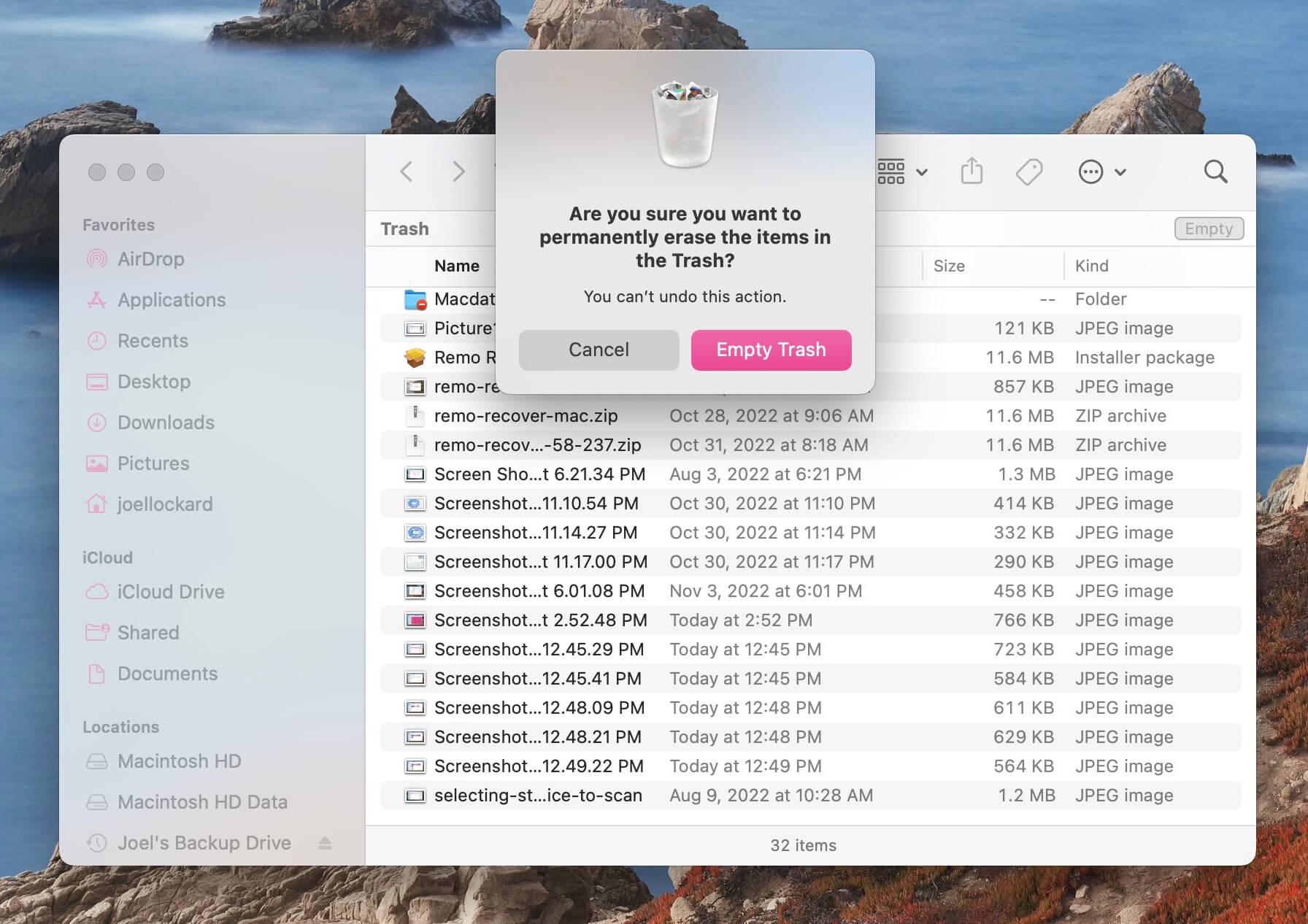
- 嘗試完成你之前在做的任務,看看是否仍然收到錯誤代碼。
方法 8: 格式化硬碟
如果以上選項都無法奏效,那麼最後的選項就是格式化硬碟。這個選項適用於硬碟完全無法使用,且無法讓你從中轉移任何資料或向其寫入資料。
如果只有一個檔案有問題,我不建議執行這個步驟,因為硬碟可能沒問題,只是那個檔案損壞了。
格式化會完全抹除硬碟並重新設定。如果硬碟在軟體層面有問題,這應該可以解決。
- 開啟磁碟工具程式。打開新的 Finder 視窗,然後導航至應用程式資料夾。從資料夾內部,前往「工具程式」,然後從資料夾中啟動「磁碟工具程式」。
- 在磁碟工具程式中,從左側設備列表中選擇您的外部存儲設備。然後,點擊「抹掉」。
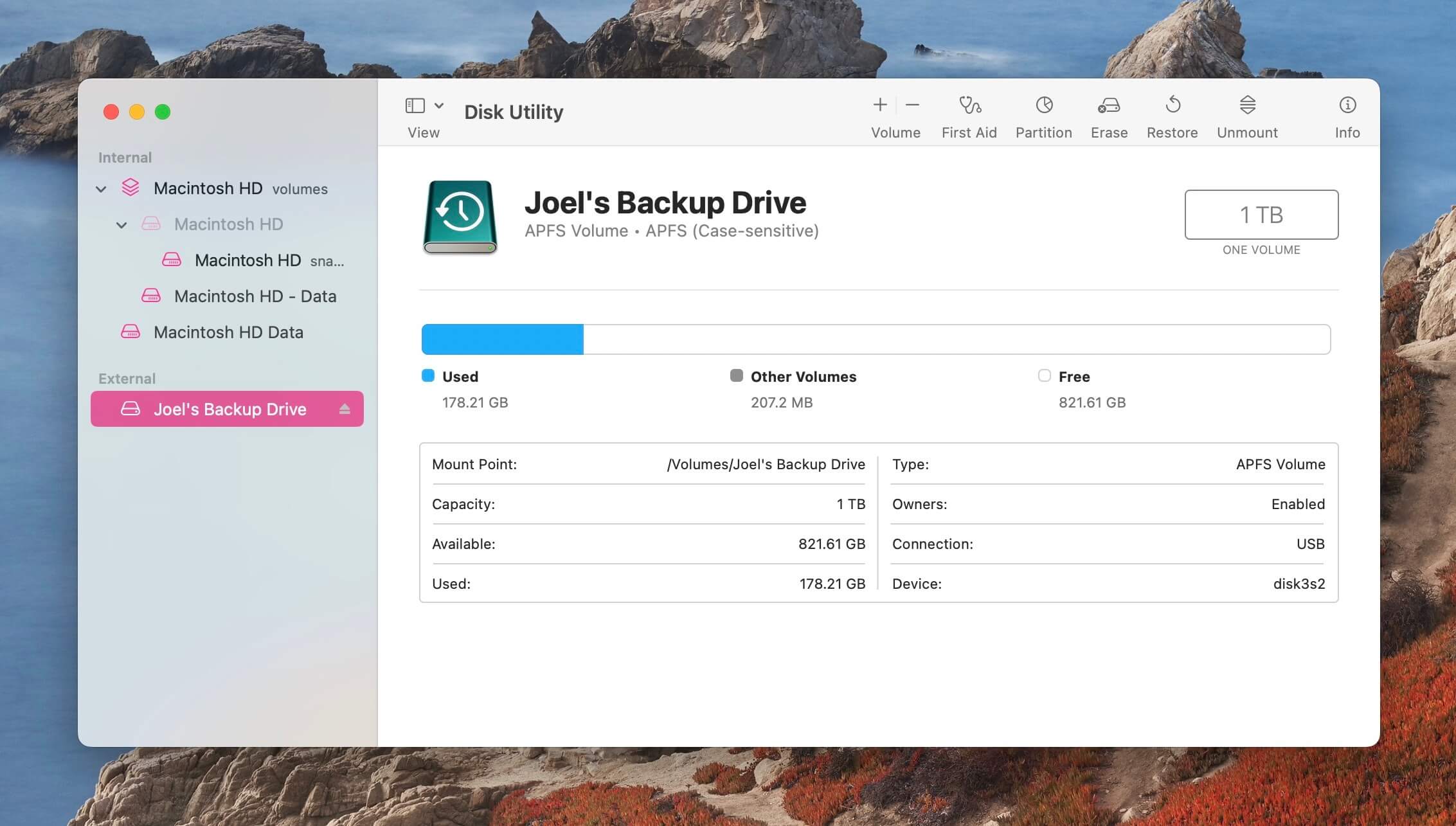
- 選擇您希望格式化該外部存儲設備的格式。建議選擇 APFS 格式。再次點擊「抹掉」,並等待該過程完成。
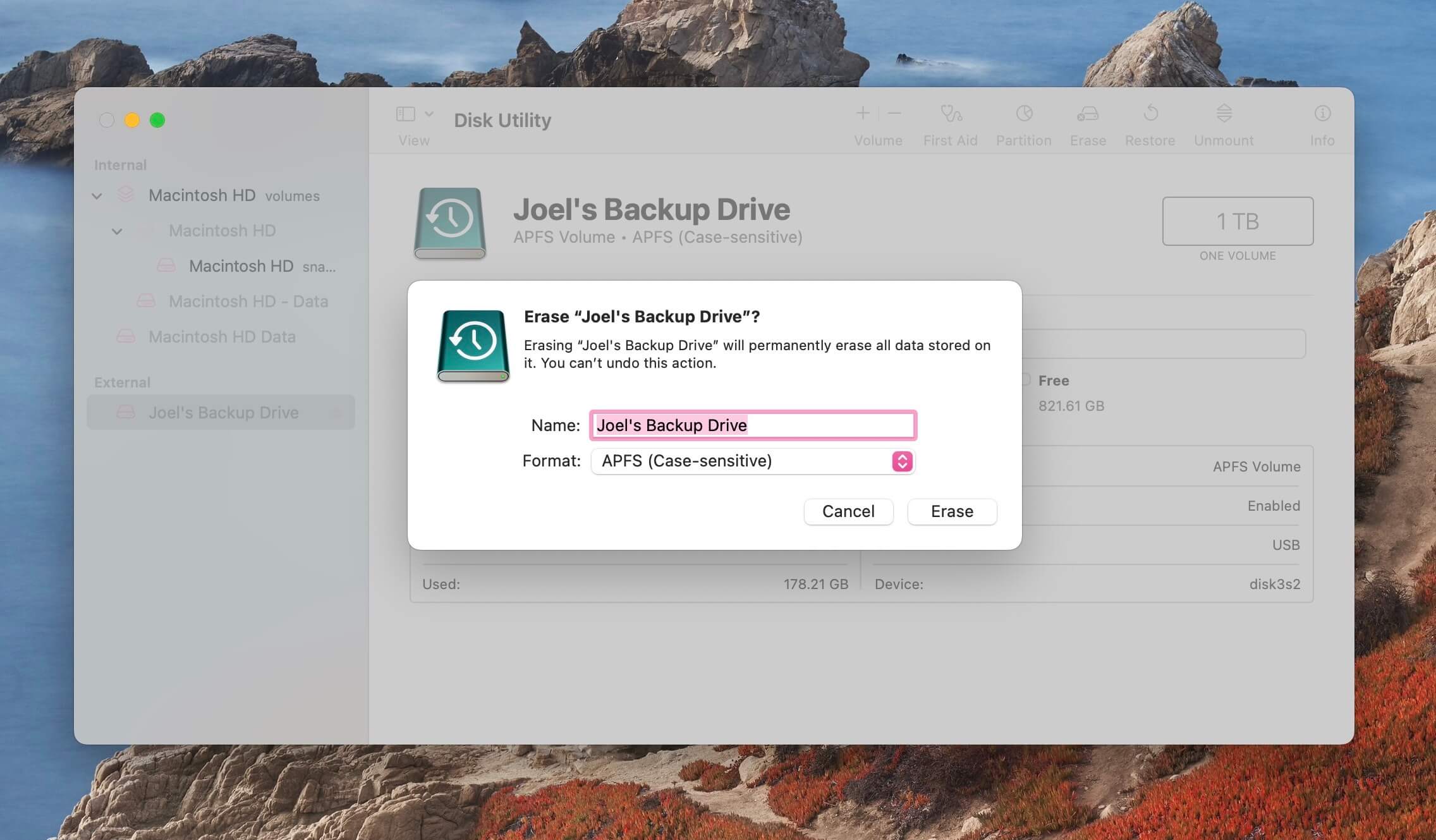
現在試著使用硬碟,看看是否可以在沒有任何問題的情況下進行資料傳輸。如果您仍然遇到問題,那麼可能是硬碟、連接線,或者您的 Mac 在硬體層面上有問題,將您的 Mac 帶到 Apple Store 是您下一個最好的選擇。
如何從顯示錯誤代碼 50 的外部儲存裝置中恢復資料
如果您想從外部儲存裝置中復原資料,或者您已經格式化它並且發現有您希望保存的東西,我們可以使用第三方的資料復原軟體來掃描儲存裝置以取得您的資料。
磁碟鑽 是當今市面上最棒的数据恢复应用程式之一。它适用于最新版本的 macOS,且 Disk Drill 可以在所有蘋果 Silicon Mac 上运行。现在,让我们逐步了解如何使用 Disk Drill 從我們的外部存储设备恢复数据。
- 下載 並在你的 Mac 上安裝 Disk Drill。
- 啟動 Disk Drill 並選擇你的外部儲存裝置作為掃描遺失檔案的設備。
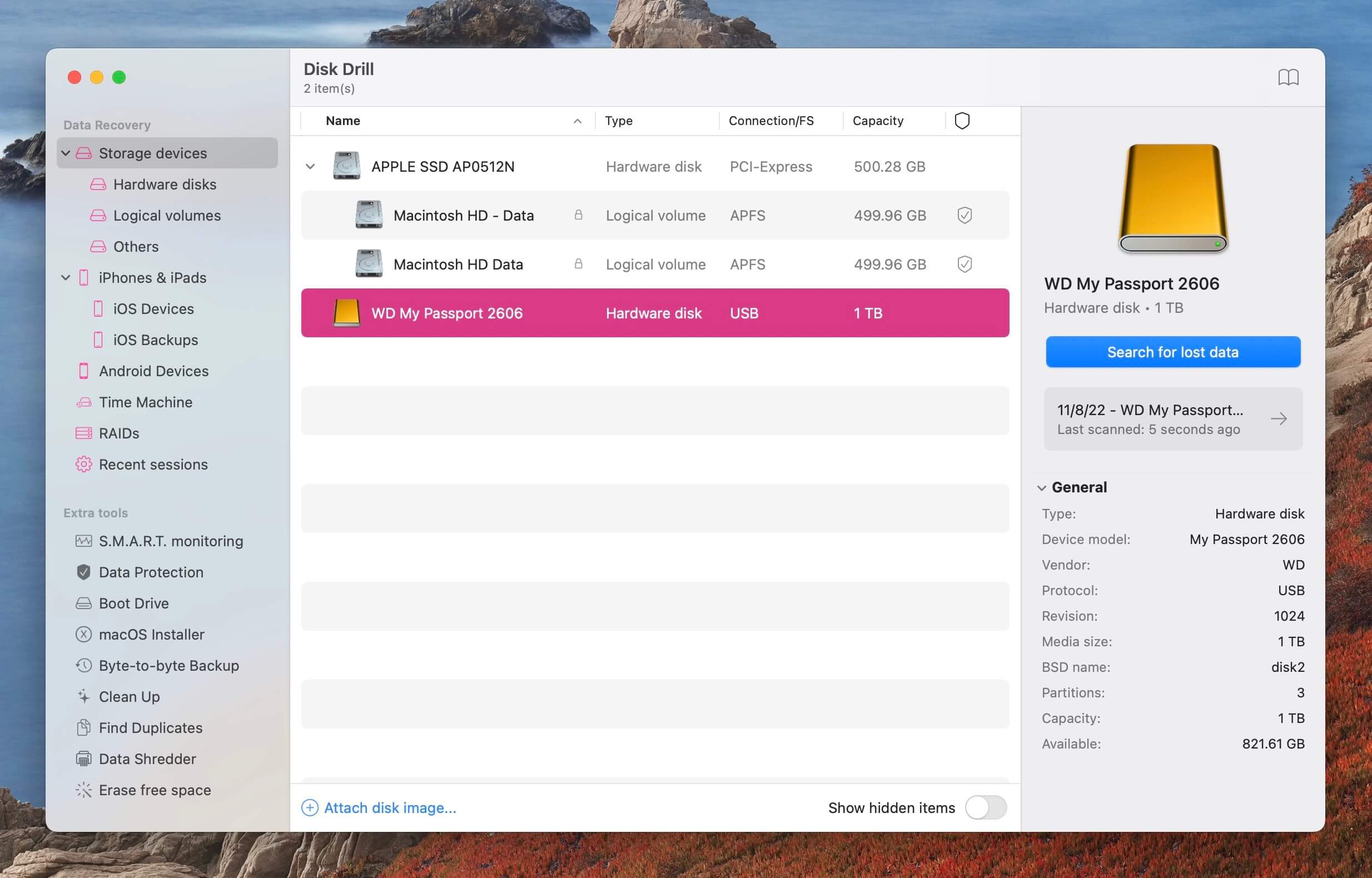
- 等待掃描過程完成。
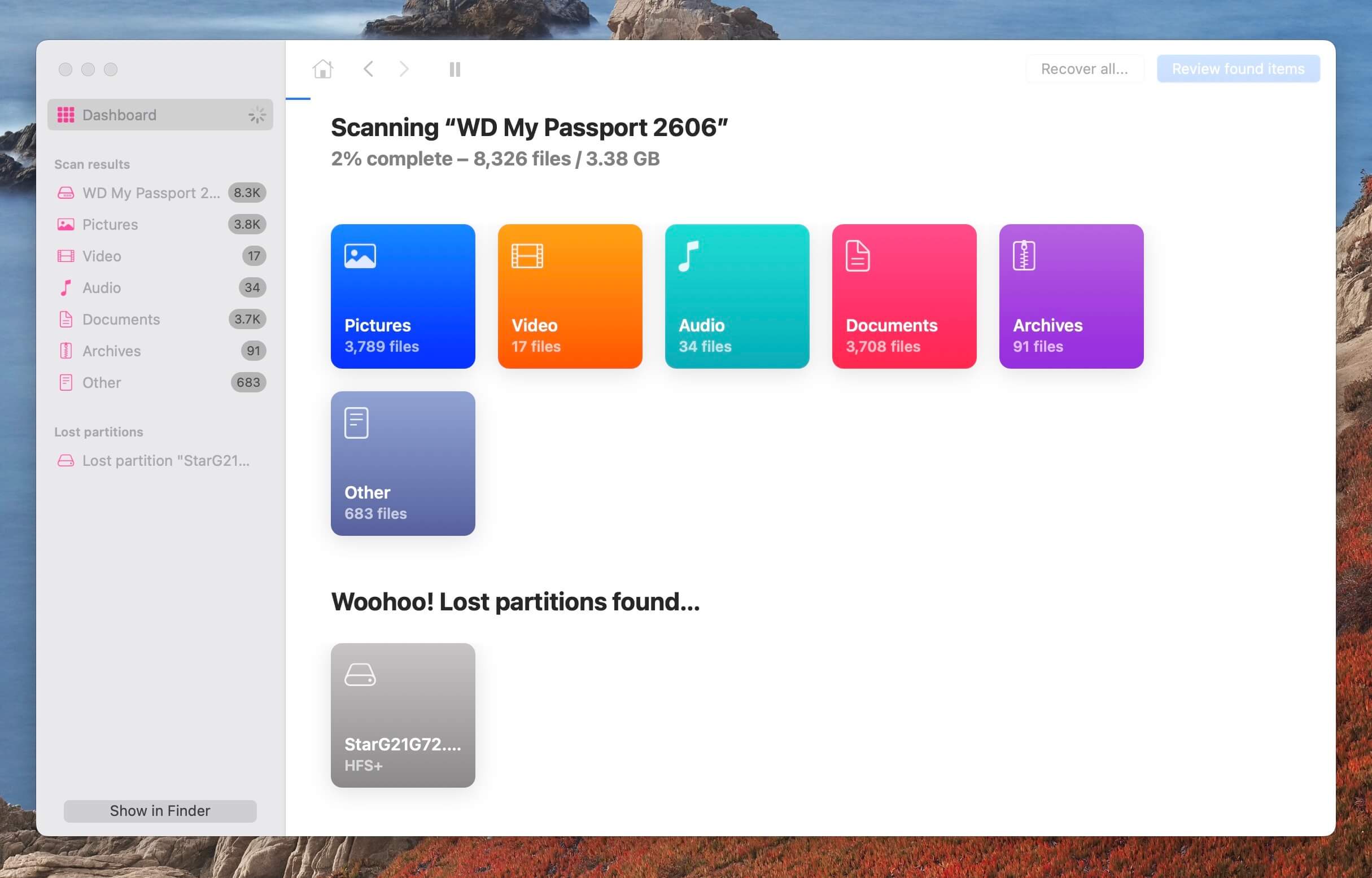
- 查看 Disk Drill 能夠恢復的內容。你可以使用預覽功能在恢復前查看檔案的全部內容。
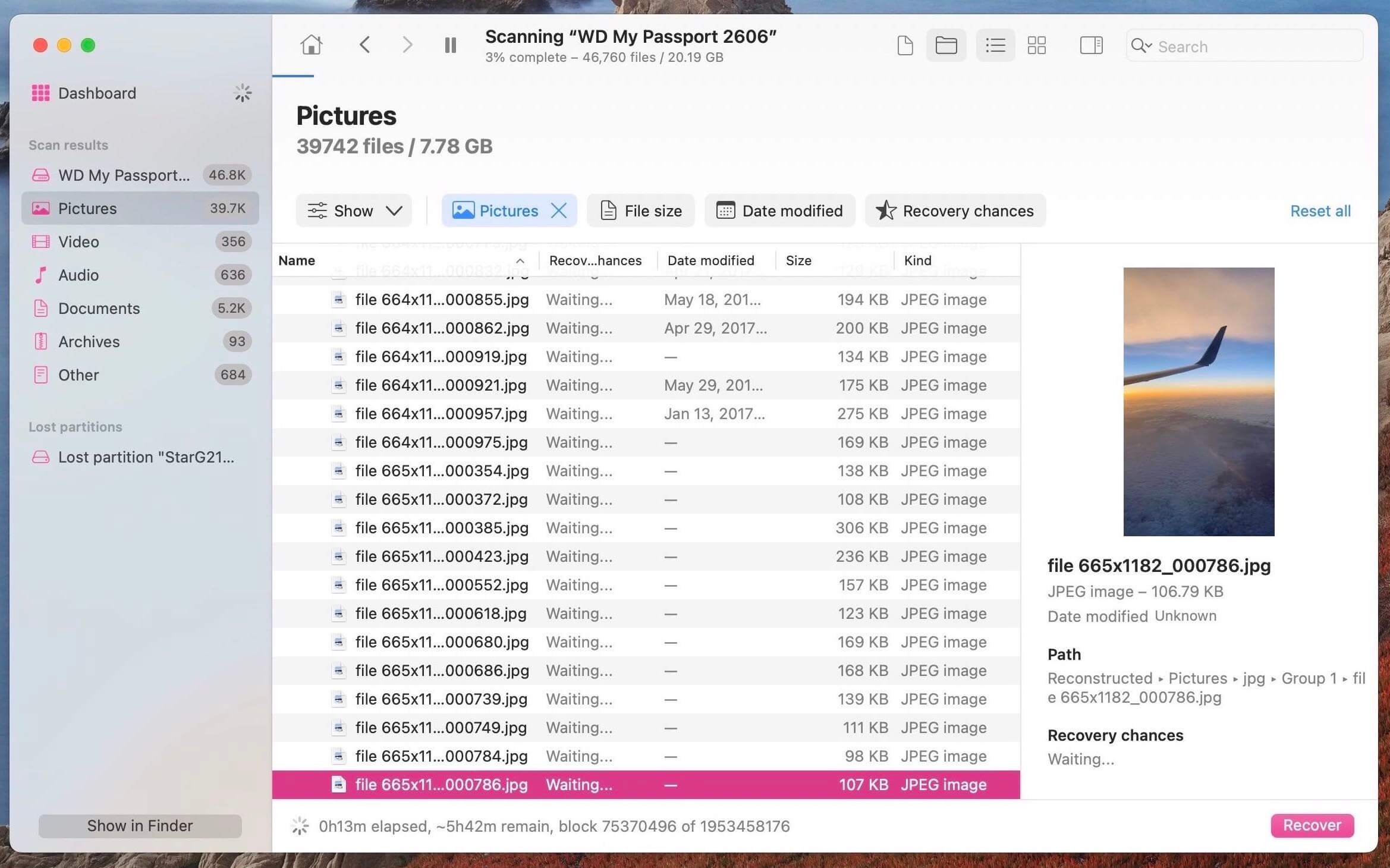
- 選擇你想從外部儲存裝置中恢復的檔案。
- 點擊恢復按鈕以恢復檔案。
就這樣而已!非常簡單容易。
結論
大多數時候,我們可以無問題地使用我們的 Mac。然而,有時我們可能會遇到檔案問題,或外部儲存裝置問題,或者可能我們的 Mac 上的軟體需要更新。
無論情況如何,現在您已經準備好處理這樣的問題,更重要的是,您知道如何恢復並保持您的資料安全,因為這是無法替代的。






