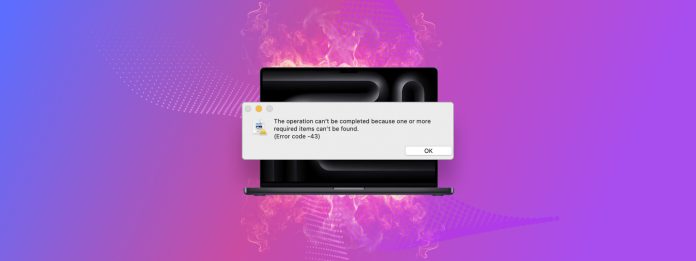
您是否在 Mac 的外接硬碟上遇到錯誤 43?您的檔案或 Finder 本身出了問題。在修復檔案之前,您將無法與其互動。
問題出在這裡:彈出錯誤代碼 43 的對話框時,沒有給你足夠的有用資訊來診斷和修復問題。通常只會顯示類似“無法完成操作”這樣的說明。
因此,我們準備了一份全面的指南,告訴您如何在您的 Mac 上修復錯誤代碼 43,以及如何診斷錯誤發生的原因。繼續閱讀吧!
目錄
什麼是 Mac 上的錯誤代碼 43 及其成因?
錯誤代碼-43 是 Mac 系統錯誤,當使用者無法在 Finder 中與檔案或資料夾進行互動時會出現。例如,當您複製檔案或試圖將它們移到另一個資料夾時,您可能會遇到 Mac 錯誤代碼 43。
錯誤代碼-43的問題在於它可能意味著很多不同的事情,尤其是對於已有許多問題的Mac來說。因為修復此錯誤依賴於正確診斷和解決根本原因,我們準備了這個方便的選單,可以快速引導您到相應的指南部份:
| 症狀 | 診斷 |
| 檔案或資料夾名稱問題 | 檔案或資料夾名稱可能包含不允許的字元,如斜線 (/) 或冒號 (:)。檔案或資料夾名稱也可能過長。 解決方案: 方法 2 |
| 檔案位於多重嵌套的資料夾中 | 如果您的檔案深藏於許多資料夾中,其路徑名稱可能會超過系統允許的限制。 解決方案: 方法3 |
| 權限問題 | 您可能沒有必要的權限來以您想要的方式與檔案或資料夾互動。您應該會注意到該檔案或資料夾上有一個鎖的圖示。 解決方案: 方法 4 |
| 檔案或資料夾正在使用中 | 檔案或資料夾目前正在由執行中的應用程式使用。例如,您可能試圖移動一個已在 Pages 應用程式中開啟的文件。 解決方法:方法 5 |
| Finder 發生故障 | Finder 可能正經歷臨時故障或掛起,導致錯誤。您應該會注意到不僅是單一檔案,其他檔案和資料夾也出現異常行為。 解決方案: 方法 6 |
| 檔案損毀 | 檔案或資料夾可能因病毒感染、下載中斷、應用程式錯誤、檔案系統問題等因素損毀。損毀的檔案可能會有不匹配的檔案大小或檔案擴展名、圖示外觀不同等。 解決方案: 方法 7 |
| 外接硬碟可能已斷線、無法訪問或無回應 | 如果您試圖互動的檔案或資料夾位於受任何邏輯或機械問題影響的外接硬碟上,則可能會出現此錯誤。 解決方案:方法 8 |
在 Mac 上修正錯誤代碼 43 的 8 種方法
在本節中,我們將展示8種在Mac上修復錯誤43的方法。這些方法中的很多都使用了終端機應用程式,因為它可以繞過錯誤和限制。不用擔心!我們使用的命令非常簡單,並提供了截圖來幫助您更容易地跟隨操作。
方法一: 使用終端機清空垃圾桶資料夾
嘗試清空您的 垃圾桶資料夾 時遇到錯誤代碼 43 嗎?您可以使用 Terminal 應用程式,它會忽略任何阻止您與檔案或資料夾互動的標誌。
例如,使用終端機存取檔案或資料夾會自動將它們的檔名和路徑轉換成應用程式可以理解的格式。這使得應用程式可以避免因檔案或資料夾名稱中包含禁止使用的字符或過長而引起的任何潛在問題。
資訊:如果您不想刪除您的檔案,請跳到方法 2。
第 1 步。 打開終端機應用程式。
步驟 2. 使用以下命令,但不要按 返回 :
rm -rf
請確保在 -rf 後按下空格鍵增加一個空格。這是因為下一步會將新的命令貼到 Terminal,而 rm -rf 與新命令之間需要有一個空格才能運作。
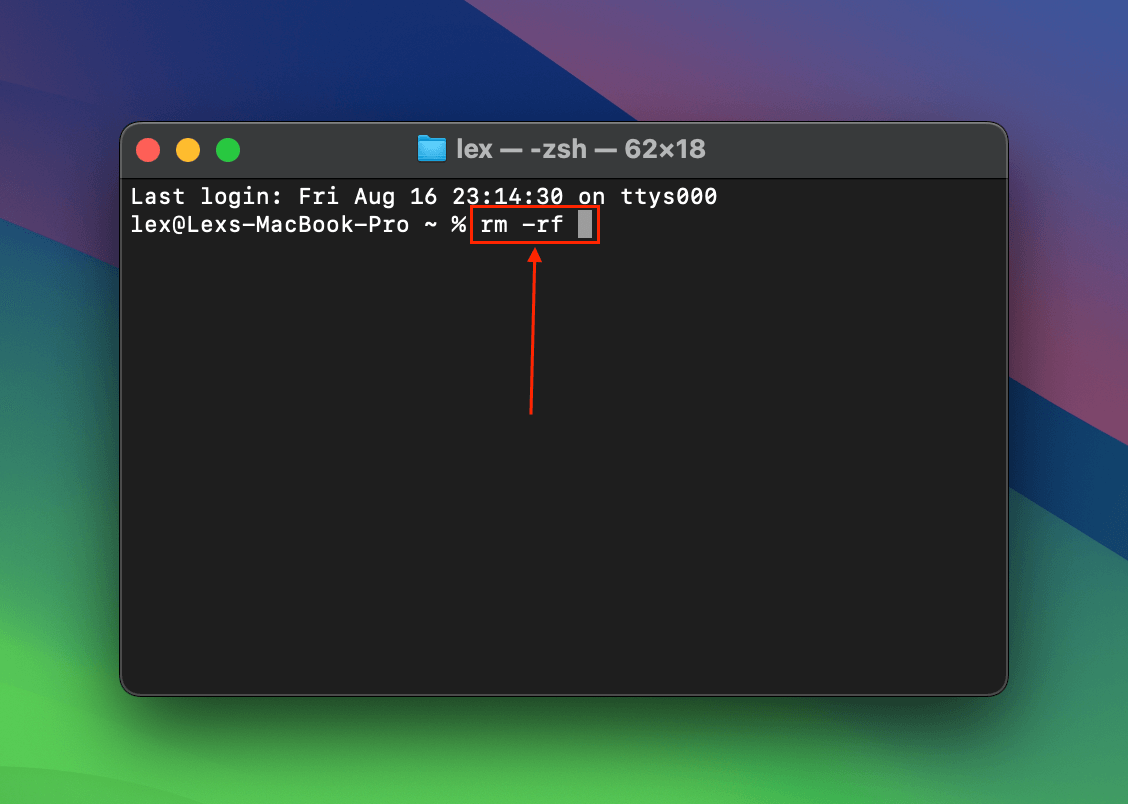
步驟 3. 開啟你的垃圾桶資料夾,將檔案拖曳到終端機視窗 (此操作將轉換為命令)。然後,按下 返回 。如果出現提示,請輸入你的密碼。
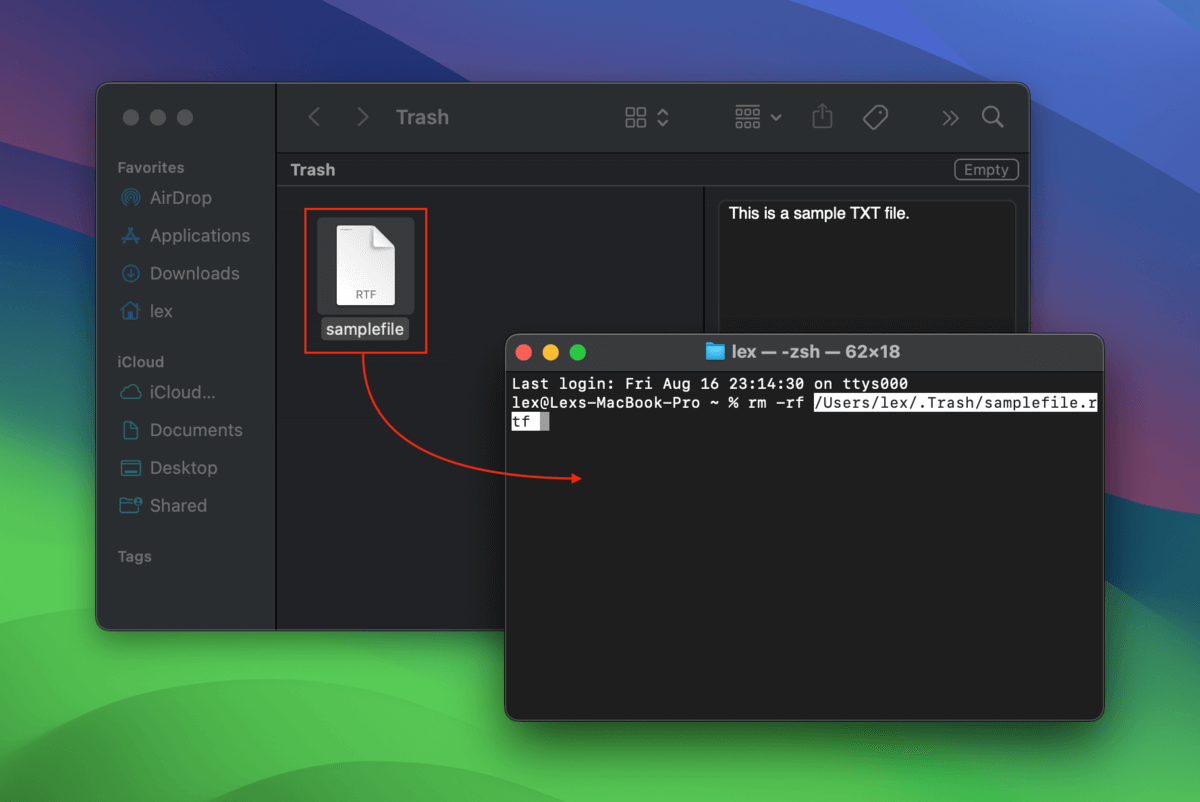
方法二: 使用 Terminal 重新命名檔案
由於無法與使用禁止字元的檔案互動,因此無法在 Finder 中重新命名這些檔案。幸運的是,Terminal 會將檔案名稱轉換成它可以理解的格式,從而消除字元問題。
一旦你用終端機重新命名了檔案,你應該能夠在Finder中再正常地與它互動。
第 1 步。 打開終端機應用程式。
步驟 2. 此指令將導向檔案的目錄。輸入以下內容並按下 Return:
cd documents/”Sample Folder”/
將 documents/”範例資料夾”/ 替換為儲存檔案的資料夾路徑。
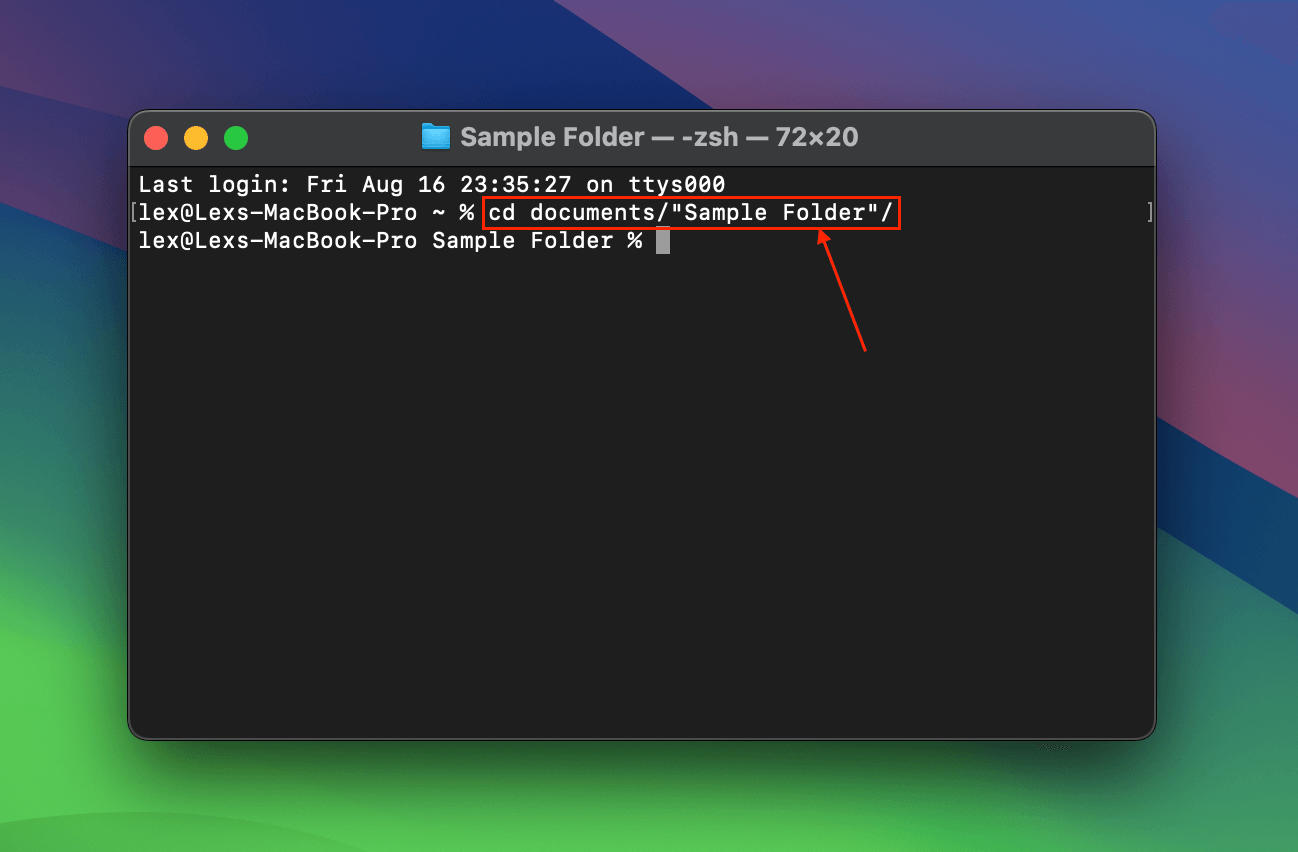
步驟 3. 前往正確的目錄後,您可以重新命名檔案。輸入以下指令並按下 Enter 鍵:
mv “samplefile.rtf” “renamedfile.rtf”
將引號 (” “) 內的字符替換為舊檔案名稱和新檔案名稱(包括其檔案副檔名)——您可以在舊檔案名稱中包含禁止字符。
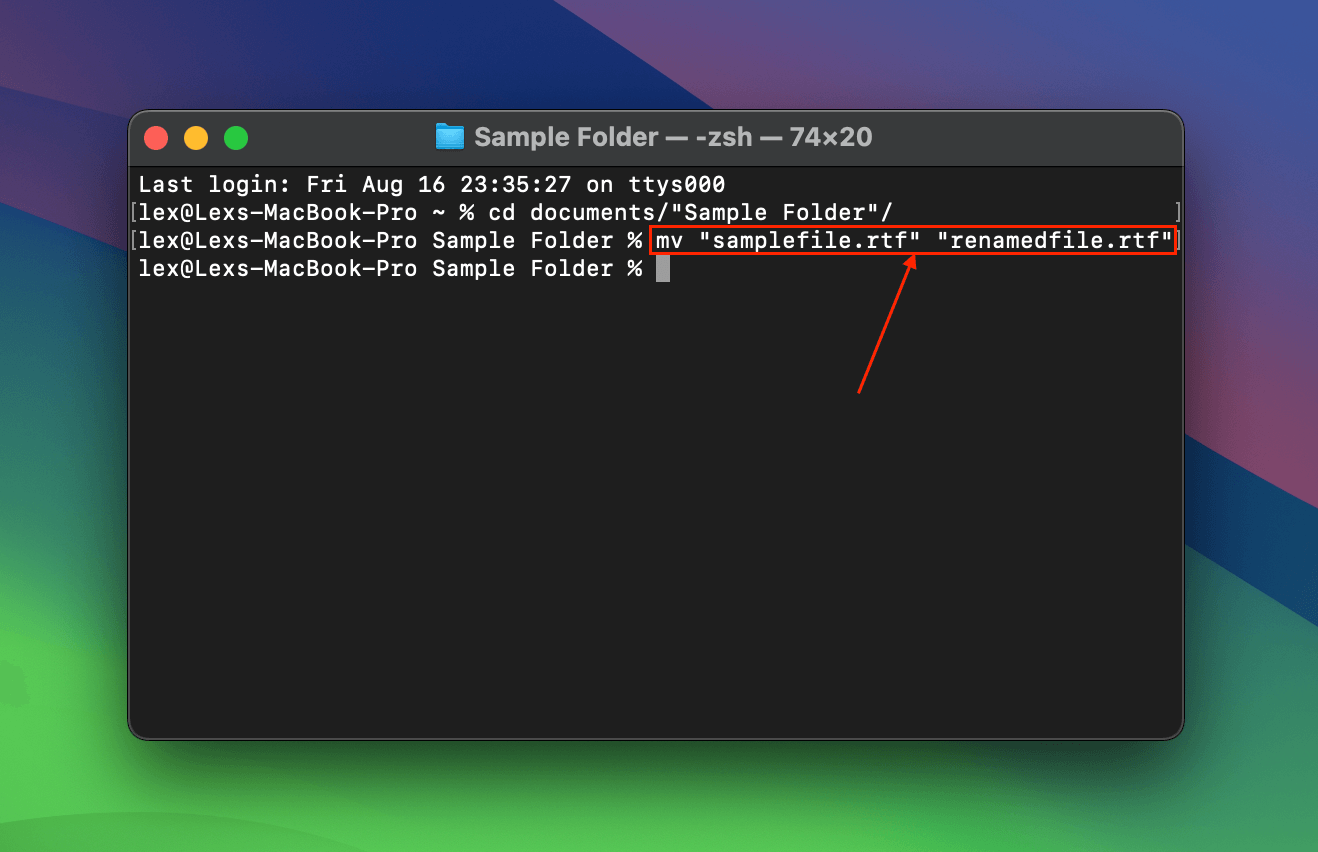
方法 3: 使用終端機移動檔案
與具有禁用字符的文件名稱相似,終端機也會將文件路徑轉換成兼容格式,從而繞過錯誤代碼 43。
使用 Terminal 命令,您可以將檔案從任何深層嵌套的資料夾移動到更容易存取的目錄。
第 1 步。 打開終端機應用程式。
步驟 2. 此指令會將檔案移至其他位置。輸入以下指令並按下 返回 :
mv documents/”Sample Folder”/”Folder 1”/”Folder 2”/”Folder 3”/”Folder 4”/finalfolder/”samplefile.rtf” documents/”Sample Folder”/”samplefile.rtf”
程式碼的第一段應包含檔案的當前路徑,而第二段則是你想放置它的位置。
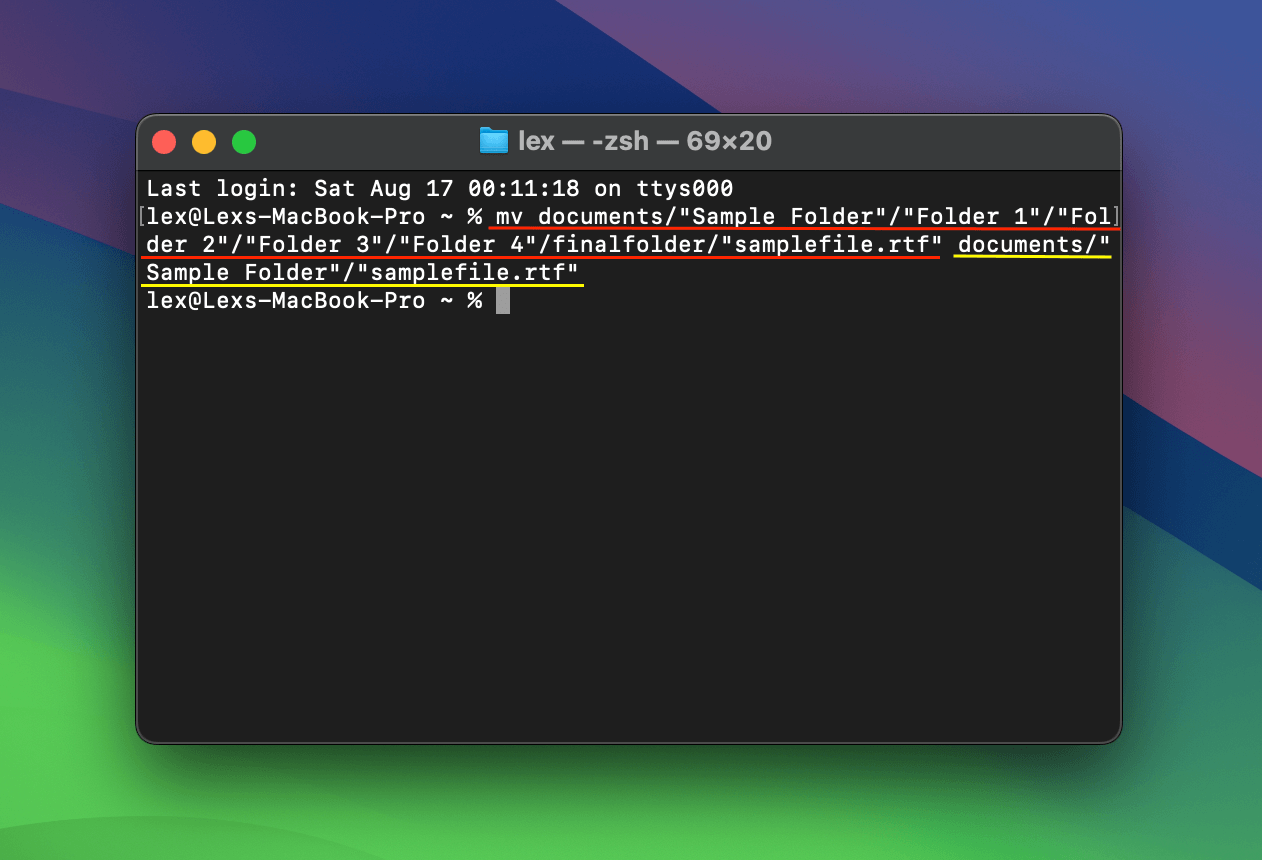
方法四: 修改權限並使用終端解鎖檔案
錯誤 43 也可能出現,如果您的檔案被鎖定或您沒有必要的權限來操作它。使用終端機應用程式和一些命令,您可以解鎖檔案並同時授予自己存取權。
第 1 步。 打開終端機應用程式。
步驟 2. 首先,讓我們檢查檔案的權限。輸入以下指令並按下 Return:
ls -l documents/”Sample Files”/”samplefile.rtf”
將 documents/”Sample Files”/”samplefile.rtf” 替換為您檔案的確切路徑名。這也適用於步驟 3-5。
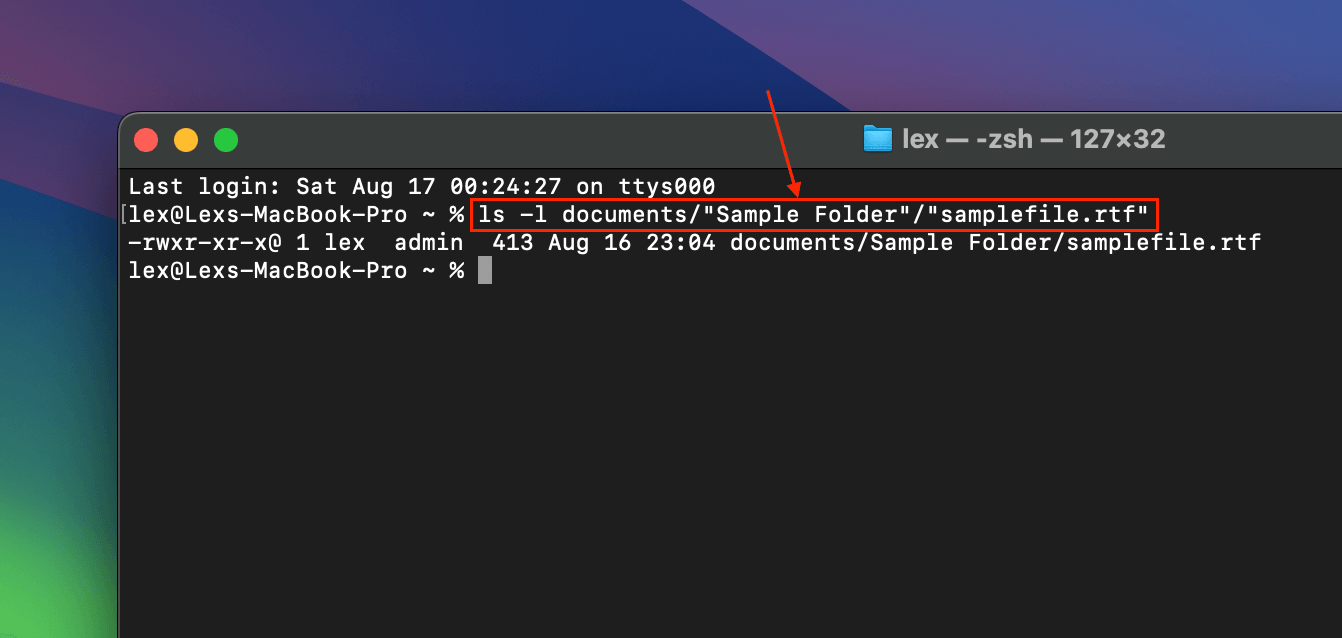
步驟 3. 接下來,讓我們把檔案所有權轉移到您的使用者帳號。輸入以下命令並按下 返回 :
sudo chown lex:admin documents/”Sample Files”/”samplefile.rtf”
將 lex 替換成您的使用者帳戶名稱,將 admin 替換成您的使用者群組。如有提示,請輸入您的密碼。
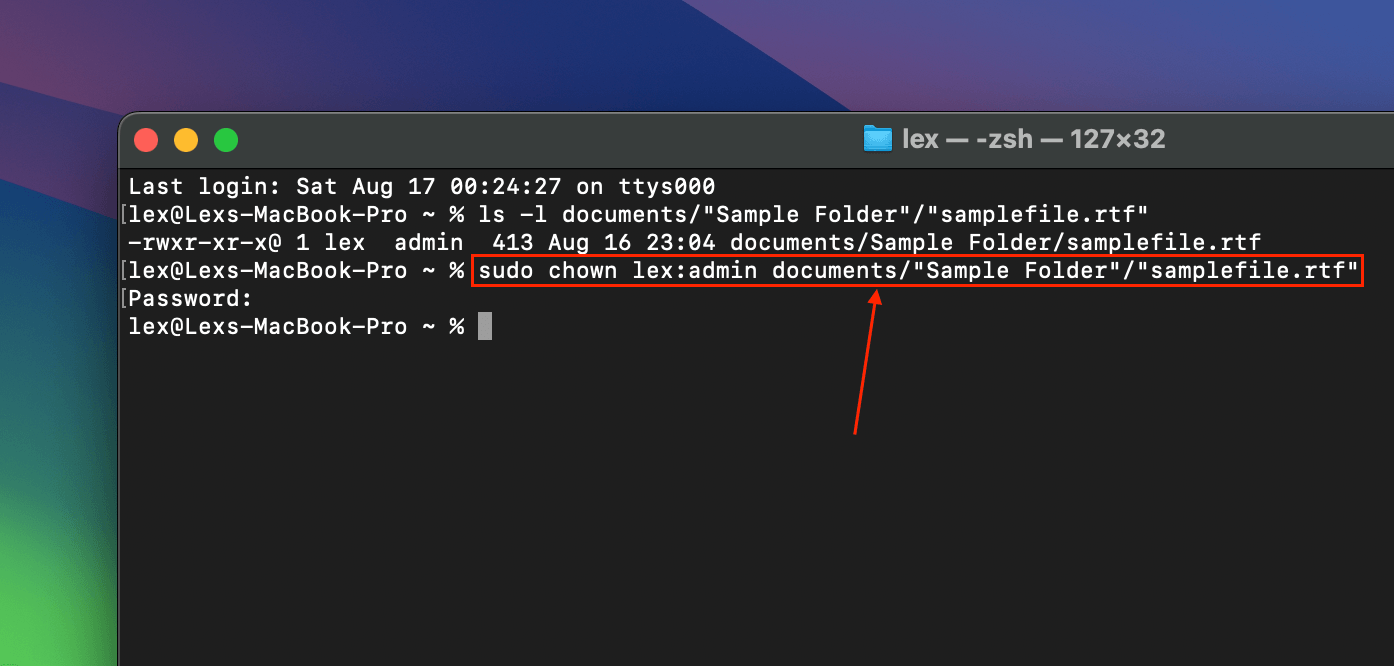
步驟 4. 一旦轉移所有權後,權限就可以修改。輸入以下命令並按下 Return:
sudo chmod 755 /documents/”Sample Files”/”samplefile.rtf”
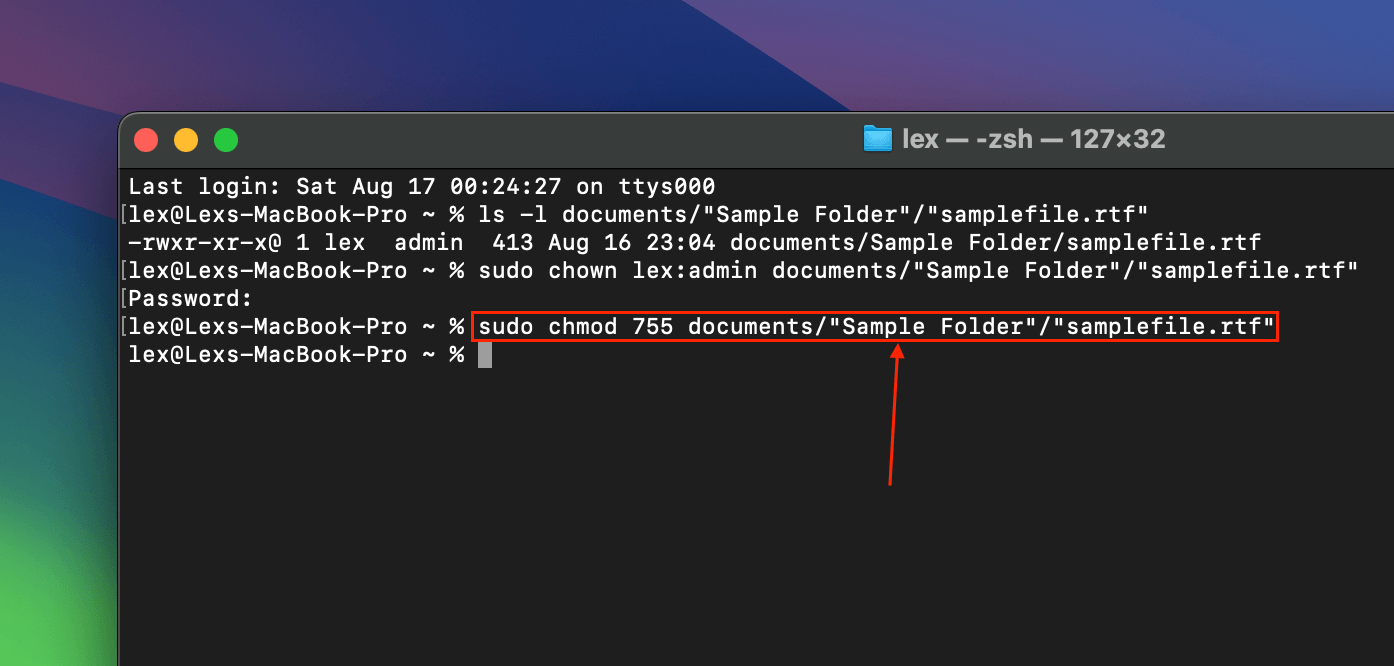
步驟 5. 最後,此指令會移除“不可變”標誌,使檔案或資料夾受到鎖定保護。輸入以下指令然後按 返回 :
chflags nouchg documents/”Sample Files”/”samplefile.rtf”
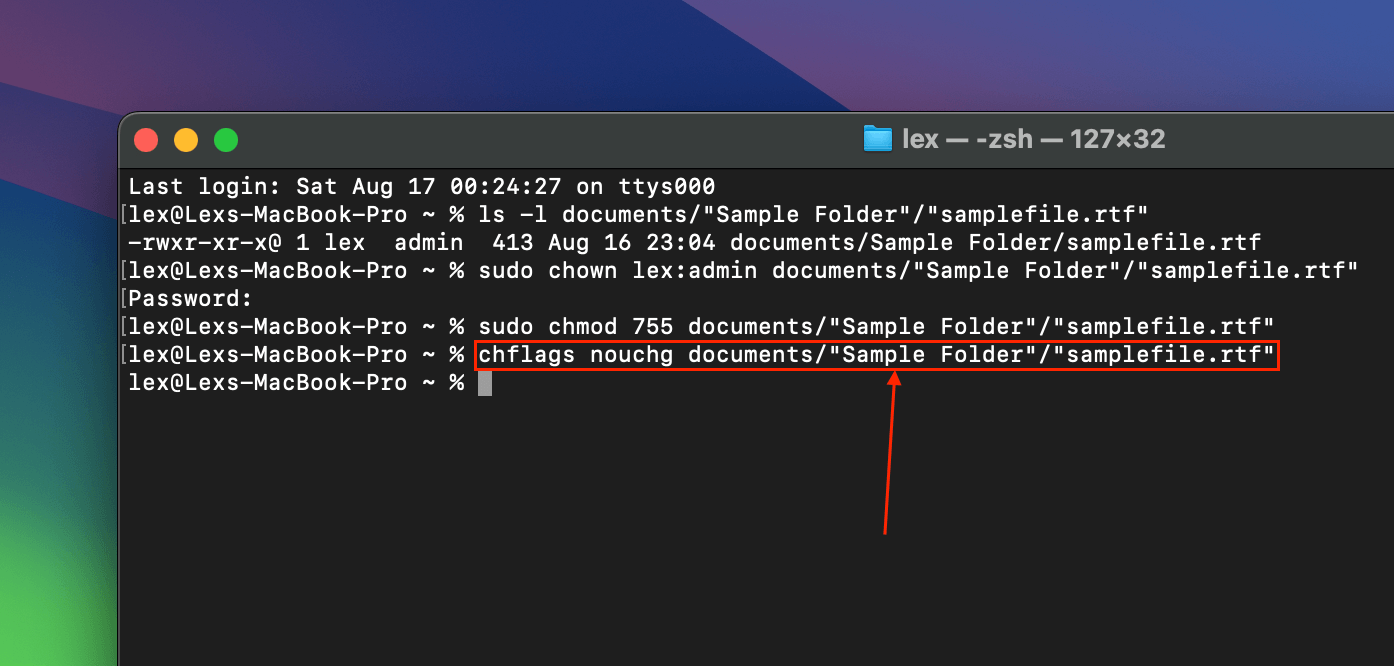
方法 5: 關閉應用程式並重新啟動您的 Mac
當檔案在應用程式中開啟時,它會被故意設置在無法修改的狀態。這可以防止檔案被損壞或處理不當。
這就是為什麼在與檔案互動之前要完全關閉任何使用該檔案的應用程式的重要性。
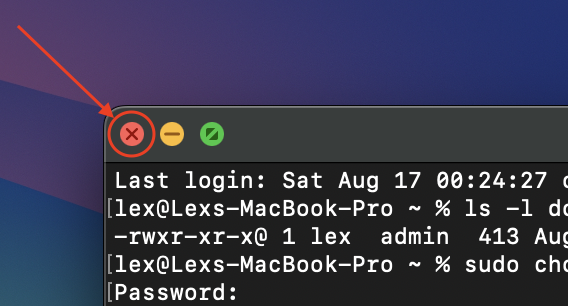
或者,您可以重新啟動您的 Mac 以確保所有前臺和背景操作被關閉。在嘗試與您的檔案或文件夾進行互動之前,請確保您沒有啟動任何應用程式。
方法 6: 強制退出 Finder
Finder 本身如果在使用者互動期間卡住或發生故障,可能會導致錯誤 43。這通常是由於高資源使用率、非常複雜的文件夾結構或損毀的偏好設定和快取所引起的。這也可能是文件系統損毀的跡象。
您可以使用強制退出工具「重新啟動」Finder。這應該*至少*暫時刷新Finder並允許您正常地與檔案互動。
第 1 步。 點擊 Apple 選單並點擊 強制退出…
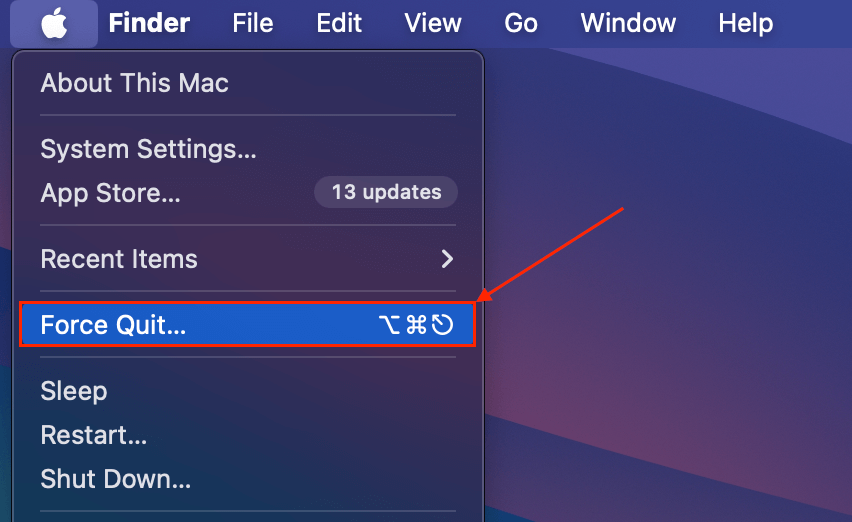
步驟 2. 在出現的選單中,選擇 尋找器 然後點擊 重新啟動 。
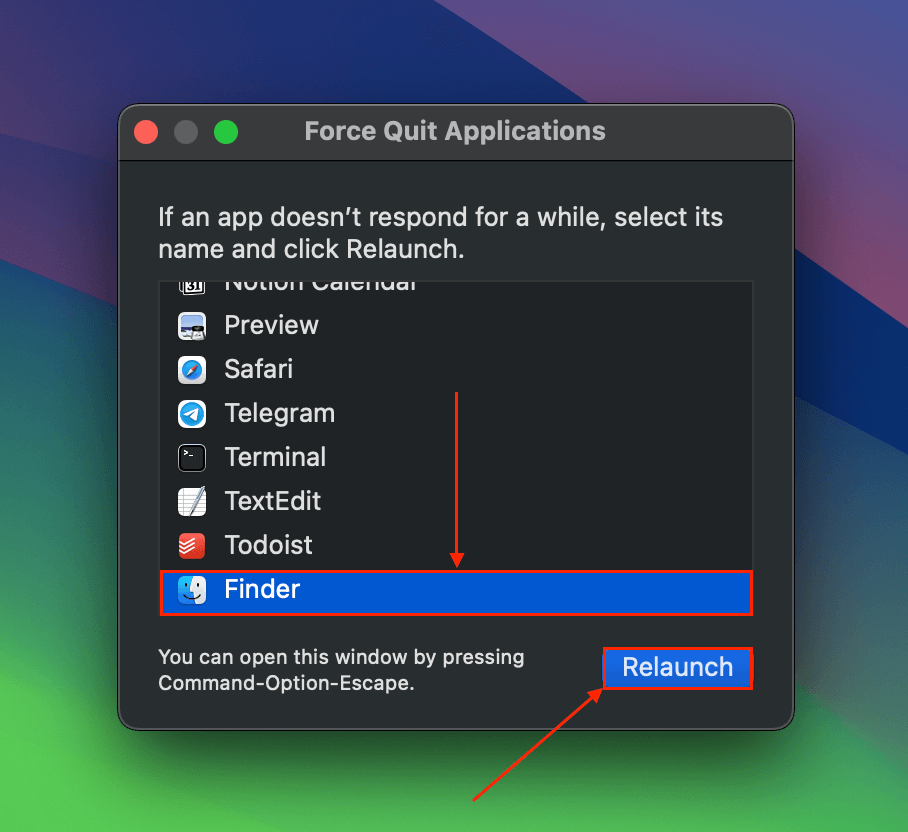
方法 7: 恢復或修復檔案
檔案損毀是錯誤43的一個非常常見原因。 如果該檔案是從原始來源複製或下載的(例如,郵件附件、網頁下載等),請嘗試再取得另一份複本。
如果損壞的檔案是你唯一的副本,你可以嘗試修復它。進階用戶可以嘗試使用十六進位編輯器來修復。
對於初學者,我們建議嘗試線上(基於網頁的)修復工具。您所需做的只是將檔案上傳到網站,它將即時修復。幾乎所有基於網頁的修復工具都允許您在付費下載之前預覽修復後的檔案版本。
我們將在此示範使用工具onlinefile.repair,因為它的在線評價很高,具有預覽功能,並且支援各種檔案類型。
第 1 步。 啟動任何瀏覽器並開啟網站 onlinefile.repair。
步驟 2. 點擊 選取檔案 .
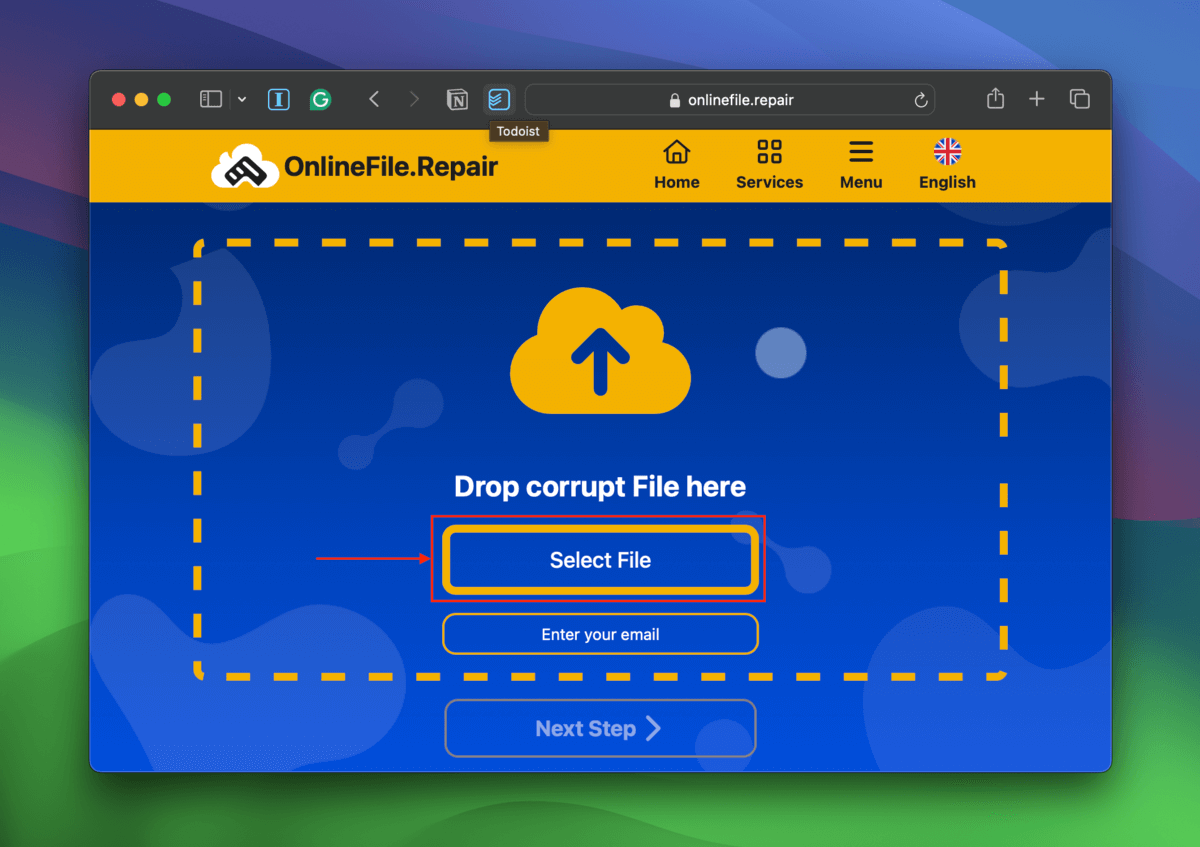
步驟 3. 找到並選取您的檔案。接著,點擊 上傳 。
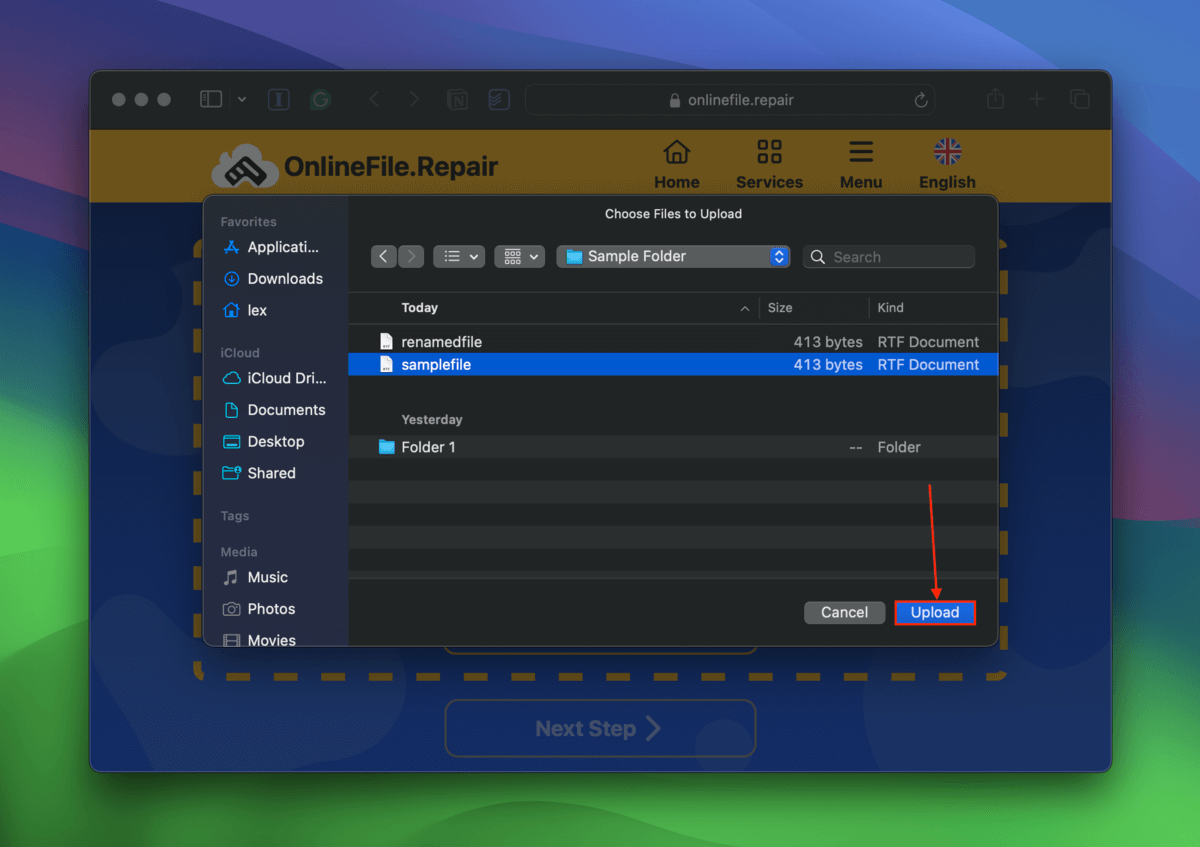
步驟 4. 在提供的欄位中輸入您的電子郵件地址,然後點擊 下一步 。
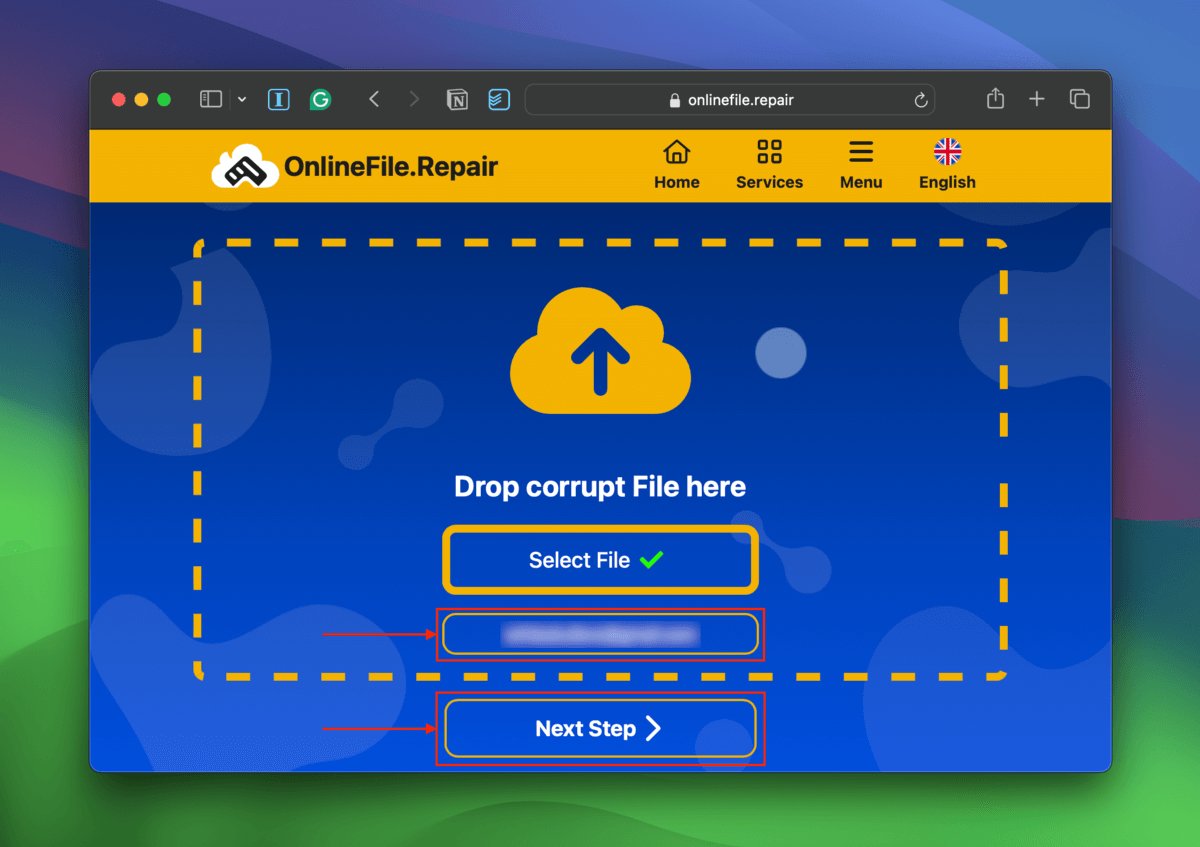
步驟 5. 工具修復完成您的檔案後,點擊 顯示預覽 。
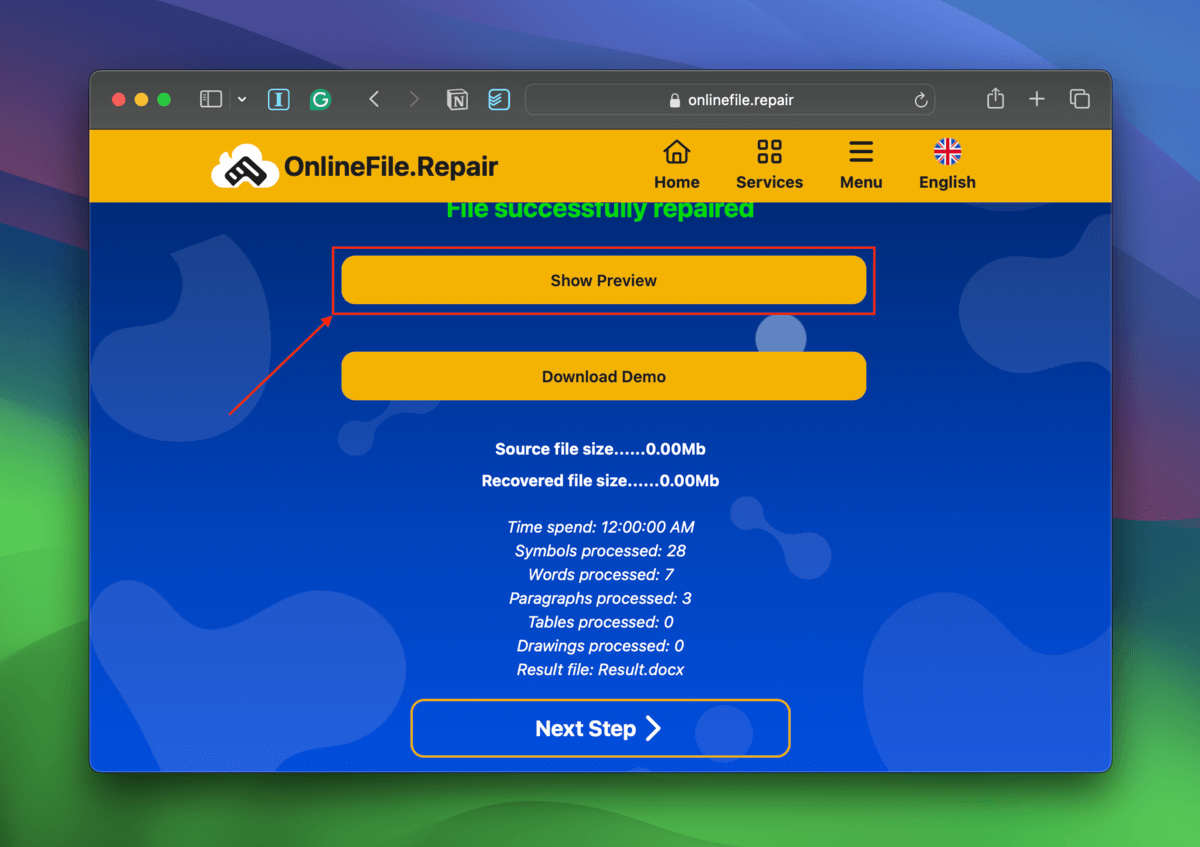
步驟 6. 確認您的檔案可以正常運作;檢查內容是否完整且沒有錯誤或異常的格式,您可以順利地瀏覽不同頁面等。付款並下載後, DEMO 浮水印將被移除。
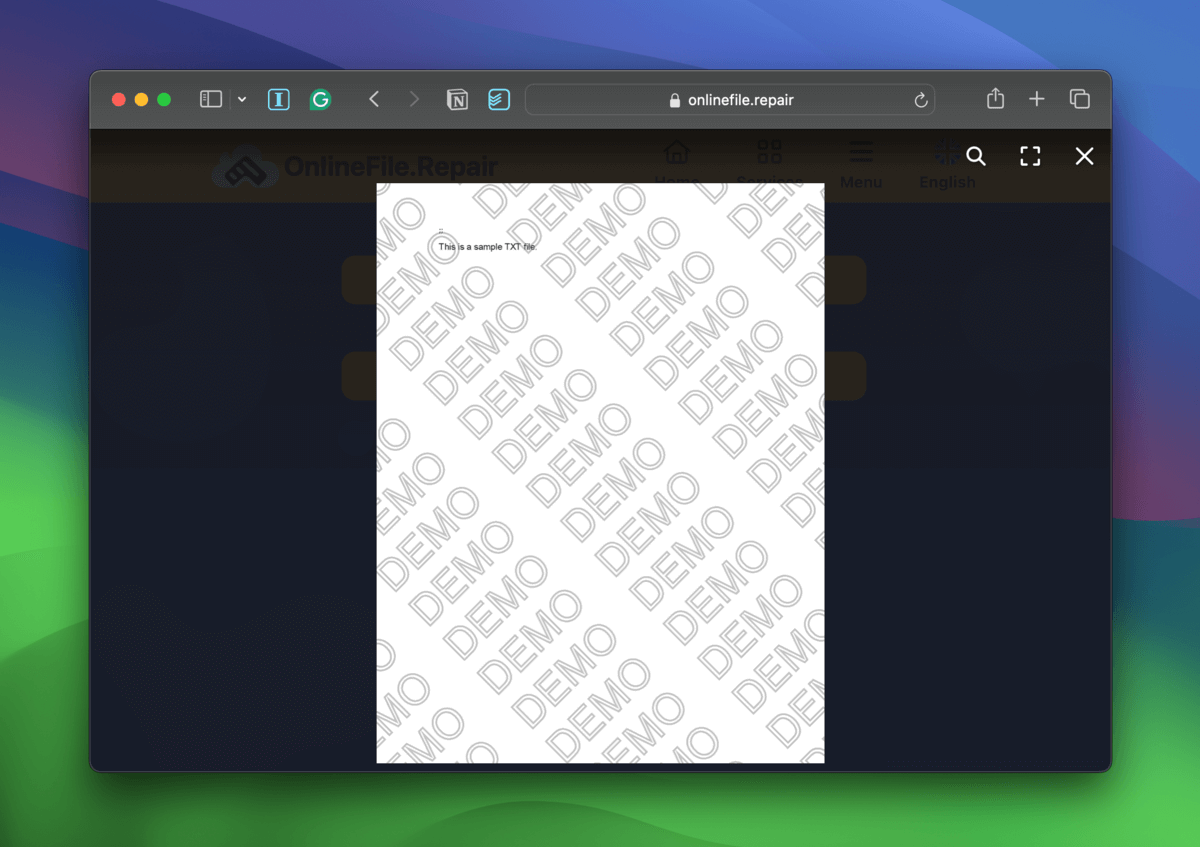
第 7 步。 如果該工具成功修復了您的檔案,您可以通過網站門戶支援付款並下載已修復的檔案。
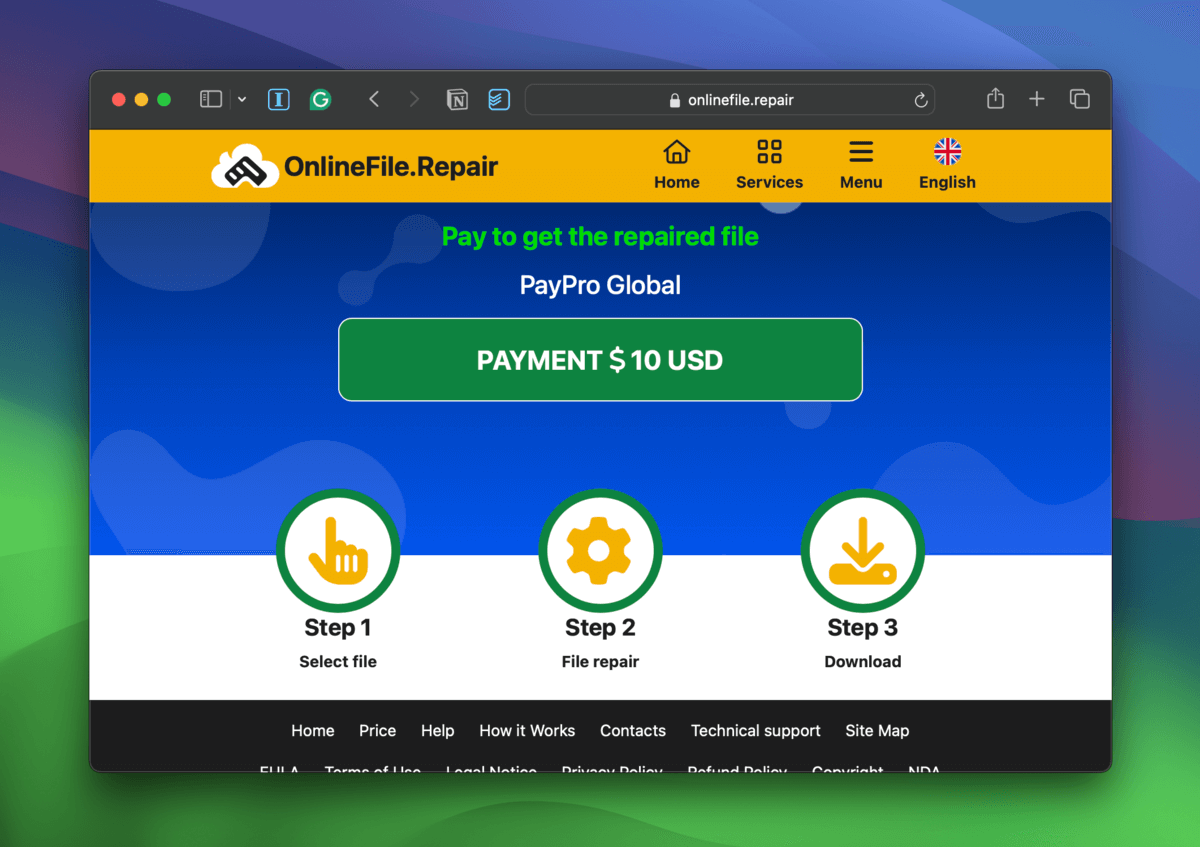
方法 8: 診斷並修復您的磁碟機(如果可能的話)
如果你在 Mac 上的隨身碟(或任何其他外部儲存裝置)碰到錯誤代碼 43,則可能是該儲存裝置本身出現故障。除了錯誤,你還可能遇到效能問題、故障等。然而,有不同類型的損壞可能會影響你的儲存裝置,修復操作取決於它們的類型。
- 邏輯損壞 邏輯損壞 在這種情況下是指損毀 – 通常是由於文件系統錯誤、病毒感染等。修復您的損毀硬碟 使用我們的指南來解決任何錯誤。
- 機械損壞 你的硬碟纜線和連接埠或電腦上的連接埠可能由於磨損而無法正常工作。嘗試更換纜線,在另一台電腦上測試你的硬碟等。
- 實體損壞 如果你注意到硬碟有物理損傷,請立即將其送到專業資料恢復服務。在這種情況下,你無法自行修復並恢復資料。
您是否也有收到其他錯誤代碼?
雖然錯誤代碼的原因各有不同,但它們通常只與一個元件或一組元件有關(例如檔案管理)。其他代碼如 錯誤 50 則無關,並且修復它們的解決方案完全不同。
請確保逐一修復所有錯誤代碼,以確保您的 Mac 能夠持續運行最佳狀態。






