
如果您想下載 GoPro 影片到您的 Mac,有不同的方法可以使用。然而,如果 (1) 您沒有正確操作,(2) 您的設備有問題,或 (3) 有什麼東西造成數據損壞(例如斷電),所有方法都有可能導致數據丟失。
本文是一個如何使用不同方法將 GoPro 影片下載到 Mac 的逐步指南,以及如何 恢復已刪除的 GoPro 檔案 如果發現部分或全部資料在過程中丟失。
目錄
如何將 GoPro 影片傳輸到 Mac
當您透過USB埠連接GoPro相機時,MacOS將無法立即讓您存取Mac上的影片。您需要使用應用程式上傳GoPro影片到Mac,或者使用讀卡機直接從記憶卡傳輸檔案。我們會在下方展示每種方法的做法。
方法 #1: 連接SD卡到Mac
如果你有一個適合插入 Mac 埠的讀卡機,將 GoPro 影片傳輸到 Mac 的最快方法是將 SD 卡連接到電腦。你甚至不需要直接連接 GoPro 相機。
只需從您的 GoPro 中取出記憶卡,並透過讀卡機將 SD 卡連接到 Mac。然後,打開 Finder 並從左側邊欄選擇您的 SD 卡。您會在 DCIM 資料夾中找到您的 GoPro 檔案,您可以將它們複製並貼上到電腦上的位置。
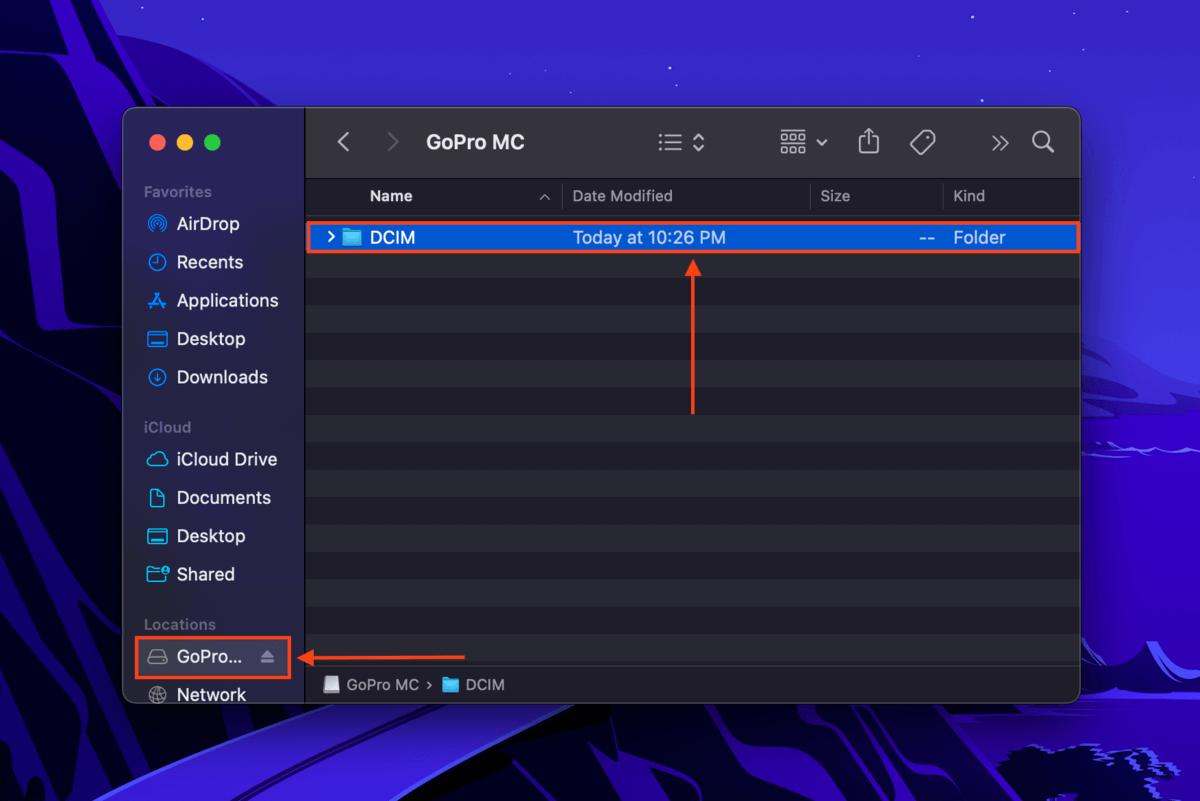
方法 #2: 使用影像擷取應用程式匯入 GoPro 影片
影像擷取是一個本機 macOS 應用程式,可偵測任何連接的有相機裝置,並允許使用者存取和導入其內容。要使用影像擷取搭配你的 GoPro:
第 1 步。確認您的相機已開啟並連接到您的Mac。
步驟 2.啟動 Image Capture (Finder > 應用程式)。
步驟 3.從左側邊欄下選擇你的GoPro,然後選擇你要傳輸到Mac的圖像並點擊 下載 。
第 4 步。選擇您想要儲存檔案的 Mac 位置並確認傳輸。
預設情況下,你仍然可以在你的 GoPro 裝置上找到下載的項目。如果你想要在匯入後自動刪除影片,點擊 操作按鈕 (三個圓點) > 選擇 匯入後刪除 /取消選擇 保留原始檔案 )。
方法#3: 使用 GoPro Quik 傳輸您的 GoPro 媒體
GoPro Quik for Desktop 是一款 Go Pro 匯入器和編輯器,您可以使用它將 GoPro 視頻導入並編輯至 Mac。其基本功能在 Windows 和 Mac 上免費提供。請注意,GoPro Quik for Desktop 已停止開發,但您仍可以使用其舊版軟體。要使用 GoPro Quik:
第 1 步。 下載 並安裝 GoPro Quik for Mac。
步驟 2. 確保您的 GoPro 已開啟,並使用 USB 線將其連接到您的 Mac。
步驟 3. 啟動 GoPro Quik(Finder > 應用程式)。請注意,您需要創建或登入帳號才能使用。
第 4 步。 選擇或變更您要儲存檔案副本的資料夾,點擊 相機匯入位置 > 編輯 。接著,點擊 匯入檔案 (藍色部分高亮顯示)開始將 GoPro 視頻匯入 Mac。
方法 #4: 將您的 GoPro 影片上傳到 iPhoto (或照片)
iPhoto 是一個舊的 Apple 實用程式,用於存儲、查看和編輯您的照片。雖然現在已被 Photos 應用程式取代,但使用舊款 Mac 的用戶仍然可以使用它來匯入媒體。以下是操作方法:
第 1 步。 開啟你的 GoPro 相機並透過 USB 纜線將其連接到你的 Mac。
步驟 2. 啟動 iPhoto 應用程式 (Finder > Applications)。
步驟 3. 選擇要匯入的影片,然後點擊 匯入選取內容 將 GoPro 檔案傳輸到 Mac。
如何恢復在傳輸過程中遺失的檔案
在導入過程中可能會發生意外問題。中斷或不完整的傳輸可能會讓您的檔案消失,這也可能是由於病毒、停電和不正常退出導致的損壞。使用者也可能因意外刪除或不小心格式化而導致檔案遺失。
首先,請立即停止使用你的記憶卡,以避免覆寫數據。然後,你需要一個叫做 資料救援軟體 的工具,來直接從記憶卡的文件系統中檢索你的文件。在本文中,我們將使用 Disk Drill。它不僅強大且易於使用,還是一個幫助你在 Mac 上獲取 GoPro 視頻的絕佳工具,因為它支持所有 GoPro 文件類型(包括 RAW)。以下是使用方法:
第 1 步。 使用讀卡機將記憶卡連接到您的 Mac,然後 下載 並安裝 Disk Drill。
步驟 2. 開啟 Disk Drill(Finder > 應用程式)。
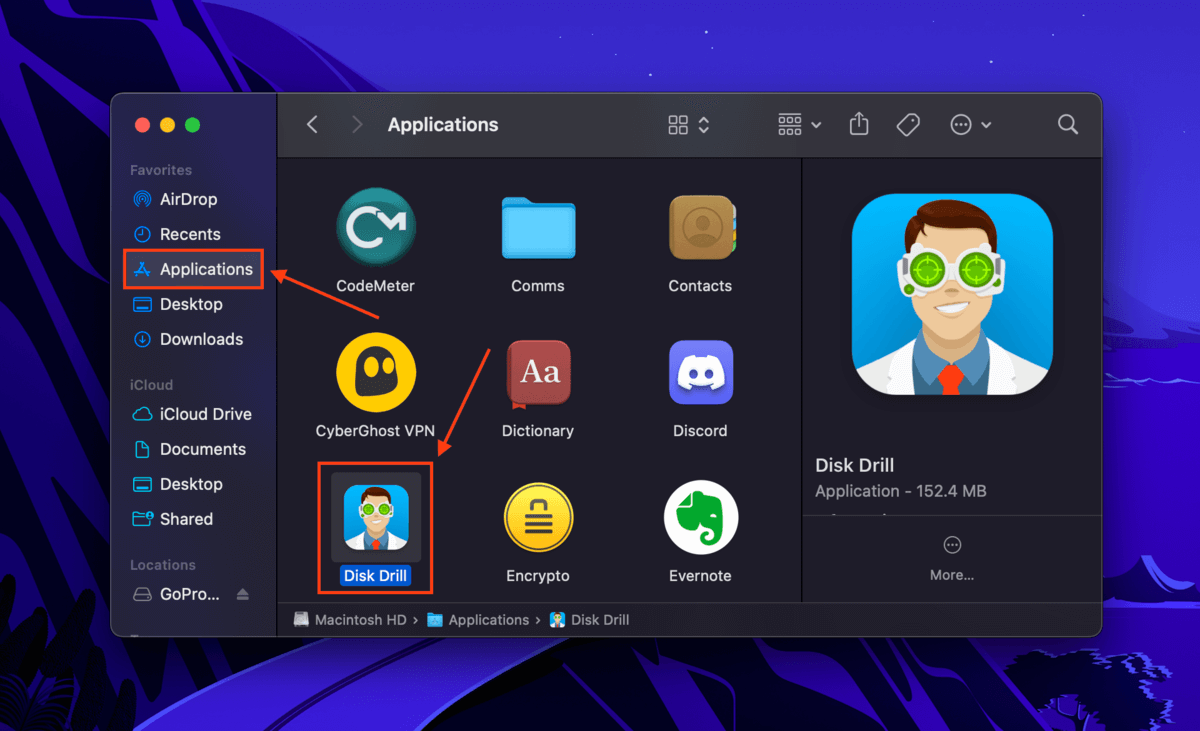
步驟 3. 從中間窗格中選取您的SD卡(如果使用讀卡器,可能會標示為“Generic Storage Device”),然後點擊 搜尋遺失的資料 。
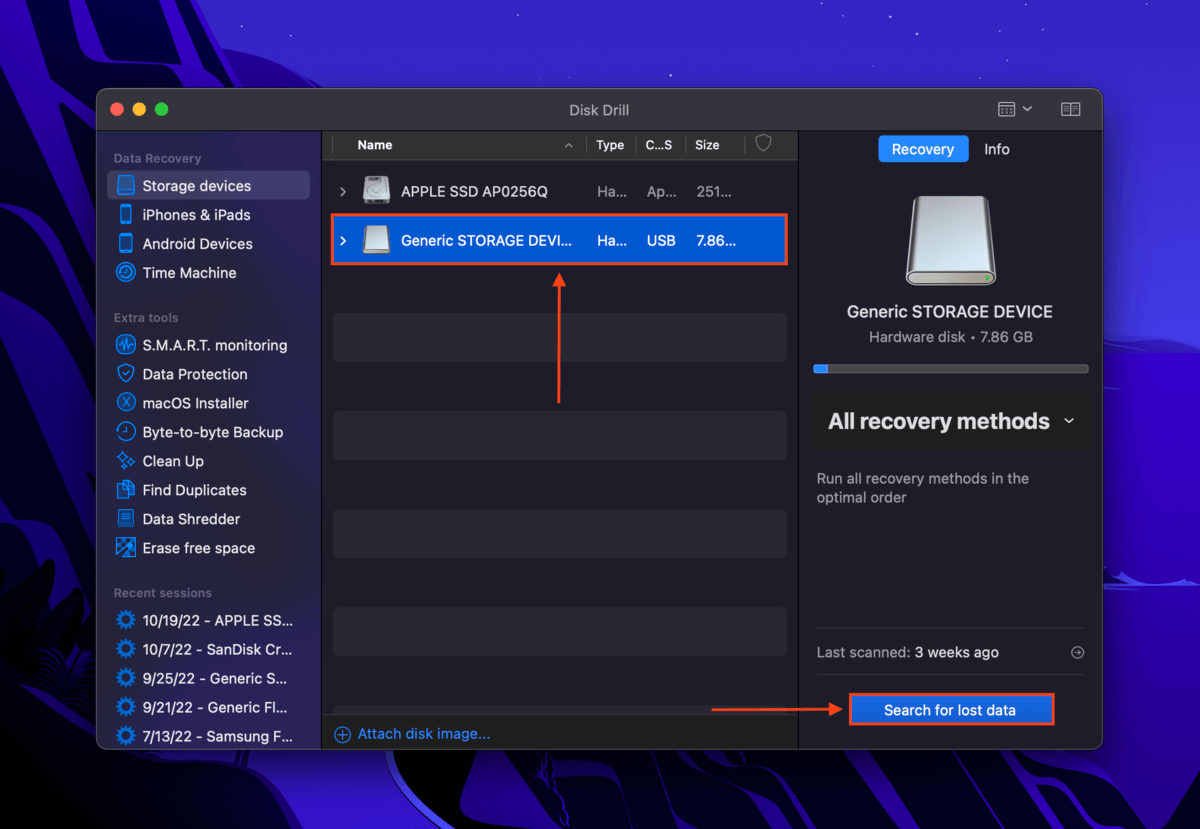
第 4 步。 掃描完成後,點擊檢視找到的項目。
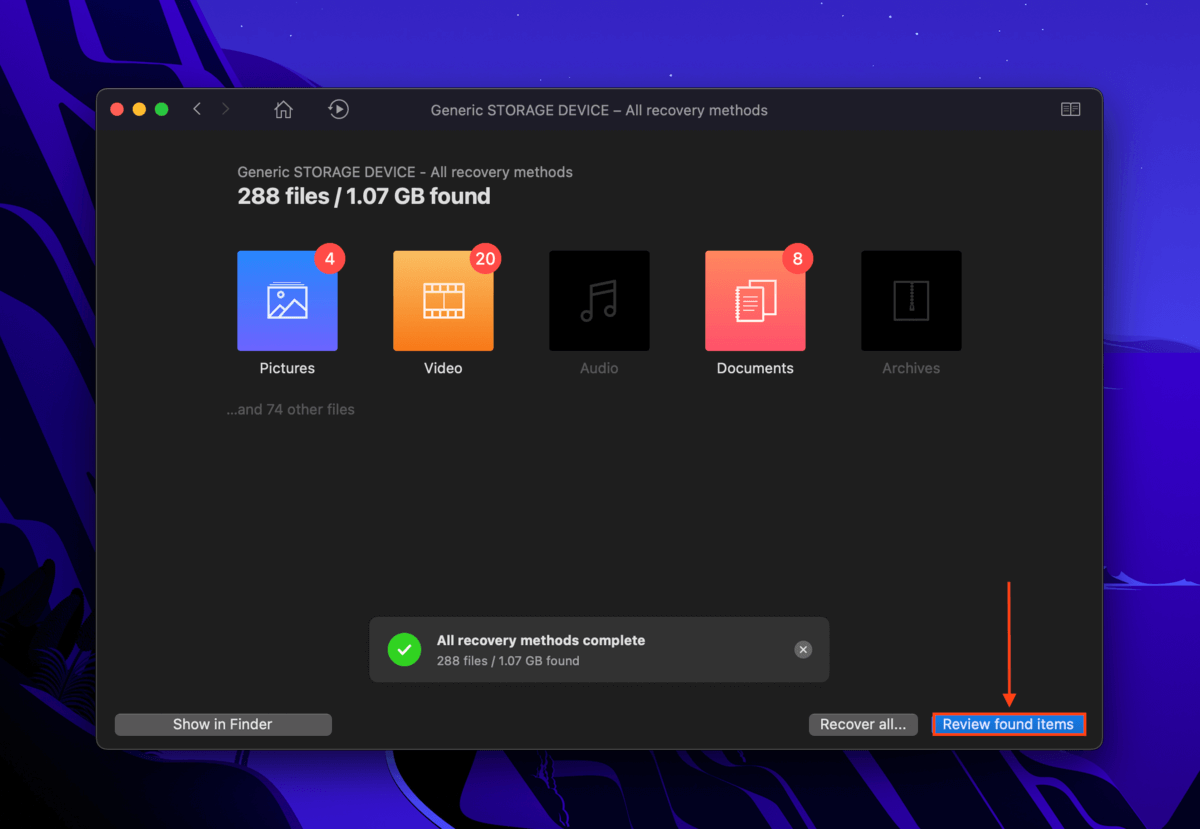
步驟 5 Disk Drill 可能會從你的記憶卡中恢復很多舊檔案,所以請使用搜索欄和側邊欄來篩選掃描結果,快速找到你的 GoPro 資料。你也可以透過將滑鼠指針移到檔案名稱右側並點擊出現的眼睛按鈕來預覽你的檔案。
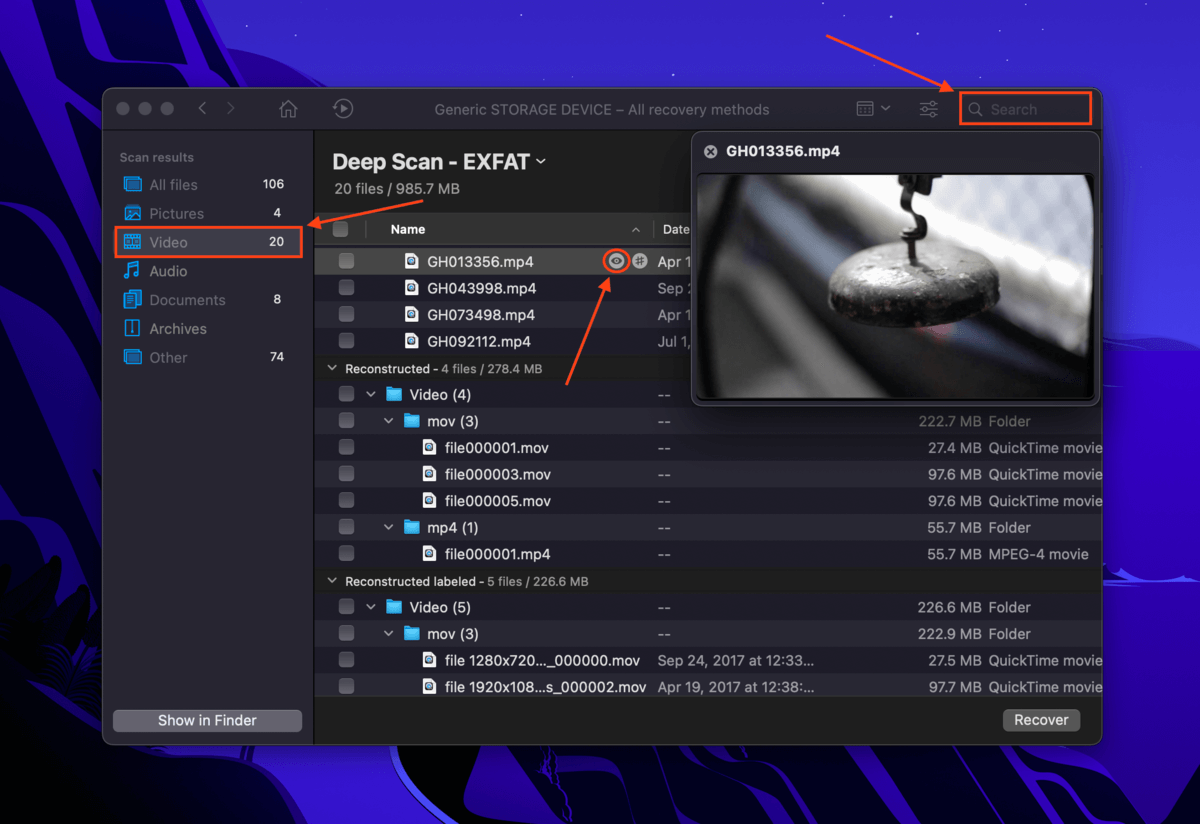
步驟 6. 使用最左側欄位的方框選取您想要還原的檔案。然後,點擊 恢復 。
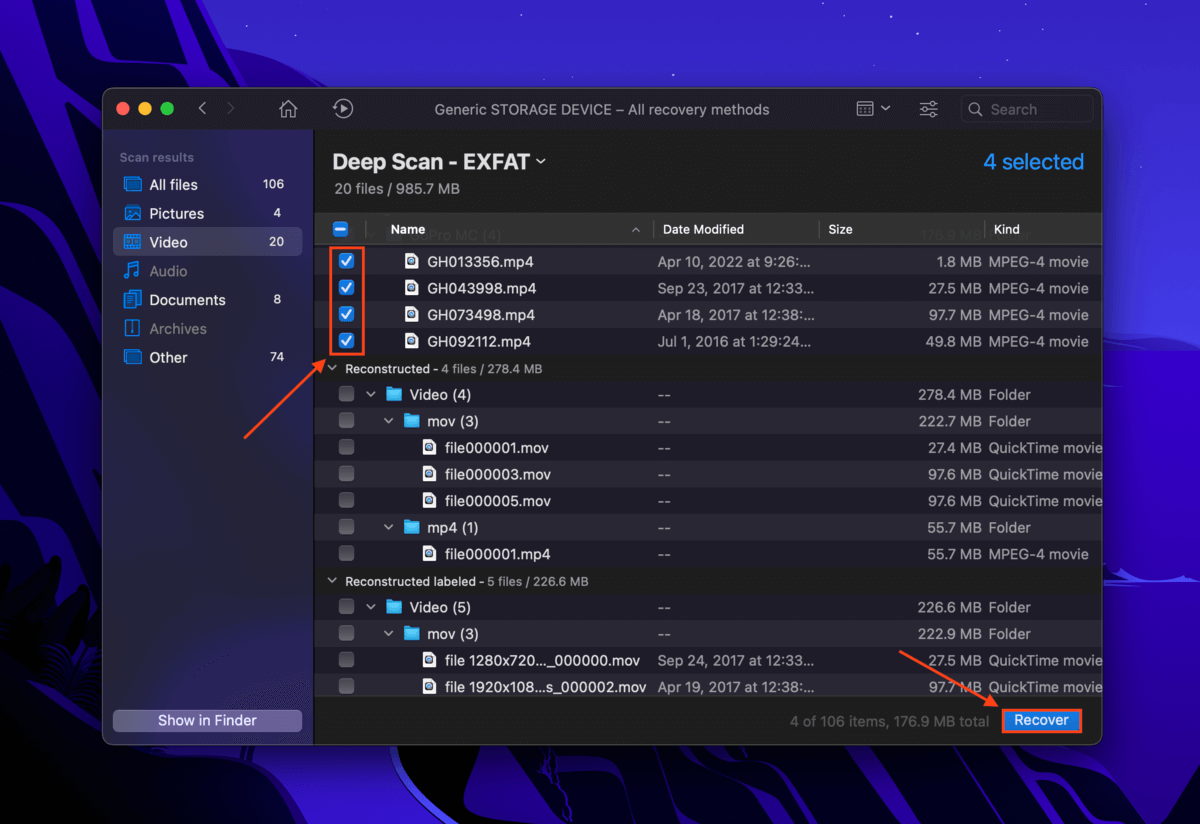
第 7 步。 選擇要在電腦上儲存檔案的位置。然後,點擊「確定」以將您的視頻從 GoPro 下載到 Mac。
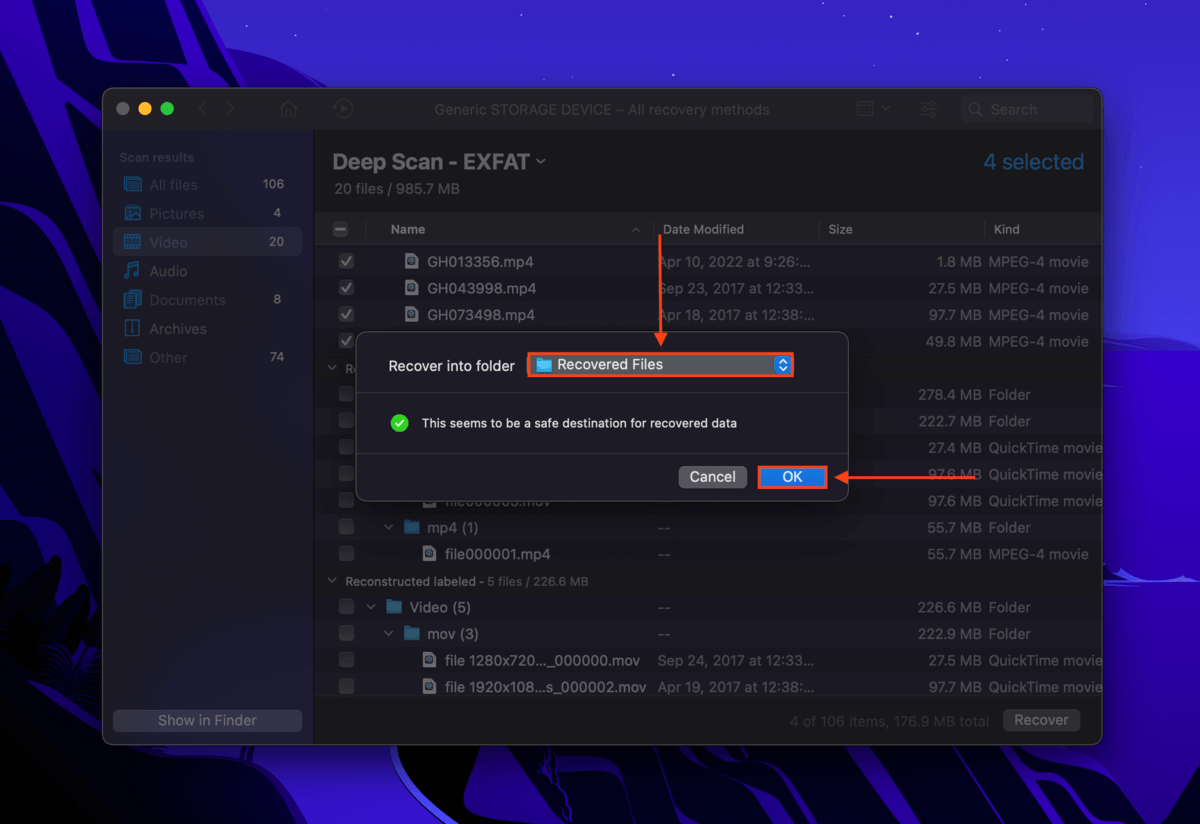
結論
90%的情況下,將影片從 GoPro 匯入到 Mac 應該是很簡單的。然而,某些問題可能會影響相機、你的 Mac 或記憶卡。除非你定期備份,否則你的資料永遠無法達到 100% 安全。我們強烈建議使用 時光機 和/或投資購買 Disk Drill 的終身許可證,以確保你永遠不必面對資料遺失的後果。
常見問題
在 Mac 上,你可以使用以下方法之一從 GoPro 上傳影片:
- 使用讀卡器將你的 microSD 卡直接連接到 Mac。
- 使用影像擷取 app。
- 使用 GoPro Quick app。
- 使用 iPhoto 或照片 app。
- 從您的 GoPro 拔下 SD 卡並通過讀卡器連接到您的 Mac。 打開 Finder(在左側欄)中的 SD 卡,並打開 DCIM 文件夾以查看您的檔案。
- 使用 USB 線將您的 GoPro 直接連接到您的 Mac,並使用以下其中一款應用程式:Image Capture、GoPro Quik、macOS iPhoto、macOS Photos。 您應該可以在應用程式內查看檔案,無需下載或導入任何內容。
- 拉下 GoPro 相機右側角落的卡扣。然後向上提起卡扣,即可看到電池和 microSD 卡。如果您使用的是 Hero 7 或更舊的版本,您會發現卡扣在 GoPro 的底部。要打開它,請按下矩形按鈕,然後滑動隔間門。
- 取出電池,然後輕輕按下 microSD 卡。當您放開按壓時,它應該會彈出。輕輕將它拉出。






