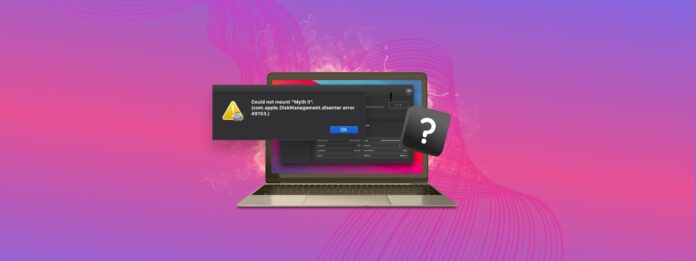
當您嘗試在 Mac 上掛載外接硬碟時,是否收到 com.apple.diskmanagement.disenter 錯誤?這表示您的外接硬碟或 macOS 出現了問題。不幸的是,無論是什麼情況,都可能導致數據丟失——但不要失去希望!
在本文中,我們將探索遇到 DiskManagement Distenter 49135 的可能原因以及如何修復它(不丟失您的資料),以及其他常見的磁碟錯誤。
目錄
什麼是 DiskManagement Disenter 錯誤 49153?
當您插入外接硬碟時,系統會將其掛載並使其內容在 Finder 中可見。如果它沒有出現在那裡,您應該仍然可以在 磁碟工具程式 (Finder > Applications > Utilities) 中看到它,您也可以在那裡嘗試掛載。
但有些情況下,即使使用 外接硬碟無法掛載,甚至是使用磁碟工具程式。 此時,你可能會遇到顯示“無法掛載*磁碟名稱*”(com.apple.DiskManagement.disenter error 49513)的錯誤。
有幾個因素可能導致這個問題。以下是最常見的一些因素的簡要介紹:
- 不相容的檔案系統: 您的 Mac 只能理解有限數量的檔案系統,包括:APFS、HFS+ 和 exFAT,它也只能讀取 NTFS 格式的磁碟,這些磁碟常用於 Windows。
- 磁碟或系統檔案損壞: 驅動器本身或 macOS 系統檔案中的損壞檔案可能會導致掛載問題。
- 軟體故障: macOS 或其他軟體中的臨時錯誤可能會干擾掛載過程。
- Time Machine 備份: 在某些情況下,Time Machine 備份可能會引起衝突。
別擔心,我們將在下一節告訴您如何解決這個令人煩惱的錯誤。
如何修復 com.apple.diskmanagement.disenter 錯誤 49153?
有多種方法可以解決此特定錯誤代碼,但大多數修復方法可能會損害您的數據。我們建議以只讀模式開啟您的外接硬碟,並將您的文件複製到另一個存儲設備或雲端。
方法 1: 將您的磁碟連接到另一台 Mac
磁碟工具錯誤可能是由於您的硬碟或 Mac 所致。為了確定先嘗試哪些方法,將您的硬碟連接到另一台 Mac 或甚至 PC。如果您的硬碟在其他機器上無法運作,那麼問題可能出在您的硬碟。
如果它能在另一台 Mac 上運作,則您的 Mac 可能因為故障的更新或其他問題而出現瑕疵。如果它能在 PC 上運作,那麼這可能是一個格式問題 —— 我們在本文的其他常見的 DiskManagement Disenter 錯誤部分有更多相關內容。
方法 2: 使用磁碟工具中的急救功能
First Aid 是一個有用的工具,可用來檢查並修復磁碟錯誤——具體來說,它會掃描磁碟及其分割區,來尋找關於結構和格式化的問題。這些問題可能會阻止您的磁碟正確掛載。
幸運的是,First Aid 是磁碟工具程式(Disk Utility)的功能,可以識別無法掛載的磁碟或分區。使用First Aid修復磁碟的方法:
第 1 步。開啟磁碟工具程式 (Finder > 應用程式 > 工具程式)。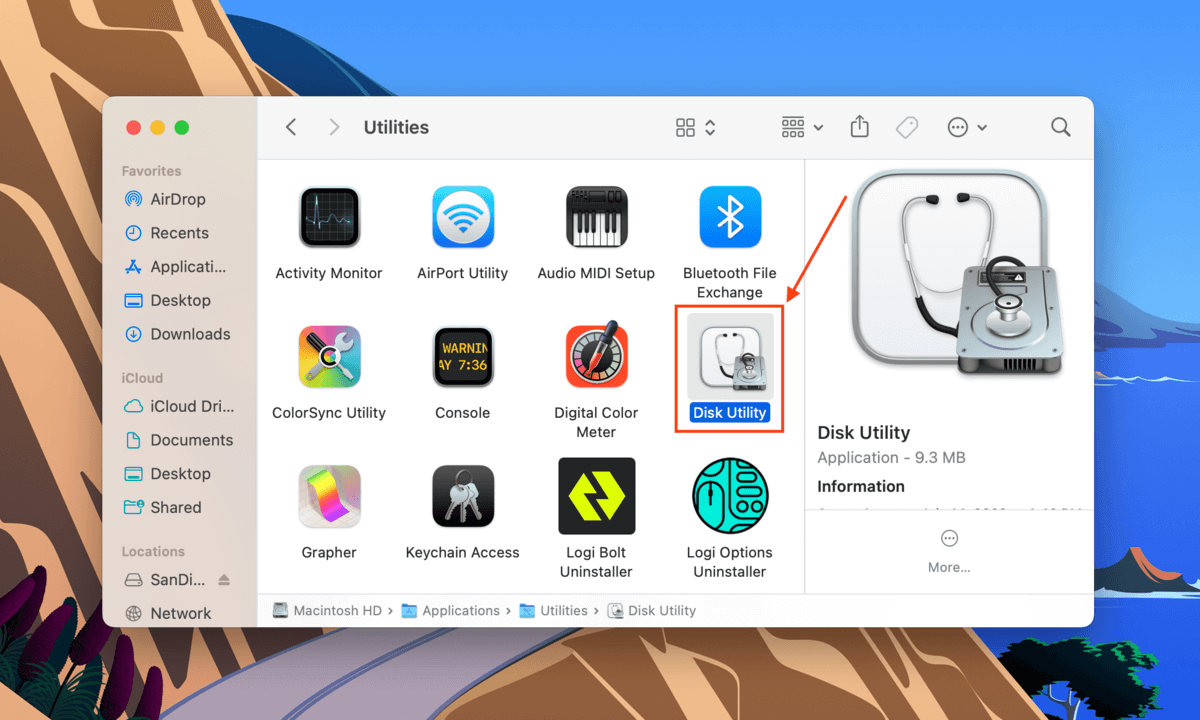
步驟 2.從左側邊欄中選擇您的磁碟,然後點擊窗口頂部的 急救 按鈕。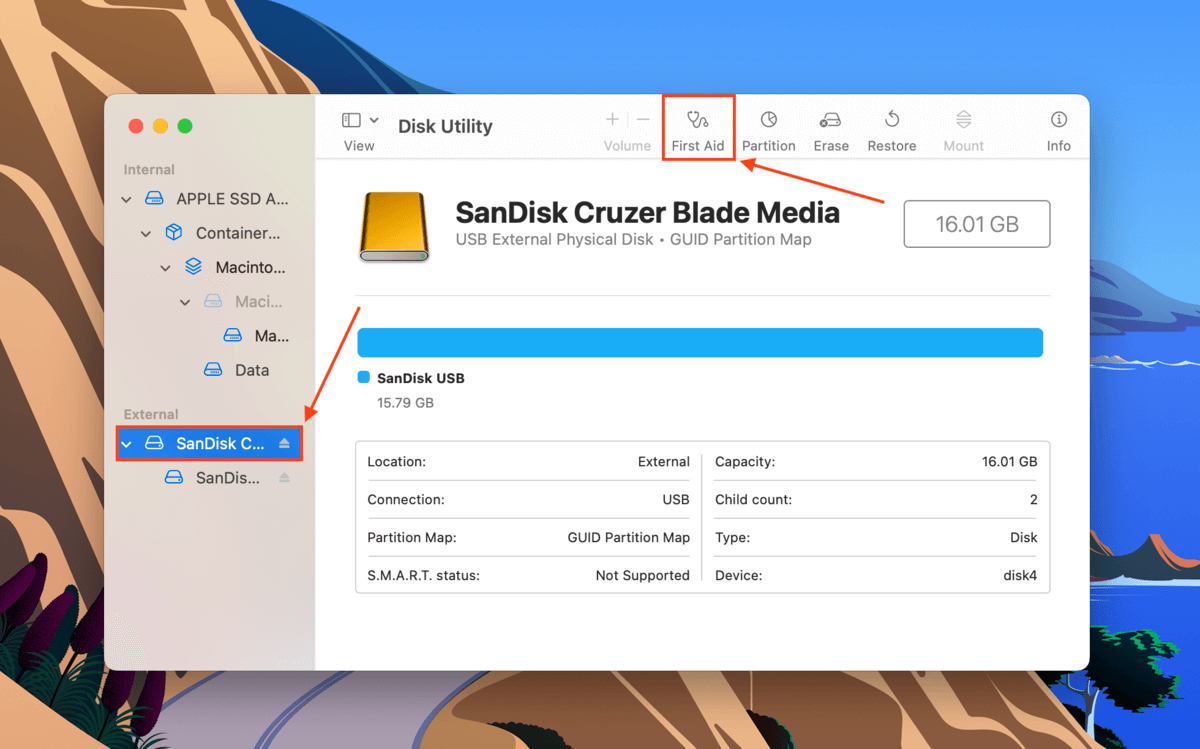
步驟 3.在出現的對話框中,點擊 執行 。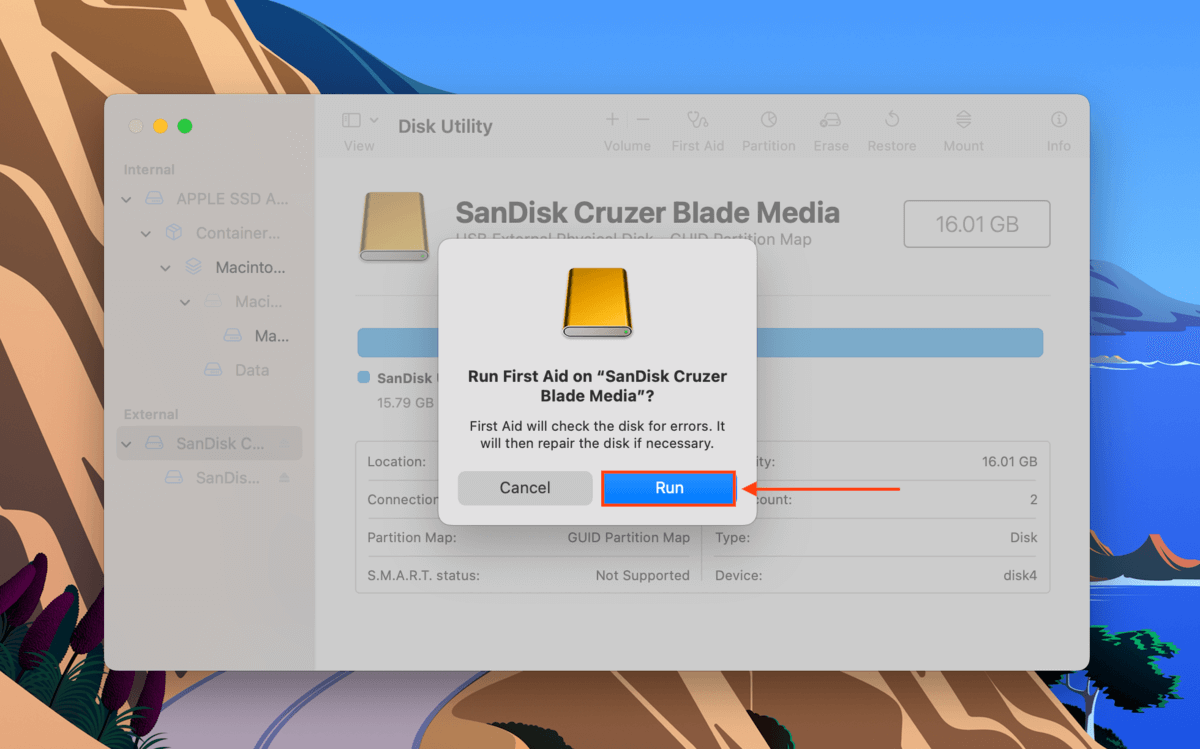
步驟 4.等待過程完成。然後,在「磁碟工具程式」中手動掛載您的硬碟,方法是選擇左側邊欄中的硬碟或磁碟區,然後點擊 裝載 按鈕。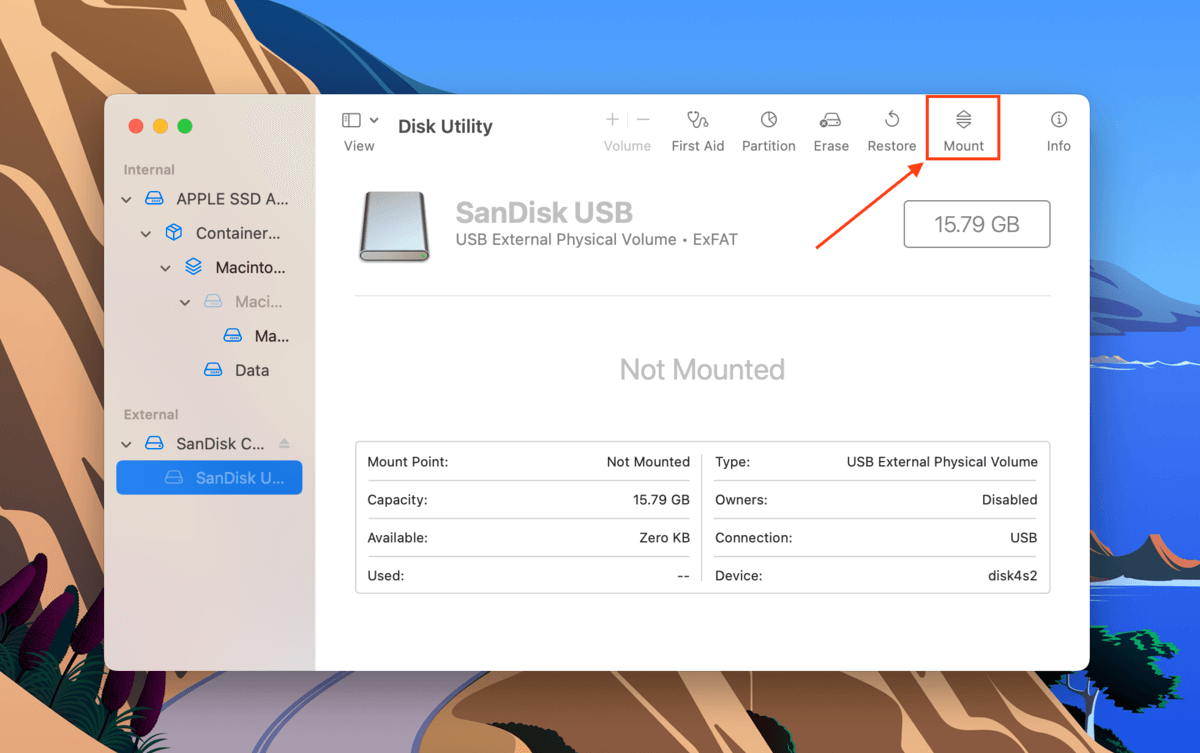
方法三: 在單一使用者模式下使用 fsck 命令
您的外接硬碟可能因為檔案系統問題而無法掛載。為了解決此問題,您可以通過單使用者模式使用 Mac 的檔案系統檢查命令 (File System Check) 或 FSCK。以下是操作方式:
第 1 步。進入單一使用者模式。為此,請重新啟動您的 Mac。在系統重新啟動時,同時按住 電源 按鈕和 CMD + S 鍵。
步驟 2.當你看到一個看起來像 終端機 應用程式的視窗時,你會知道你已經成功進入了單一使用者模式。當白色文字停止出現時,輸入以下命令並按下 返回 。
/sbin/fsck -fy
步驟 3.完成這個過程後,輸入 重新啟動 。這將令你的Mac重啟。
方法 4: 停用 Time Machine
Time Machine 是一個內建於 Mac 的工具,會定期備份您的資料,通常是自動完成的。它運作良好,但在狀況不佳的日子,它可能會導致操作系統準備備份磁碟時卡住。試著停用 Time Machine 來解除磁碟這個過程,希望能讓它成功掛載。
要停用Time Machine,請啟動 系統偏好設定 > Time Machine 以開啟其設置窗口。
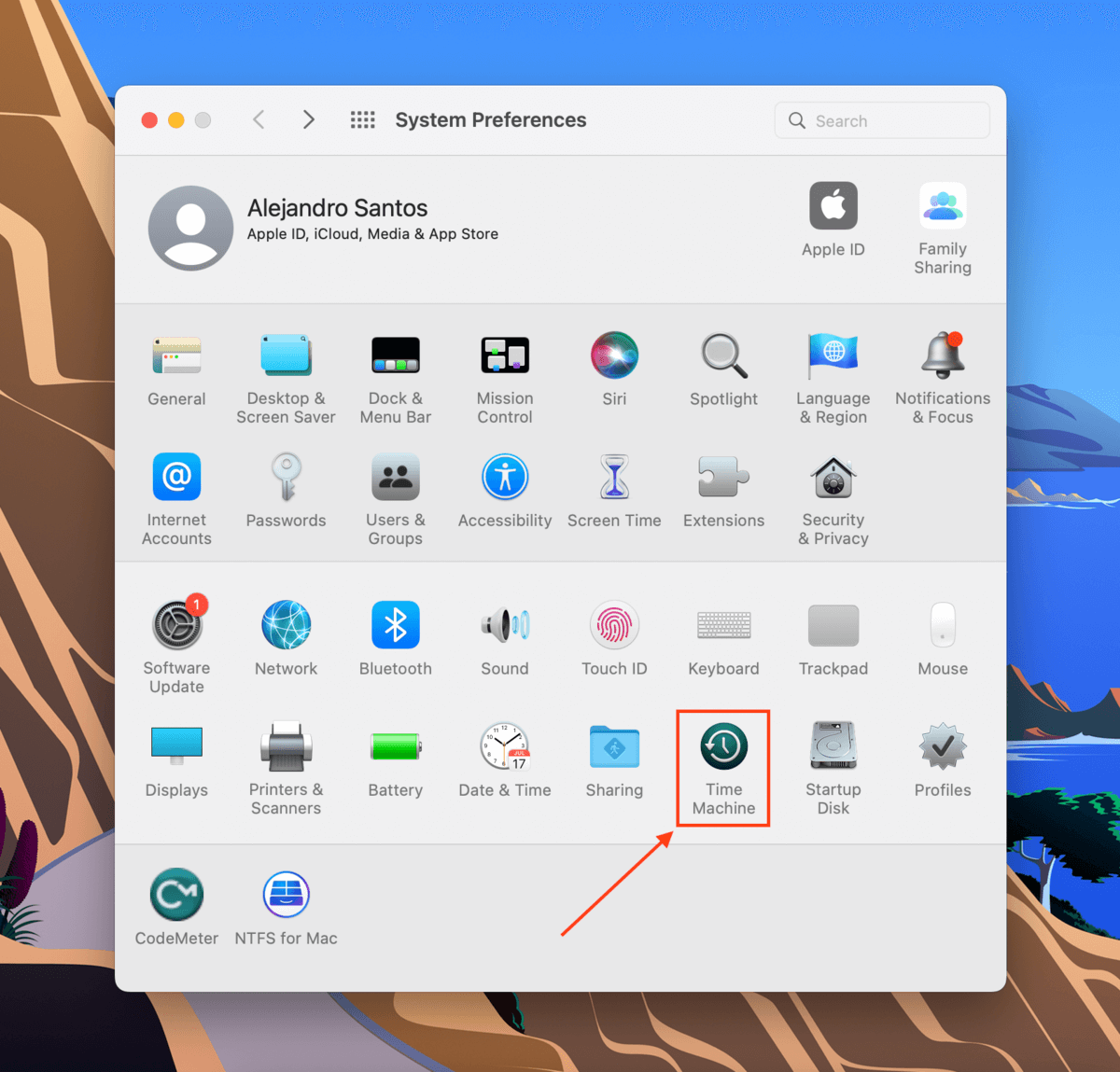
接著,取消選取 自動備份 設定旁的方框。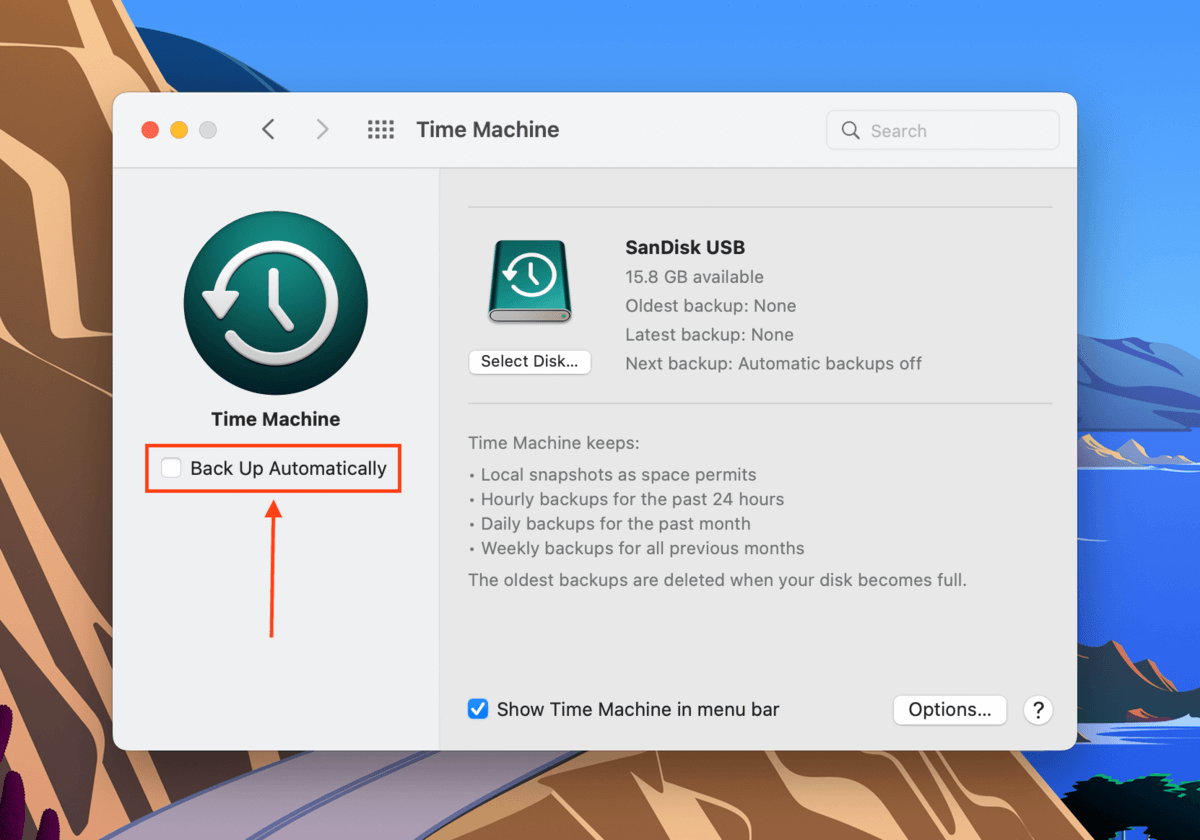
方法 5: 使用終端機刪除時間機器快照
從您的 Mac 中刪除 Time Machine 快照也許可以解決這個磁碟工具錯誤。請按照以下步驟使用 Terminal 應用程式來執行:
第 1 步。啟動終端機 (Finder > 應用程式 > 工具程式 > 終端機)。 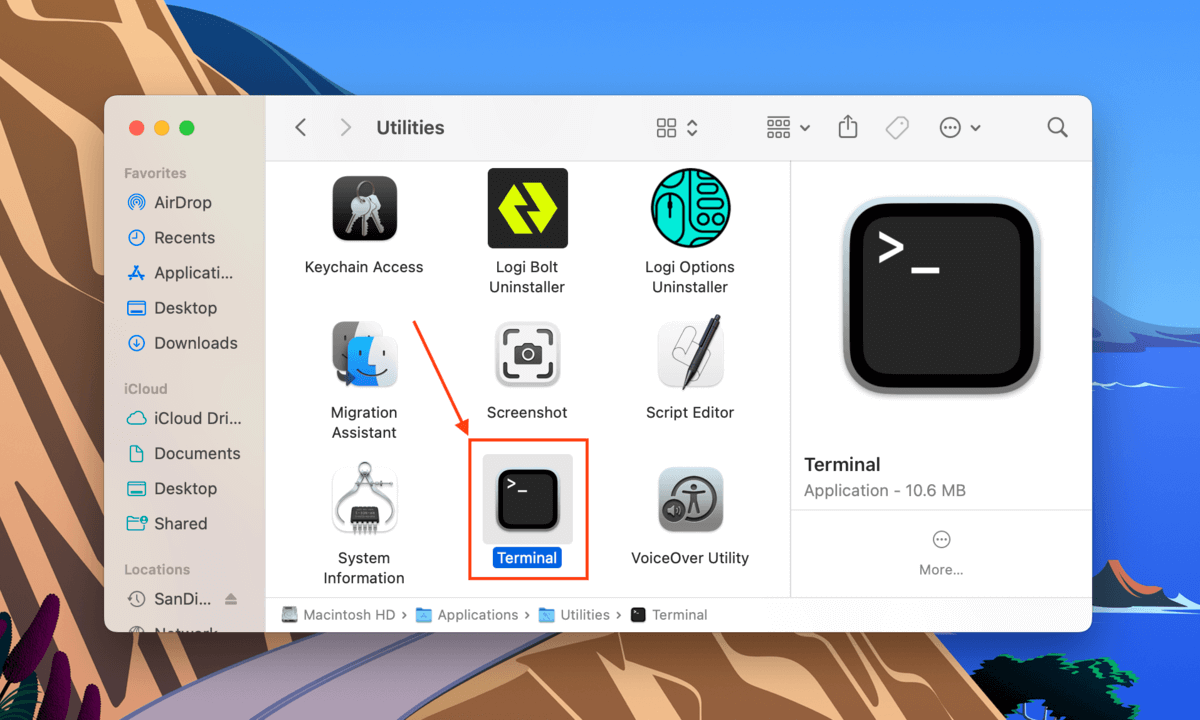
步驟 2.我們要執行的第一個指令將列出所有本機儲存的Time Machine快照。輸入以下指令並按下 返回 :
Tmutil listlocalsnapshots /
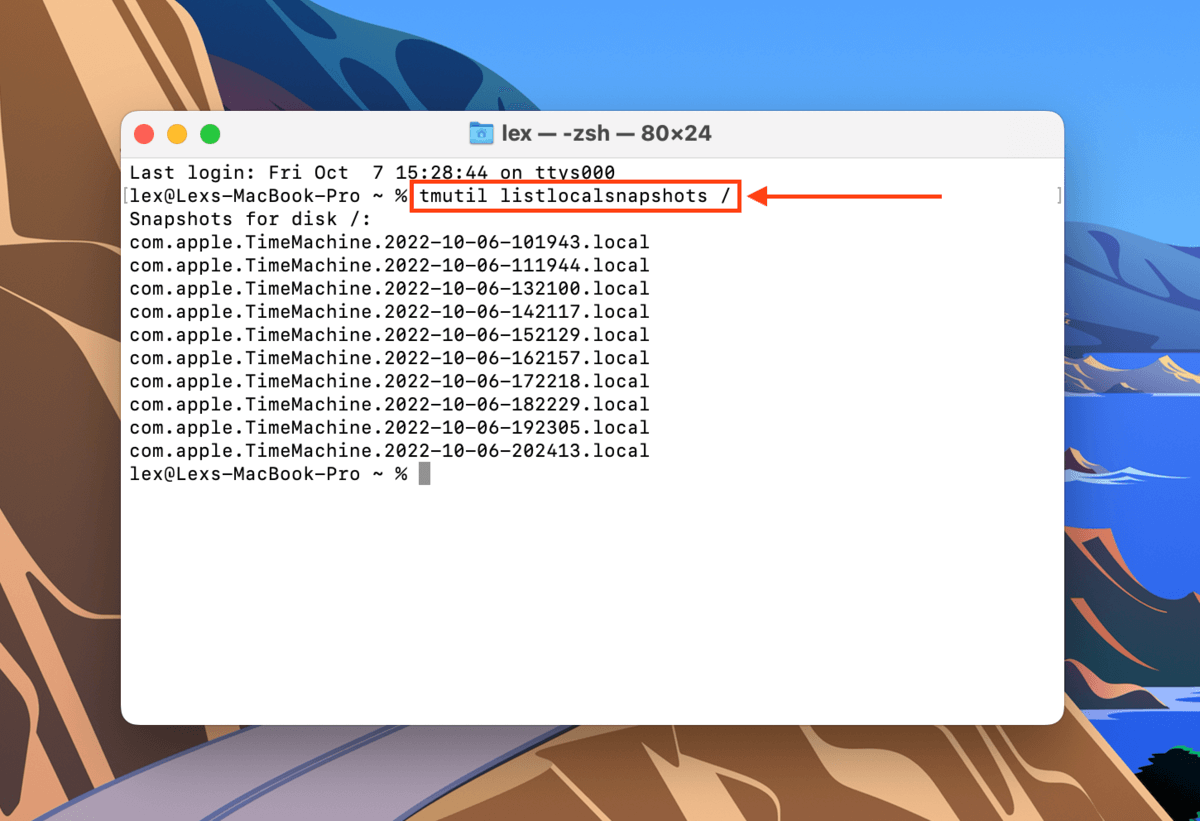
步驟 3.輸入以下命令並按 返回 :
Tmutil thinlocalsnapshots /99999999999999
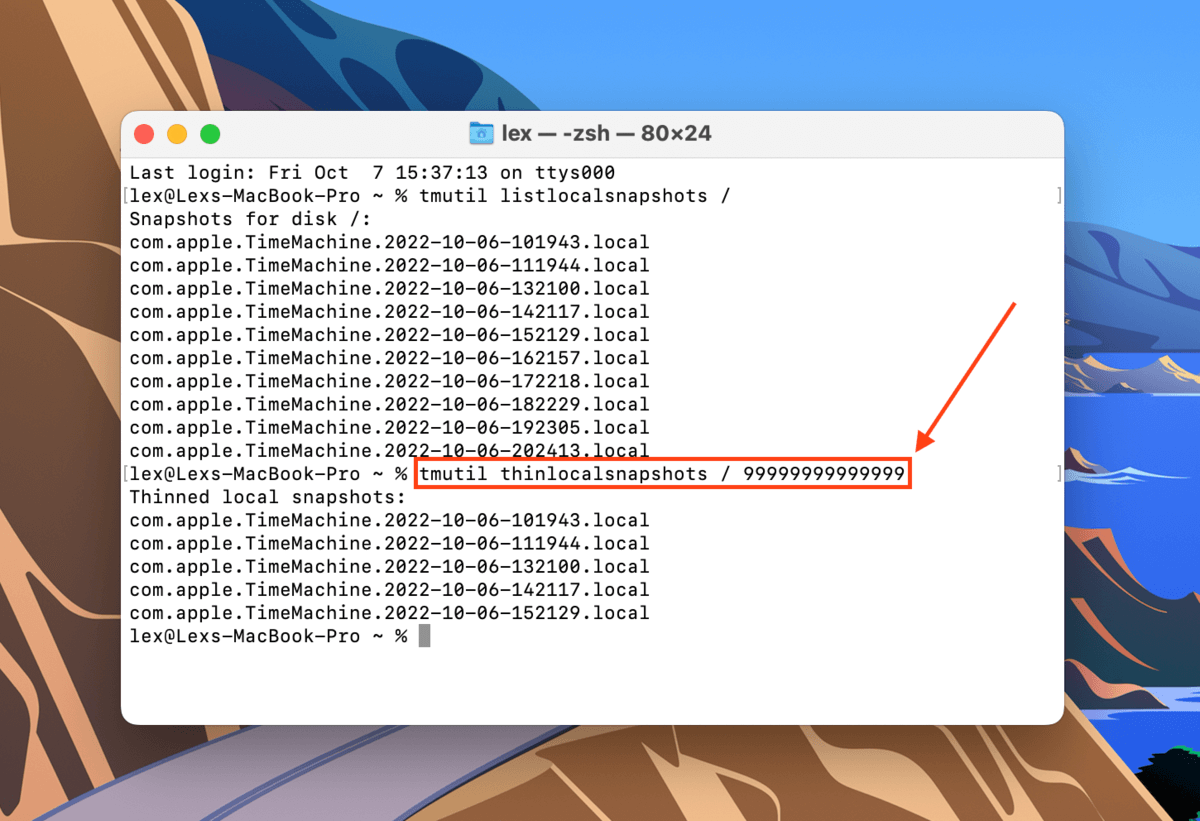
步驟 4.繼續使用 tmutil listlocalsnapshots 和 tmutil thinlocalsnapshots 指令來確保你刪除所有的快照。
方法六: 格式化您的磁碟
如果上述所有方法都無法修復磁碟錯誤,最後的辦法就是格式化磁碟機。如我們之前所提及,格式化磁碟機將會清除磁碟上的所有資料——包括錯誤、病毒、損壞的部分,不幸的是,您的資料也會被清除。我們建議您先將檔案複製到安全的位置。
幸運的是,透過磁碟工具程式,在 Mac 上格式化磁碟非常容易。首先,啟動磁碟工具程式(Finder > Applications),並從左側邊欄選擇您的磁碟。然後,點擊視窗頂部的 抹除 按鈕。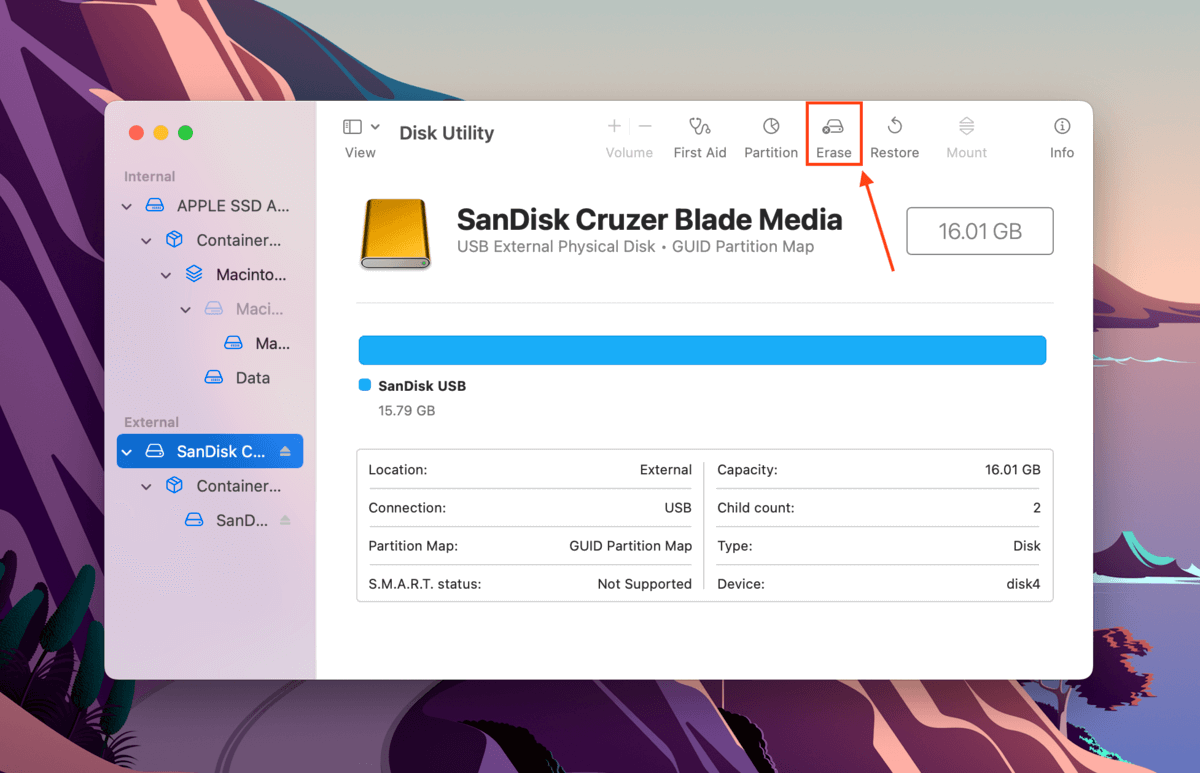
在出現的對話框中,為你的磁碟命名並選擇一個格式。由於這個錯誤的性質,你必須選擇 APFS 或 HFS+ 。如果之後問題消失,你可以重新格式化為你偏好的任何格式。選擇 GUID分割區配置表 作為其方案,然後點擊 抹除 以繼續格式化。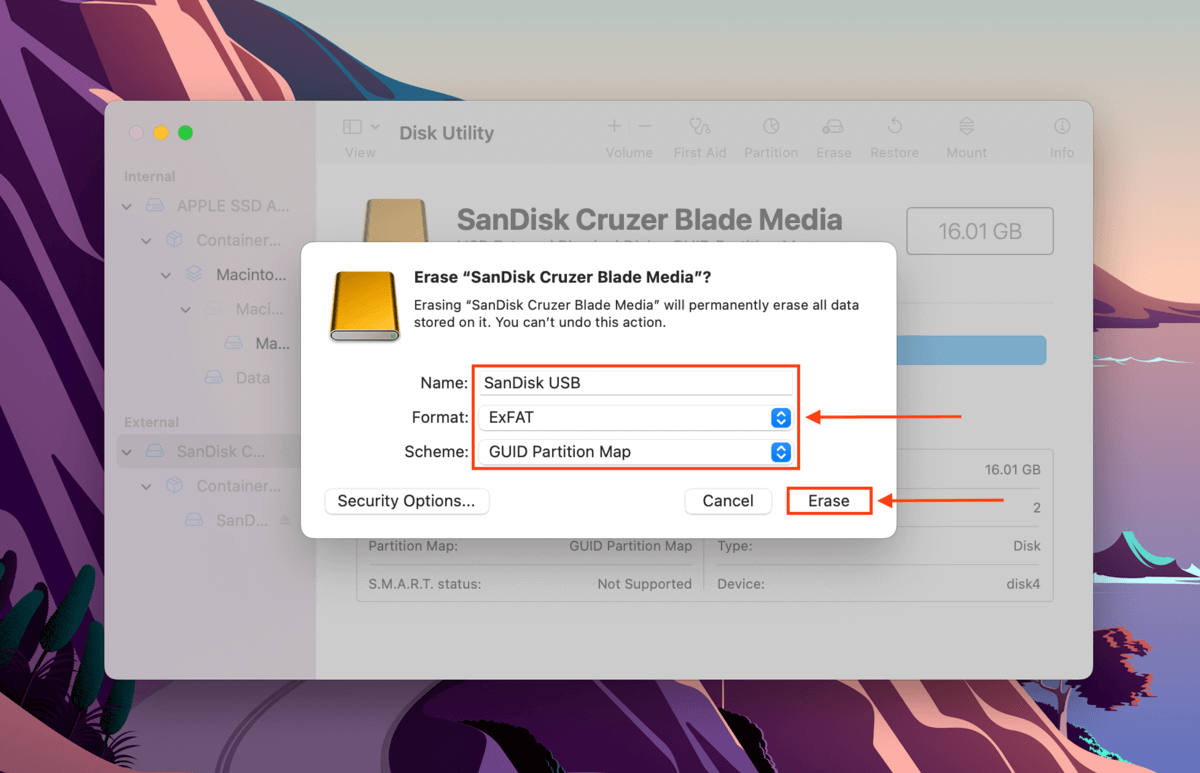
其他類型的 DiskManagement Disenter 錯誤
除了DiskManagement Disenter Error 49153之外,你還可能遇到其他由不同代碼表示的DiskManagement Disenter錯誤。以下列出最常見的錯誤及其解決方案:
- 磁碟管理錯誤 49223。 將 exFAT 硬碟使用 Windows 格式化後,連接到 Mac 時可能會導致此錯誤,因為macOS 不支援所有 Windows 可用的存儲區塊大小。這種不兼容性使得 macOS 無法識別和掛載該硬碟。如果您希望在 Mac 和 Windows 之間使用該硬碟,您需要使用 Mac 進行格式化(但首先請備份您的數據!)。如果您僅打算在 Mac 上使用它,我們建議將其格式化為 Apple 格式 APFS。
- 磁碟管理錯誤49221。 此錯誤是由 2021-003 和 2022-003 安全更新中的缺陷引起的。更新後,您可能會在磁碟工具中嘗試掛載 NTFS 硬碟時遇到此錯誤。要修復此問題,可以重新安裝 macOS 或使用第三方軟體來掛載您的 NTFS 硬碟。
- 磁碟管理層錯誤 49244. 當您在運行 macOS Catalina 時嘗試在磁碟工具中掛載硬碟時,經常會出現此錯誤。您可以使用第三方軟體來掛載您的硬碟。如果這不起作用,您需要將硬碟格式化為 APFS(同樣,請不要忘記創建備份!)。
- 磁碟管理錯誤 49218 當您在使用 macOS Monterey 期間未正確退出地卸載硬碟時,可能會出現此錯誤。此錯誤也可能由 macOS Monterey 本身的錯誤引起。要修復它,(1)在 Terminal 應用中執行 sudo pkill -f 命令,(2)在單用戶模式下執行 fsck /dev/disk_user_id/ 命令,最後(3)執行 mount -f /dev/disk_user_id/ 命令。記得將“disk_user_id”替換為您的磁碟標識符 diskutil list 。要進入單用戶模式,請遵循方法 #4中的第一條指令。如果您的磁碟在此修正後仍然無法使用,您可能需要格式化它。
- DiskManagement Disenter 錯誤 49180. 當硬碟上有一個原始分區時,會出現此錯誤,這可能發生在您將 APFS 硬碟連接到舊 Mac 或在縮小分區時出現問題時。您有兩種方法可以解決此錯誤:(1)使用 Terminal 調整外部硬碟的大小或(2)格式化硬碟 完全重新格式化。
在遇到 DiskManagement Disenter 錯誤後遺失資料該怎麼辦?
磁碟工具錯誤總是有可能導致資料遺失,且無法保證修復後檔案會保持完整。透過資料復原軟體來恢復因磁碟錯誤造成的資料是最安全且最有效的方法。
資料復原軟體無論檔案格式如何都能恢復檔案——即使您因錯誤而決定格式化驅動器也可以使用。本文中,我們將使用一個名為Disk Drill的工具。它易於使用且支援大多數磁碟格式,甚至能從無法掛載的驅動器中恢復資料。以下是其使用方法:
第 1 步。下載 並安裝 Disk Drill for Mac。
步驟 2.啟動 Disk Drill (Finder > 應用程式 > Disk Drill)。
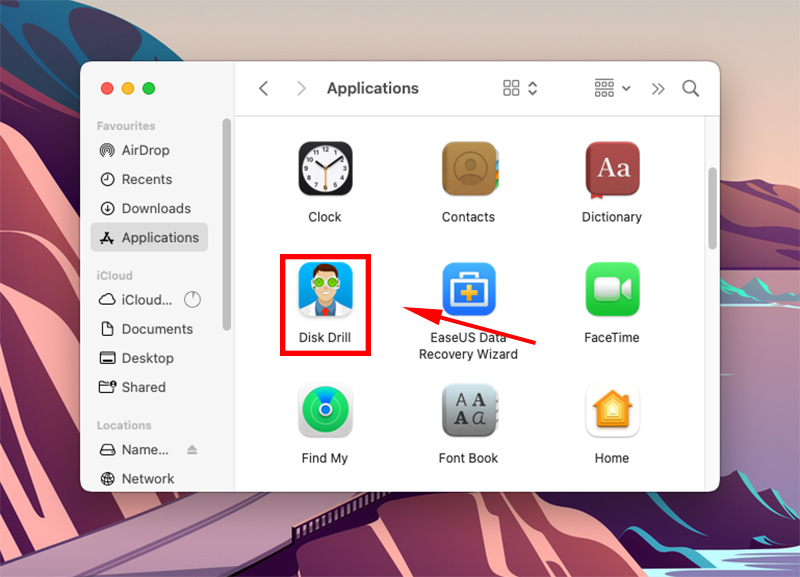
步驟 3.從中間窗格選取您的磁碟並點擊 搜尋遺失的資料 。
步驟 4.等待掃描完成,然後點擊 檢查找到的項目 。
步驟5。使用搜尋列依據名稱或檔案副檔名篩選結果,或使用左側邊欄。您也可以將滑鼠移動到任何檔案旁以啟用預覽。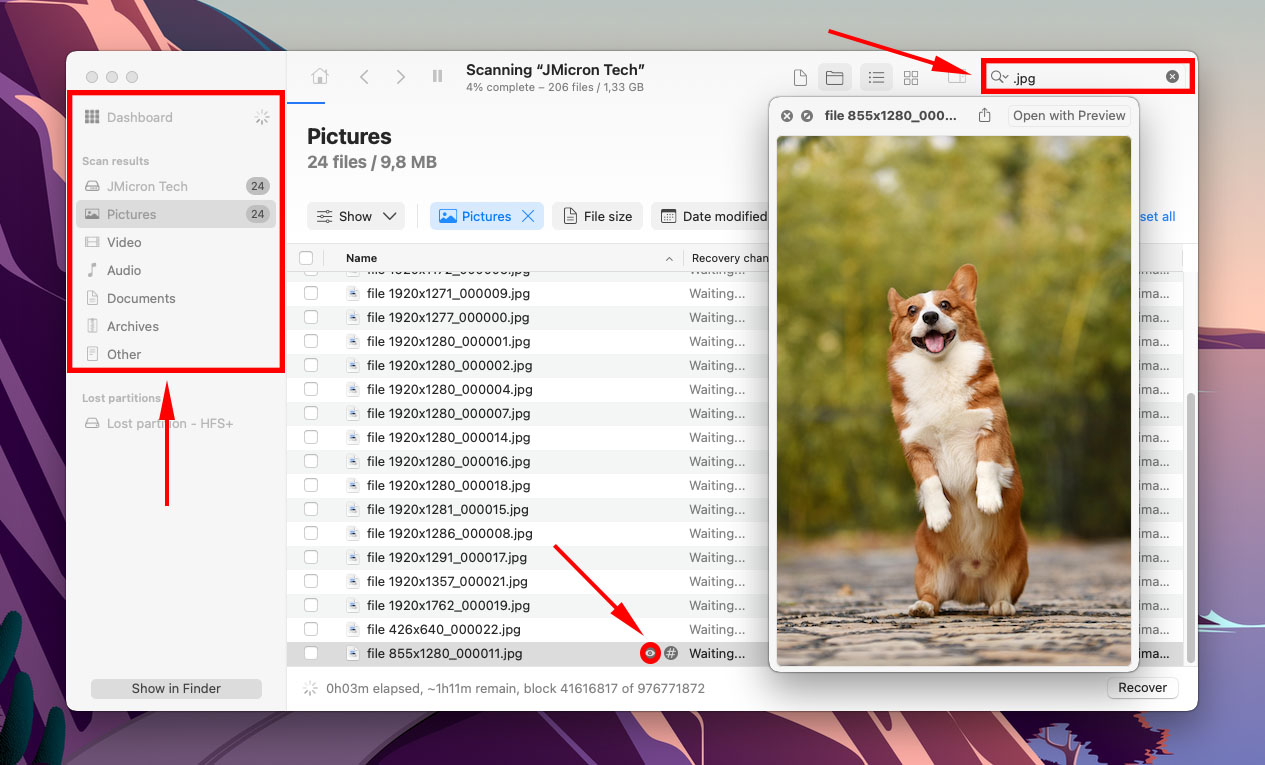
步驟 6。使用最左列中的框選取您想要還原的檔案,然後點擊 復原 。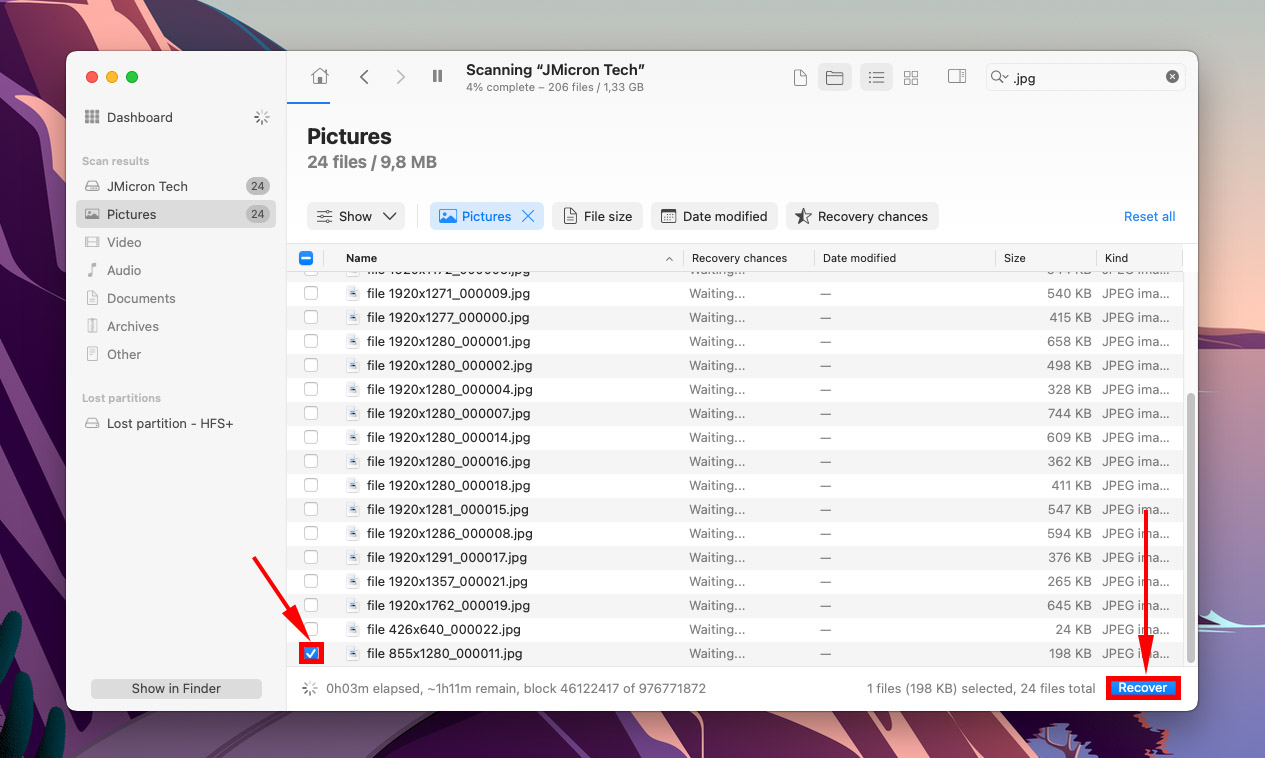
步驟 7.選擇一個非故障硬碟上的位置來保存恢復的檔案。然後,點擊 下一個 。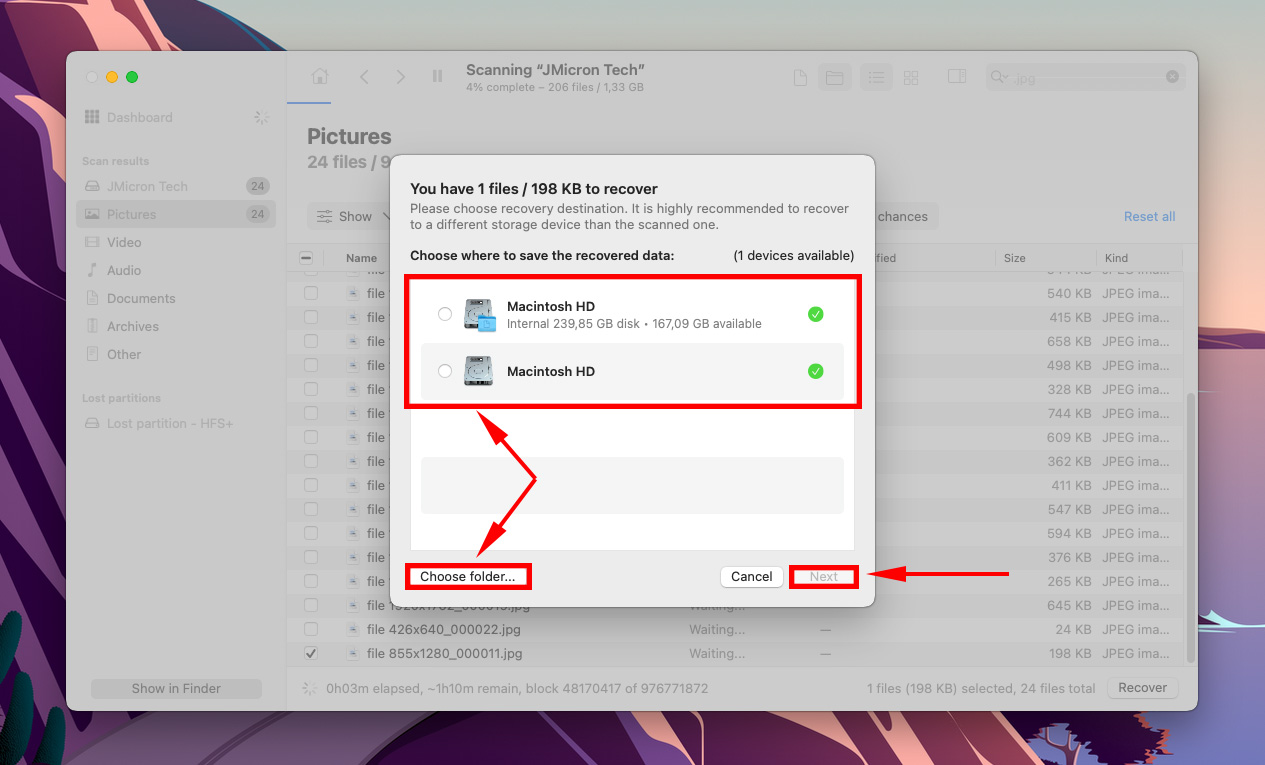
結論
坦白說,磁碟工具錯誤是不可避免的。系統更新的漏洞、不當的驅逐、電力突波以及其他無法控制的因素都會導致一個或多個磁碟錯誤。這些錯誤不僅本身會導致資料丟失,實際修復它們的過程也會損害您的檔案。最好的辦法是定期備份您的檔案,以避免這些錯誤帶來的最壞後果。






