
您可能不小心刪除了您的 Application Support 資料夾,或使用清理軟件從您的 Mac中移除了不需要的軟件檔案以增加儲存空間。無論原因是什麼,您可能會注意到一些或大多數應用程式因此出現異常行為。
本文將解釋為什麼會發生這種情況以及如何在您的Mac上還原應用程式支援資料夾,這應該可以修復任何不必要的副作用。繼續閱讀。
目錄
Mac 上的應用程式支援資料夾解析
什麼是應用程式支持資料夾,您在哪裡可以找到它?
應用程式支援資料夾是應用程式儲存其運行所需檔案的地方。當您安裝應用程式時,它會在應用程式支援資料夾中創建自己的子資料夾,並將註冊數據、設定和其他運行所需的檔案儲存在其中。即使在解除安裝後,大多數應用程式仍會在此子資料夾中留下數據,以便用戶在決定重新安裝時可以恢復先前的設定。
高級使用者也會使用應用程式支援資料夾對應用程式進行 DIY 修改或解決錯誤。然而,大多數使用者不建議進入此資料夾,因為這可能會搞亂已安裝的應用程式。
要在 Mac 上找到 Applications 資料夾,請打開 Finder。然後,點擊蘋果選單列上的 去 並點擊 前往資料夾…
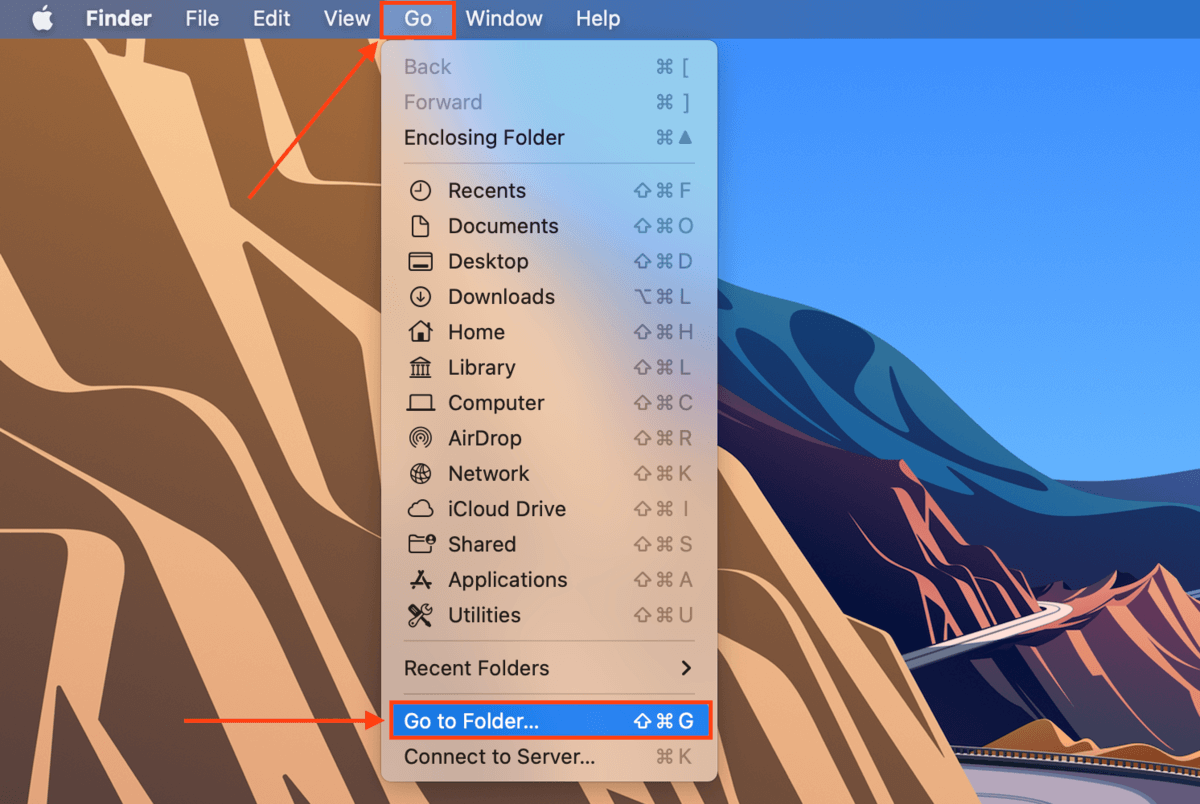
在欄位中輸入以下路徑,然後按 返回 : ~/Library/Application Support
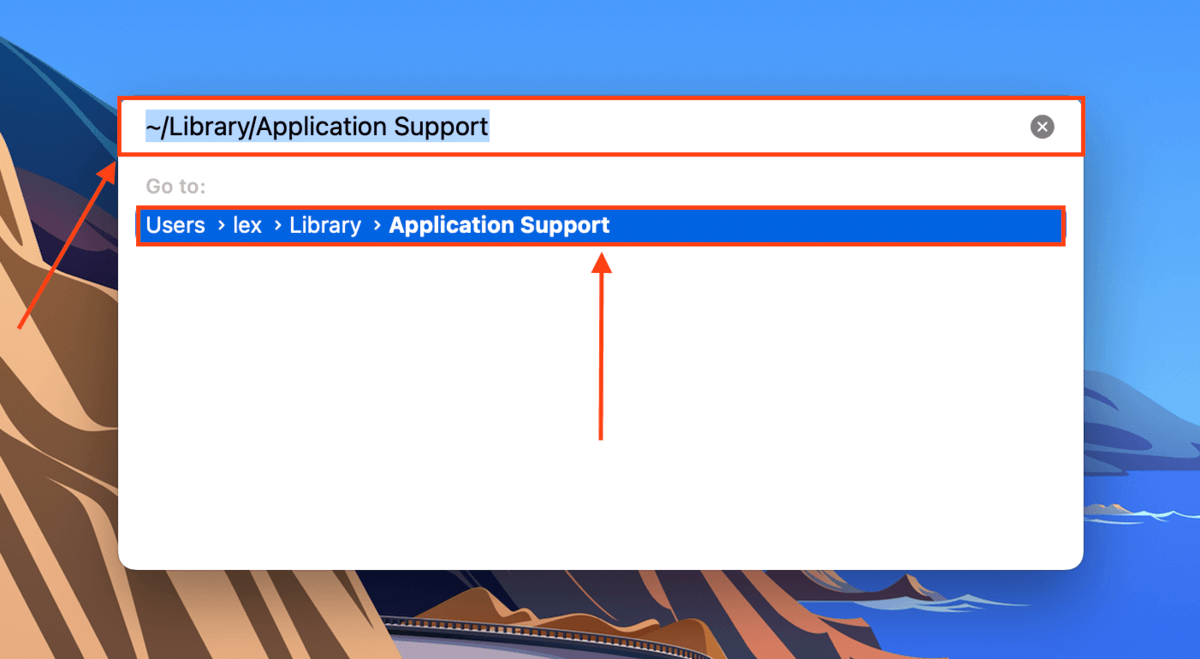
如果你想在你的 Application Support 資料夾中找到個別檔案,可以使用 Spotlight ( 指令 + 空白 ) 並使用關鍵詞和副檔名來 在您的 Mac 上尋找檔案。
為什麼應用程式支援資料夾會在 Mac 上消失
macOS 盡其所能地保護 Application Support 免受用戶影響,以保護其內容的完整性。然而,意外仍然會發生,即使是用戶無法控制的因素也可能會導致該資料夾的完整性問題。以下是一些可能導致 Application Support 資料夾丟失的常見原因:
- 該資料夾已隱藏。 如果你的 Mac 上的應用程式資料夾消失了,而不是你刪除的,也許它只是被隱藏了。我們將在下一節告訴你如何顯示它。
- 意外刪除。 應用程式及其數據會佔用 Mac 磁碟上大量的存儲空間,因此有些使用者會選擇從 Application Support 資料夾中刪除數據。
- 病毒感染。 病毒不僅可以損壞,甚至可以悄悄刪除你 Mac 上的文件和資料夾。
- 損毀。 病毒感染和在 macOS 正在寫入數據時打斷它,可能會導致 Application Support 資料夾損壞。
幸運的是,只要您迅速行動,在任何這些情況下資料都可以恢復。永久資料遺失只發生在文件被删除並被新的資料覆蓋的情況下。在那發生之前,請進行下一步。
如何在 Mac 上還原應用程式支援資料夾
應用程式支援資料夾的內容對於你的應用程式正常運行至關重要…因此,為了避免永久資料遺失(以及必須重新安裝所有應用程式),我們建議這三種在 Mac 上恢復應用程式支援資料夾的方法:
方法一: 顯示隱藏資料夾
如我們在上一節所提到的,很有可能您的Application Support資料夾只是隱藏起來了,而不是遺失或刪除。若要取消隱藏Application Support資料夾,請開啟Finder > 去 (在選單列中)> 前往資料夾… ,然後在欄位中輸入 ~/圖書館 。按 返回 以開啟Library資料夾,Application Support資料夾就位於其中。
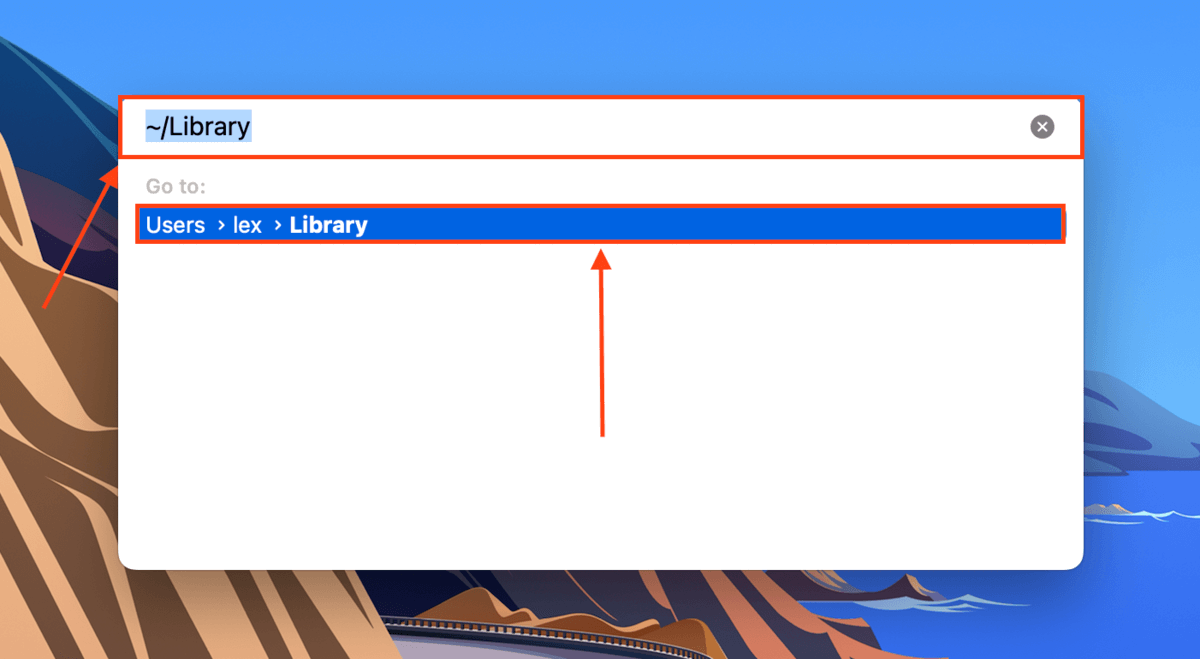
然後,同時按下以下鍵:( 指令 + Shift + > )。這應該會在 Finder 中取消隱藏任何檔案和資料夾。
方法2: 從 Time Machine 備份恢復
時間機器 是一款 Mac 備份工具,可以對您的檔案和資料夾製作增量備份(稱為「快照」)。如果在您的 Mac 應用程式資料夾清空或缺少之前已啟用 Time Machine,Time Machine 可能捕捉了您完整的 Library 資料夾的快照(應用程式支持存儲其中)。我們可以還原該快照,並逆轉缺失資料的任何副作用。
要從 Time Machine 備份中恢復 MacBook 的應用程序資料夾:
第 1 步。 啟動 系統偏好設定 > 時間機器 .
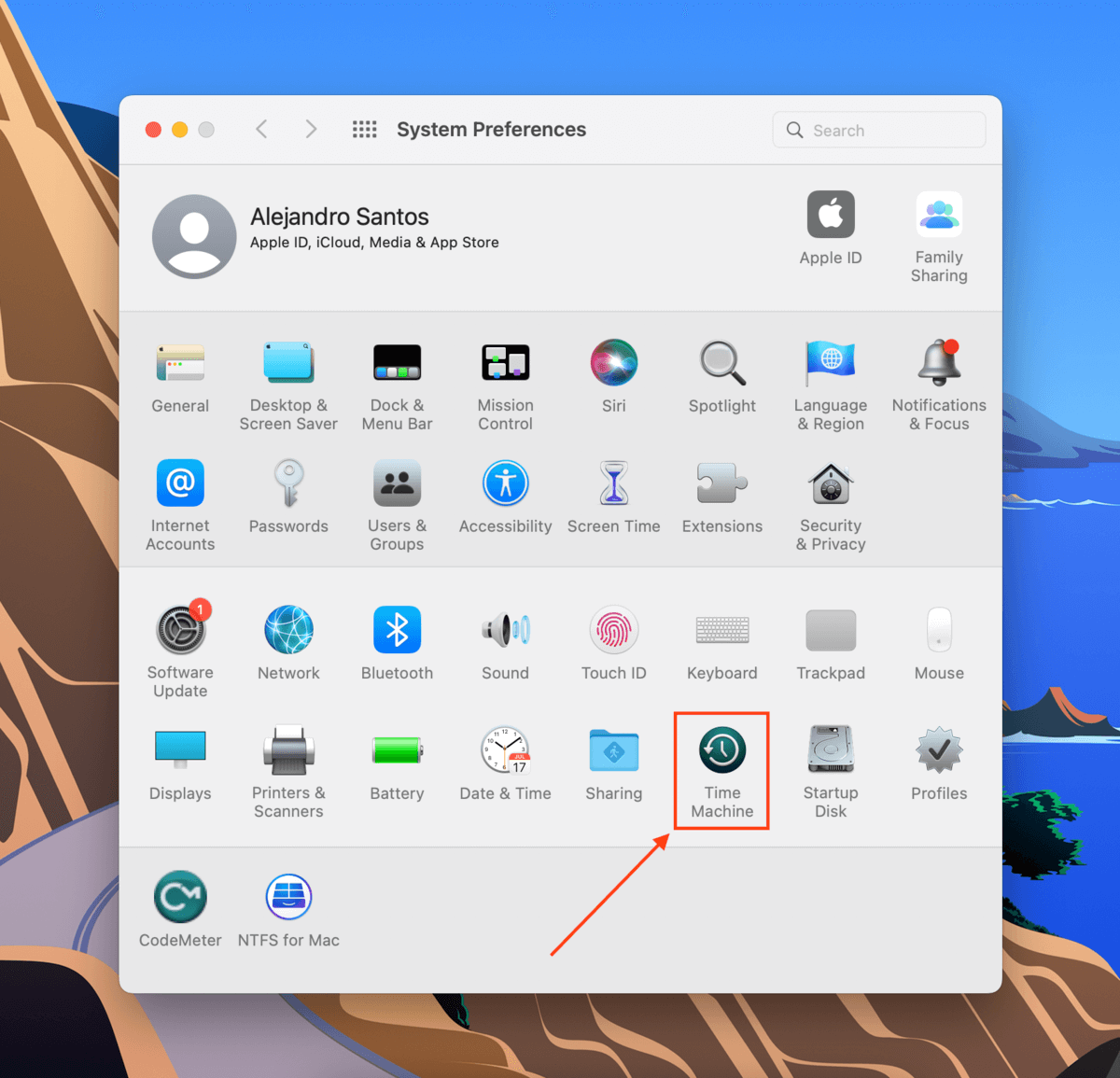
第 2 步。 確保勾選方框 顯示 選單列中的 Time Machine 。關閉窗口。
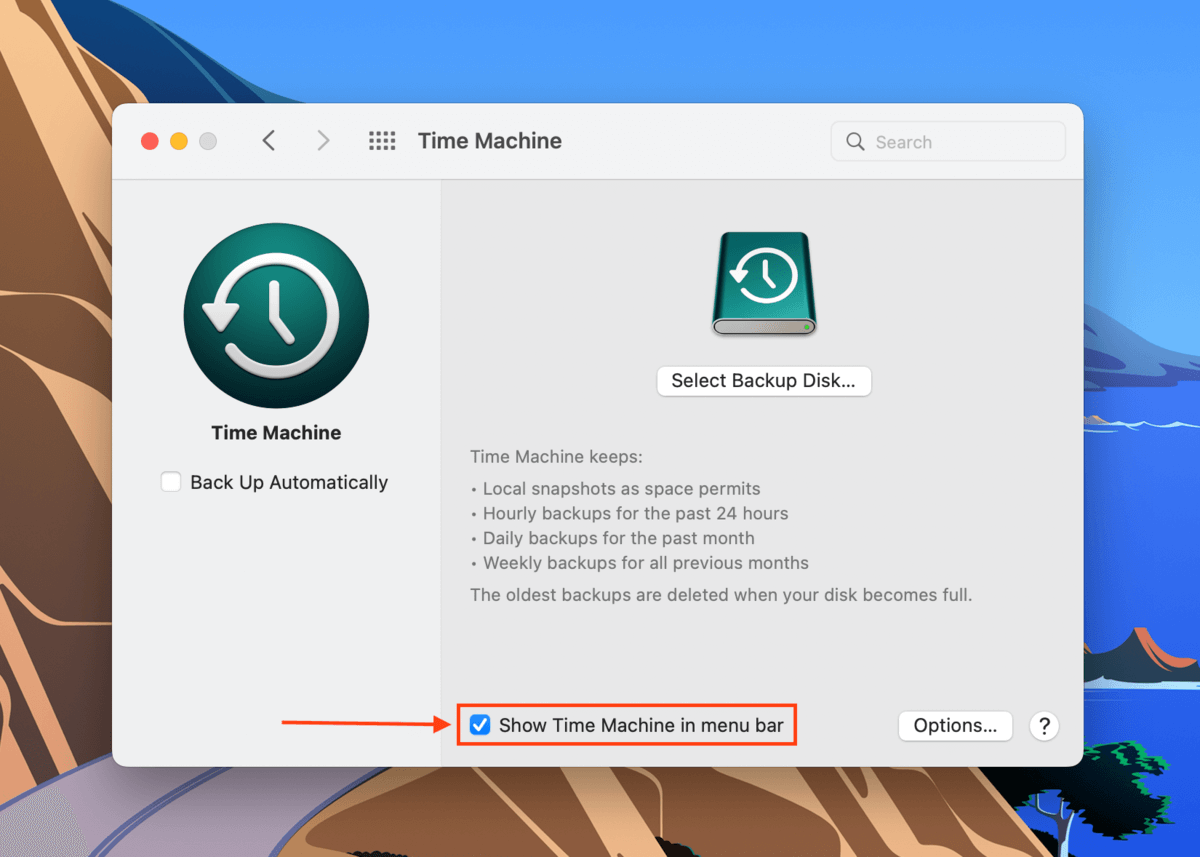
步驟 3. 將你的 Time Machine 硬碟連接到你的 Mac 並打開 Finder。然後在菜單欄上,點擊 去 > 前往資料夾…
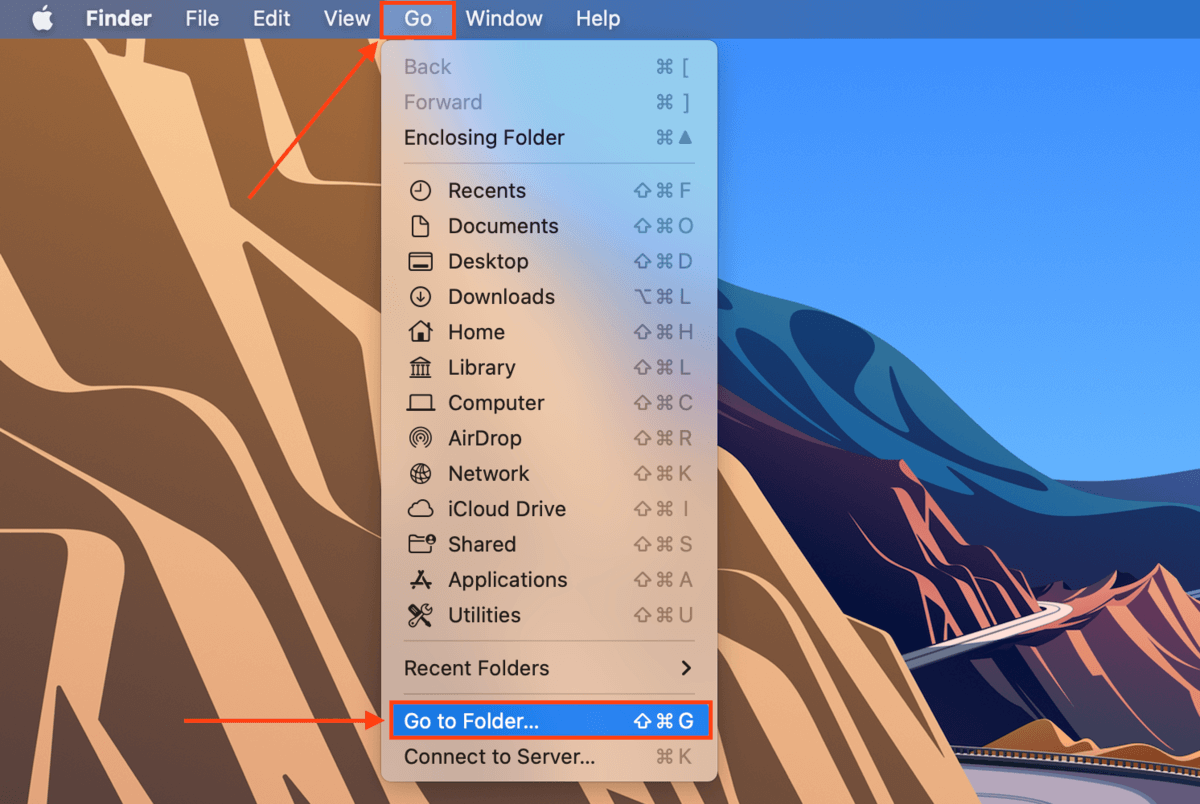
步驟 4。 在欄位中輸入以下路徑並按 返回 :
~/Library/Application Support
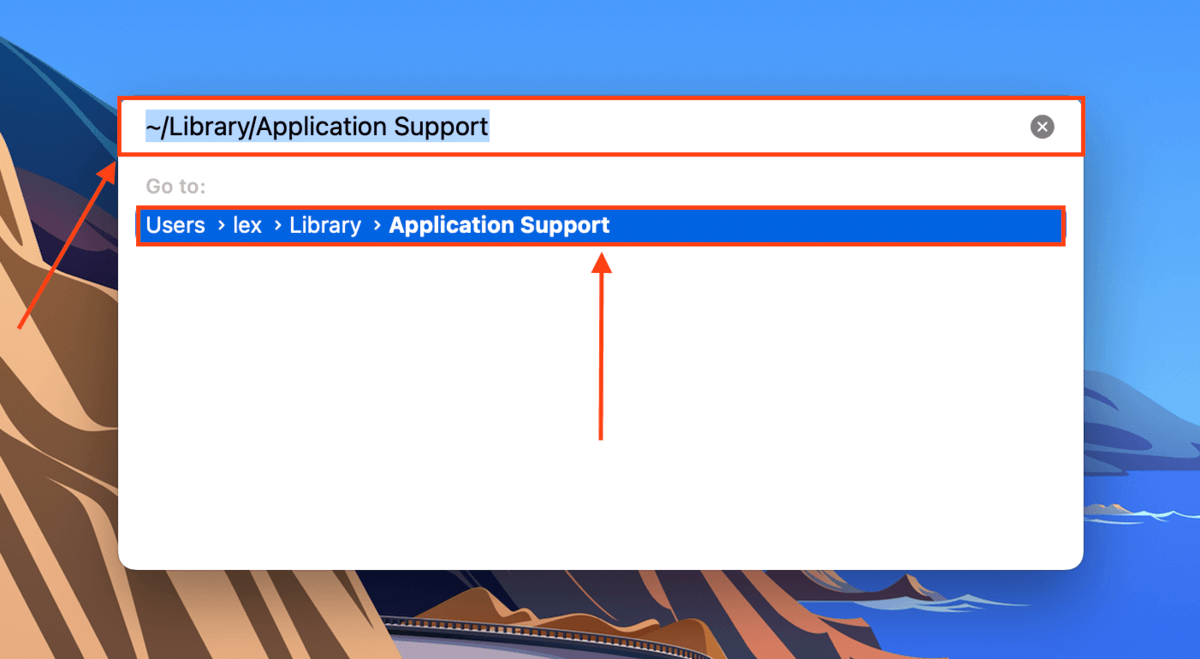
步驟 5. 在功能表列上,點擊 時間機器按鈕 > 進入Time Machine .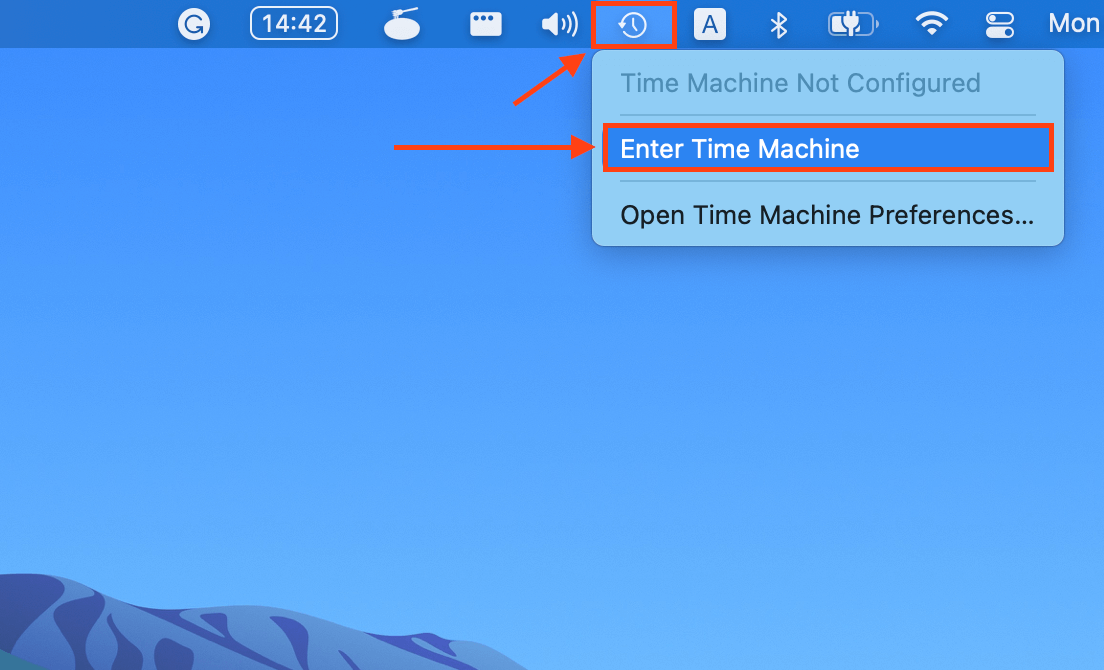
步驟 6. 使用右側的 箭頭按鈕 找到您的資料庫資料夾快照,其中應用程式支援資料夾仍然完好無損。點擊您的應用程式支援資料夾,請注意,恢復 Time Machine 備份將替換任何現有的資料/快照後新創建的資料。然後,點擊 R estore 。
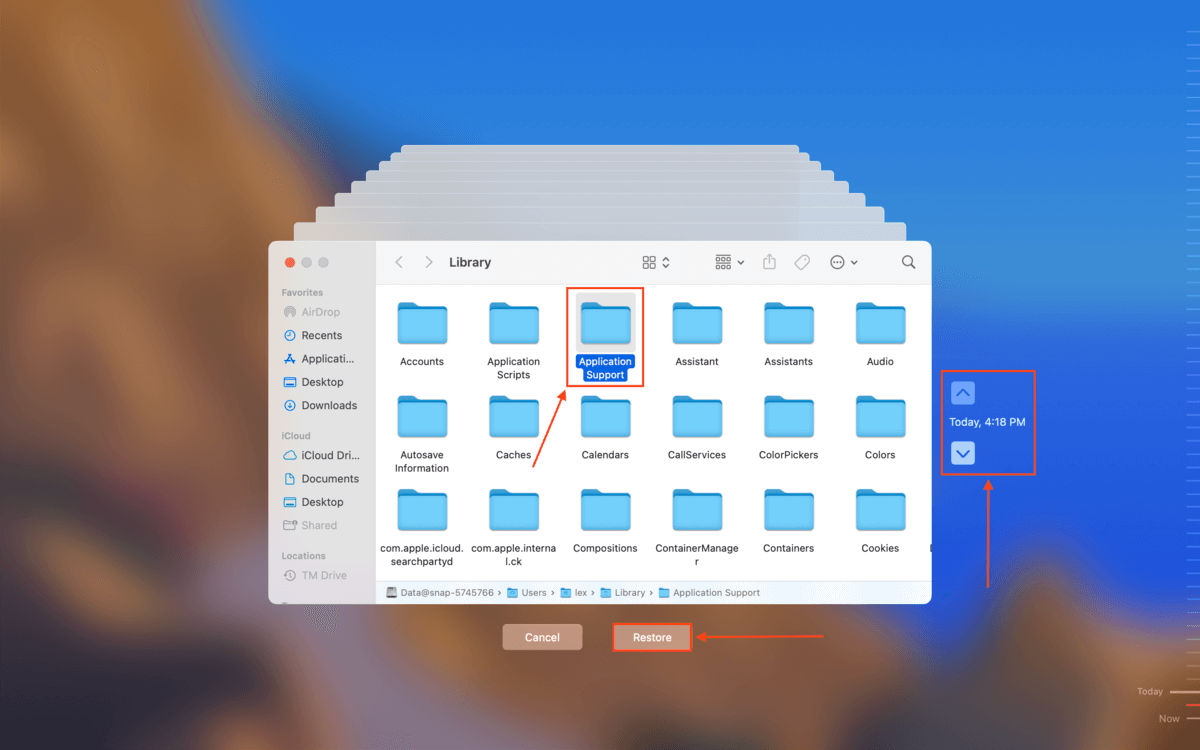
方法 3: 使用資料復原軟體進行復原
如果您無法恢復 Application Support 資料夾的 Time Machine 備份,您將需要使用數據恢復軟體來直接從檔案系統中提取並重建它。在本文中,我們將使用 Disk Drill。它具有簡單的介面並能識別大多數 macOS 檔案,增加我們恢復 Application Support 資料夾中所有內容的機會。
使用 Disk Drill 還原您的 Application Support 資料夾:
第 1 步。 下載 並安裝 Disk Drill for Mac。
第 2 步。 啟動 Disk Drill (Finder > 應用程式)。
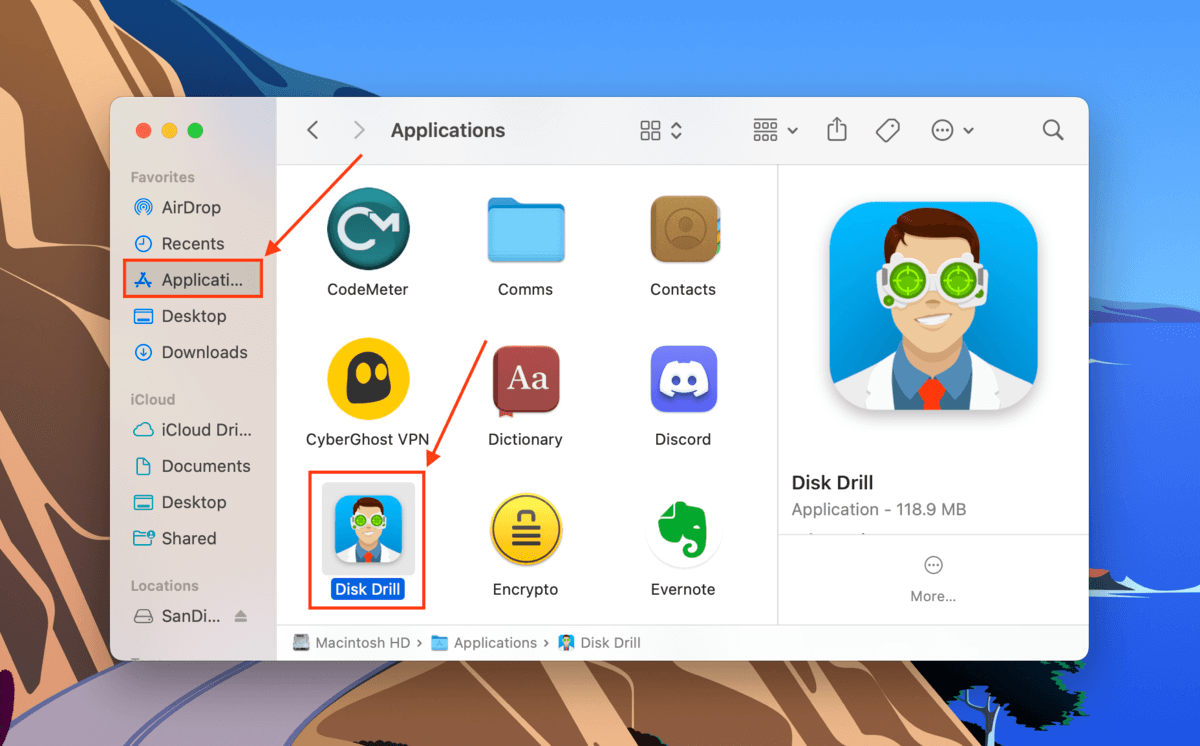
步驟 3. 選擇存放您的 Application Support 資料夾的磁碟機。預設情況下,應該是您的系統磁碟機(“Apple SSD”)。然後,點擊 搜尋遺失的資料 。
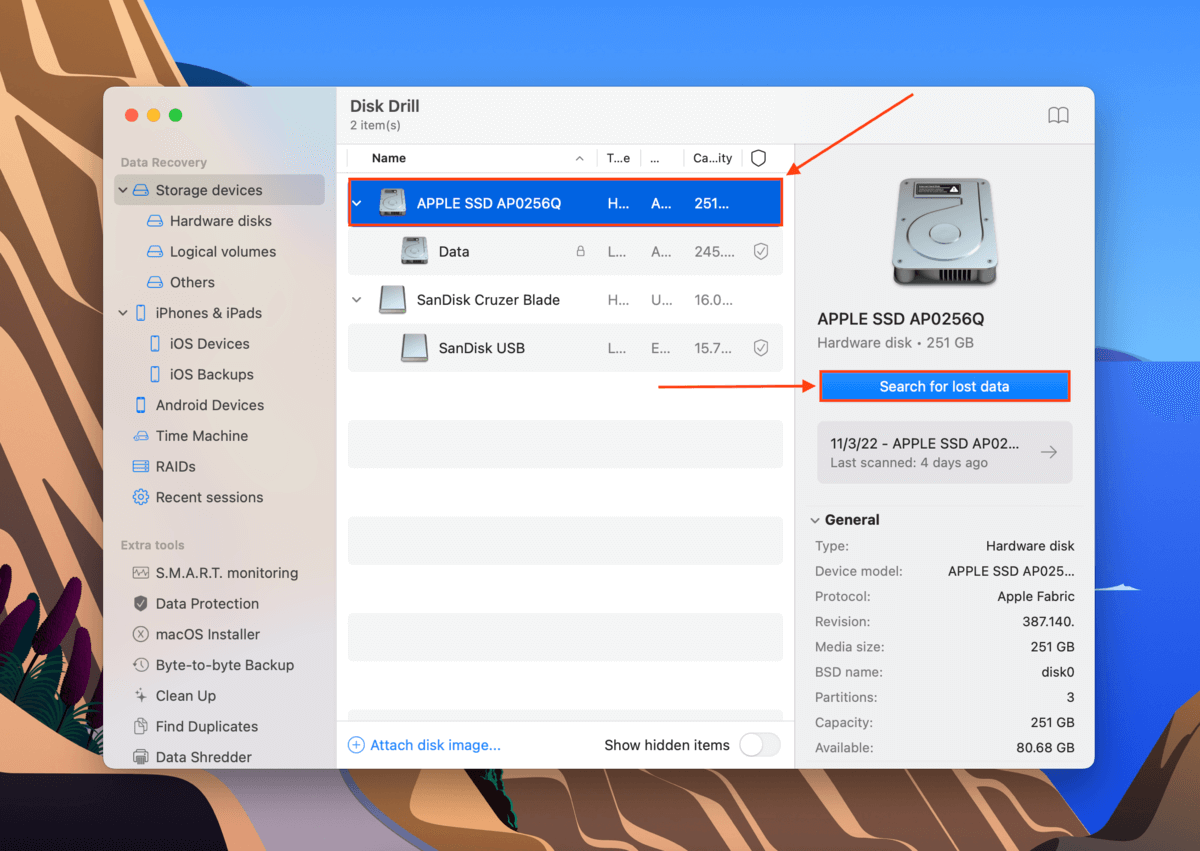
步驟 4。 等待 Disk Drill 完成掃描。然後,點擊 檢視找到的項目 。
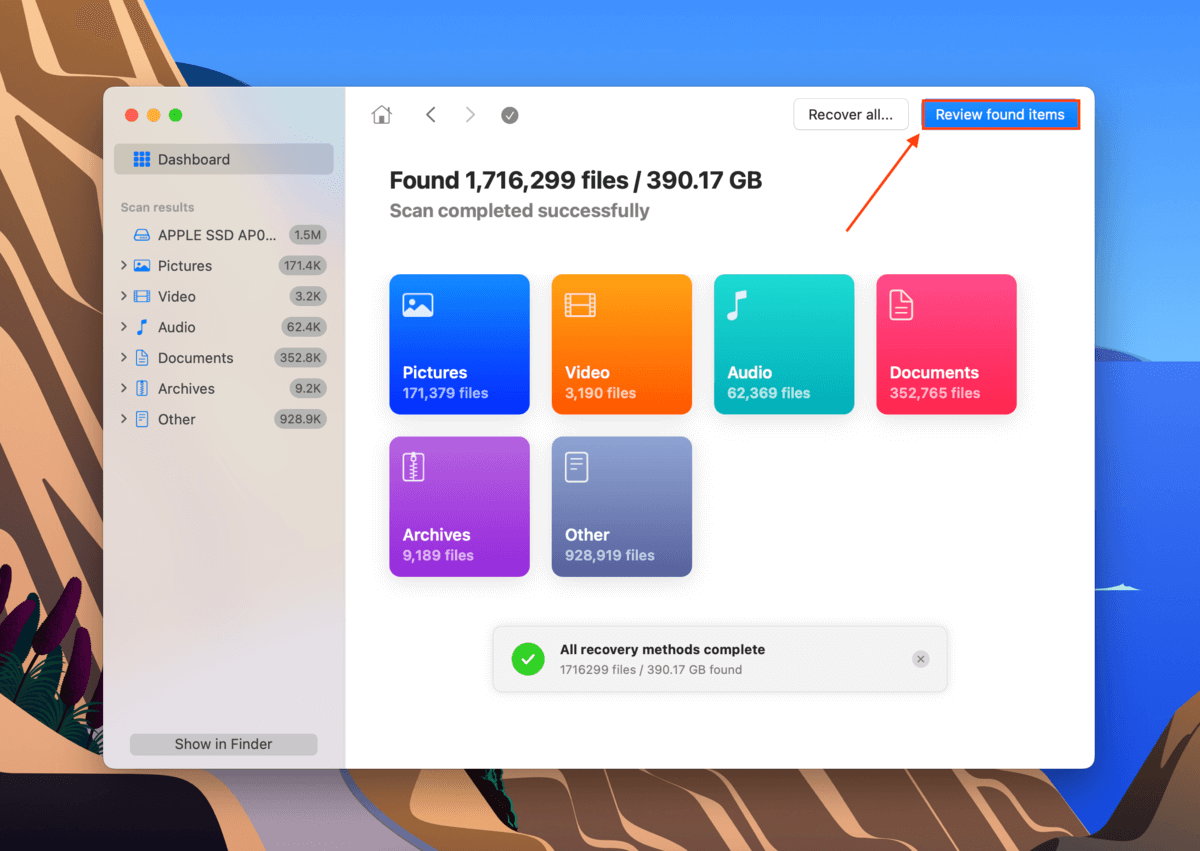
步驟 5. 找到您的Application Support資料夾。您可以在搜尋欄中輸入“application support”來更快速地找到它。
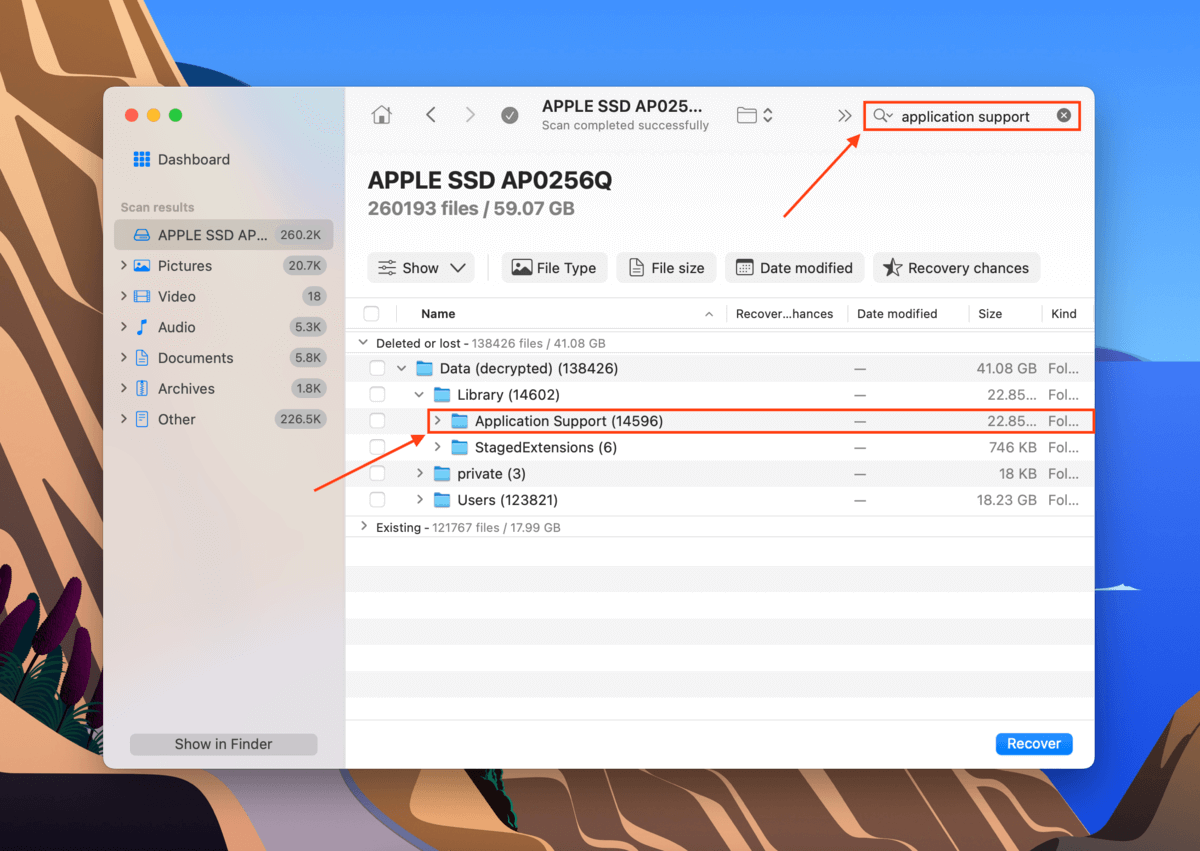
步驟 6. 勾選應用程式支援資料夾旁邊的方框以及您想要還原的任何其他資料。然後,點擊 恢復 。
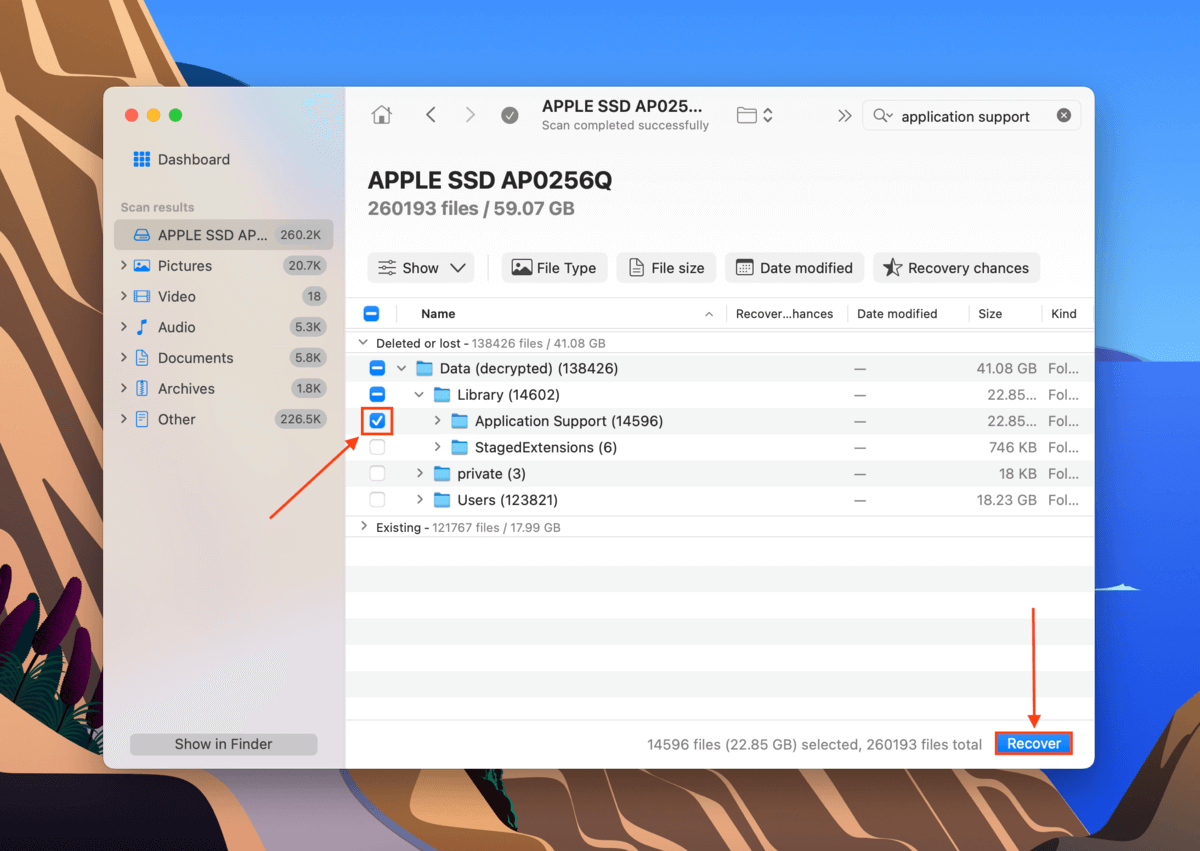
第 7 步。 為您的復原檔案選擇目的地。我們建議將您的資料夾首先儲存在單獨的磁碟,以避免覆寫任何資料。然後,點擊 下一個 繼續進行復原。一旦您恢復了您的 Application Support 資料夾,您可以將其添加回 Library 資料夾。
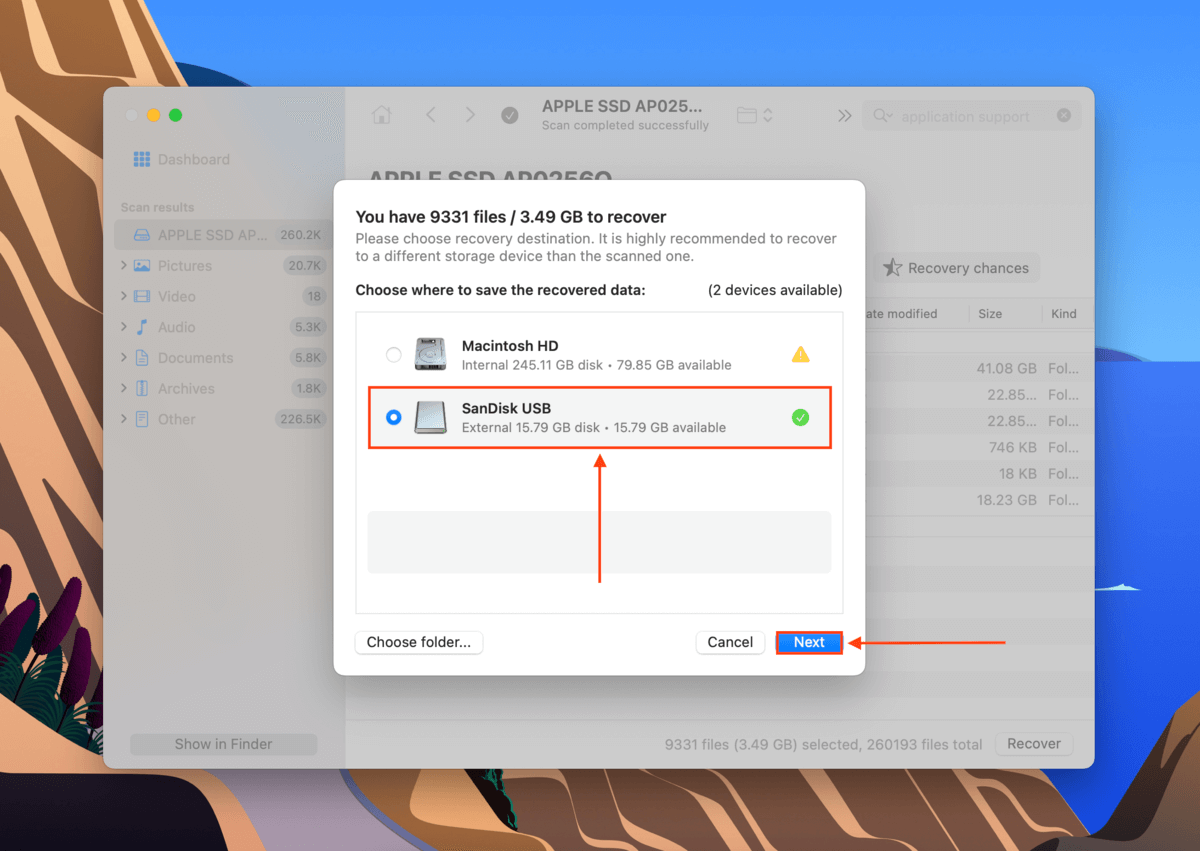
結論
應用程式支援資料夾對於保持 Mac 正常運行非常重要。我們建議使用者避免以任何方式修改它——然而,意外和損壞總是有可能發生。基於此考量,保護應用程式支援資料夾完整性的最佳方法是定期在你的 Mac 上創建 Time Machine 備份(特別是在安裝新應用程式之後)。






