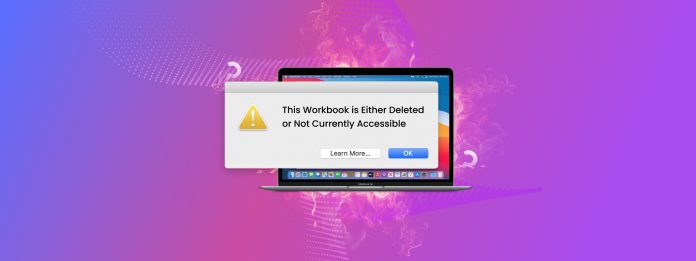
“這本活頁簿已被刪除或目前無法存取。” 這是 Microsoft Excel 常見的錯誤訊息。問題在於它並未告訴我們發生了什麼事情以及如何修復。
正如您很快就會發現的,這個錯誤是由許多不同的問題引起的,如果您不清楚它們,可能會很難察覺。此外,其中一些問題需要盡快解決,以避免完全丟失文件。
為了幫助你,我們撰寫了一份詳細指南,幫助你在 Mac 上診斷並解決錯誤。
目錄
這個錯誤為什麼會發生及哪些解決方案有效
以下是可能導致錯誤「此文件已被刪除或目前無法存取」(或 Word 等效的「此文件已被刪除或目前無法存取」)的所有潛在問題的快速總結,以及方便跳轉到相關指南部分的鏈接。
| 問題 | 摘要 |
| 您不小心刪除了檔案。 | 您可能嘗試存取一個由於意外刪除或格式化而丟失的檔案。換句話說,Microsoft Excel 正在嘗試打開一個已不存在的文件或工作簿。 解決方案:方法 1 |
| 您的文件曾被某種方式修改過(如果您正從 Microsoft Excel 開啟它)。 | 您最近有重新命名或移動過想要存取的文件嗎?這些動作會修改檔案的元數據,例如檔案名稱和路徑,這些都是 Microsoft Excel 用來打開正確文件的重要參考資料。在這種情況下,Microsoft Excel 正在跟隨已過期的參考資料到一個死胡同。但這種情況很少見且易於解決。 解決方案:方法 2 |
| 檔案許可權阻止了您的存取。 | 您可能沒有開啟所需文件或工作簿的必要權限。這在使用多個用戶帳戶登入 Mac 的用戶中較為常見。 解決方案: 方法 3 |
| 另一個應用程式正在使用該檔案。 | 如果您的文件在另一個應用程序中打開(例如 Pages),Microsoft Excel 將無法存取它。此設計可防止文件損壞。 解決方案:方法 4 |
| 您使用的 Microsoft Excel 版本已過時。 | 文件或工作簿的格式或內容可能與您當前版本的 Microsoft Excel 不兼容。 解決方案:方法 5 |
| 該文件已損壞或損毀。 | 您嘗試存取的文件可能已因軟體錯誤、病毒感染或讀/寫錯誤而損毀。其數據或元數據已受損,導致 Microsoft Excel 無法正常打開。 解決方案: 方法 6 |
修復「此工作簿已被刪除或目前無法訪問」錯誤的 6 個方法
這是本文的指南部分,我們提供了修復此錯誤的不同方法的逐步說明。即使您無法成功診斷問題(例如,您不記得發生了什麼,或者有人在使用該檔案),您也可以安全地逐個嘗試所有這些修復方法。
方法 1: 還原已刪除的工作簿或文件
如果你刪除了你試圖開啟的工作簿或文件,恢復它應該能解決錯誤。根據你的 Mac 設定,你有幾個選項:
- 🗑️ 本地垃圾桶資料夾。 被刪除的檔案首先會移至垃圾桶資料夾,該資料夾看起來就是一個垃圾桶並且位於您的 dock 上。在此資料夾內,您可以右鍵點擊您的文件或工作簿 > 點擊 復原 以 從垃圾桶資料夾中還原檔案。
- ☁️ iCloud 最近刪除資料夾。 如果被刪除的檔案最初是存儲在 iCloud Drive 資料夾中,它可能已移至最近刪除的資料夾。您可以通過 iCloud 網頁版 訪問此資料夾。如果您的 Mac 啟用了其他雲存儲服務,您也可以檢查是否有類似的功能。
- 🔁 Time Machine 快照。 如果您在您的文件或工作簿仍可訪問時創建了 Time Machine 備份,您可以恢復檔案的快照。步驟說明,您可以查看我們的 Mac 使用 Time Machine 的終極指南。
- 💻 資料復原軟體。 如果您的檔案不在本地垃圾桶資料夾中,也不在 iCloud 的最近刪除資料夾中,並且您沒有備份,您仍然可以使用一種稱為數據恢復軟體的工具從磁碟中恢復其物理數據。網路上有很多選擇,但我們推薦 Disk Drill、R-Studio 和 UFS Explorer(我們已成功用它們恢復 Excel 檔案,它們也可以 恢復 Word 文件)。
- 👨🏻🔧 專業數據復原服務 如果數據恢復軟體無法恢復您的已刪除文件或工作簿(或者您希望從一開始就使用專家),您可以將設備送至專業數據恢復中心。他們擁有任何 DIY 解決方案都無法匹敵的卓越知識、軟體和設備。
方法二: 將檔案恢復到原始狀態或在 Finder 中雙擊
如果 Excel 使用過時的元數據參考來定位和存取文件,則無法在您的 Mac 上開啟文件。如果錯誤是由於重新命名或移動文件引起的,您有兩個選項可以修復它:
步驟 1. 只需在 Finder 中按兩下該檔案即可打開。Microsoft Excel 將獲得新的參考以存取該檔案。我們推薦這個修復方法。
步驟2。 將檔案移回原位置並恢復其檔名。
方法 3: 確保您擁有必要的權限
在 macOS 上,每個檔案和資料夾都會分配權限屬性,以確定每個使用者被授予的存取層級。請確保您的使用者帳戶具有 讀取和寫入 權限,以便您可以使用 Microsoft Excel 和其他應用程式存取該檔案。
步驟 1. 在 Finder 中,右鍵點選您想檢查的檔案,然後點擊 取得資訊 。
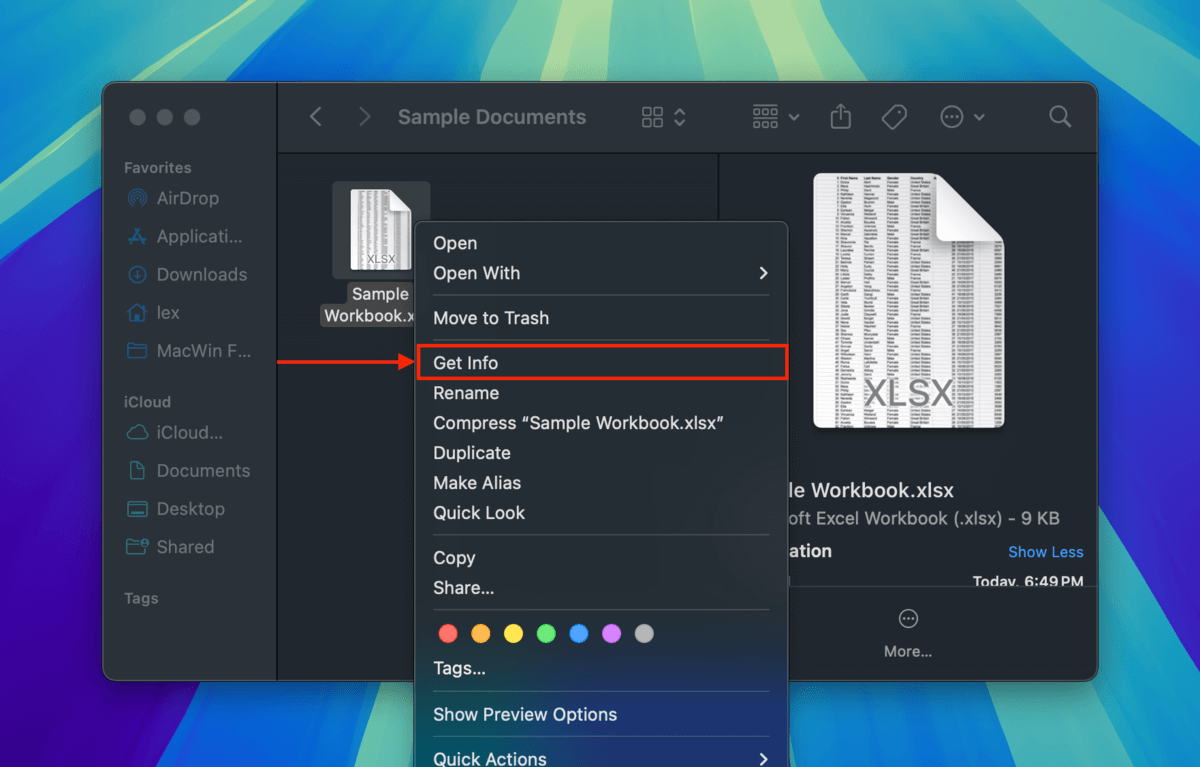
步驟2。 在出現的視窗中,向下捲動至 分享與權限 部分的最底部(如有需要,展開它)。然後,點選您使用者帳戶旁的 特權 屬性並選擇 讀取和寫入 。
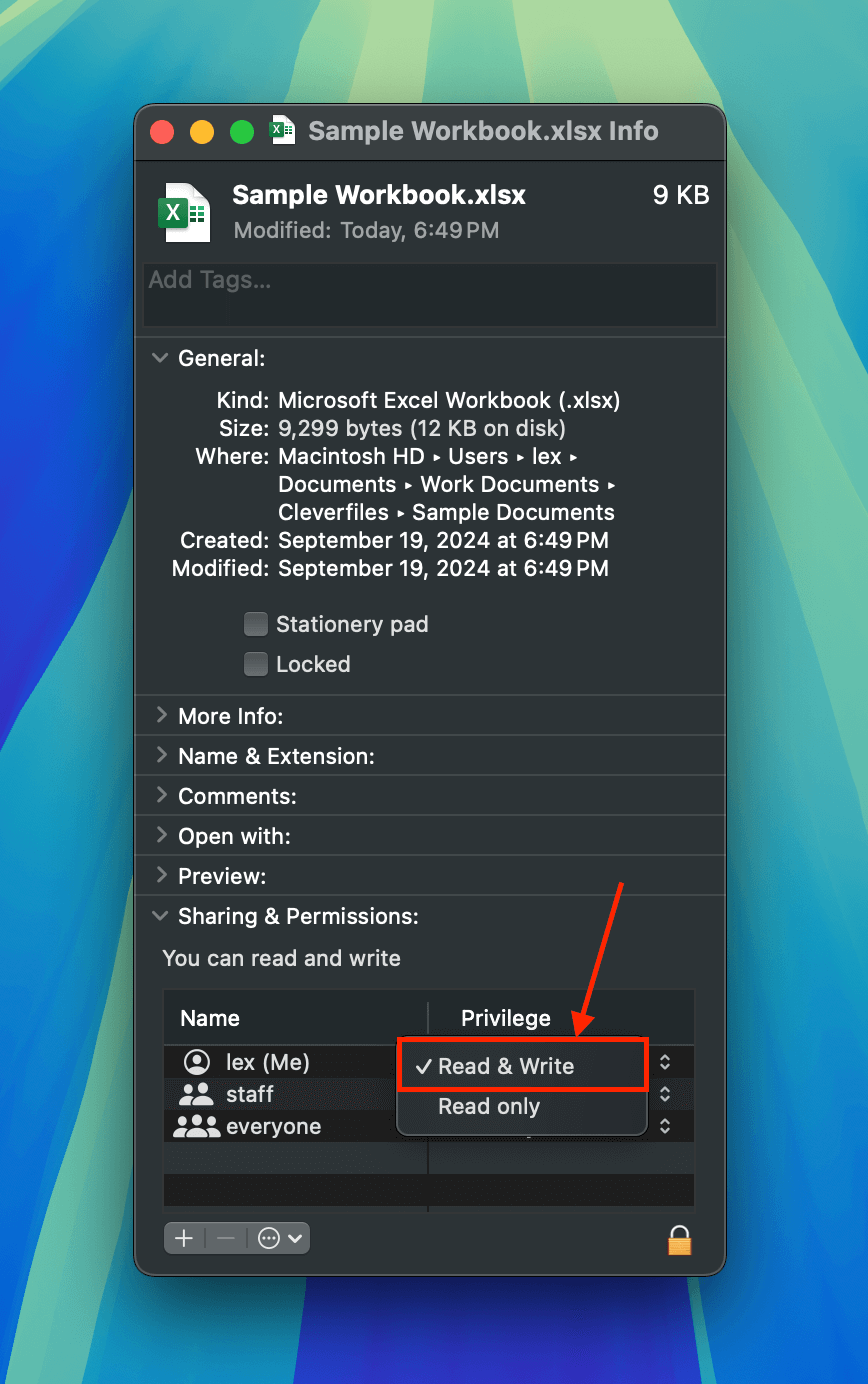
步驟 3. 關閉視窗並再試一次開啟檔案。
方法四︰ 強制退出所有應用程式(或重新啟動你的 Mac)
當一個應用程式打開一個檔案時,其他應用程式即無法再存取該檔案。這樣可以防止該檔案的數據因多個應用程式執行相衝突的操作而遭到破壞。
請確保關閉所有可能正在使用您的檔案的其他應用程式(備份和雲端應用程式除外),方法是右鍵點選它們在工具列上的圖示,然後選取 退出 。
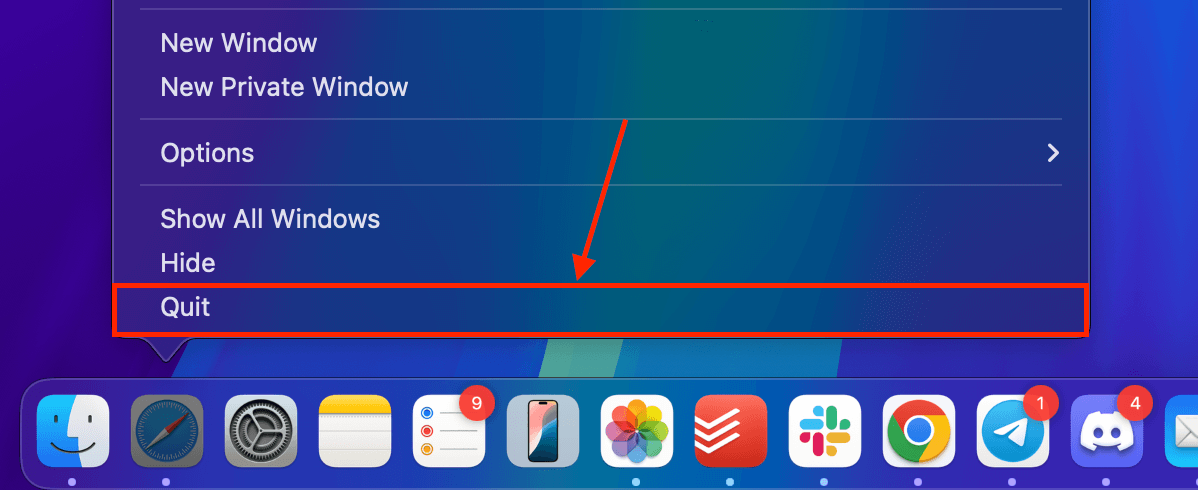
如果應用程式卡住,您可能仍無法使用 Microsoft Excel 訪問該文件。在這種情況下,您可以使用以下工具強制關閉這些應用程式:
- 強制退出 一個系統工具,允許您立即關閉 Mac 應用程式,即使它們沒有回應。要訪問強制退出菜單,請點擊 Apple 按鈕 > 強制退出…
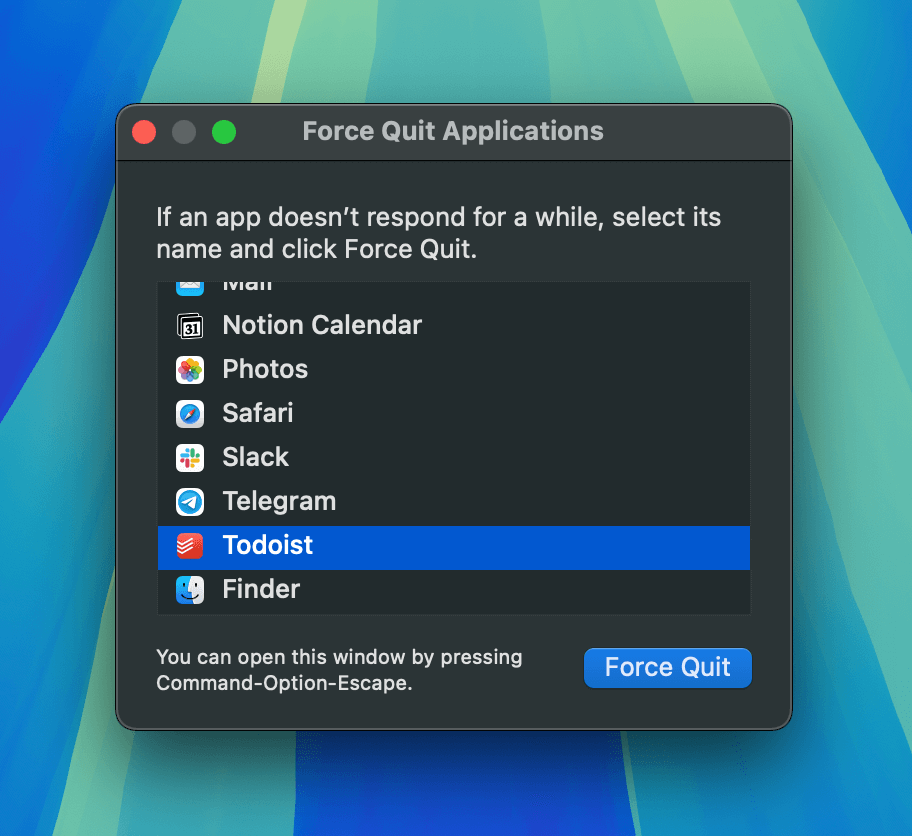
- 活動監視器 一個方便的菜單,實時記錄使用您 Mac 資源的應用程式和進程。您可以從列表中選擇一個進程並點擊 X 按鈕來結束該進程。您可以在 Finder > Applications > Utilities 中訪問活動監視器。
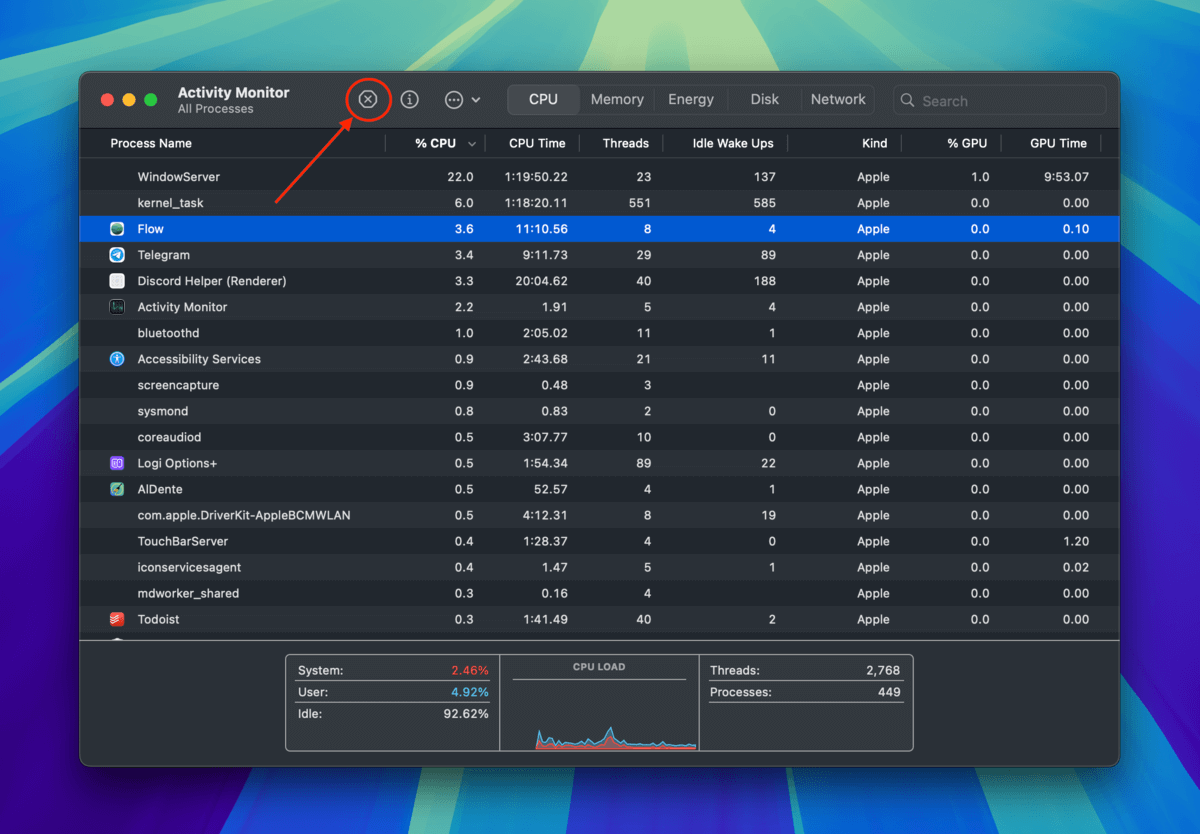
如果您無法完全關閉應用程式,您也可以嘗試重新啟動您的 Mac。只要在登入 macOS 時檢查登錄項目(系統設定 > 一般 > 登錄項目和擴充功能)中,是否有可能存取您檔案的應用程式。
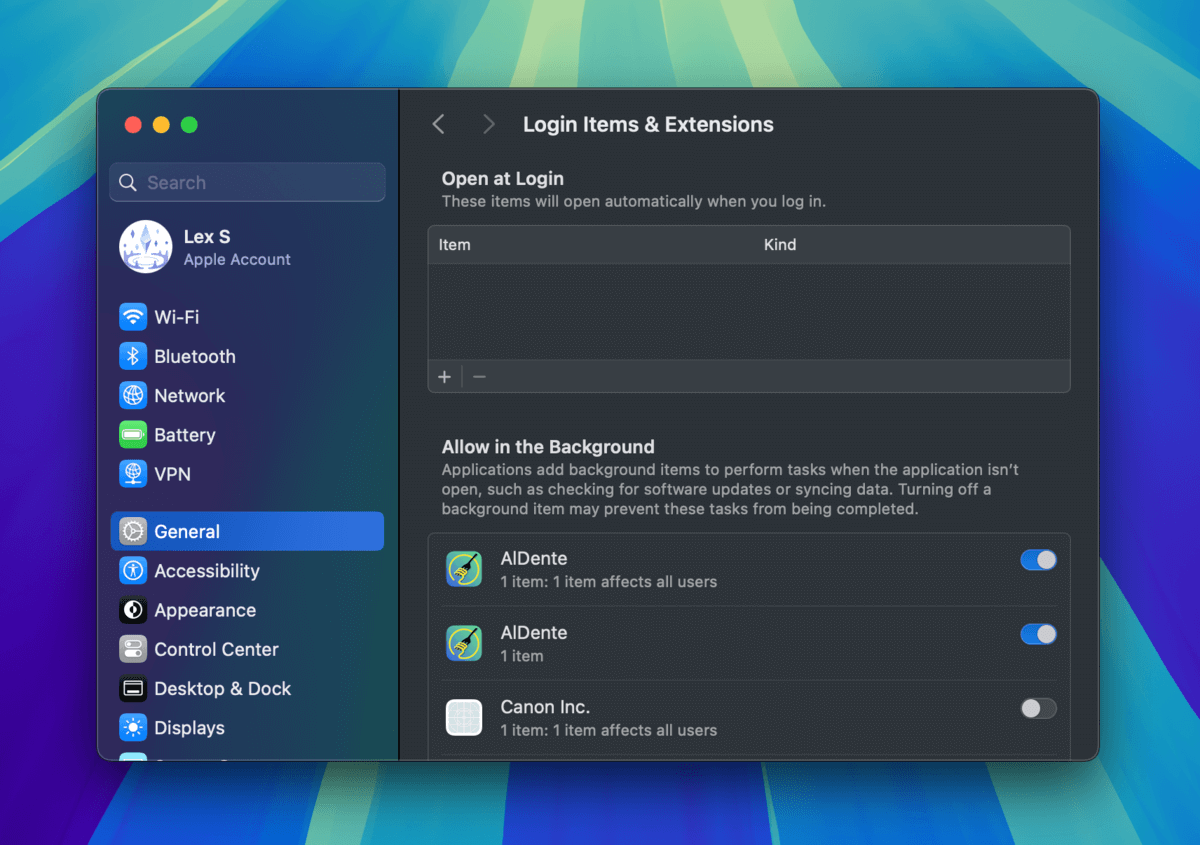
方法 5: 更新 Microsoft Excel 或 Microsoft Word
每次 Microsoft Excel 更新都包含錯誤修正、改進和(有時候)新增功能。
如果您 (a) 從其他使用者那裡下載了一個作為附件的檔案,並且使用的是最新版的 Microsoft Excel,或者 (b) 在裝有最新應用程式更新的裝置上建立了文檔,那麼它可能與您目前使用的 Excel 版本不相容。
解決方案是更新 Microsoft Excel,這可以透過 Mac App Store 輕鬆完成:
步驟 1. 開啟 App Store (Finder > 應用程式).
步驟2。 在左側邊欄中,點擊 更新 。然後,檢查是否出現 Microsoft Excel 並在其旁邊顯示 更新 按鈕。如果是,點擊 更新 。
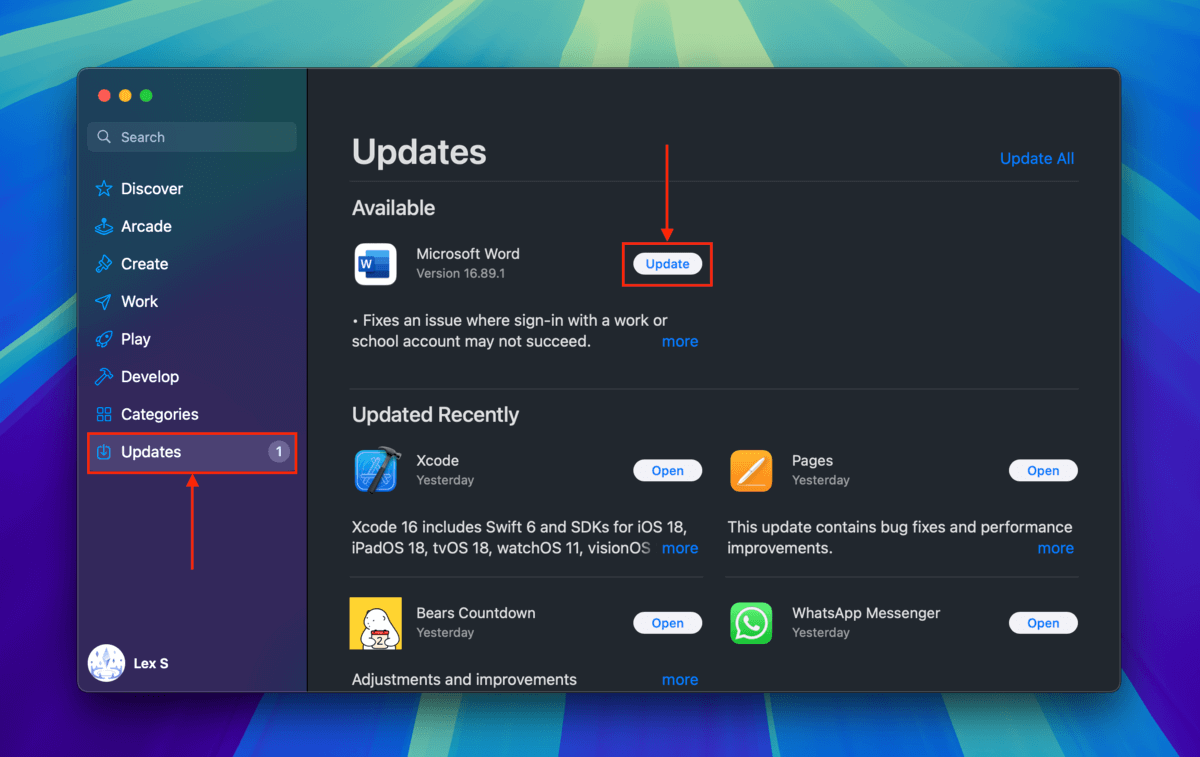
步驟 3. 一旦 更新 按鈕變更為 打開 並列在 最近更新 之下,請嘗試在 Finder 或 Microsoft Excel 或 Microsoft Word 的檔案選單中再次打開您的檔案。
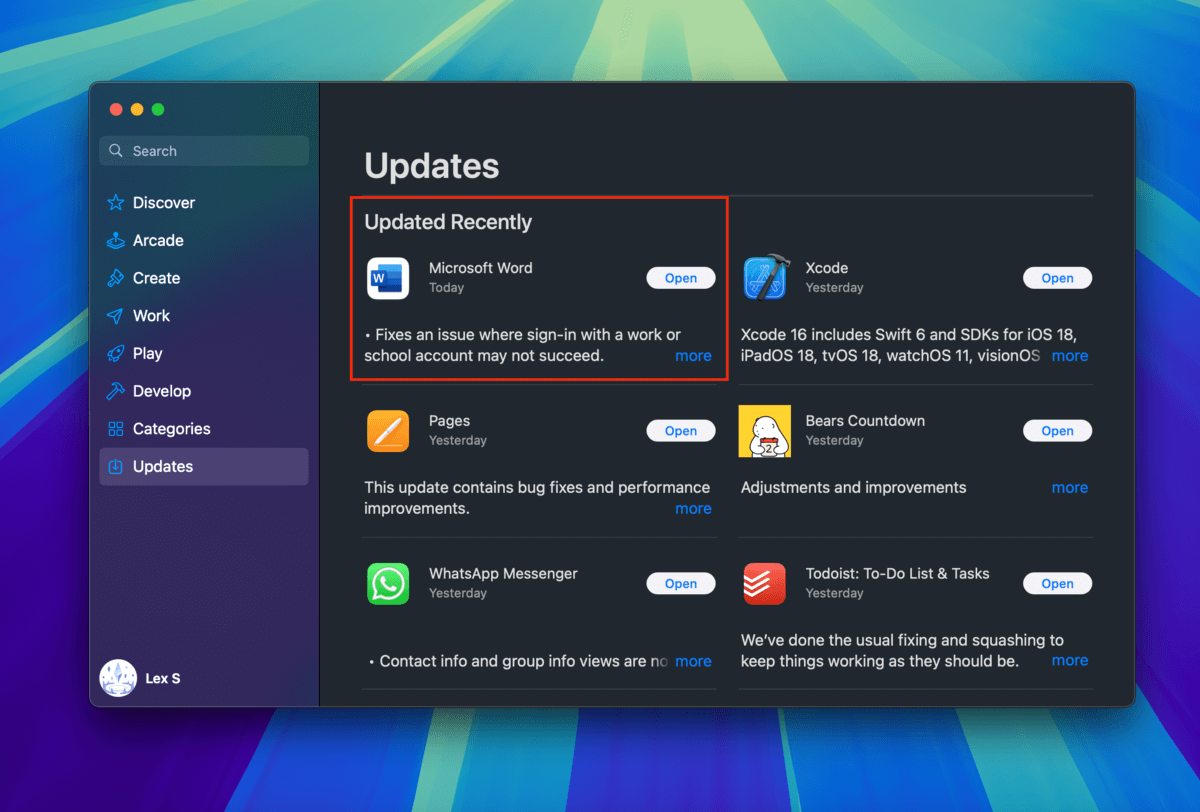
方法6: 使用線上修復工具修復損壞的檔案
如果你的文件或工作簿本身已損壞,你可能會發現它的二進制代碼以某種方式被更改。在許多情況下,還原這些更改應該可以使其恢復正常工作。
較懂技術的使用者可以嘗試使用名為十六進位編輯器的工具手動修復。然而,還有許多基於網頁的應用程式可以自動幫您完成此過程。
您可以自己在線上找到很多,但我們推薦您嘗試 恢復工具箱。除了標準的瀏覽器內預覽功能外,它還允許您免費下載檔案的試用版,您可以嘗試在 Mac 上使用 Microsoft Excel 開啟。
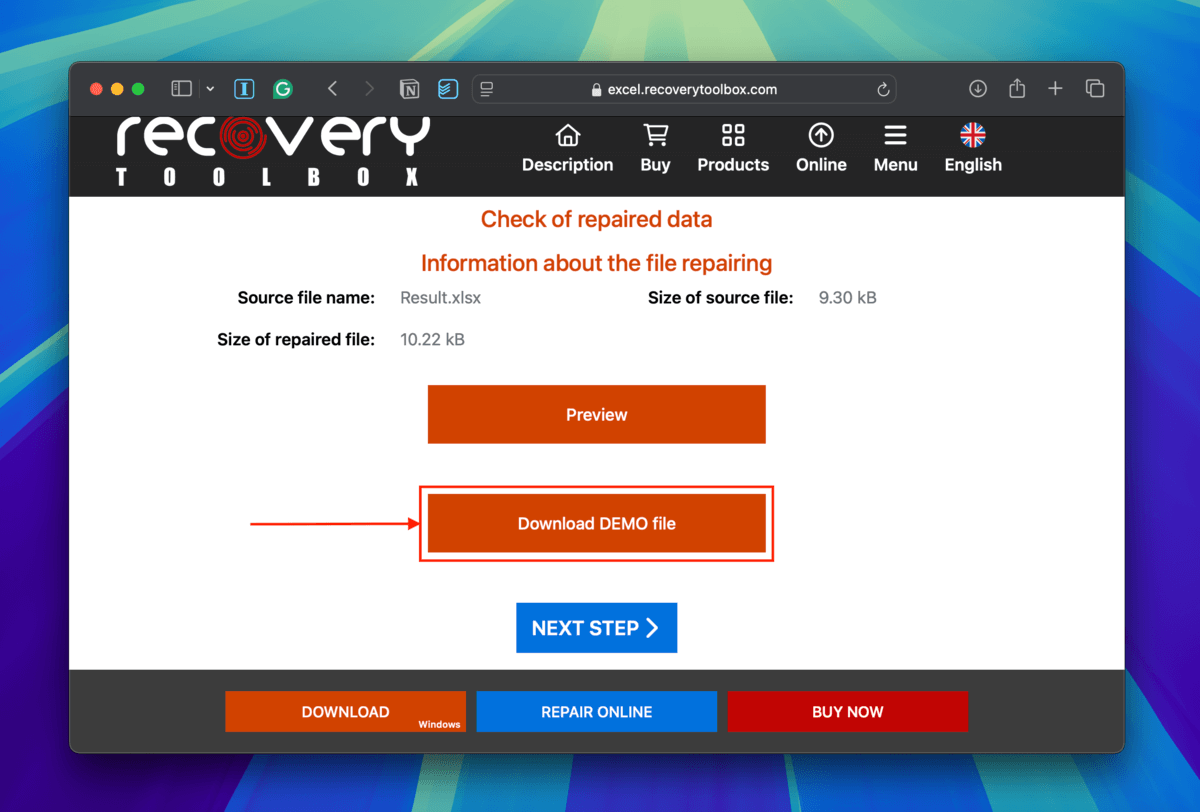
這是否也發生在您磁碟上的其他檔案上?
如果你的幾個檔案出現錯誤或變得無法存取,那是不正常的。回想一下是否做過任何可能觸發問題的重大變更 (例如,更新 macOS、解除安裝 Microsoft Office 應用程式等)。






