
如果這是你第一次在你的MacBook Pro上不小心刪除重要資料,那麼我們有一個壞消息要告訴你:這可能不是最後一次。但也有好消息:學習如何執行MacBook資料復原既不困難也不昂貴。
在本文中,我們描述了幾種有效的方法和工具,可以幫助您立即從 MacBook Pro 硬碟恢復數據。我們還討論了 MacBook Pro 數據丟失的最常見原因,以便您了解未來需要注意的事項。
目錄
從 Mac SSD 恢復資料的陷阱
從 SSD(固態硬碟)復原數據比恢復傳統硬碟更棘手。這主要是因為 TRIM 功能,它是為了優化硬碟的「垃圾處理」過程而設計的。
| 硬碟 | 固態硬碟 |
| 步驟 1: 使用者刪除檔案。 | 步驟 1: 使用者刪除檔案。 |
| 步驟 2: 硬碟將檔案的數據區塊標記為可覆寫。 | 步驟 2: 固態硬碟主動擦除刪除檔案的數據區塊,使新檔案數據可以立即存儲。 |
| 步驟 3: 每當一個新檔案保存時,其數據會覆蓋掉舊檔案的數據區塊。 |
如您所見,SSD 釋放數據塊的步驟更少,因此其運行速度更快,因為文件不需要等待覆寫過程。
然而,這使得恢復資料變得更加困難,因為大多數恢復技術依賴於重建區塊中剩餘的資料。考慮到這一點,這裡有一個關閉 TRIM 以使未來恢復更容易的快速指南:
- 打開終端機應用程式 (Finder > Applications > Utilities)。
- 輸入以下指令並按 返回:
sudo trimforce disable
如果提示輸入密碼,請輸入。
- 當被問到是否要繼續時,按 Y 鍵確認。
從 MacBook Pro 硬碟恢復刪除檔案的方法
身為 MacBook Pro 使用者,您可以選擇多種 不同的資料復原方法,每種方法都能解決不同的資料遺失情況。讓我們討論最有用的方法,並說明它們的作用及應該在哪些情況下使用。
方法 1: 時光機
![]() Time Machine 是 Apple 自家研發的備份軟體,作為 macOS 的一部分提供。Time Machine 在空間允許的情況下,會保留本地快照、過去 24 小時的每小時備份、過去一個月的每日備份,及所有之前幾個月的每週備份。
Time Machine 是 Apple 自家研發的備份軟體,作為 macOS 的一部分提供。Time Machine 在空間允許的情況下,會保留本地快照、過去 24 小時的每小時備份、過去一個月的每日備份,及所有之前幾個月的每週備份。
如果 Time Machine 在資料刪除之前有備份,那麼你可以輕鬆地從 Time Machine 備份中恢復資料:
- 確保您的 Time Machine 備份磁碟已連接到您的 MacBook Pro。
- 點擊位於選單列中的 Time Machine 圖示,然後選擇進入 Time Machine。
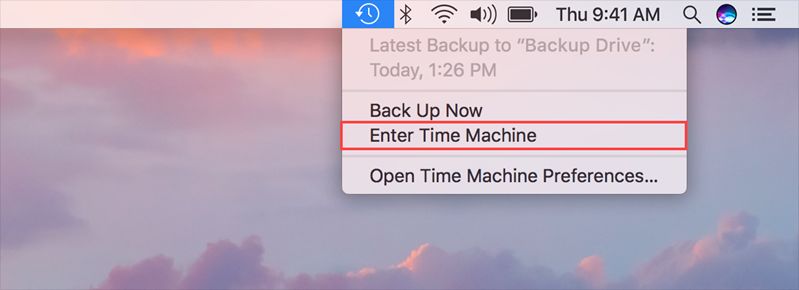
- 導航到曾經包含已刪除檔案的資料夾。
- 使用導航箭頭或右側的時間線找到包含已刪除檔案的資料夾備份副本。
- 選擇您要復原的檔案並點擊 恢復 。

方法二: 資料復原軟體
如果你沒有備份 Mac 檔案,可以嘗試使用資料救援軟體進行掃描。資料救援軟體是一種工具,可以利用磁碟上的剩餘數據來還原已刪除的檔案。
我們將使用一個名為 Disk Drill 的應用程式來演示這個過程,我們推薦 Mac Pro 使用者使用這個應用程式,因為它通常是第一批支援新版 macOS 的應用程式之一,而且完全支援 APFS 和 HFS+ 檔案系統格式。它還擁有蘋果格式檔案,如 Pages 文件、MOV 視頻、Logic Pro 檔案等,最大的檔案簽名數據庫之一。
對初學者來說也很容易使用,而且它在競爭對手中擁有最棒的預覽工具之一(你可以在 Disk Drill 內部完全查看恢復的影片)。
- 將外接儲存裝置連接到您的 Mac,確保它有足夠的儲存空間來存放您的恢復檔案(以及大約 500 MB 的 Disk Drill 安裝額外空間)。並且需要將其格式化為 APFS (如果需要,請使用磁碟工具程式)。
- 開啟 Safari。在選單欄中, 點擊 Safari > 設定…
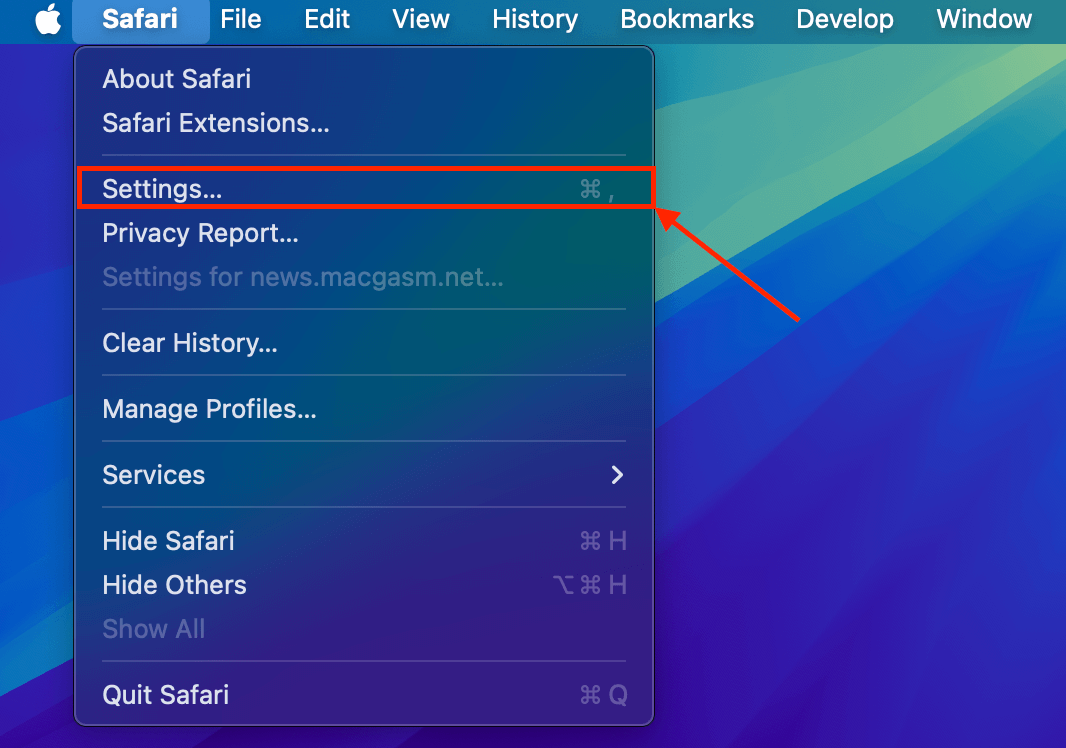
- 在 一般 菜單中,點擊文件下載位置旁邊的下拉菜單按鈕並選擇 每次下載時詢問 。這是為了確保下載和安裝 Disk Drill 不會覆蓋您的數據。關閉窗口。
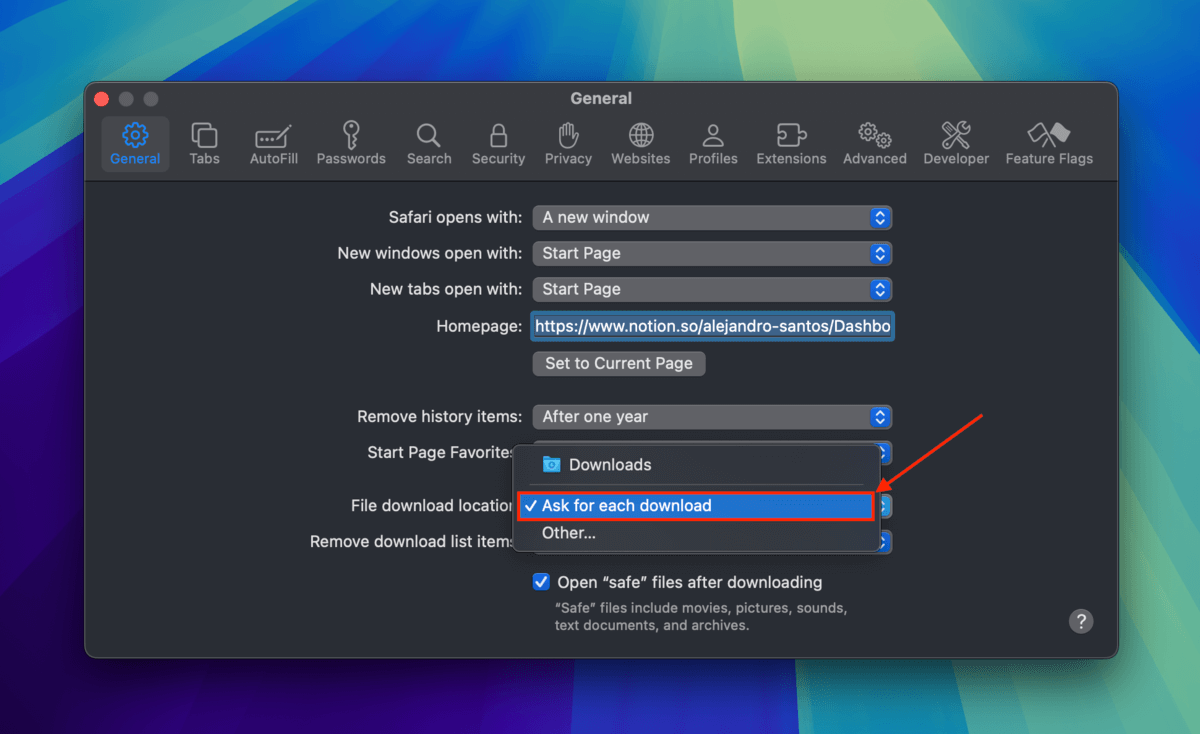
- 下載 Disk Drill 從 CleverFiles 網站下載。當 Safari 問您下載的安裝程式保存位置時,選擇您在第 1 步中連接到 Mac 的內部儲存裝置。
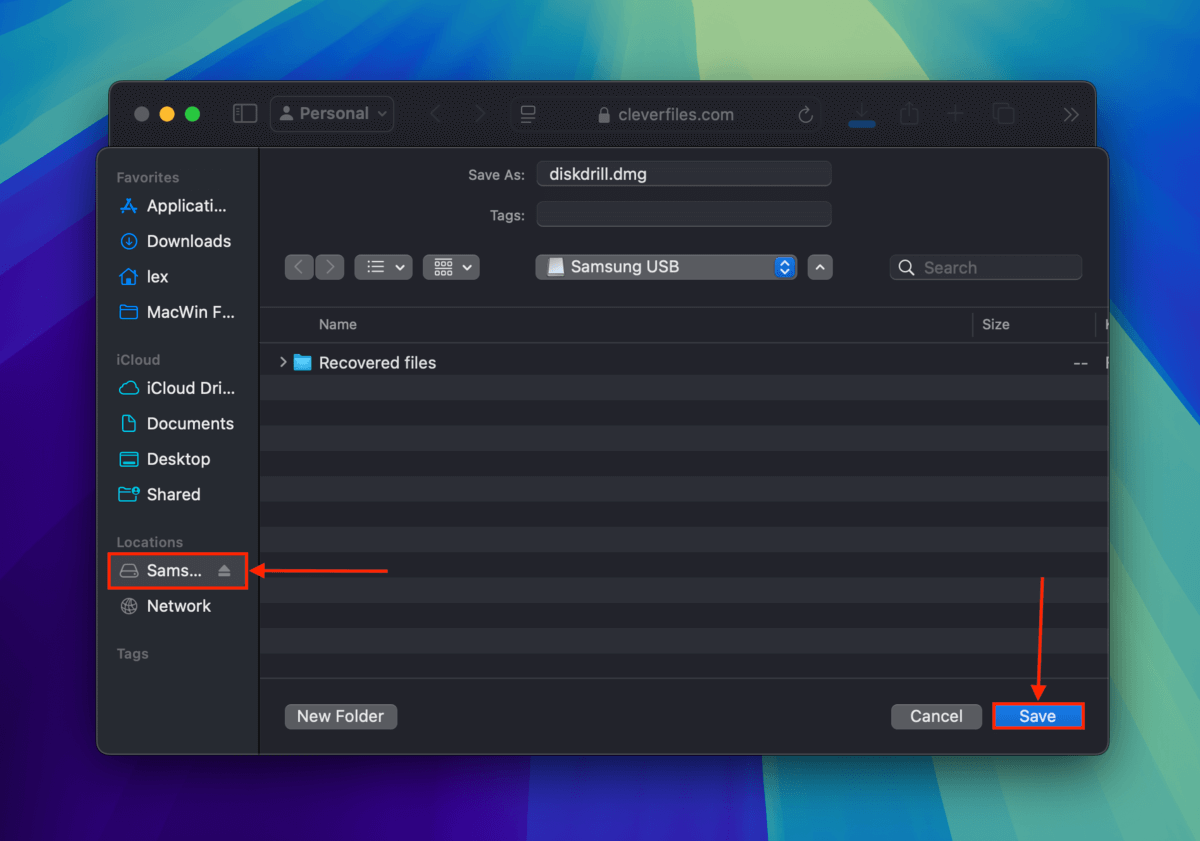
- 雙擊安裝程式。當 Disk Drill 要求您將其圖示拖動到應用程式文件夾時,將其拖動到外部儲存裝置來安裝它。
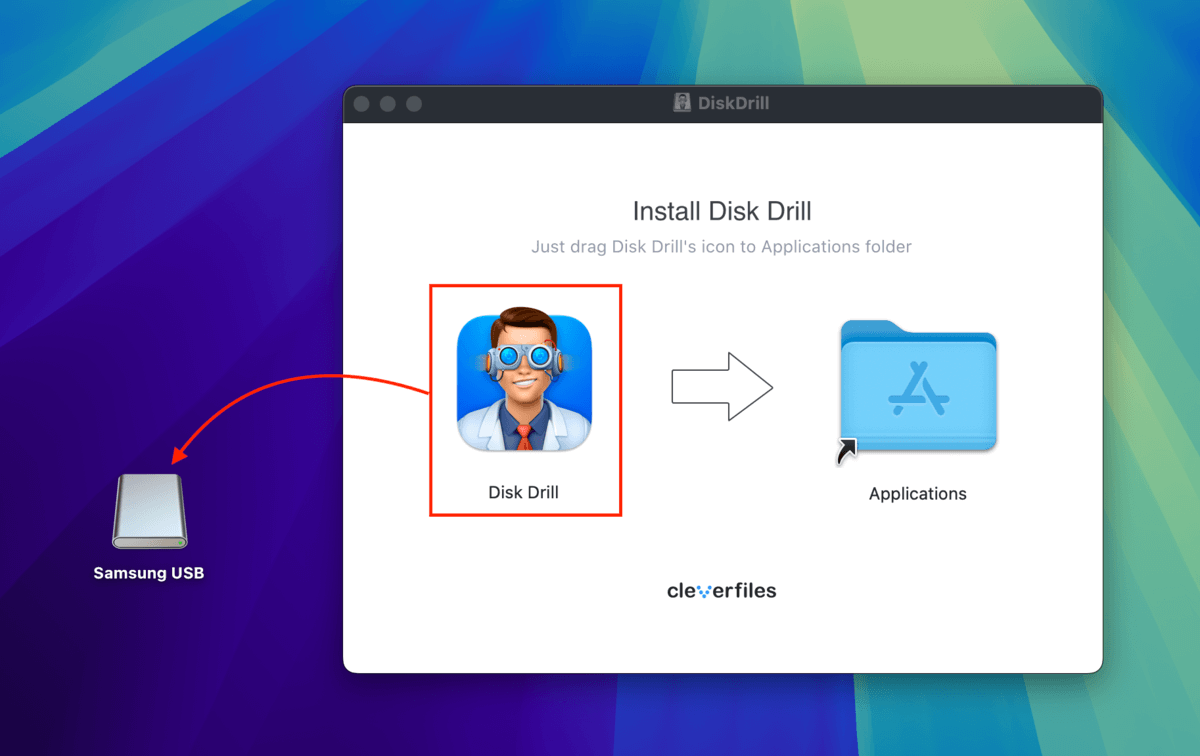
- 安裝 Disk Drill 後,啟動它。然後,選擇您的 Mac 磁碟(“APPLE SSD”)並點擊 搜尋遺失的資料 。
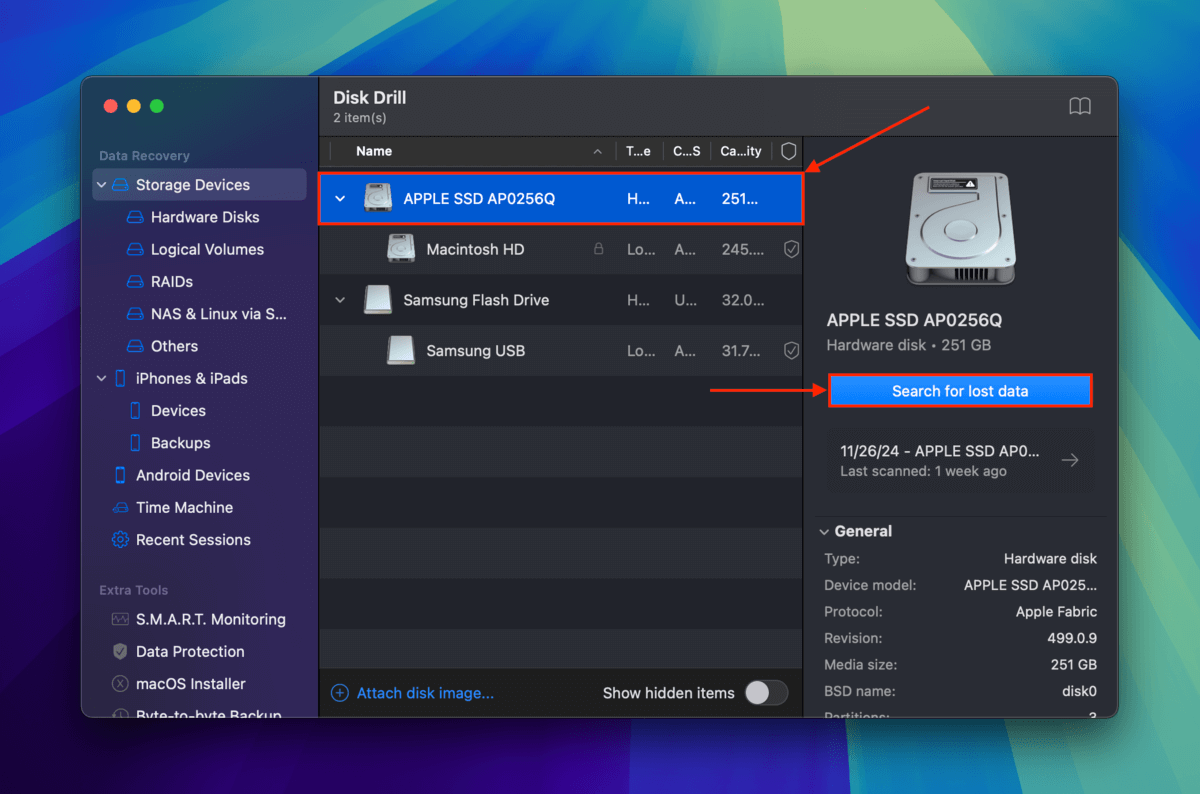
- 當 Disk Drill 完成掃描您的 Mac 後,點擊 檢視找到的項目 。
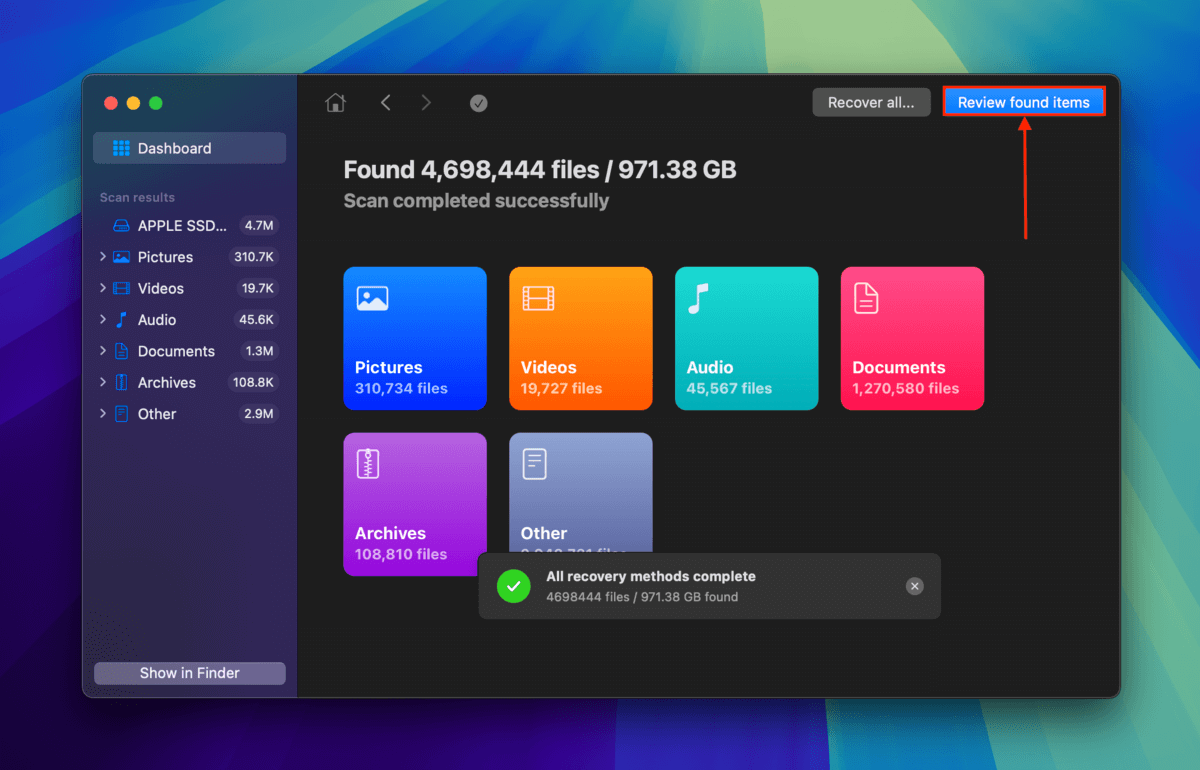
- 您可以使用窗口右上角的搜索工具或側邊欄中的篩選器將搜索結果縮小到僅限於您要還原的檔案。您可以將鼠標指針懸停在檔案名稱旁並點擊出現的 眼睛按鈕 來預覽檔案。
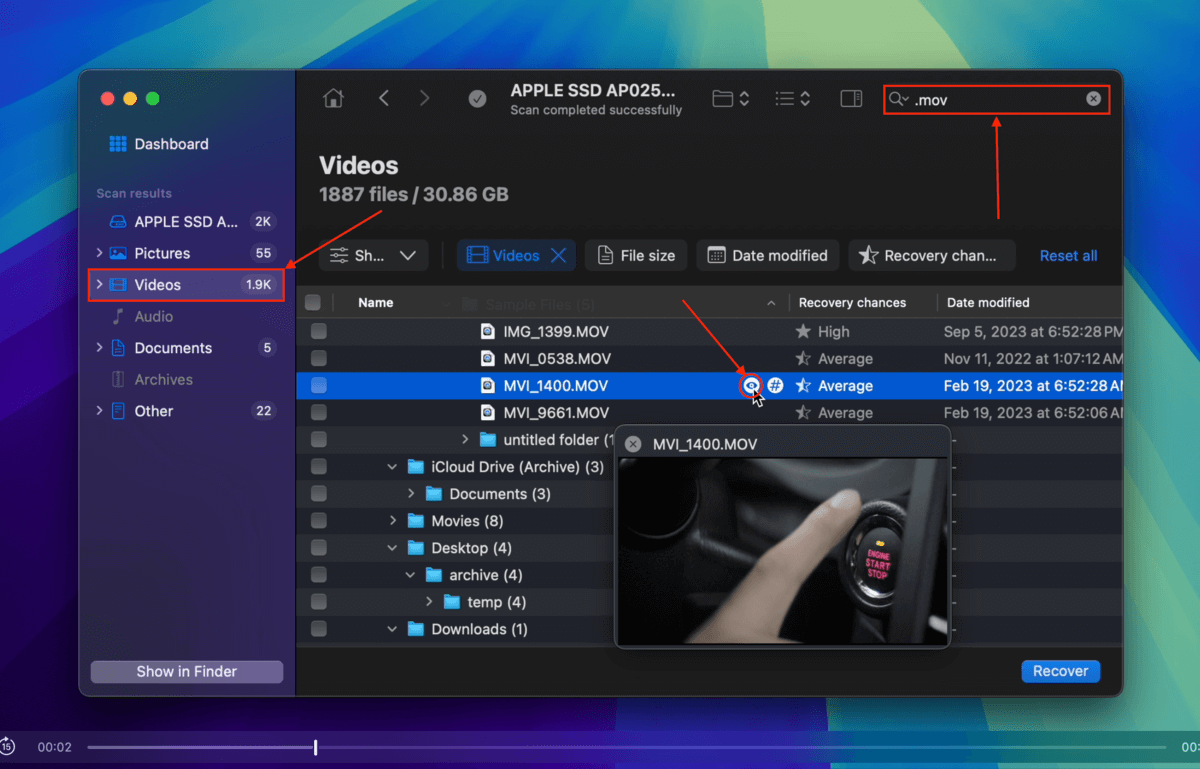
- 找到您要還原的檔案後,勾選旁邊的選框並點擊 恢復 。
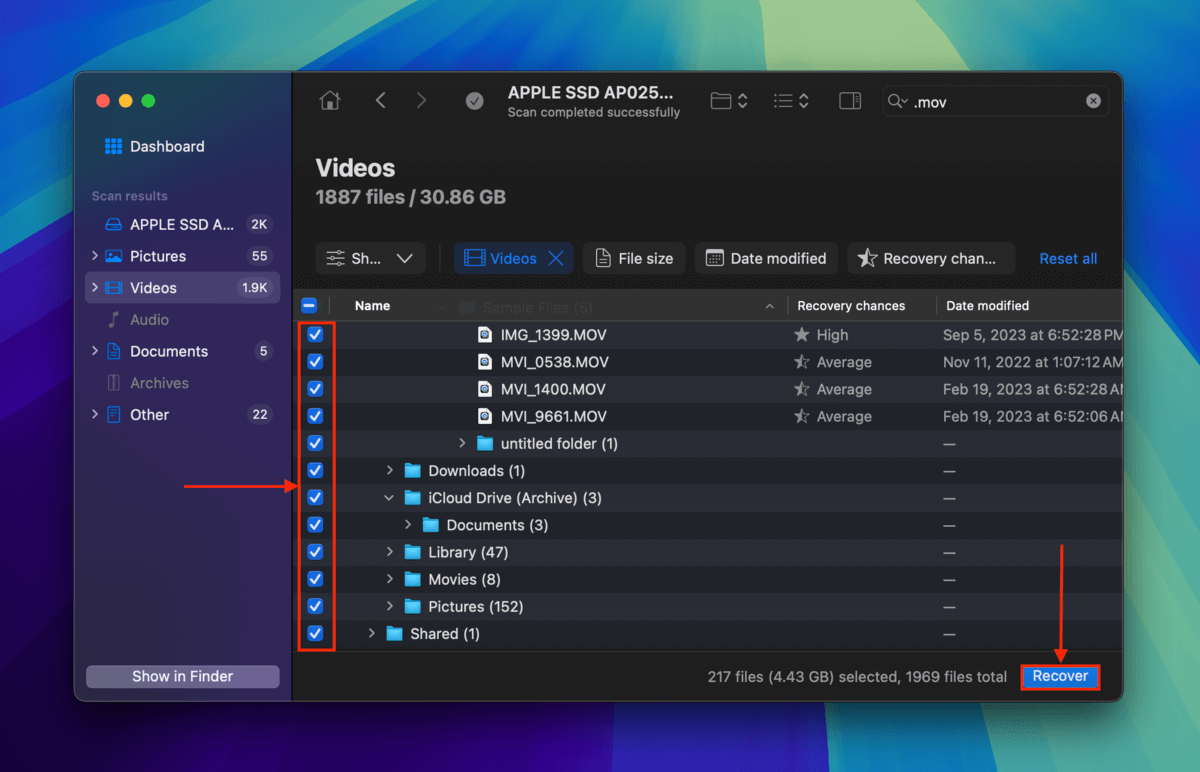
- 選擇 您在步驟 1 中連接的外部儲存設備 作為還原檔案的目標文件夾。最後,點擊 下一步 。
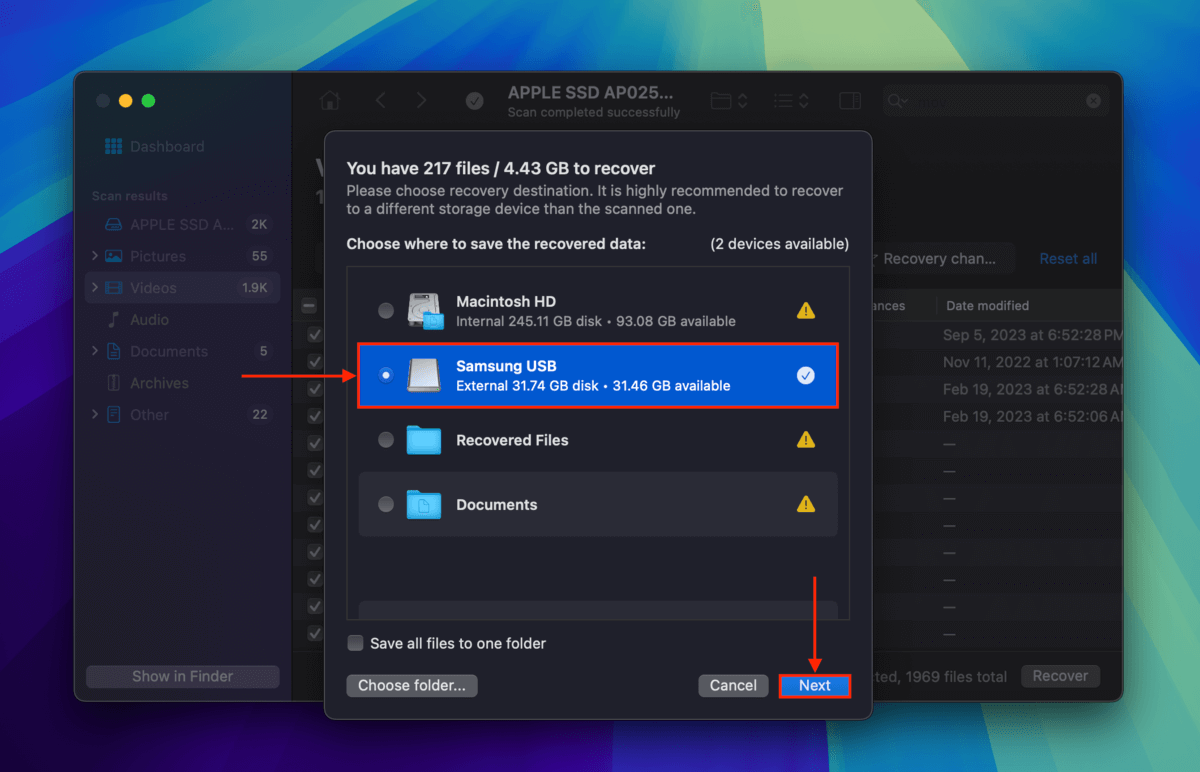
方法三: 雲端備份解決方案
![]() iCloud、Dropbox 和 Google 雲端硬碟 是您可以安裝在 Mac 上的雲端備份和同步工具的例子。根據每個工具的設定方式,您的許多「核心」資料夾(例如桌面、文件、圖片等)都有可能已經保存到雲端伺服器。
iCloud、Dropbox 和 Google 雲端硬碟 是您可以安裝在 Mac 上的雲端備份和同步工具的例子。根據每個工具的設定方式,您的許多「核心」資料夾(例如桌面、文件、圖片等)都有可能已經保存到雲端伺服器。
您可以使用任何瀏覽器造訪雲端伺服器的網站,輕鬆下載備份到雲端的檔案。以下以 Dropbox 為例,演示如何下載已儲存的檔案。
- 在任何瀏覽器上,開啟Dropbox.com。
- 找到在您的 Mac 上同步的資料夾。然後,選擇您想要下載的檔案和資料夾並點擊下載按鈕。
- 找到在您的 Mac 上同步的資料夾。然後,選擇您想要下載的檔案和資料夾並點擊 下載 按鈕。
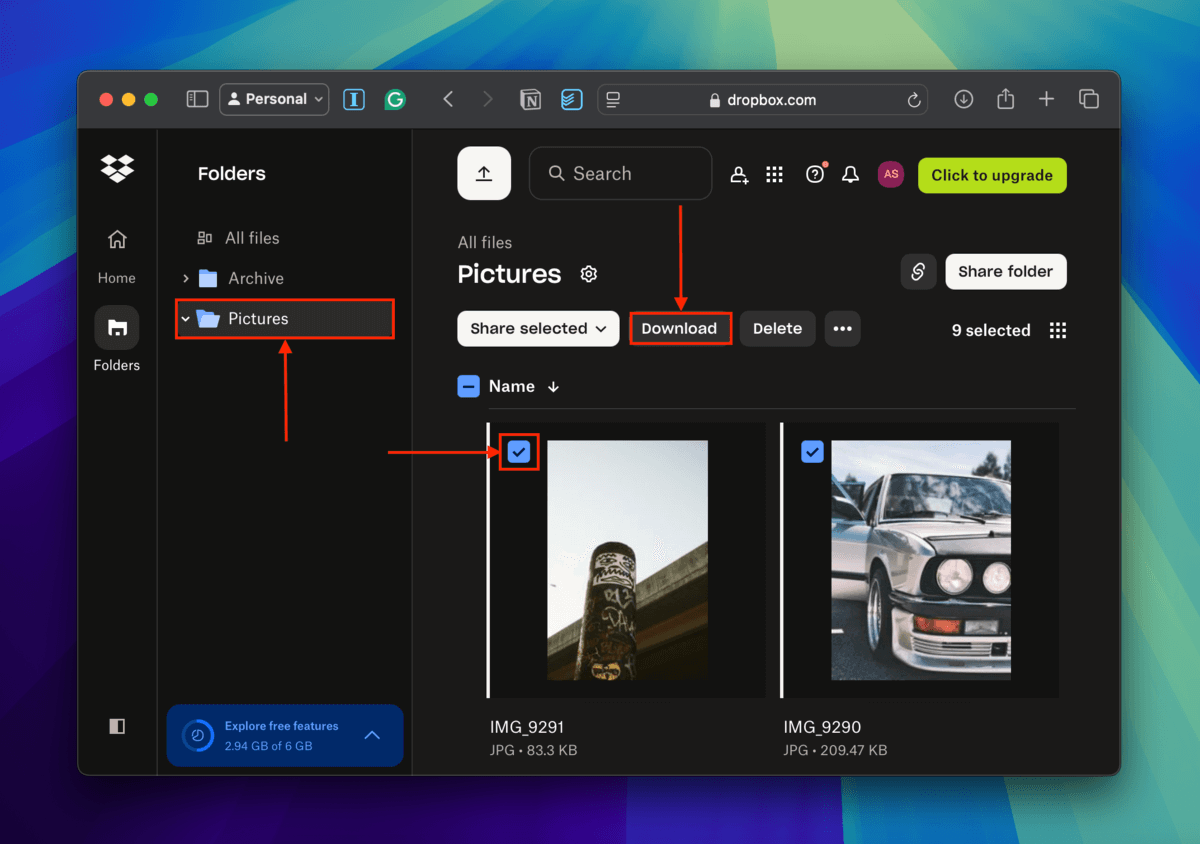
方法 4: 資料救援服務

MacBooks 是昂貴的電腦,遺失的數據價值甚至更高。如果自助數據復原對你來說風險太大,那麼你應該考慮將整台 MacBook 寄給專業人員 資料恢復中心。
專業資料復原的費用可能因資料遺失的原因而大不相同(詳情見本文最後一節關於常見資料遺失原因的說明),但最好的資料復原中心提供免費評估,因此您不必擔心收到意外的高額帳單。
從 MacBook Pro 回復資料的最佳工具
有多種 MacBook 硬碟復原工具可以用來恢復從 MacBook Pro 永久刪除的資料。我們已經提供了其中一款工具的逐步使用說明,但我們還沒有討論其功能及提供合適的替代方案,所以讓我們來看看。
1. Disk Drill 適用於 Mac
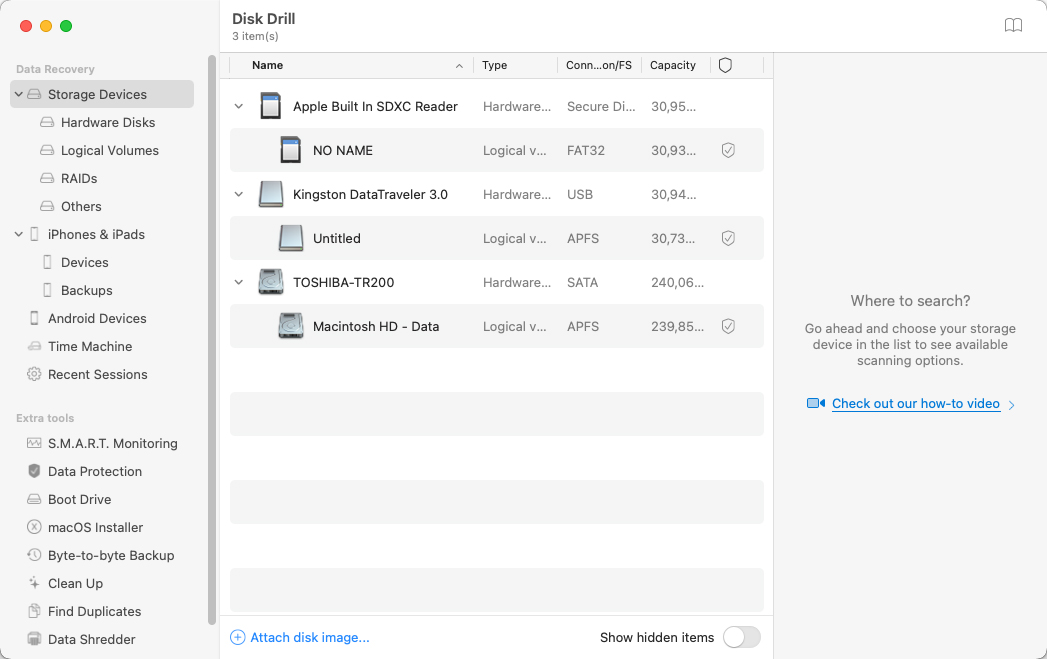
- 強大
- 易於使用
- 自動偵測並恢復遺失的分區
- 提供額外的數據保護和管理工具
- 免費版本只能預覽可恢復的文件
Disk Drill for Mac 是我們最喜愛的 MacBook 資料恢復工具,因為它既強大又容易使用。您可以用它來恢復超過 400 種檔案格式,只需點擊幾下,這個工具甚至可以自動偵測和恢復丟失的分區。隨附於 Disk Drill for Mac 的還有幾個實用工具,幫助您保護和整理資料。唯一的缺點是免費版本只能預覽可恢復的檔案。
2. PhotoRec

- 開源
- 完全免費
- 支持約 300 種檔案類型
- 與 TestDisk 一起提供
- 命令列使用者介面
- 安裝過程複雜
PhotoRec 是在 macOS 上運行的最佳開源數據恢復工具。它與 TestDisk 一起發行,TestDisk 是一個非常類似的工具,目的是恢復丟失的分區和/或使無法啟動的磁碟重新啟動。這兩個工具可以通過 自釀 安裝。儘管名字上暗示了 PhotoRec,只能恢復照片,但它實際上可以恢復超過照片以外的檔案。實際上,它支持大約 300 種文件格式,包括 ZIP、Office、PDF、HTML 等常用文件格式。PhotoRec 最大的缺點是其命令行用戶界面。
3. iBoysoft 數據恢復工具用於 Mac
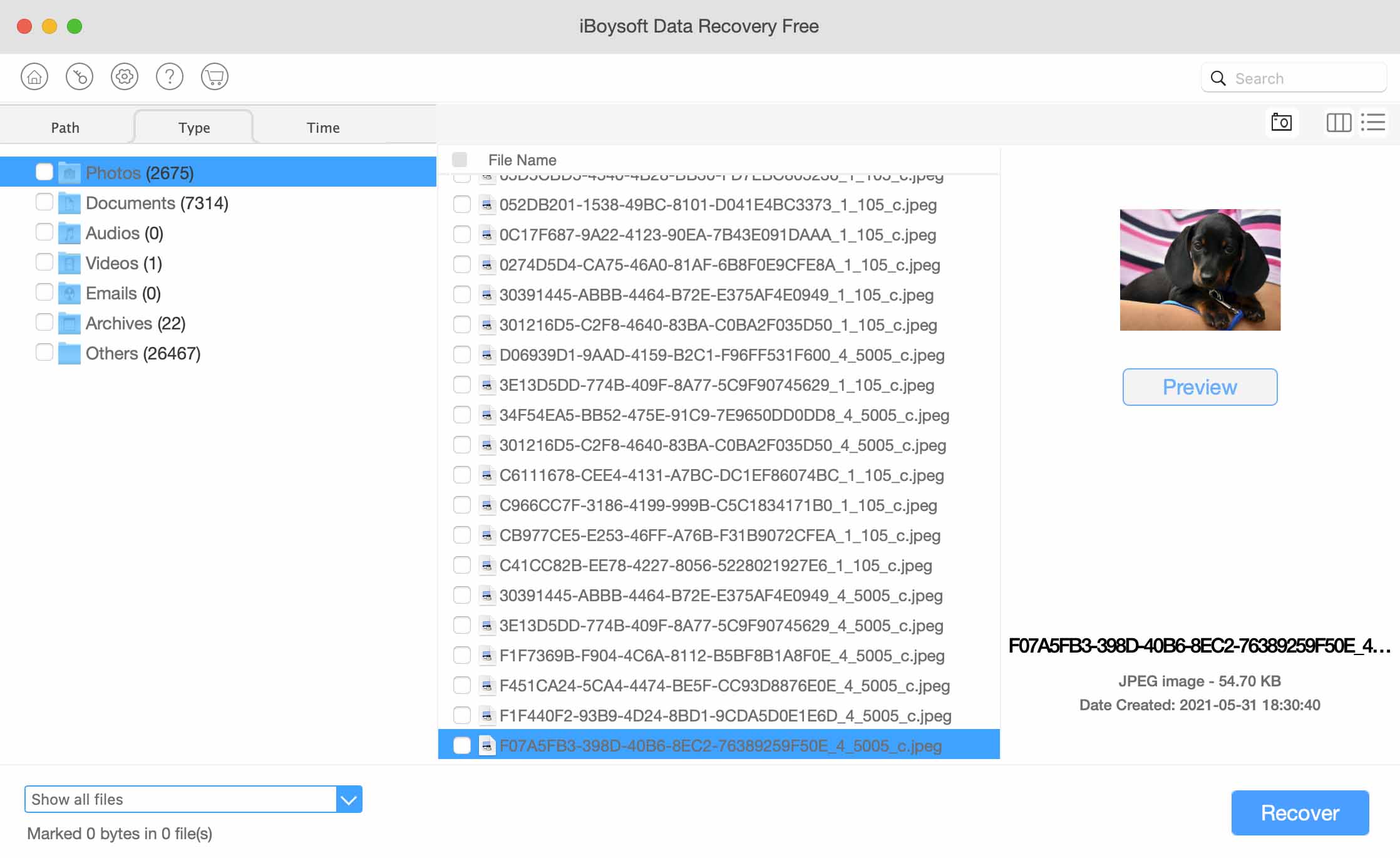
- 現代介面
- 可以從磁碟映像檔恢復數據
- 1 GB 免費數據恢復及無限預覽
- 技術支援只能通過電子郵件聯繫
- 昂貴的月費和年費訂閱(與其他應用程式相比以及考慮到其功能時,價格昂貴)
iBoysoft Data Recovery for Mac 是一個相對知名的應用程式,支援相當數量的 Mac 檔案格式(確切數量未知)。像 Disk Drill 一樣,它也有一個精美的介面,讓檔案恢復變得容易。其兩個主要缺點是:它的價格相當昂貴,且更新頻率不高(但截至目前,iBoysoft 支援最新的 macOS)。
能從損壞的 MacBook Pro 中恢復數據嗎?
從死掉的 MacBook Pro 恢復資料看起來會困難許多,因為你沒有介面可以操作。更糟的是,嘗試不當的恢復可能會進一步損壞你的硬碟,並導致永久性的資料遺失。
如果你的 MacBook 硬碟是可拆卸的,資料恢復會容易得多。你可以直接從電腦上取下硬碟,用轉接器或擴充底座將它插入另一台 Mac,然後用資料恢復軟體來掃描恢復資料。
然而,恢復永久性內建硬碟有點棘手——但使用正確的工具,即使是對技術不熟悉的用戶也完全可行。以下是兩種安全方法來恢復已死機的 MacBook 上數據的簡易指南。請按照步驟進行,你應該沒問題的。
方法 1: 使用目標磁碟模式
目標磁碟模式是一項有用的功能,能將 MacBook 轉換為外部存儲設備。您可以將它連接到另一台 MacBook,並使用 Disk Drill 將故障的 MacBook 掃描成像一般的外部硬碟。
步驟 1. 在運行的 MacBook 上,下載 並安裝 Disk Drill。
第 2 步。 將兩台 Mac 透過您的纜線連接(如果它們使用不同的端口,您可能需要一個 Thunderbolt 到 FireWire 的轉接器以防萬一)。
步驟 3. 現在在損壞的 MacBook 上,按下電源按鈕並一直按住 (T) 進入目標磁碟模式。
步驟 4. 正常運作的 MacBook 應將故障的 MacBook 識別為外部驅動。 在正常運作的 MacBook 上運行 Disk Drill 並掃描故障的 MacBook。 然後,您可以按正常方式進行復原 – 確保將檔案儲存到正常運作的 MacBook 以避免覆蓋資料!
方法二: 從外接 macOS 磁碟驅動器運行 Disk Drill
第二種方法是透過外接 macOS 硬碟運行 Disk Drill。首先,我們需要使用一個正常運行的 Mac 將 macOS 安裝到外接硬碟上,然後我們將從該外接硬碟開機並使用它來掃描故障的 MacBook。
步驟 1. 將您的外接儲存裝置插入另一台 MacBook(確保該裝置至少有 50GB 或更多空間用於全新安裝,另外還有足夠的儲存空間來存放您的資料)。
第 2 步。 開啟磁碟工具程式,方法是開啟 Finder > 應用程式 > 工具程式 > 磁碟工具程式 。
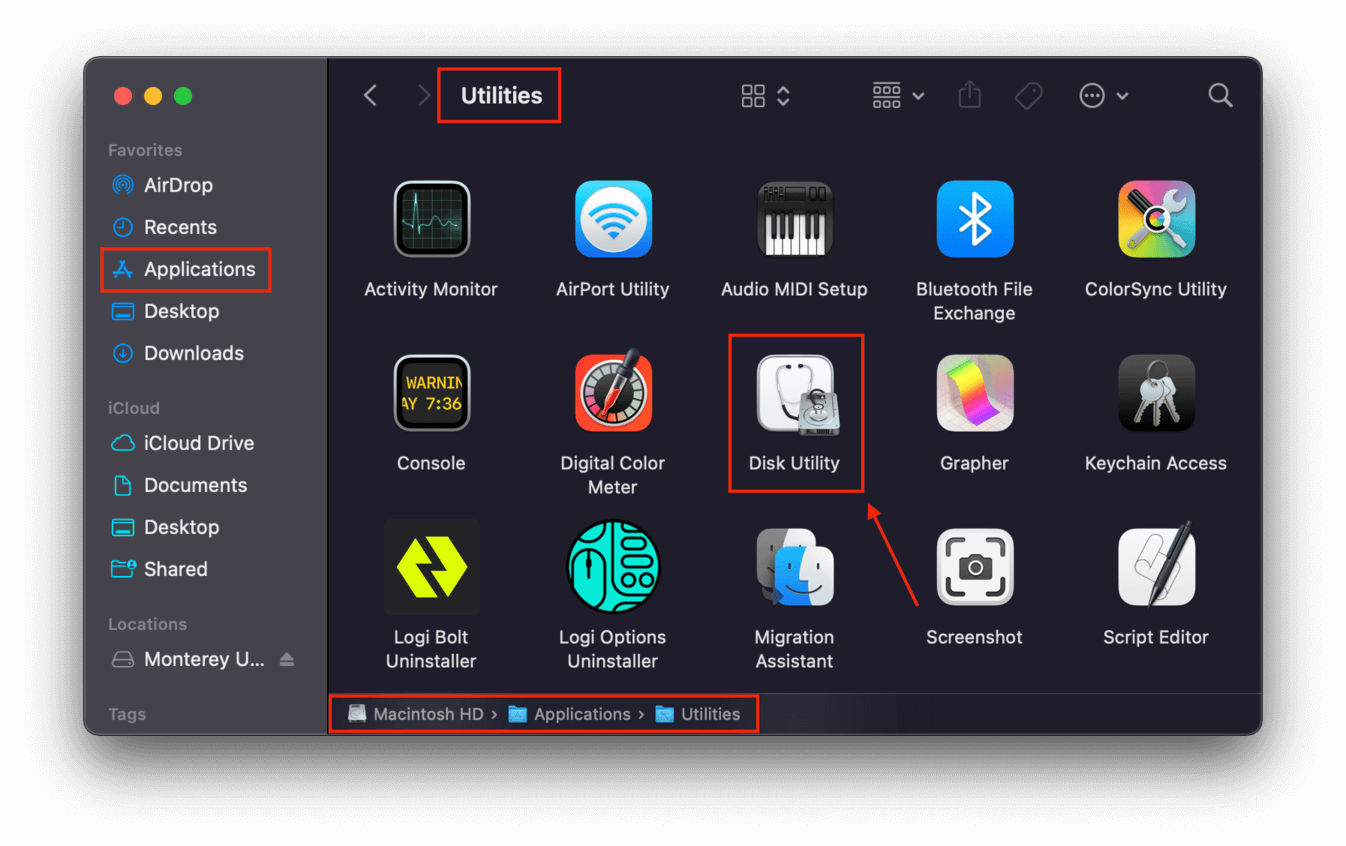
步驟 3. 點擊“磁碟工具程式”視窗右上角的側邊欄按鈕,然後點擊“顯示所有裝置”。
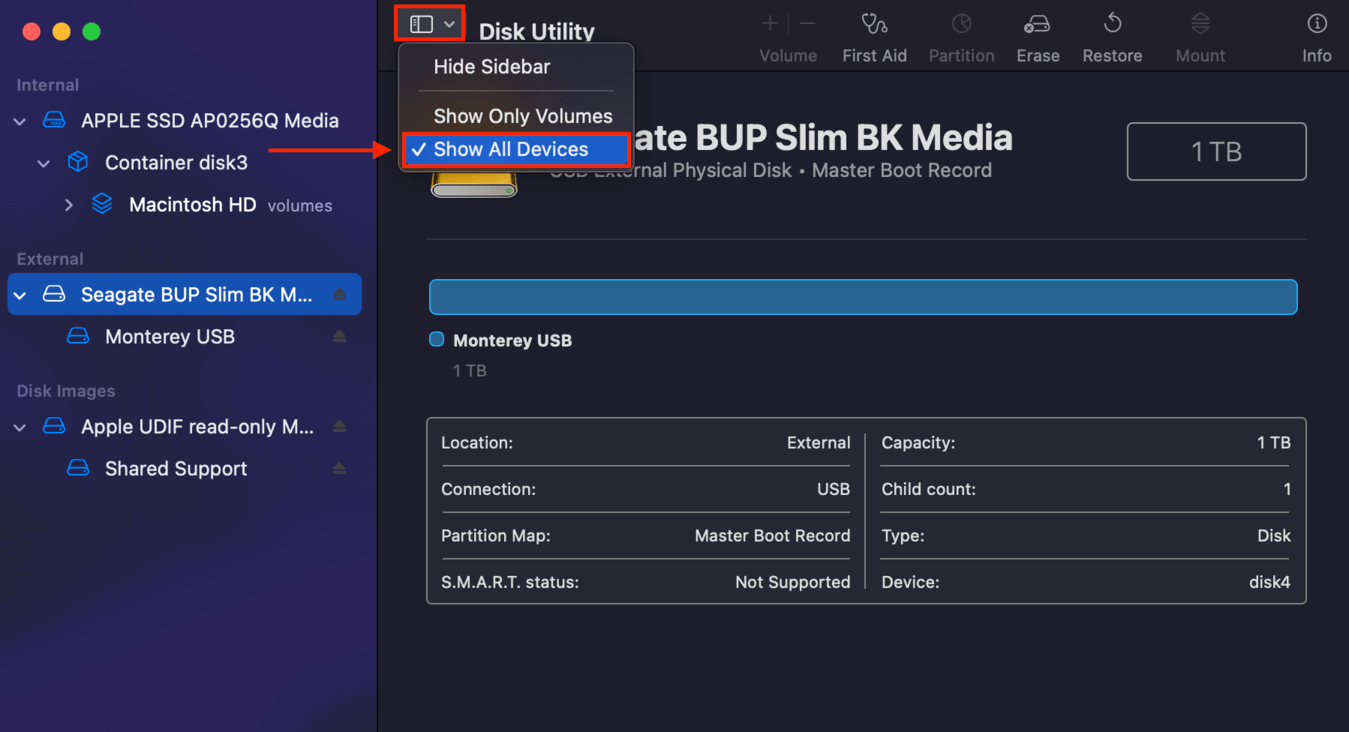
步驟 4. 在左側邊欄選擇外接硬碟(而不僅僅是卷),然後點擊視窗右上角的“抹除”按鈕。
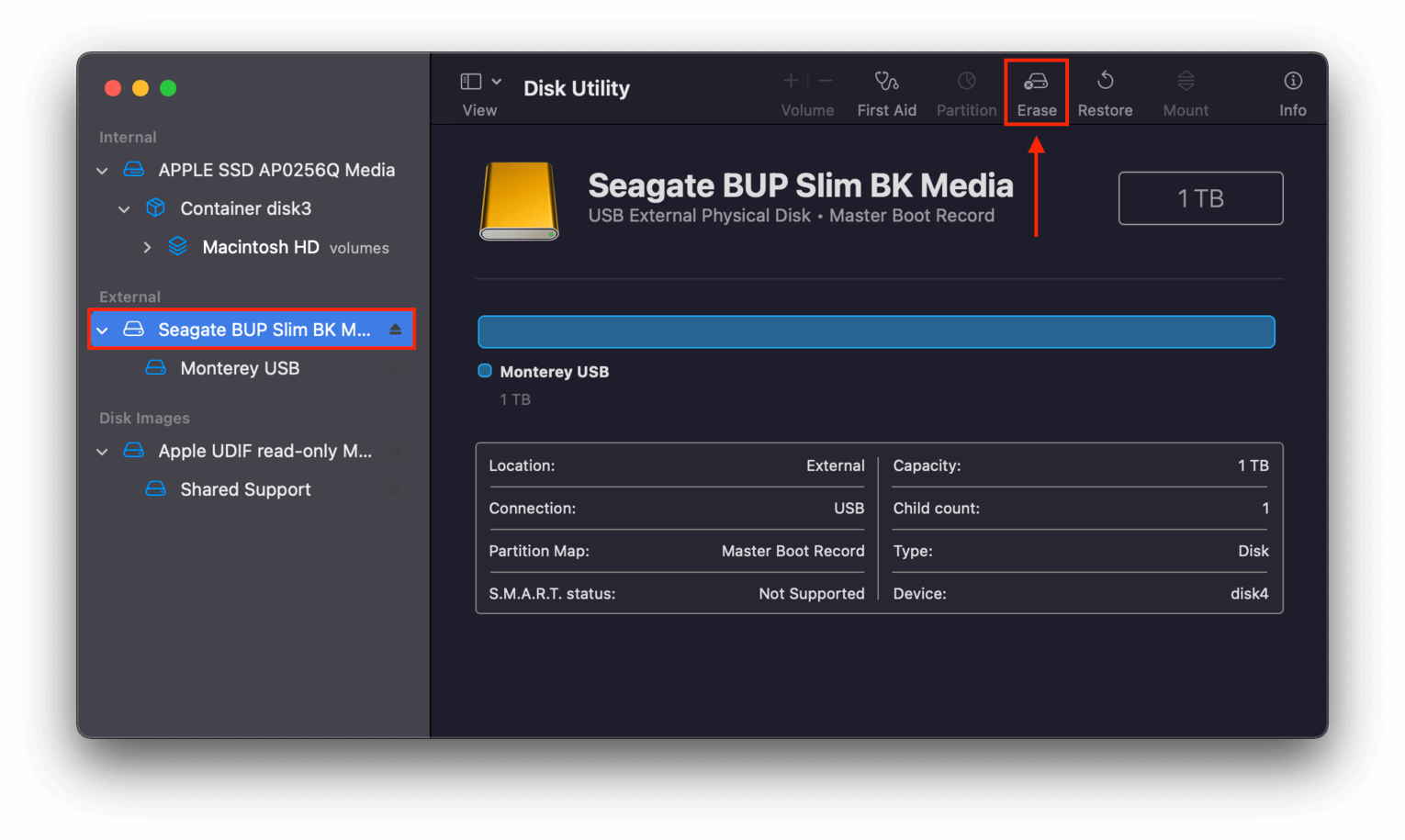
步驟 5. 將您的磁碟命名為 “Monterey USB” 之類的名稱。在格式選項中,選擇 APFS,並在 Scheme 選項中選擇 GUID 分區。然後,點擊 抹除 。
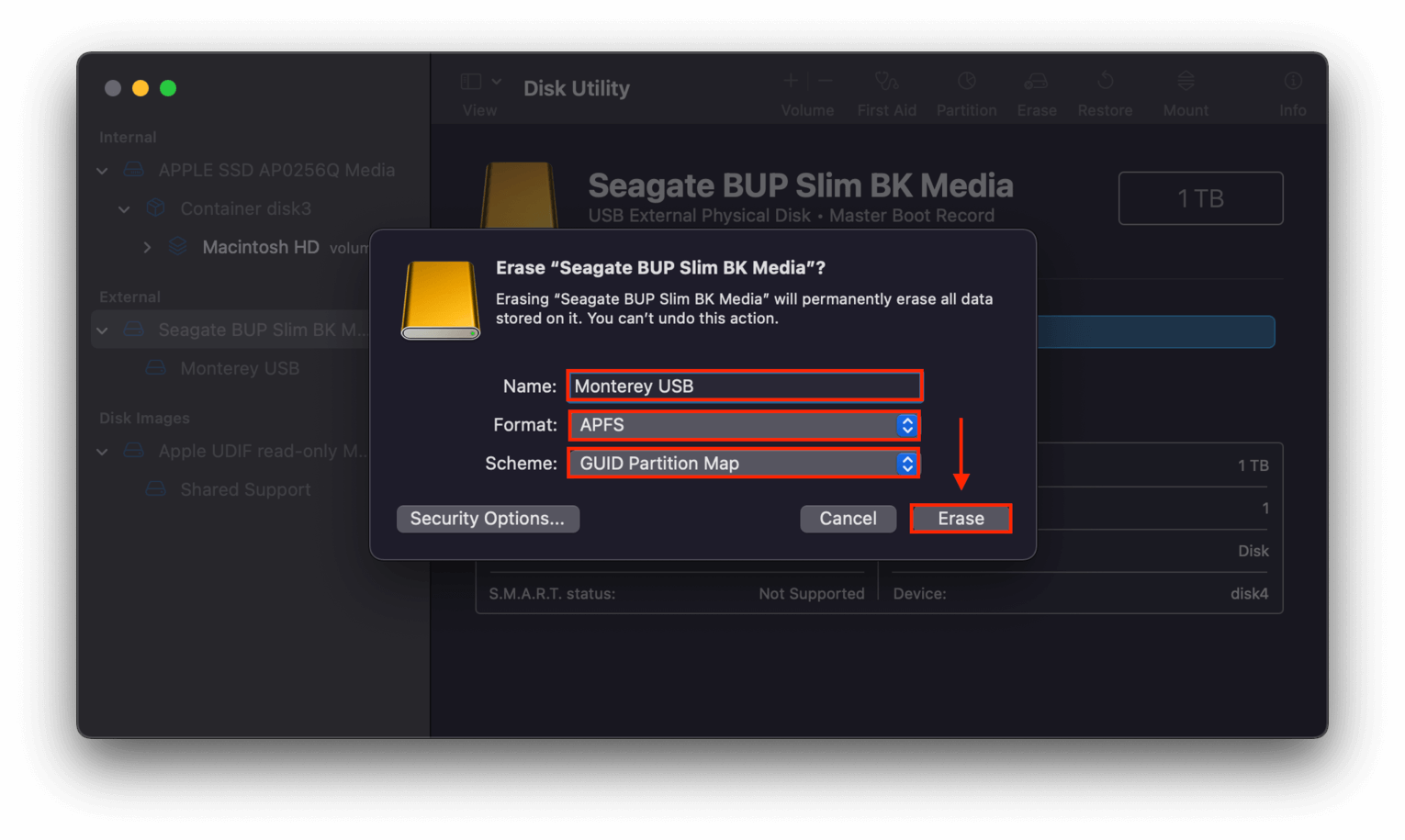
步驟 6. 下載 從 App Store 下載 Monterey macOS 安裝程式(或您選擇的任意版本),但暫時不要安裝。
第 7 步。 雙擊 Finder > 應用程式 中的圖示以運行安裝程式。
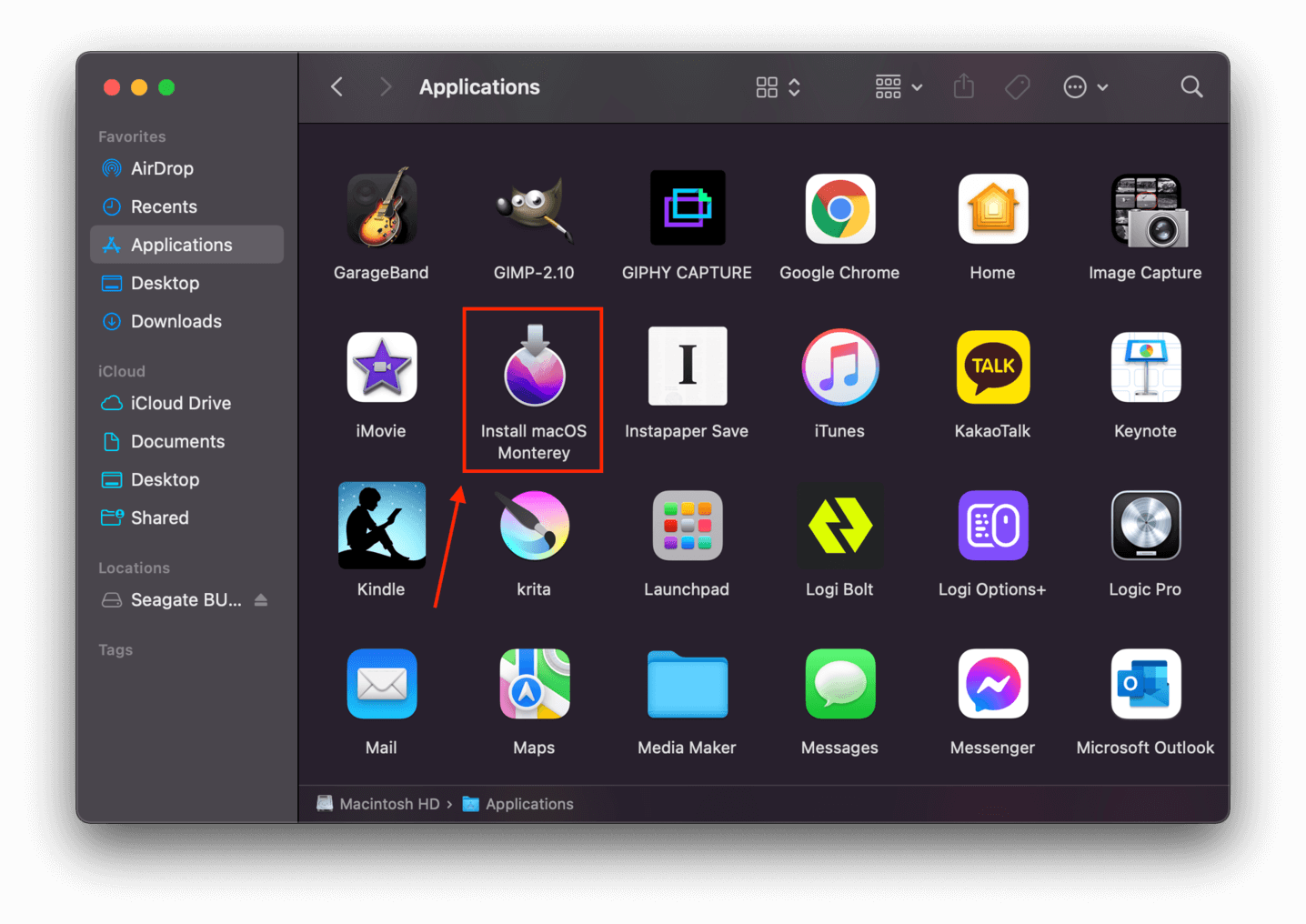
步驟 8. 點擊 同意 以接受授權條款,然後選擇 蒙特雷 USB (或您所命名的外接硬碟)作為安裝目的地。
步驟 9。 安裝完成後,您現在可以從外接硬碟啟動 macOS。開啟您的 Mac,然後立即按住 Option (⌥) 鍵。在螢幕上出現可啟動的硬碟時鬆開。選擇您的可啟動 macOS 硬碟,然後點擊向上箭頭或按 Return 鍵。
步驟 10。 當你從外接硬碟啟動進入 MacOS 後, 下載 安裝 Disk Drill 並正常從應用程式資料夾執行。從側邊欄中選擇你的損壞 MacBook(其應顯示為外接硬碟),掃描它,然後將你需要的數據保存到能正常運作的 MacBook 上。
這些方法中至少有一個應該能夠從損壞的 MacBook 中提取數據。請務必將恢復的數據儲存到非損壞的 MacBook 的存儲設備上(例如運行中的 MacBook),以避免覆蓋您的文件。
結論
幸運的是,從 MacBook Pro 恢復刪除的檔案不僅是可能的,還有多種方法可以根據您的技能和相關因素(如 TRIM)來做到這一點。請記住,自己動手的解決方案僅適用於邏輯損壞,如意外刪除、病毒或損壞。
但是,如果您的硬碟受到物理損壞,請聘請可靠的數據復原服務,以避免永久數據丟失。
但為了完全避免這種情況,我們強烈建議您在 Mac 上設置備份系統。我們建議使用 Time Machine,這樣您的檔案就能持續在背景中被保護。當涉及到資料安全時,預防總是勝於治療!
常見問題
- 目標磁碟模式 – 將壞掉的 Mac 連接到正常工作的 Mac,並將壞掉的 Mac 启动到目标磁盘模式。然後,你可以使用安裝在正常工作的 Mac 上的數據恢復軟體來掃描壞掉的 Mac,這時它會顯示為外部驅動器。
- 建立可開機 USB – 在外部儲存設備上安裝 macOS。通過該裝置啟動 macOS,並安裝數據恢復軟體。接著,你可以從“可攜式”macOS 運行數據恢復軟體並掃描舊系統驅動器。
- 使用資料恢復軟體自行恢復資料。根據問題的嚴重程度,有些資料恢復軟體可能能夠檢測並掃描故障的 SSD。
- 將您的 SSD 送到可靠的資料恢復服務。使用這種方法恢復的機會更大,因為這些服務配備了進行高級恢復所需的工具、設施和人員。






