
SD kartlar, akıllı telefonlar ve kameralar gibi mobil cihazlarda acımasızca hırpalanır ve taşınabilir olmaları nedeniyle diğer depolama ortamlarına göre daha sık veri okur ve yazarlar. Bu durum, onları hem fiziksel hem de mantıksal hasara karşı son derece hassas hale getirir ve bu da veri kaybına yol açar. Aynı zamanda insan hatasını da daha olası hale getirir (hiç SD kartınızı “yanlışlıkla” biçimlendirdiniz mi?) Binlerce fotoğraf ve ham görüntüyü kaybetmenin ne kadar kötü bir şey olduğunu biliyoruz. Bu makale, Mac’inizde bir SD karttan silinmiş dosyaları nasıl kurtaracağınıza dair adım adım talimatlar (ve daha önemli bilgiler) sunuyor. Okumaya devam edin.
| Yöntem | Ne Zaman Uygulanır |
| 🗑️ Çöp Kutusu | SD kart silme işlemi sırasında bağlıydı. |
| 💻 Ücretli Veri Kurtarma Yazılımı | Kurtarma şansı en yüksek olanıdır. |
| 💸 Ücretsiz Veri Kurtarma Yazılımı | Veri kaybının kolay durumları için iyi bir çözümdür. |
| 🕒 Time Machine | Uygun bir yedeğiniz varsa. |
| ☁️ Bulut Yedekleme | Dosyalarınızı bir bulut depolama hizmetine yedeklediyseniz (bazen otomatik olarak gerçekleşir) |
İçindekiler
SD Karttan Başarılı Kurtarma İçin İpuçları
Veri kurtarma sürecini etkileyebilecek birçok faktör vardır, özellikle de SD kartlar gibi ultra taşınabilir depolama cihazlarıyla ilgili. Hepsini kontrol edemezsiniz, ancak en azından başarı şansınızı en üst düzeye çıkarmak için yapabileceğiniz bazı şeyler var:
- SD kartı kullanmayı mümkün olan en kısa sürede bırakın: Dijital fotoğraf makinenizle oynarken yanlışlıkla bir SD kartı biçimlendirirseniz, silinen dosyaların kapladığı depolama alanının üzerine yazma ve veri kurtarmayı imkansız hale getirme riskiniz olduğundan, mümkün olan en kısa sürede kullanmayı bırakmalısınız.
- Veri kurtarmaya derhal başlayın: SD kartınız düzgün çalışmıyorsa, kart tamamen çalışmayı durdurmadan önce verilerinizi karttan almak istersiniz.
- SD kart bozuksa bir disk görüntüsü oluşturun: Verilerinizin, bozuk olsa bile, ikinci bir görüntüsü olması iyi bir fikirdir çünkü daha sonra o ikinci kopyadan veri kurtarmayı deneyebilirsiniz.
Yöntem 1: Mac’te Çöpten Dosya Kurtarma
![]() Mac bilgisayarınızda Çöp Kutusu adlı özel bir klasör vardır. Bir dosyayı sildiğinizde, dosya tamamen silinmeden önce bu klasöre taşınır. Çöp Kutusu, %100 kurtarma başarı oranı garanti eder ve kullanım için özel bir yazılıma ihtiyacınız yoktur. Ancak, bu klasör öncelikle yerel dosyalar içindir – bu yöntem yalnızca SD kartınız silme işlemi sırasında bağlıysa çalışır. Çoğu insanın bilmediği şey, Mac’in harici depolama aygıtları için gizli bir Çöp Kutusu klasörü oluşturduğudur. Bunu bir sonraki bölümde daha fazla keşfedeceğiz. Çöp Kutusu’ndan Silinen Dosyaları Kurtarmak İçin:
Mac bilgisayarınızda Çöp Kutusu adlı özel bir klasör vardır. Bir dosyayı sildiğinizde, dosya tamamen silinmeden önce bu klasöre taşınır. Çöp Kutusu, %100 kurtarma başarı oranı garanti eder ve kullanım için özel bir yazılıma ihtiyacınız yoktur. Ancak, bu klasör öncelikle yerel dosyalar içindir – bu yöntem yalnızca SD kartınız silme işlemi sırasında bağlıysa çalışır. Çoğu insanın bilmediği şey, Mac’in harici depolama aygıtları için gizli bir Çöp Kutusu klasörü oluşturduğudur. Bunu bir sonraki bölümde daha fazla keşfedeceğiz. Çöp Kutusu’ndan Silinen Dosyaları Kurtarmak İçin:
- Dock’taki Çöp Kutusu simgesine tıklayın.

- Silinen dosyalarınızı bulun ve geri almak istediklerinizi seçin.
- Ya sağ tıklayın ve “Geri Koy” seçeneğini seçin ya da onları Simgesel Masaüstüne veya ait oldukları klasöre sürükleyip bırakın.

SD Kartın Çöp Klasöründen Silinen Dosyaları Kurtarmak İçin:
- Finder’ı açın ve SD kartınızın kök klasörüne gidin.
- .Trashes klasörünü açığa çıkararak gizli dosyaları göstermek için (CMD + Shift + >) tuş kombinasyonuna basın.
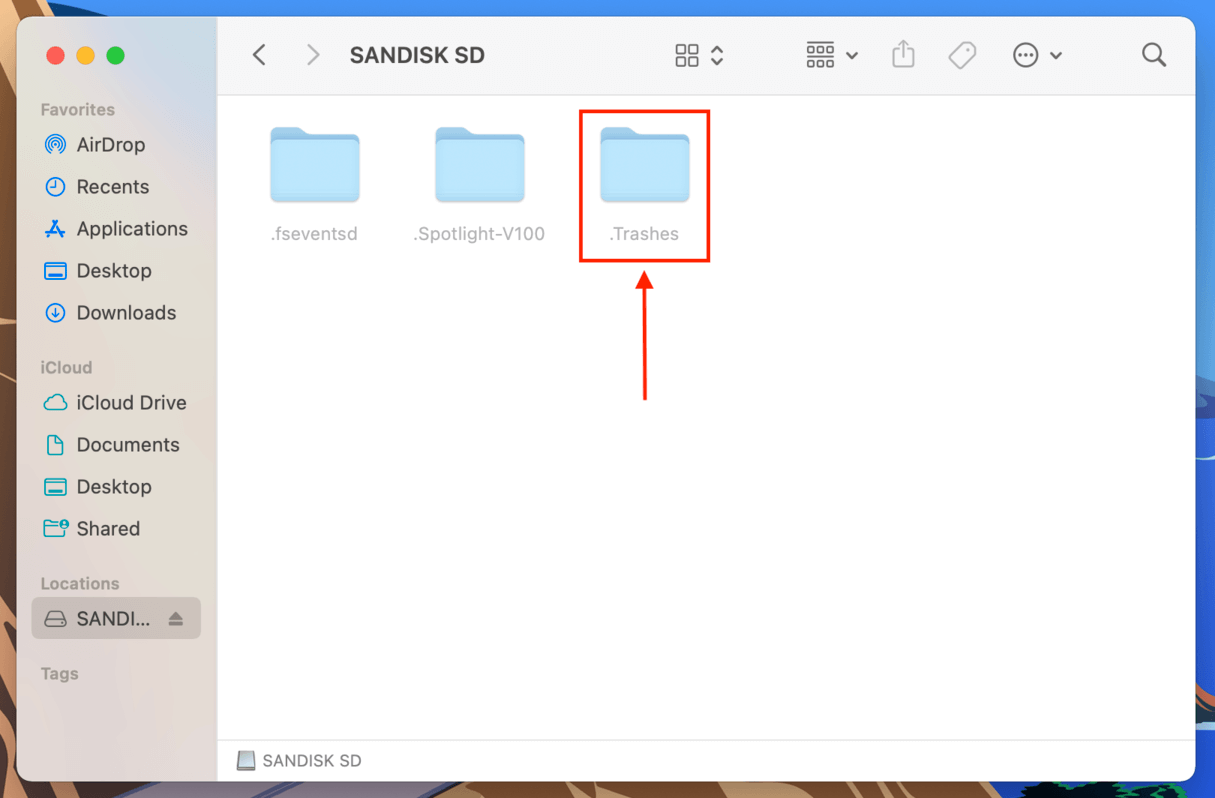
- .Trashes klasöründeki Çöp Kutusu klasörünü açın ve silinen dosyalarınızı bulun. Geri yüklemek istediğiniz öğeye sağ tıklayın ve “Geri Koy” seçeneğine tıklayın.
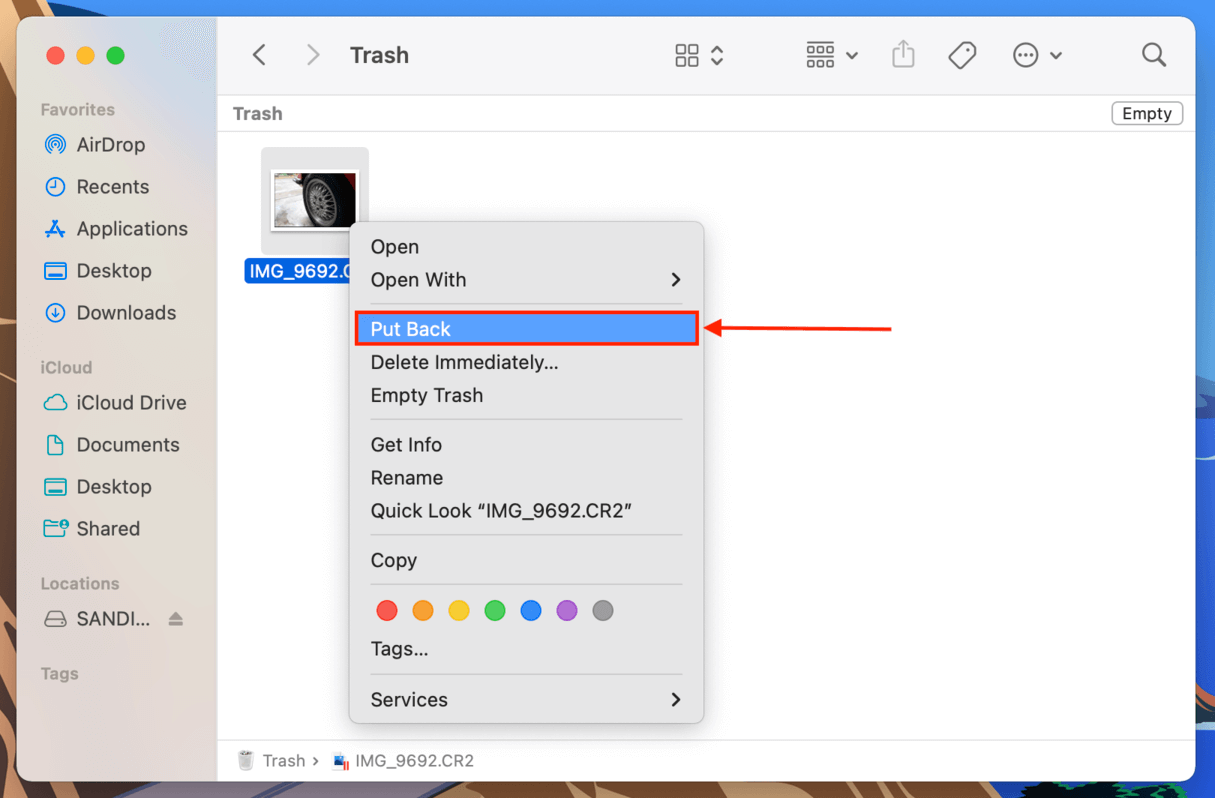
SD kartınızdan silinen dosyaları Çöp Kutusunda bulamıyorsanız ne olur? Bu durumda, sıradaki yöntemin devreye girdiği yer olan Mac için SD kart kurtarma yazılımını kullanmalısınız.
Yöntem 2: Silinmiş Dosyaları Profesyonel Veri Kurtarma Yazılımı ile Kurtarın
Eğer dosyalarınız artık Çöp Kutusu’nda değilse ve herhangi bir yedeğiniz yoksa, silinmiş SD kart dosyalarınızı geri yüklemenin en güvenilir yolu profesyonel veri kurtarma yazılımı kullanmaktır. Mac’inize yükleyebileceğiniz ve depolama cihazlarından kaybolan verileri kurtarabilen bir uygulama türüdür.
Bu gösterim için Disk Drill adlı popüler bir uygulamayı kullanacağız. Kullanımı çok kolaydır, SD kartlara yaygın olarak yüklenen dosya sistemi formatlarını tanır ve rakiplerinin çoğundan daha fazla dosya imzası (özellikle fotoğraf ve video dosya türlerini) destekler.
Disk Drill ayrıca, kurtarma işlemi sırasında parçalanmış video dosyalarını yeniden oluşturmak için özel olarak tasarlanmış Gelişmiş Kamera Kurtarma adlı bir tarama türüne sahiptir. Birçok uygulama fotoğraf ve video dosyalarını kurtarabilir, ancak onları yeniden oluşturamaz – bu da açamayacağınız kurtarılmış dosyalarla sonuçlanır.
Disk Drill ücretli bir uygulamadır, ancak Mac sürümü SD kartınızı taramanıza ve kurtarılabilir tüm dosyaları ücretsiz olarak önizlemenize olanak tanır; böylece neyin kurtarılabilir olduğunu bilirsiniz. Dosyaları geri yüklemeye hazır olduğunuzda yazılımı satın almanız yeterlidir. Size nasıl çalıştığını göstereceğiz.
- İndir indirip Disk Drill uygulamasını yükleyin.
- Disk Drill’i açın. Depolama Aygıtları menüsünde, SD kartınızı seçin. Bir hafıza kartı adaptörü kullanıyorsanız, “Generic USB Device” veya benzeri bir adla görünebilir. Ardından, Kayıp verileri ara tıklayın.
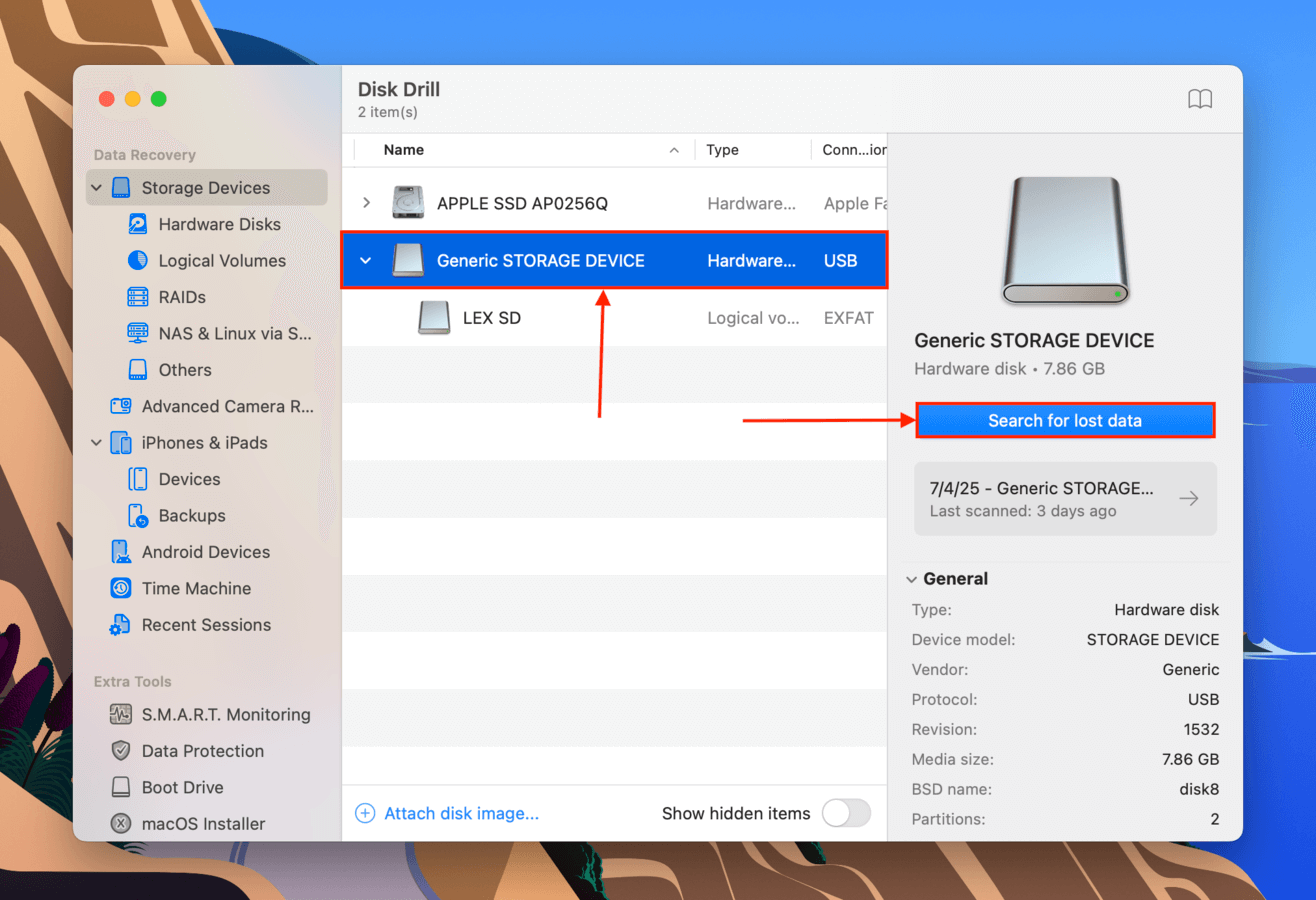
- Disk Drill SD kartınızı doğru bir şekilde tanıyorsa, küçük bir diyalog penceresi açılarak depolama cihazınızın bir kameradan veya drondan mı olduğunu soracaktır. Öyleyse, Gelişmiş Kamera Kurtarma seçeneğini seçin. Eğer değilse veya SD kartınız bozulma belirtileri gösteriyorsa, bunun yerine Evrensel Tarama seçeneğini tercih edin. Endişelenmeyin—her iki işlem de aynı adımları izlemektedir.
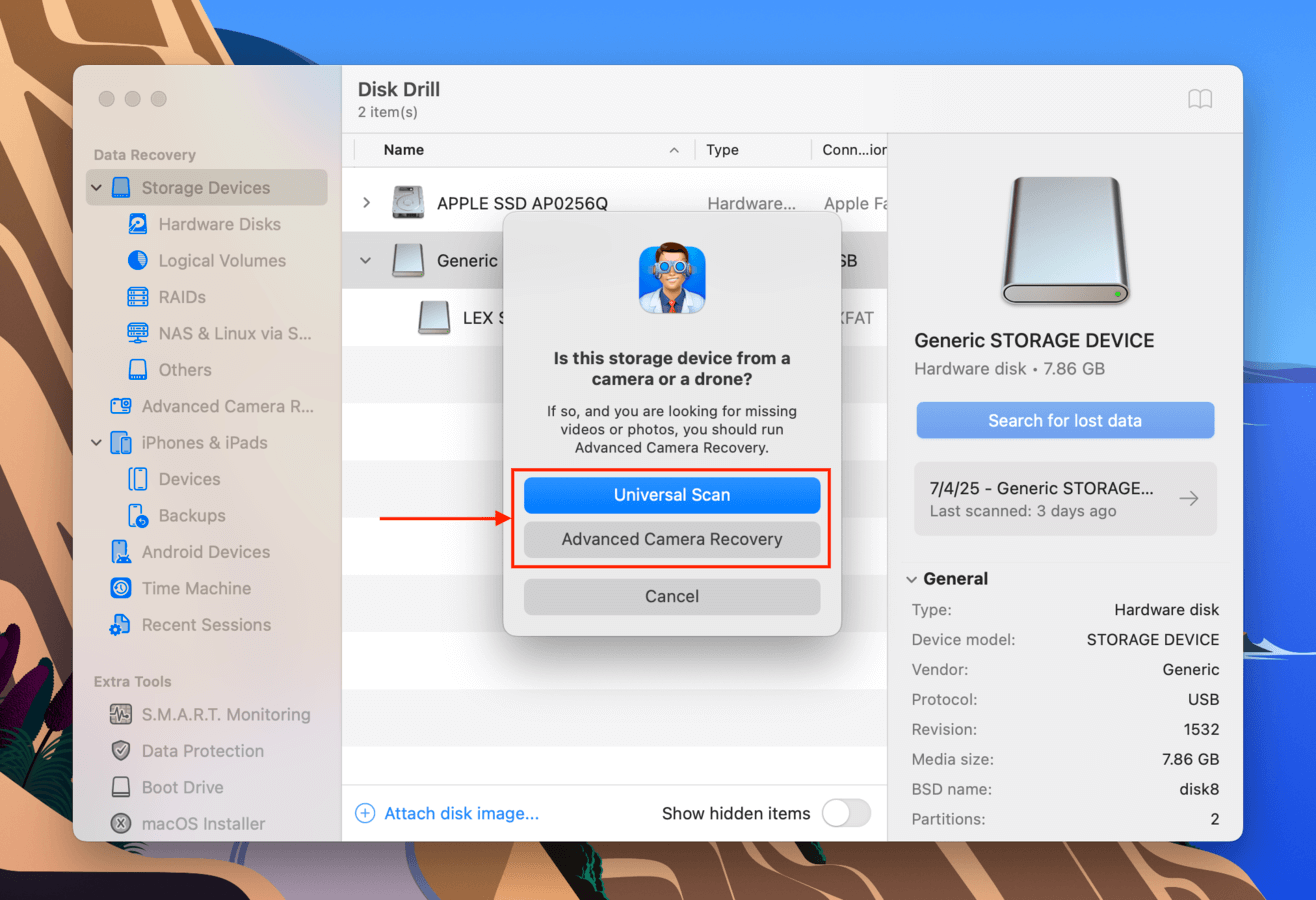
- Disk Drill’in SD kartınızı taramasını bekleyin. Tamamlandığında, Bulunan öğeleri gözden geçir tıklayın.
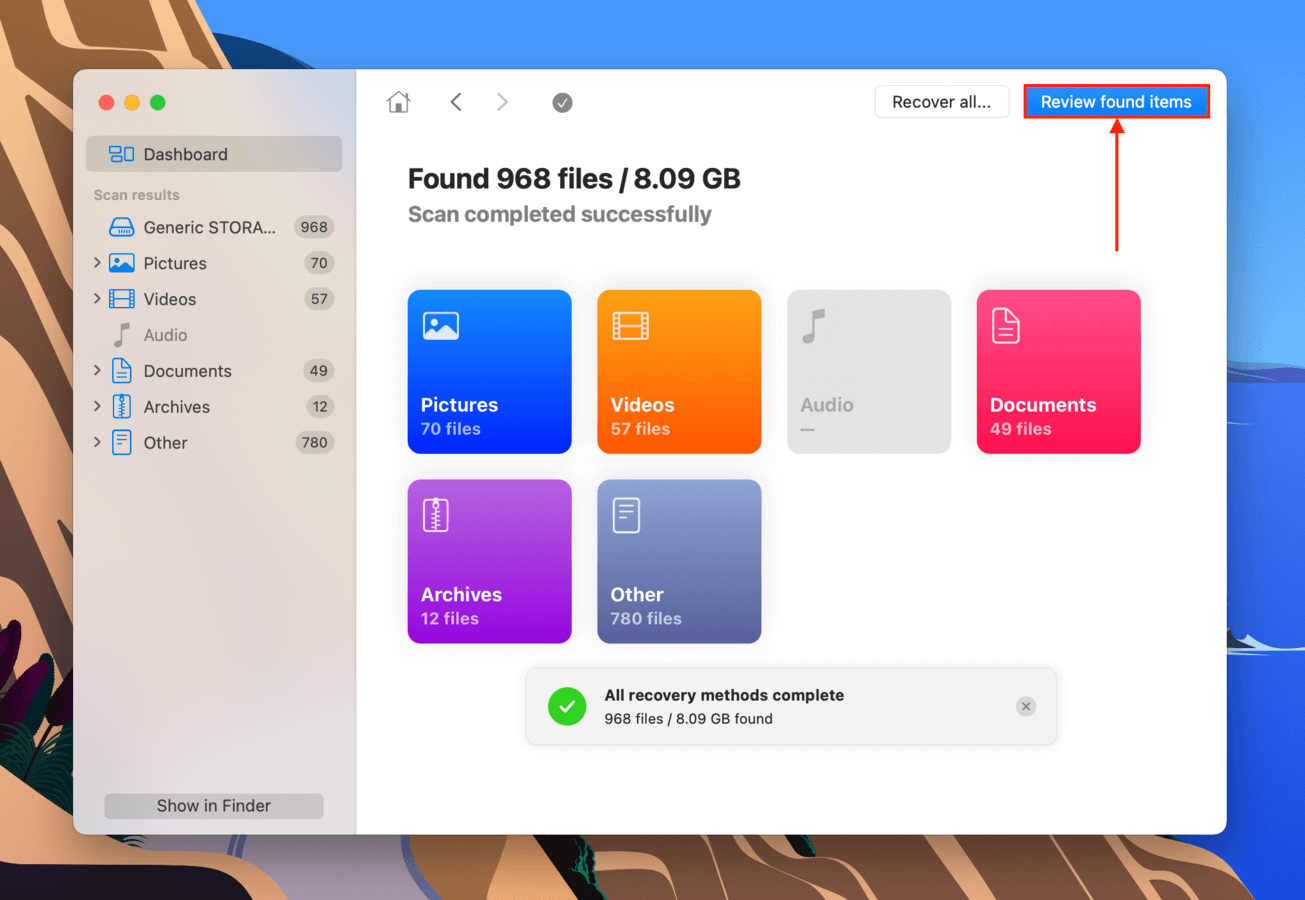
- Tarama sonuçlarını daraltmak için kenar çubuğundaki filtreleri ve pencerenin sağ üst köşesindeki arama çubuğunu kullanın. Bir dosyanın içeriğini önizlemek için, farenizin imlecini dosyanın yanına getirin ve görünen göz düğmesi tıklayın.
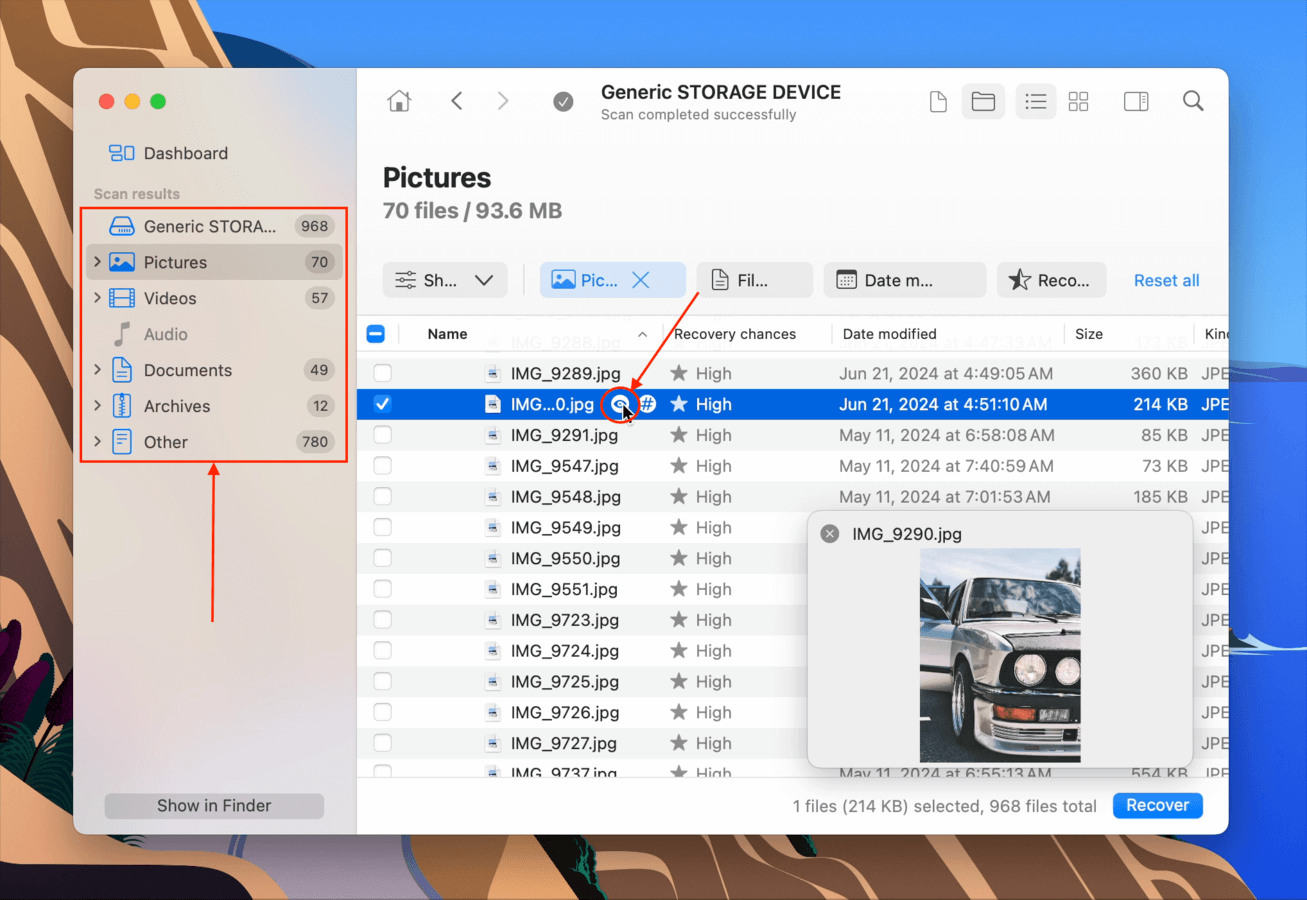
- Geri yüklemek istediğiniz dosyaları bulduktan sonra, sol sütundaki kutucukları tıklayarak seçin. Ardından, Kurtar düğmesine tıklayın.
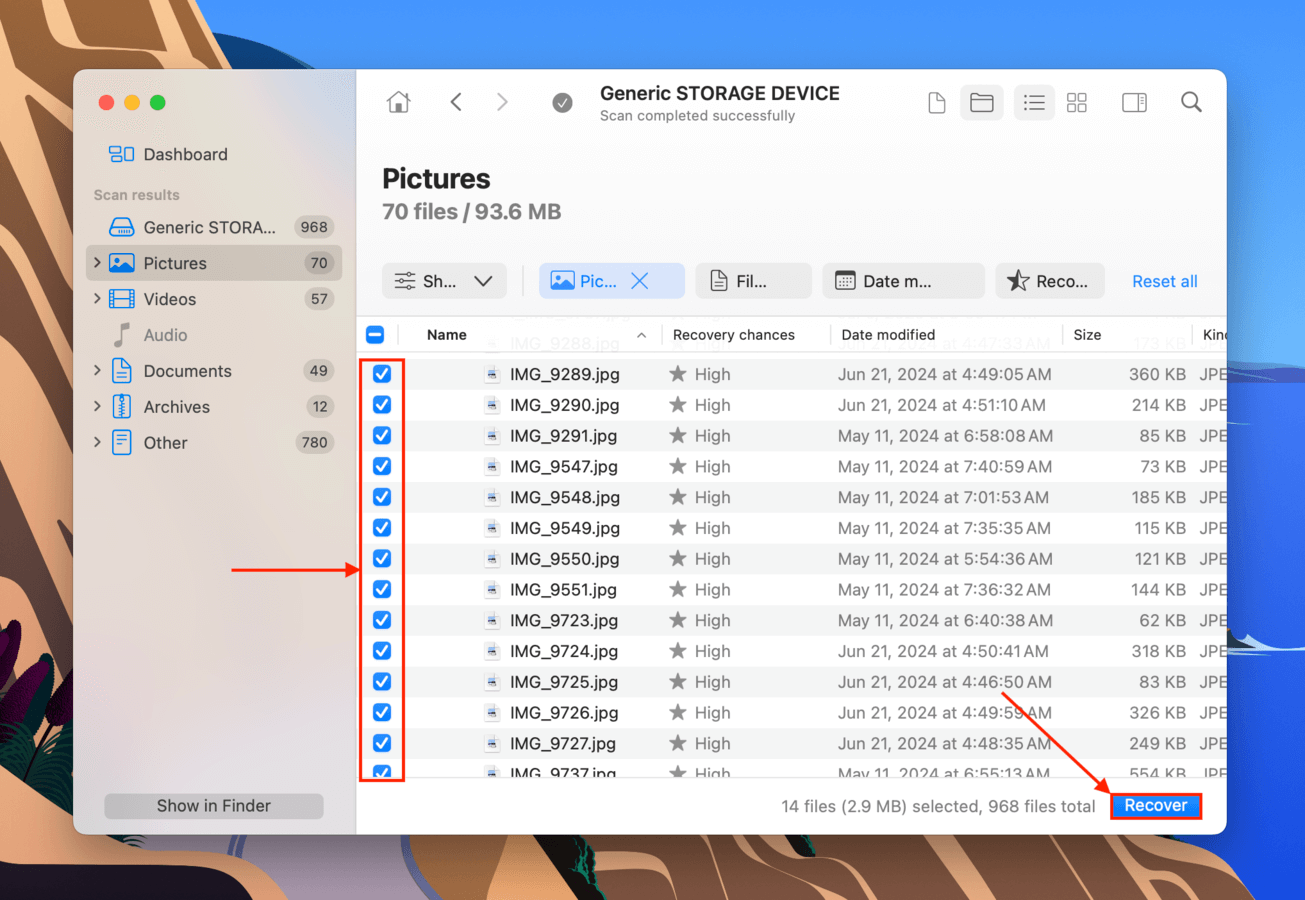
- Açılan diyalog penceresinde, Disk Drill’in geri yüklenen dosyaları kaydetmesini istediğiniz bir konum seçin Mac’inizde (SD kartınız değil). Son olarak, Sonraki tıklayın.
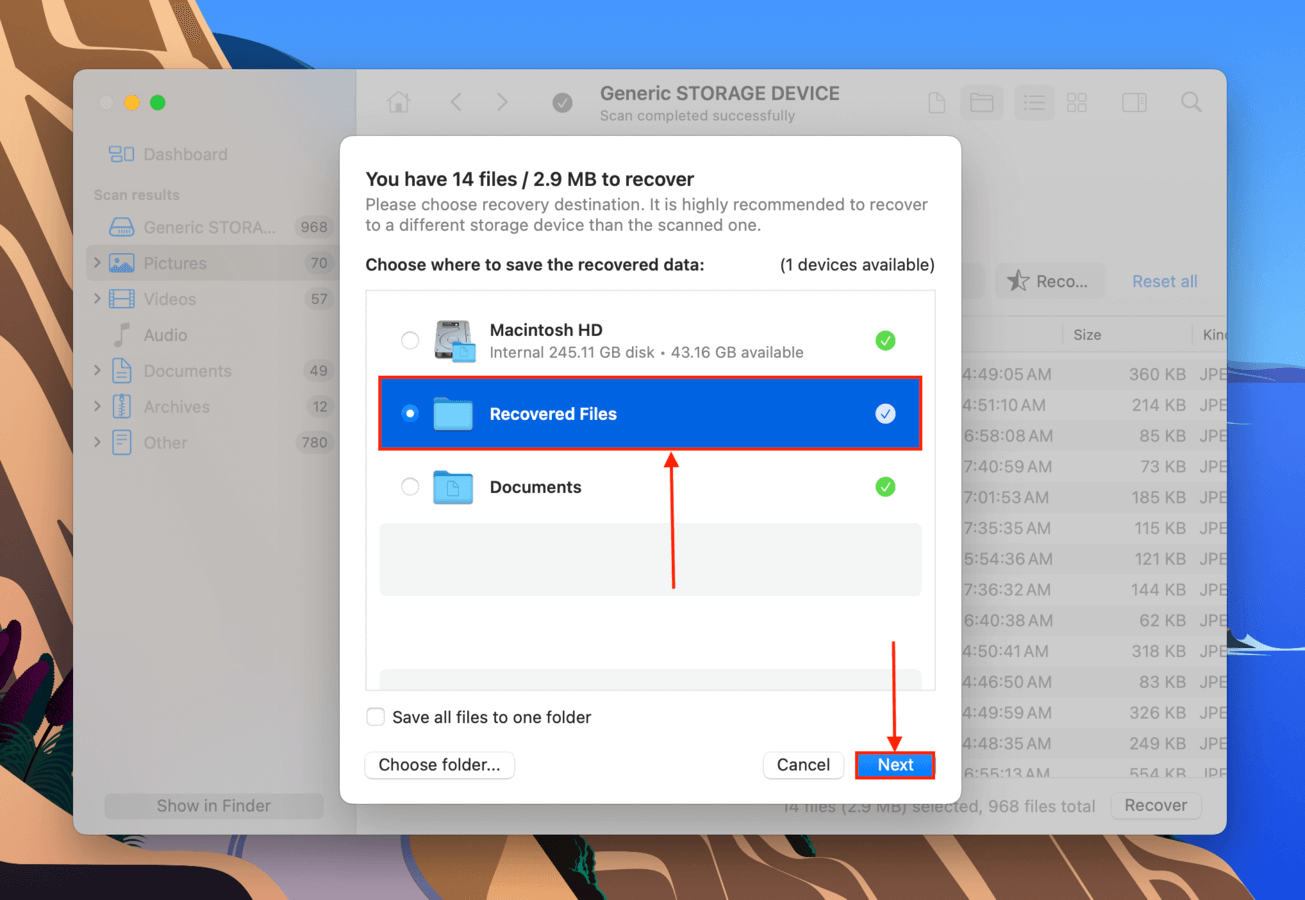
Kurtarma işlemi tamamlandıktan sonra, geri yüklenen dosyalarınızı 7. adımda seçtiğiniz konumda bulabilirsiniz. Kurtarılan video dosyalarınızı hemen test edip çalışır durumda olduklarından emin olmanızı öneririz.
Yöntem 3: Açık Kaynak Veri Kurtarma Yazılımı ile Silinmiş Dosyaları Kurtarın
Eğer kullanmayı öğrenmeye istekliyseniz, açık kaynak kodlu veri kurtarma aracı PhotoRec, SD karttan silinen dosyaları geri yüklemek için mükemmel bir seçenektir. Disk Drill ve diğer ücretli kurtarma yazılımları kadar güçlü veya başlangıç dostu değildir, ancak PhotoRec çok sayıda dosya türünü tanıyan mükemmel bir imza tarayıcısına sahiptir – belgeler, videolar ve hatta RAW fotoğraflar dahil. PhotoRec’in Terminal benzeri arayüzü biraz karmaşıktır, ancak aşağıda hazırladığımız kılavuzu takip ettiğiniz sürece, süreci oldukça kolay bir şekilde geçeceksiniz.
- İndir TestDisk/PhotoRec’i indirin ve yükleyin.
- Terminal’i başlatın (Finder > Applications > Utilities > Terminal).
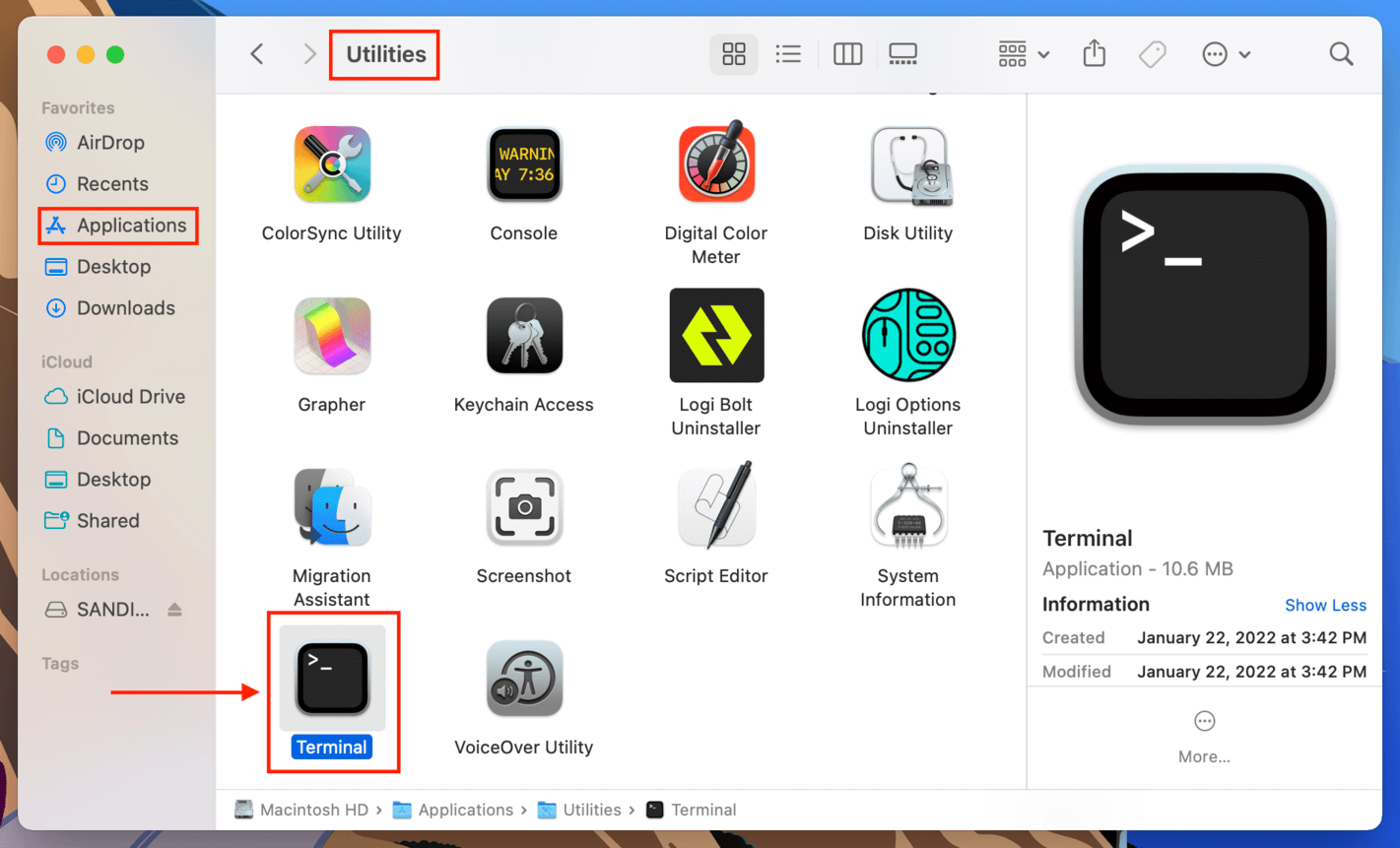
- Aşağıdaki komutu yazın ve enter tuşuna basın (istenirse şifrenizi girin):
sudo photorec
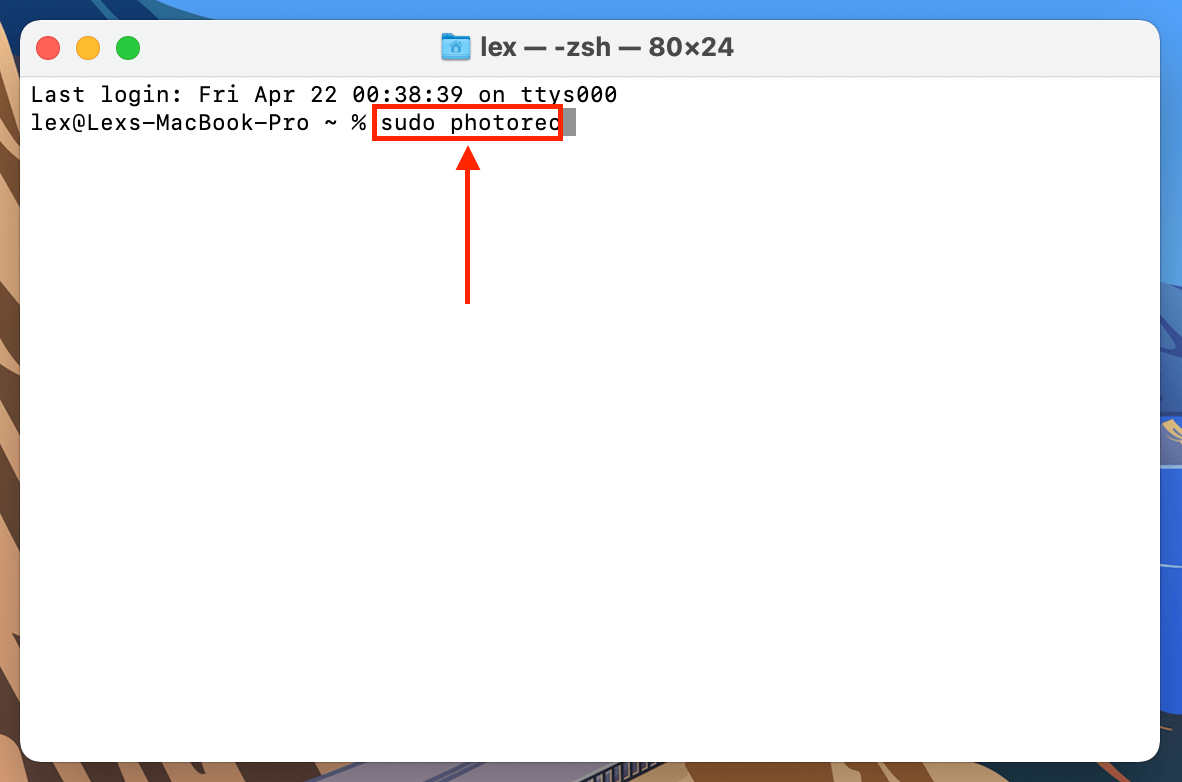
- Yukarı ve aşağı ok tuşlarını kullanarak listede gezin ve SD kartınızı seçin (bunu, Disk Utility’deki disk boyutlarını karşılaştırarak anlayabilirsiniz). Daha kapsamlı bir tarama için “disk” yerine “rdisk” birimini seçmek de iyi bir fikirdir. Sonra, enter tuşuna basın.
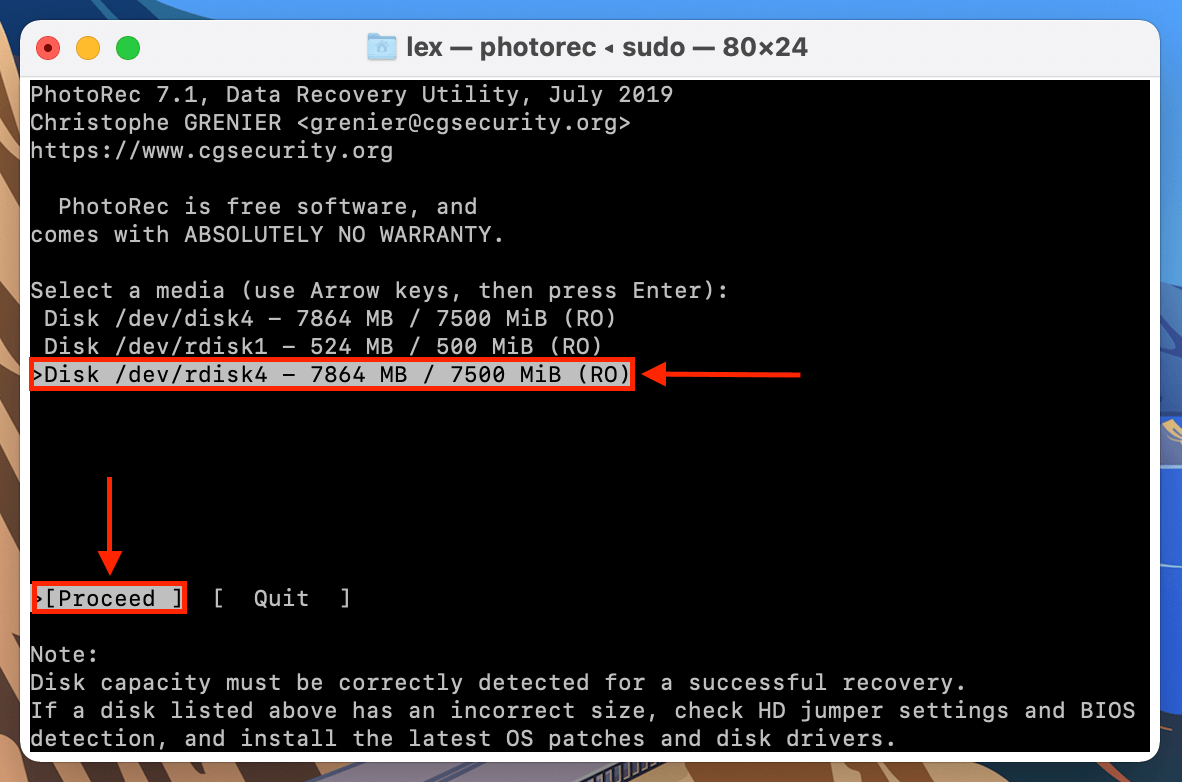
- Verilerinizin bulunduğu bölümü seçin, ardından ok tuşlarını kullanarak “File Opt” seçeneğini vurgulayın ve enter tuşuna basın.
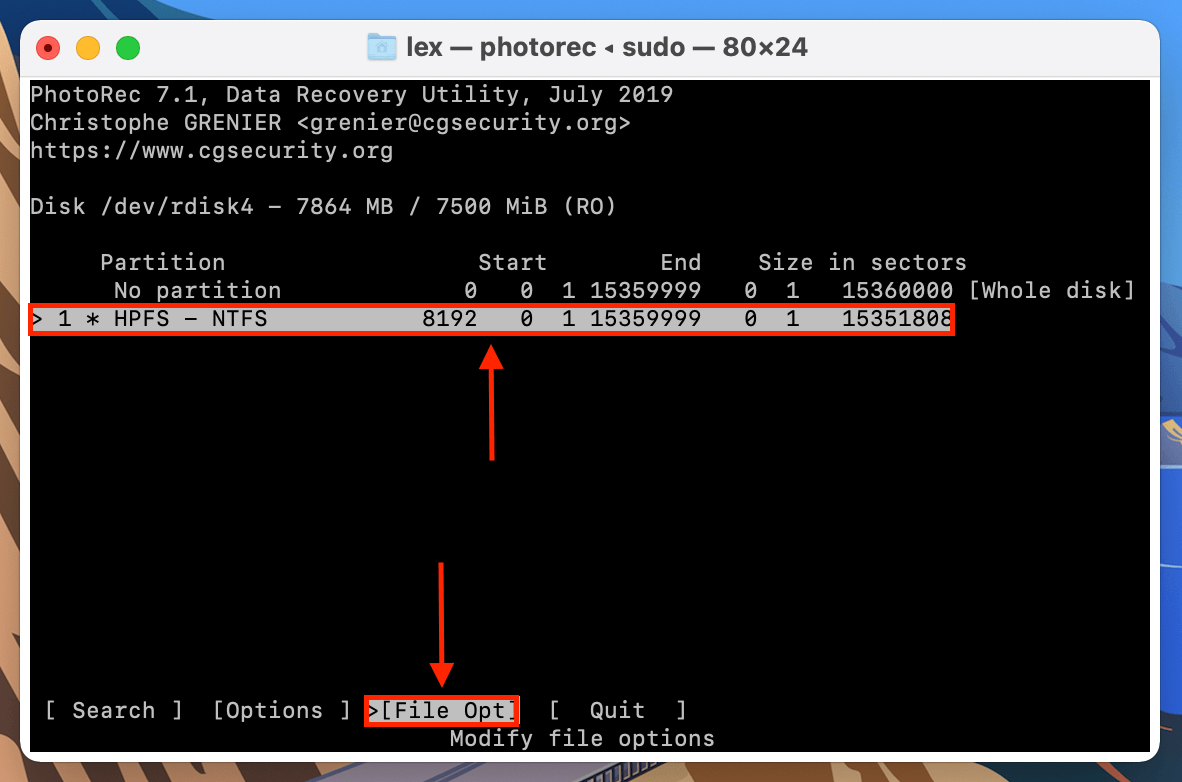
- Kurtarmak istediğiniz dosya türlerinin işaretlendiğinden emin olmak için listeyi gözden geçirin (örneğin RAW dosyaları), ardından son ekrana geri dönmek için enter tuşuna basın.
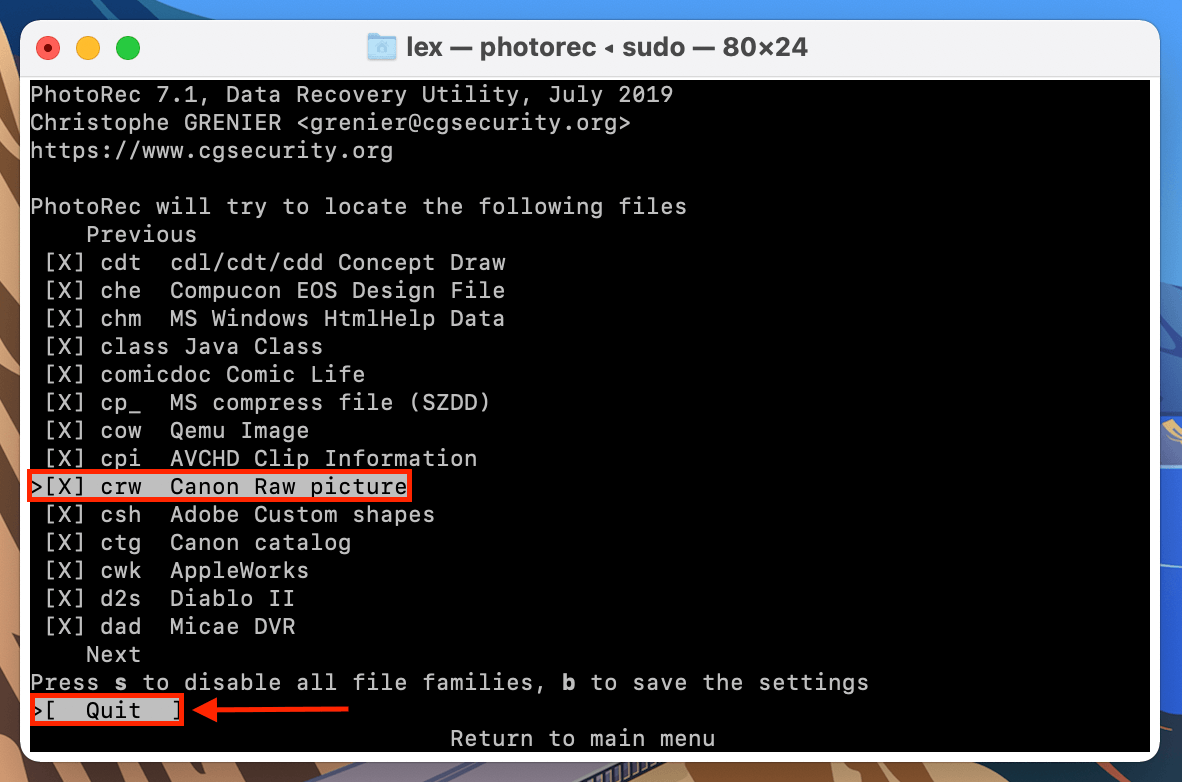
- “Search” seçeneğini vurgulamak için ok tuşlarını kullanın, ardından enter tuşuna basın.
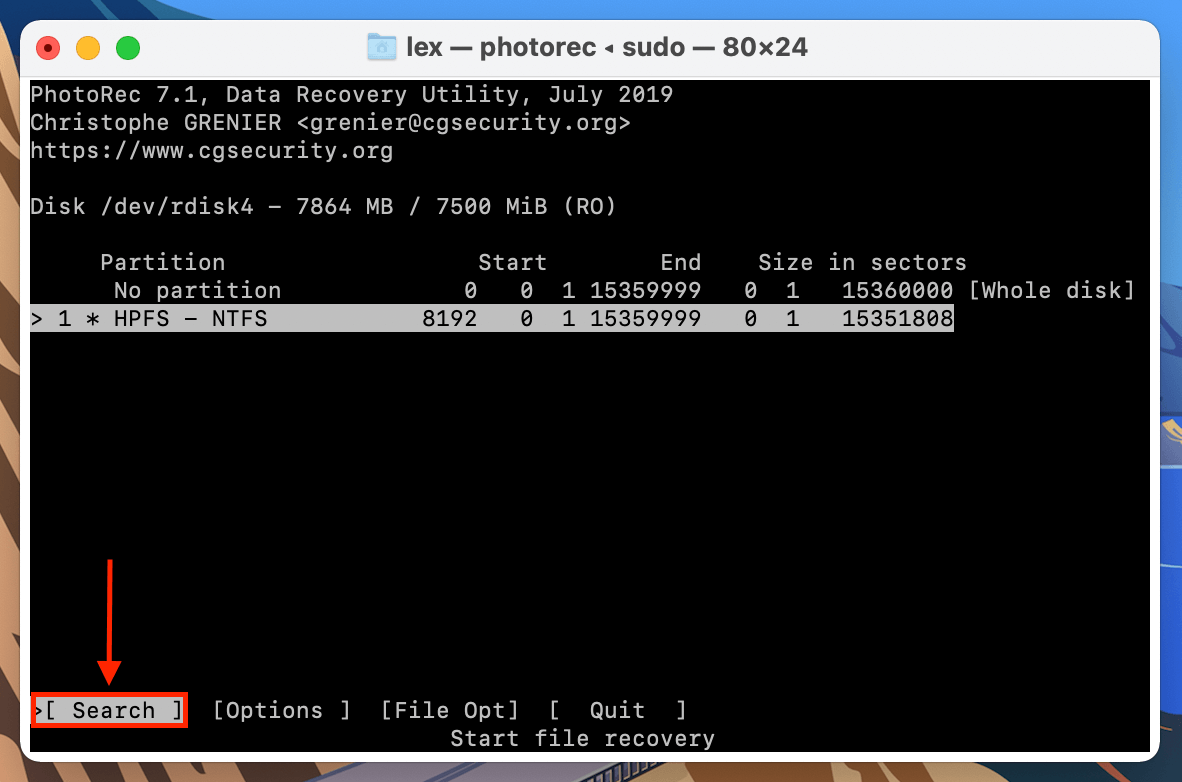
- “Other” seçeneğini seçin, ardından enter tuşuna basın.
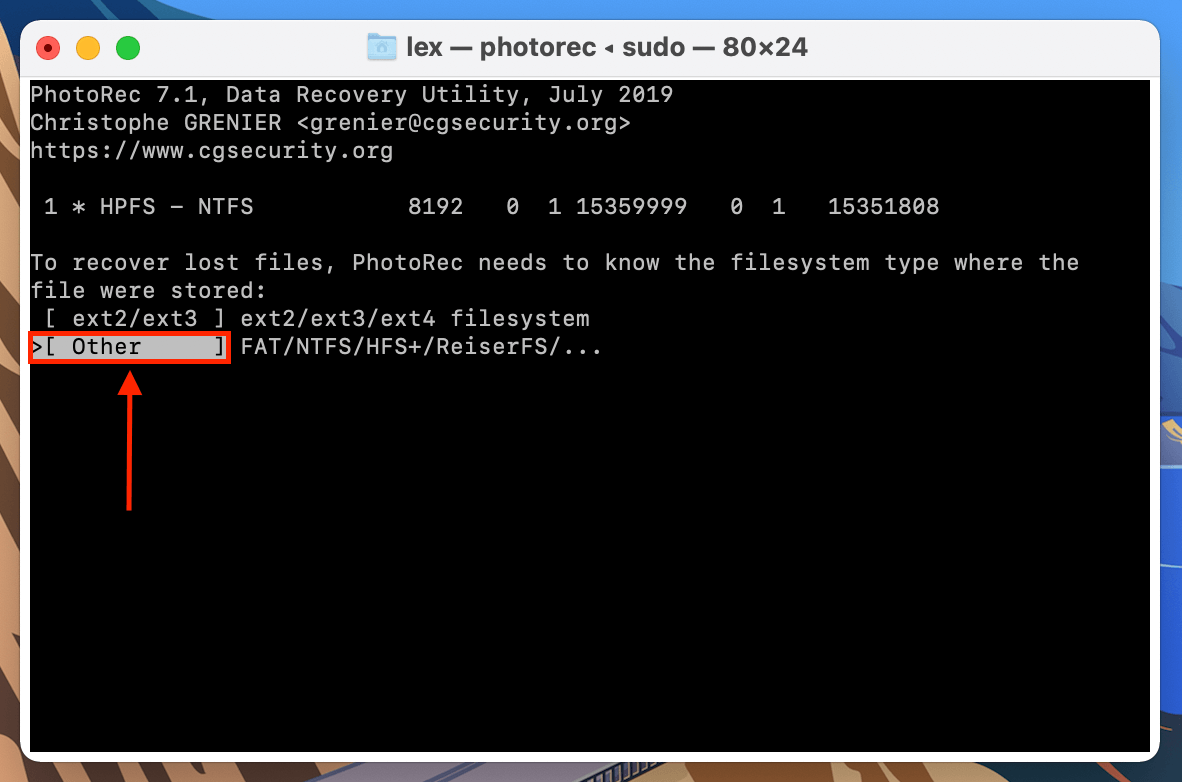
- Dosyalarınızı yanlışlıkla sildiyseniz (veya SD kartınızı biçimlendirdiyseniz) “Free” seçeneğini seçin. Verileriniz (veya tüm SD kartınız) bozulduysa, “Whole” seçeneğini seçin. Enter tuşuna basın.
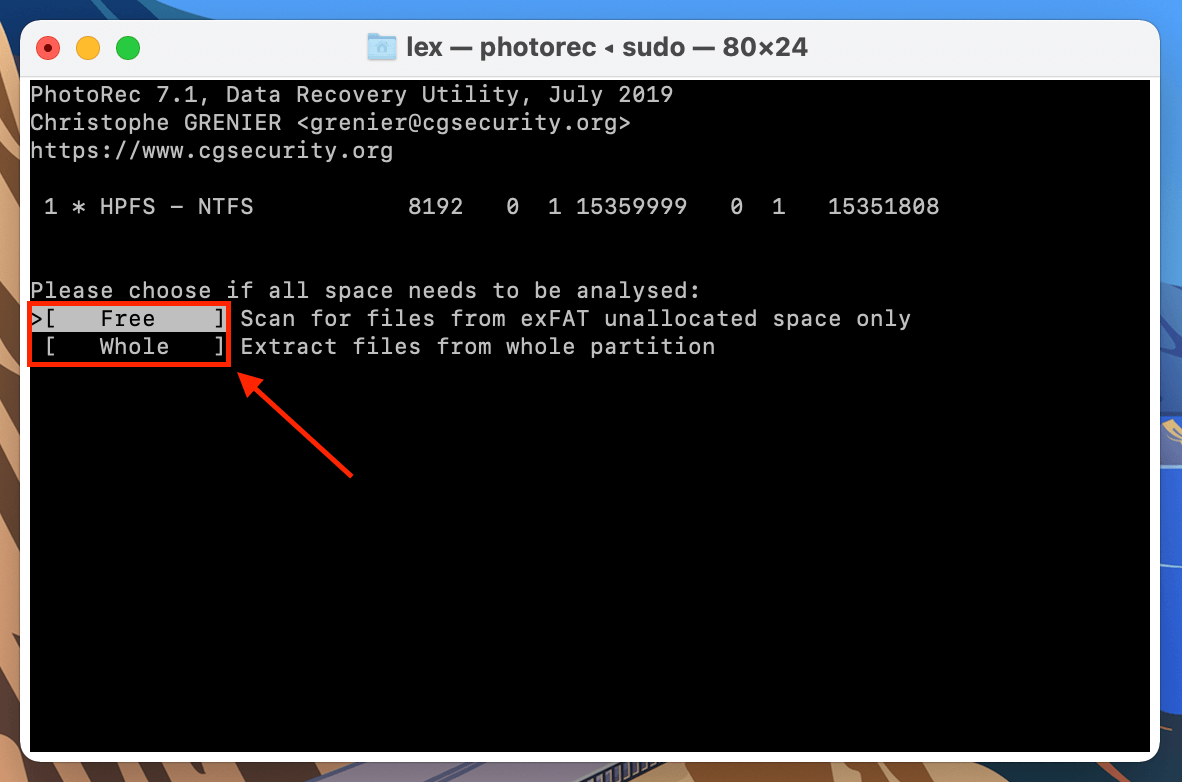
- Kurtarılan dosyalar için bir hedef seçin, ardından (C) tuşuna basarak onaylayın ve kurtarma işlemini başlatın. İşte bir ipucu: Klasörlere derinlemesine girmek için sol ve sağ ok tuşlarını kullanın.
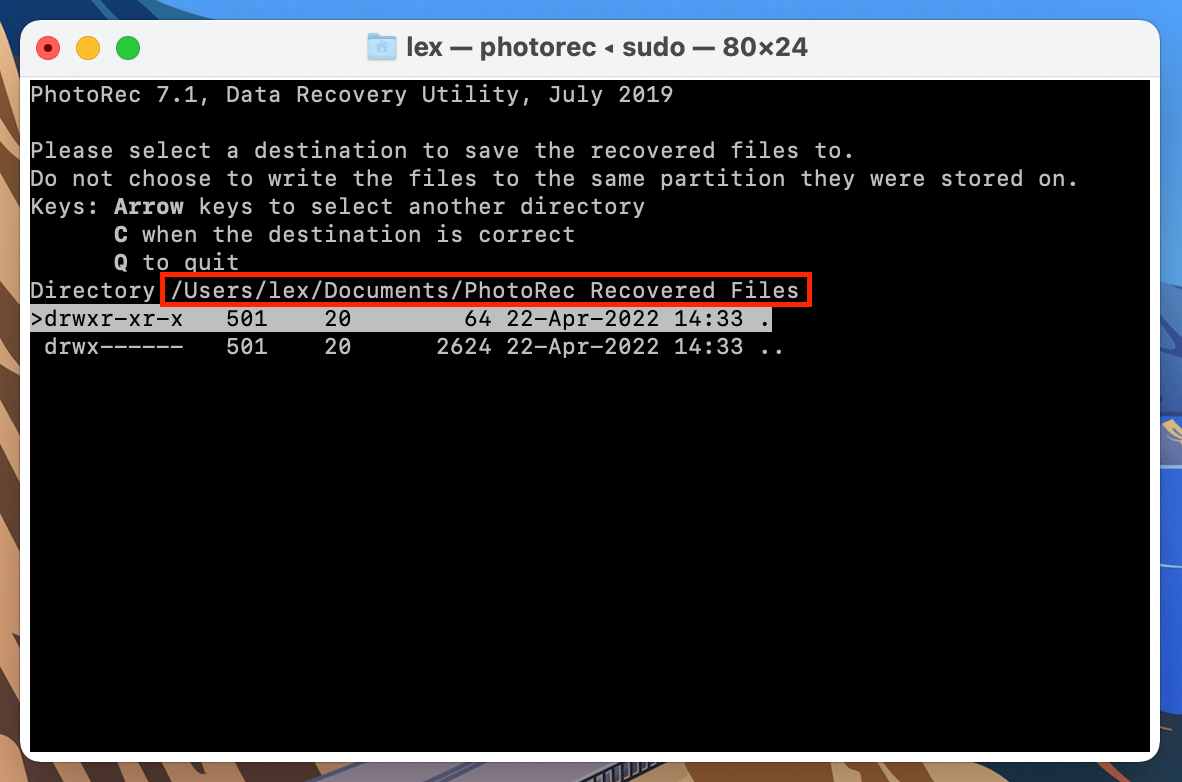
PhotoRec kurtarma işlemini tamamladıktan sonra, dosyalarınız seçtiğiniz hedefte “recup_dir” veya “recup_dir.1~” adlı bir klasörde saklanacaktır.
Yöntem 4: Time Machine ile Mac’te Silinmiş Dosyaları Kurtarın
![]() SD kartınızdaki dosyalar silinmeden önce Mac’inizde Time Machine özelliğini etkinleştirdiyseniz, bu dosyalar yedeklemeye dahil edilmiş olabilir! Bu durumda, SD kartınızın zaman çizelgesinde Time Machine kullanarak gezinebilir ve dizin geçmişinden bu dosyaları alabilirsiniz.
SD kartınızdaki dosyalar silinmeden önce Mac’inizde Time Machine özelliğini etkinleştirdiyseniz, bu dosyalar yedeklemeye dahil edilmiş olabilir! Bu durumda, SD kartınızın zaman çizelgesinde Time Machine kullanarak gezinebilir ve dizin geçmişinden bu dosyaları alabilirsiniz.
Adım 1. SD kartınızı bir USB kart okuyucu kullanarak Mac’inize bağlayın.
Adım 2. Apple Menü Çubuğunda, Time Machine düğmesi > Time Machine Yedeklerine Göz At…  öğesine tıklayın.
öğesine tıklayın.
Adım 3. SD kartınızın dizinine gidin. Daha sonra, pencerenin sağındaki okları kullanarak dizinin zaman çizelgesinde geri gidin. Yeterince geriye gittiğinizde, silinen dosyalar görünmelidir (eğer başarılı bir şekilde yedeklendilerse) – bu dosyaları seçin ve Geri Yükle tıklayın. 
Yöntem 5: SD Kart Dosyalarınızı Bir Bulut Yedeğinden Geri Yükleyin
Mac’inizde etkinleştirilmiş herhangi bir bulut depolama hizmeti var mı? Bazı bulut depolama hizmetleri, belirli durumlarda dosya yükleme sürecini sizin için otomatikleştiren özelliklere sahiptir. Nasıl yapılandırıldığına bağlı olarak, SD kart dosyalarınızın otomatik olarak buluta kaydedilmiş kopyaları olabilir.
Örneğin, Dropbox’un Kamera yüklemeleri adlı bir özelliği vardır. Etkinleştirildiğinde, Dropbox, harici depolama aygıtları Mac’inize bağlandığında fotoğraf ve videoları otomatik olarak yedekler. SD kartınızdan veya yerel Mac diskinden orijinal fotoğraf kopyaları silinse bile, yedek kopyalarını Dropbox’ın (veya başka bir hizmetin) web sitesinden kolayca indirebilirsiniz.
Adım 1. Herhangi bir tarayıcıyı açın ve Dropbox.com‘a giriş yapın.
Adım 2. klasörüne gidin. Ardından, kaydetmek istediğiniz dosyaları seçin ve İndir butonuna tıklayın.
SD kartınızdaki dosyalar gizemli bir şekilde kaybolmaya devam mı ediyor?
SD kartınızdaki dosyalar insan müdahalesi olmadan sürekli kayboluyorsa (örneğin, kazara silme veya biçimlendirme), büyük olasılıkla bozulmuştur. Bu, virüs enfeksiyonları, okuma/yazma kesintileri gibi çeşitli sorunlardan kaynaklanmış olabilir. Bu durumdaysanız, hızla hareket ederseniz kurtarma VE onarım hala mümkün olabilir. Nasıl yapılacağını öğrenmek için kılavuzumuza göz atın Mac’te bozuk bir SD kartı kurtarma ve onarma.
SSS:
- R-Studio
- Remo Recover
- Stellar
- Card Rescue
Bu araçlar hakkında daha fazla bilgi edinmek (ve Disk Drill ve TestDisk/PhotoRec’in diğer özelliklerini öğrenmek) için tam makale okuyun.
- SD kartınızı ya bir adaptörle ya da yan tarafındaki SD kart yuvası varsa doğrudan Mac’inize takın.
- Uygulamalar ve ardından Yardımcı Programlar bölümüne giderek veya Spotlight aramasını kullanarak Disk İzlencesi’ni başlatın.
- SD kartınız sol tarafta görünecek, oradan seçin.
- Format seçeneğine tıklayın ve ardından formatlamak istediğiniz veri formatını seçin.
- Tüm veriler SD kartınızdan silinecek ve kart yeni olarak ayarlanacaktır.
- SD kartınızı MacBook Air’inize takın.
- Disk İzlencesini başlatın.
- SD kartınıza tıklayın.
- Biçimlendirmeyi seçin.
SD kartınızdaki tüm veriler bu şekilde silinecek ve kart yeniden kullanıma hazır hale gelecektir.






