
Mac’te dosya silmek için birçok yol vardır ve neyse ki silinen dosyaları kurtarmak için de birkaç yöntemimiz var. Durumunuza en uygun yöntemi bulmanıza yardımcı olmak için, silinen dosyaları geri yüklemenin birden fazla yolunu karşılaştırdığımız ve her biri için adım adım talimatlar sağladığımız bu kolay takip edilebilir kılavuzu hazırladık.
İçindekiler
Mac Dosyalarını Kurtarmanın Doğru Yolunu Nasıl Seçersiniz?
Mac’inizde silinen dosyaları kurtarma zorluğuyla karşılaştığınızda, kendi bilgisayar becerilerinizi, her bir kurtarma yönteminin belirli sınırlamalarını ve karşı karşıya olduğunuz zaman kısıtlamalarını göz önünde bulundurmalısınız.
Örneğin, Disk Drill her seviyedeki Mac kullanıcıları için kendin yap veri kurtarma yazılımıdır ve dahili ve harici depolama cihazlarından dosyaları hızla kurtarmak için kullanılabilir, bu da onu çoğu kişi için harika bir seçenek haline getirir. Ancak diğer yaklaşımları keşfetmek isterseniz, aşağıdaki karşılaştırma tablosu farklı izleyebileceğiniz yolların bir özetini sunar:
| Ad | Açıklama | Süre | Zorluk Derecesi | Kalıcı Olarak Silindi | |
|---|---|---|---|---|---|
 | Geri alma seçeneği | Son gerçekleştirilen işlemi geri almanıza izin veren bir komut. | 10 sn | Kolay | Hayır |
| Çöp kutusu | Mac bilgisayarlarının silinmiş dosyaları depoladığı özel bir klasör. | 1 dk | Kolay | Hayır | |
| Terminal komutları | Komut satırında silinmiş dosyaları kurtarmayı mümkün kılan özel metin komutları. | 10 sn | Zor | Hayır | |
| Yedekleme araçları | Dosyalarınızın yedek kopyalarını oluşturmanıza ve silinmiş dosyaları geri yüklemenize yardımcı olan yazılım çözümleri. | 10 dk | Normal | Evet | |
| Kurtarma yazılımı | Diğer yöntemlerin kurtaramadığı kalıcı olarak silinmiş dosyaları bile kurtarabilen özel yazılım uygulamaları. | 12 dk | Normal | Evet | |
| Uygulamaya Özel Kurtarma Özellikleri | macOS uygulamalarının son silinen özelliğini kullanın | 10 sn | Kolay | Hayır | |
| Veri kurtarma hizmeti | Verilerinizi kurtarmak için veri kurtarma profesyonellerini işe alın | Günler | Kolay | Evet |
Gördüğünüz gibi, Mac’te silinen dosyaları kurtarma konusunda oldukça fazla seçeneğiniz var. Hangi seçeneği seçerseniz seçin, veri kurtarmayı daima en öncelikli yapmalı ve silinen dosyaların bulunduğu depolama cihazına yeni veriler yazmaktan kaçınmalısınız.
Her Kurtarma Yöntemi İçin Adım Adım Talimatlar
Artık en uygun kurtarma yöntemini seçtiğinize göre, her birine daha yakından bakma ve Mac’te silinen dosyaları geri yüklemenizi kolayca takip edebileceğiniz ayrıntılı adım adım talimatlar sunma zamanı geldi.
Yöntem 1: Mac’te Geri Al Komutunu Kullanma
-
 Bir dosyanın kurtarılması için tahmini süre: 10 saniye
Bir dosyanın kurtarılması için tahmini süre: 10 saniye - Zorluk: Kolay. Bu yöntemi kullanmak için özel bilgilere ihtiyacınız yok.
- Sınırlamalar: Geri alma, Mac yeniden başlatıldığında sıfırlanan geçici bir olay geçmişine dayanır. Ayrıca, yeni eylemlerin geçmişteki eski eylemi iptal etmesi de mümkündür.
- Toplu kurtarma: Geri alma ile toplu kurtarma, birkaç senaryoda mümkündür, örneğin birden fazla dosyayı aynı anda sildiyseniz (tek bir Geri Al hepsini geri yükler) veya ardı ardına birden fazla dosya sildiyseniz (Geri Al’ı tekrar tekrar çağırabilirsiniz).
- Kurtarılan dosyaların konumu ve adı: Kurtarılan dosyalar orijinal konumlarında ve orijinal adlarıyla görünecektir.
Mac’te yanlış dosyayı sildiğinizde ve hatanızı hemen fark ettiğinizde, bunu anında Geri Al komutu kullanarak kurtarabilirsiniz. Geri Al komutu, tersine çevirebileceğiniz eylem zincirlerini depolamak için geçici bir olay yöneticisi kullanır. Örneğin, Finder’da gerçekleştirdiğiniz birkaç işlemi–klasörleri silmek gibi–geri alabilirsiniz. Geri Al komutunu çağırmanın birkaç yolu vardır ve bunları kısaca aşağıda ele alacağız.
Adım 1. Silinen dosyanın kullanıldığı uygulamayı vurgulayın (örneğin Finder).
Adım 2. Menü çubuğunda Düzenle menüsünü açın.
Adım 3. Tıklayın “filename” taşımayı geri al.

Alternatif olarak, Geri Al komutunu anında çağırmak için klavyenizde Command + Z tuşlarına basabilirsiniz. Ancak Geri Al komutunun istediğinizi yapması için doğru uygulamanın odaklanmış olduğundan emin olun.
- Basit
- Kesinlikle öğrenme eğrisi yok
- Tüm Mac uygulamalarında çalışır
- Yalnızca son silinen dosyayı kurtarabilir
- Dosyanın silindiği uygulamadan çıkış yapmadan önce kullanılmalıdır
- Mac’inizi yeniden başlatmak, Geri Al’ın olay yöneticisine kaydedilen tüm işlem zincirini siler
Yöntem 2: Mac’te Çöp Kutusundan Dosyaları Kurtarma
 Bir dosyayı kurtarmak için yaklaşık süre: 1 dakika
Bir dosyayı kurtarmak için yaklaşık süre: 1 dakika- Zorluk: Kolay. Bu yöntemi kullanmak için özel bilgiye ihtiyacınız yok.
- Kısıtlamalar: Dosyalar, manuel olarak veya 30 gün sonra otomatik olarak boşaltılmış olan Çöp Kutusu’ndan kurtarılamaz.
- Toplu kurtarma: Mümkün. İstediğiniz kadar çok dosyayı aynı anda kurtarabilirsiniz.
- Kurtarılan dosyaların konumu ve adı: Kurtarılan dosyalar orijinal konumlarında ve orijinal adlarıyla görünecektir, ancak bunları başka herhangi bir konuma da kurtarabilirsiniz.
Mac’te bir dosyayı sildiğinizde, genellikle (her zaman değil!) Çöp adı verilen özel bir klasörde bitir, burada manuel/otomatik olarak Çöpü boşalt kalarak. Dosya Çöp’teyken, birkaç basit tıklamayla orijinal klasörüne geri yükleyebilir ve geri yüklemenin %100 başarılı olacağını bilirsiniz.
Adım 1. Dock’taki Çöp Kutusu simgesine tıklayın.
![]()
Adım 2. Dosyalarınızı seçin (kurtarmak istediğiniz dosyanın adını hatırlıyorsanız, arama çubuğunu kullanabilirsiniz).
Adım 3. Seçili dosyalardan herhangi birine sağ tıklayın ve Geri Koy seçeneğini seçin.
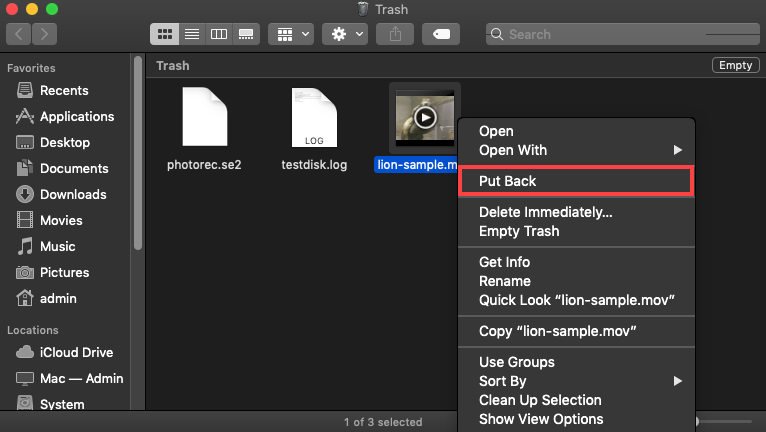
Orijinal klasörlere silinen dosyaları geri yüklemek istemiyorsanız, bunları istediğiniz herhangi bir klasöre sürükleyip bırakabilirsiniz.
- Bir dakikadan kısa sürer
- Mac’te silinen dosyaları yazılım olmadan kurtarmanıza olanak tanır
- Silinen dosyaları bulmayı kolaylaştırır
- Dosyaları önceki yerine geri yükler
- Silinen dosyaların hepsi Çöp Kutusunda bulunmaz
- Mac’in otomatik boşaltma özelliği, dosyaları 30 gün sonra Çöp Kutusundan çıkarır
Yöntem 3: Terminal Kullanarak Silinen Dosyaları Kurtarın
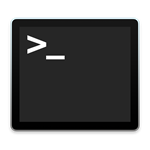 Bir dosyayı kurtarmak için yaklaşık süre: Komutu öğrendikten sonra birkaç saniye içinde.
Bir dosyayı kurtarmak için yaklaşık süre: Komutu öğrendikten sonra birkaç saniye içinde.- Zorluk: Zor. Komutları tam olarak yazmanız gerekir.
- Kısıtlamalar: Tıklayarak geçebileceğiniz grafiksel bir arayüzünüz yok ve bu yöntem yalnızca dosyalarınızı Çöp Kutusu klasöründen silmediyseniz işe yarar.
- Toplu kurtarma: Uygun komutları öğrendikten sonra kesin ve süper verimli. Dosyaları ada, dosya türüne, her ikisinin kombinasyonuna ve daha fazlasına göre toplu olarak taşıyabilirsiniz.
- Kurtarılan dosyaların konumu ve adı: Dosyalar orijinal adlarını koruyacak ve bunları istediğiniz herhangi bir dizine taşıyabilirsiniz.
Terminal, macOS için komut satırı uygulamasıdır. Doğru komutlarla kullanırsanız, çöp klasörünüzden bir veya birden fazla dosyayı anında Mac’inizdeki herhangi bir dizine taşıyabilirsiniz. Ayrıca, dosya adlarını veya dosya biçimlerini belirleyerek kurtarma işlemini özelleştirmek için farklı türde komutlar da kullanabilirsiniz.
Adım 1. Terminal’i /Applications/Utilities klasöründen veya Spotlight kullanarak başlatın.

Adım 2. Enter cd .Trash öğesini girin ve Çöp Kutusu klasörüne gidin.
Adım 3. Girmek için ls -al ~/.Trash , Çöp Kutusu klasörünün içeriğini görüntüleyin.

Adım 4. Taşımak için mv dosyaadı ../ yazın ve belirli bir dosyayı ana klasörünüze taşıyın (kurtarmak istediğiniz dosyanın adını dosya adı ile değiştirin).
İşte kullanabileceğiniz birkaç faydalı komut varyasyonu:
- Birden fazla dosya taşımak istiyorsanız, bunları parantez içinde birbirine zincirleyebilirsiniz:
mv {filename1.txt,filename2.txt,filename3.txt} ../ - Dosya adlarında belirli bir kimlik taşıyan birden fazla dosyayı taşımak istiyorsanız (örneğin, “aralık” kelimesi), komutta yıldız joker karakterlerini kullanın:
mv *december* ../
* sembolü “sıfır veya daha fazla karakter” veya “bu karakterlere ve daha fazlasına sahip tüm dosyalar dahil” anlamına gelir.
- Aynı türdeki birden fazla dosyayı taşımak istiyorsanız, mv komutundan sonra yıldız joker karakterini ve uzantıyı ekleyin:
mv *.doc ../
Veya filtreye uzantıları dahil etmek istiyorsanız mv *.doc *.jpg *.txt ../ gibi bir şey ekleyin.
- Farklı parametreler ve bayraklar kullanarak, tam olarak ihtiyaç duyduğunuz dosyaları tam olarak istediğiniz yere taşıyacak kesin bir komut çalıştırabilirsiniz
- Terminal komutlarına hâkimseniz, bu yöntem çok hızlıdır
- Finder, binlerce dosyayla uğraşırken çökebilir veya yavaşlayabilir—Terminal bu sorunu yaşamaz
- Komutlar, Finder aracılığıyla taşıma yapmanızı engelleyen garip izin sorunları durumunda izinleri geçersiz kılabilir ve dosyaların “zorla” taşınmasını sağlayabilir
- Dosyalarınızı Çöp Kutusu klasöründen tekrar sildiyseniz bu yöntem tamamen işe yaramaz
- İlk defa komutları öğreniyorsanız bu yavaş hissedilir ve göz korkutucu olabilir
- Kurtarma işlemine girişmeden önce dosyalarınızı herhangi bir şekilde önizleyemezsiniz
Yöntem 4: Yedeklemelerden Dosyaları Kurtar
 Bir dosyayı kurtarmak için yaklaşık süre: 10 dakika
Bir dosyayı kurtarmak için yaklaşık süre: 10 dakika- Zorluk: Normal. Kullanıcı dostu bir yedekleme aracı kullandığınız sürece, dosyalarınızı büyük sorunlar yaşamadan kurtarabilmelisiniz.
- Kısıtlamalar: Dosyalarınız silinmeden önce yedek oluşturduysanız çalışır. Ayrıca, istediğiniz dosyaların hangi anlık görüntülerde olduğunu hatırlamanız gerekir. Son olarak, yedekleme sürücünüze erişiminizin olması gerekir ve yerel anlık görüntüleri geri yüklerken, yeni anlık görüntüler tarafından üzerine yazılmadan önce sınırlı bir geri yükleme süreniz olacaktır.
- Toplu kurtarma: Mümkün. Neredeyse tüm yedekleme araçları aynı anda çoklu silinmiş dosyaları kurtarabilir.
- Kurtarılan dosyaların konumu ve adı: Dosyalar orijinal adlarını korur, ancak nereye kaydedileceğini seçebilirsiniz.
Mac’te silinmiş dosyaları güvenilir bir şekilde kurtarmak için kullanılabilecek birden fazla yedekleme aracı kategorisi vardır. macOS 10.5 veya daha yenisine sahip tüm Mac’ler, kullanıcılara belirlenmiş bir yedekleme sürücüsünde saklanan yerel bir yedekten tüm işletim sistemini veya belirli dosyaları geri yükleme imkânı veren Zaman Makinesi adlı bir artımlı yedekleme aracıyla donatılmıştır.
Ve macOS 10.7 Lion’dan beri, Time Machine’e yerel anlık görüntüler eklendi; bu görüntüler, Mac’inizdeki verilerinizin geçici yedeklerini oluşturur (zamanla yeni anlık görüntüler tarafından üzerine yazılır). Yerel anlık görüntüler, yedekleme sürücünüz olmadan bile dosyaları kurtarmanıza olanak tanır.
Adım 1. Silinen dosyaların bulunduğu klasörü Finder kullanarak açın.
Adım 2. Menü çubuğunuzdaki Time Machine simgesine tıklayın ve Time Machine Yedeklerine Göz At ‘yi seçin.
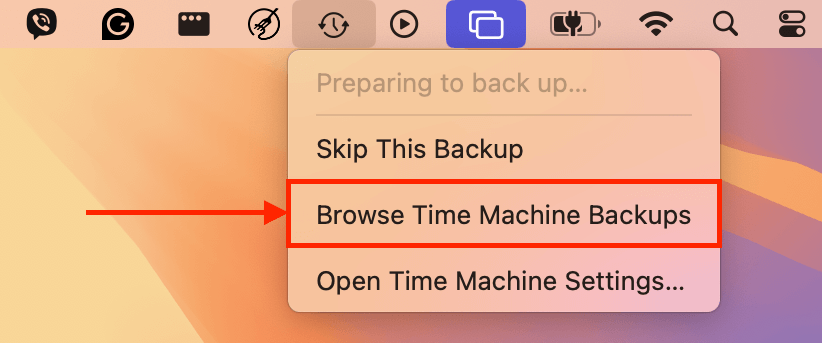
Adım 3. Kurtarmak istediğiniz dosyaları seçin. Dosyalarınızın en son sürümünü bulmak için ekranın sağ kenarındaki zaman çizelgesini kullanın.
Adım 4. Seçilen dosyaları geri yüklemek için Geri Yükle ‘e tıklayın.
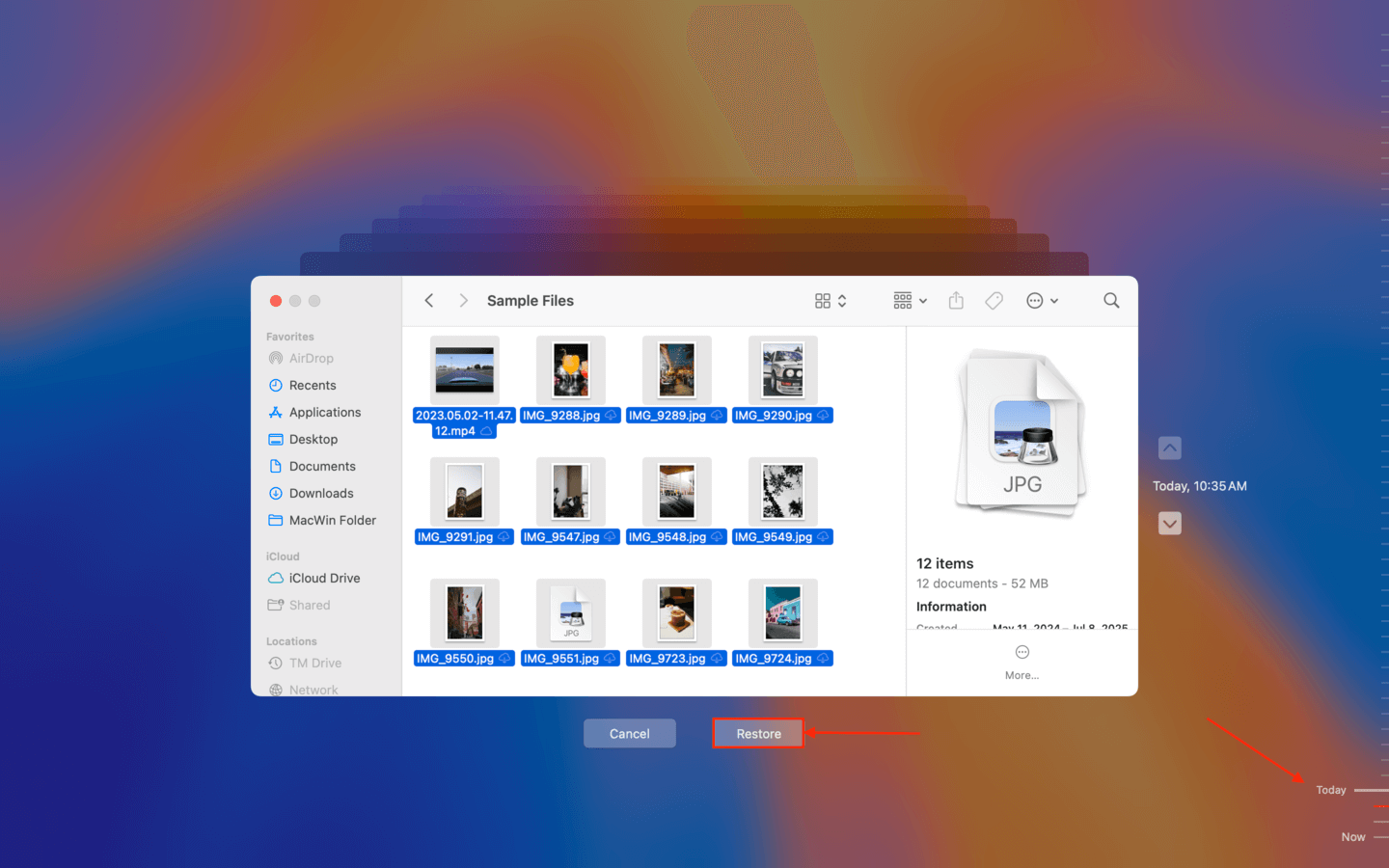
Bazı Mac kullanıcıları, herhangi bir yerden erişilebilir olmaları gibi en büyük avantajlarından dolayı Google Drive, iCloud veya Dropbox gibi bulut yedekleme çözümlerinin pratikliğini tercih edebilir.
Hangi yedekleme aracını tercih ederseniz edin, yalnızca daha önce bir yedekleme oluşturduysanız kayıp dosyalarınızı geri yükleyebilirsiniz. Geri yüklemek için güncel bir yedeğiniz yoksa, başka bir yöntem denemeniz gerekecek.
- %100 güvenilir
- Yeni Mac’lerin tamamı önceden yüklenmiş harika bir yedekleme aracıyla gelir
- Fiziksel hasardan sonra veri kurtarmak için kullanılabilir
- Yedekleme sürücünüz yanınızda olmasa bile, yerel anlık görüntülerden yakın zamanda silinmiş dosyaları kurtarabilirsiniz
- Yalnızca verilerinizin güncel bir yedeği varsa çalışır
- Arama zaman alır
Yöntem 5: Mac Veri Kurtarma Yazılımını Kullanın
-
 Bir dosyayı kurtarmak için yaklaşık süre: 12 dakika
Bir dosyayı kurtarmak için yaklaşık süre: 12 dakika - Zorluk: Normal. Modern veri kurtarma yazılımlarıyla Mac’te silinen Çöp Kutusu’nu kurtarmak için özel bilgi veya beceriler gerekmez.
- Kısıtlamalar: Yeni verilerle üzerine yazılmış dosyaları veri kurtarma yazılımı bile kurtaramaz.
- Toplu kurtarma: Mümkün. Veri kurtarma yazılım çözümleri genellikle kullanıcılarına aynı anda birden fazla dosyayı kurtarma imkanı tanır.
- Kurtarılan dosyaların konumu ve adı: Bazı durumlarda, kurtarılan dosyalar orijinal adlarını korur. Diğer zamanlarda, kurtarılan dosyalar genel adlar kullanır. Her iki durumda da, dosyaların kaydedileceği konumu manuel olarak seçebilirsiniz.
Çöp Kutusu klasöründen dosyalarınızı sildiyseniz ve herhangi bir yedeğiniz yoksa, dosyalarınızı geri yüklemenin en etkili yolu veri kurtarma yazılımı kullanmaktır. Veri kurtarma yazılımı, diski silinen dosyalardan kalan fiziksel veri parçalarını tarayarak “kalıcı olarak silinen” veya hatta formatlanan dosyaları geri yükleyebilir.
Mac için seçebileceğiniz birkaç veri kurtarma uygulaması bulunmaktadır. Bu kılavuz için, testlerimizde sürekli olarak iyi performans gösteren iki öneri hazırladık: Disk Drill ve PhotoRec. Her uygulamanın kısa özetlerini ve adım adım talimatları vereceğiz, böylece kolaylıkla takip edebilirsiniz.
Seçenek 1: Disk Drill
Disk Drill, güzel ve yeni başlayanlar için kullanıcı dostu bir arayüze sahip popüler bir veri kurtarma uygulamasıdır ve çok güçlü özelliklere sahiptir. HFS, HFS+ ve APFS dahil olmak üzere tüm Mac dosya sistemlerini tanıyabilir ve belgeler, fotoğraflar, videolar ve daha fazlasındaki neredeyse tüm Mac dosya imzalarını tanıyabilir. T2 ve M1-M4 çipli Mac’ler destekleniyor. Ayrıca, kurtarma sonrası oynatılamaz görünen videoları otomatik olarak onaran Gelişmiş Kamera Kurtarma gibi benzersiz ve yararlı araçlara sahiptir.
Maalesef, Disk Drill ücretsiz kurtarma sunmaz, ancak sürücülerinizi tarayabilir ve dosyalarınızı istediğiniz kadar önizleyebilirsiniz. Bu uygulama, test ettiğimiz uygulamalar arasında en iyi önizleme araçlarından birine sahiptir (tam uzunlukta videolarda bile çalışır), bu yüzden daha fazla çaba göstermeden önce hangi dosyaların gerçekten kurtarılabilir olduğunu en azından kontrol edebilirsiniz.
İşte Disk Drill kullanarak Mac’inizden silinmiş dosyaları geri yüklemek için hızlı bir kılavuz:
Adım 1. İndir ve Mac için Disk Drill’i yükleyin.
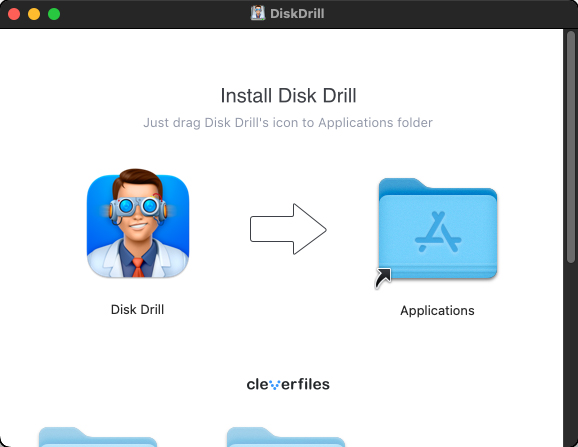
Adım 2. Disk Drill’i başlatın, dosyalarınızın saklandığı sürücüyü seçin ve Kayıp verileri ara ‘ye tıklayın.
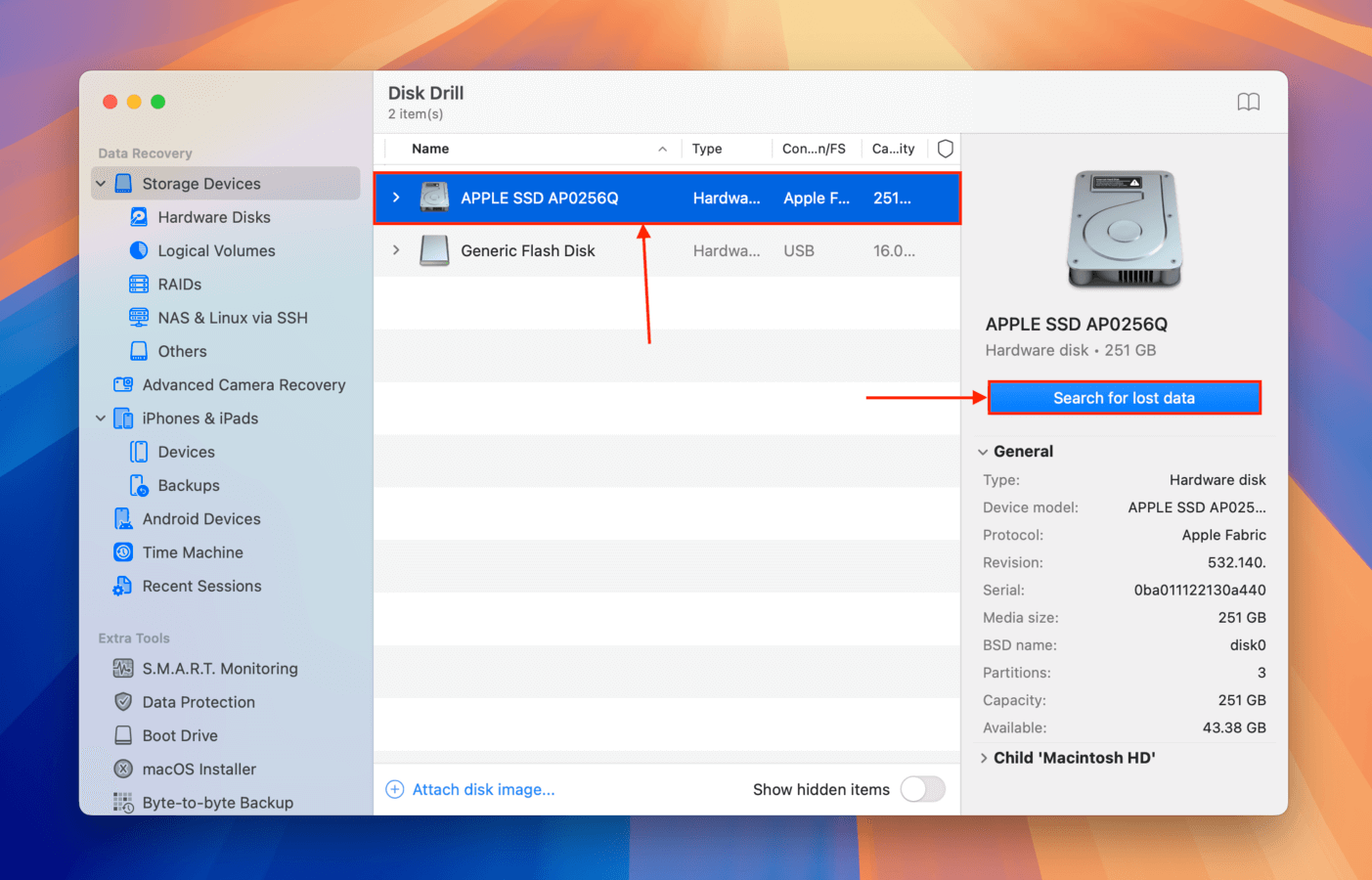
Adım 3. Tarama tamamlandıktan sonra, Bulunan öğeleri gözden geçir öğesine tıklayın.
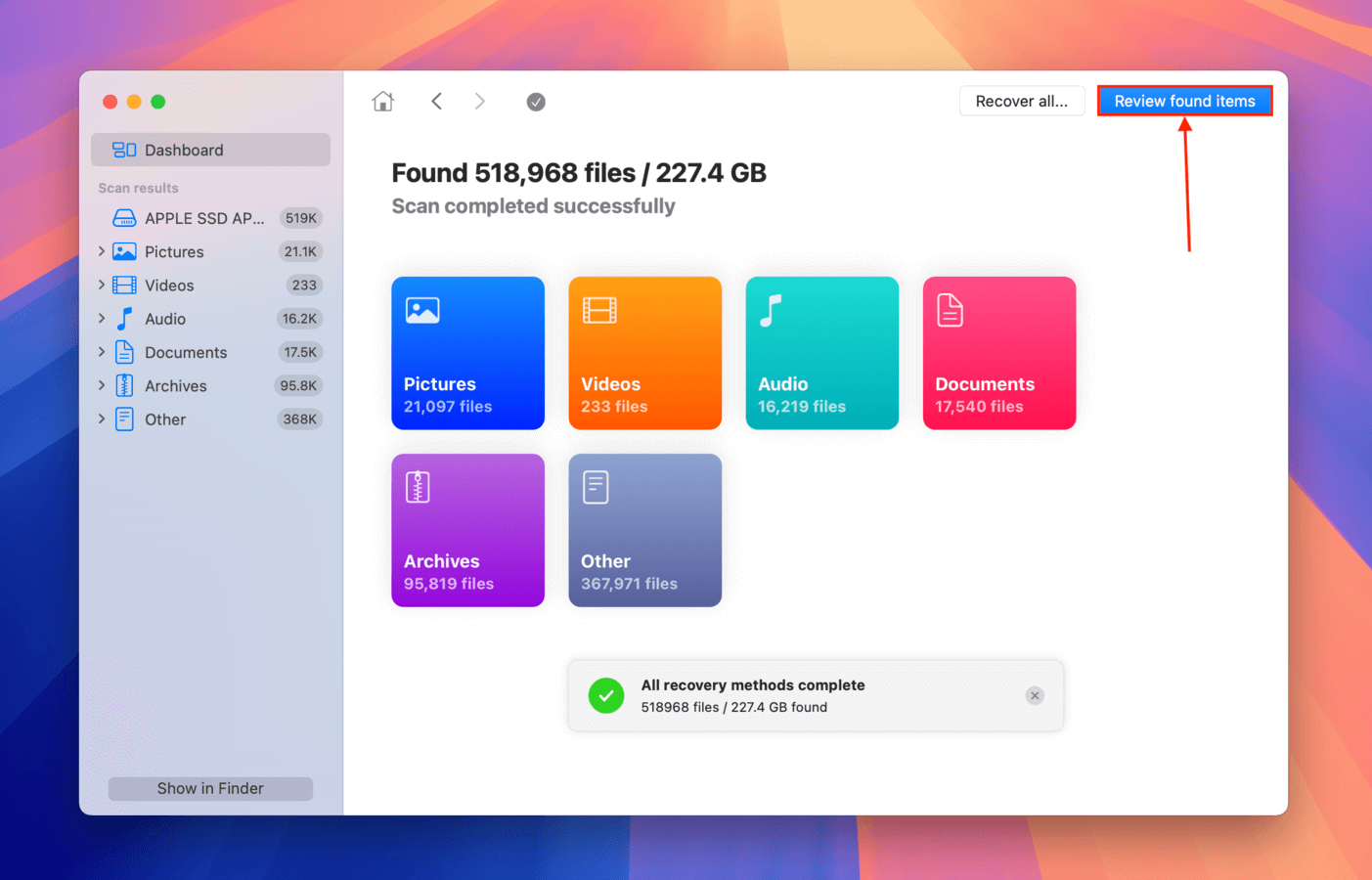
Adım 4. Dosyalarınıza göz atın. Bunu daha hızlı yapmak için filtreleri ve arama özelliklerini kullanabilir, ayrıca fare imlecinizle bir dosyanın üzerine geldiğinizde görünen göz butonuna tıklayarak önizlemeyi açıp kapatabilirsiniz.
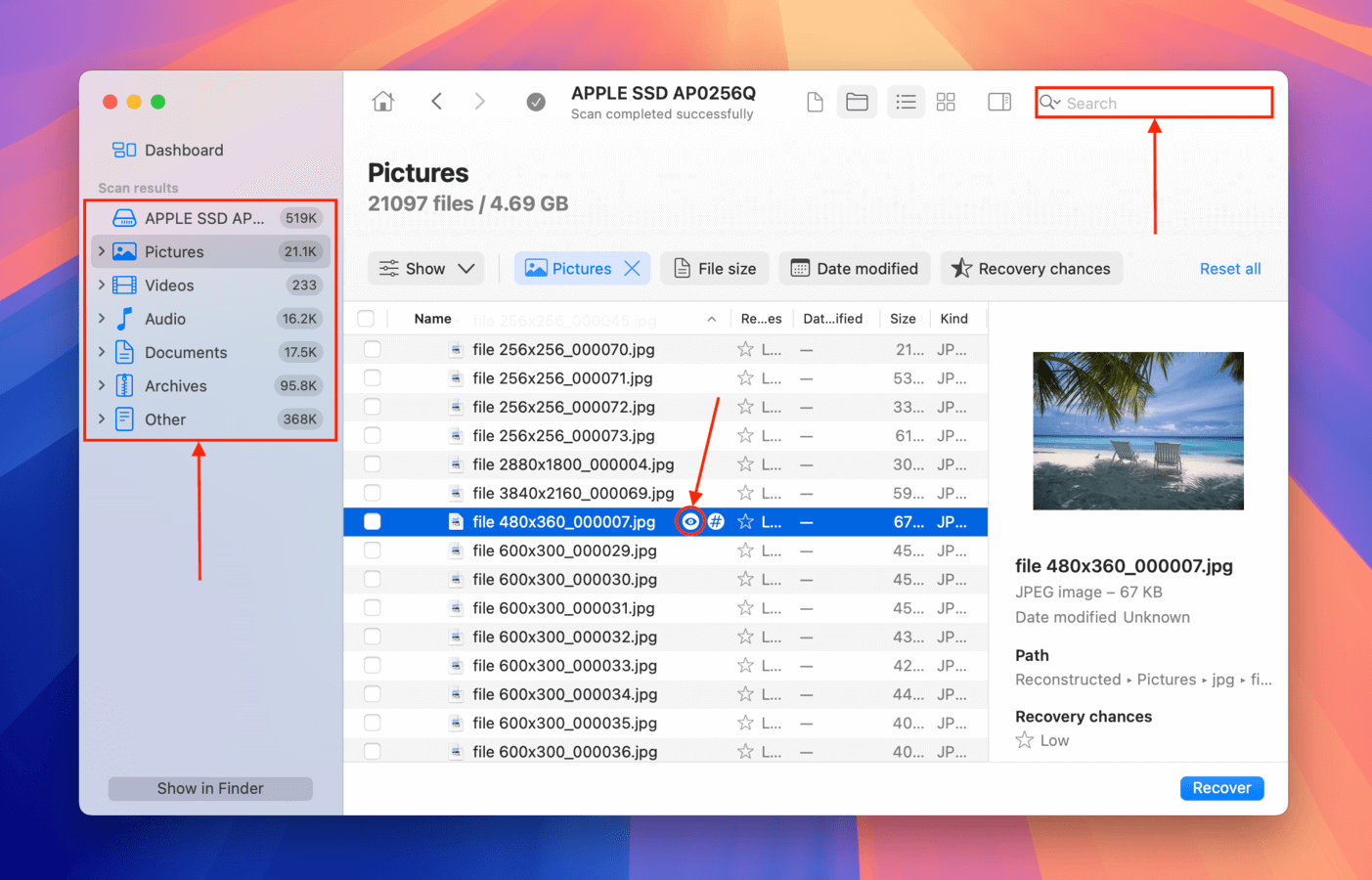
Adım 5. Geri yüklemek istediğiniz dosyaları seçin ve Kurtar ‘e tıklayın.
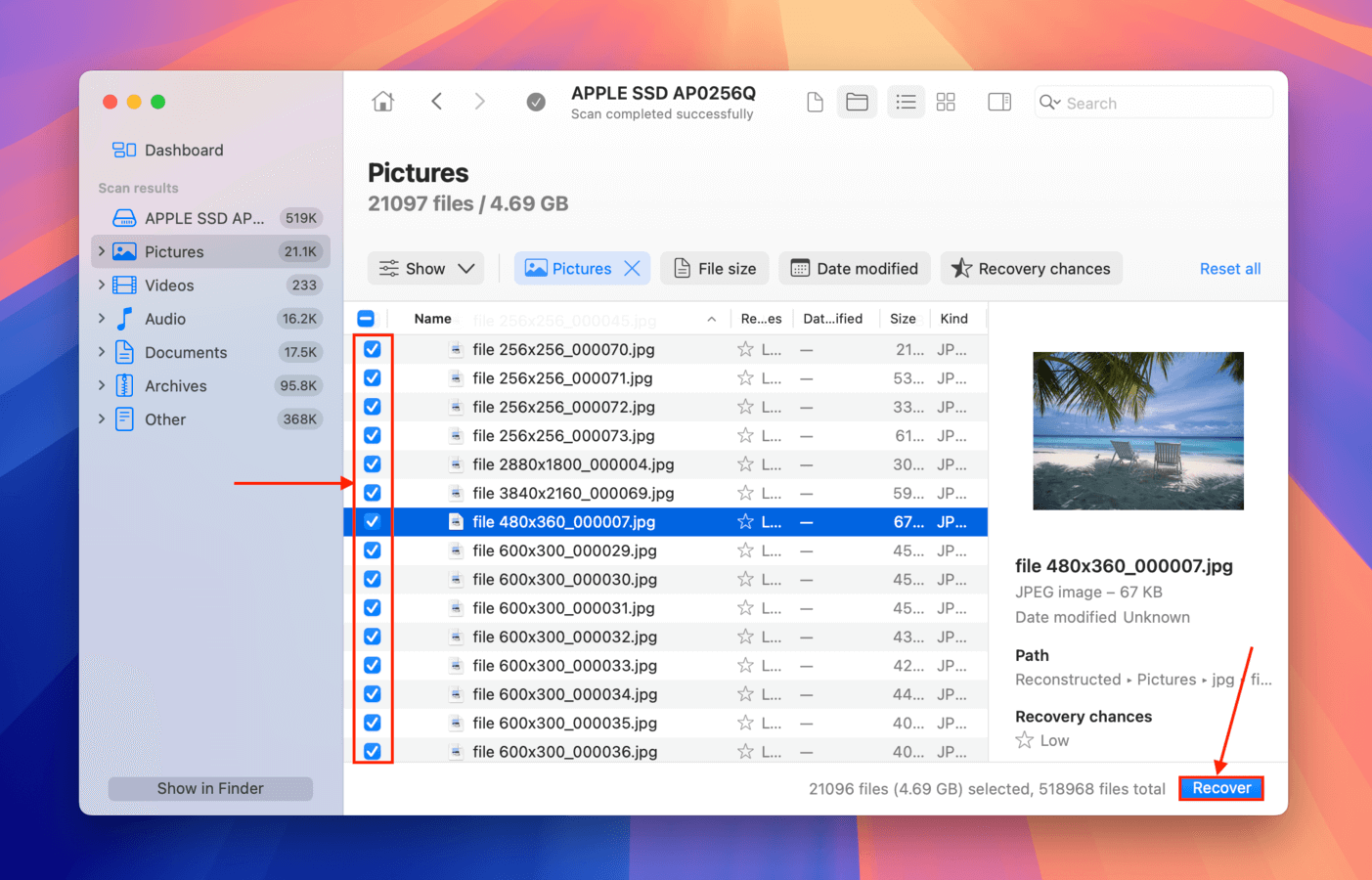
Adım 6. Disk Drill’ün kurtarılan dosyaları kaydetmesini istediğiniz bir konum seçin sürücü haricinde . Daha sonra, kurtarma işlemini başlatmak için Sonraki tıklayın.
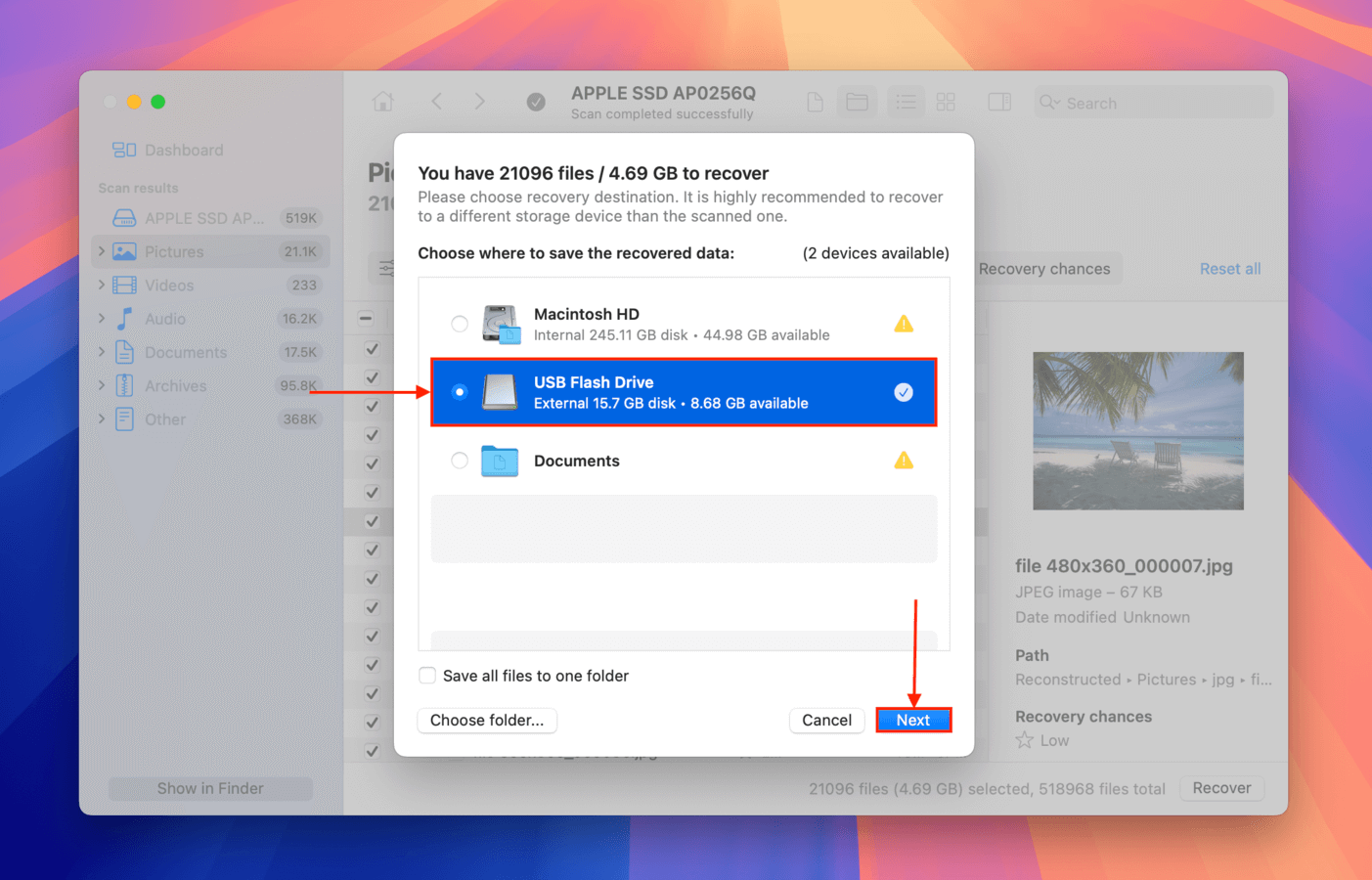
- Güzel ve kolay gezilebilir arayüz
- Hemen hemen tüm Mac (ve Windows) dosya türlerini önizleyebilir ve kurtarabilir
- Farklı dosya sistemleri ve dosya türleri için sürekli olarak iyi bir kurtarma oranı
- Geliştiriciler sürekli olarak uygulamayı güncelleyerek farklı durumlarda kurtarma yeteneğini artırmaktadır
- Bir kez satın al, sonsuza kadar kullan (hem Mac hem de Windows bilgisayarlarda)
- Verileri ücretsiz olarak kurtaramazsınız (ancak sürücünüzü tarayabilir ve dosyaları ücretsiz olarak önizleyebilirsiniz)
Seçenek 2: PhotoRec
PhotoRec, macOS için ücretsiz bir veri kurtarma aracıdır ve ayrıca Windows, Linux ve Unix işletim sistemlerini destekler. Teknik olmayan kullanıcılar için gezinmesi zor olabilecek bir komut satırı aracıdır.
İşte PhotoRec kullanarak kurtarma işleminin bir genel görünümü. Daha ayrıntılı adım adım talimatlar aracın web sitesi‘da bulunabilir.
Adım 1: Terminal’e aşağıdaki komutu yapıştırarak Homebrew’u yükleyin:
/bin/bash -c "$(curl -fsSL https://raw.githubusercontent.com/Homebrew/install/master/install.sh)"
Adım 2:TestDisk’i yüklemek için brew install testdisk yazın ve Enter tuşuna basın (PhotoRec, TestDisk paketine dahildir).
Adım 3:Türünü sudo photorec ve PhotoRec’i başlatmak için Enter’a basın.

Adım 4:Sabit diskinizi seçin.

Adım 5:Bölümünüzü seçin. Tüm diski taramak için Hayır bölüm seçeneğini seçin.

Adım 6:Doğru dosya sistemini seçin ve Enter’a basın. PhotoRec doğru seçenek olduğunu düşündüğü öneriyi otomatik olarak sunacaktır.

Adım 7:Kurtarılan dosyaları kaydetmek için bir hedef seçin ve tamamlandığında klavyenizde C’ye basın.

- Kalıcı olarak silinmiş dosyaları kurtarabilir
- Tamamen ücretsiz ve açık kaynak
- Tamir edilemeyecek durumda olan bölümlerden bile dosyaları kurtarabilir
- Tüm yaygın olarak kullanılan depolama aygıtları ve dosya türleri için destek
- Kullanımı zor
- Grafik kullanıcı arayüzü yok
- T2 ve M1-M4 çipli Mac’lerden veri kurtaramaz
Yöntem 6: Uygulamaya Özgü Kurtarma Özelliklerini Kullanın
-
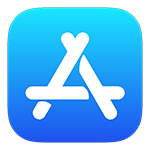 Bir dosyayı kurtarma tahmini süresi: 10 saniye
Bir dosyayı kurtarma tahmini süresi: 10 saniye - Zorluk: Çok kolay
- Kısıtlamalar: Bu dosyaların süresi dolmadan ve kalıcı olarak silinmeden önce yapılmalıdır.
- Toplu kurtarma: Bir seferde istediğiniz kadar yakın zamanda silinmiş öğeyi kurtarabilirsiniz.
- Kurtarılan dosyaların konumu ve adı: Dosyalar adlandırılır ve orijinal konumlarına geri döndürülür.
Bazı macOS uygulamaları, Fotoğraf uygulaması gibi, yakın zamanda silinen öğeleri hızlı bir şekilde kurtarabilmek için özel olarak atanmış bir klasörde depolar. Bu yöntemi kullanarak kaybolan bir dosyayı kurtarmak için izleyebileceğiniz adımlar şunlardır.
- Uygulamayı açın.
- Kısa Süre Önce Silinenler klasörünü seçin.
- Kurtarmak istediğiniz öğeleri seçin.
- Kurtar düğmesine tıklayın.
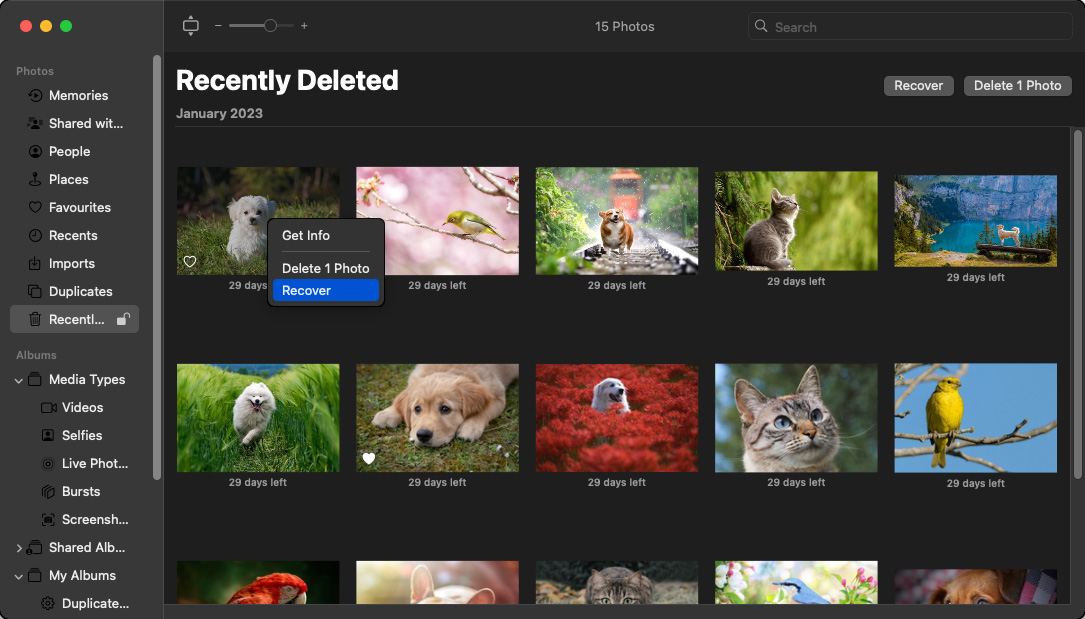
- 30 gün içinde %100 güvenilir kurtarma
- Ücretsiz çözüm
- Kurtarma süreci uygulama içinde kendi kendine tamamlanır
- Dosyalar silindikten sonra yalnızca 30 gün boyunca kullanılabilir
- Yalnızca belirli uygulamalarda kullanılabilir
Yöntem 7: Veri Kurtarma Servislerine Başvur
-
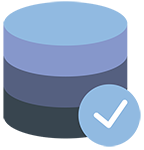 Bir dosyayı kurtarmak için tahmini süre: Cihazın servis merkezine gönderilmesi gerektiğinden kurtarma işlemi birkaç gün sürecektir
Bir dosyayı kurtarmak için tahmini süre: Cihazın servis merkezine gönderilmesi gerektiğinden kurtarma işlemi birkaç gün sürecektir - Zorluk: Çok kolay ve özel bilgi gerektirmez
- Kısıtlamalar: Kurtarma işlemi, etkilenen cihazdaki veriler üzerine yazılmadan önce yapılmalıdır.
- Toplu kurtarma: Aynı anda büyük miktarda veri geri yüklenebilir.
- Kurtarılan dosyaların konumu ve adı: Servis çoğu dosya adını kurtarabilmelidir. Veriler, orijinal konumlarına kopyalanabileceği yeni bir medyada geri dönecektir.
CleverFiles veri kurtarma merkezi gibi bir veri kurtarma hizmetini kullanmak, diğer seçenekler başarısız olduğunda kaybolan verilerinizi geri almanıza yardımcı olabilir. Profesyonel veri kurtarma uzmanları, hasarlı depolama cihazınızı klonlayıp dosyalarını kurtarmak için gelişmiş donanım ve yazılım tekniklerini kullanacaktır.
İşte veri kurtarma hizmetinden nasıl yararlanılacağını açıklayan bir genel bakış.
Adım 1:İlk danışma için servisle iletişime geçin ve depolama cihazınızı nasıl göndereceğiniz konusunda talimat alın.
Adım 2:Depolama cihazını kurtarma merkezine gönderin.
Adım 3:Hizmet, cihazı aldıktan sonra inceleyecek ve müşteriye bir kurtarma fiyatı sunacaktır. Güvenilir siteler, verilerinizi kurtaramazlarsa sizden ücret almazlar.
Adım 4:Veriler kurtarıldıktan sonra yeni depolama medyasında size geri gönderilecektir.
- Güvenilir kurtarma yöntemi
- Gelişmiş yazılım ve donanım araçlarıyla profesyoneller tarafından gerçekleştirilir
- Tüm diğer kurtarma seçenekleri başarısız olduğunda bile başarılı olabilir
- Diğer çözümlerden daha pahalı
- Kurtarma tamamlanması birkaç gün sürebilir
Başarılı Kurtarma Şansını Nasıl Artırırsınız?
Ne yazık ki, Çöp Kutusu’ndan ve diğer yerlerden dosyaları kurtarma girişimlerinin hepsi iyi sonuçlanmaz. Bazen silinen dosyalar üzerine yazılmış oldukları için kurtarılamazlar, ancak veri bozulması, fiziksel hasar veya kullanıcı hatası gibi kurtarma girişimlerinizi tehlikeye atabilecek başka faktörler de vardır.
İyi haber şu ki, başarılı kurtarma şansını önemli ölçüde artırmak için yapabileceğiniz bazı şeyler var:
- ⏳ Bekleme: Dosyalarınızı kurtarmaya ne kadar erken başlarsanız, o kadar iyi olur. Önemli bir dosyanın yanlışlıkla silinmesinden birkaç saniye sonra eksik olduğunu fark ederseniz, tek bir kısayol tuşu ile geri alabilirsiniz. Öte yandan, bir aydan daha uzun süre önce silinmiş bir dosyanın kurtarılması, Mac için en iyi dosya kurtarma yazılımı ile bile mümkün olmayabilir.
- 📤 Gereksiz veri transfer işlemlerinden kaçının: Çöp Kutusunda veya mevcut bir yedekte artık bulunmayan kalıcı olarak silinmiş dosyalar, üzerine yeni veriler yazılmadığı sürece kurtarılabilir. Ancak, bir depolama cihazına birçok yeni dosya yazmaya devam ederseniz, bu dosyalar üzerine yazılır ve geri dönüşü olmayan bir hal alır. Daha güvenli olmak için, dosyalarınızı kurtarana kadar gereksiz veri aktarım işlemlerinden kaçınmalısınız.
- 🛑 SSD’lerde TRIM’i devre dışı bırakmayı düşünün: TRIM, SSD’lerin verileri verimli bir şekilde yönetmesine ve performansı artırmasına yardımcı olan bir komuttur ancak dosya kurtarma çabalarını zorlaştırabilir. TRIM etkinleştirildiğinde, silinmek üzere işaretlenmiş verileri hızla kaldırabilir ve kurtarmayı imkansız hale getirebilir. SSD performansı en önemli önceliğiniz değilse, kurtarma şansınızı artırmak için TRIM’i devre dışı bırakmak iyi bir fikirdir. TRIM’i yalnızca Big Sur’dan önceki macOS sürümlerinde devre dışı bırakabileceğinizi unutmayın.
- ☣️ Veri kaybının temel nedenini ortadan kaldırın: Tüm dosyalar kullanıcı hatası nedeniyle kaybolmaz. Kötü amaçlı yazılımlar ve sabit disk sorunları, veri kaybının birçok olası nedeninden sadece ikisidir. Verileri kurtarma işlemine başlamadan önce veri kaybının kök nedenini her zaman ortadan kaldırmalısınız, aksi takdirde dosyalarınızı geri aldığınız anda yeniden kaybetme riskiyle karşılaşabilirsiniz.
Bu üç basit ipucu ile, Dosya Kurtarma ve Vaka Çalışmaları çözümlerinde, Çöp Kutusu’ndan veya başka bir klasörden dosyaları fazla zorluk çekmeden alabilmelisiniz.
Sonuç
Bu makalede açıklanan çözümlerle, geleneksel döner sabit diskler, modern katı hal sürücüleri, USB flash sürücüler ve hafıza kartları dahil olmak üzere sağlıklı depolama aygıtlarından silinmiş tüm dosyaları kurtarabilmelisiniz.
Ancak, aşırı yüksek veya düşük sıcaklıklara, neme, toza maruz kaldığında veya yere düşürüldüğünde fiziksel zarar görmüş depolama aygıtlarındaki dosyaları güvenilir bir şekilde kurtaramazlar.
SSS
- Çöp Kutusu’ndan kurtarma;
- Yedekleme ile kurtarma;
- Geri Al komutunu kullanma;
- Uygulamaya özgü özellikler ile kurtarma.
- Dock’taki simgesine tıklayarak Mac Çöp Kutusu’nuzu açın.
- Çöp Kutusu’ndan kurtarmak istediğiniz dosyaları arayın.
- Öğelere sağ tıklayın ve Geri Koy seçeneğini seçin.
- Dosyalar orijinal konumlarına geri yüklenecektir.
- Silinen dosyaları birkaç tıklama ile kolayca kurtarabileceğiniz Mac Çöp Kutusu’nda arayın.
- Bir dosyayı silmek gibi son işlemi geri almak için Command-Z tuş kombinasyonunu kullanarak Mac Geri Al komutunu kullanın.
- Fotoğraf Uygulaması’nın yakın zamanda silinmiş klasörü gibi uygulamaya özgü yöntemleri kullanın. Bu, dosyaları kalıcı olarak silmeden önce 30 gün boyunca saklar.
- Çöp Kutusunu açın.
- Silinen dosyaları seçin.
- Seçilen dosyalardan herhangi birine sağ tıklayın.
- Geri Koy seçeneğini seçin.






