
LaCie sabit diskler, yüksek performansları ve transfer hızları ile tanınır, bu da onları yaratıcı işler ve RAID yapılandırmaları için popüler bir seçenek haline getirir.
Bununla birlikte, LaCie sürücüleri daha az özel muadillerine göre daha yoğun kullanıldığından, veri kaybına yol açan sorunların meydana gelme olasılığı daha yüksektir.
Bu yüzden, LaCie harici sabit disklerden silinen verileri geri yüklemek için 4 güvenilir yöntemi gösteren bu kılavuzu hazırladık. Ayrıca, LaCie HDD kullanıcılarının karşılaştığı yaygın sorunları ve bunların veri kaybına nasıl yol açtığını açıklıyoruz (böylece gelecekte bunlardan kaçınabilirsiniz).
İçindekiler
Veri Kaybına Neden Olabilecek LaCie Harici Disklerle İlgili Yaygın Sorunlar
Eğer zaten veri kaybı yaşadıysanız veya olmadan önce daha fazlasını bilmek istiyorsanız, işte verilerinizi kaybetmenize neden olabilecek yaygın LaCie sabit disk sorunlarının bir listesi:
- LaCie harici hard disk Mac’te görünmüyor. Duruma bağlı olarak, bu, sürücünün cihazınıza düzgün şekilde bağlı olmadığı veya bilgisayarın onu tanıyamadığı anlamına gelebilir.
- Bip sesleri. LaCie sabit diskin bip sesi çıkarması, sabit disk arızası belirtileri olduğunda meydana gelir. Genellikle, diskin plakasıyla veya güç çekme yeteneği ile ilgili bir sorun vardır. Bu, donanımın yaşı veya plak dönmeye devam ederken çarpmalar/düşmeler nedeniyle olabilir. Ne olursa olsun, sürücünüz ölüyor.
- Bozulma. LaCie harici sabit diskler, virüs saldırıları, yazılım sorunları veya veri okuma ve yazma esnasında kesintiye uğraması (örneğin ani elektrik kesintisi veya yanlış çıkarma) nedeniyle bozulabilir. Bozulma her zaman sonunda veri kaybına yol açar.
- Desteklenmeyen Dosya Sistemi. LaCie sabit diskinizi, kullandığı dosya sistemini desteklemeyen bir bilgisayara bağlarsanız, sürücüyü formatlamanız istenebilir. Kesinlikle yapmayın! Bu, verilerinizi siler.
- Veri bozulması. Özellikle eski bir LaCie harici sabit diskiniz varsa, verilerinizin yaşlılıktan ölmüş olması mümkündür. Veri, ne olursa olsun zamanla bozulur. Bu yüzden düzenli bir yedekleme rutininiz olduğundan emin olun!
- Fiziksel hasar. Fiziksel hasarın hemen veri kaybına yol açması mümkündür. LaCie sabit diskler aşırı sıcaklıklara, muhafaza içindeki toz/kalıntılara, suya vb. karşı hassastır.
LaCie Harici Sabit Diskten Kaybolan Veriler Nasıl Kurtarılır
Karşı karşıya olduğunuz senaryoya bağlı olarak, LaCie sabit disk veri kurtarma için 4 yöntem vardır – her biri için adım adım talimatları aşağıda bulabilirsiniz. Sadece şu temel kuralı unutmayın: Diskinizde sorunlar varsa, kullanım arttıkça sorunlar da kötüleşir.
Yöntem 1: Sürücünüz Bağlıyken Çöp Kutusu Klasörünü Kontrol Edin
Bazı durumlarda, harici depolama cihazlarından silinen dosyalar hemen kaldırılmaz. Finder’da dosya silme işlemine benzer şekilde, Çöp Kutusu klasörüne gönderilirler – en azından dosya referansları gönderilir.
Silinen dosyalar hâlâ LaCie sabit diskinizde saklı olabilir, ancak gizli durumda.
Çöp, yalnızca disk üzerindeki gizli dosyaların referanslarını içerdiğinden, bunların görünmesini sağlamak (ve dolayısıyla onları geri yüklemeyi mümkün kılmak) için önce LaCie sürücünüzü Mac’inize bağlayabilirsiniz.
Adım 1. LaCie sürücünüzü Mac’inize bağlayın. Ardından, dock’taki Çöp Kutusu klasörünün simgesine tıklayın.
Adım 2. Geri yüklemek istediğiniz silinen dosyaları seçin. Sonra, sağ tıklama > Geri Koy tuşlayın.
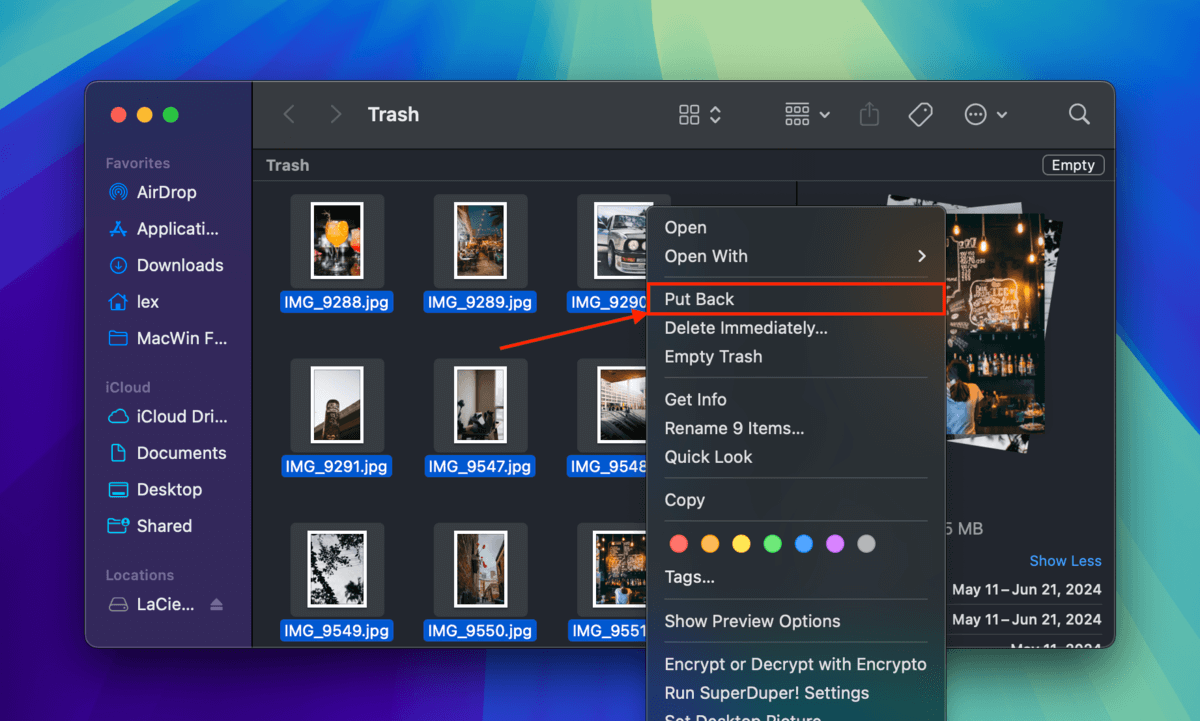
Yöntem 2: Dosyaları Bir Bulut Yedeklemesinden İndirin
iCloud, Dropbox ve Google Drive gibi bulut depolama hizmetleri, yüklenmiş ve yedeklenmiş dosyaları çevrimiçi sunucularında saklar. Bu nedenle, LaCie sürücünüzün verilerini bu bulut hizmetlerine yüklediyseniz, bunları bir tarayıcı aracılığıyla indirmeniz mümkün olmalıdır.
Dropbox’tan kaydedilmiş dosyaların nasıl indirileceğini göstereceğiz. Bu uygulamayı, çıkarılabilir cihazları Mac’inize bağladığınızda fotoğrafları ve videoları otomatik olarak yükleyen bir özellik olduğu için rehber için seçtik.
Bu özelliğin etkin olduğunu birçok kullanıcı fark etmez, bu yüzden dosyalarınızı farkında olmadan yedeklemiş olabilirsiniz!
İpucu: Dropbox Yedekleme aracını kullandıysanız (otomasyon özelliklerine de sahiptir), yedekleme verilerinizin zip dosyasını http://dropbox.com/backup/all‘dan indirebilirsiniz.
Adım 1. Herhangi bir tarayıcıyı açın ve Dropbox.com‘a giriş yapın.
Adım 2. Sol kenar çubuğunda, Kamera Yüklemeleri öğesine tıklayın. Sağ panelde, kurtarmak istediğiniz dosyaları seçin. Son olarak, İndir butonuna tıklayın.
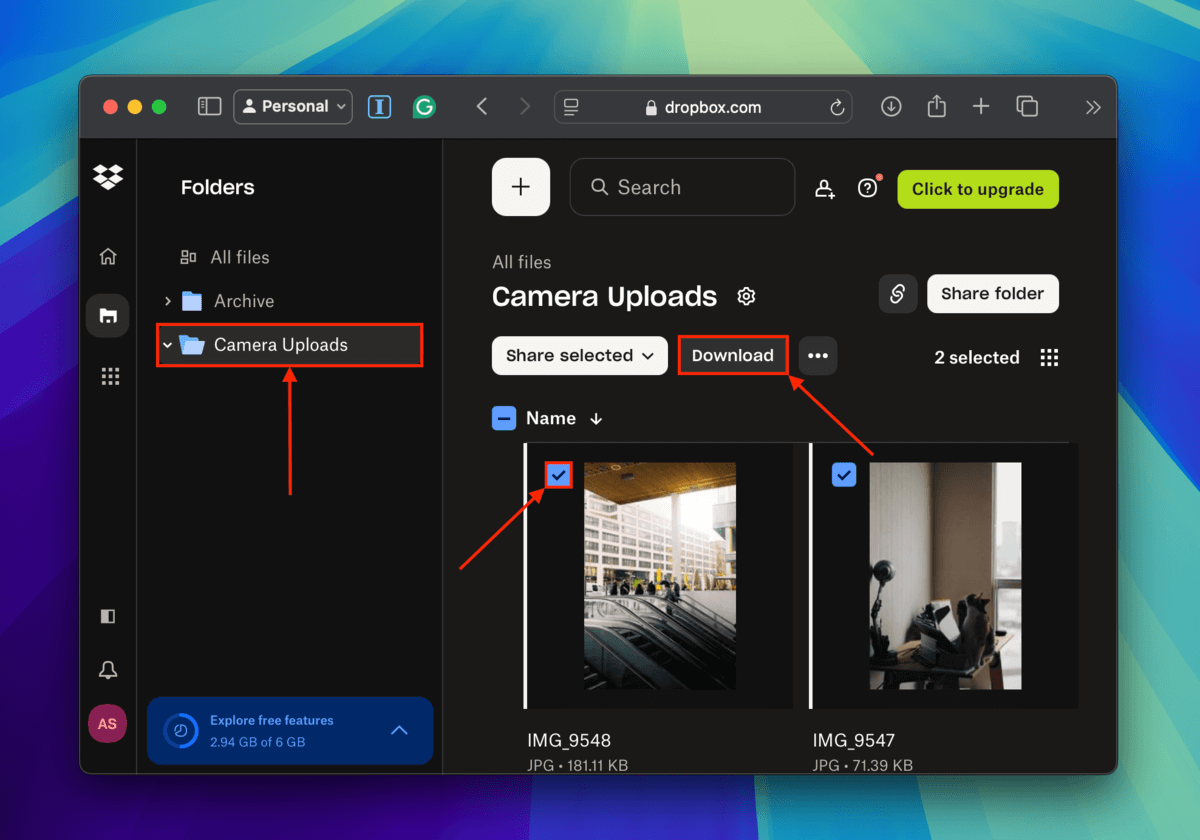
Yöntem 3: Veri Kurtarma Yazılımı Kullanma (Disk Drill)
Veri kurtarma yazılımı genellikle verilerinizin çoğunu geri yüklemek için yeterli olabilir. Bu makalede, LaCie veri kurtarma yazılımı olarak Disk Drill‘i kullanacağız. Tüm kullanıcı seviyeleri için güvenilir, etkili ve kullanımı kolaydır.
Bir silinmiş sabit disk‘dan (veya biçimlendirilmiş) veri kurtarmak için en iyi şekilde çalışır, ancak bozuk sürücüleri güvenli bir şekilde geri yüklemek için de kullanabilirsiniz. Byte-to-byte yedekleme aracı kullanarak sürücünüzün tam bir kopyasını oluşturabilirsiniz. Daha fazla hasarı ve/veya veri kaybını önlemek için verileri bu kopyadan çıkarabilirsiniz.
Adım 1. LaCie harici sabit diskinizi güvenli bir şekilde Mac’inize bağlayın.
Adım 2. İndir ve Disk Drill for Mac programını yükleyin. Ardından, uygulamayı başlatın (Finder > Applications > Disk Drill).

Adım 3. Orta bölmedeki listeden LaCie harici sabit diskinizi seçin ve “Kayıp verileri ara”ya tıklayın.
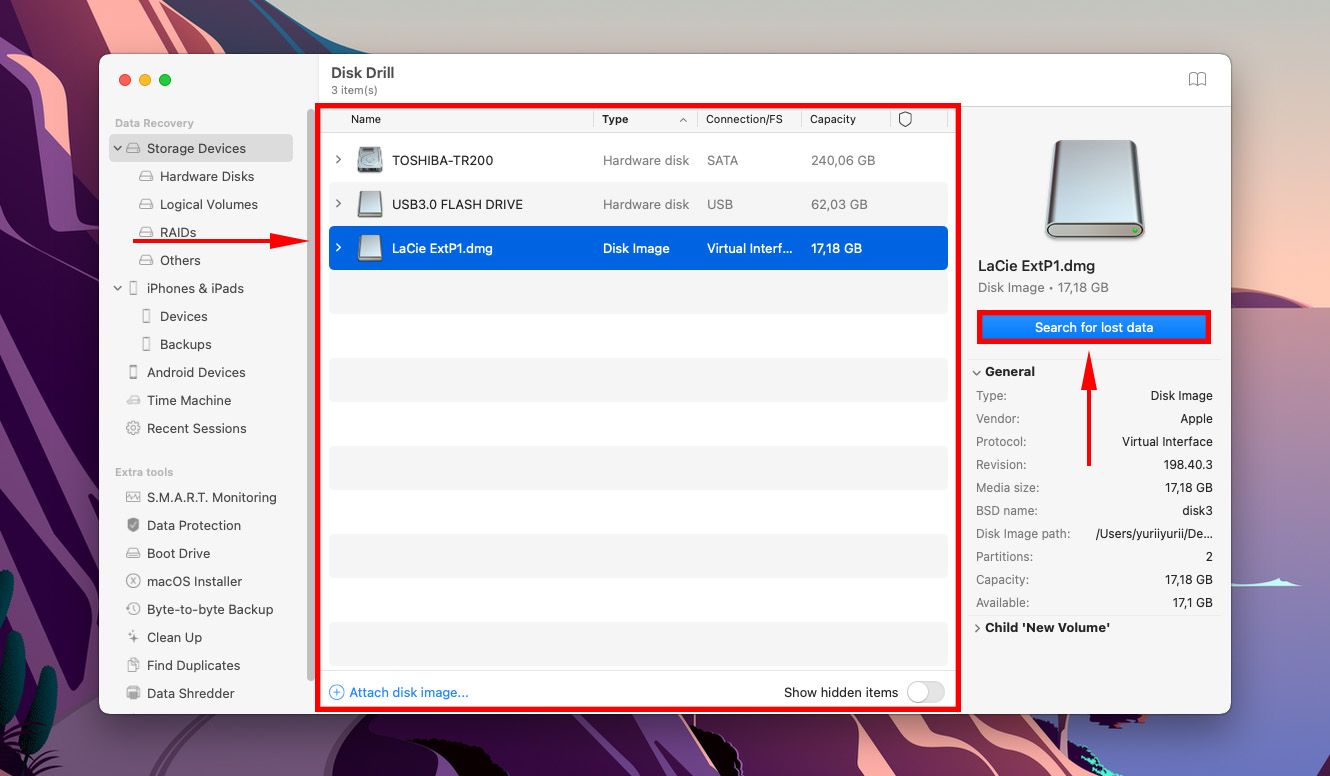
Adım 4. Disk Drill’in sürücünüzü taramayı bitirmesini bekleyin. İşlemi bitirdiğinde bu ekrandan “Hepsini Kurtar…” seçeneğine tıklayın ve LaCie veri kurtarmayı tamamlamak için adım 8’e geçin. Ya da, “Bulunan öğeleri inceleyin”e tıklayın.
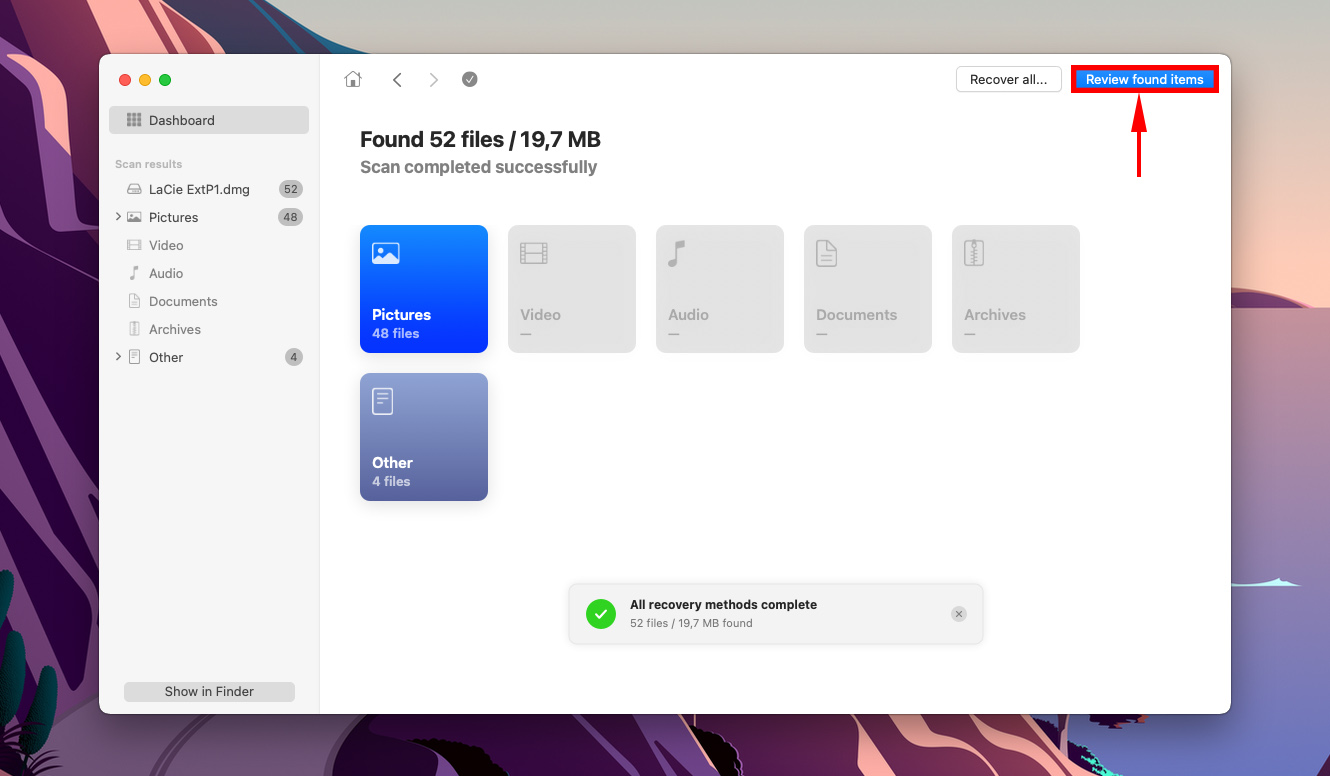
Adım 5. Kurtarmak istediğiniz dosyaları aramak için ekranın sağ üst köşesindeki arama çubuğunu ve sol kenar çubuğundaki filtreleri kullanın.
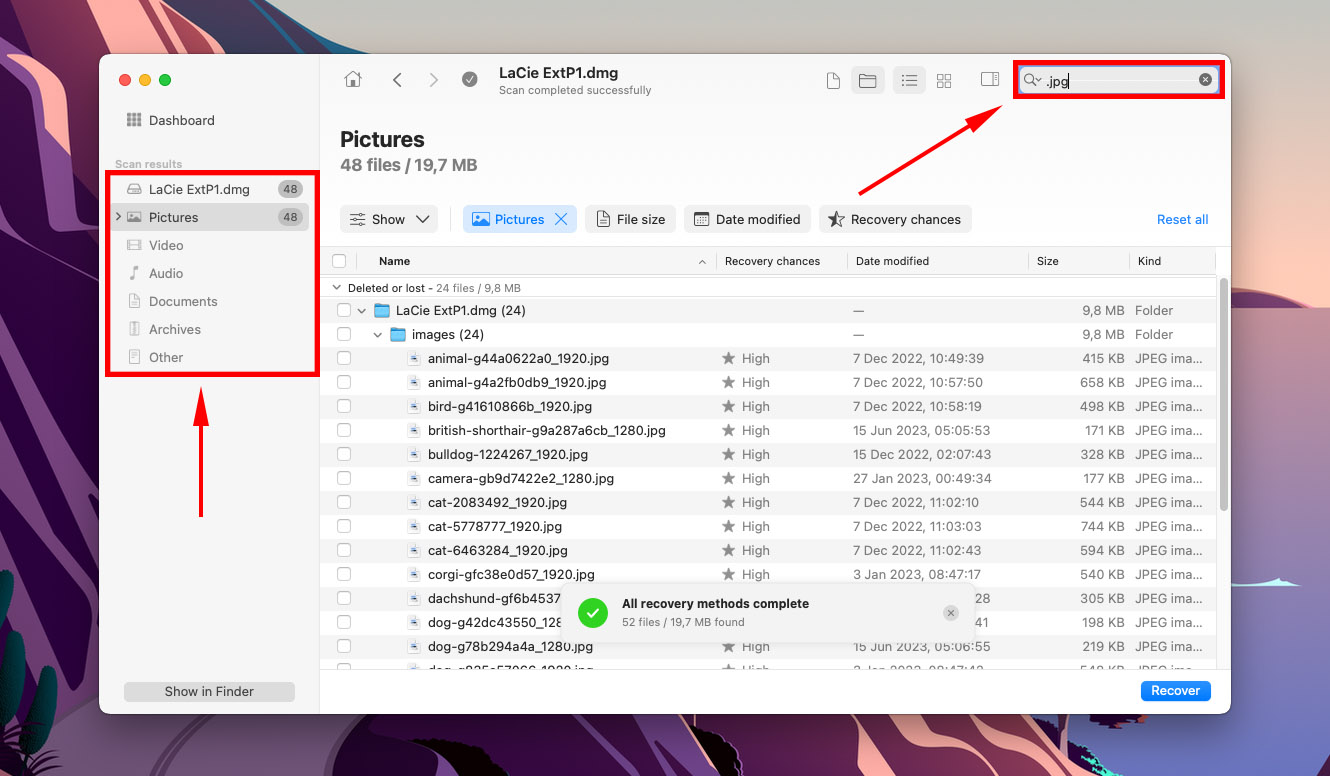
Adım 6. Dosyalarınızı önizlemek için fare imlecini bir dosya adının sağ tarafına getirin ve görünen göz düğmesine tıklayın.
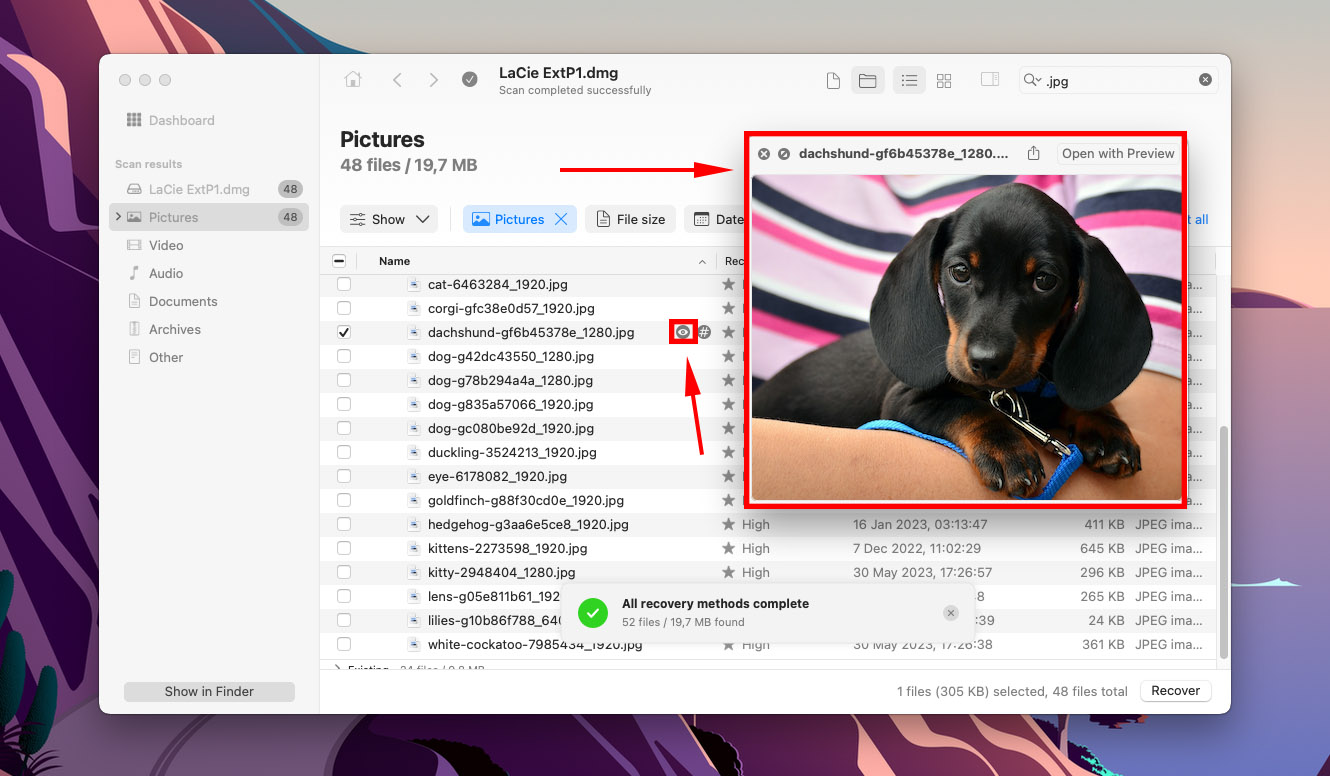
Adım 7. Kurtarmak istediğiniz dosyaların yanındaki en soldaki sütundaki kutuları işaretleyerek seçiminizi yapın. Ardından, “Kurtar” düğmesine tıklayın.
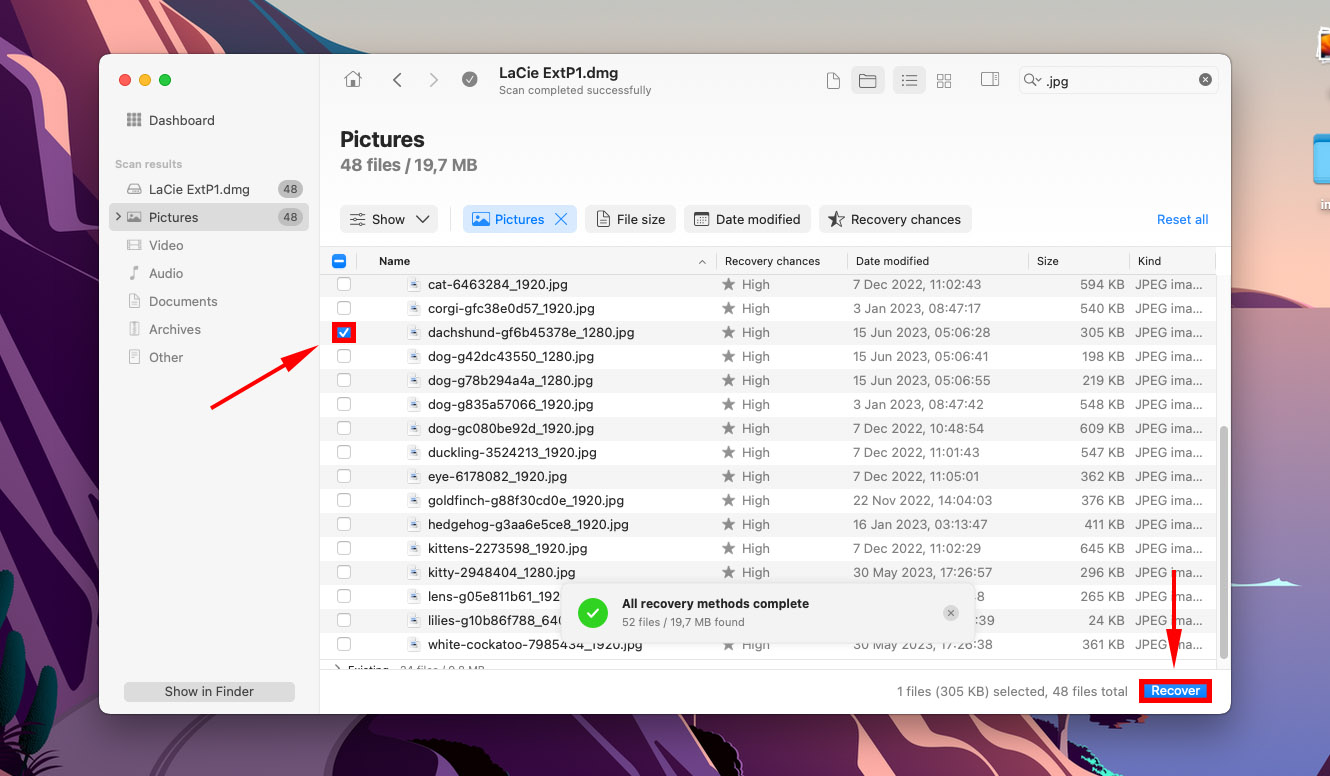
Adım 8. Kurtarılan dosyalar için bilgisayarınızda bir hedef seçin. Ardından, “Next” düğmesine tıklayın.
Yöntem 4: Sürücünüzü Profesyonel Veri Kurtarma Servisine Gönderin
Bu senaryolardan biriyle karşı karşıya kalırsanız, sürücünüzü profesyonel bir veri kurtarma servisine göndermeniz gerekecek:
- Sürücünüz fiziksel hasar görmüş.
- Sürücünüz ciddi bir şekilde virüs enfeksiyonu, yazılım sorunları ve diğer mantıksal hasarlar nedeniyle bozulmuş.
- bu yöntemler‘yi (LaCie sabit disk tamiri için geçerli) denediniz ve hiçbiri işe yaramadı.
- Veri kurtarma yazılımı kullanarak verilerinizi geri yükleyemiyorsunuz.
LaCie sorun giderme‘daki tüm rehberleri denediniz.
Neyse ki, garanti belgeniz ile birlikte LaCie veri kurtarma hizmetleri gelir. LaCie harici sabit sürücünüzün ürün garantisi hala geçerli ve sağlam ise, ayrıca Kurtarma Planı için de uygunsunuz. LaCie sürücünüzde bir laboratuvar veri kurtarma denemesi talep edebilir ve verilerinizi farklı bir sürücüye geri alabilir veya 60 günlük bir zaman dilimi içinde bulut tabanlı bir hesaptan indirebilirsiniz.
LaCie Veri Kurtarma Hizmetleri, dünya çapında kapsam ve %95 başarı oranına sahip olup, sürücünüz onarılırken durum güncellemeleri sağlamaktadır.
LaCie Harici Sürücüler İçin Yaygın Çözümler
Verileri kurtardığımıza ve veri kaybına neden olabilecek bazı yaygın LaCie sabit sürücü sorunlarını anladığımıza göre, şimdi bunların nasıl düzeltileceğinden bahsedelim.
Kullanıcıların karşılaştığı yaygın durumları (aslında daha önce tartıştığımız sorunların belirtileri olan) tanımlıyor ve uygun çözümleri sağlıyoruz.
- LaCie harici diskim masamda ve Finder’da görünmüyor. Harici sürücüler Finder’da gizli olarak ayarlanmış olabilir. Bu ayarı değiştirmek için Finder’ı açın ve Finder (menü çubuğu) > Ayarlar (veya eski macOS sürümlerinde Tercihler ) tıklayın. Daha sonra, Genel menüsünde ve Kenar Çubuğu menüsünde Harici diskler ‘nin işaretlendiğinden emin olun.
- Sürücüm Disk İzlenceleri’nde bile hiç görünmüyor. Sürücünüzün düzgün bağlanmamış olması mümkündür. Diğer kabloları ve bağlantı noktalarını deneyin – yıpranma, aşınma ve kir, orijinal ekipmanınızla bağlantı sorunlarına neden oluyor olabilir. Sürücünüzün sorun olup olmadığını teyit etmek için sürücünüzü başka bir Mac’e bağlamayı da deneyin.
- LaCie sürücümde veri okuma veya yazma gibi hiçbir şey yapamıyorum. LaCie sürücünüz muhtemelen Mac’inize monte edilmemiş. Mac genellikle sürücüleri otomatik olarak monte eder, ancak kaynak eksikliği gibi bazı durumlar bu süreci kesintiye uğratabilir. Sürücünüzü manuel olarak monte etmeyi deneyin: Disk Utility’yi açın > sürücünüzü seçin > Bağla tıklayın.
- LaCie sürücümden bip sesi duyuyorum. Bip sesleri sürücünüzün düzgün çalışması için yeterli güce sahip olmadığını gösterir. Daha fazla kaynak serbest bırakmak için gereksiz uygulamaları kapatmayı deneyin. Daha iyisi, Mac’inizi yeniden başlatın ve LaCie sürücünüzle çalışırken herhangi bir uygulama açmayın (veya sadece birkaçını açın). USB hub kullanıyorsanız, hub sürücünüze yeterince güç sağlamıyor olabilir (veya hub’ın kendisinde başka bir sorun olabilir). Sürücünüzü doğrudan Mac’inizin bağlantı noktalarına bağlamayı deneyin.
- LaCie sürücümü Mac’imle bağlarken montaj hataları alıyorum. Mac’iniz LaCie sürücünüzü monte etmeye çalışıyor ancak başarısız oluyorsa, uyumsuz bir dosya sistemi (3. parti yazılım olmadan NTFS gibi) kullanıyor olabilirsiniz. Mac’in doğal olarak desteklediği dosya sistemleri şunlardır: HFS+, APFS, ExFAT, FAT32. Bu durumda, bu sorunu düzeltmek için Disk Utility’yi kullanarak LaCie sabit sürücünüzü formatlamanız veya 3. parti bir uygulama kullanmanız gerekecek.
- LaCie sürücümle ilgili yazılım kaynaklı sorunlar yaşıyorum. Mantıksal hasar durumunda, First Aid aracını kullanmayı deneyin: Disk Utility’yi açın > sürücünüzü seçin > İlkyardım ‘e tıklayın. Bulduğu dosya sistemi hatalarını otomatik olarak teşhis eder ve düzeltir. Belirtiler devam ederse, sürücünüzü formatlamanız gerekebilir (Disk Utility > sürücüyü seçin > Sil tıklayın).
- LaCie sürücüm fiziksel olarak hasar gördü. Sürücünüz fiziksel olarak hasar görmüşse, verilerinizi profesyonel bir veri kurtarma hizmetine derhal gönderin. Verilerinizi güvenli bir şekilde kurtaracak araçlara, tesislere ve uzmanlara sahiptirler. Fiziksel olarak hasar görmüş bir sürücü üzerinde kendi başınıza yapacağınız müdahaleler sadece kalıcı veri kaybına neden olacaktır.
LaCie harici sabit diskiniz bozuldu mu? Hadi düzeltelim!
Verilerinizi kaybetmeden önce LaCie harici sabit diskinizde bozulma belirtileri (performans sorunları, hasarlı dosyalar, hatalar) fark ettiniz mi? Dosyalarınızı geri yükledikten sonra, Mac’te bozulmuş sabit diskleri nasıl düzeltirim adresindeki kılavuzumuzu takip ederek güvenle onarma işlemini başlatabilirsiniz.
Ancak, bozulma ve veri kaybı fiziksel hasardan kaynaklanıyorsa, gelecekte daha fazla veri kaybını önlemek için bunu basitçe değiştirmenizi şiddetle tavsiye ederiz.
SSS:
- Tüm LaCie ürünlerinde bulunan LaCie’nin yedekleme yazılımı “Click Backup”ı kullanın. Bu dosya tabanlı bir yedekleme olduğundan dosya ve klasörleri toplu olarak kopyalamak için kullanabilirsiniz.
- İmge tabanlı bir yedekleme aracı kullanın. Disk Drill’in Byte-to-byte yedekleme aracı %100 ücretsizdir ve belirli dosya ve klasörler yerine tüm diski klonlayacaktır.
- (Bir Mac’iniz varsa) Sürücünüzün yedeğini almak için Time Machine’i kullanın.
- Sürücünüzü Mac’inize bağlayın.
- Disk İzlencesi’ni başlatın (Finder > Uygulamalar > İzlenceler).
- Sol kenar çubuğunda LaCie sabit sürücünüzü seçin, ardından ekranın üst kısmındaki “Biçimlendir” düğmesine tıklayın.
- Hacmi adlandırın, istediğiniz dosya sistemini seçin ve biçimlendirme işlemine devam edin. Bu işlemin sürücüdeki tüm verileri sileceğini lütfen unutmayın.
Mac için bir LaCie sabit sürücüsünü biçimlendirmenin sürücüdeki tüm verileri sileceğini unutmayın.
- Güvenli bir şekilde bilgisayarınıza bağlayın.
- Dosya Gezgini veya Finder’da LaCie harici sürücünüzün klasörünü açın ve kurulum uygulamasına çift tıklayın.
- Dilinizi seçin, lisans sözleşmesini okuyun ve ardından “İleri”’ye tıklayın.
- Bölüm boyutlarını ayarlamak için kaydırıcıyı kullanın ve yalnızca tek bir bölüm istiyorsanız tamamen sola kaydırın.
- LaCie, biçimlendirme işlemine başlamanızı isteyecektir. Bu işlem sürücüdeki mevcut verileri sileceğini unutmayın. Ardından “Evet”e tıklayın.
- LaCie’nin biçimlendirme işlemini tamamlamasına ve diğer varsayılan yardımcı programları yüklemesine izin verin. Yüklemek istediğiniz yardımcı programları seçmeniz istenebilir.
- Her şey tamamlandığında, “Bitir”’e tıklayın.
LaCie harici sabit sürücünüz artık hem Windows hem de Mac işletim sistemleri için kullanıma hazır. Kurulum asistanını istediğiniz zaman tekrar çalıştırabilirsiniz.






