
Birkaç yıl MacBook’unuzun keyfini sürdükten sonra, sonunda sıfırlamanız gerekecek. Belki yavaşlamalarla karşılaşıyorsunuz ya da bazı uygulamalar düzgün yüklenmiyor. Bir sıfırlama, fabrikanın ayarlarına geri döndürür, yani ilk satın aldığınız zamanki haline.
Bir MacBook’u sıfırlamak kolaydır, ancak daha önce hiç bilgisayar sıfırlama veya yeniden formatlama deneyimi yaşamamış kullanıcılar için korkutucu olabilir – özellikle cihazınızda önemli veriler varsa. Verilerinizi kaybetmeden Mac’inizi güvenle sıfırlayabilmeniz için kolay takip edilebilecek, adım adım bir kılavuz sağladık.
| Adım | Adı |
| Adım 1 | Mac’inizi Time Machine ile Yedekleyin |
| Adım 2 | Mac’inizi Sıfırlayın |
| Adım 3 | Yedekten Verileri Geri Yükleyin |
İçindekiler
MacBook’u Fabrika Ayarlarına Sıfırlamanız Gereken Nedenler
Apple, MacBook’ları fabrika ayarlarına sıfırlamayı kolaylaştırdı ve bunun bir nedeni var – normal kullanım sonunda sizi fabrika ayarlarına sıfırlama yapmaya zorlayacaktır. İşte birkaç iyi neden:
- 📈 Performansı artır. Genel olarak, MacBook’unuzu sıfırlamak performansı artırır çünkü gereksiz dosya ve uygulama verilerini ortadan kaldırırken sıfırdan temiz bir macOS ortamı oluşturur.
- ⚙️ Sistem ayarlarını sıfırla. Zamanla, sizin, diğer kullanıcıların ve belirli uygulamaların Mac’inizin ayarlarına yaptığı ayarlamalar, çakışmalara, yanlış yapılandırmaya ve izole bozulma durumlarına neden olabilir. Sonunda performans düşüşünü fark edeceksiniz ve fabrikadan sıfırlama, sıkıcı manuel temizliği önlemeye yardımcı olur.
- ❌ Başarısız sistem güncellemelerinden kurtarın. macOS güncellemeniz işlem sırasında kesintiye uğradıysa, önemli sistem dosyaları eksik veya tamamlanmamış olabilir. macOS’a giriş yapsanız bile, ortamda sonunda hatalarla karşılaşabilirsiniz. Sıfırlama, ortamı sıfırdan yeniden oluşturacak, bütünlüğünü ve yapısal bütünlüğünü sağlayacaktır.
- 🧹 Dağınıklığı Gider. MacBook’unuzu sıfırlamak, eski dosyalardan ve kullanılmayan uygulamalardan kurtulmak için iyi bir bahane olmanın yanı sıra, uzun süre önce kaldırılmış olabilecek dosyalardan ve uygulamalardan kalan verileri de temizler.
- ⛓️💥💥 Sürekli tekrarlayan aksaklıkları çözün. Daha fazla güncelleme, uygulama, eklenti vb. yükledikçe, sonunda çakışmalar ve bozulmuş yapılandırmalar, sistem gecikmesi, uygulama çökmesi, yanıt vermeyen özellikler vb. gibi aksaklıklarda kendini gösterebilir.
Verileri Kaybetmeden Mac Nasıl Sıfırlanır
MacBook Pro’yu fabrika ayarlarına sıfırlamak basit bir işlemdir. Ancak, önemli veriler söz konusu olduğunda dikkatli olmak her zaman daha iyidir. Verileri kaybetmeden fabrika ayarlarına geri yüklemek için şu adımları izleyin:
Adım 1. Mac’inizi Time Machine veya Diğer Yedekleme Çözümleriyle Yedekleyin
MacBook’inizi sıfırlamak istiyorsanız verilerinizi korumanın en iyi yolu dosyalarınızın yedeğini almaktır. Bu, herhangi bir veriyi biçimlendirme sürecinden “hariç tutmanız” gerekmediği için Mac’inizi “gerçek” bir şekilde tam olarak sıfırlamanıza olanak tanır.
MacOS, tüm Mac sürücünüzü harici bir depolama cihazına kaydedebilen, yerleşik sağlam bir yedekleme araç olan Zaman Makinesi ile birlikte gelir. Aşağıdaki kılavuzda nasıl çalıştığını göstereceğiz.
- Ayrı bir depolama cihazı takın. Verilerinizi MacBook’unuza yedeklerseniz, fabrika ayarlarına sıfırlama işlemi bunları silecektir.
- Ekranınızın sol üst köşesindeki Elma simgesine tıklayarak ve Sistem Tercihleri ‘ü seçerek Time Machine’i açın.
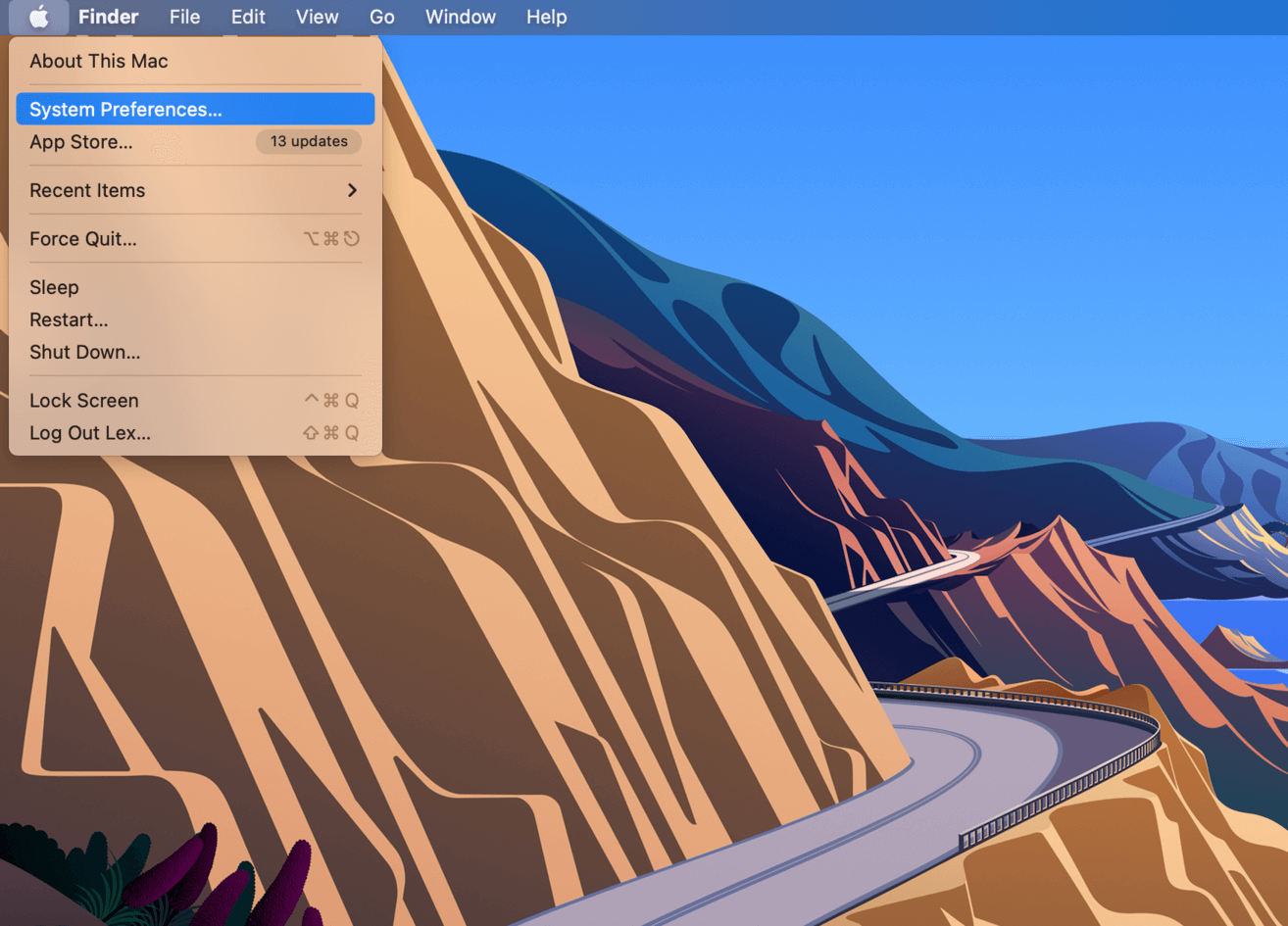
- Sistem Tercihleri penceresinden Time Machine’i seçin.
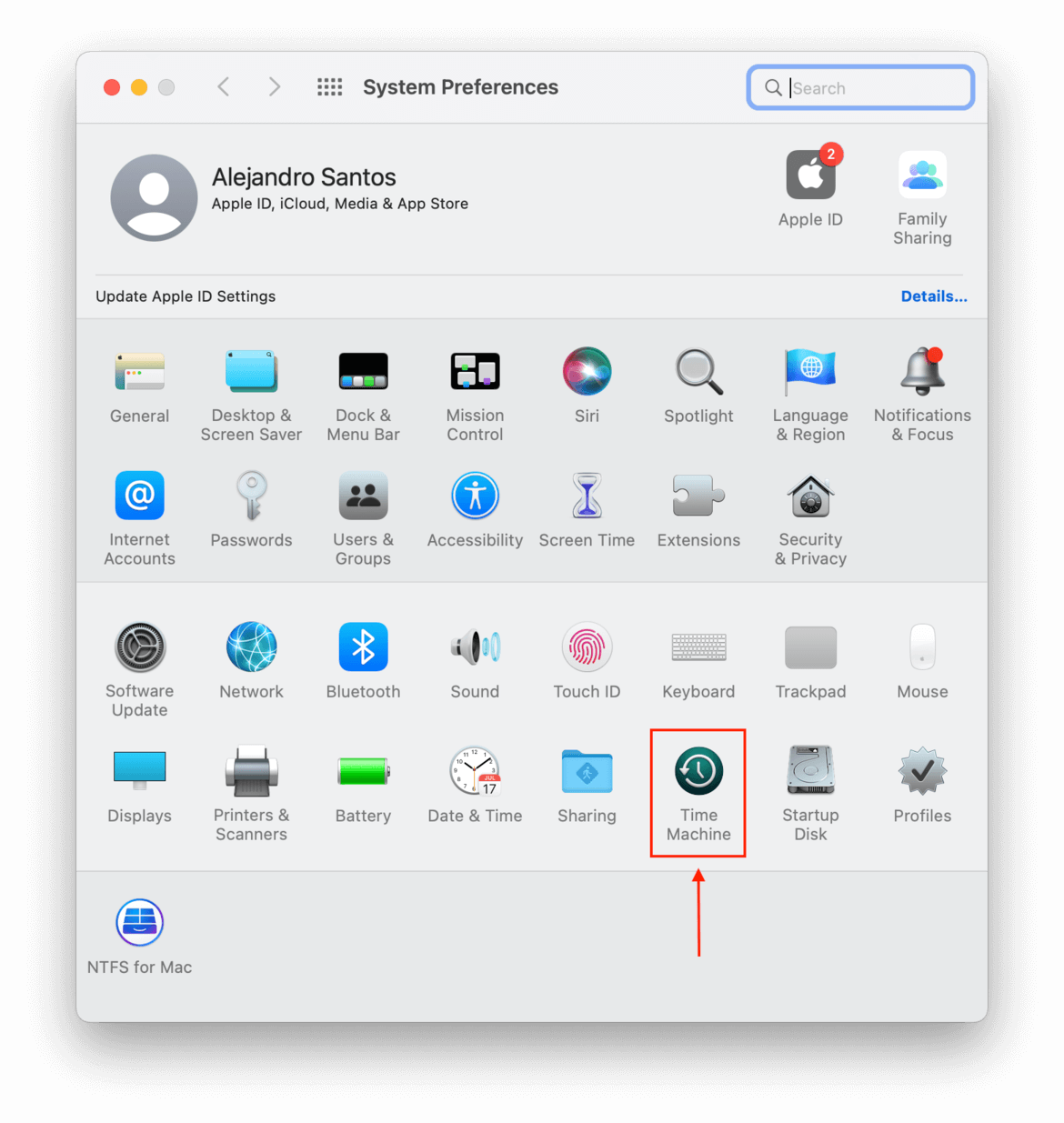
- “Yedekleme Diski Seç…” butonuna tıklayın.
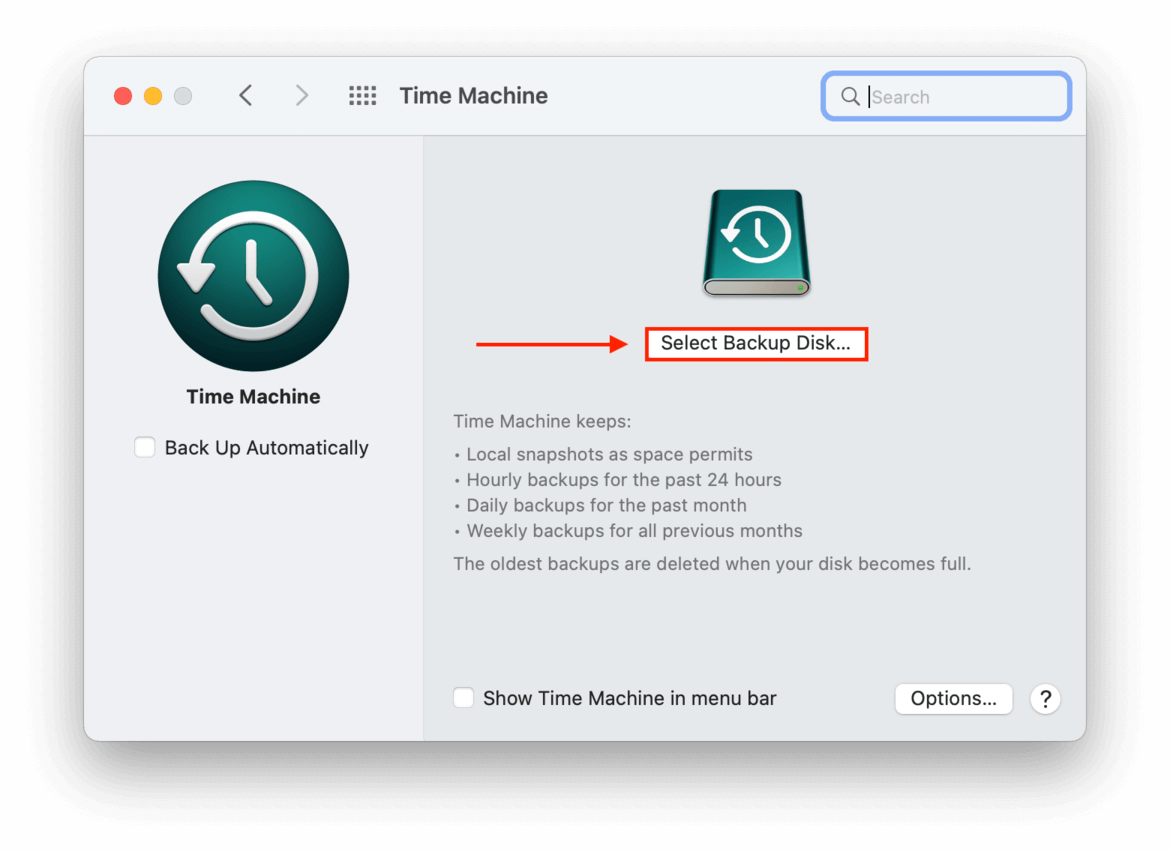
- Görünen açılır pencerede, harici depolama cihazınızı seçin ve “Diski Kullan” butonuna tıklayın.
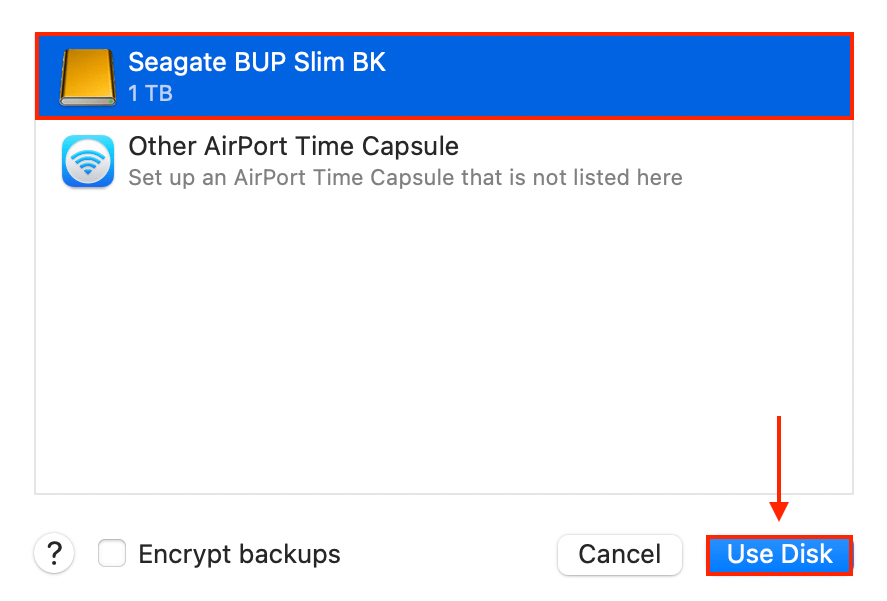
- Tüm aktif uygulamalarınızdan çıkış yapın ve harici depolama cihazınızı bir sonraki adım için hazırlamak üzere çıkarın.
Adım 2. Mac’inizi Sıfırlayın
Verilerinizi yedekledikten sonra, sıfırlama işlemine güvenle devam edebilirsiniz. Bu işlemler basit – adımları takip edin, böylece yol boyunca kaybolmazsınız.
- Apple menünüzü açın > Sistem Tercihleri.
- Ekranınızdaki sol üst köşede Apple menüsünün yanında, Sistem Tercihleri > Tüm İçeriği ve Ayarları Sil… öğesine tıklayın
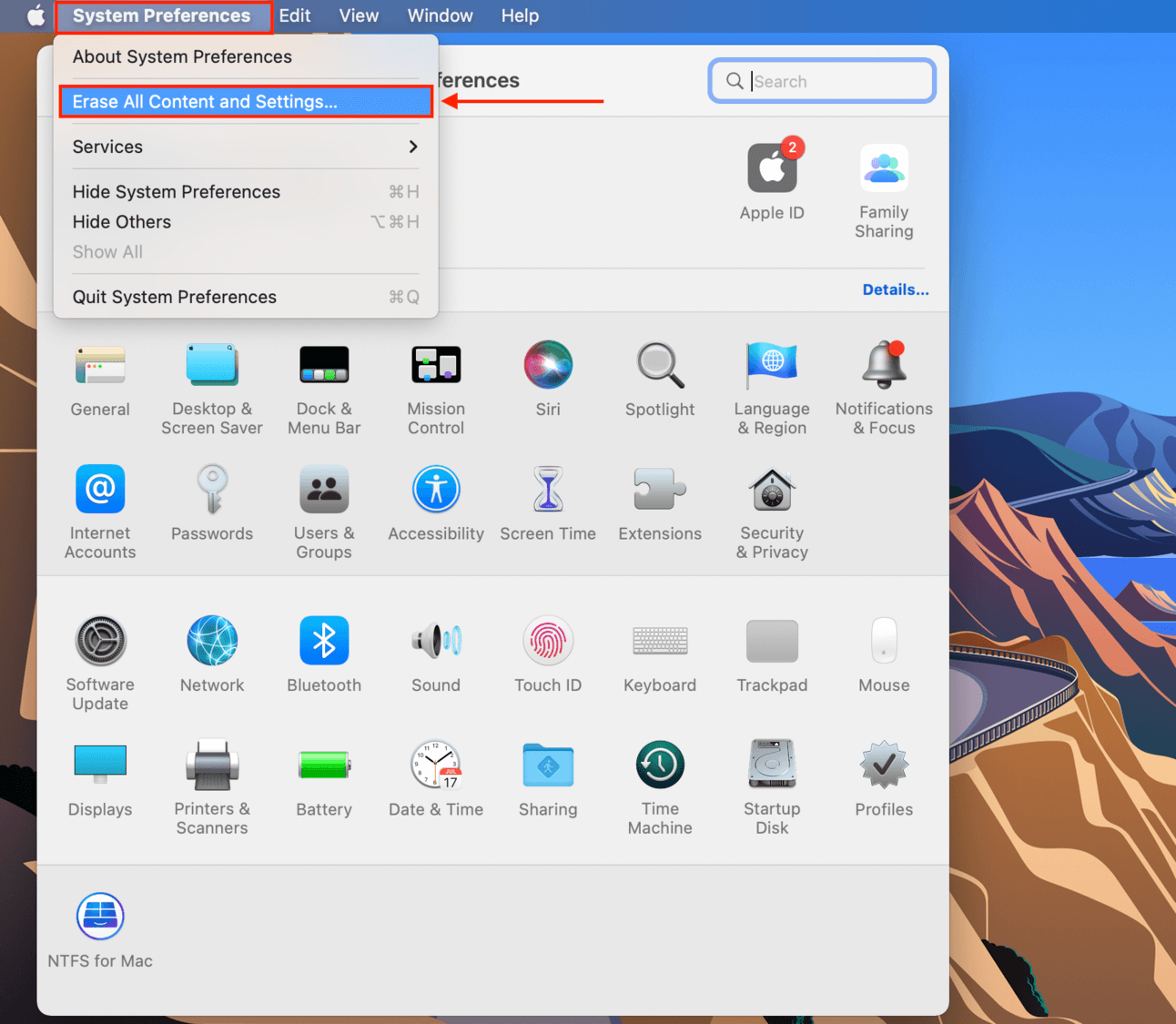
- Şifrenizi girmeniz istenirse, şifrenizi girin.
- Tüm İçeriği ve Ayarları Sil penceresinde, silinecek her şeyi not edin ve sağ alt köşedeki “Devam” düğmesine tıklayın.
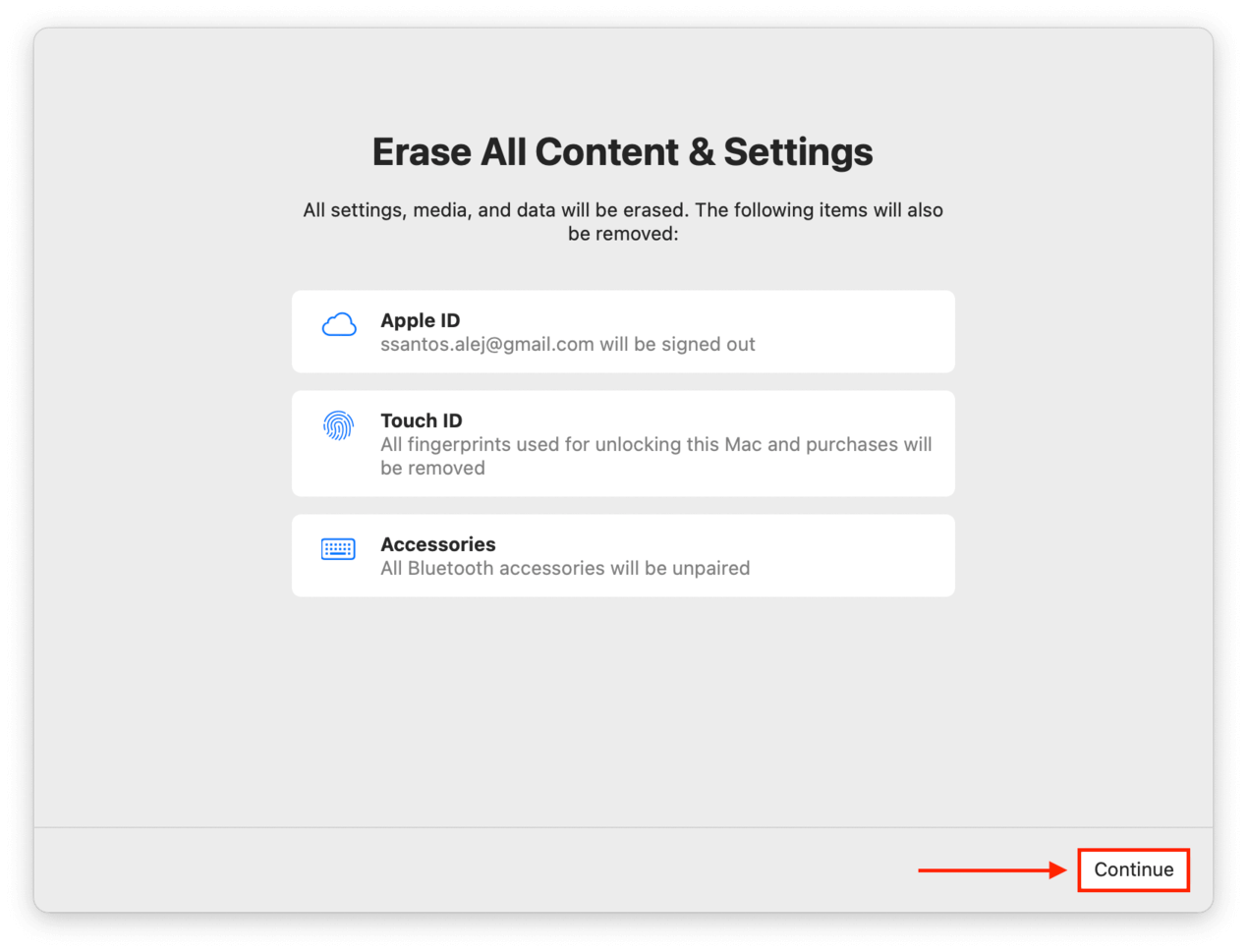
- Devam’a tıkladıktan sonra, tüm uygulamalarınız otomatik olarak kapanacaktır. Devam etmek için iCloud hesabınızdan çıkış yapmanız istenecek.
Adım 3. Yedekten Verileri Geri Yükle
Sıfırlama tamamlandığında, tanıdık bir kurulum sürecinden geçeceksiniz – aslında, Mac’inizi ilk kutusundan çıkardığınızda nasıl kurulduysa öyle. Masaüstüne geri döndüğünüzde, Migration Assistant adlı bir uygulamayı kullanarak verilerinizi geri yüklemeye devam edebilirsiniz.
- Medyanızı depoladığınız harici depolama cihazını bağlayın.
- Dock üzerindeki simgesine tıklayarak Finder’ı açın.
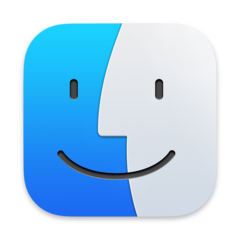
- Uygulamalar klasörüne > Araçlar > Taşıma Yardımcısı uygulamasına gidin.
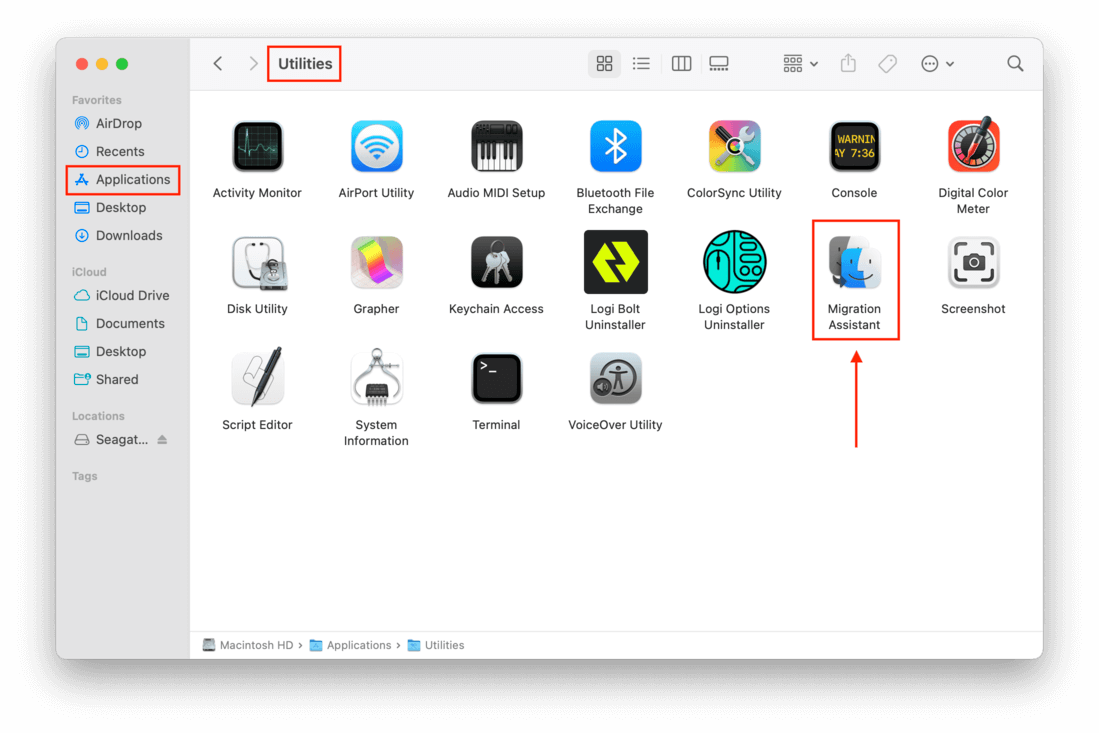
- Tüm açık uygulamalarınızı kapatın ve ardından başlangıç Taşıma Yardımcısı penceresinde “Devam Et”e tıklayın.
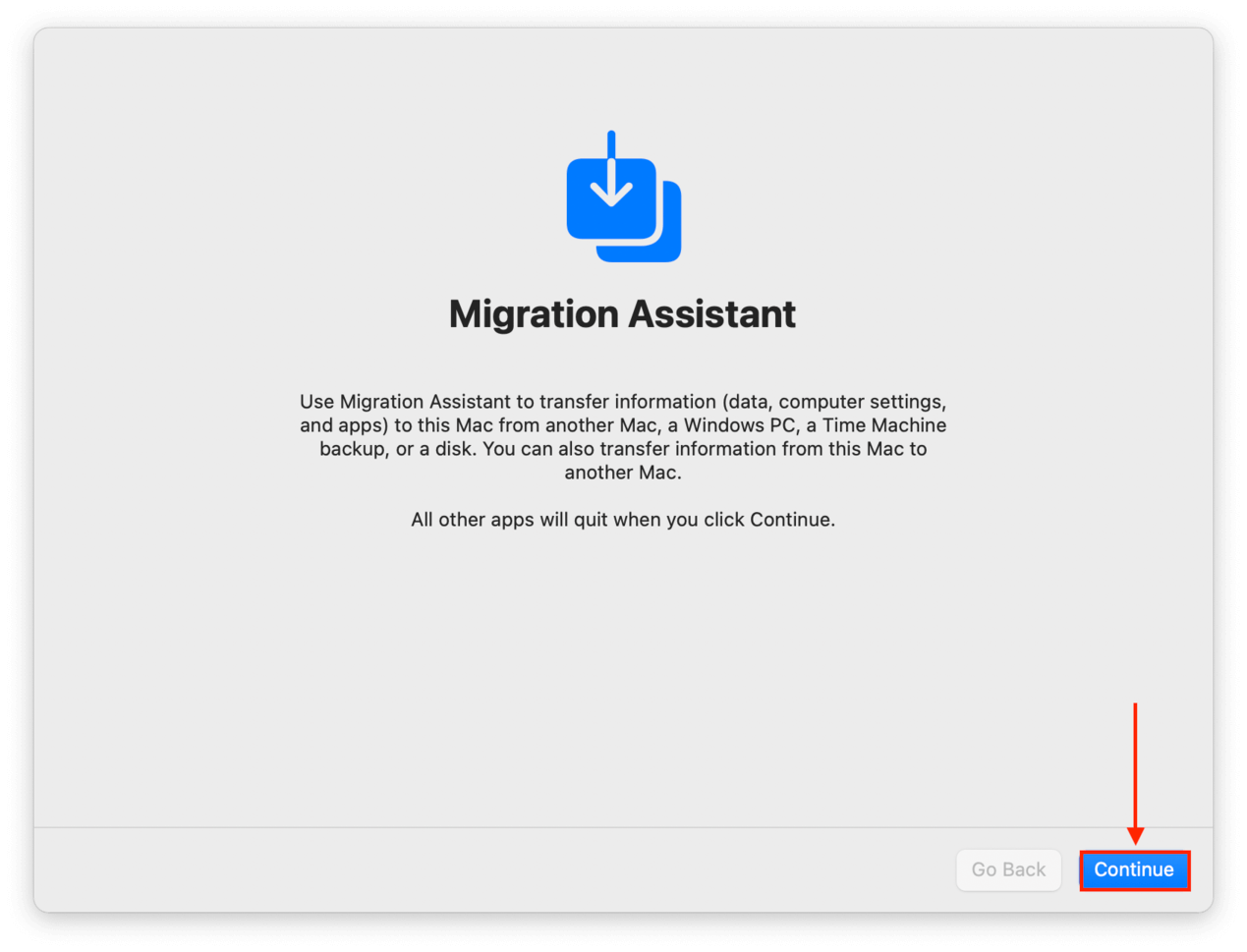
- Bu noktada işlem basittir. Time Machine yedeğinizi seçin ve “Devam Et”e tıklayın.
- Aktarmak istediğiniz bilgileri – kullanıcı hesapları, uygulamalar, klasörler, sistem ayarları vb. gibi – seçin ve ardından Devam et tıklayın.
- İşlem tamamlanana kadar bekleyin. Aktarılan veri miktarına bağlı olarak birkaç dakika ila birkaç saat sürebilir.
Fabrika Ayarlarına Sıfırladıktan Sonra Veri Kaybettiyseniz Ne Yapmalısınız
Daha önce bir fabrika ayarlarına sıfırlama gerçekleştirdiyseniz ve verilerinizi yedeklemekte başarısız olduysanız (veya yedek sürücünüz tehlikeye girmişse), veri kurtarma yazılımı adlı bir aracı kullanmayı deneyebilirsiniz. Veri kurtarma yazılımı, Mac sürücünüzü veri ve veri parçacıkları için tarayabilir, ardından bu dosyaları tekrar kullanımınıza sunmak için karmaşık algoritmalar kullanabilir.
Bu gösteri için Disk Drill adlı bir uygulamayı kullanacağız. Kullanımı çok kolaydır, hatta yeni başlayanlar için bile, ve Mac tabanlı dosya formatları ve dosya sistemleri için mükemmel destek sağlar. Ve henüz Mac’inize yeni dosyalar kaydetmediyseniz, Disk Drill’in orijinal dosya adlarını ve klasör yapılarını da geri yüklemede başarılı olma ihtimali yüksektir.
- Mac’inize harici bir depolama aygıtı bağlayın ve tüm dosyalarınızı depolamak için yeterli alana sahip olduğundan emin olun, ayrıca Disk Drill’in yükleyicisi ve yükleme dosyaları için ekstra 200 MB bulundurun. İçine “Disk Drill” adında bir klasör oluşturun.
- Safari’yi açın. Apple menü çubuğunda, Safari > Ayarlar…
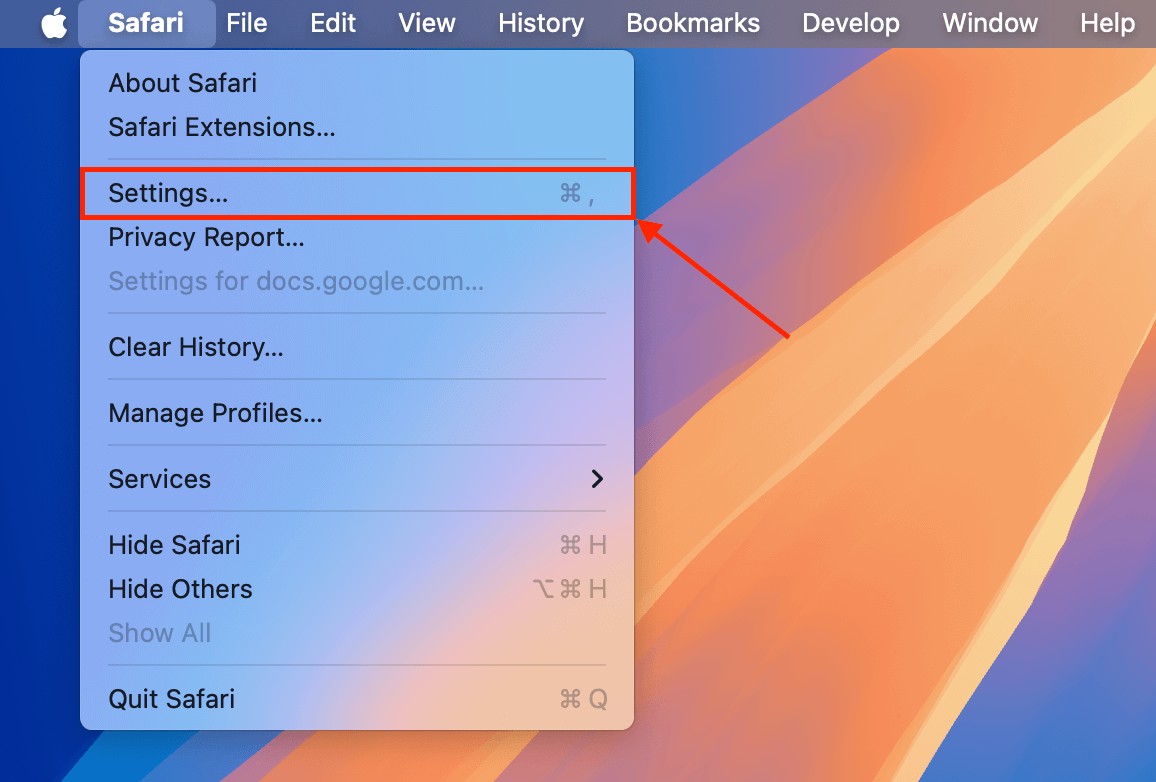
seçeneğine tıklayın - Genel menüsünde, Dosya indirme konumu yanındaki açılır menüye tıklayın ve Her indirme için sor seçin. Ardından, Ayarlar penceresini kapatın.
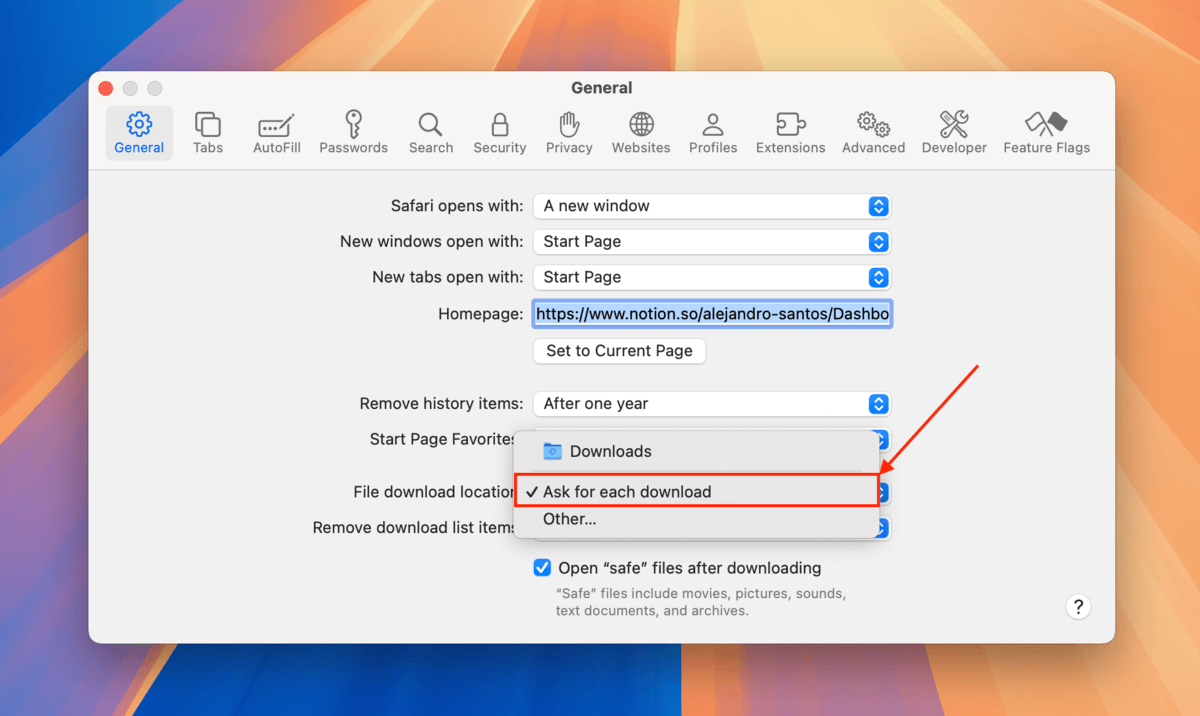
- İndir Disk Drill. Safari size nereye kaydedeceğinizi sorduğunda, birinci adımda oluşturduğunuz Disk Drill klasörünü seçin.
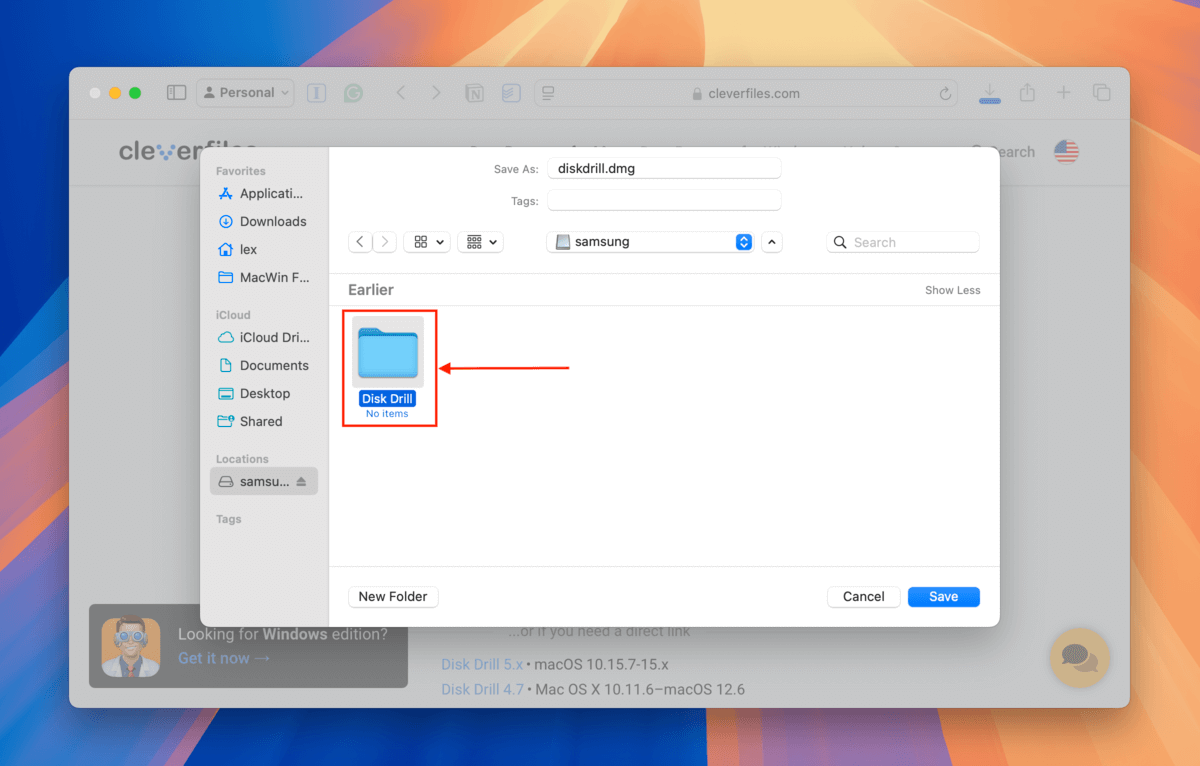
- Az önce indirdiğiniz yükleyici dosyasına çift tıklayın. İstendiğinde, Disk Drill simgesini yükleyici penceresinden Disk Drill klasörüne (yükleyicinin kendisinin de depolandığı konuma) sürükleyin.
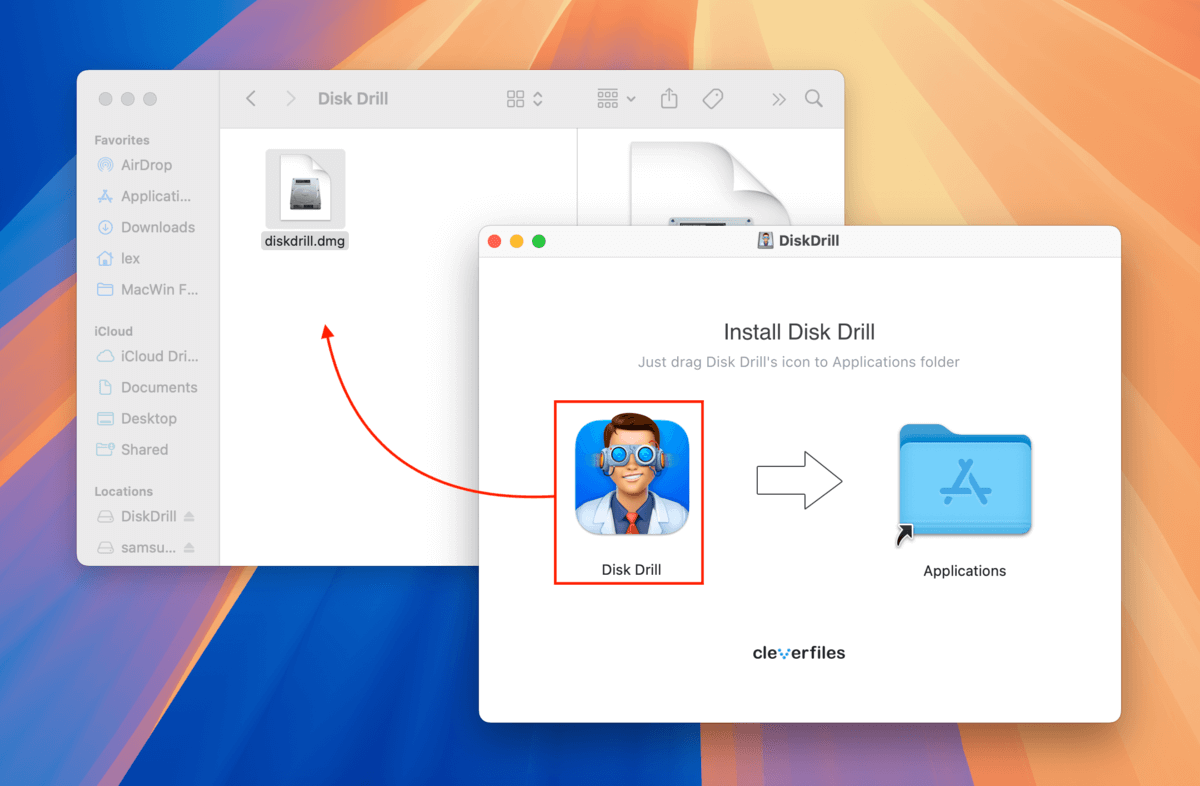
- Disk Drill simgesine çift tıklayarak uygulamayı başlatın. Ardından, Mac sürücünüzü seçin (genellikle “APPLE SSD” olarak etiketlenir) ve Kayıp verileri ara seçeneğine tıklayın.
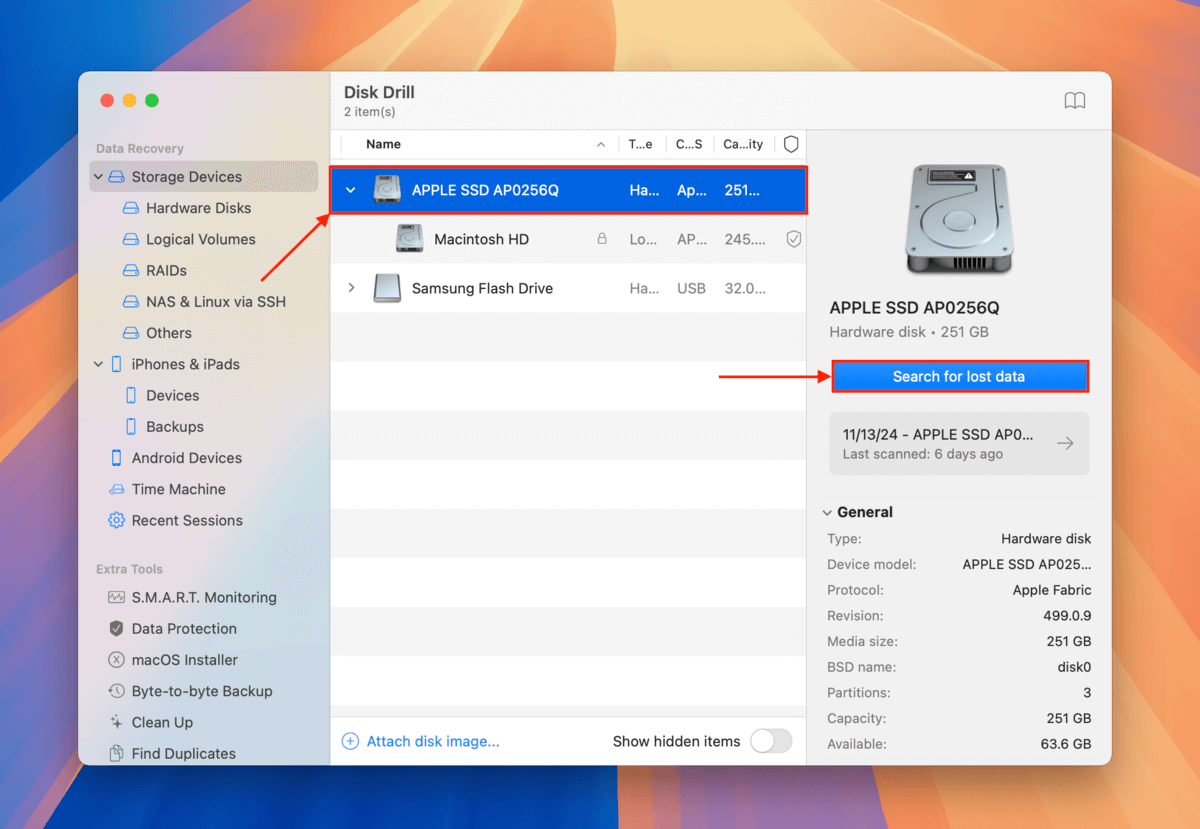
- Pencerenin altında Tüm kurtarma yöntemleri tamamlandı göründüğünde, Bulunan öğeleri gözden geçir düğmesine tıklayın.
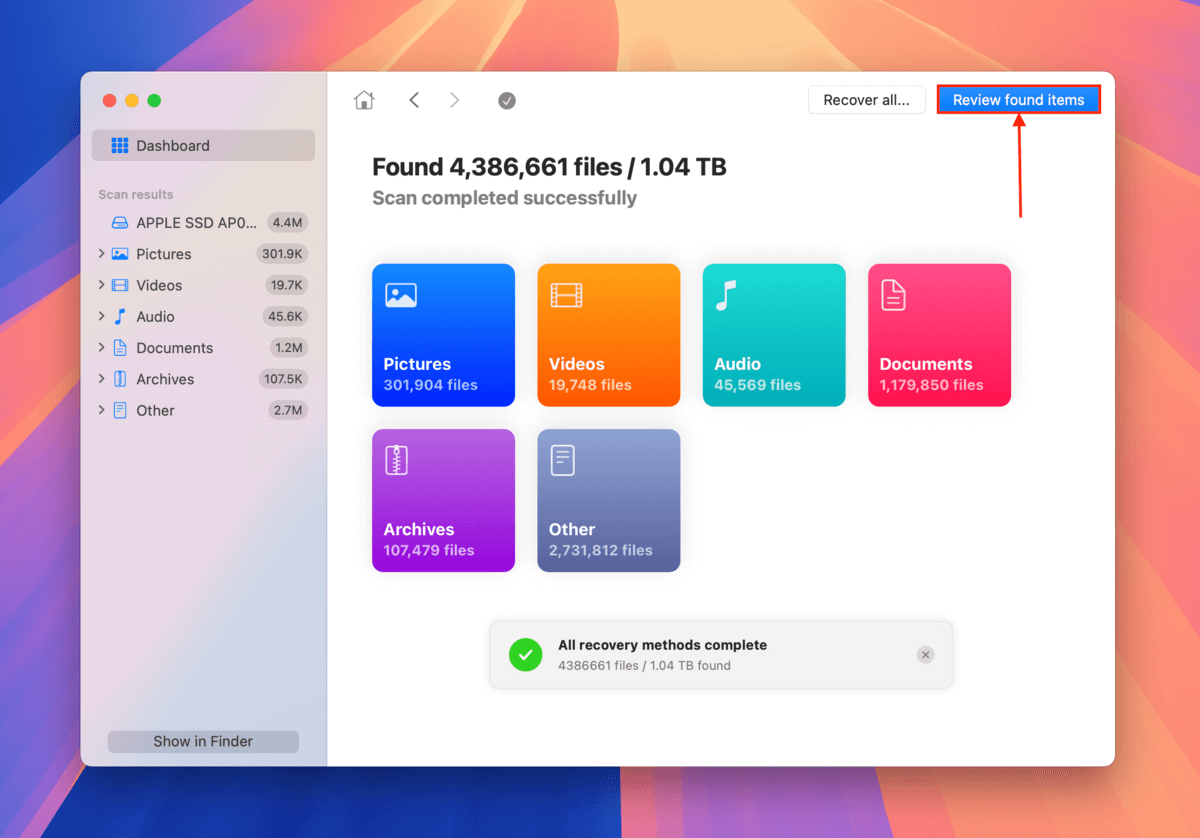
- Yalnızca belirli dosyaları veya dosya türlerini geri yüklemek istiyorsanız, kenar çubuğundaki filtreleri ve uygulamanın sağ üst köşesindeki arama aracını kullanın. Bir dosyayı (çalıştığından ve kurtarılabilir olduğundan emin olmak için) önizleyebilirsiniz, fare imlecini dosyanın yanına getirip göz düğmesi tıkladığınızda.
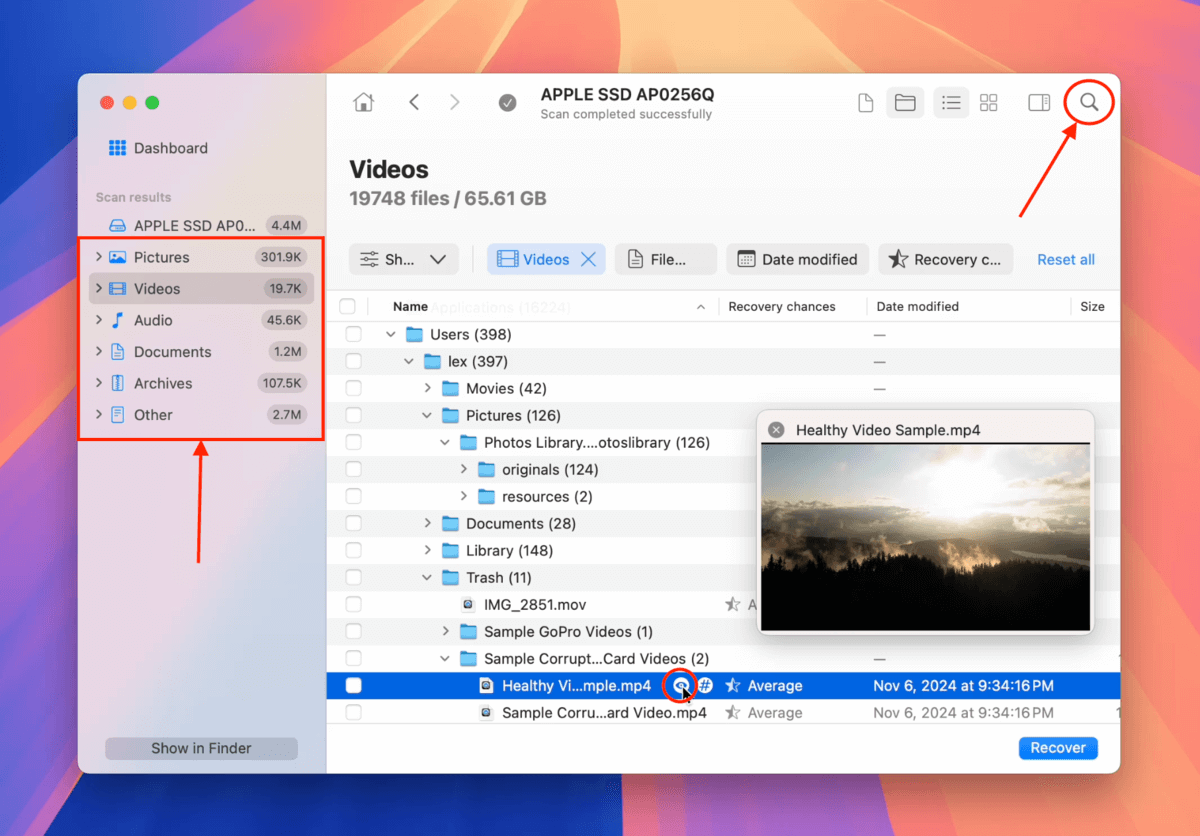
- Geri yüklemek istediğiniz dosyaları seçmek için yanlarındaki kutuları işaretleyin. Ardından, Kurtar seçeneğine tıklayın. Disk Drill’in bulduğu tüm dosyaları geri yüklemek istiyorsanız, kutuları boş bırakın ve Hepsini Kurtar tıklayın.
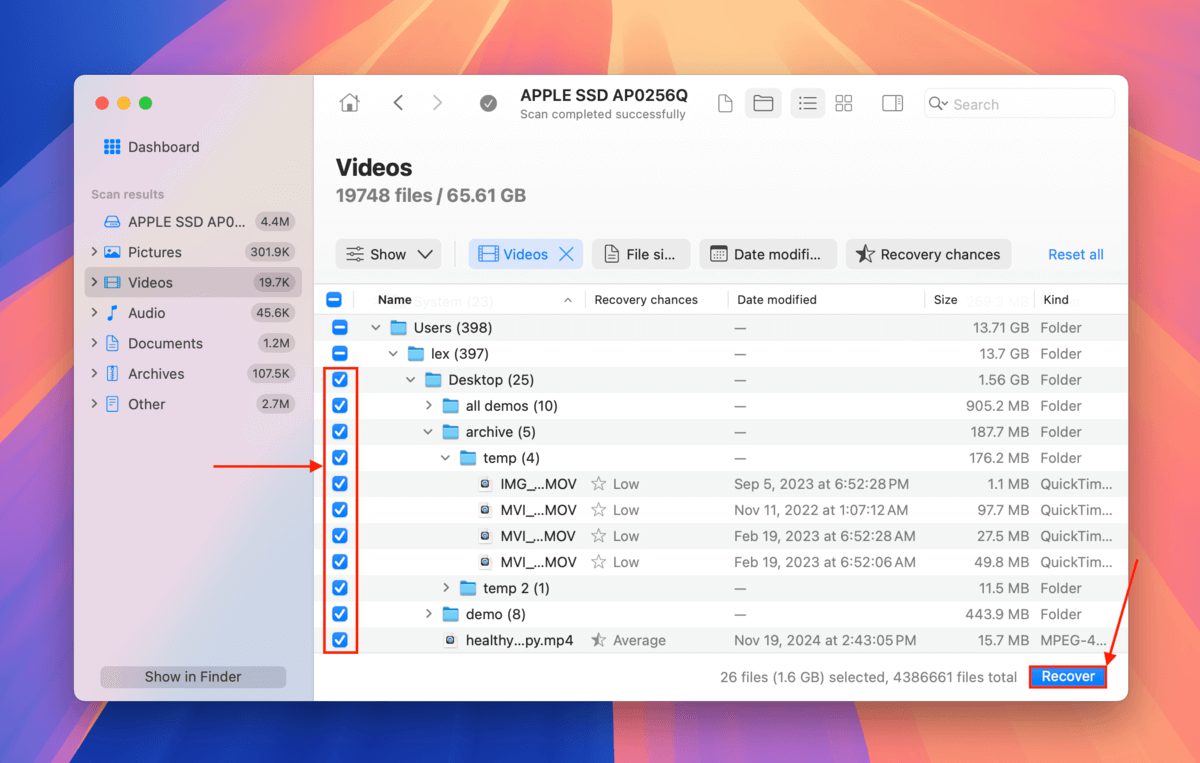
- Kurtarılan dosyalar için kayıt yeri olarak birinci adımda bağladığınız harici depolama aygıtını seçin. Son olarak, Sonraki tıklayın.
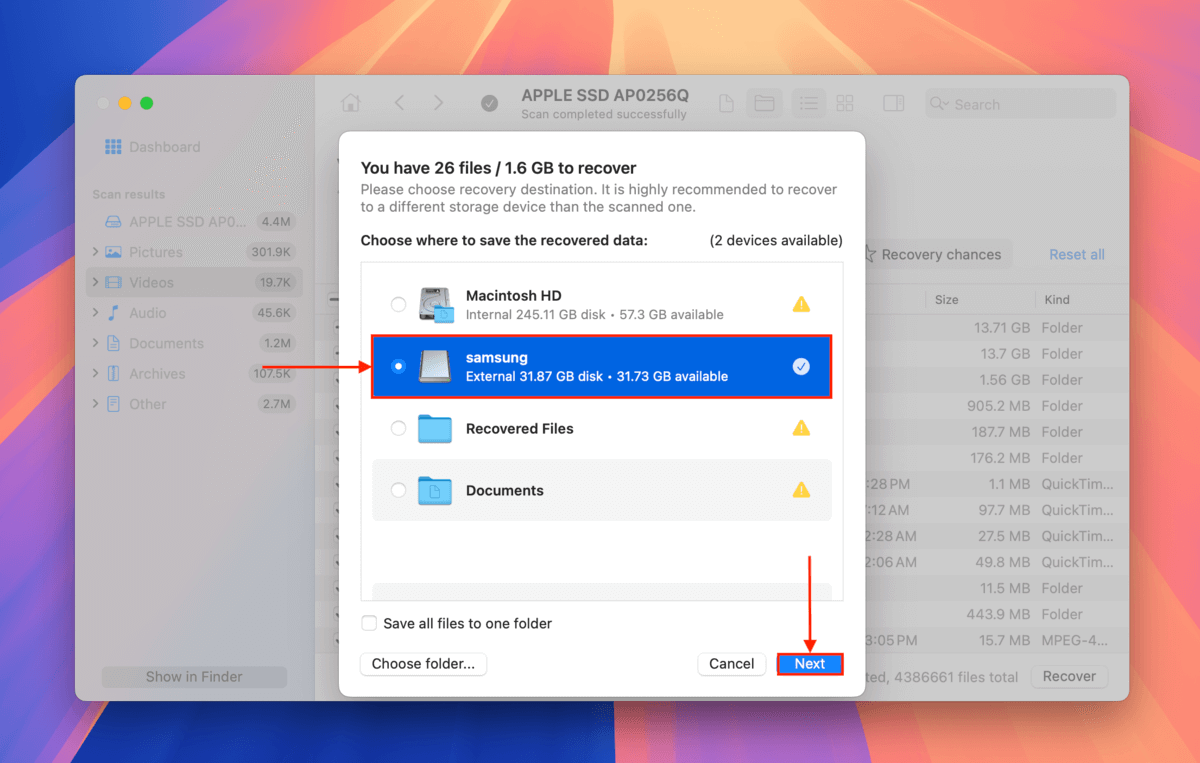
MacBook Air İçin Süreçte Bir Fark Var mı?
MacBook Air ve MacBook Pro’yu sıfırlama süreci arasında çok az fark vardır ve çoğu, aynı işlemci çipine (Intel veya Apple Silicon) ve aynı işletim sistemine sahip oldukları sürece gerçekten önemli değildir.
Dikkate almanız gereken tek gerçek hususlar şunlardır:
- MacBook Air, MacBook Pro’dan daha düşük pil kapasitesine sahiptir, bu nedenle Air’inizi tamamen şarj etmek veya sıfırlama işlemi sırasında takılı tutmak konusunda daha dikkatli olmanız gerekir.
- Performans farkları nedeniyle, bir MacBook Pro, diskleri silme ve macOS’u yükleme gibi görevleri daha hızlı gerçekleştirebileceği için sıfırlama işlemini Air’den daha önce tamamlayabilir.
- MacBook Pro modelleri genellikle çeşitli çevre birimlerine bağlıdır, bu da sıfırlama işlemi tamamlandıktan sonra ek kurulum gerektirebilir.
Yukarıdaki “lojistik” hususlar dışında, hem MacBook Pro hem de MacBook Air modelleri aynı prosedürü izler.
Mac’iniz yükleme ekranında mı takılı kaldı?
Mac’inizi sıfırlamaya mı çalışıyorsunuz çünkü yükleme ekranında mı takılı kaldı? Bu genellikle sorunlu bir macOS sürümünü güncellemeye çalıştıysanız, Mac’iniz bir virüs tarafından enfekte olduysa, diski bozulmuşsa veya Mac’inizi aniden kapatan güç sorunları yaşadıysanız meydana gelir.
Eğer öyleyse, standart sıfırlama prosedürünü uygulamakta zorlanabilir ve bu süreçte verilerinizi kaybedebilirsiniz. Yükleme ekranında takılı kalan bir MacBook’u nasıl düzelteceğinizi ve macOS’a önyükleme yapamasanız bile verilerinizi nasıl geri yükleyeceğinizi ve güvence altına alacağınızı öğreteceğimiz kılavuzumuzu takip edin.






