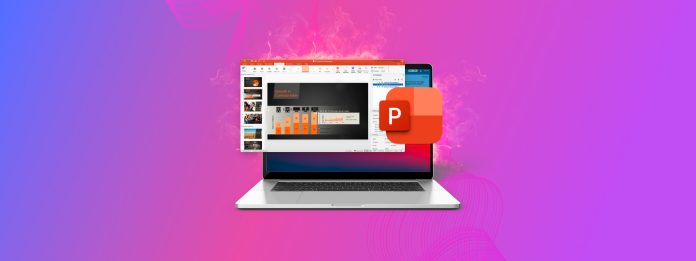
Microsoft Office’in macOS sürümü sayesinde, Mac bilgisayarlarda PowerPoint dosyalarını görüntülemek ve düzenlemek mümkün, ancak bunları kurtarmak da mümkün mü? Evet, mümkün! Aslında, Mac’te PowerPoint dosyalarını kurtarmanın birden fazla yolu var ve bu makalede hepsini ele alıyoruz.
İçindekiler
Mac Bilgisayarlarda PowerPoint Sunumları Nerede Depolanır?
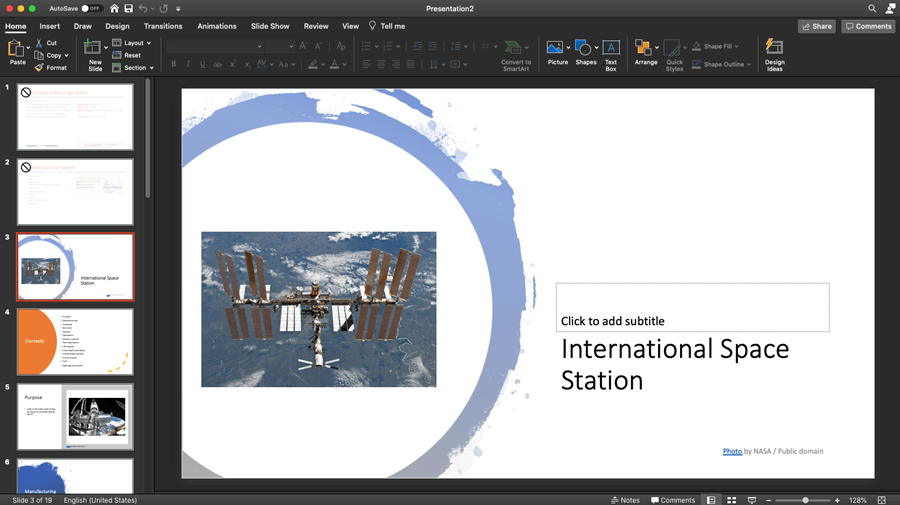
Mac’te çeşitli PowerPoint kurtarma tekniklerini deneyerek saatler harcayan ve sonunda PPT dosyalarının hiç silinmediğini, sadece rastgele bir klasörde gizli olduklarını keşfeden kullanıcıların sayısına şaşırırsınız.
Bu genellikle kullanıcılar eksik PPT dosyalarını yalnızca ana belge klasöründe aradığında olur:
/Users/username/Documents
Ancak, OneDrive kullanan PowerPoint kullanıcıları da burayı kontrol etmelidir çünkü iki Microsoft ürünü bağlantılı olduğunda, PPT dosyaları varsayılan olarak burada kaydedilir. Varsayılan yerel kayıt konumu sadece bir onay kutusuna tıklanarak herhangi bir zamanda değiştirilebileceğinden, tüm bilgisayarı aramak iyi bir fikirdir.
Bulamadığınız PPT dosyalarının adını hatırlıyorsanız, Spotlight kullanarak kolayca arama yapabilirsiniz:
- Command + Space tuşlarına basarak Spotlight’ı başlatın.
- Kayıp PPT dosyasının adını girin ve Spotlight’ın sonuçları toplamasını bekleyin.
- Kayıp PPT dosyasını Sunumlar altında görmelisiniz.
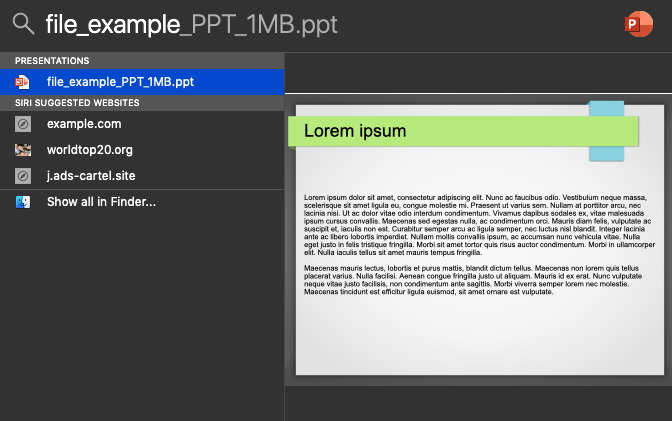
Kaybolan PPT dosyalarınızın adlarını hatırlamıyorsanız, Mac’inizde saklanan tüm PPT dosyalarını arayabilirsiniz:
- Finder’ı başlatın.
- Arama çubuğuna tıklayın ve şu kelimeyi girin: kind:ppt
- Klavye üzerinde Return tuşuna basın ve Finder’ın sonuçları göstermesi için kısa bir süre bekleyin.
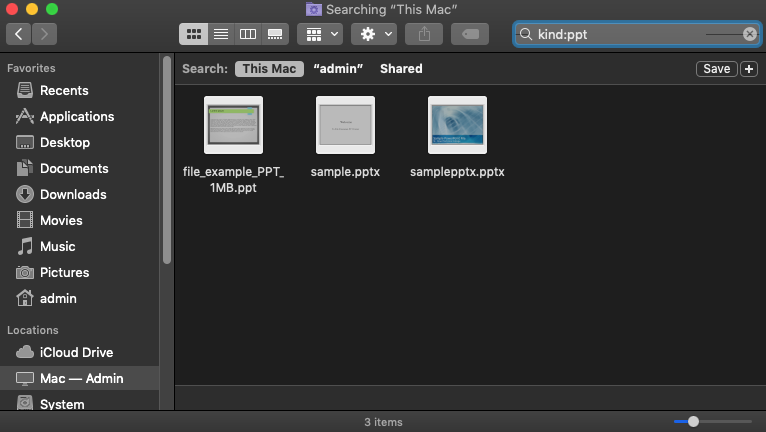
Mac’inizde arama yaparak hiçbir şey bulamadıysanız, Çöp Kutusu klasörünü aramanın zamanı geldi. Bunun nedeni, Çöp Kutusundaki dosyaların dizine eklenmemesidir, yani arama sonuçlarında görünmezler.
- Çöp Kutusu klasörünü açın.
- Sağ üst köşedeki Arama simgesine tıklayın ve şunu girin: tür:ppt.
- Çöp Kutusu konumunu seçtiğinizden emin olun.
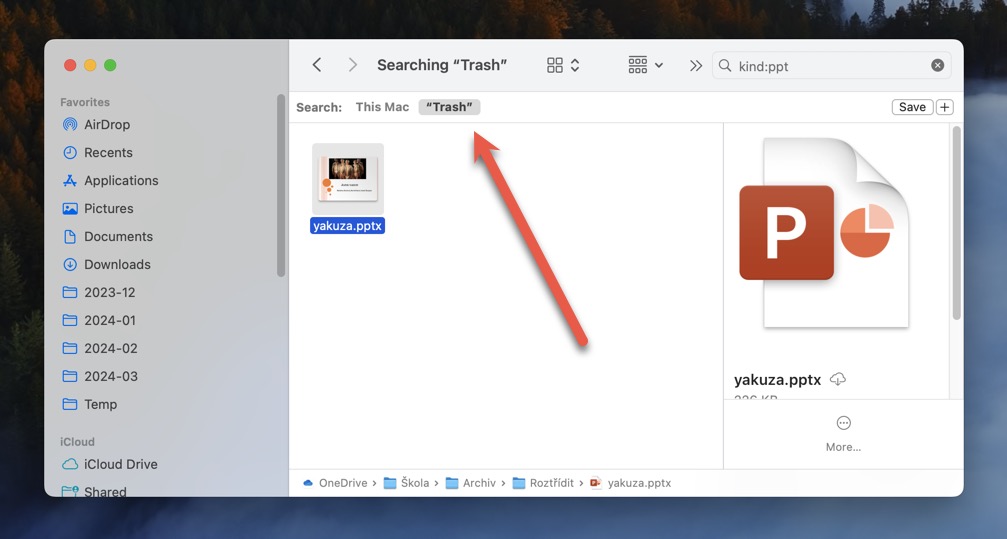
Hâlâ PowerPoint sunumlarınızı bulamıyor musunuz? Bu durumda, silinmiş veya ilk etapta düzgün kaydedilmemiş olabilirler. İyi haber şu ki, deneyebileceğiniz birkaç başka PowerPoint kurtarma çözümü ve yöntemi var ve bunların ilki veri kurtarma yazılımıdır.
Silinmiş PPT Dosyasını Veri Kurtarma Yazılımı ile Kurtarma
Veri kurtarma yazılımları, silindikleri için macOS’un artık göremediği PowerPoint sunumlarını bulabilir. Ücret ödemeden PPT dosyalarını bulmak için kullanabileceğiniz birçok veri kurtarma yazılımı çözümü vardır ve bunların birçoğu o kadar sezgisel ve iyi tasarlanmıştır ki, sıradan Mac kullanıcıları bile çok az yardımla hatta hiç yardımsız bunları çözebilir.
Örneğin, Mac için en popüler veri kurtarma yazılım uygulamalarından biri olan Disk Drill ile PPT kurtarma şu şekilde çalışır:
Adım 1. İndir ve Mac için Disk Drill’i yükleyin.

İlk olarak, Disk Drill’i indirip, uygulamayı Uygulamalar klasörüne sürükleyerek Mac’inize yüklemeniz gerekmektedir. Disk Drill küçük bir uygulama olduğundan çok fazla depolama alanı gerektirmez.
Adım 2. Silinmiş dosyalar için Mac’inizi tarayın.
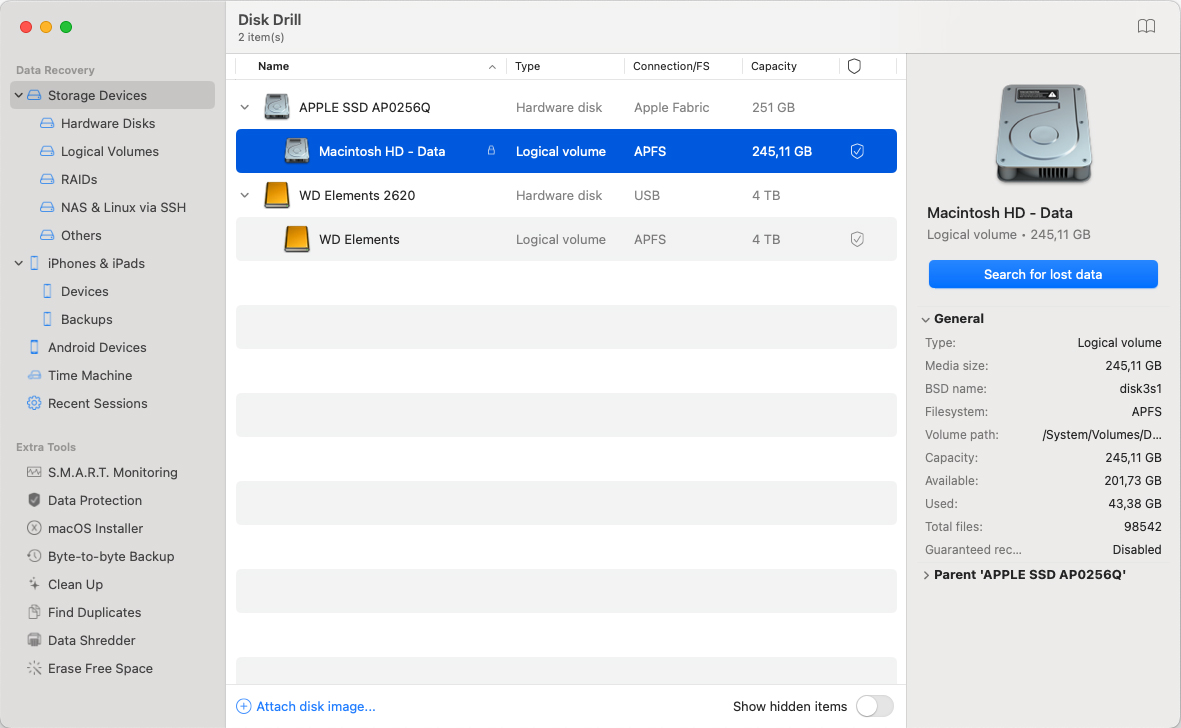
Ardından, Disk Drill’i başlatın ve Mac’inize bağlı tüm depolama aygıtlarını tanıması için bir saniye bekleyin. PPT dosyalarınızın depolandığı depolama aygıtının yanındaki geri yükle düğmesine tıklayarak taramayı başlatın.
Adım 3. Tarama Sonuçlarını Filtrele.
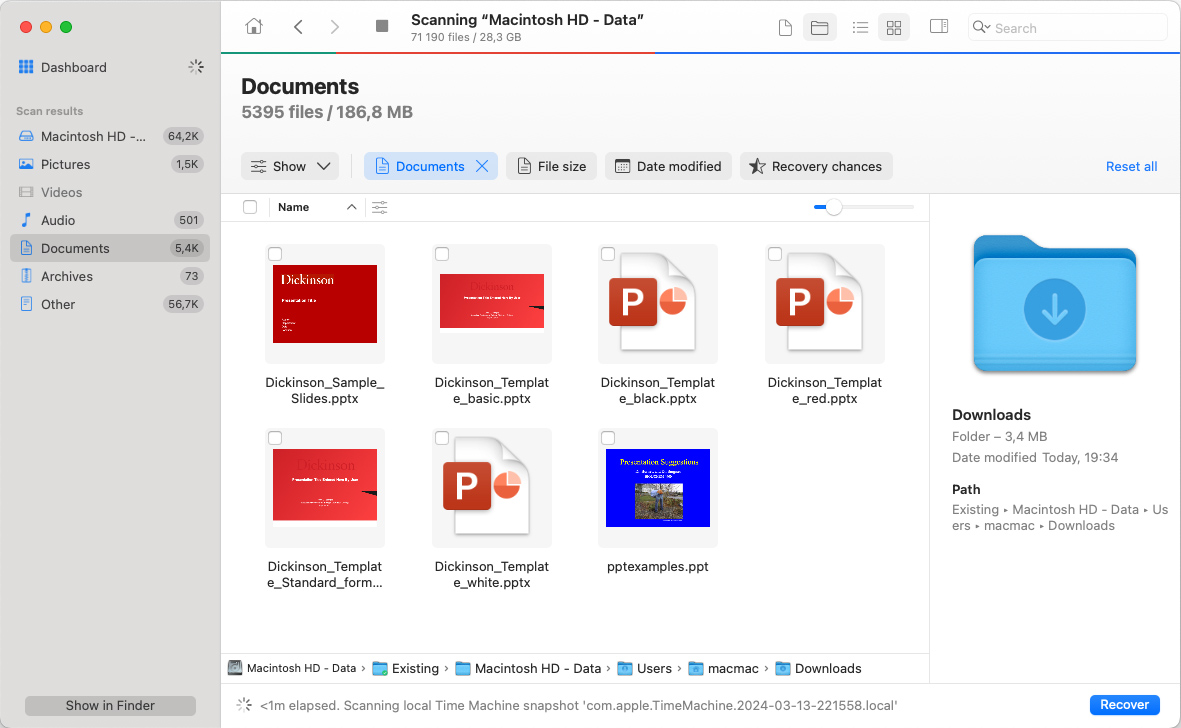
Disk Drill depolama aygıtını taramayı bitirdiğinde, tarama sonuçlarını yalnızca belgeleri gösterecek şekilde filtreleyebilirsiniz. Tarama sonuçlarını daha da daraltarak yalnızca belirli boyuttaki dosyaları veya son X gün, hafta, ay ya da yıl içinde silinen dosyaları gösterebilirsiniz.
Adım 4. Powerpoint Dosyalarınızı Seçin.
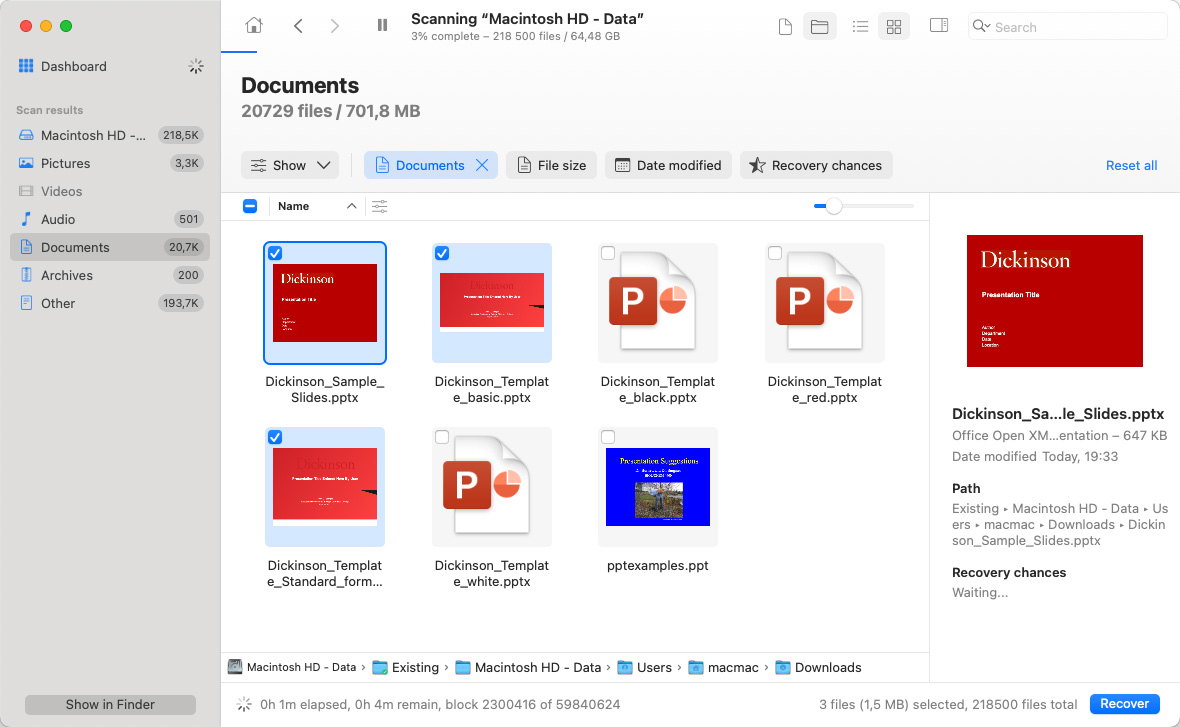
PowerPoint dosyalarıyla düzenli olarak çalışıyorsanız, Disk Drill’in bozuk PowerPoint dosyaları, AutoRecover PowerPoint dosyaları ve daha fazlası da dahil olmak üzere çok sayıda dosya bulması çok olasıdır. Hepsini geri yüklemek yerine, önizleyebilir ve gerçekten geri almak istediğiniz PPT dosyalarını seçebilirsiniz.
Adım 5. Seçilen Powerpoint Dosyalarını Kurtar.
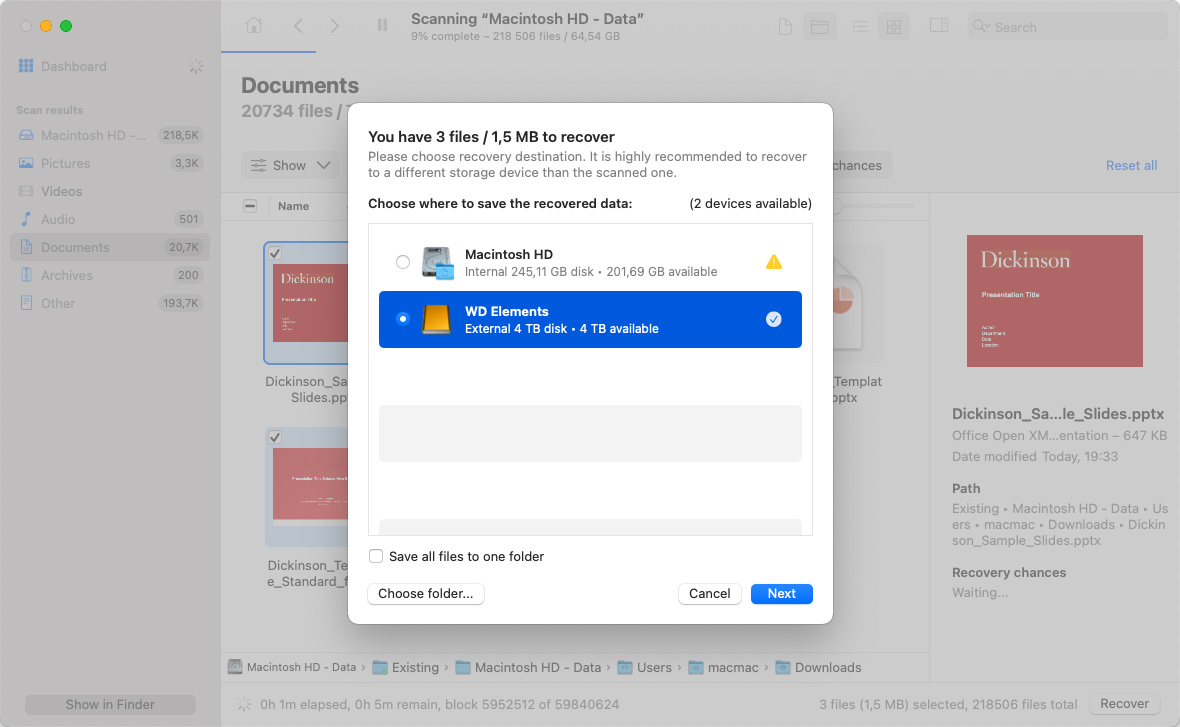
Tüm eksik PPT dosyaları seçildiğinde, Kurtar düğmesine tıklayabilir ve kurtarma dizinini belirtebilirsiniz. En iyi kurtarma sonuçları için, silinen PPT dosyalarını kurtardığınız depolama cihazından farklı bir depolama cihazında bulunan bir dizini seçin.
Mac’inizde Kaydedilmemiş Bir PPT Dosyası Nasıl Kurtarılır
Veri kurtarma yazılımı, Çöp Kutusu’nda bulunmayan kalıcı olarak silinmiş PowerPoint sunumlarını kurtarmak için harikadır, ancak en iyi veri kurtarma uygulaması bile Mac’te kaydedilmemiş PowerPoint dosyalarını kurtarmanıza yardımcı olmaz.
Bunu yapmak için, Otomatik Kurtarma özelliğinden yararlanabilir veya kaydedilmemiş PowerPoint sunumlarınızı geçici klasörde arayabilirsiniz.
Çözüm 1: Otomatik Kurtarma Özelliği
Tüm Microsoft Office uygulamaları, bir sistem çökmesi veya ani kapanmanın ardından kaybolan kaydedilmemiş dosyaları kurtarmayı mümkün kılan kullanışlı bir özellikle birlikte gelir. Bu özelliğin en iyi yanı, tamamen otomatik olarak çalışması ve veri kaybı olayından sonra ilk PowerPoint başlatıldığında kendini göstermesidir. Tek yapmanız gereken, kurtarılan belgeyi açmak ve Mac’inize kaydetmektir.
Varsayılan olarak, AutoRecover sunumlarınızı her 10 dakikada bir kaydedecek şekilde ayarlanmıştır, ancak bu sıklığı Tercihler’de değiştirebilirsiniz:
- PowerPoint menüsünü açın ve Tercihler’i seçin.
- Kaydet’e tıklayın.
- Kaydetme Sık Otomatik Kurtarma bilgi kutusunda belgelerin ne sıklıkta kaydedilmesini istediğinizi girin.
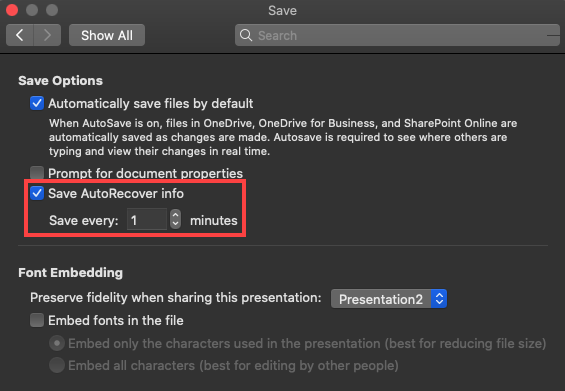
AutoRecovery dosyaları nerede saklanır?
Office 2008:
/Users/username/Library/Application Support/ Microsoft/Office/Office 2008 AutoRecovery
Office 2011:
/Users/username/Library/Application Support/ Microsoft/Office/Office 2011 AutoRecovery
Office 2016 & 2018:
/Users/Library/Containers/com.Microsoft.Powerpoint/Data/Library/Preferences/AutoRecovery
Çözüm 2: Geçici Klasör
PowerPoint dosyalarının geçici bir klasörde bulunması nadir olsa da, sadece birkaç saniye sürdüğü için macOS geçici klasörlerine göz atmaya değer.
Eğer bilmiyorsanız, geçici klasör, işletim sistemi ve uygulamaların geçici dosyaları depoladığı Mac’inizde özel bir klasördür. Çoğu durumda, dosyalar geçici klasörden otomatik olarak silinir, ancak ani bir kapanma veya kritik sistem hatasından sonra klasörde sıkışıp kalmaları da nadir değildir.
PowerPoint sunumlarınızı aramanız gereken üç geçici klasör şunlardır:
- /tmp
- /var/tmp
- TMPDIR
Son geçici klasör, Terminal’e aşağıdaki komut girilerek açılabilir: open $TMPDIR
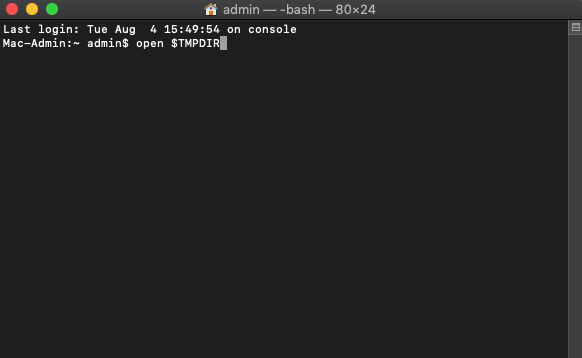
Çözüm 3: Son Açılan Dosyaları Aç
Uygulamayı kapatmadan önce PowerPoint sunumunuzu kaydetmeyi unuttuysanız veya beklenmedik zorluklar nedeniyle kaydetme fırsatınız olmadıysa, kaydedilmemiş çalışmanızı kurtarmak için son dosyaları açmayı deneyebilirsiniz.
Maalesef, bu yöntem AutoSave veya AutoRecover’ın etkinleştirilmesini gerektirir ve bu özellikler olay anında kapalı ise size yardımcı olmaz.
Son düzenlenen bir PowerPoint sunumunu açmak için:
- PowerPoint’u başlatın.
- Dosya menüsüne gidin.
- Son Açılanlar’ı seçin ve son sunumların listesini görün.
- Açmak istediğiniz sunuma tıklayın.
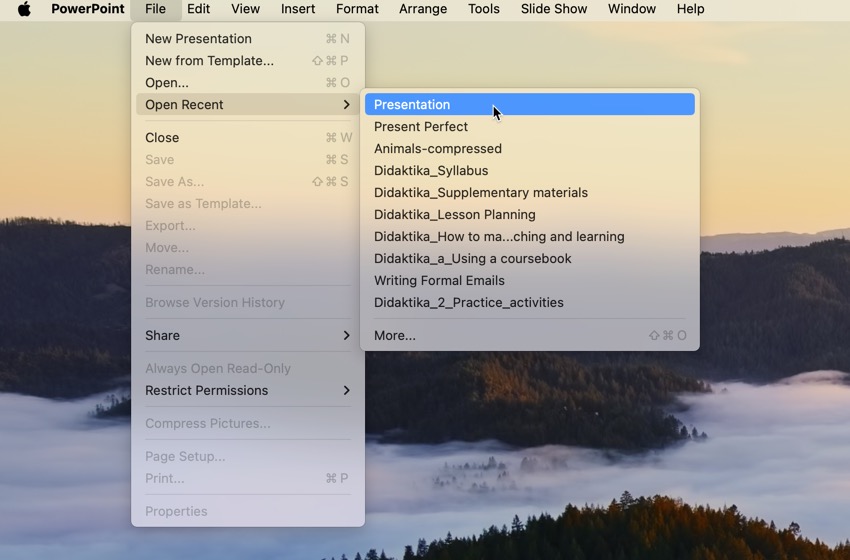
PPT Kaybının ve Kaydetme Sorunlarının Yaygın Nedenleri
PowerPoint on yıllardır var, bu yüzden Microsoft uygulamayı iyice cilalama ve veri kaybını çok nadir bir sorun haline getirme şansına sahip oldu. Yine de, Microsoft’un kullanıcılarını tam olarak koruyamayacağı bazı potansiyel veri kaybı nedenleri vardır. Bunlar şunları içerir:
- Kötü amaçlı yazılım : Mac kullanıcılarının virüsler ve diğer kötü amaçlı yazılımlardan bağışık olduğu iddiası tamamen doğru değil. Evet, Mac bilgisayarları hedef alan kötü amaçlı yazılım çeşitleri, Windows’a özgü kötü amaçlı yazılım çeşitleri kadar fazla değil, ancak tek bir enfeksiyon bile tüm PowerPoint sunumlarınızı kaybetmenize yeterli olabilir.
- Yanlışlıkla silinme : Çoğu Mac kullanıcısı bunu kabul etmekten hoşlanmaz, ancak neredeyse herkesin bir noktada yaptığı bir şey kazara silmedir. Zamanında fark ederseniz, PowerPoint sunumunuzu Çöp’ten geri alabilirsiniz. Ancak zamanında fark etmezseniz, veri kurtarma yazılımı tek seçeneğinizdir.
- Biçimlendirme : Bir depolama aygıtını biçimlendirirken ekstra dikkatli olmak önemlidir çünkü gigabaytlarca veri yok etmek için tek bir yanlış tıklama yeterlidir. Tıpkı kazara silmede olduğu gibi, biçimlendirilmiş bir depolama aygıtındaki dosyalar genellikle veri kurtarma yazılımı yardımıyla kurtarılabilir, ancak hızlı olmalı ve üzerlerinin yazılmasına izin vermemelisiniz.
- Bozulma : Ne yazık ki, modern depolama cihazları bile %100 güvenilir değildir ve bu nedenle PPT dosyaları bazen bozulur ve okunamaz hale gelir. Aşırı durumlarda, tamamen depolama cihazından kaybolabilirler.
- Uygulama çakışmaları : PowerPoint’in en son sürümü, adının da öne sürdüğü gibi Otomatik Kayıt adlı kullanışlı bir özellikle birlikte gelir. Ancak, bu özelliğe tamamen güvenmemelisiniz çünkü Mac’inize yüklü başka bir uygulama ile yaşanacak bir çatışma, özelliğin çalışmayı durdurması için yeterlidir.
PowerPoint sunumları oluştururken ve düzenlerken PPT kayıplarının bu yaygın nedenlerini aklınızda bulundurun, ancak unutmayın ki yalnızca uygun bir yedekleme stratejisi, veri kaybına karşı gerçekten güvenilir bir koruma sağlar.
PowerPoint Sunumlarınızı Yedeklemeyi Unutmayın
Bu makalede, kaydedilmemiş ve kaybolan PowerPoint sunumlarını kurtarmak için kullanabileceğiniz çeşitli yöntemleri açıkladık, ancak bu tür yöntemler her zaman son çareniz olmalıdır. İdeal olarak, her önemli PowerPoint sunumunun en az bir yedeğine sahip olmalısınız, böylece bir veri kaybı olayı yaşarsanız kolayca geri kurtarabilirsiniz.
Neyse ki, hem macOS hem de PowerPoint, önemli PPT dosyalarının yedeklerini oluşturmayı çok kolaylaştırıyor çünkü ikisi de kullanışlı bir yedekleme özelliği içeriyor.
macOS’te Time Machine’i Etkinleştir
Zaman Makinesi macOS’in en son sürümlerinde yer alan Apple’ın gerçek zamanlı yedekleme uygulamasıdır. Etkinleştirildiğinde, sabit diskinizdeki dosyaları izler ve oluşturulduklarında veya değiştirildiklerinde otomatik olarak yedekler. Time Machine’i etkinleştirmek için:
- Apple menüsünü açın ve Sistem Tercihlerini seçin.
- Zaman Makinesi’ni seçin.
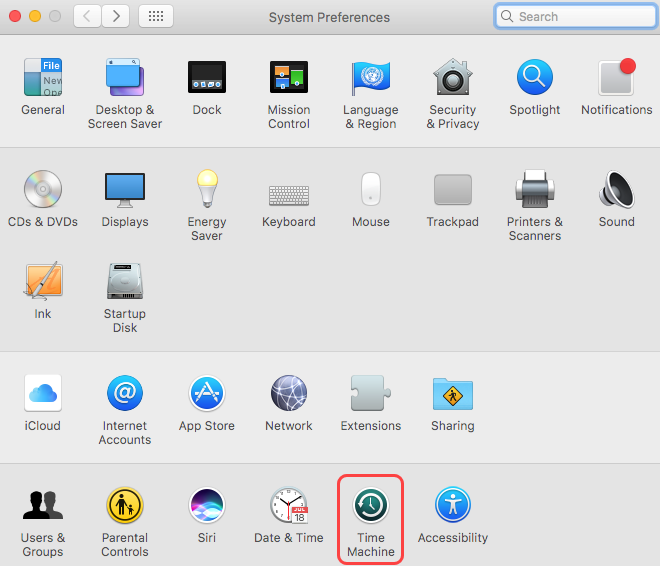
- Yedekleme Diski Seç’e tıklayın ve uygun bir disk ekleyin.
- Otomatik Yedekleme kutusunu işaretleyin ve Zaman Makinesi penceresini kapatın.
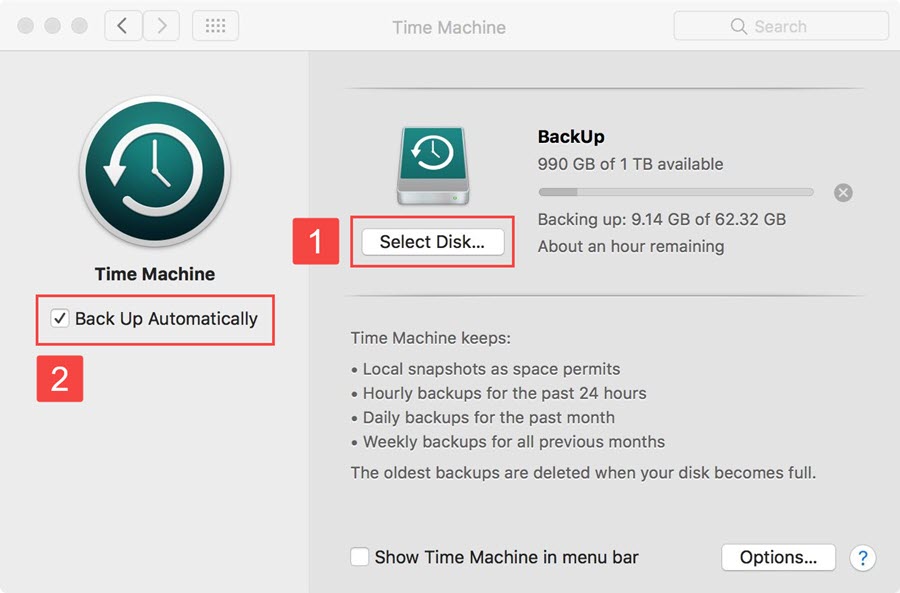
PowerPoint Sunumlarını OneDrive’a Otomatik Kaydet
Eğer Time Machine için bir yedekleme diskiniz yoksa veya PowerPoint sunumlarınıza her yerden erişmek istiyorsanız, AutoSave PowerPoint özelliğini etkinleştirmelisiniz. Bu özellik Microsoft 365 abonelerine sunulmaktadır ve çalışmalarınızı her birkaç saniyede bir otomatik olarak Microsoft’un bulut depolama çözümü olan OneDrive’a kaydeder. AutoSave’i etkinleştirmek için:
- PowerPoint’u açın.
- Microsoft hesabınızla giriş yapın.
- Yeni bir PowerPoint belgesi oluşturun.
- Sol üst köşedeki Otomatik Kaydet düğmesine tıklayın.
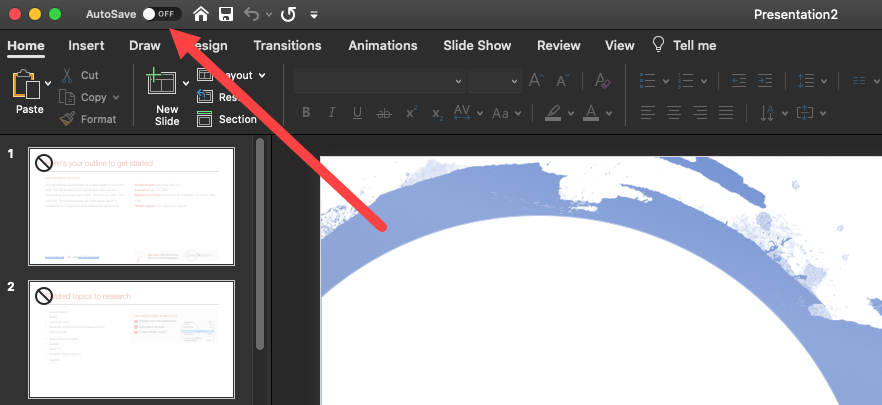
- PowerPoint sunumuna bir ad verin ve Kaydet’e tıklayın.
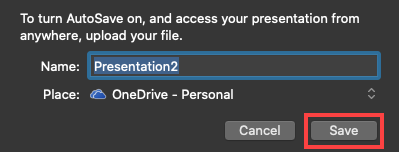
Sonuç
Mac’te kaybolan veya kaydedilmeyen PowerPoint dosyalarını kurtarmak mümkündür ve bunu yapmanın çeşitli yöntemleri vardır. Kayıp dosyaları Spotlight veya Finder kullanarak aramak gibi en basit çözümlerle başlamanızı öneririz. Dosyalar bulunmazsa, Disk Drill gibi veri kurtarma yazılımlarını kullanarak depolama cihazınızı tarayabilir ve silinmiş dosyaları kurtarabilirsiniz.
SSS
- Mac’inizde Terminal uygulamasını başlatın.
- açık $TMPDIR yazın ve devam etmek için Enter tuşuna basın.
- GeçiciÖğeler klasörüne gidin.
- Kaydedilmemiş PowerPoint sunusunu bulun. Dosyayı masaüstüne kopyalayın ve yeniden adlandırın.
- Uzantısını .tmp‘ten .ppt‘e değiştirin ve dosyayı PowerPoint’te açın.
- PowerPoint uygulamasını açın.
- Dosya menüsüne tıklayın.
- Seçenekler‘yı ve ardından Kaydet‘yi seçin.
- Otomatik Kurtarma bilgilerini her (X) dakikada bir kaydet seçeneğinin işaretli olduğundan emin olun. X’i her otomatik kaydetme arasında istediğiniz dakika sayısına değiştirin.
- Office 2008 için: /Users/username/Library/Application Support/Microsoft/Office/Office 2008 AutoRecovery
- Office 2011 için: /Users/username/Library/Application Support/Microsoft/Office/Office 2011 AutoRecovery
- Office 2016 & 2018 için: /Users/Library/Containers/com.Microsoft.Powerpoint/Data/Library/Preferences/AutoRecovery






