
İşte Mac bilgisayarınızdan kaybolan PDF dosyalarını nasıl kurtaracağınız konusunda en eksiksiz, güncel ve yeni başlayanlar için uygun rehber. Ve istenmeyen değişiklikleri geri almak isterseniz, PDF belgenizin önceki sürümlerini geri yüklemenin farklı yollarını da gösteriyoruz.
Dosya kurtarma işleminden sonra PDF belgeniz bozulursa nasıl düzeltebileceğinizi de size anlatacağız.
Her bir görev için tüm olası yöntemler bu kılavuzda ele alınmıştır – ekran görüntüleri dahil. Sadece hızlı hareket ettiğinizden emin olun! Kurtarma girişiminde ne kadar erken bulunursanız, PDF dosyanızı geri alma şansınız o kadar artar.
İçindekiler
Mac’te Kaybolan PDF Dosyalarını Kurtarmanın 6 Yöntemi
Bu bölümde, Mac’inizde kaydedilmemiş PDF dosyalarını kurtarmanın yanı sıra silinmiş olanları geri almak için 6 farklı yöntemin rehberlerini bulacaksınız. Zorluk ve müdahale sırasına göre yazdık, bu yüzden 1. Yöntem’den başlayıp devam edebilirsiniz.
Yöntem 1: PDF Dosyanızı Çöp Klasöründen Kurtarın
PDF dosyanızı sildiğinizde, hemen bilgisayarınızdan kaldırılmadı. Bunun yerine, Dosya Çöp Kutusu klasörüne taşındı. Buradan dosyayı geri yüklemeyi veya kalıcı olarak silmeyi seçebilirsiniz. İşte kısa bir demo:
Adım 1. Mac’inizdeki Çöp Kutusu klasörünü açın. Simgesini dock’ta görmelisiniz.
Adım 2. PDF dosyanıza sağ tıklayın > Geri Koy .
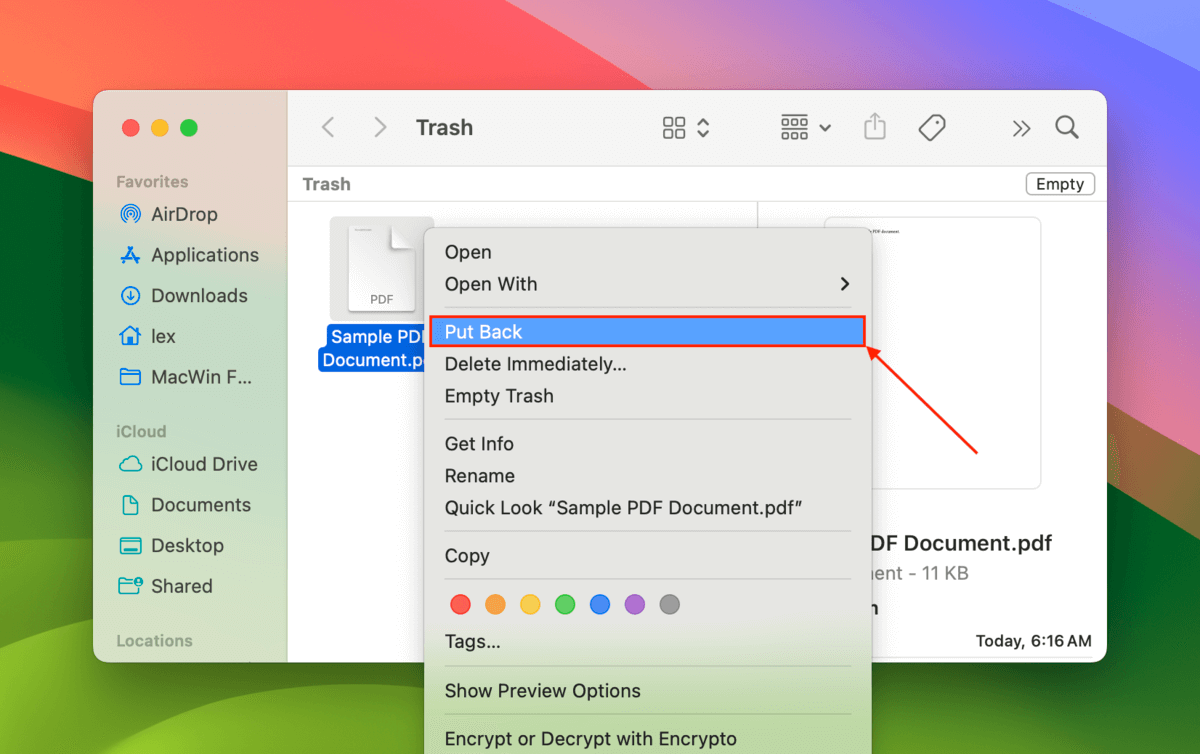
Yöntem 2: Adobe’nin Otomatik Kaydetme Özelliğini Kullanın
Adobe Acrobat ‘te, uygulama aniden kapanırsa (örneğin, yanlış kapanmalar, çökmeler vb.) PDF belgelerini koruyan yerleşik bir otomatik kaydetme özelliği bulunmaktadır.
Otomatik kaydetme belgenizi kurtarmayı başardıysa, Acrobat’ı bir sonraki başlatışınızda otomatik olarak bir uyarı almanız gerekir.
Simply click Evet kaydedilmemiş Adobe Acrobat dosyasını Mac’inizde kurtarmak için. Acrobat daha sonra PDF dosyasını açmaya çalışacak – güvenli bir yere kaydettiğinizden emin olun!
Yöntem 3: Mac’inizın Geçici Klasörünü Kontrol Edin
Geçici veya “Temp” klasörü, Mac’inizde uygulamaların dosyaları kısa bir süreliğine saklamak için kullandığı bir geçici depo alanı görevi görür. Bu işlevsellik, bazı uygulamalar tarafından daha verimli çalışmak için kullanılır.
PDF belgenizin bir sürümü hala Temp klasöründe olabilir – Terminal uygulamasında bir komut kullanarak dizine erişebilirsiniz.
Adım 1. Terminal uygulamasını açın.
Adım 2. Bu komutun (kırmızı) çıktısı Temp klasörünün tam yolunu (yeşil) verecektir. Adım 3 için klasör yolunu kopyaladığınızdan emin olun.
echo $TMPDIR
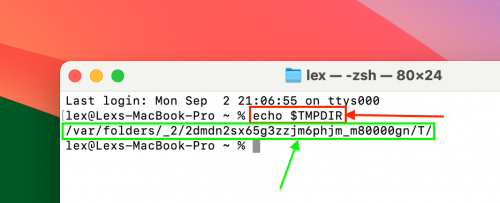
Adım 3. Finder’ı Açın ve Git > Klasöre Git üzerine tıklayın.
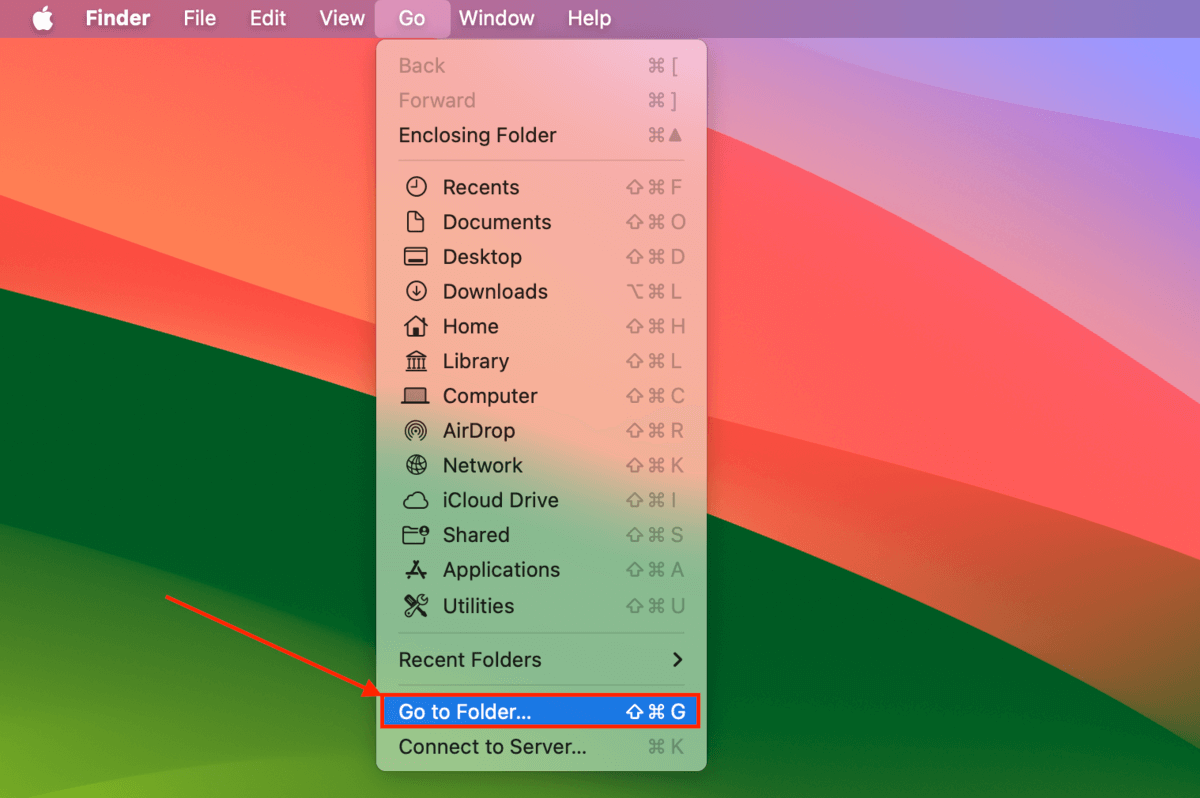
Adım 4. Adım 2’de kopyaladığınız klasör yolunu yapıştırın ve açmak için Geri Dön ‘e basın.
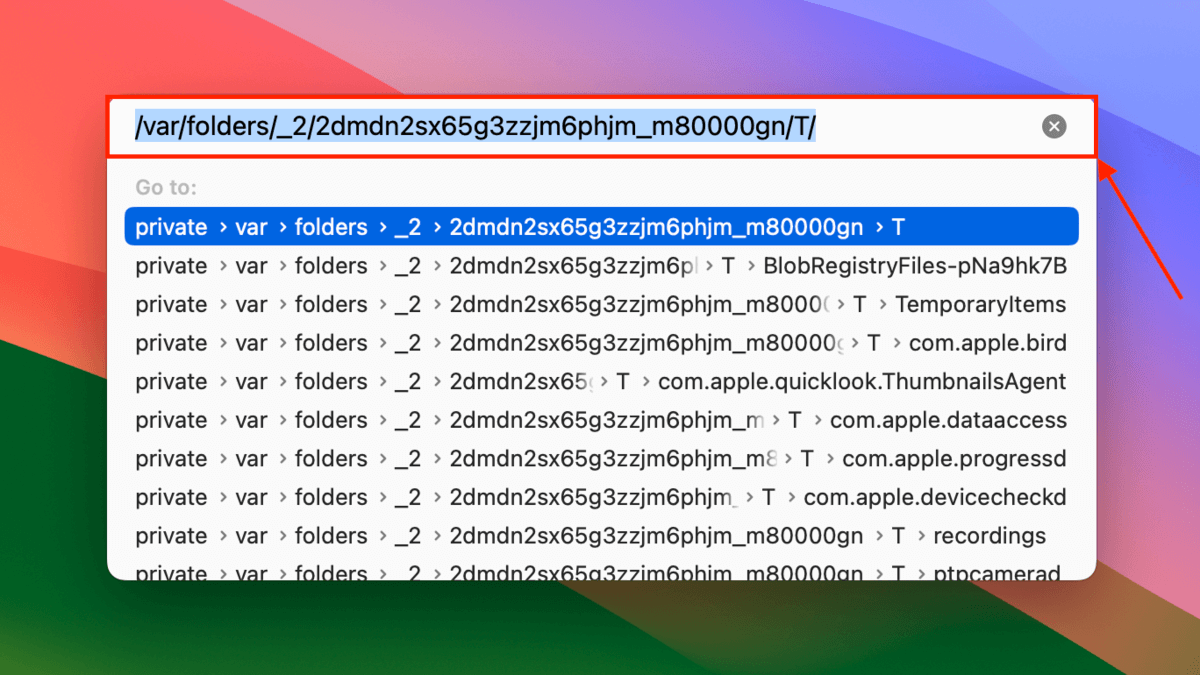
Adım 5. PDF dosyanızın çıktı konumunda veya GeçiciÖğeler klasöründe olup olmadığını kontrol edin.
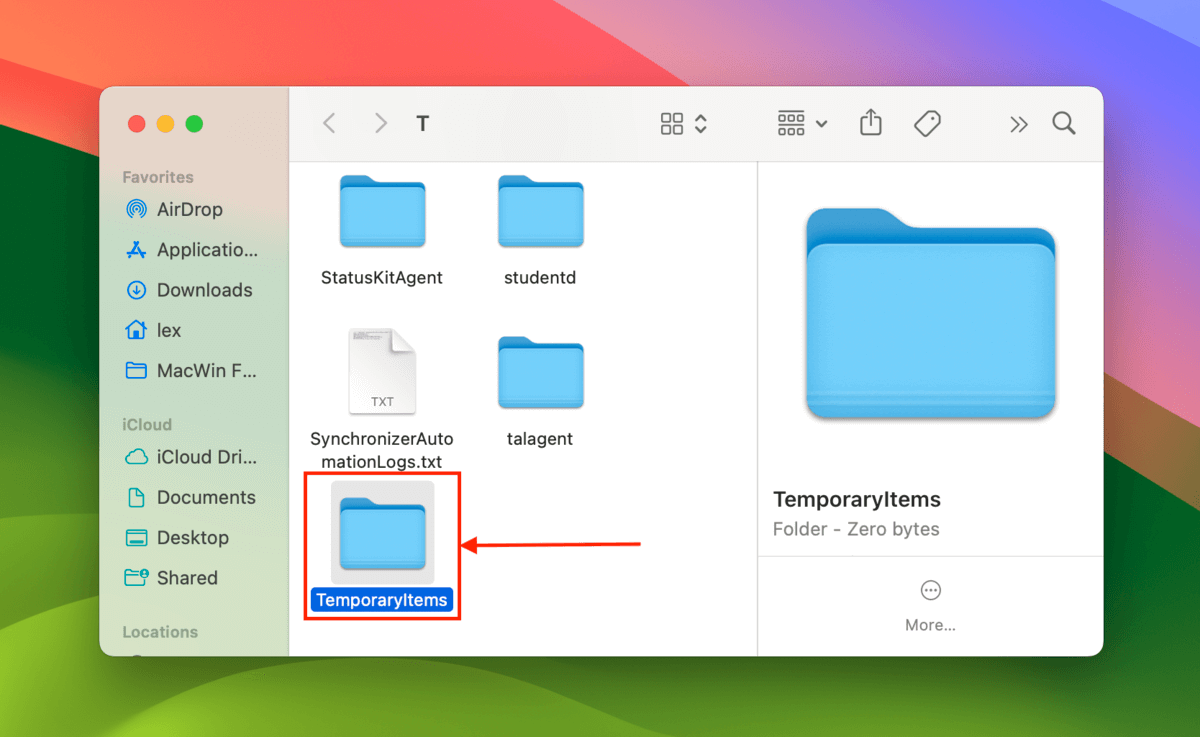
Yöntem 4: PDF Dosyanızın Bir Time Machine Anlık Görüntüsünü Geri Yükleme
Eğer PDF dosyanız kaybolmadan önce Mac’inizde Zaman Makinesi etkinleştirildiyse, yedeklemenizin bir kopyası veya “anlık görüntüsü” varsa büyük bir ihtimalle vardır.
Time Machine’i kullanarak PDF belgesinin anlık görüntüsünü geri yükleyebilirsiniz.
Adım 1. Sahipseniz, Time Machine sürücünüzü Mac’inize bağlayın.
Adım 2. Finder’ı açın ve PDF dosyanızın saklandığı klasöre gidin. Ardından, Time Machine düğmesine tıklayın > Time Machine Yedeklerine Göz At .
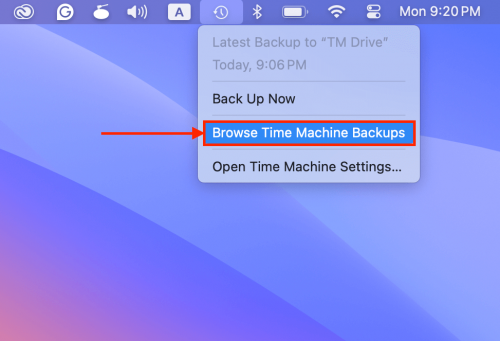
Adım 3. Klasörün zaman çizelgesinde geri gitmek için sağdaki okları kullanın. PDF dosyanız göründüğünde, onu seçin ve Geri Yükle tıklayın.
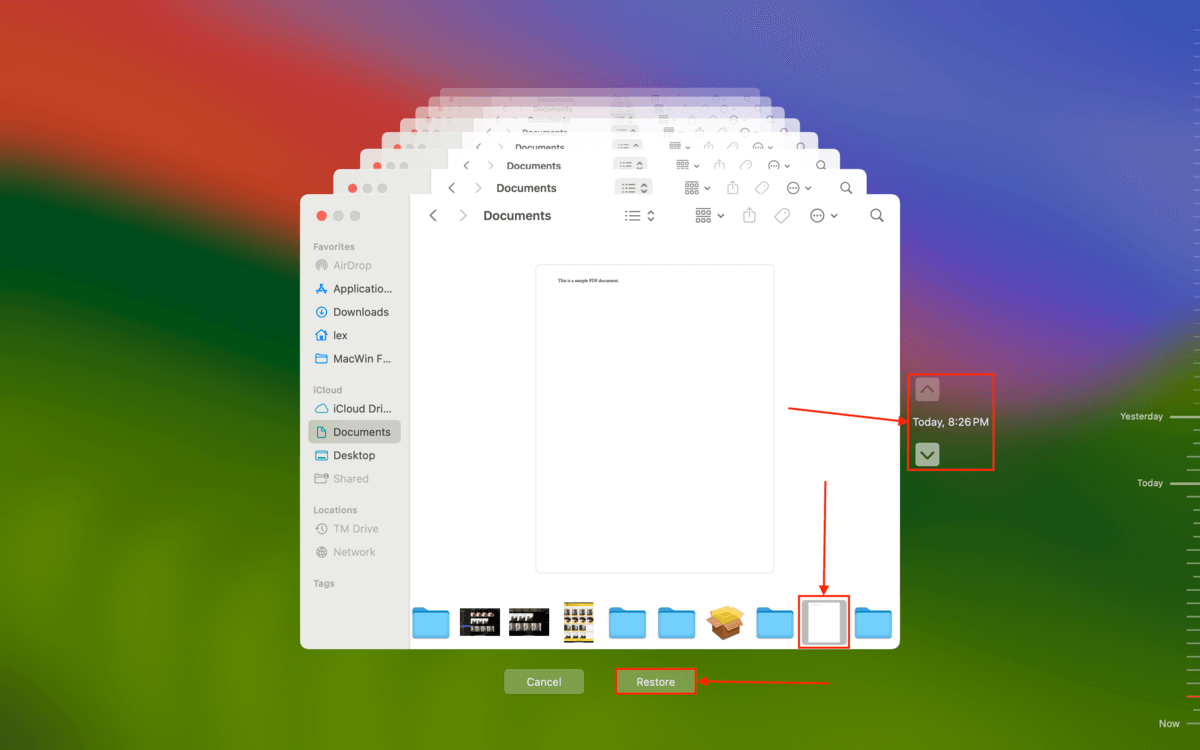
Yöntem 5: PDF Dosyanızı Geri Yüklemek İçin Veri Kurtarma Yazılımı Kullanın
PDF dosyanız Çöp Kutusu veya Temp klasöründe değilse, yedekleriniz yoksa ve Adobe’nin otomatik kaydetme özelliği çalışmadıysa, bir sonraki en iyi seçenek veri kurtarma yazılımı kullanmaktır.
Çevrimiçi olarak seçebileceğiniz düzinelerce veri kurtarma yazılımı vardır, ancak bu gösterim için Disk Drill adlı bir uygulamayı kullanacağız.
Tüm standart dosya sistemlerinden veri geri yüklemede mükemmeldir, bunlar arasında HFS+ ve APFS (Mac iç sürücüleri için) ve ExFAT, FAT32 ve NTFS (genellikle harici sürücülerle kullanılan Windows tabanlı dosya sistemi formatı) bulunmaktadır.
Disk Drill ayrıca PDF dahil olmak üzere çok sayıda belge dosya türünü tamamen destekler. Dosyanızın kurtarılabilir olduğundan emin olmak için içeriğini bile önizleyebilirsiniz.
Adım 1. İndir ve Disk Drill’i yükleyin.
Adım 2. PDF dosyanızın saklandığı sürücüyü seçin ve Kayıp veriler için ara üzerine tıklayın.
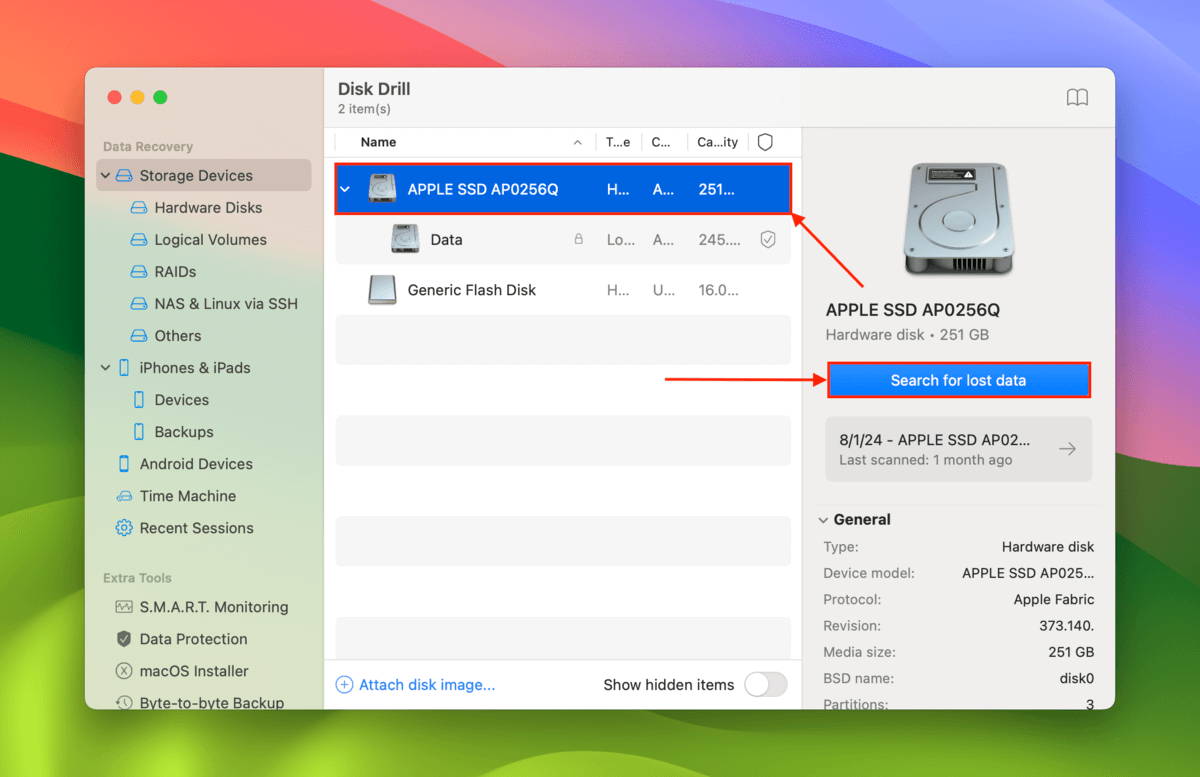
Adım 3. Disk Drill taramanın tamamlandığını bildirdiğinde, Bulunan öğeleri gözden geçir ‘a tıklayın.
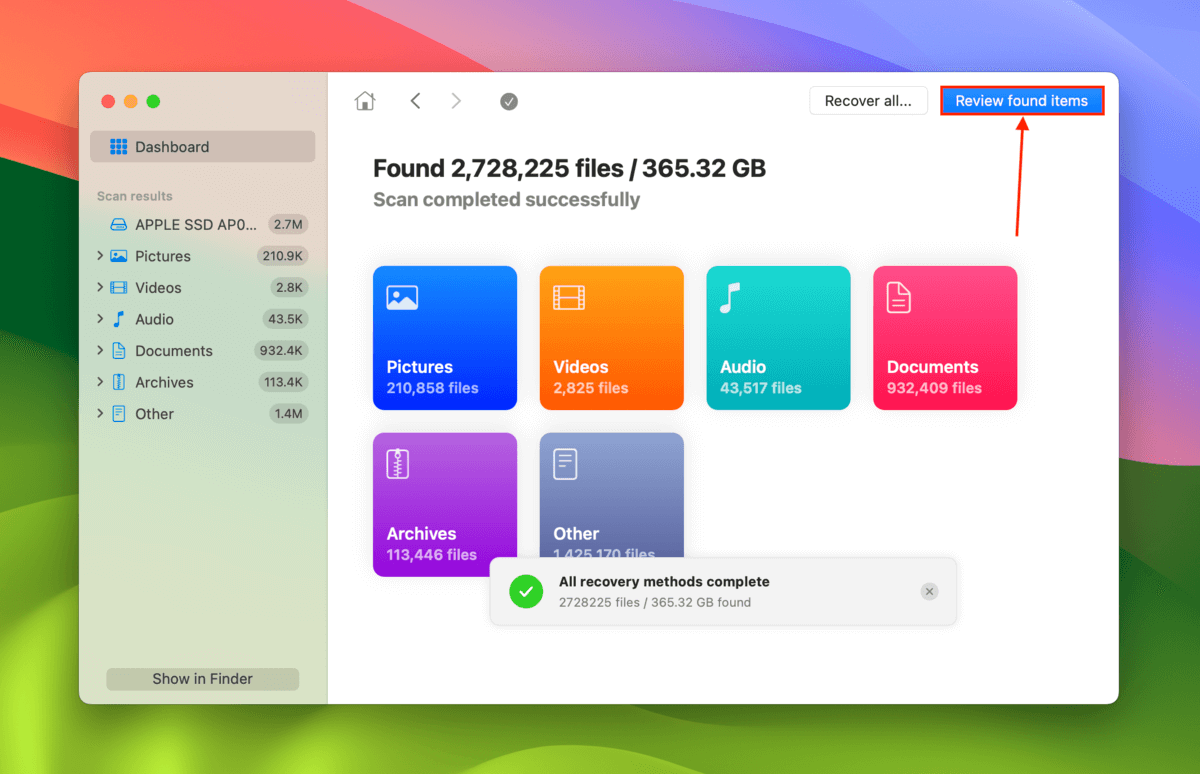
Adım 4. Arama aracını açmak için uygulamanın sağ üst köşesindeki büyüteç simgesine tıklayın. Tarama sonuçlarını filtrelemek için .pdf tuşlayın. Ardından, kurtarmak istediğiniz PDF dosyasının üzerine fareyle gelin ve göz simgesine tıklayın. Bu, dosyayı önizleyerek kurtarılabilirliğini onaylamanızı sağlar. PDF belgesini başarıyla önizledikten sonra, yanındaki kutuyu doldurun ve Kurtar butonuna tıklayın.
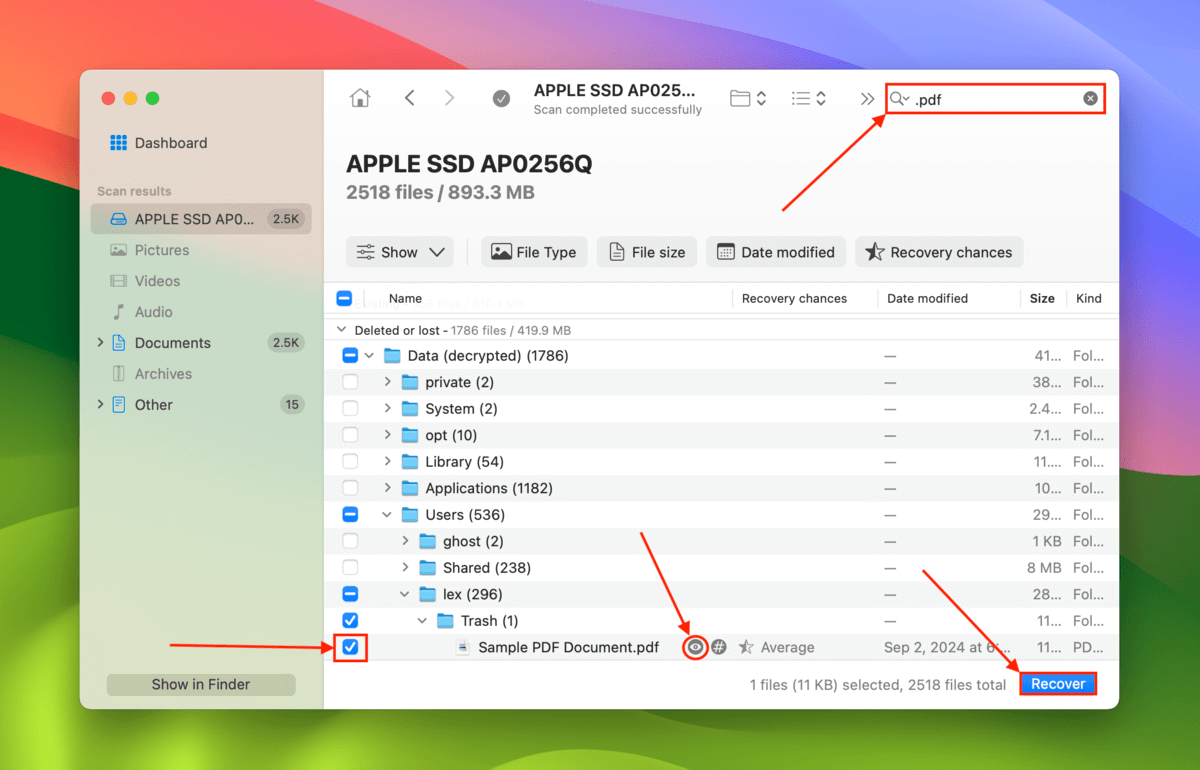
Adım 5. PDF dosyasının ilk olarak saklandığı yerin DIŞINDA bir klasör seçin. Ardından, kurtarma işlemini başlatmak için Sonraki öğesine tıklayın.
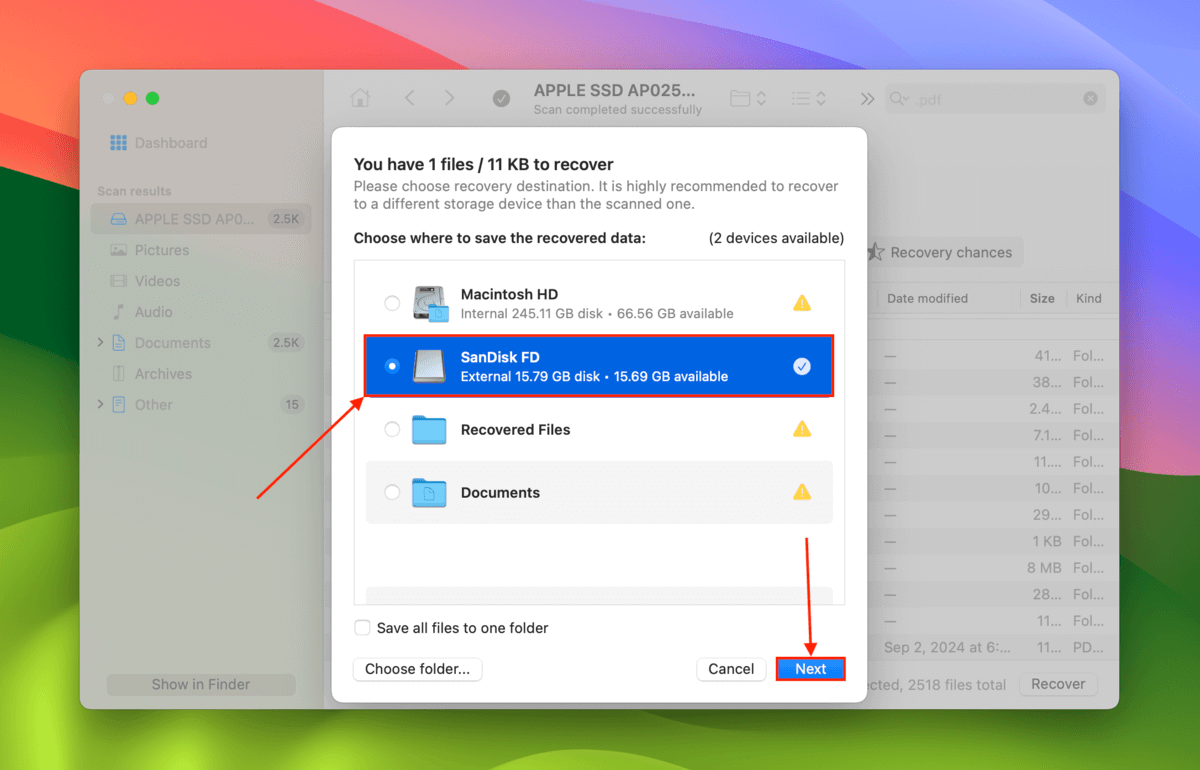
Yöntem 6: Diskinizi (veya Mac’inizi) Profesyonel Veri Kurtarma Hizmetine Gönderin
Eğer kesinlikle mümkün olan en yüksek kurtarma başarı oranına ihtiyaç duyuyorsanız, profesyonel veri kurtarma hizmetlerini kullanmayı düşünmelisiniz. DIY çözümlerinden daha pahalıdırlar, ancak daha gelişmiş araçlara, tesislere ve uzmanlığa sahip oldukları için şansınızı büyük ölçüde artırabilirler.
Veri kurtarma yazılımları gibi, aralarından seçim yapabileceğiniz düzinelerce profesyonel veri kurtarma hizmeti vardır – bunların birçoğunun dünyanın dört bir yanında 100’den fazla şubesi bile vardır. “En iyi” mağaza gerçekten nerede yaşadığınıza (veya nakliye için ne kadar ödeme yapmak istediğinize) bağlıdır. En azından, aşağıdaki özelliklere sahip hizmetleri aramaya çalışın:
- Veri yok – ücret yok garantisi En iyi kurtarma firmalarının çoğu ”veri yoksa ücret yok” garantisi sunar, bu da ihtiyacınız olan dosyaları geri getirebildikleri takdirde ödeme yapacağınız anlamına gelir.
- İyi yorumlar Kullanıcı yorumları, hizmet kalitesini ölçmenin en iyi yoludur. Kullandığınız şubenin güncel yorumlarını kontrol ettiğinizden emin olun.
- Temiz Oda (İsteğe Bağlı) Temiz odalar, disklerin iç bileşenlerine zarar verebilecek toz parçacıklarını filtreleyen özel tesislerdir. Kazara silinme gibi basit veri kaybı durumlarında gerçekten gerekli değildirler, ancak şirketin her durum için iyi donanımlı olduğunun bir göstergesidirler.
PDF Dosyanızın Önceki Bir Sürümünü Kurtarmanın 3 Yolu
Bu bölümde, PDF belgenizin önceki bir sürümünü geri yükleme yöntemlerini ele aldık. Kayıp bir dosyayı kurtarmaktan ziyade, bu yöntemler istenmeyen değişiklikleri geri almanıza yardımcı olur.
Seçenek A: Adobe Acrobat’ın Geri Alma Araçlarını Kullanın
Adobe Acrobat, PDF dosyanızı en son kaydedildiği zamanki haline geri döndürebilen yerleşik bir Geri Al aracı içerir. Bu, Undo ve Redo özelliklerinin bir Adım Geri, Bir Adım İleri değişiklikleriyle kıyaslandığında, son kaydedilmiş durumdan itibaren yapılan tüm değişikliklerin iptal edileceği anlamına gelir.
Adım 1. PDF belgenizi Adobe Acrobat’ta açın.
Adım 2. Tıklayın Dosya > Geri al .
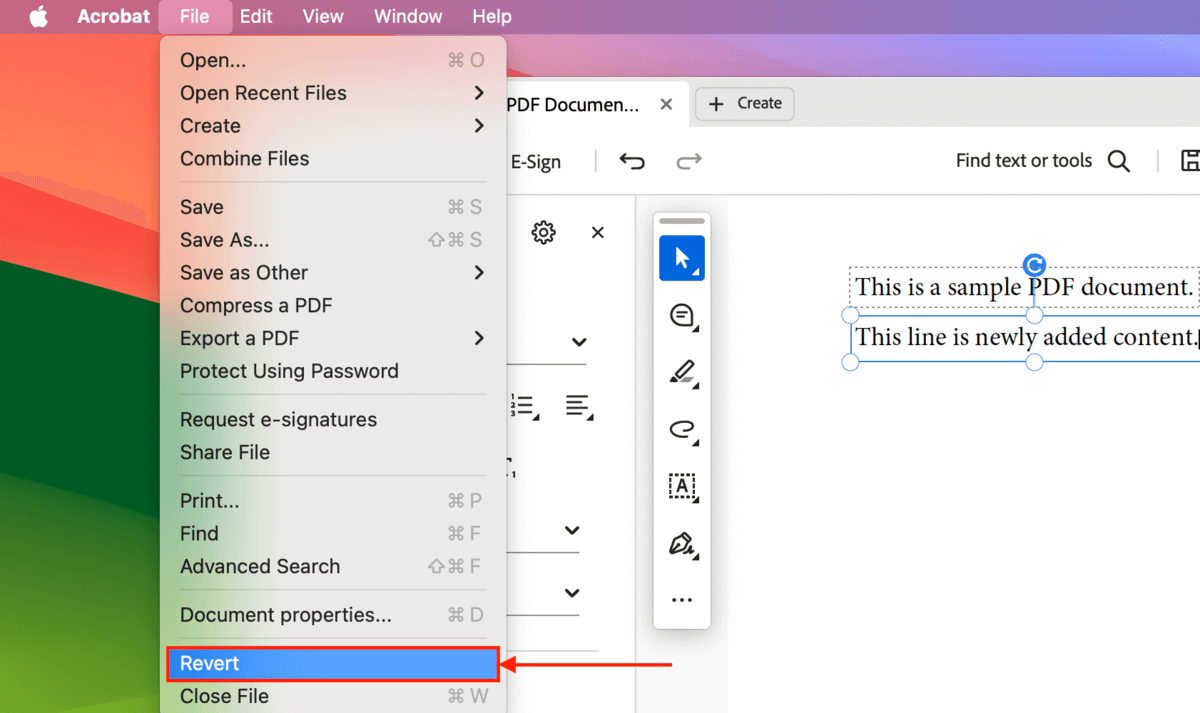
Adım 3. İşlemi onaylamanız istendiğinde tekrar Geri al öğesine tıklayın.
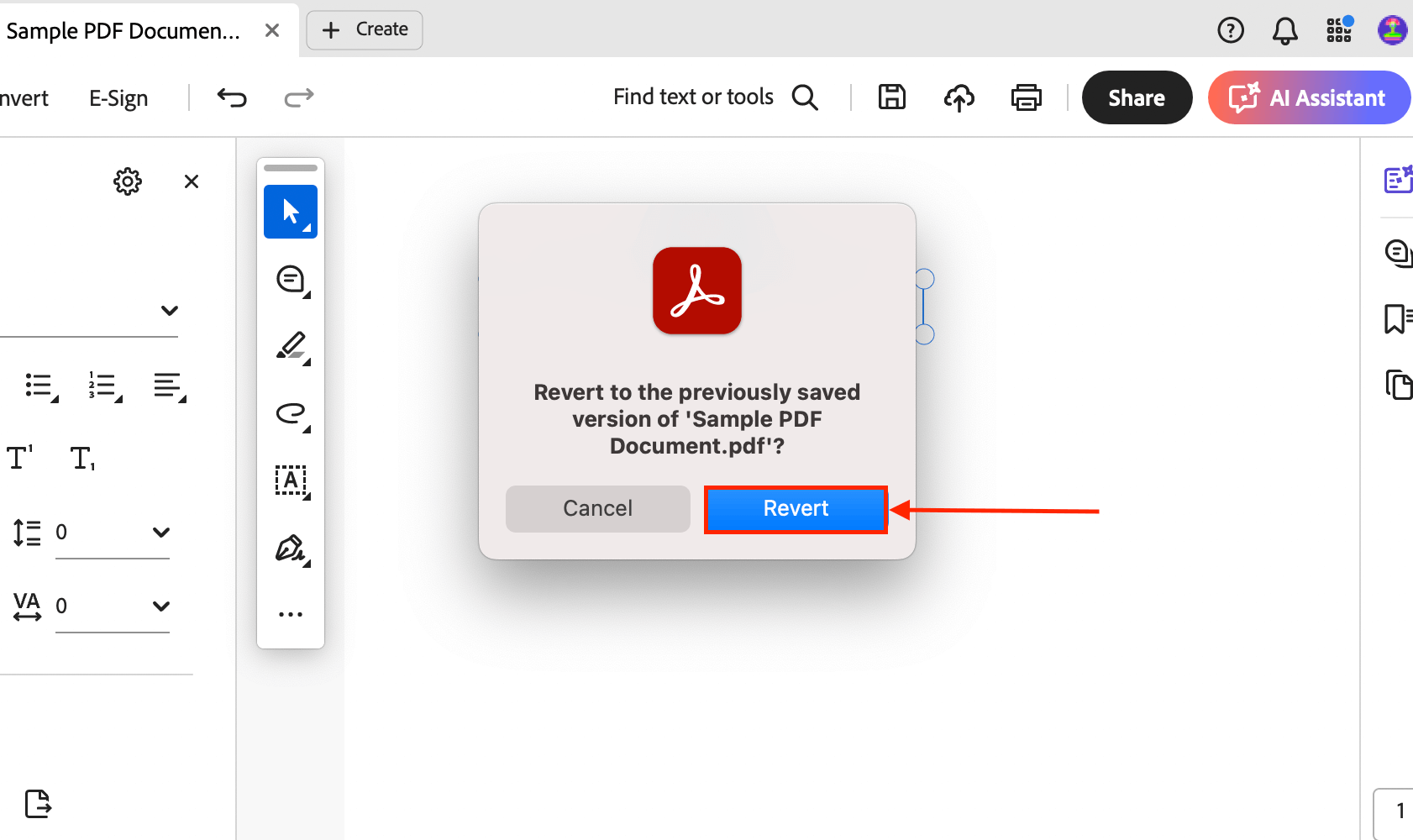
Seçenek B: Bir Time Machine Anlık Görüntüsünü Geri Yükleyin
Time Machine yalnızca dosyalarınızın ve klasörlerinizin kopyalarını oluşturmakla kalmaz, her değiştirildiğinde dosyanızın ve klasörünüzün her yeni sürümünü artımlı olarak kaydeder.
Başka bir deyişle, PDF dosyanızı değiştirmeden önce Time Machine’i etkinleştirdiyseniz, belgede zaman çizelgesinin önceki bir sürümünü kaydetmiş olmalıdır.
bu bölüm numaralı kaynağa Time Machine’i kullanma kılavuzu için bakın.
Seçenek C: Bulut Depolamanızın Önceki Sürümler Özelliğini Kullanın
Bazı bulut depolama hizmetleri, Dropbox gibi, kendi sürüm geçmişi özelliğini kullanır. Ancak, yalnızca dosyayı o bulut hizmetiyle düzenleyip kaydettiğinizde devreye girer.
Size Dropbox’un bunu nasıl yaptığını göstereceğiz, ancak diğer bulut uygulamalarının dosya sürümlendirme işlemlerini nasıl ele aldıklarını, web sitelerinin destek kaynaklarından öğrenebilirsiniz.
Adım 1. Tercih ettiğiniz tarayıcıyı açın ve Dropbox.com adresine giriş yapın.
Adım 2. Geri almak istediğiniz PDF belgesini bulun ve yanındaki kutuyu doldurun. Ardından, menü düğmesi (3 nokta) > Etkinlik > Sürüm geçmişi öğelerine tıklayın.
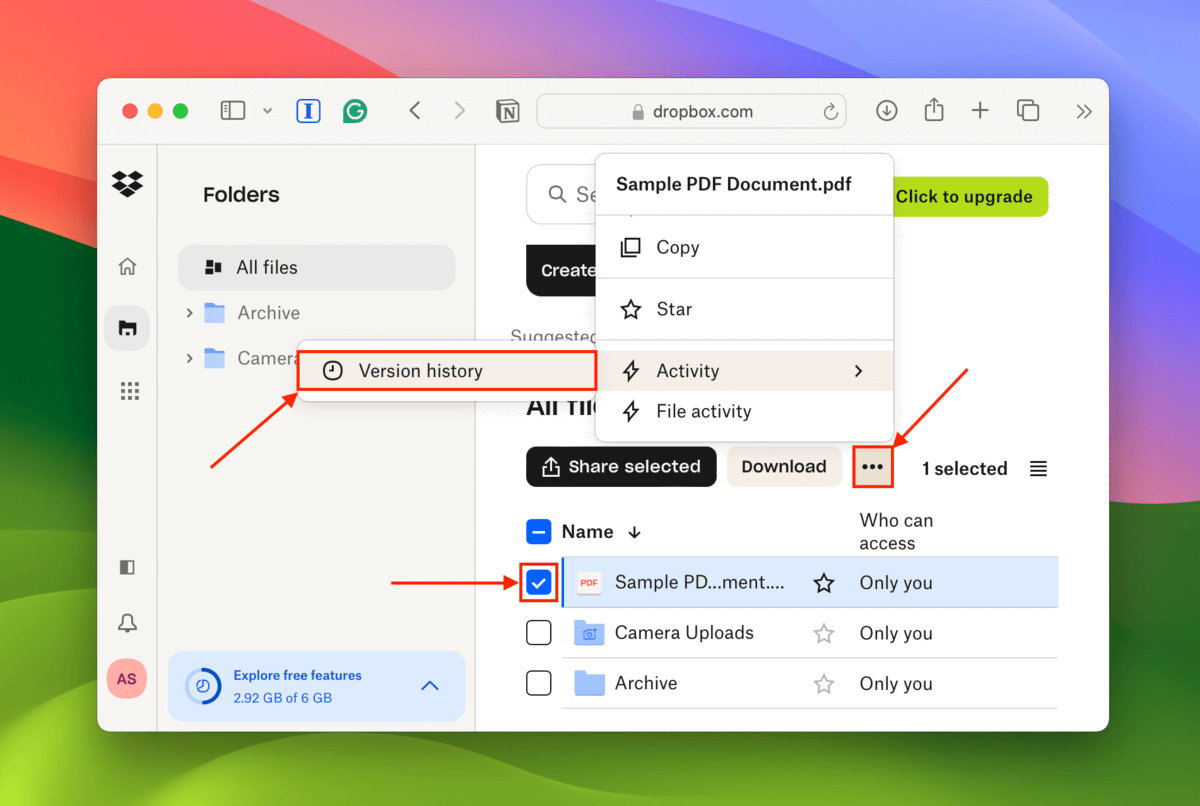
Adım 3. Geri dönmek istediğiniz belge sürümünün yanına fareyi getirin. Ardından, Geri Yükle tıklayın.
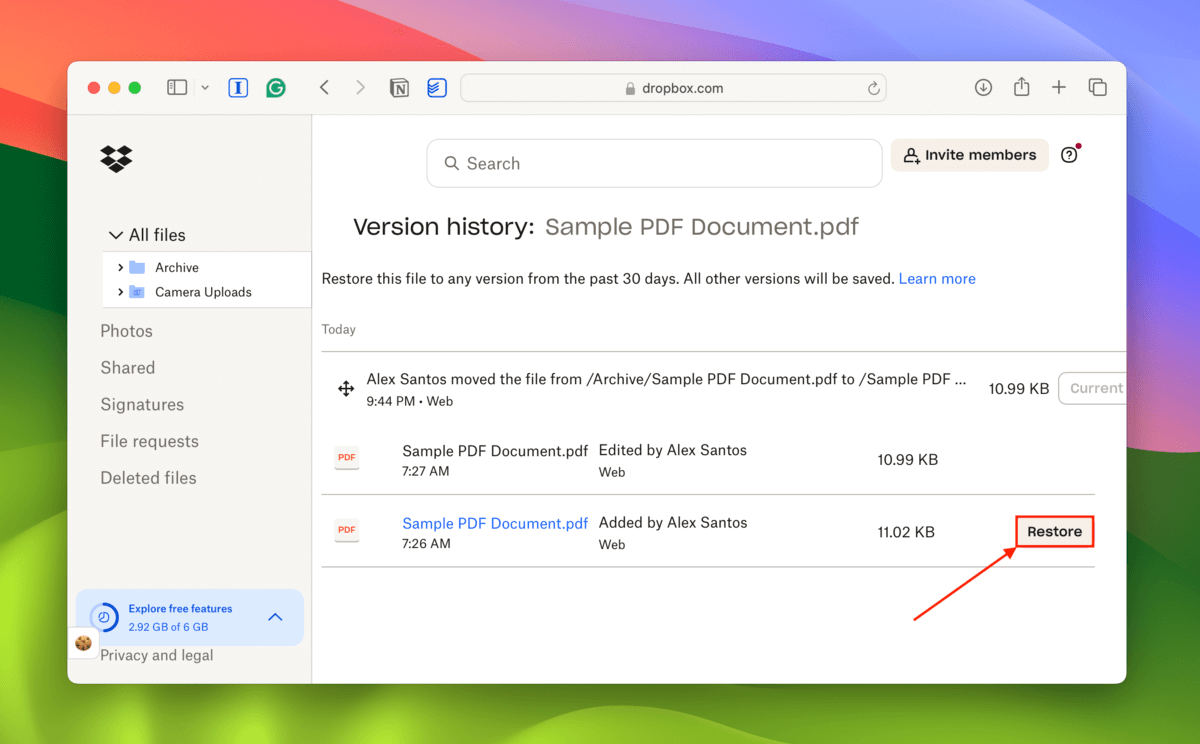
Geri yüklenen PDF dosyanızı açamıyor musunuz?
Eğer PDF dosyanız bozulmuş veya zarar görmüşse ve başarılı bir kurtarma işleminden sonra bile dosyayı açamıyorsanız, yapabileceğiniz birkaç şey vardır.
Öncelikle, Adobe Acrobat kurulumunuzu onarmayı deneyin (Yardım > Kurulumu Onar).
İkinci olarak, onlinefile.repair gibi dosya onarım sitelerini deneyebilirsiniz – bu ücretli bir hizmettir, ancak uygulamanın çalıştığından emin olmak için dosyayı ücretsiz olarak önizleyebilirsiniz.
Son olarak, PDF dosyasını .docx veya .pages gibi başka bir belge dosyası türüne dönüştürmeyi deneyebilirsiniz (bunun için çevrimiçi araçlar da vardır). Bu şekilde, en azından içeriğini çıkarabilirsiniz.
Bol şans!






