
You hear it tossed around all the time, “back up those files, because you’re gonna be screwed if your system crashes.”
I’m anal about my backup scheme, and I would certainly like to think that I’m at the forefront of backup procedures. Outside of purchasing a Drobo, there is very little else I could do. But, like all of you, I took a little too much trust in my backup system, and really failed to check the integrity of the files that I was backing up. This article is going to highlight three major aspects of the backup. First, it will provide you with a detailed list of my scheme, which in theory, should have been sufficient to restore my system. Second, it will highlight a point by point checklist of getting your files prepped for a backup, or in my case, a reinstall of an operating system. Finally, it will provide a quick list of available software to help you in your quest for data redundancy. I have spent the last week getting my files back in working order, and it’s something that you should not have to undergo yourself. Here we go!
Table of Contents
The Backup Scheme

My backup scheme consists of three major segments: An image, a versioning system, and an offsite storage. It may seem a bit of overkill, but your data needs to be protected at all costs. These days our computers contain our financials, our memories, our music, and most crucially, our work. Losing one of the above or all will surely be devastating to most people. This is why I rely on a three pronged approach. If it worked for the Allies in WW2 it should work for my Mac, right?
An Image
An image is an exact copy of your drive, and it affords you the ability to boot from if your operating system crashes hard. Everything will be exactly the same, and in the exact same location.
The “image” is probably the most complex part of the backup plan, considering that you’ll never really have to use the data unless your computer goes belly up. Essentially, you’re making an exact copy of your main drive file for file. There are a couple of questions you need to ask yourself before you get to configuring your software.
- The Size of the Drive–The drive you’re going to be using as the “image” or “mirror” needs to have the same amount of space as the drive you want to backup. So, if your drive is 300GB, you’ll need a backup drive that is either equal to, or greater than 300GB
- The type of device that your going to back up too– do you have space in your computer to add an extra drive? Will you need to use an external drive? If you’re going the external route, will you be using a Firewire Drive or a USB drive?
So aside from in or out (withhold your “that’s what she said jokes please!”), it’s between the Inside, Firewire, and USB based drives. They’re listed in order of speed, but it’s important that you ensure that your machine supports the type of drive you’re going with. For me, I decided on a Firewire drive because it’s easy to transport to my “offsite” storage facility (my brothers apt…).
A Versioning System
Have you ever deleted an item on your desktop, emptied the trash, and went “oh, shit!” I do that almost once a month. Sometimes it’s not a big deal, other days I realize I deleted some serious design comps that I forgot to get off the desktop and into the correct files.
This is where versioning comes in handy. If you give yourself the ability to go back in history and get your files and restore them, you’ll be bulletproof. It might be quite obvious that Apple’s Time Machine in Leopard is the perfect tool for the occasion here, and I tend to agree. If there was any major reason to upgrade from Tiger to Leopard…this is it.
Once again, you’ll need another hard drive to use Time Machine, so you might have to go back and check out your options above. Once you’ve gotten through those options again, you need to tweak Time Machine to your liking.
Tweaking Time Machine
I only version the files that mean the most too me at this point. Things like work documents, and personal files. Time Machine gives you the ability to “exclude” certain files from there versioning process, and I utilize it to maximize my archives space. By limiting certain files, we’ll have more drive space, which means that you’ll ultimately be able to go further into the past to get at the files that you’re versioning.
Here’s a quick procedure for excluding certain folders from your Time Machine archive
- Click on the Apple in your Menu Bar
- Click on the System Preferences
- Click on Time Machine
- Then select the Options button
- You now have the ability to add to the “do not backup” list. Click the +
- Navigate to the folder you want to exclude
- Click the Exclude button
I’ve decided to exclude the following folders to optimize my storage space:
- Applications
- Movies
- Music
- Pictures
- Developer
- All External Drives
Before you get up in arms about my exclusion list, remember that this is my second backup option, and that all of those folders are being completely backed up and “mirrored” on a drive already. Should a catastrophe happen, I will be able to access those files and restore them.
Offsite Storage
 The safest backup is the one someone else has to maintain. Theoretically! I’m a freelance designer, so all of my design compositions must be saved at all costs. Losing those files means I’m thrown back into the stone ages, and money will be tight until I can restore them. There is not much of an option, but to ensure that I have a complete failsafe approach to backing up.
The safest backup is the one someone else has to maintain. Theoretically! I’m a freelance designer, so all of my design compositions must be saved at all costs. Losing those files means I’m thrown back into the stone ages, and money will be tight until I can restore them. There is not much of an option, but to ensure that I have a complete failsafe approach to backing up.
I use three offsite solutions to ensure my files are accessible:
- Storing a drive at someone elses house
- Storing files on a webserver
- Using Amazon’s storage service
Using your friends as a storage facility
Think of your data as a spare key. Wouldn’t it be wise to give your neighbor or friend a spare key “just in case?” Sometimes it’s a little overkill, but I’ve been robbed blind in the past, and I can’t afford to have my entire life’s work in the hands of some skeezy teenager looking to pawn off my technology.
I’ve decided that every couple of weeks I give my brother a drive to keep at his house, swapping them out on occasion. It’s worked out well, and gives me peace of mind at night. Hard drives are so cheap these days that this has become the best failsafe solution I can think of to ensure that I’ll have everything intact should douchebags ransack my house.
Web server storage
If you have a website, and some spare space on that server, you might want to consider backing up some documents and essential files on the server, but be warned: Make sure your server is secure, and that your files aren’t available for public viewing. The last thing you need is Google indexing those naughty pics of your girlfriend, or your tax information.
Amazon’s Storage Service
Amazon offers dirt cheap storage solutions. I’ve been using them to back up finished websites, and I get billed under 2 dollars a month. It doesn’t come much cheaper then that. $0.150 per GB for the first 50TBs is a lot cheaper than any other option out there. If you’re serious about your files, you might want to consider this option. Just don’t rely on them fully. Who knows how long the service will be provided, and who knows when they’ll decide to cut everyone off.
The Backup Checklist
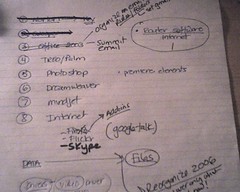 I’ve decided to put together a checklist for you to consider before you decide to wipe your machine clean and start a fresh install. I’ve looked over some things in the past, and a checklist has come in really handy
I’ve decided to put together a checklist for you to consider before you decide to wipe your machine clean and start a fresh install. I’ve looked over some things in the past, and a checklist has come in really handy
- Backup Personal Files and User Accounts
- Backup Email, and get your settings
- Export Your address book
- Export your iCal calendars
- Backup your movies, music, and photos
- Backup all your personal databases from your finance software, invoicing software, etc
- Double check your application folder, and figure out what programs need data backed up
- Make sure you have all your software licenses…really make sure… like… get them all out on the desk.
- Back up work documents, databases, folders, etc.
- Triple check your Applications folder and address data backup needs application by application
- Check you have all your tax information backed up
- Check the integrity of all your backed up files and drives. You don’t want to go through all this to realize your backed up files are borked
- Go back to #1 and do the list one more time!
The list may seem like a lot of overkill, but you really need to go through it diligently. You never know what you’ve overlooked the first time. This isn’t a definitive list, but it’s a nice starting point. If I’ve overlooked something, sound off in the comments and I’ll add it. Let’s make this a complete list.
Available Software
- SuperDuper! – Drive Imaging Tool
- CarbonCopyCloner – Drive Imaging Tool
- TimeMachine – File Archiving Tool/ File Restoring Tool
- Amazon S3 – Storage Option
- JungleDisk – S3 application
- Drobo – Backup Robot






