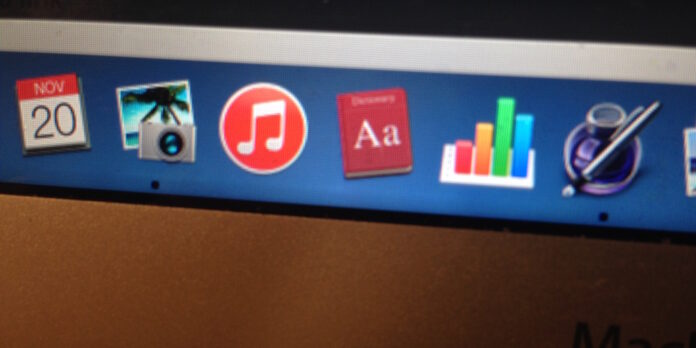
There are plenty of reasons why you might want to open a file in an app other than the default choice. Maybe you want to open a photo in Photoshop instead of Preview. Maybe you just plain like one app better. You may know that you can change which app opens a file on a one-off basis by right-clicking a file and selecting an app using the Open With, but you may now have known that you can set an app to always open a file—or change the default entirely.
Change The Default App For One Particular File
Right-click the file you want to have always open in a different app, and right-click it (alternately, click it, then open the File menu). Mouse over Open With and choose the new app from the list.
Always Open A File Type In A Different App
If you want to change the default app for, say, all Pages files (perhaps you aren’t a fan of the new version of Pages and want to stick with Pages 4.x), you can do that too. Select any file of the kind you want to change (a Pages file, for example) then open the Get Info window, either via the File menu or by right-clicking the file.
Next, click the triangle next to “Open with:” and pick another app from the list. At this point, you just changed the default app for the particular file you selected; if you want to apply the change to all such files, click Change All… then click Continue when prompted to confirm the change. To revert, simply choose the original default app from the list and repeat the process.







