
Om din Toshiba externa hårddisk inte visas på Mac, är det möjligt att du är på väg mot dataförlust. Och om du fortsätter att använda en problematisk enhet, blir skadan ofta värre. Så sluta använda den tills du har läst klart denna artikel.
Nedan finns alla möjliga orsaker till varför din enhet inte visas, samt lösningarna du kan prova. Ännu viktigare, vi guidar dig steg-för-steg genom att återställa data på din enhet med verktyg du kan ladda ner till din Mac. Läs vidare.
Innehållsförteckning
Varför Mac inte känner igen Toshiba extern hårddisk
Även om det finns flera möjliga orsaker till varför Mac inte känner igen din Toshiba externa hårddisk, faller dessa vanligtvis under fyra kategorier:
- Körskada. Vanligtvis orsakas avbrott i läs- och skrivprocesser (som plötsliga avstängningar), enhetskorruption påverkar ofta en lagringsenhets filsystemstruktur och partitionstabell. Dessa är grundläggande mjukvarukomponenter i din HDD som din Mac och andra datorer använder för att montera och kommunicera med den. En korrupt enhet kommer ha svårt att montera eller ens kommunicera med andra enheter.
- Föråldrade drivrutiner. Drivrutiner är viktiga mjukvarukomponenter som är ansvariga för att etablera kommunikation mellan din Toshiba HDD och din Mac, såväl som att hantera andra operativa uppgifter som strömhantering, felrapportering och hantering, och mer. Om dina drivrutiner är föråldrade, kan det möjligen göra att din HDD och din Mac inte kan arbeta med varandra.
- Inkompatibelt filsystem. Din enhet kan använda ett filsystemformat som macOS inte stöder inbyggt (såsom NTFS).
- Fysisk skada. Externa hårddiskar är känsliga för extrema temperaturer, vattenskador och repor från damm, skräp eller stötar (malande mekaniska delar mot varandra). Något av dessa kan orsaka dataförlust och bör hanteras av en professionell dataåterställningstjänst.
De första tre fallen kan vanligtvis lösas av användaren utan att anlita en tjänst. Innan du försöker reparera din enhet, återställ dina data först. Vissa åtgärder kan antingen radera dina data eller omorganisera disksektorer, vilket kan göra dina data otillgängliga. Vi visar dig hur i nästa avsnitt.
Så här återställer du data från en extern hårddisk från Toshiba
Om din enhet visas i Skivverktyg (Finder > Program > Verktygsprogram) med rätt diskutrymme, rekommenderar vi starkt att du försöker återställa dina filer så snart som möjligt med hjälp av programvara för dataåterställning.
Mjukvara för dataåterställning är ett specialverktyg som kan skanna din Toshiba-hårddisk efter eventuell kvarvarande data som kan användas för att återställa dina filer. I guiden nedan kommer vi att demonstrera hur man använder ett dataåterställningsverktyg kallat Disk Drill för att skanna en extern hårddisk och återställa olika typer av filer.
Vi valde Disk Drill för denna guide eftersom det är mycket lätt att använda för nybörjare och det ger utmärkt stöd för alla kända filsystemformat (inklusive ExFAT, APFS och HFS+). Det har också en av de mest kompletta filsignaturdatabaserna bland sina konkurrenter. Med andra ord är det bra på att känna igen olika typer av filer med olika filändelser (vilket ofta är fallet med externa hårddiskfiler).
Steg 1. Koppla bort din Toshiba externa hårddisk, ladda ner och installera Disk Drill på din Mac.
Steg 2. Anslut nu din enhet till din Mac och starta Disk Drill.
Steg 3. I källvalsmenyn väljer du din enhet och klickar på Sök efter förlorad data . För en mer exakt demonstration använde vi en Seagate-guide med exakt samma problem.
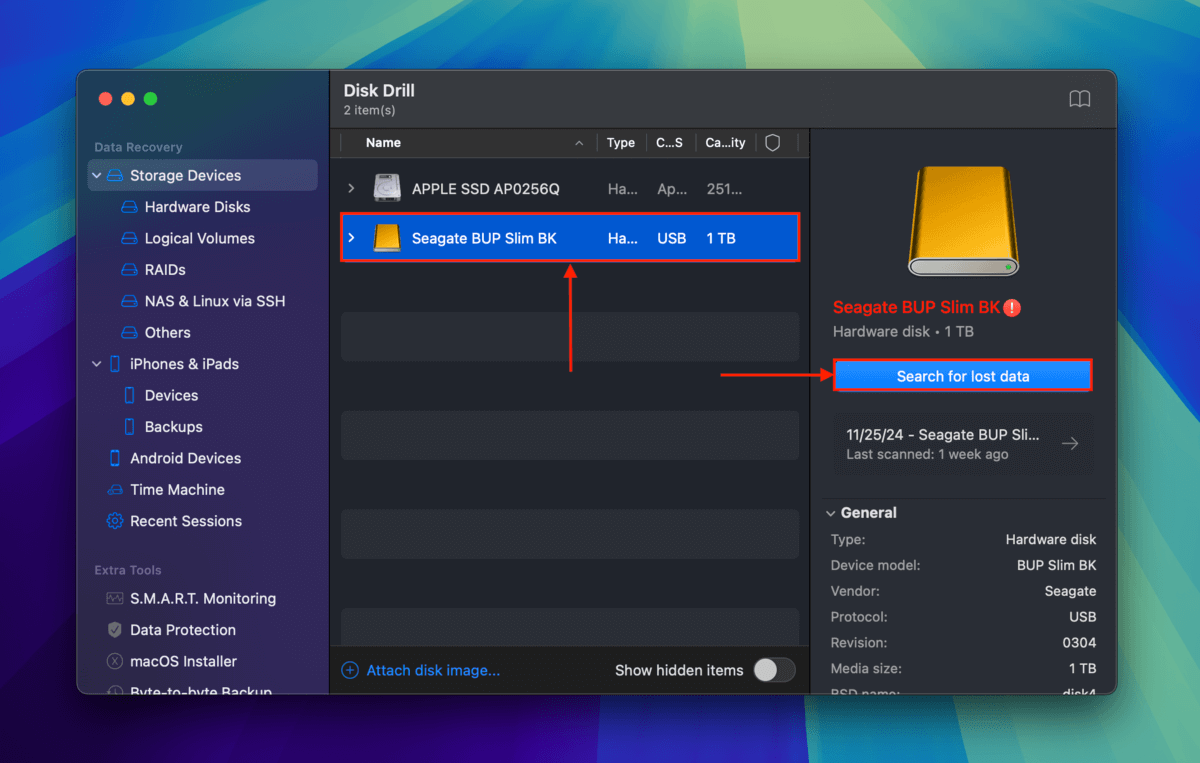
Steg 4. Disk Drill kommer att meddela dig när skanningen av din enhet är klar. När det gör det, klicka på Granska hittade objekt (eller så kan du börja granska filer medan skanningen fortfarande pågår).
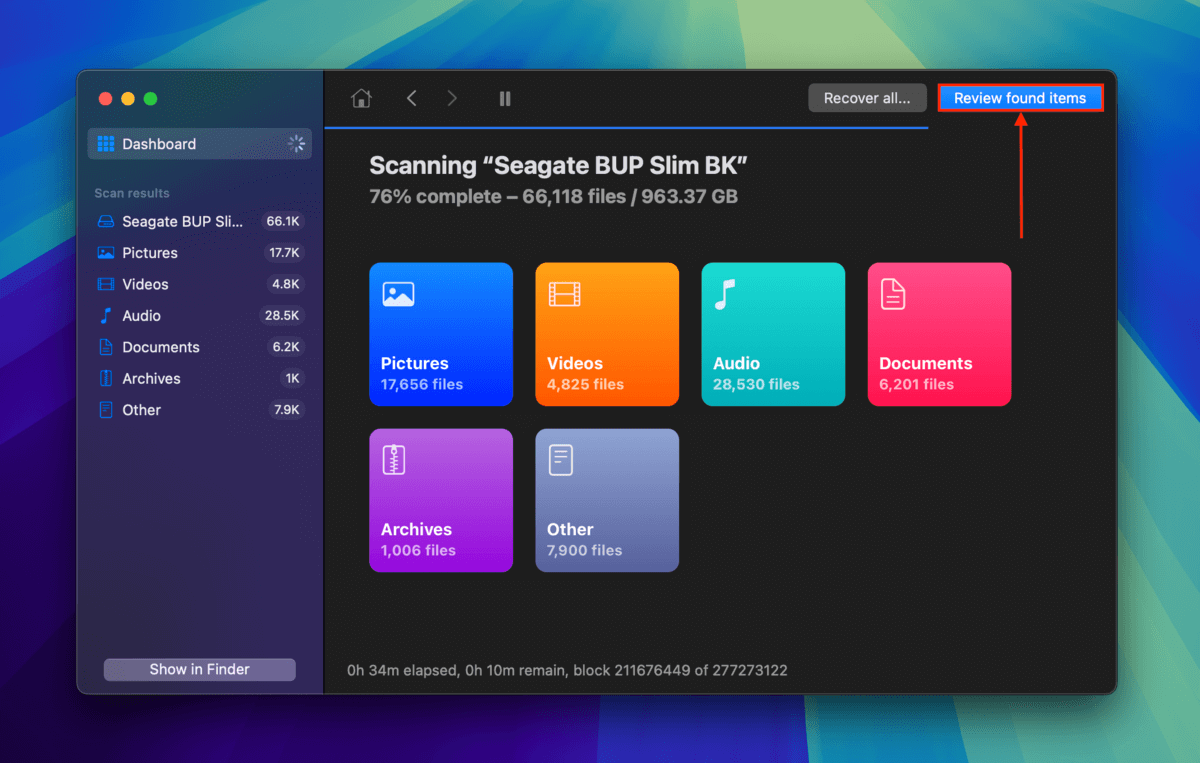
Steg 5. Om du endast vill återställa specifika filer, kan du använda filtren i sidofältet samt sökverktyget i det övre högra hörnet av fönstret för att begränsa skanningsresultaten. För att förhandsgranska dina filer på Toshiba-enheten, håll muspekaren bredvid ett filnamn och klicka på ögonknapp som visas.
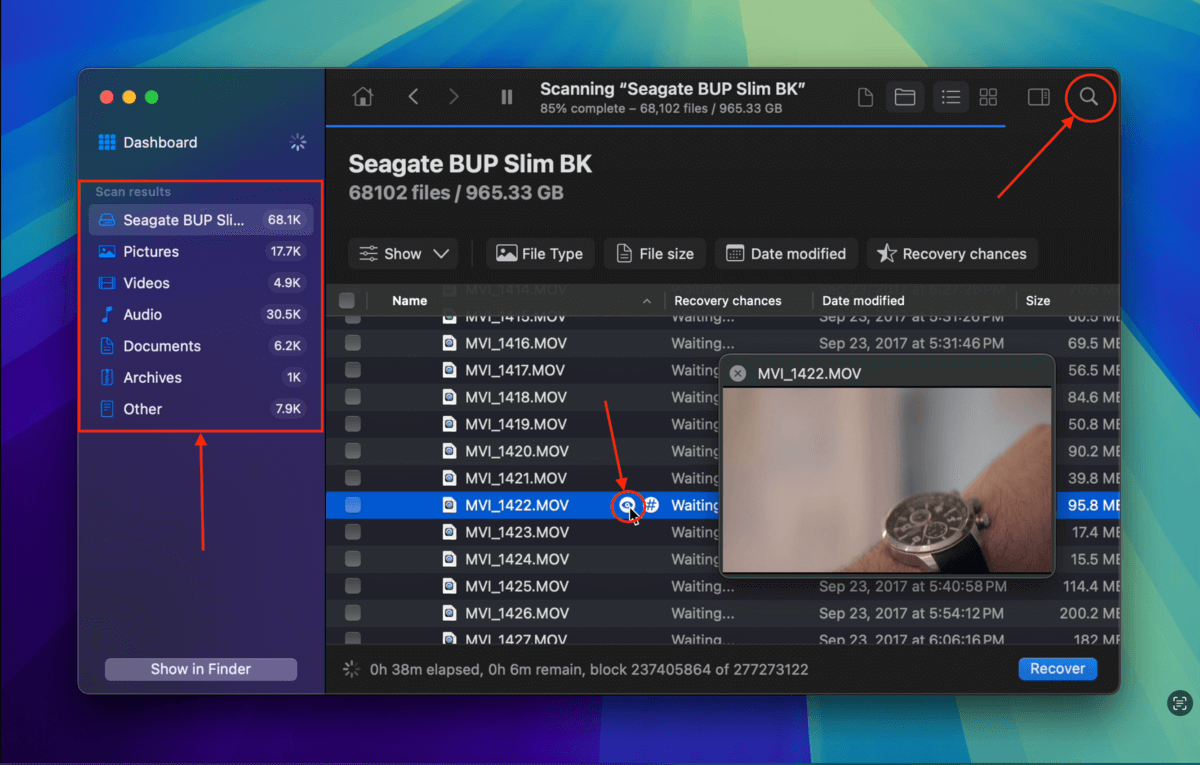
Steg 6. När du har hittat de filer du vill återställa, markera rutorna till vänster om dem. Klicka sedan på Återställ .
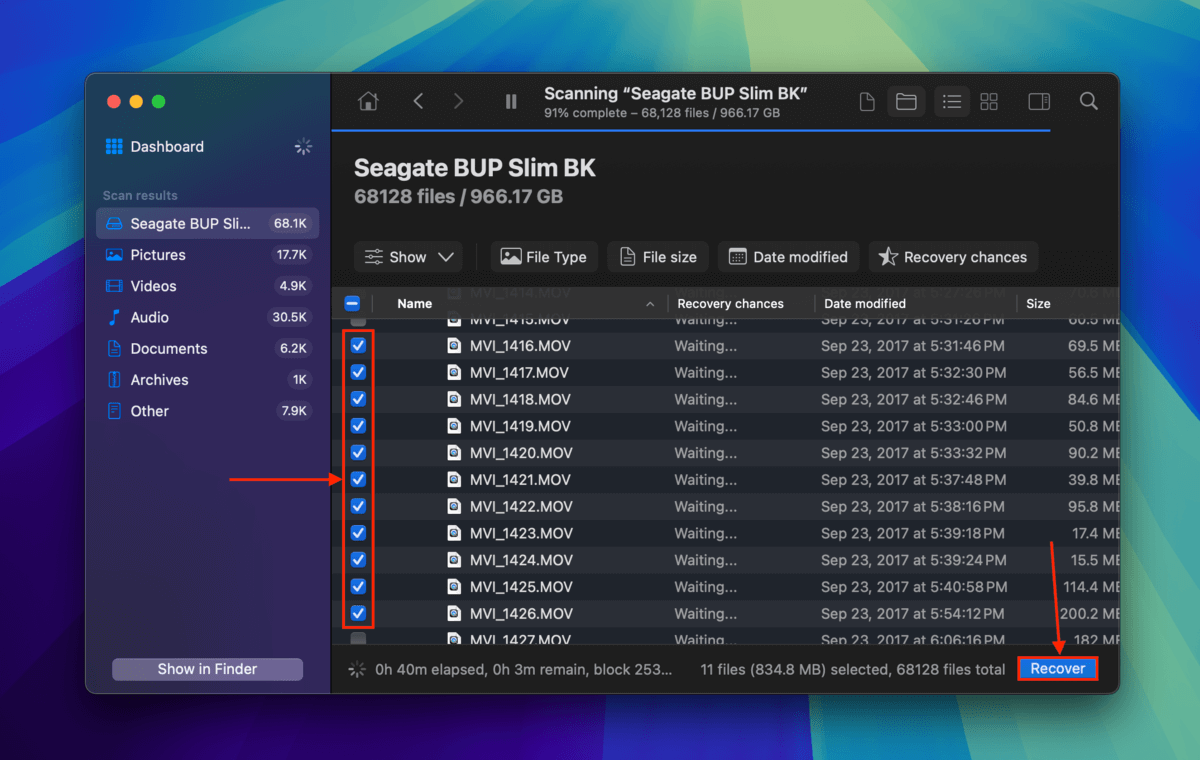
Steg 7. Välj en mapp på din Mac där du vill att Disk Drill ska spara de filer det återhämtat från din enhet. Slutligen klickar du på Nästa för att börja spara filerna.
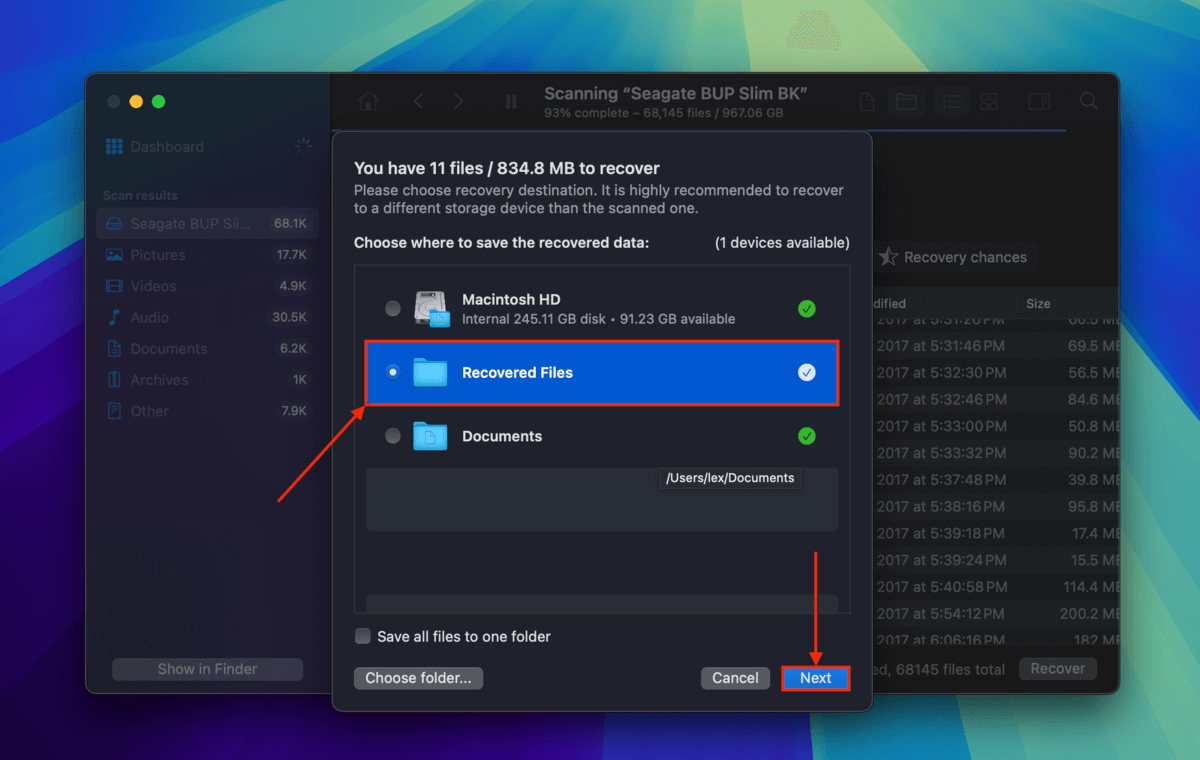
Disk Drill kommer att meddela dig när filerna har sparats i den mapp du angav i steg 7. Vi rekommenderar att du genast öppnar Finder för att säkerställa att alla dina filer är där.
Hur man åtgärdar Toshiba-hårddisk som inte fungerar på Mac
Beroende på varför din Toshiba externa hårddisk inte fungerar på din Mac, finns det ett par lösningar vi kan prova. Observera att användning av en problematisk hårddisk ofta kan förvärra situationen och orsaka permanent dataförlust. Återskapa alla viktiga data innan du fortsätter (du kan följa guiden i den föregående avsnitt).
Åtgärda #1: Återställ din Mac
När din Mac fortsätter att starta och köra program, uppdaterar den sig ibland för att rensa cache och tillfälliga filer. Det kan ha fastnat under en av dessa uppdateringar när din Mac skulle montera din enhet. Försök få det “loss” genom att starta om.
Steg 1. I menyfältet, klicka på Apple-knapp och klicka på Starta om…
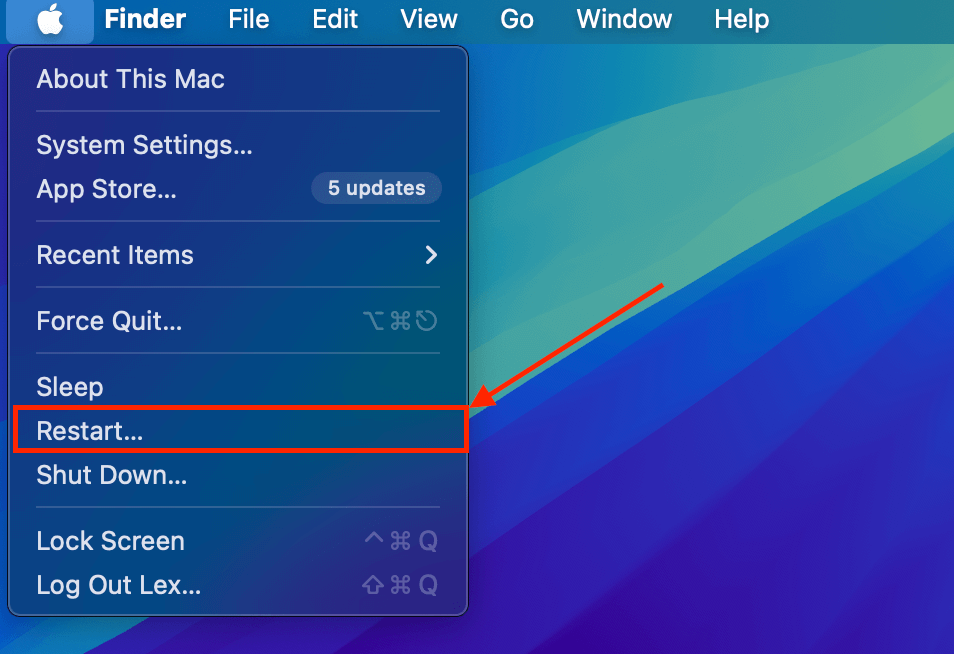
Steg 2. I dialogrutan som visas, klicka på Starta om för att bekräfta åtgärden
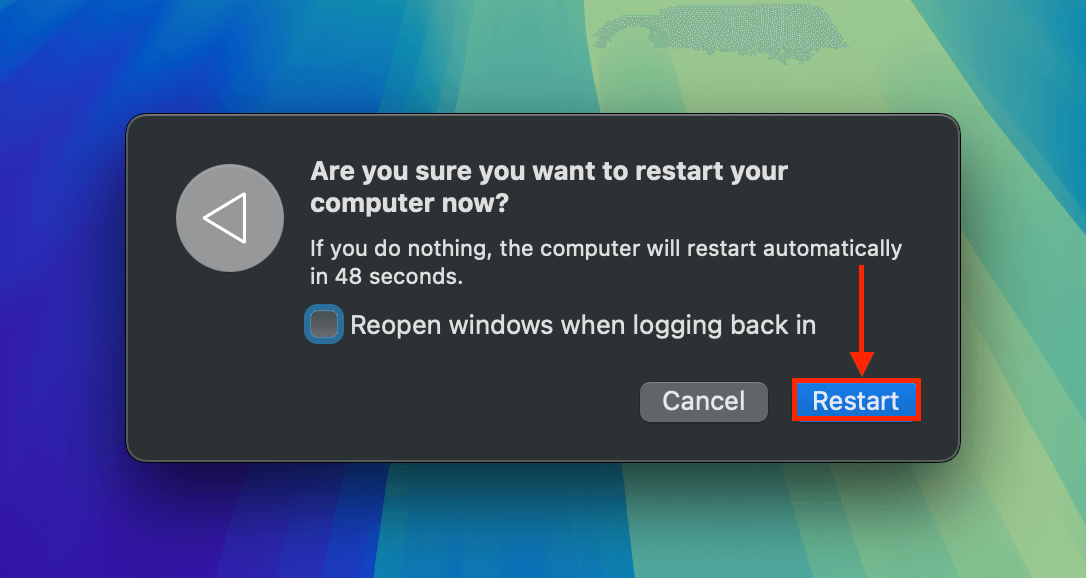
Åtgärda #2: Prova en annan port eller Mac
Damm och skräp kan orsaka blockeringar och förhindra en korrekt anslutning mellan din Toshiba-enhet och din Mac. Försök att rengöra dina portar och anslutningar, samt prova andra portar på din Mac.
Om du har en annan Mac eller PC tillgänglig, försök att ansluta din HDD till någon av dem. Du vill bekräfta om problemet är din enhet eller din dator.
Åtgärda #3: Montera din enhet manuellt
MacOS måste “montera” din Toshiba-enhet, vilket tilldelar enheten en plats i dess katalogstruktur — och därmed tillåter användare att komma åt den via sin dator. Denna process kan misslyckas på grund av olika orsaker (t.ex. brist på RAM, konflikter, etc.).
Om din Toshiba-enhet inte monteras automatiskt kan du försöka montera den manuellt med hjälp av Skivverktyg.
Steg 1. Öppna Skivverktyg (Finder > Program > Verktygsprogram).
Steg 2. Välj din enhet från sidofältet och klicka på Montera .
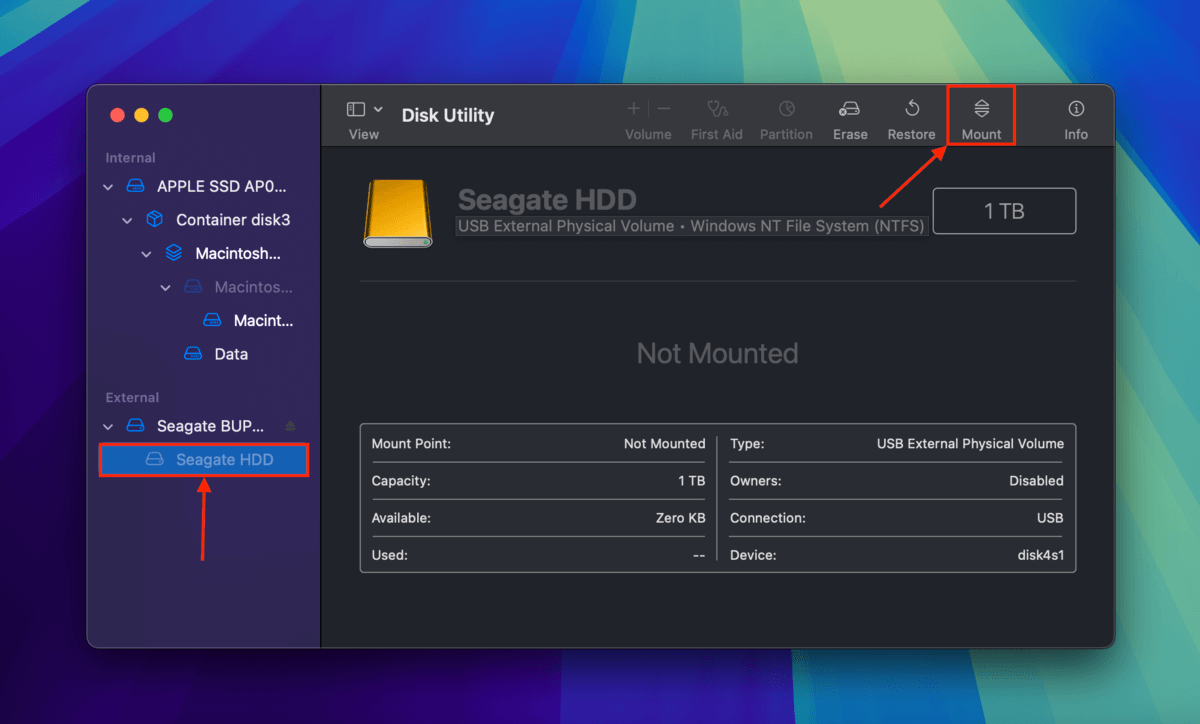
Fix #4: Använd Skivverktygets Första hjälpen-funktion
Korruption kan påverka din Toshibas enhets filsystemsstruktur, som macOS använder för att komma åt och förstå själva lagringssystemet. Om korruptionen inte är alltför allvarlig kan du använda Skivverktygets Första hjälpen-funktion för att reparera det.
Steg 1. Öppna Skivverktyg (Finder > Program > Verktygsprogram).
Steg 2. Välj din Toshiba-enhet i sidofältet och klicka Första hjälpen .
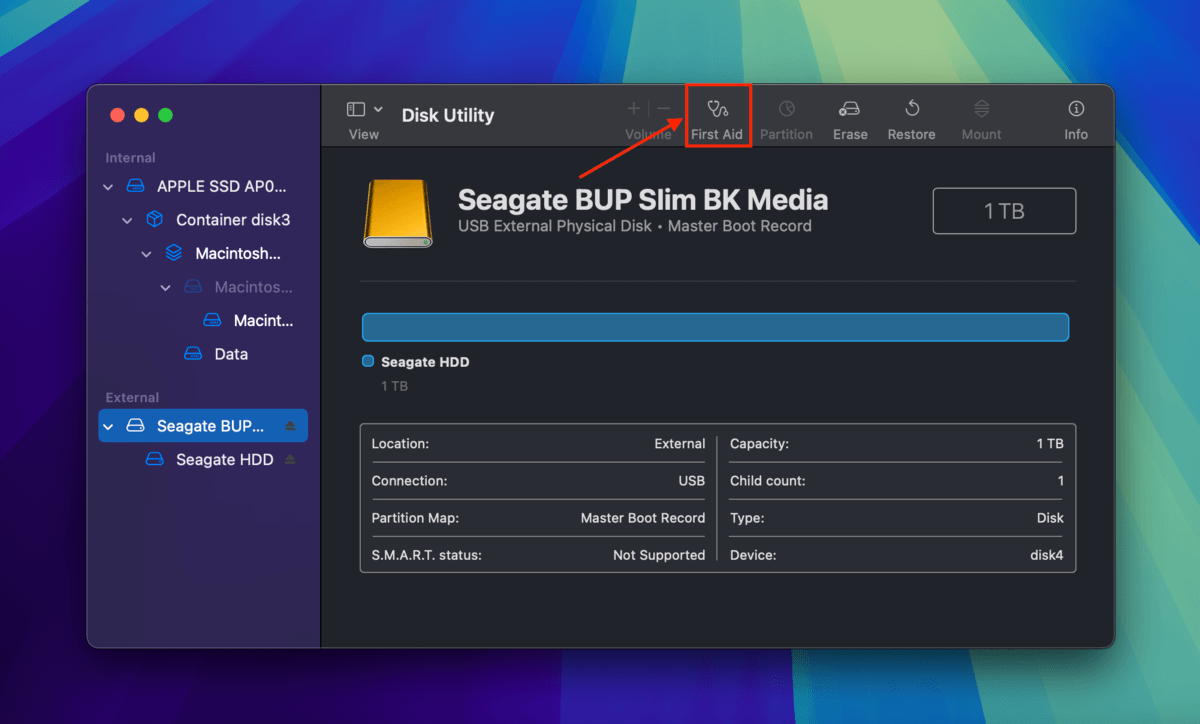
Steg 3. I dialogrutan som visas, klicka på Kör för att bekräfta åtgärden.
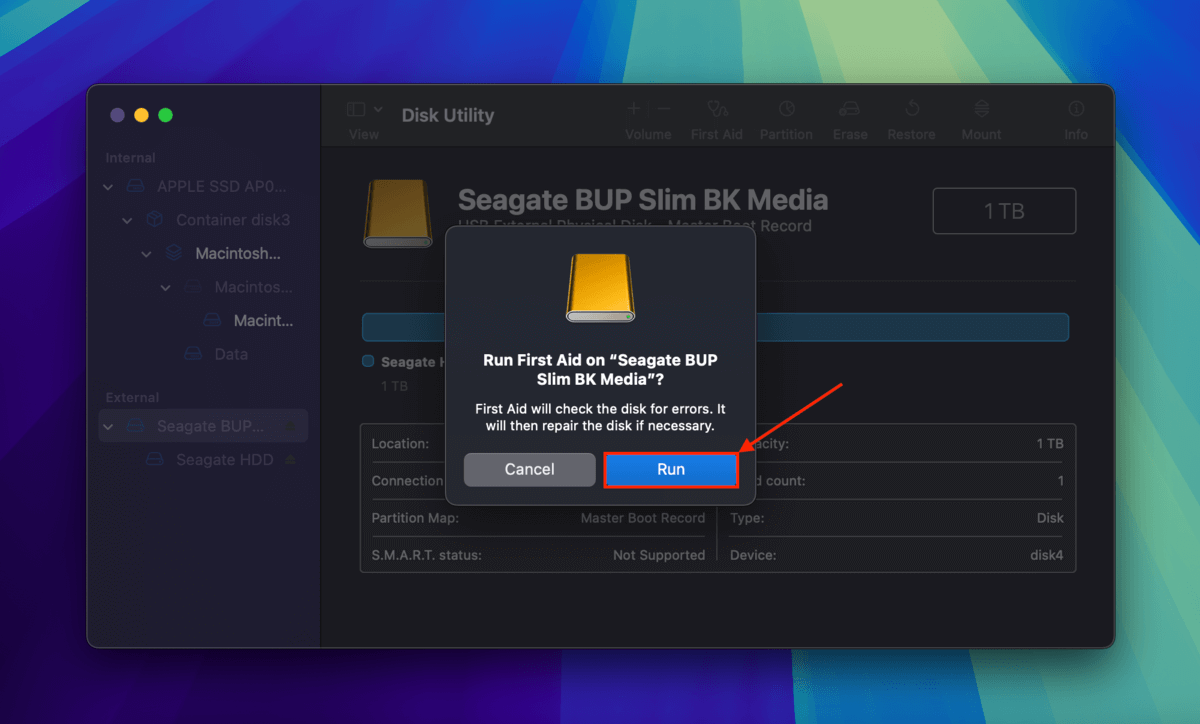
Åtgärda #5: Uppdatera dina drivrutiner
Om drivrutinerna på din Mac är föråldrade kanske den inte har de nödvändiga instruktionerna för att kommunicera med din Toshiba-enhet, montera den och interagera med dess filsystem. Du kan uppdatera drivrutinerna på din Mac genom att uppdatera macOS självt, vilket vi kommer att visa i den korta guiden nedan.
Förutom att uppdatera macOS, rekommenderar vi att du kollar på den officiella webbplatsen för tillverkaren av din enhet efter eventuella proprietära drivrutiner och annan relevant programvara. Till exempel, Seagate’s Paragon-drivrutin möjliggör för din Mac att kommunicera med NTFS-formaterade diskar.
Steg 1. Klicka på Apple-knapp > Systeminställningar…
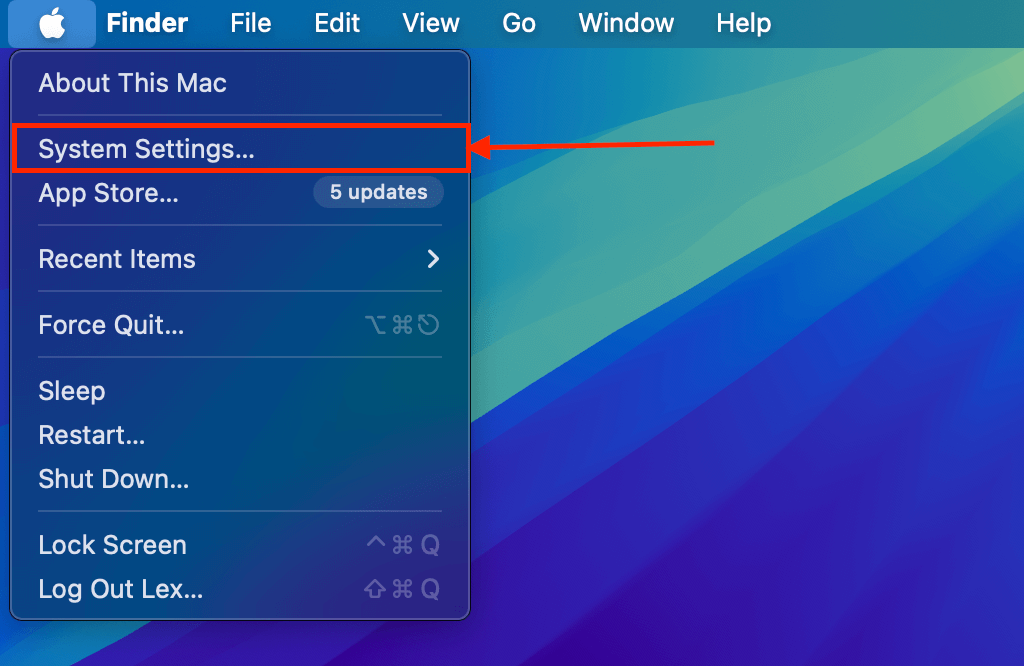
Steg 2. Välj Allmänt i sidofältet och klicka på Programuppdatering i den högra rutan.
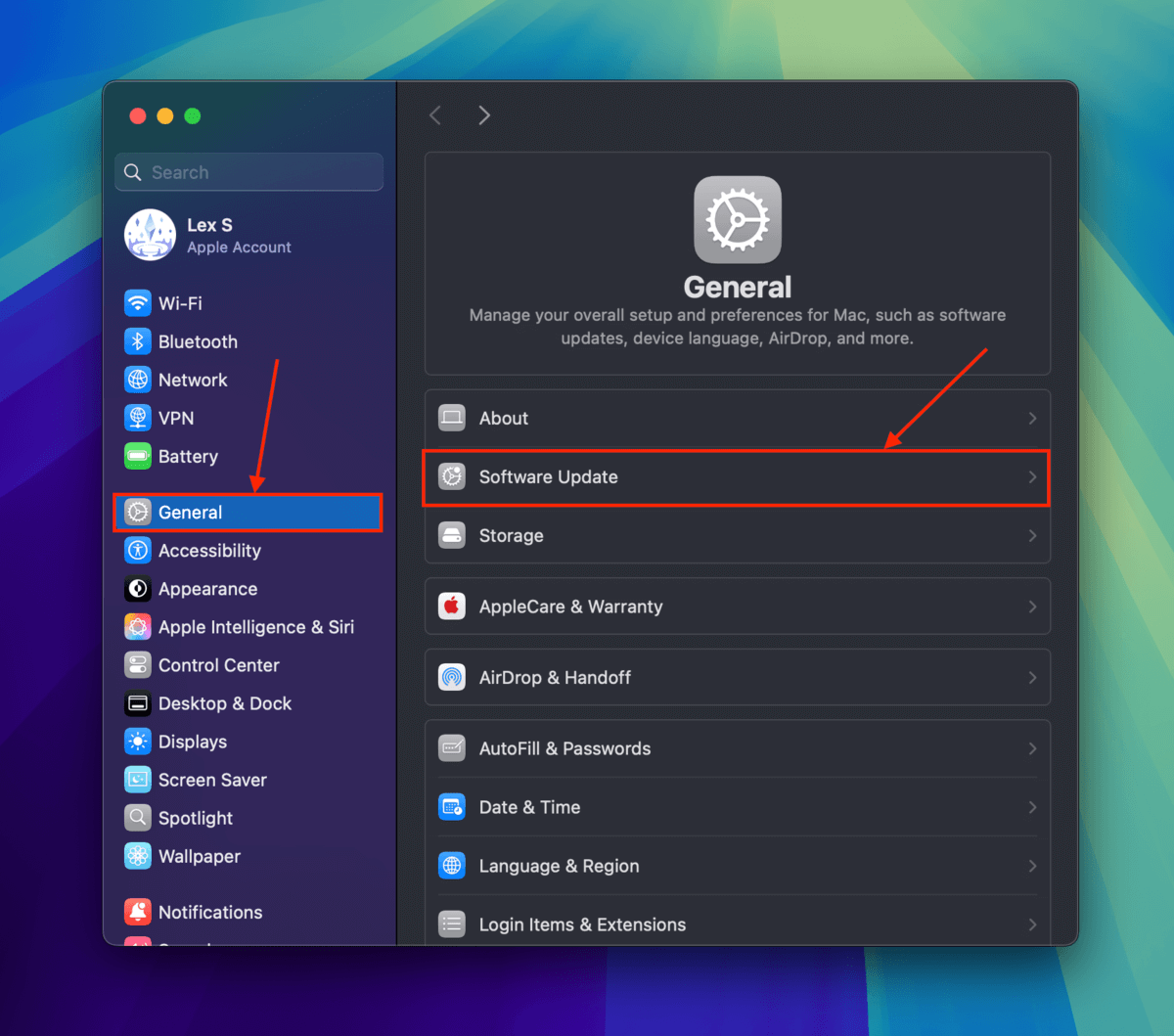
Steg 3. macOS kommer automatiskt att söka efter uppdateringar. Om det finns några tillgängliga uppdateringar kan du ladda ner och installera dem från fönstret Systeminställningar.
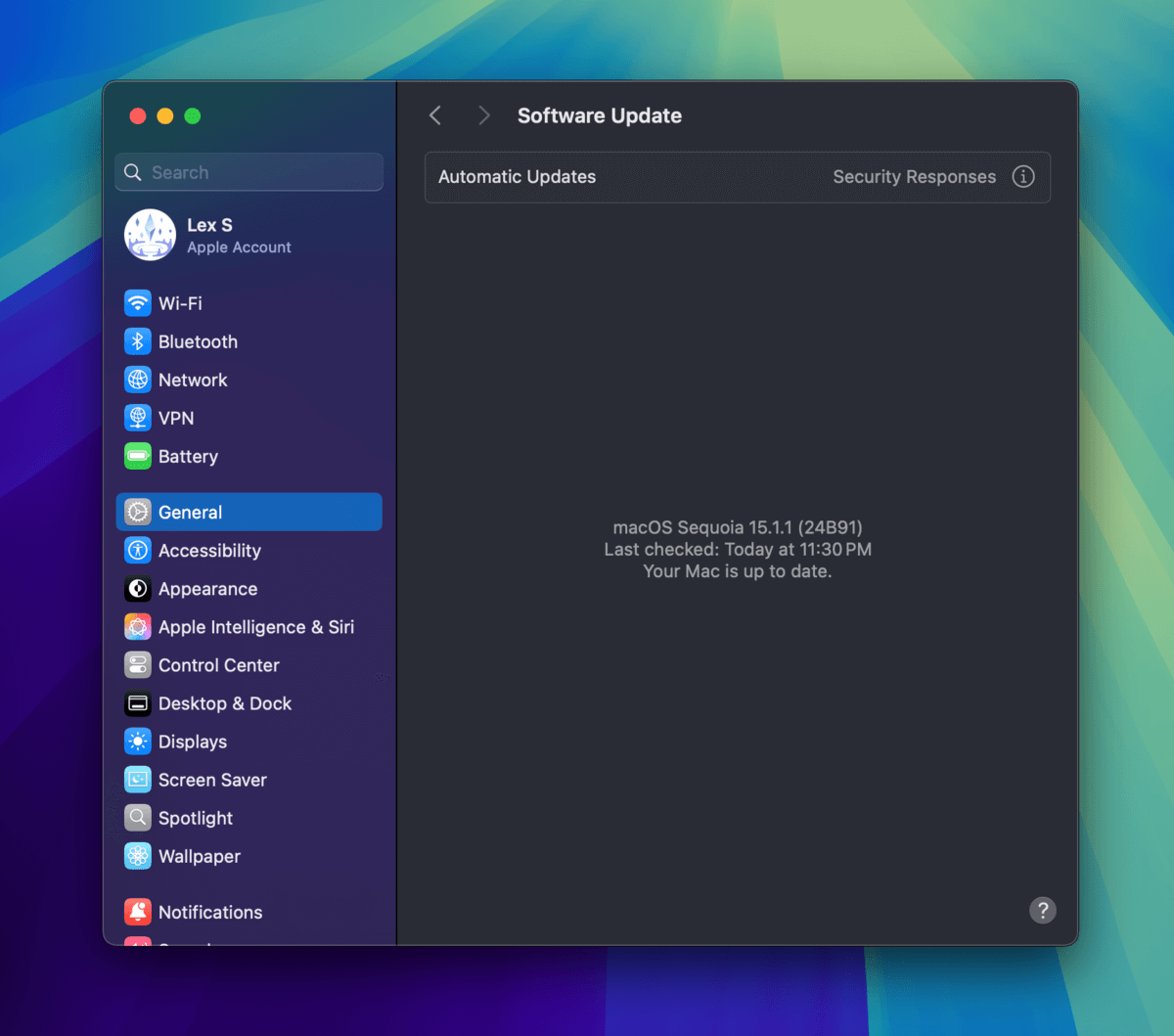
Åtgärda #6: Formatera Din Toshiba Externa Hårddisk
Formatering av en enhet är processen att förbereda den för att lagra och hantera filer, inklusive att bygga dess filsystem. Vid fall av korruption kan formatering hjälpa på tre sätt: (1) eftersom enhetens filsystem byggs om, kommer korruption relaterad till detta att raderas.
(2) Formatering raderar också all data på enheten. Om du har infekterade eller skadade filer är formatering ett utmärkt sätt att bli av med dem. Slutligen, (3) tillåter det dig att ändra din enhets filsystemformat om det använder ett som är inkompatibelt med macOS (som NTFS).
Skivverktyg har också ett verktyg för formatering, kallat Radera . Vi kommer att visa hur man använder det i guiden nedan.
Steg 1. Öppna Skivverktyg (Finder > Program > Verktygsprogram).
Steg 2. Välj din Toshiba-enhet i vänstra sidofältet och klicka på Radera .
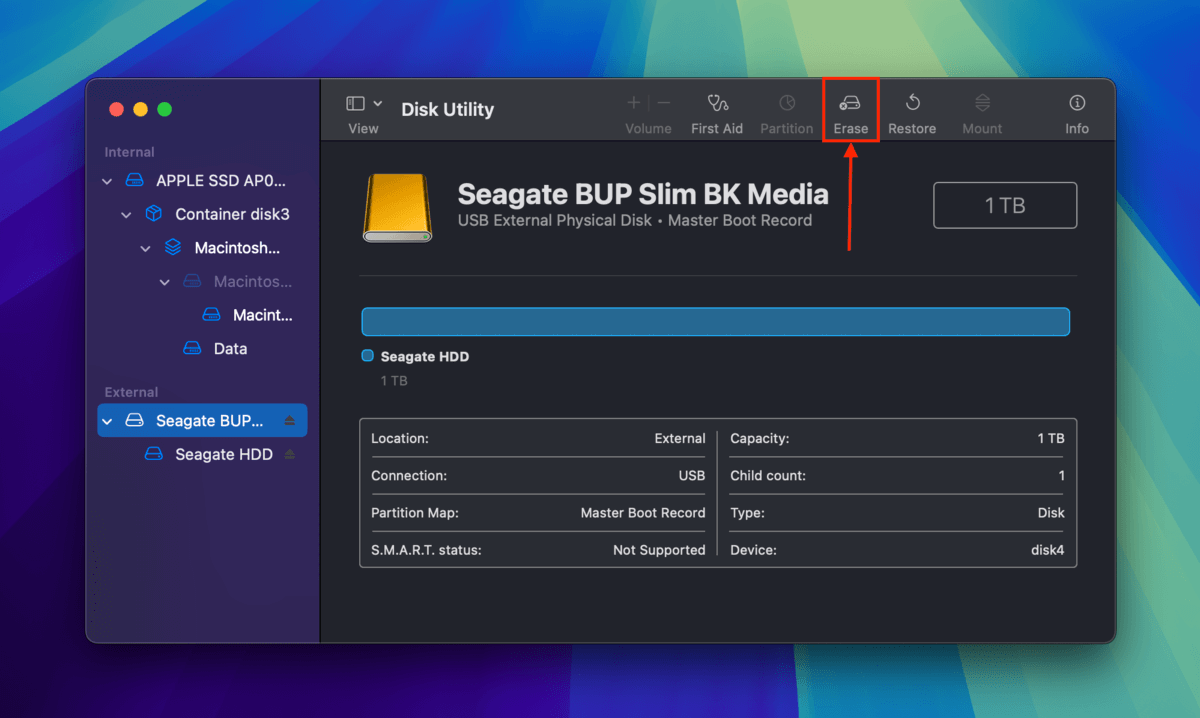
Steg 3. Välj ett nytt namn för din enhet, välj ExFAT som dess format och välj GUID Partitionskarta som dess schema.
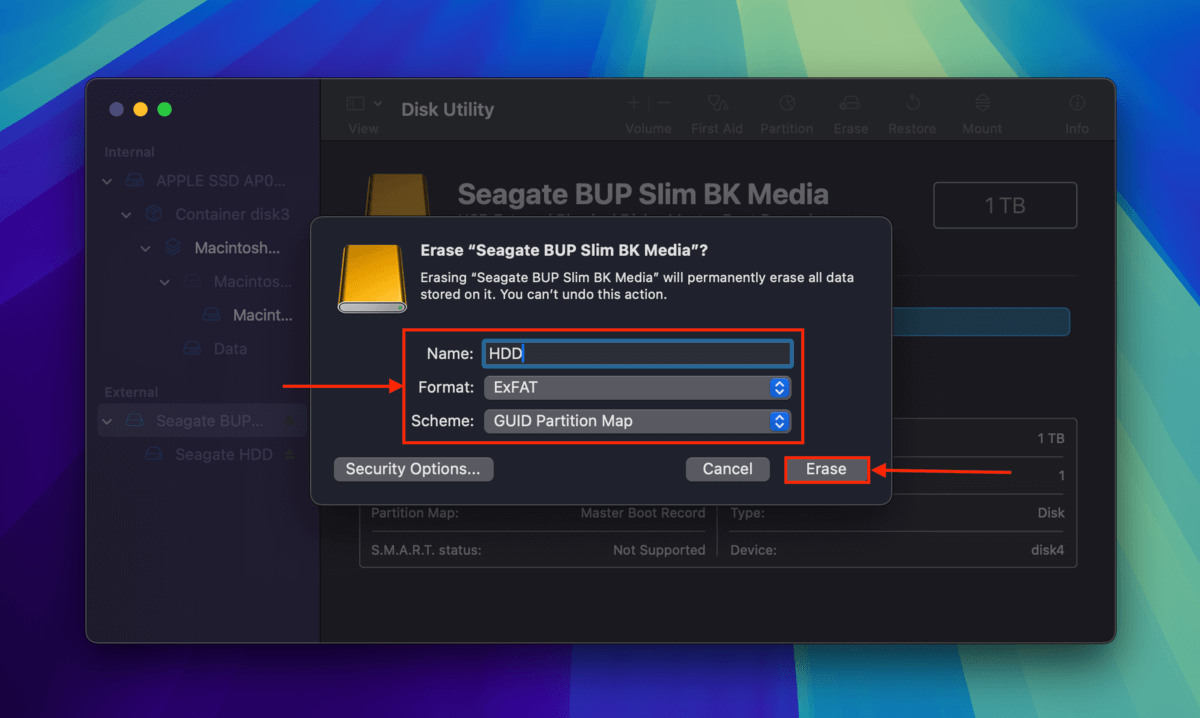
Lösning #7: Kontrollera garantistatus för din Toshiba-enhet
Om du precis köpt din enhet och den redan visade tecken på att inte fungera även om du inte tappade den eller på annat sätt skadade den, kan du ha den återbetald för ett Visa Reward Card motsvarande dess pris. Om det har funnits problem från början, är det bättre att bara ersätta enheten med en ny.
Innan du går, här är ett användbart sätt att hantera korruption
Om du behåller din hårddisk tillräckligt länge, kommer något förr eller senare att gå fel med den. Och inte för att de inte är välkonstruerade, utan för att korruption kan orsakas av många faktorer utanför din kontroll.
Ett sätt att förhindra att korruption eskalerar eller orsakar dataförlust är att övervaka din hårddisks hälsa medan du använder den. Kolla in vår guide på hur man kontrollerar hårddiskens hälsa på din Mac, där vi hjälper dig att komma igång med gratis och nybörjarvänliga verktyg.






