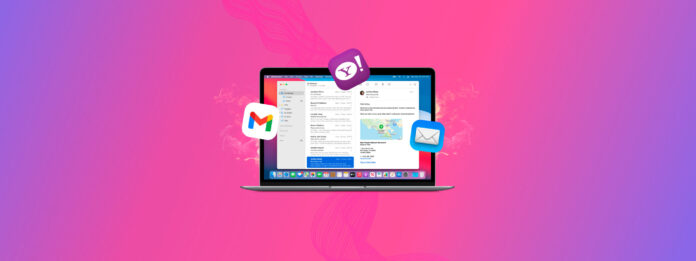
Trots att det uppfanns för nästan ett halvt sekel sedan, är e-post fortfarande ett av de mest användbara kommunikationsverktygen i världen. Det enda problemet är att e-post inte är helt felfritt, och det krävs inte mycket för att kritiskt viktiga meddelanden ska raderas eller gå förlorade av misstag, vilket är varför så många Mac-användare är desperata att lära sig hur man återställer raderade e-postmeddelanden på Mac.
Om du är en av dem, då är den här artikeln för dig eftersom den beskriver flera lösningar som du kan använda dig av återställa permanent raderade e-postmeddelanden på vilken Mac som helst .
Innehållsförteckning
Hur lagras e-postmeddelanden på Mac?
När du lägger till ett e-postkonto i Apple Mail, kommer e-postklienten skapar en lokal cache med e-postmeddelanden i följande dolda plats (du kan öppna den med alternativet Gå till mapp i Finder):
~/Library/Mail/
Inuti den här mappen bör det finnas minst en undermapp med ett kryptiskt alfanumeriskt namn. Denna undermapp kommer att innehålla en .mbox-fil , som i huvudsak är ett arkiv som håller en samling av e-postmeddelanden. Du kan öppna den med Finder och sedan navigera genom dess olika undermappar tills du når en undermapp med .emlx-filer.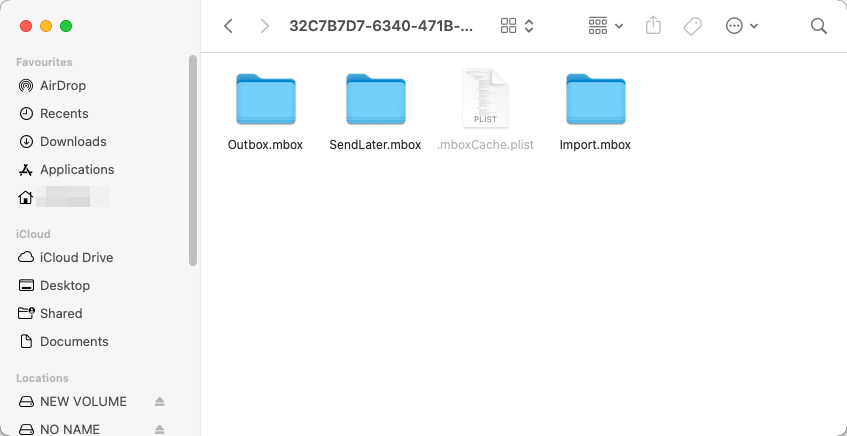
Filer med .emlx-tillägg är helt enkelt textfiler skapade av Apple Mail som motsvarar enskilda e-postmeddelanden, och du kan öppna dem med valfri textredigerare, såsom Apples TextEdit.
Förvänta dig bara inte att se ett snyggt formaterat e-postmeddelande. Istället kommer du se källkoden för meddelandet som visas som ren text, och du behöver dechiffrera vad som är formatering och vad som är det faktiska innehållet i meddelandet.
När är det möjligt att återställa raderade Apple Mail?
Det finns några “säkerhetsnät” som gör att förlorade e-postmeddelanden kan återställas av användaren med hjälp av specifika metoder. Återställbarheten varierar dock beroende på vilka av dessa säkerhetsnät som gäller för din situation. För att bekräfta att dina e-postmeddelanden kan återställas, se till att minst ett av dessa villkor är uppfyllda:
- En säkerhetskopia av de raderade e-postmeddelandena måste finnas (lösning: återställning från en säkerhetskopia).
- De raderade e-postmeddelandena måste fortfarande vara fysiskt närvarande på hårddisken (lösning: mjukvara för dataåterställning).
- De raderade e-postmeddelandena måste lagras på e-postservern (lösning: återställning från molnet).
Dessa lösningar fungerar bara om deras specifika villkor är uppfyllda. Om ingen av dessa gäller för dig kommer metoderna i denna artikel inte att fungera (och ditt mail är sannolikt permanent förlorat).
4 sätt att återställa Apple Mails
I den här delen täcker vi 4 olika sätt att återställa Apple Mail. Varje lösning beror på vissa faktorer, som huruvida du har en backup, förekomsten av mejlet på molnservern, etc. Vi erbjuder även en lösning som fungerar utan några säkerhetskopior eller molnbaserade kopior, så länge som mejldata inte har skrivits över på din enhet.
Du kan börja med den lösning du tror är mest lämplig för din situation, men du kan utan problem prova dem alla.
Metod 1: Kontrollera papperskorgen
Den första platsen du bör leta efter dina raderade e-postmeddelanden är papperskorgen. När du raderar ett e-postmeddelande skickas det till din e-postklients papperskorg. Beroende på vilken e-postklient du använder raderas det raderade meddelandet permanent efter ett visst antal dagar. För Apple Mail är det 30 dagar.
Du hittar vanligtvis din papperskorgsmapp i sidofältet i din e-postklient, under dess brevlåda.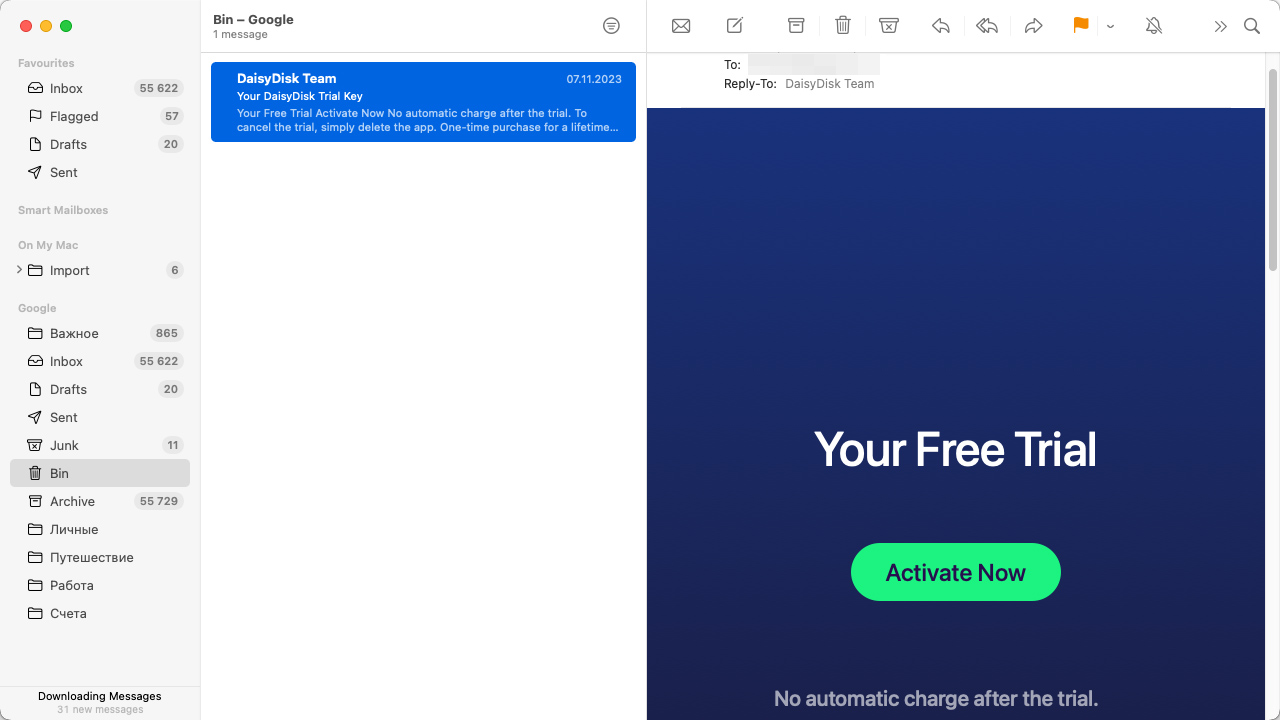
Metod 2: Återställ Raderade E-postmeddelanden med Datåterställningsprogram
Mjukvara för dataåterställning låter dig dra nytta av det faktum att raderade filer, inklusive raderade .emlx-filer från ~/Library/Mail/, fysiskt kvarstår på hårddisken tills de skrivs över av nya filer.
Så länge du påbörja återställningsprocessen i tid och använder en pålitlig programvara för dataåterställning, borde du kunna återställa en borttagen Mailbox-fil skapad av Apple Mail på Mac utan några problem.
Vi rekommenderar Disk Drill eftersom det erbjuder ledande dataåterställningsprestanda, stöd för Apple Mail-meddelaformatet, ett polerat användargränssnitt och många extra funktioner avsedda att göra återställning av raderade e-postmeddelanden och annan data på Mac-datorer smärtfri.
Hur man återställer sina mejlfiler
- Ladda ner och installera Disk Drill. Vi rekommenderar att du laddar ner och installerar det på en extern lagringsenhet för att undvika att skriva över data för det raderade mailet.
- Starta Disk Drill och välj din Mac från enhetslistan. Klicka sedan på Sök efter förlorade data .
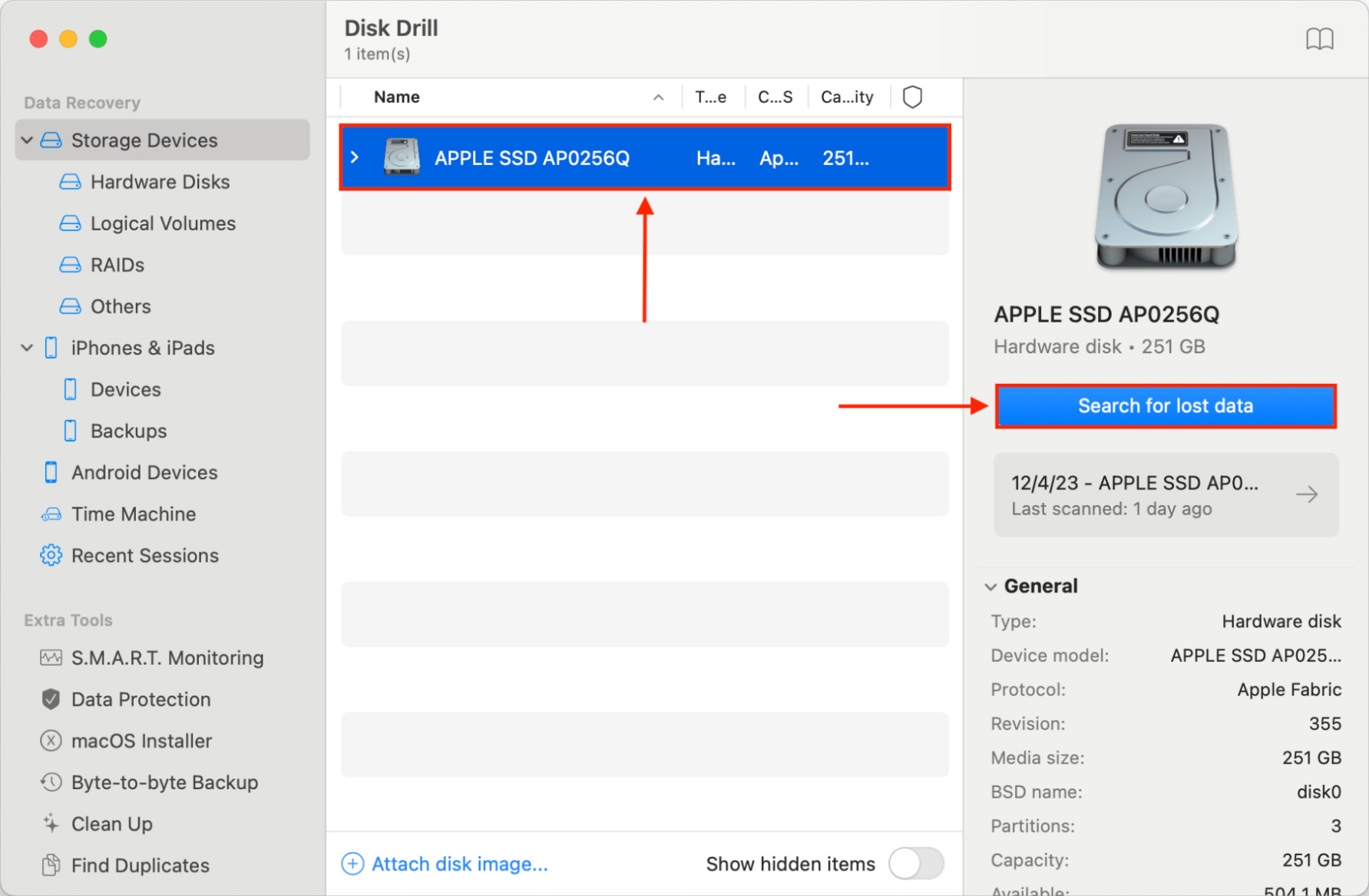
- Vänta på att Disk Drill ska avsluta skanningen av din enhet och att filkategorierna ska sluta fyllas på. Klicka sedan på Granska hittade objekt .
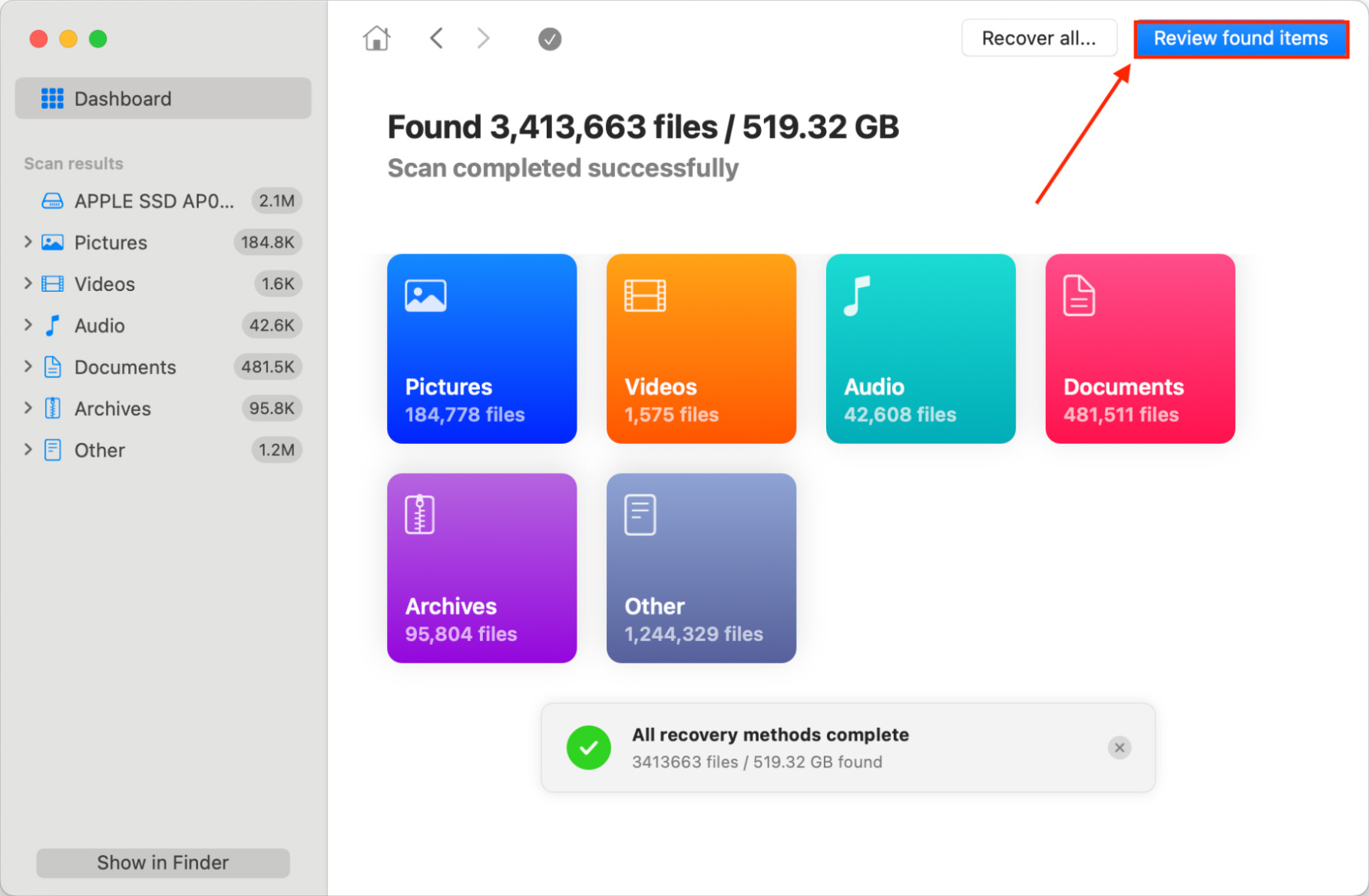
- Klicka på Söktjänst i det övre högra hörnet av fönstret och skriv .mbox i fältet. Detta instruerar Disk Drill att endast visa filer/mappar med .mbox-tillägget. Alternativt kan du söka efter emlx -filer om du bara vill se e-postens textinnehåll. Expandera sedan sektionerna Raderad eller förlorad och Återskapad och börja leta efter din e-postfil.
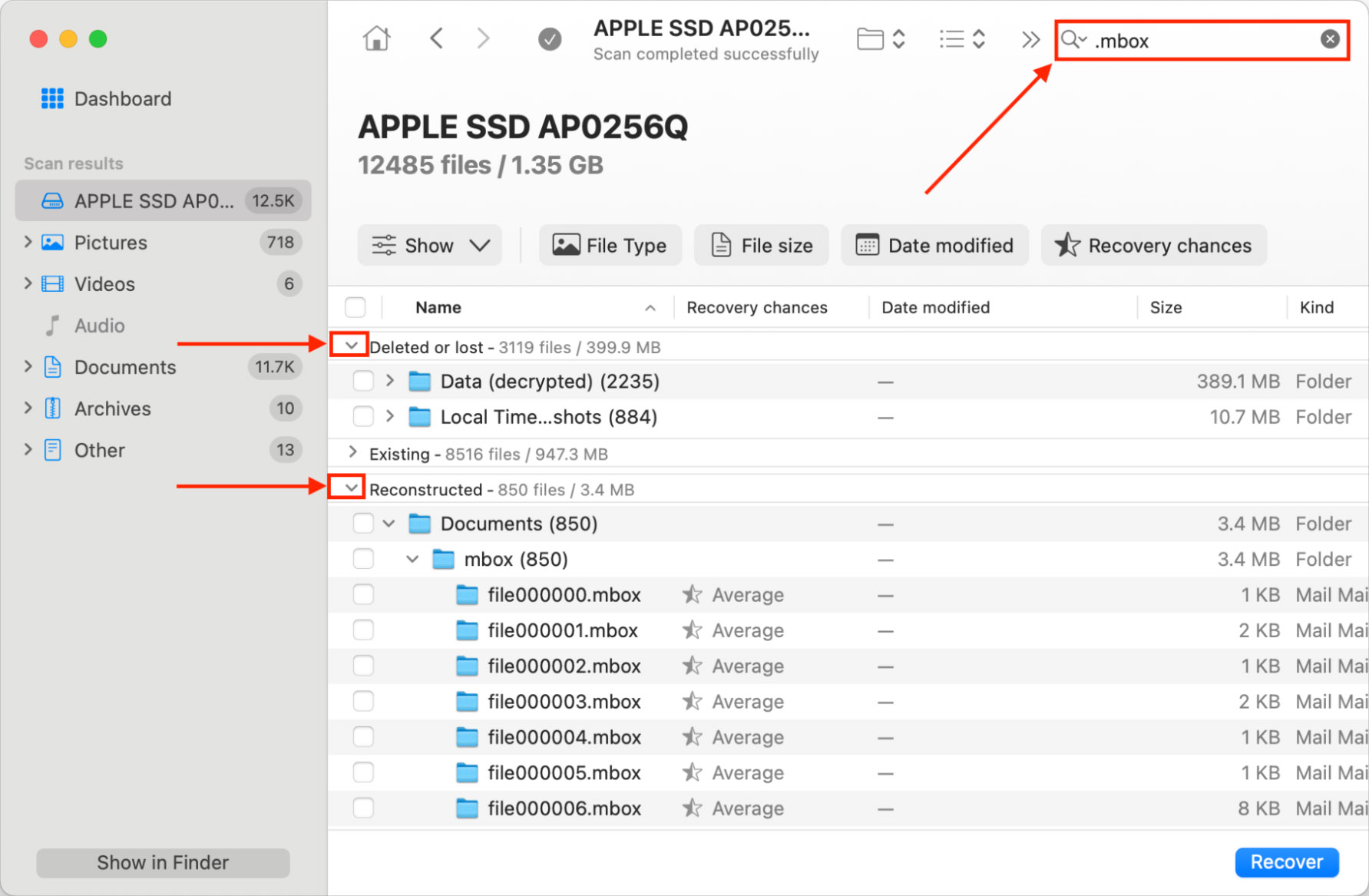
- När mbox-filen är lokaliserad, markera rutan bredvid den. Klicka sedan på Återställ .
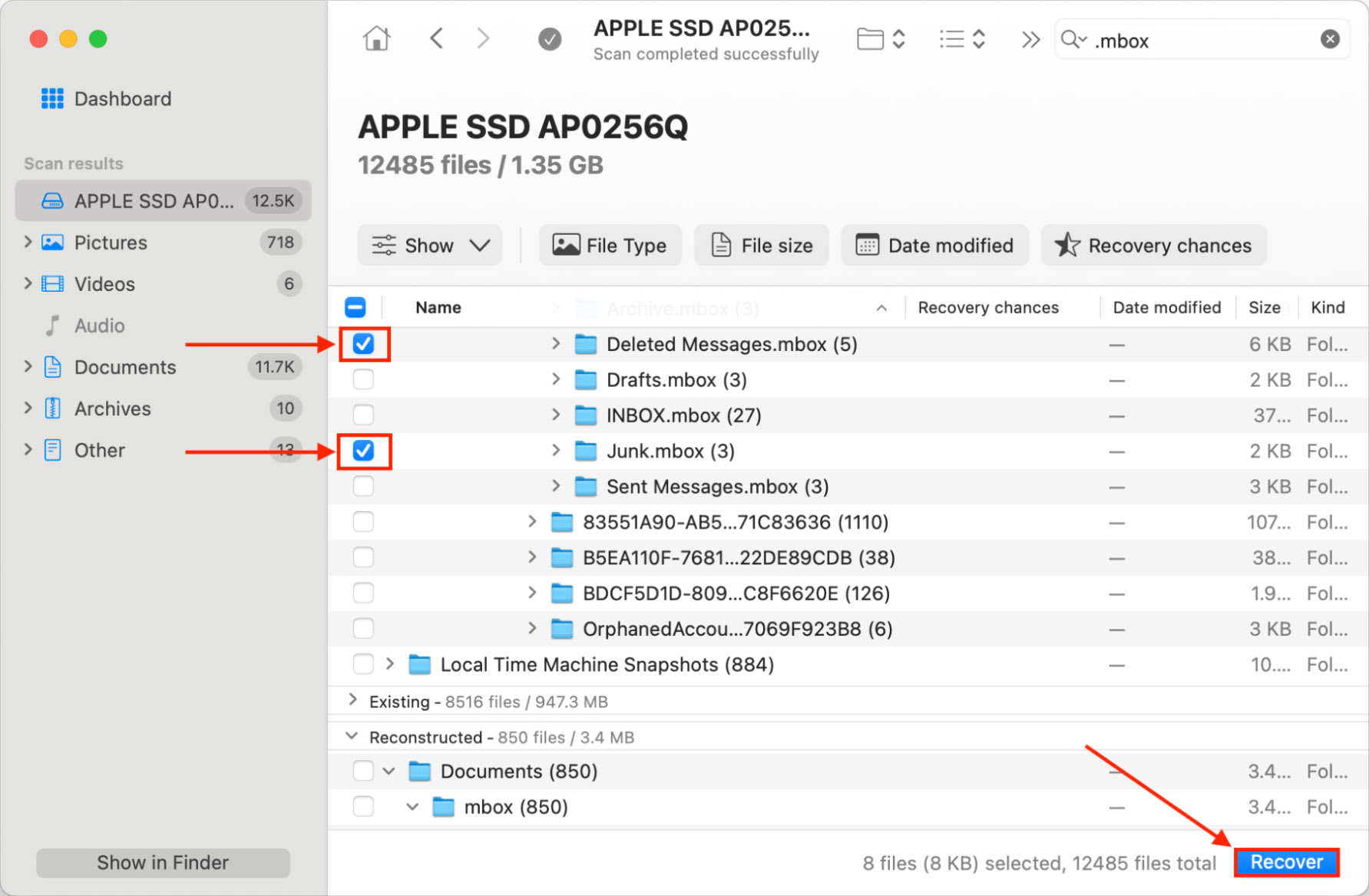
- Välj en plats där Disk Drill kommer att spara den återställda filen. Vi föreslår att spara den på en extern lagringsenhet för att undvika överskrivning. Klicka sedan på Nästa för att starta återställningsprocessen.
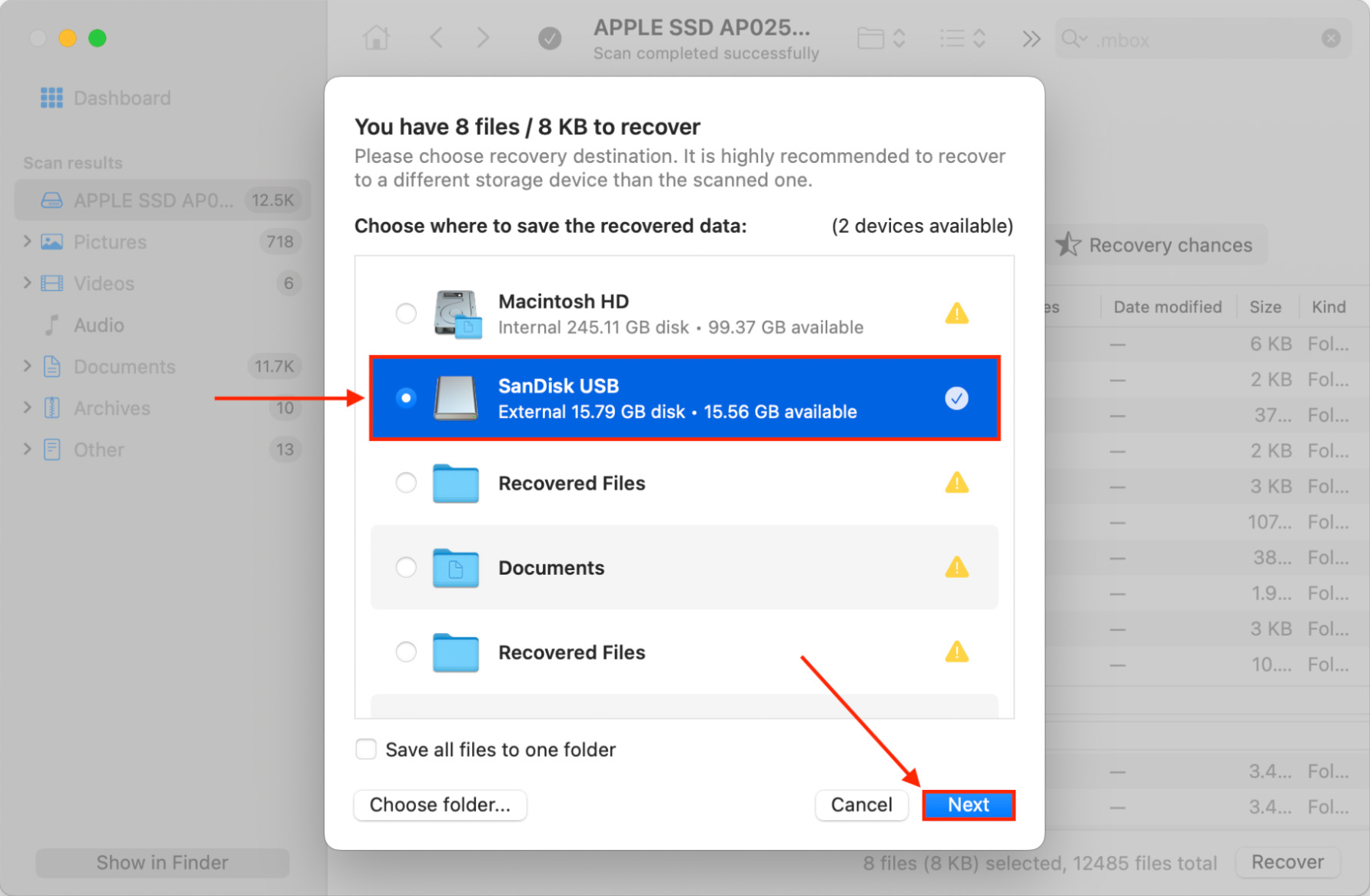
Hur du importerar din återställda e-post
För att importera din raderade e-post tillbaka till ditt e-postklient:
- Öppna Mail-appen. I Apple-menyraden, klicka på Fil > Importera postlådor…
Välj Apple Mail och klicka Fortsätt.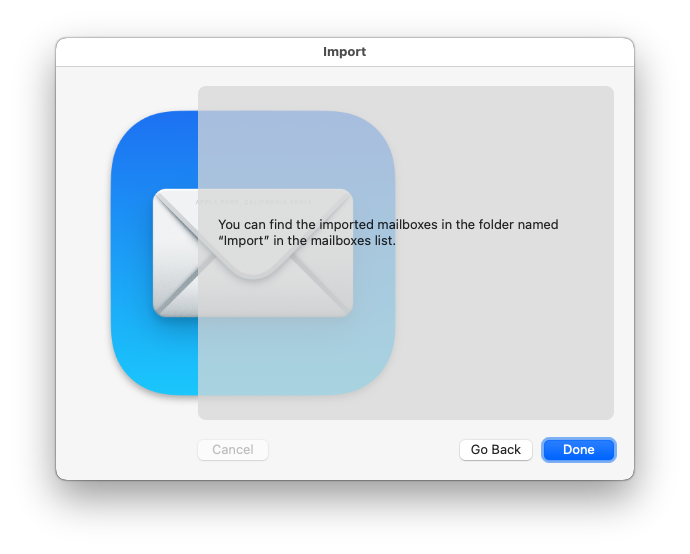
- Leta upp mbox-filen du återställde i föregående avsnitt och klicka på Välj.
- Du hittar den nya importpostlådan i den vänstra sidomenyn. Från denna postlåda kan du flytta dina e-postmeddelanden till vilken mapp du vill.
Metod 3: Återställ e-post från en säkerhetskopia
Om du använder Apples backupverktyg, Time Machine, för att hålla dina data säkra, bör du relativt enkelt kunna återställa dina raderade eller förlorade e-postmeddelanden utan någon tredjepartsprogramvara.
För att återställa e-postmeddelanden från en Time Machine-säkerhetskopia:
- Starta Apple Mail-appen.
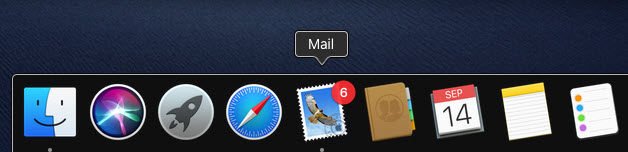
- Klicka på Time Machine-ikonen i menyraden och välj Enter Time Machine.

- Gå tillbaka i tiden med hjälp av tidslinjen på höger sida av skärmen tills du hittar en backup med de raderade e-postmeddelandena.
- Klicka på Återställ för att återställa dina e-postmeddelanden.
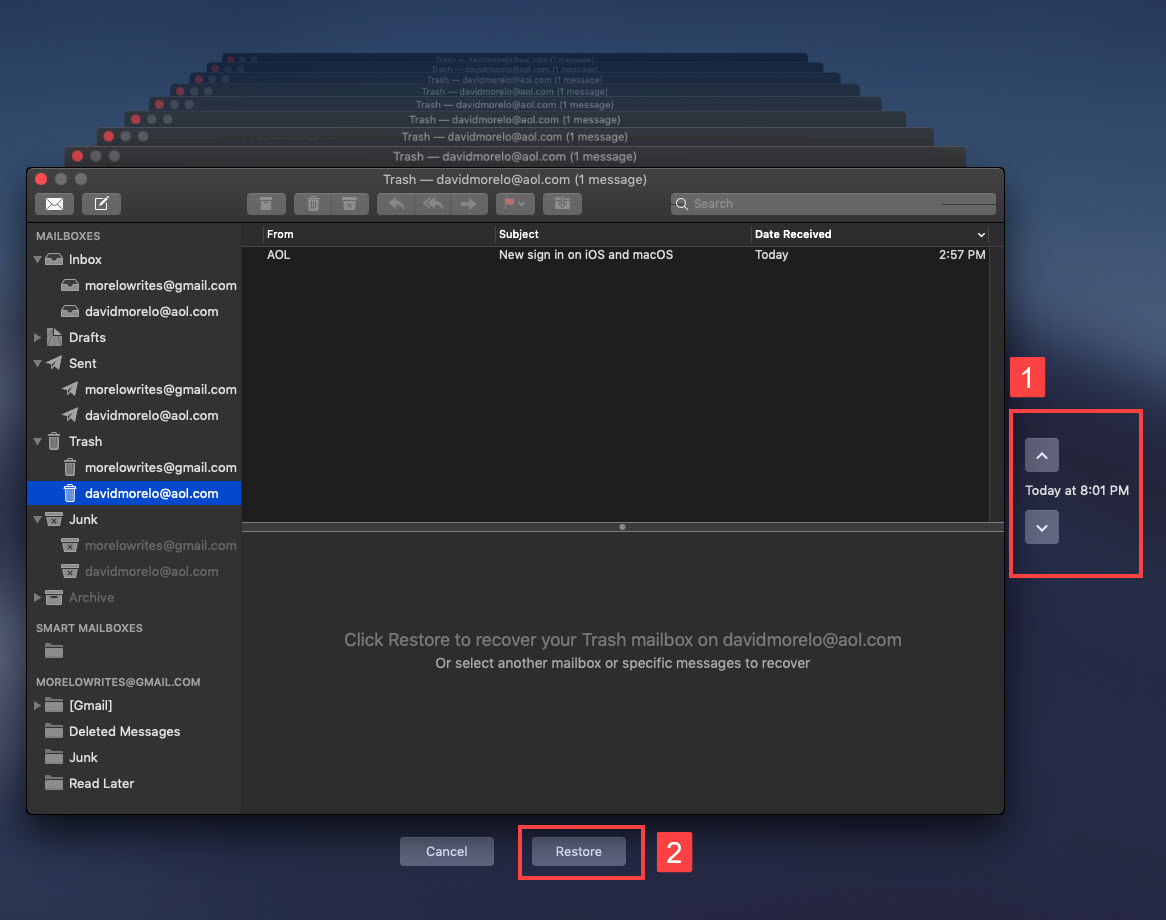
Du kan naturligtvis använda vilken backup-programvara du vill, men Time Machine levereras med alla senaste versioner av macOS, så det finns en god chans att det kommer att hjälpa dig att återfå dina e-postmeddelanden.
Metod 4: Hämta e-postmeddelanden från molnet
I många fall är det möjligt att återställa e-postmeddelanden från molnet lång tid efter att du har raderat dem i Apple Mail. Det beror på att olika e-posttjänsteleverantörer erbjuder sina egna metoder för att återställa raderade e-postmeddelanden, och Apple Mail låter dig inte alltid dra nytta av dem.
För att återställa raderade Gmail-mejl:
- Öppna Safari och gå till: https://mail.google.com/
- Logga in med ditt användarnamn och lösenord.
- Öppna Papperskorgen.
- Välj det e-postmeddelande du vill återställa och flytta det tillbaka till din inkorg.
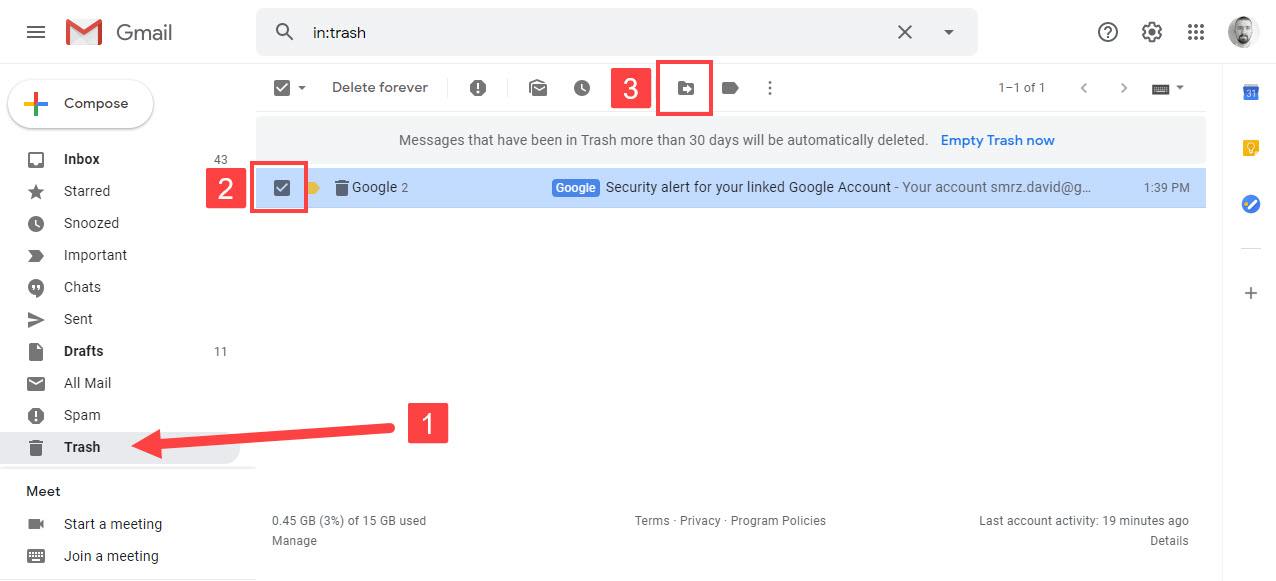
För att återställa raderade Outlook-e-postmeddelanden:
- Öppna Safari och gå till: http://outlook.com/
- Logga in med ditt användarnamn och lösenord.
- Öppna mappen Borttagna objekt.
- Välj e-postmeddelandet du vill hämta och välj alternativet Återställ för att flytta det tillbaka till din inkorg.
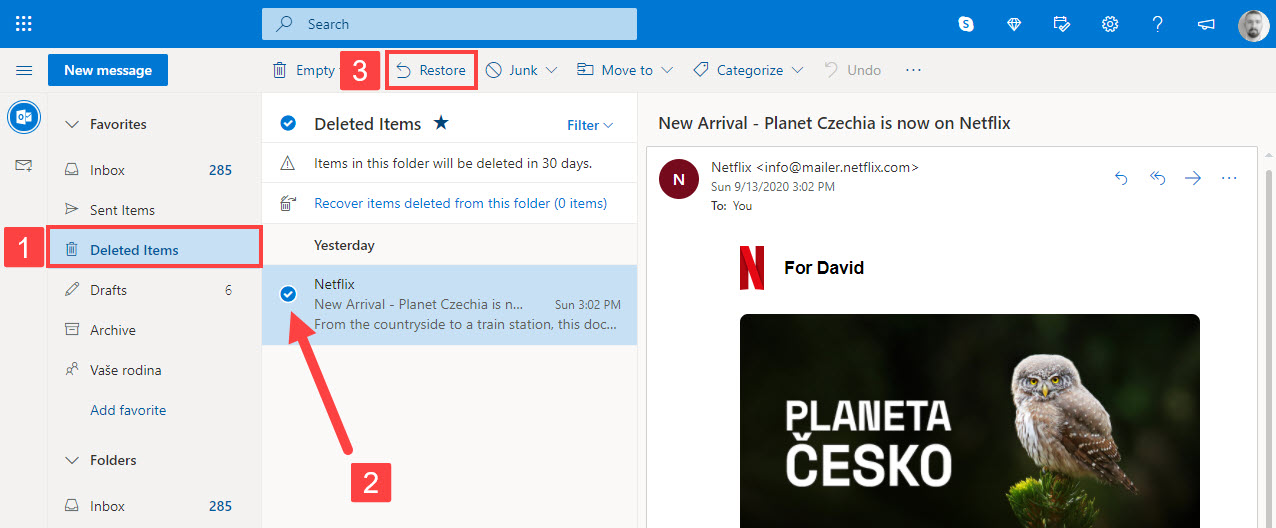
För att återställa raderade Yahoo-mail:
- Öppna Safari och gå till: https://mail.yahoo.com/
- Logga in med ditt användarnamn och lösenord.
- Öppna papperskorgen.
- Välj e-postmeddelandet du vill återställa och välj alternativet Återställ till Inkorgen för att flytta det tillbaka till din inkorg.
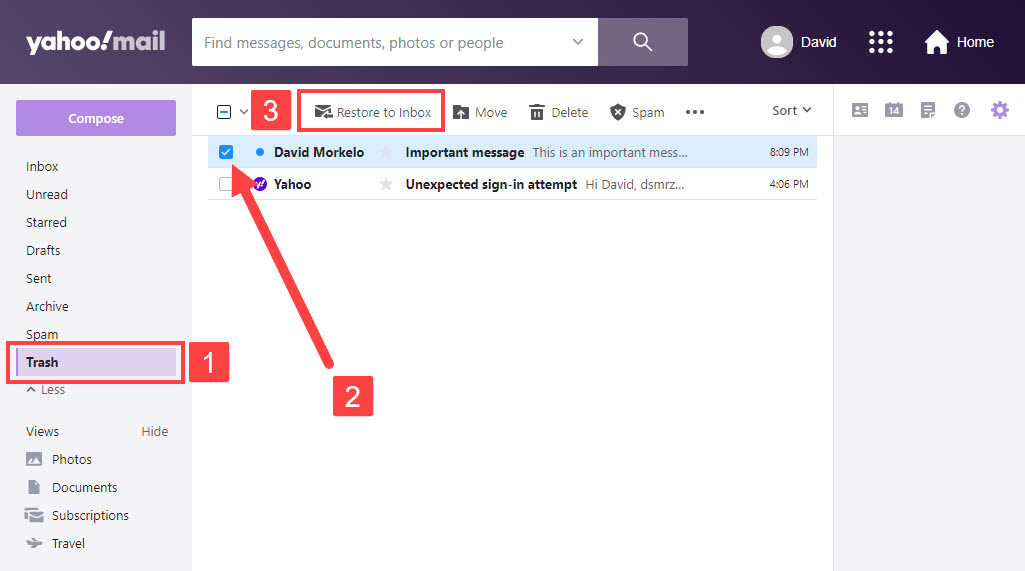
De flesta andra e-postleverantörer gör det lika enkelt att återställa raderade e-postmeddelanden, men de enskilda återställningsstegen kan vara något olika.
Slutsats
Återställning av ett raderat e-postmeddelande är inte bara möjligt, utan det finns många sätt att göra det så länge vissa villkor är uppfyllda. Så se till att du utvärderar din situation noggrant innan du ger upp! Även om du inte har några säkerhetskopior i molnet eller på e-postservern, är din e-post inte helt förlorad så länge dess data fysiskt finns på enheten och inte har skrivits över.
Men dataräddning är aldrig 100% garanterad. Så se till att granska ditt val innan du raderar något och överväg att använda ett säkerhetskopieringsverktyg som Time Machine för att säkerställa att du alltid har ett tillförlitligt sätt att få tillbaka din e-post.
Vanliga frågor
Efter att ha raderat ett utkast till e-post, om du omedelbart utför Kommando-Z tangentbordsgenvägen, kommer ditt utkast att återställas.
- Du kan använda ett dataåterställningsprogram för att skanna din lagringsenhet och söka efter förlorade raderade e-postmeddelanden.
- Du kan återställa en äldre version av Outlook-brevlådan från en Time Machine-backup.
- Använd en intern Outlook-funktion som demonstreras här:
- Starta Outlook och öppna Borttagna objekt-mappen.
- Välj Hem och sedan Återställ raderade objekt från servern.
- Välj de objekt du vill återställa.
- Klicka på Återställ valda objekt > OK.
- Ladda ner och installera Disk Drill för Mac.
- Starta programmet och välj disken som innehåller den förlorade e-postmappen.
- Klicka på Sök efter förlorade data-knappen för att skanna enheten.
- När skanningsprocessen är klar, skriv mbox i sökfältet för att hitta e-postmapparna. De har en mbox-tillägg.
- Välj brevlådan som ska återställas och välj en säker plats där den kommer att sparas.
- Klicka på Återställ-knappen.






