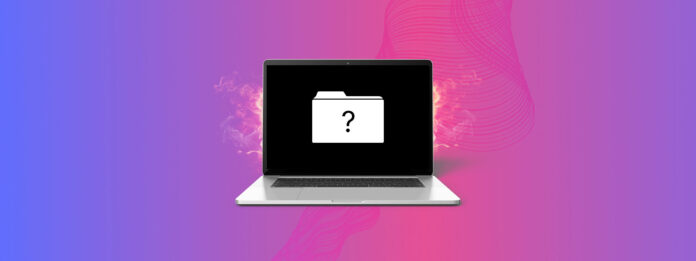
Macar är väldigt pålitliga datorer; de flesta har inga rörliga delar förutom en fläkt. Vanligtvis behöver du bara slå på dem, och de fungerar utan problem, vilket är anledningen till att så många användare älskar att använda sina Macar, inklusive jag.
Ibland kan det dock uppstå ett problem med programvaran eller hårdvaran. Om din Mac uppvisar en mapp med ett frågetecken, kommer den här artikeln att förklara hur du kan spara dina data och felsöka problemet.
Innehållsförteckning
Vad betyder en mapp med ett frågetecken?
Det finns två scenarier när du ser mappen med ett frågetecken på din Mac:
- Mappen visas men försvinner när din Mac laddas. Detta kan inträffa om startdisken är felaktigt angiven. Din Mac söker initialt efter en hårddisk, men inte den standard som den bör använda. Efter att den första valda startskivan misslyckas med att ladda, söker din Mac efter andra hårddiskar. När den väl hittar den med ditt operativsystem, startar datorn framgångsrikt och felet löses.
- Mappen med ett frågetecken visas och förblir . Mappen med ett frågetecken visas och förblir. Detta indikerar ett problem med din startdisk, såsom datakorruption eller fysisk skada. I båda fallen kommer din Mac inte att starta normalt, och återställningsläge blir ditt enda alternativ.
Det vore bäst att först försöka återställa data från Mac eftersom disken kan gå sönder när som helst. Att ha din data återställd och säker kan ge dig sinnesro direkt.
Kan jag återställa data när min Mac visar mappen med ett frågetecken?
Du kan försöka återställa data från din MacBook även när den visar en mapp med ett frågetecken. Att använda tredjepartsprogramvara för dataåterställning är ett genomförbart alternativ för detta ändamål.
Disk Drill är en tredjepartsapp för dataräddning som låter dig skanna din Mac och återställa data från din hårddisk även om din Mac inte startar. Det finns många alternativ när det gäller programvara för dataräddning. Jag gillar att använda Disk Drill eftersom den har visat sig vara den bästa, och jag ska berätta varför!
- Det fungerar med de nya Apple Silicon Mac-datorerna och erbjuder support för macOS version 14 Sonoma.
- Gränssnittet är lätt att använda, vilket är viktigt för att du snabbt ska kunna navigera och hitta dina data. Det finns också en sökfunktion där du kan skriva in namnet på en fil för att hitta den på det sättet.
- Du kan skanna efter förlorade data på din Mac kostnadsfritt. När du bekräftar att dina data är återställbara har du möjlighet att bestämma om du vill köpa mjukvaran eller inte.
Låt oss titta på hur vi kan återställa data från vår Mac innan vi felsöker problemet.
- Tryck och håll ned strömknappen för att stänga av din Mac.
- Starta Mac i återställningsläge. Det finns två metoder för detta, beroende på om du använder en nyare Apple-silikon Mac eller en äldre Intel Mac.
- Apple silicon (nyare Mac-datorer, vanligtvis mindre än 2 år gamla): Tryck på strömknappen på din Mac och fortsätt att hålla ner den tills du ser fönstret med startalternativ. Klicka på kugghjulsikonen märkt Alternativ, klicka sedan på Fortsätt så kommer du in i återställningsläget.
- Intel-processor (äldre Mac-datorer, vanligtvis mer än 2 år gamla): Tryck och släpp strömknappen och tryck sedan omedelbart och håll ner dessa två tangenter tills du ser en Apple-logotyp eller en annan bild: Kommando (⌘) och R. Jag måste vanligtvis hålla ner dessa tangenter en liten stund för att komma in i återställningsläget.
- Starta Terminal så att du kan använda Disk Drill. Väl i återställningsläge, klicka på Verktyg och välj sedan Terminal.
- Ange detta kommando i Terminal-fönstret. Detta kommer att ladda ner och starta Disk Drill från återställningsläget: sh <(curl http://www.cleverfiles.com/bootmode/boot.xml) .
- Tryck på Retur på ditt tangentbord efter att du har skrivit in kommandot.
- Vänta på att Disk Drill ska laddas ner och därefter starta. Detta kan ta några minuter.
- Under Data Recovery, välj lagringsenheter och välj den disk som du vill skanna efter förlorade data. När du har hittat disken, klicka på Sök efter förlorade data .

- Vänta på att skanningen ska slutföras.

- Granska resultaten och välj de data du vill återställa.

- Välj platsen där du vill återställa data till.

- Klart! Du kommer nu få ett meddelande om att återställningen är klar.

Nu när du har sparat dina data och inte behöver oroa dig för det längre, låt oss gå över till att försöka få vår Mac att starta.
Hur man åtgärdar mapp med frågetecken på Mac
Det kan finnas många anledningar till varför din Mac inte startar. Nedan går vi igenom olika metoder som vi kan använda för att försöka få vår Mac att fungera igen.
Metod 1: Redigera Mac-startskiva i Systeminställningar (Om mappen med ett frågetecken försvinner)
Vi rekommenderar att använda denna metod om din Mac kort visar mappen med ett frågetecken men sedan fortsätter att starta upp normalt.
Detta gör att Mac kan starta från rätt startskiva varje gång istället för att visa felmeddelandet och sedan starta.
- Öppna Systeminställningar.
- Gå ner till Allmänt och välj sedan Startskiva.
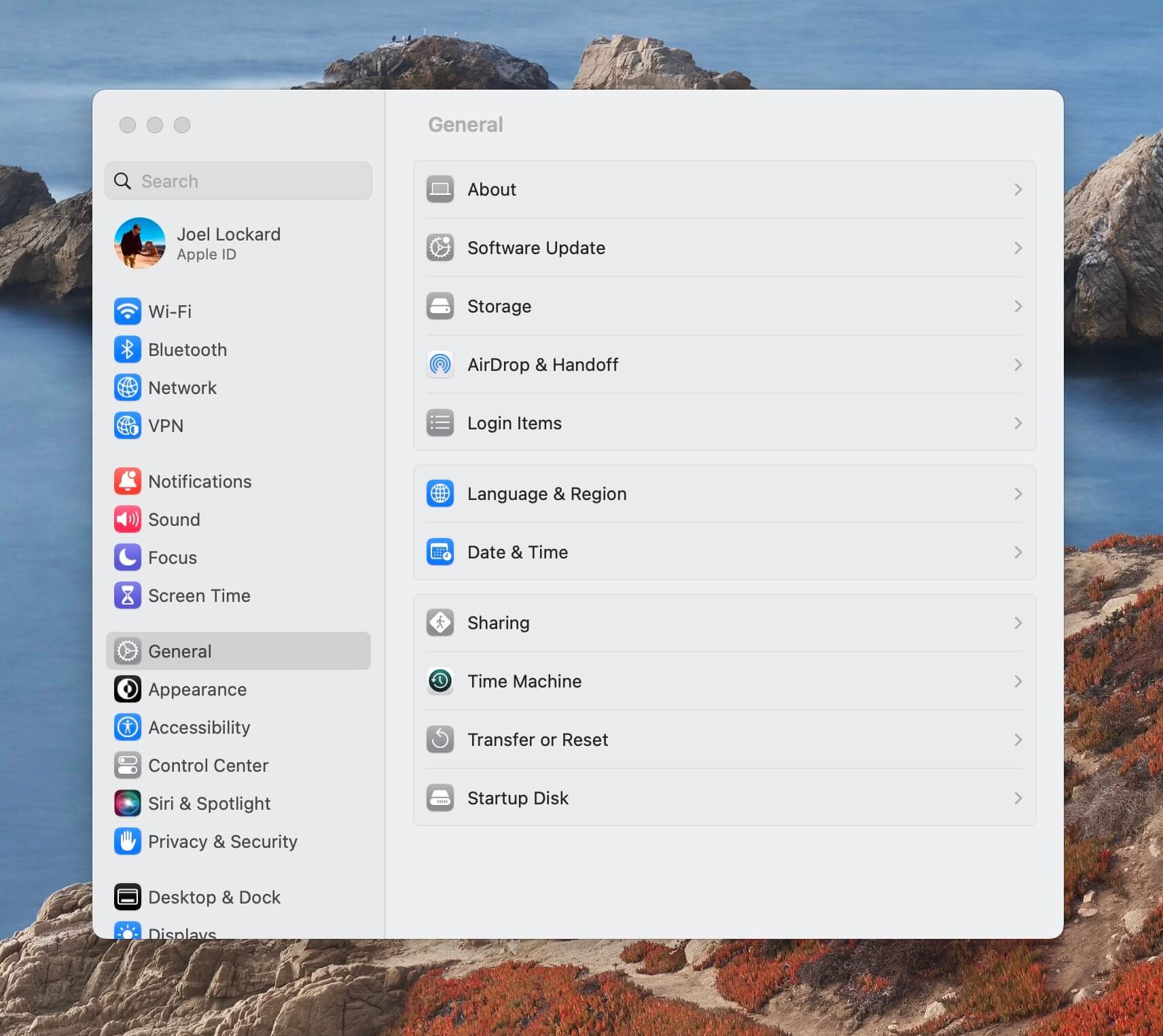
- Inom Systeminställningar, välj din startskiva som har ditt operativsystem på.
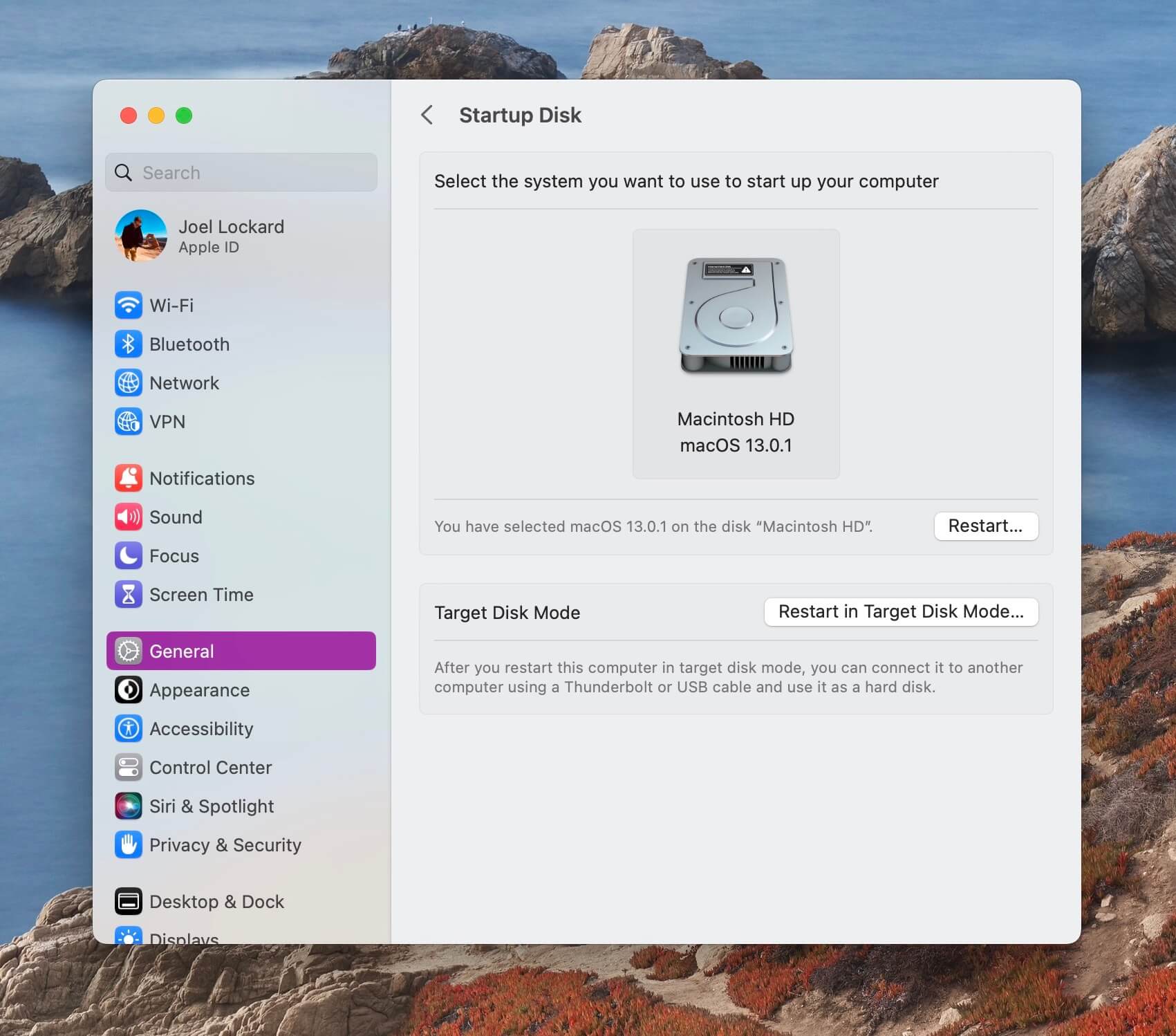
- Starta om din Mac och se om problemet har rättats till.
Om din Mac har en permanent mapp med ett frågetecken, vill du börja med nästa metod.
Metod 2: Stäng av din Mac och försök sedan starta den igen
Om du har startat din Mac och ser en mapp med ett frågetecken, kan det ha uppstått ett fel i startprocessen. Att göra en enkel omstart kan ofta lösa sådana problem och låta din Mac starta om på nytt.
- Håll ned strömbrytaren tills din Mac skärm blir svart.
- Tryck på strömbrytaren och släpp sedan.
- Vänta på att din Mac ska starta upp och se om den fungerar korrekt den här gången.
Om din Mac inte kommer längre än mappen med ett frågetecken, låt oss gå vidare till nästa steg.
Metod 3: Återställ NVRAM/PRAM på din Mac
Din Mac använder både NVRAM/PRAM för att lagra systeminställningar som har att göra med din startskiva, ljudinställningar, skärmupplösningar och andra systeminställningar.
Även om dessa inställningar vanligtvis fungerar smidigt, om du stöter på problem som att mappen visas med ett frågetecken, är det lämpligt att kontrollera om en återställning av dem löser problemet.
Stegen nedan återställer både NVRAM/PRAM så du behöver bara göra detta en gång.
- Stäng av din Mac genom att hålla strömknappen intryckt tills skärmen blir svart.
- Starta din Mac igen och tryck sedan omedelbart ner och håll OPTION+COMMAND+P+R. Håll dessa tangenter i ungefär 20 sekunder.
- Din Mac kommer då att verka starta om.
- Se om mappen med ett frågetecken är borta och om din Mac har startat korrekt.
Om du använder en nyare Mac som har en T2-säkerhetschip, kan du släppa tangenterna direkt efter att du ser Apple-logotypen.
Om din Mac fortfarande visar en mapp med ett frågetecken, låt oss då försöka köra Första hjälpen.
Metod 4: Kör Första hjälpen på din Mac i återställningsläge
Första hjälpen är ett gratisverktyg som kommer förinstallerat på din Mac och det tillhandahålls av Apple. Genom att använda det kan vi skanna vår Mac och hitta eventuella diskfel som kan orsaka att Mac visar en mapp med ett frågetecken.
Låt oss titta på hur man använder Första hjälpen på Mac.
- Det första du behöver göra är att starta i Recovery Mode. Det finns 2 sätt att göra detta på, beroende på om du använder en Intel eller Apple Silicon Mac.
- Apple silicon (nyare Mac-datorer, vanligtvis mindre än 2 år gamla): Tryck på strömknappen på din Mac och håll sedan ned den tills du ser fönstret med startalternativ. Klicka på kugghjulsikonen märkt Alternativ och klicka sedan på Fortsätt, detta tar dig till återställningsläge.
- Intel-processor (äldre Mac-datorer, vanligtvis mer än 2 år gamla): Tryck och släpp strömknappen och tryck sedan omedelbart ned och håll dessa två tangenter tills du ser en Apple-logotyp eller annan bild: Kommando (⌘) och R. Jag brukar hålla dessa tangenter en liten stund för att komma in i återställningsläge.
- Nu när du är i Recovery Mode, kommer du att se en lista med alternativ. Första hjälpen är en del av Skivverktyg, så du behöver välja Skivverktyg. Klicka sedan på fliken Fortsätt i nedre högra hörnet.

- Välj Första hjälpen.

- En pop-up ruta kommer att visas och fråga om du vill köra Första hjälpen, klicka på Kör.
- Vänta på att processen ska slutföras.
- Du kommer sedan att se en grön bock och ett meddelande som säger att operationen lyckades.

- Klicka på Klar och gå sedan upp till Apple-logotypen och välj att starta om din Mac.
Om din Mac nu startar normalt, då är vi klara här! Om inte, låt oss försöka installera om macOS.
Metod 5: Installera om macOS på din Mac (utan dataförlust)
Installera om macOS medan du är i återställningsläge är mer okomplicerat än det först verkar. Trots att det låter komplicerat är denna process användarvänlig, kostnadsfri och, om den utförs korrekt enligt stegen nedan, kommer du inte att förlora några data.
- Först, sätt din Mac i återställningsläge. Följ ett av de två alternativen nedan.
- Apple silicon (nyare Mac-datorer, vanligtvis mindre än 2 år gamla): Tryck på strömknappen på din Mac och håll sedan ned den tills du ser fönstret med startalternativ. Klicka på kugghjulsikonen märkt Alternativ och klicka sedan på Fortsätt, detta tar dig till återställningsläge.
- Intel-processor (äldre Mac-datorer, vanligtvis mer än 2 år gamla): Tryck och släpp strömknappen och tryck sedan omedelbart ned och håll dessa två tangenter tills du ser en Apple-logotyp eller annan bild: Kommando (⌘) och R. Jag brukar hålla dessa tangenter en liten stund för att komma in i återställningsläge.
- Välj Installera om macOS.
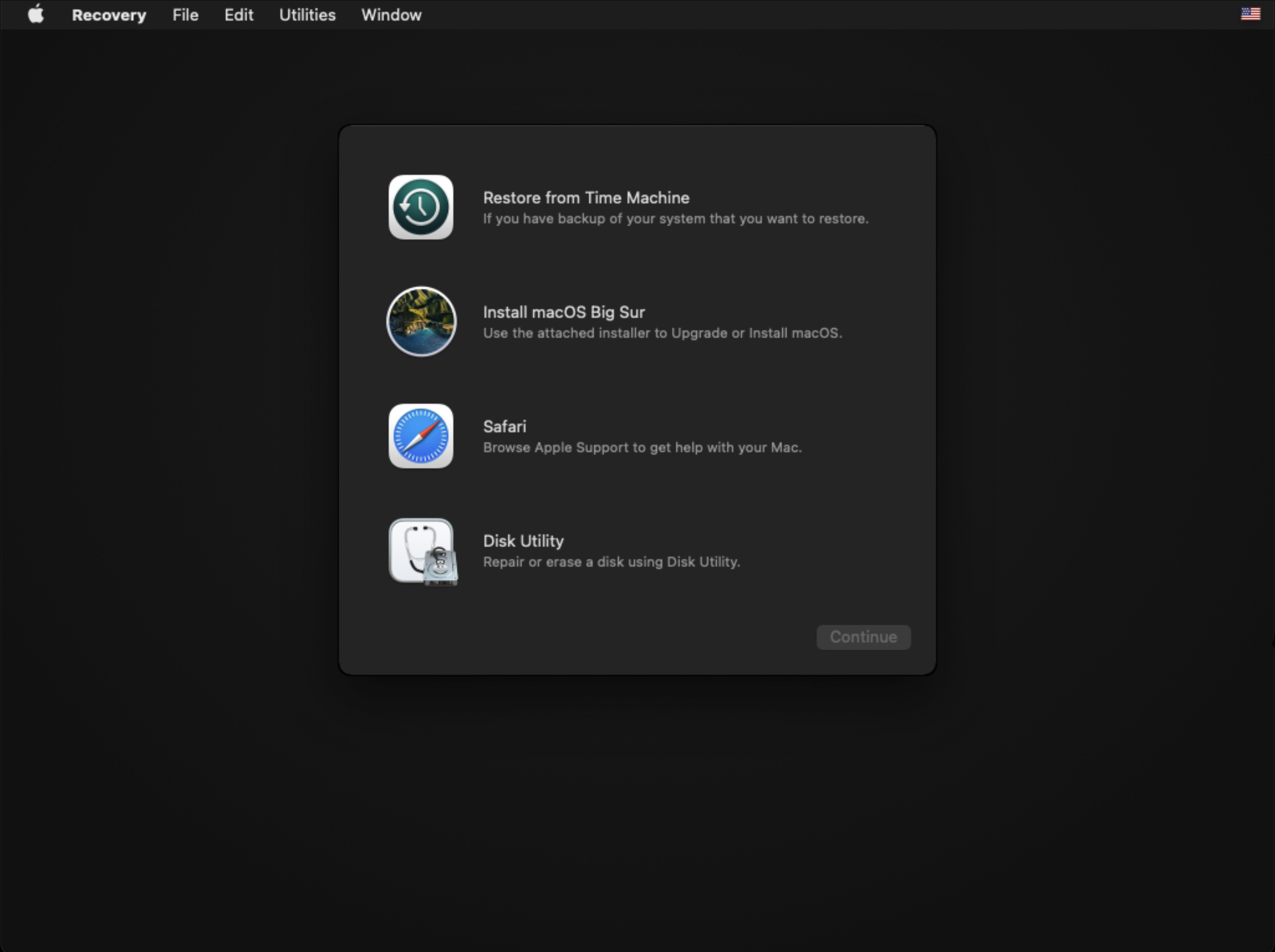
- Klicka dig igenom och acceptera installationsuppmaningarna.
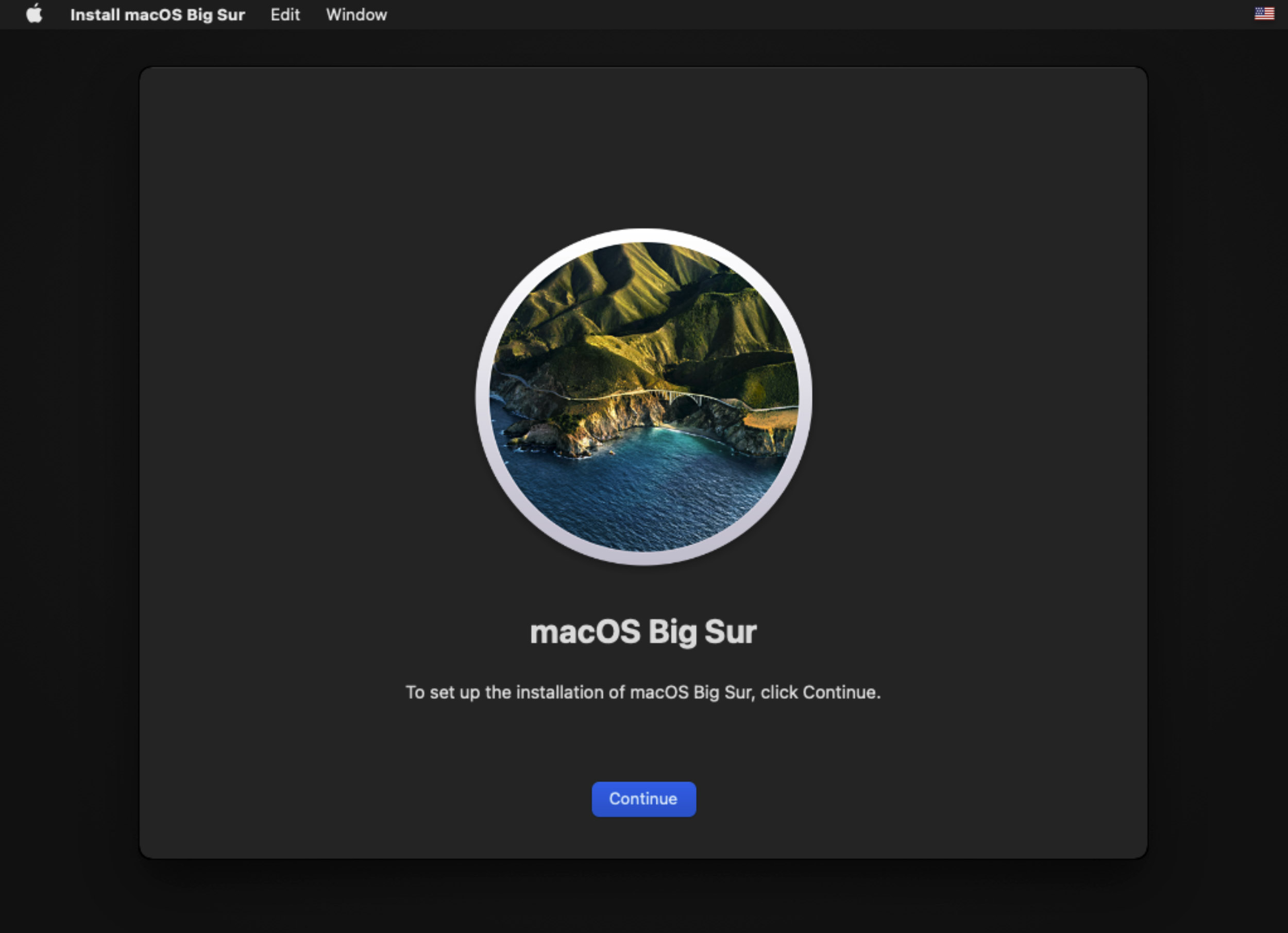
- Välj hårddisken som du vill installera om macOS på och klicka sedan på Fortsätt. Vänta på att installationen ska slutföras. Jag rekommenderar också att du ansluter din Mac till ström under denna process.
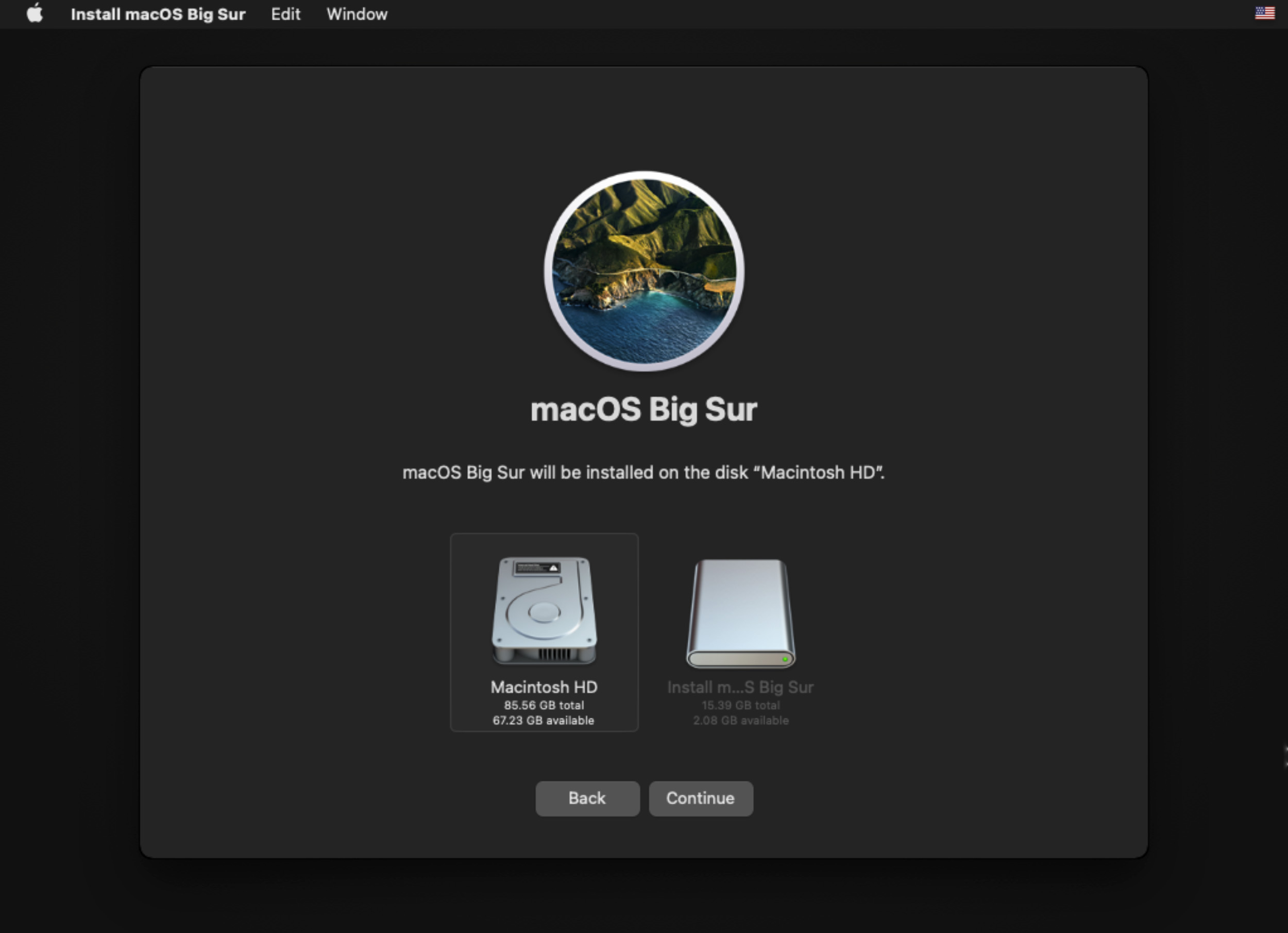
Om din Mac fortfarande inte laddas efter installationen av macOS, kan det vara dags att kontakta Apple-support.
Metod 6: Kontakta Apple-supporten
Ibland kan problem utanför vår kontroll kräva professionell hjälp, och det blir nödvändigt att kontakta en tekniker.
Apple kommer att kunna åtgärda en Mac med ett blinkande frågetecken i startmappen om de ovanstående metoderna inte fungerade.
Du kan boka en tid på Apples webbplats eller besöka en lokal Apple-butik, om möjligt, för att få vägledning om nästa steg.
Vanliga Frågor
- Tryck på strömknappen på din Mac och håll den sedan nertryckt tills du ser startalternativfönstret.
- Klicka på kugghjulsikonen märkt Alternativ, klicka sedan på Fortsätt och detta kommer att ta dig till Återställningsläge.
Om du inte får det att fungera rekommenderar jag att du tar den till en Apple-butik och låter en tekniker titta på den.
- Slå på din Mac och gå in i Återställningsläge.
- Välj att installera om macOS och följ anvisningarna.
- Välj den hårddisk du vill installera på.
- Vänta tills processen är klar.
- Stäng av din Mac.
- Gå in i Återställningsläge.
- Välj Skivverktyg.
- Radera och formatera hårddisken till APFS.
- Nu går vi vidare till att installera operativsystemet på den nya hårddisken.
Du kommer att behöva utföra dessa steg i Återställningsläget med en fungerande internetanslutning.
- Slå på din Mac och gå in i Återställningsläget.
- Välj att installera om macOS och följ anvisningarna.
- Välj den hårddisk som du vill installera på.
- Vänta tills processen är klar.






