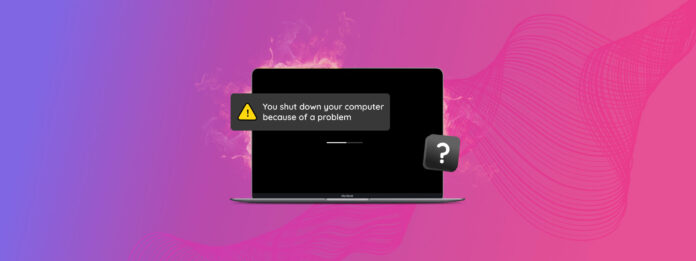
MacBook stängs av hela tiden? Oavsett om den stängs av vid 40% eller 100%, finns det flera möjliga orsaker till varför detta händer. Att korrekt diagnostisera problemet kan hjälpa till att fixa det effektivt – men hur gör vi det?
I den här artikeln kommer vi att lära dig 3 saker: (1) diagnostisera varför din MacBook fortsätter att stänga av sig, (2) välja och tillämpa rätt lösning för din typ av döende MacBook, och (3) återställa data som uppstått från avstängningarna. Läs vidare!
Innehållsförteckning
Varför stängs Mac av slumpmässigt
Som vi tidigare nämnt finns det många möjliga orsaker till att din MacBook stängs av slumpmässigt. Lyckligtvis finns det ett sätt att snabbt begränsa de troliga orsakerna med en enkel Terminal-kommandon:
log show --predicate ’eventMessage contains "Previous shutdown cause"’ --last 24hr
Du kan se en massa siffror eller negativa siffror på skärmen. Det är felkoder som ger oss en uppfattning om problemets natur. För att hjälpa dig att förstå vad varje felkod representerar och hur man åtgärdar dem har vi skapat en enkel tabell som förklarar de vanligaste koderna med snabblänkar till rätt lösning.
| Felkod | Beskrivning | Lösning |
| 3 | Denna felkod indikerar en tvingad avstängning. Din Mac stängde abrupt och avsiktligt av sig själv eftersom den blev oresponsiv eller stötte på kritiska fel och behövde en omstart för att lösa problemet. Detta kan orsakas av många saker, som kompatibilitetsproblem, konfigurationsfel eller felaktig programvara. | Metod 1, Metod 2, Metod 4, Metod 7 |
| 5 | Denna kod indikerar inte ett fel eller en funktionsfel. Istället betyder det att din Mac avsiktligt stängdes av med hjälp av strömknappen eller kommandot Stäng Av i Apple-menyn. Om det inte är fallet (t.ex. din Mac stänger av sig själv slumpmässigt) kan din Mac vara fysiskt skadad. | Vi rekommenderar starkt att du skickar den till ett professionellt dataräddningscenter för att undvika ytterligare skador och permanent dataförlust. | 7 | Kod 7 indikerar ett CPU-tråd fel. En CPU-tråd är en sekvens av instruktioner som hanterar allt från gränssnittsresponsivitet till händelsehantering (t.ex. användarinmatning). Det är möjligt att det fanns ett fel i utförandet av en specifik tråd som orsakade systeminstabilitet eller fel, vilket ledde till en avstängning. Överhettning kan också orsaka CPU-tråd fel. | Metod 3, Metod 4 |
| -3 | Denna felkod indikerar termiska problem. Din Mac kan överhettas, och den stänger av sig själv för att skydda sig själv. Det är också möjligt att ditt system utlöser falska larm. | Metod 3, Metod 1 |
| -64 | Kod -64 indikerar kärnpanik. Din Mac’s kärna är ansvarig för att hantera processer, fördela systemresurser och brygga mjukvara till hårdvara. När en kärnpanik inträffar (på grund av överhettning, filsystemfel, eller mjukvaru-/hårdvarufel) kan den ha stött på ett kritiskt fel som den inte kan lösa. Detta resulterar i en systemkrasch. | Metod 6, Metod 7 |
| -74 | Denna kod betyder att din batteritemperatur är för hög. Eftersom extrema temperaturer kan skada din Mac’s komponenter, stänger den av sig själv för att förhindra detta. Det är dock också möjligt att ditt system utlöser falska larm. | Metod 1, Metod 3, Metod 5 |
Hur man löser en Mac som ständigt stängs av
Om vi försökte ta upp alla felkoder från en Mac som stängs av slumpmässigt, skulle du förmodligen tröttna på att bläddra. Lyckligtvis har metoderna vi diskuterar nedan fungerat för vanliga fel (även om de inte var bland de listade i föregående avsnitt).
Metod 1: Återställ dina SMC-inställningar
SMC (System Management Controller) är en komponent i Mac-datorer som hanterar hårdvara och systemfunktioner som ström, temperatur, batteri, tangentbordsbakgrundsbelysning och mer.
När din SMC inte fungerar korrekt, kan någon av dessa komponenter påverkas – därför fungerar det ofta som en lösning för många olika fel att återställa den till dess standardläge (och därmed bli av med eventuella problem).
För att återställa SMC på din Mac:
Steg 1. Stäng av din Mac och anslut strömkabeln (till en strömkälla och till din Mac).
Steg 2. Tryck och håll nere följande tangenter samtidigt: Skift + Styr + Alternativ + Strömknapp .
Steg 3. Släpp tangenterna samtidigt. Slå sedan på din dator och se om din Mac stängs av slumpmässigt även efter att du har återställt din SMC.
Metod 2: Återställ dina PRAM-inställningar
PRAM (Parameter RAM) är en liten mängd minne som lagrar dina Mac-inställningar och konfigurationer. Den hanterar funktioner som högtalarvolym, skärmupplösning och mycket mer. Den hanterar även din Mac:s startinställningar.
Om din PRAM har haft problem, kan en återställning av PRAM till dess standardinställningar lösa dem.
För att återställa PRAM på din Mac:
Steg 1. Stäng av din Mac.
Steg 2. Slå på din Mac och tryck omedelbart på följande tangenter: Kommando + Alternativ + P + R .
Steg 3.När din Mac startar om OCH du hör startljudet för andra gången, släpp tangenterna.
När din Mac är helt startad, observera om din Mac stängs av slumpmässigt även efter att ha återställt PRAM.
Metod 3: Se till att din Mac inte överhettas
För att skydda sig själv stänger din MacBook av sig utan förvarning om den börjar överhettas. Trots allt kan extrema temperaturer allvarligt skada dess komponenter.
För att bekräfta om detta verkligen är huvudproblemet med din Mac kan du kontrollera temperaturen med ett enkelt kommando i Terminal-appen.
För att kontrollera din Macs temperatur med Terminal:
Steg 1. Starta Terminal-appen (Finder > Program > Verktygsprogram).
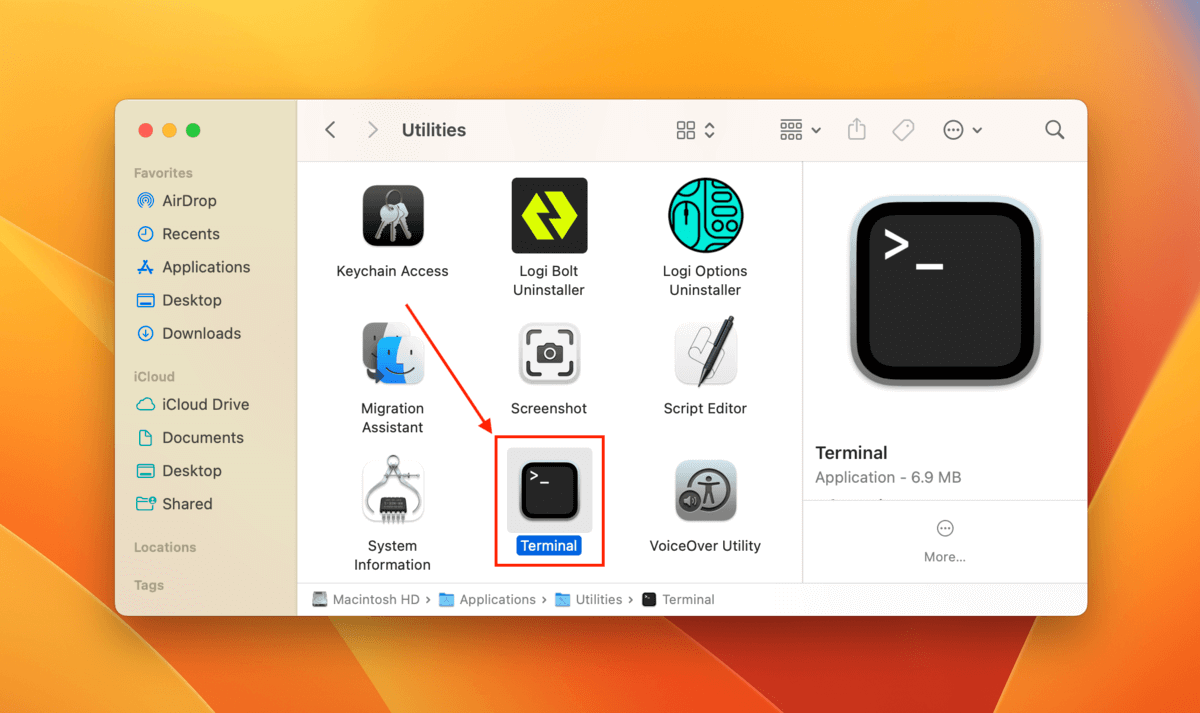
Steg 2. Skriv följande kommando och tryck Enter:
sudo powermetrics –samplers smc |grep -i “CPU die temperature”
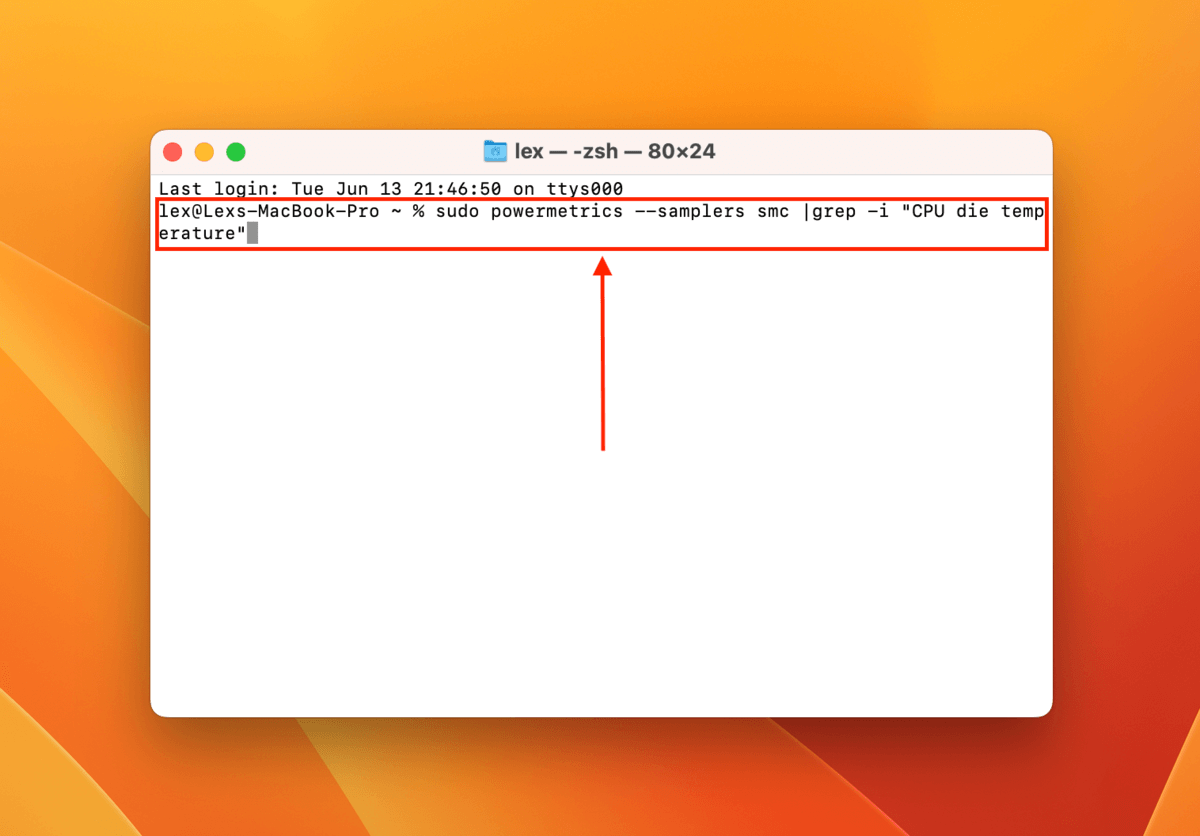
Din Macs temperatur bör INTE överstiga 90℃. Om din Mac blir så här varm trots att du inte använder den i en fuktig miljö, inte kör för många appar och den har tillräckligt med luftflöde, försök Metod 1. Om det inte fungerar måste du ta med din Mac till Apple för service.
Metod 4: Uppdatera tveksam programvara eller ta bort den
Om din Mac fortsätter att stängas av medan du använder en viss app, kan den appen vara problemet. Kontrollera App Store eller utvecklarens webbplats för uppdateringar. Om problemet kvarstår, ta bort appen och meddela utvecklaren. Att uthärda problemet är inte värt det – om din Mac fortsätter att stängas av av sig själv kan ditt system slutligen bli korrupt.
Metod 5: Kontrollera din batterihälsa
Om din Mac plötsligt stängs av vid en viss batteriprocent, närmar det sig förmodligen slutet på sin livslängd. Alla batterier har ett begränsat antal laddningscykler. För gamla maskiner är det cirka 300. För nyare maskiner är det 1,000+.
Innan du går till Apple Store för en ersättning kan du kontrollera din Macs batterihälsa själv.
För att kontrollera batteriets hälsa på Mac:
Steg 1. Öppna Apple-menyn. Håll sedan nere Alternativ -tangenten för att få Systeminformation att visas i rullgardinsmenyn. Klicka på den.
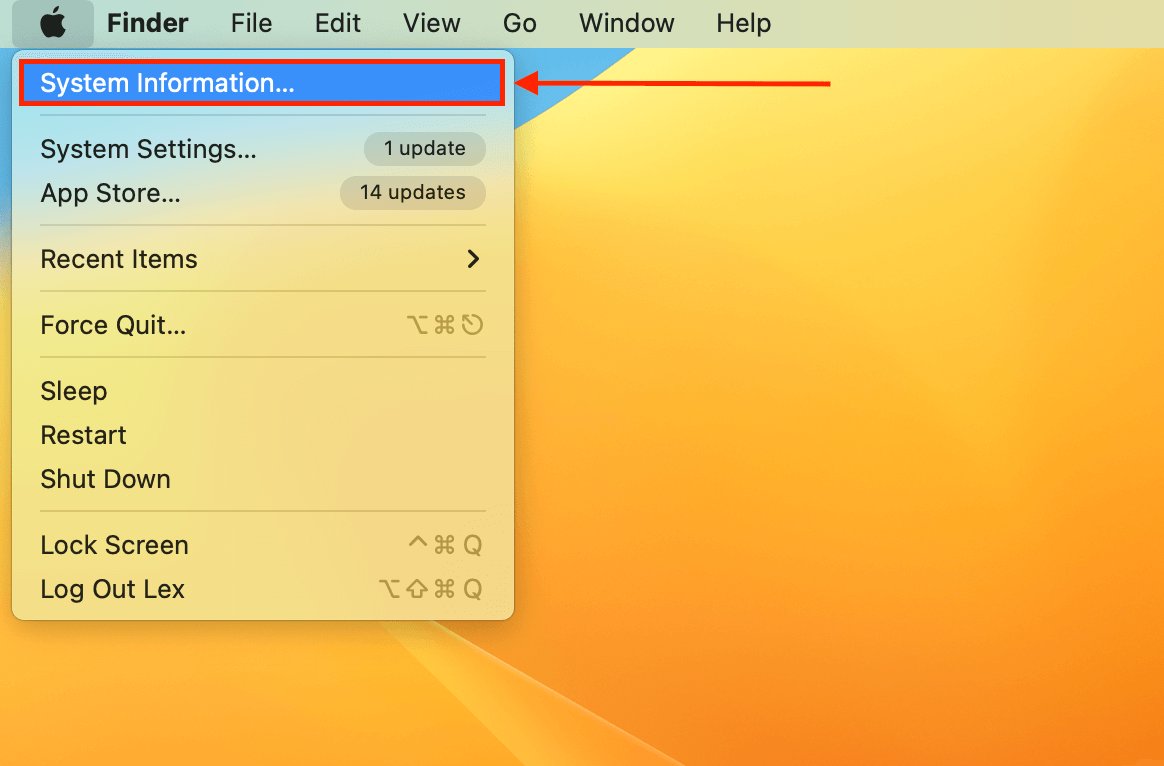
Steg 2. I den vänstra sidofältet under Hårdvara , klicka på Kraft . Till höger, se Batteriinformation > Hälsoinformation .
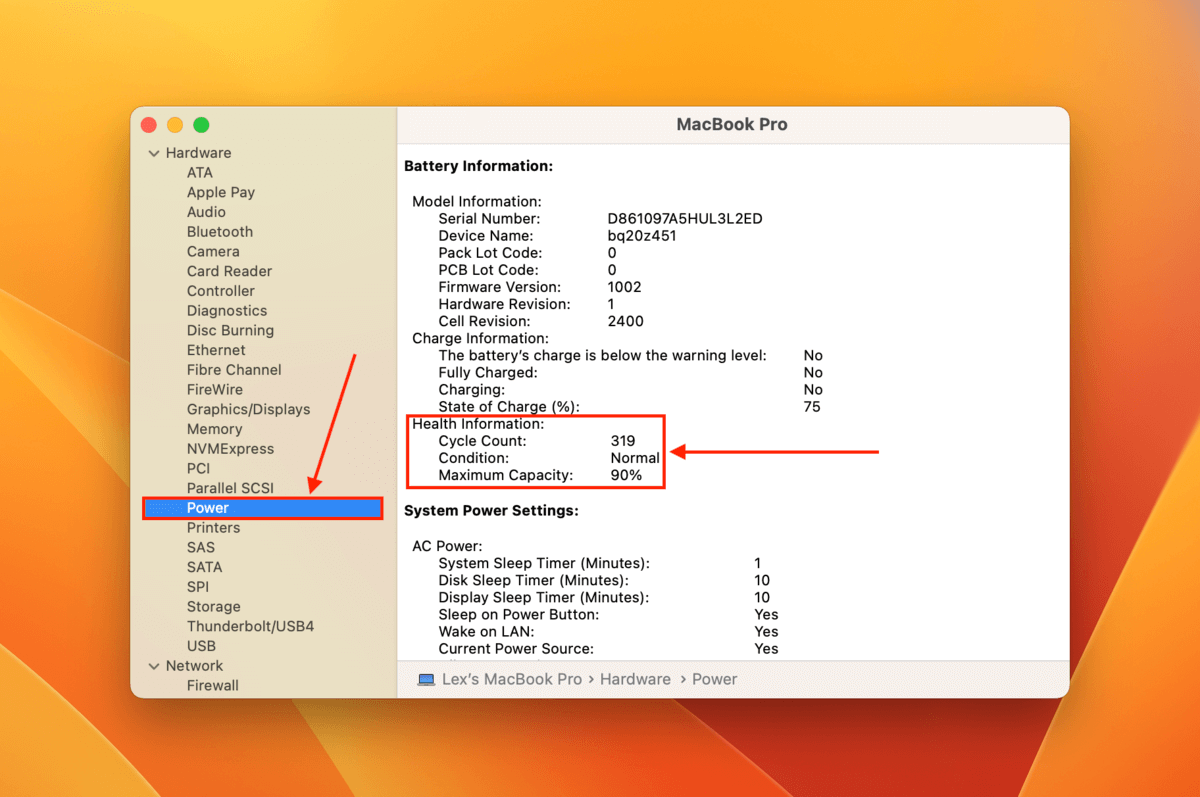
Här kan du se cykeltalet som vi diskuterade tidigare. Notera dess Tillstånd (Normal och Bra är att föredra) och dess Maxkapacitet. I mitt Mac:s fall betyder en Maxkapacitet på 90% att jag nu bara kan använda 90% av Mac:ens ursprungliga batterikapacitet.
Metod 6: Kör Skivverktyg
Mjukvaruproblem och diskkfel är vanliga anledningar till att en MacBook stängs av slumpmässigt, särskilt om de påverkar din systemdisk. Dessa problem leder vanligtvis till datakorruption, filsystemproblem och till och med maskinvarufel, vilket orsakar instabilitet hos din Mac.
Lyckligtvis har Mac ett inbyggt verktyg som heter Skivverktyg som är utformat för att hantera dessa fel. Om det påverkar din systemskiva (vilket sannolikt är fallet om din Mac stänger av sig själv), måste du använda det i Återställningsläge.
För att använda Skivverktyg i återställningsläget för att åtgärda systemfel:
Steg 1. Stäng av din Mac.
Steg 2. På en Intel Mac, starta din dator och håll ner Command + R-tangenterna tills du ser Apple-logotypen eller en snurrande jordglob. Om du använder en M1 Mac, tryck och håll ner strömbrytaren istället och klicka Alternativ > Fortsätt .
Steg 3. Välj Skivverktyg från menyn och klicka på Fortsätt .
Steg 4. Klicka på Verifiera disk . Om det alternativet är grått eller om det rapporterar några fel, klicka på Reparera Disk .
När reparationsprocessen är klar, avsluta Återställningsläget. Starta om till macOS och kontrollera om din MacBook Pro fortsätter att stängas av.
Metod 7: Uppdatera eller installera om MacOS
När macOS är föråldrat eller korrupt kan avstängningar ske på grund av inkompatibilitet, systembuggar, instabilitet, säkerhetssårbarheter och/eller korrupta systemfiler. Att uppdatera det kan lösa problemet.
För att uppdatera macOS:
Steg 1. Klicka på Apple-menyn > Systeminställningar…
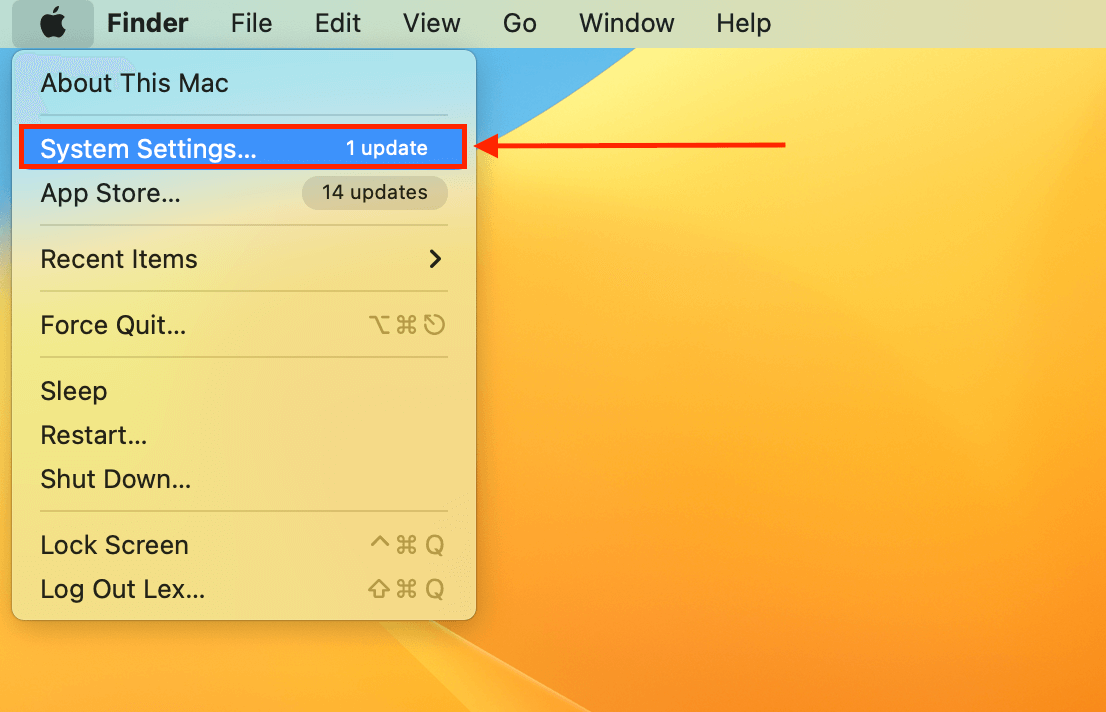
Steg 2. Klicka på Programuppdatering eller Programuppdatering tillgänglig . Mac kommer att börja ladda ner tillgängliga uppdateringar. Om den hittar någon, klicka på Uppdatera nu (eller Installera för mindre uppdateringar) och acceptera licensavtalet. Vänta tills uppdateringen är klar och håll din Mac ansluten under processen!
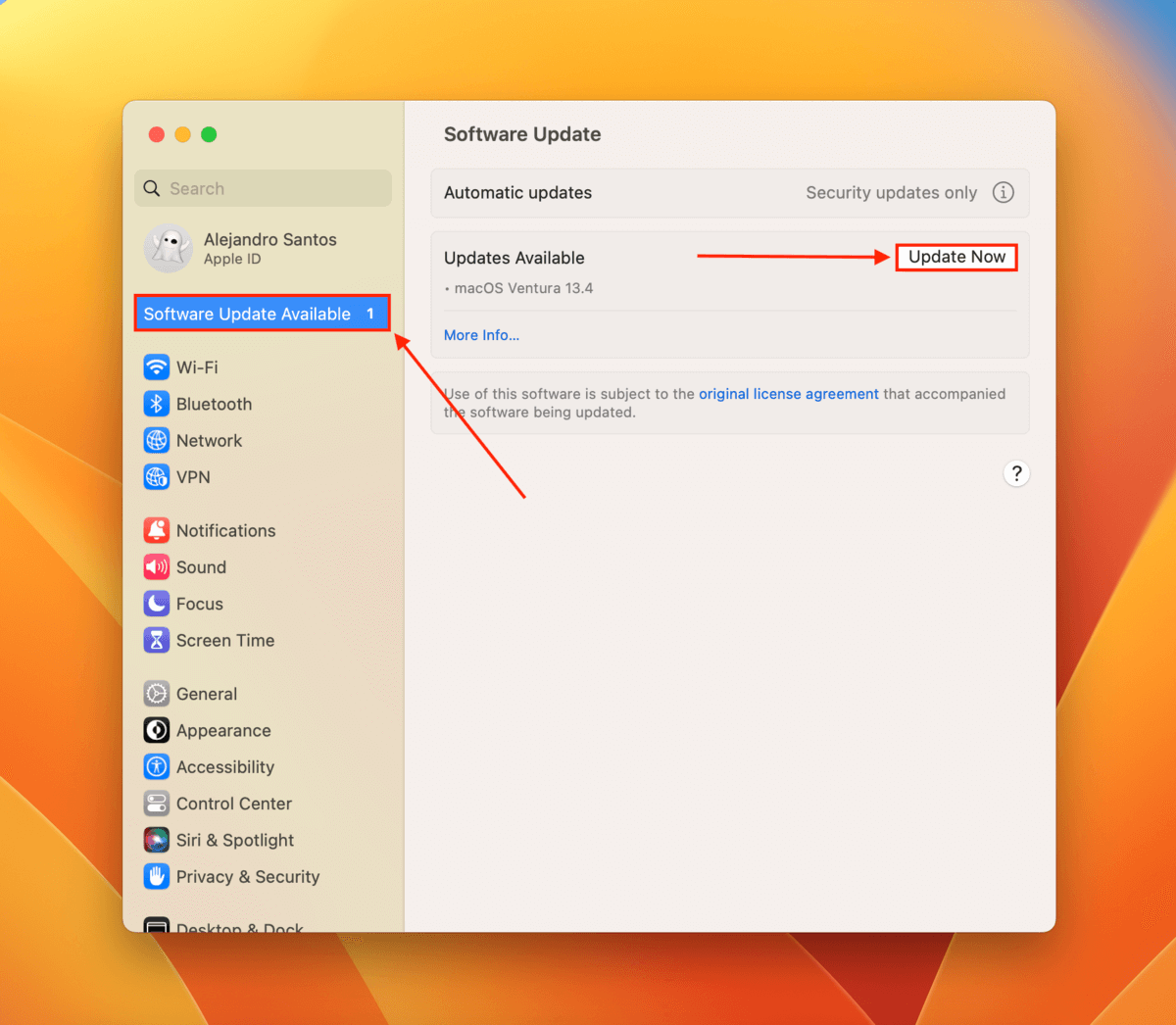
Om avstängningarna fortsätter kan ditt enda alternativ vara att installera om macOS. För att göra detta, stäng av din Mac. Starta därefter om den och gör omedelbart ett av följande: (a) håll ned strömknappen (Apple Silicon) eller (b) håll ned Kommando + R tangenterna (Intel).
Detta kommer att starta din Mac i återställningsläge där du bör se alternativet att installera om macOS. Följ bara guiden för att fortsätta.
Hur man återställer data som gått förlorad på grund av att Macen stängts av
Tyvärr, när din Mac ständigt stängs av på egen hand är dataförlust ett sannolikt scenario. Kanske stängdes din MacBook Pro av medan du arbetade med en presentation när din Mac plötsligt dog eller du hade installerat om macOS och upptäckte att några filer saknades.
Det snabbaste (och säkraste) sättet att återställa dina data är att använda dataräddningsprogram. Så länge de inte har skrivits över av nya filer och din Mac inte är fysiskt skadad, har du en god chans att få tillbaka dem.
För den här artikeln kommer vi att använda ett verktyg som kallas Disk Drill. Det är verkligen kraftfullt men enkelt att använda för nybörjare, och det har utmärkt stöd för Mac-filsystem (HFS+, APFS) och filtyper (400+ filtyper och räknande). Nedan har vi förberett en steg-för-steg-guide som du kan följa med.
För att återställa raderade data på din Mac med Disk Drill:
Steg 1. Ladda ner och installera Disk Drill.
Steg 2. Anslut en lagringsenhet till din Mac och säkerställ att den har tillräckligt med utrymme för data du vill återställa (du bör inte spara återställda data på samma enhet du återhämtar från). Starta Disk Drill-appen (Finder > Program).
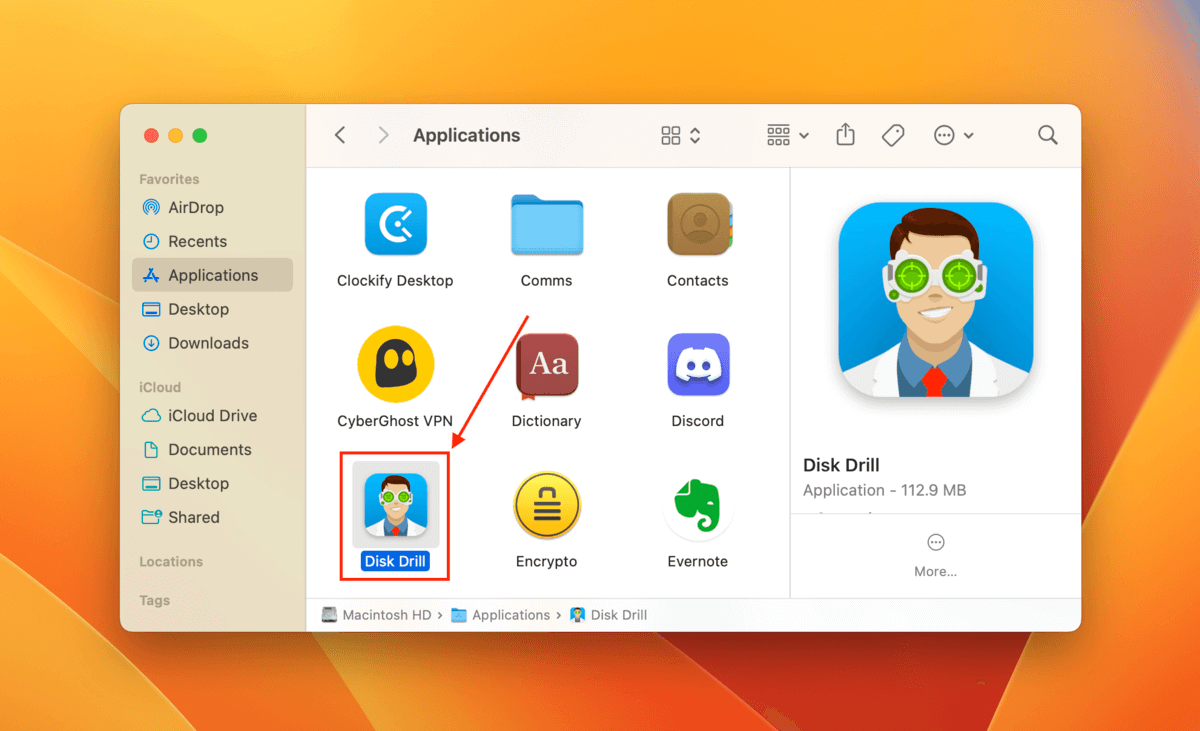
Steg 3. Välj din systemdisk (vanligtvis märkt “APPLE SSD”) och klicka på Sök efter förlorade data .
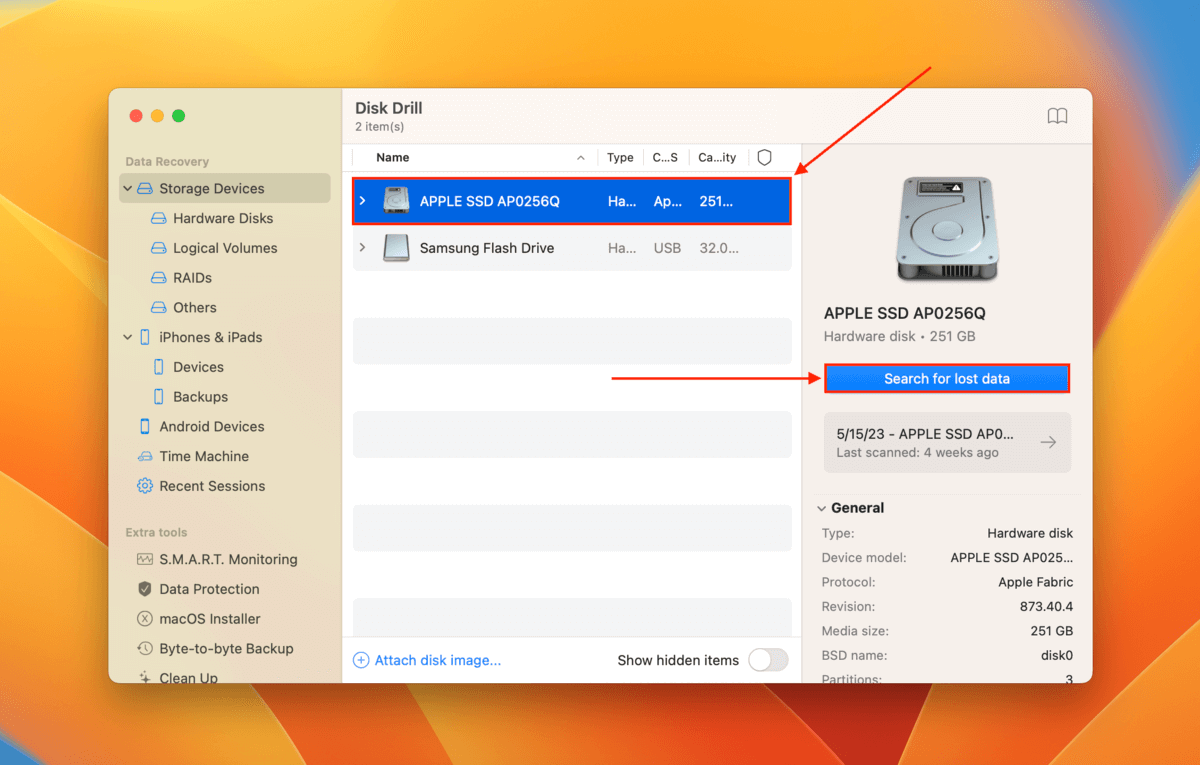
Steg 4. När Disk Drill har avslutat skanningen av din enhet, klicka på Granska hittade objekt .
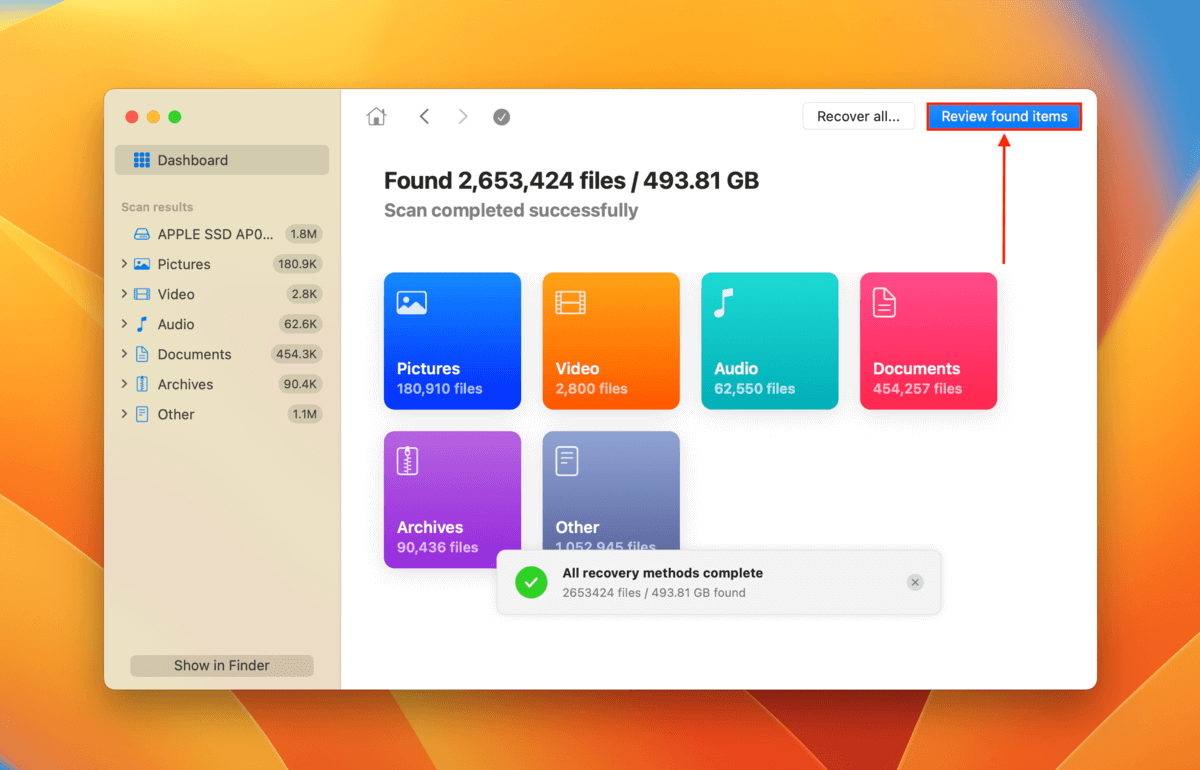
Steg 5. Utöka Raderade eller förlorade och/eller Återskapade flikarna för att bläddra bland filer som raderats eller inte sparats (på grund av avstängningar eller ominstallation av macOS). Du kan filtrera skanningsresultaten efter filtyp med hjälp av sidofältet eller använda sökverktyget för att hitta en specifik fil. Du kan också förhandsgranska vilken fil som helst genom att hovra med muspekaren bredvid den och klicka på ögonknappen som visas.
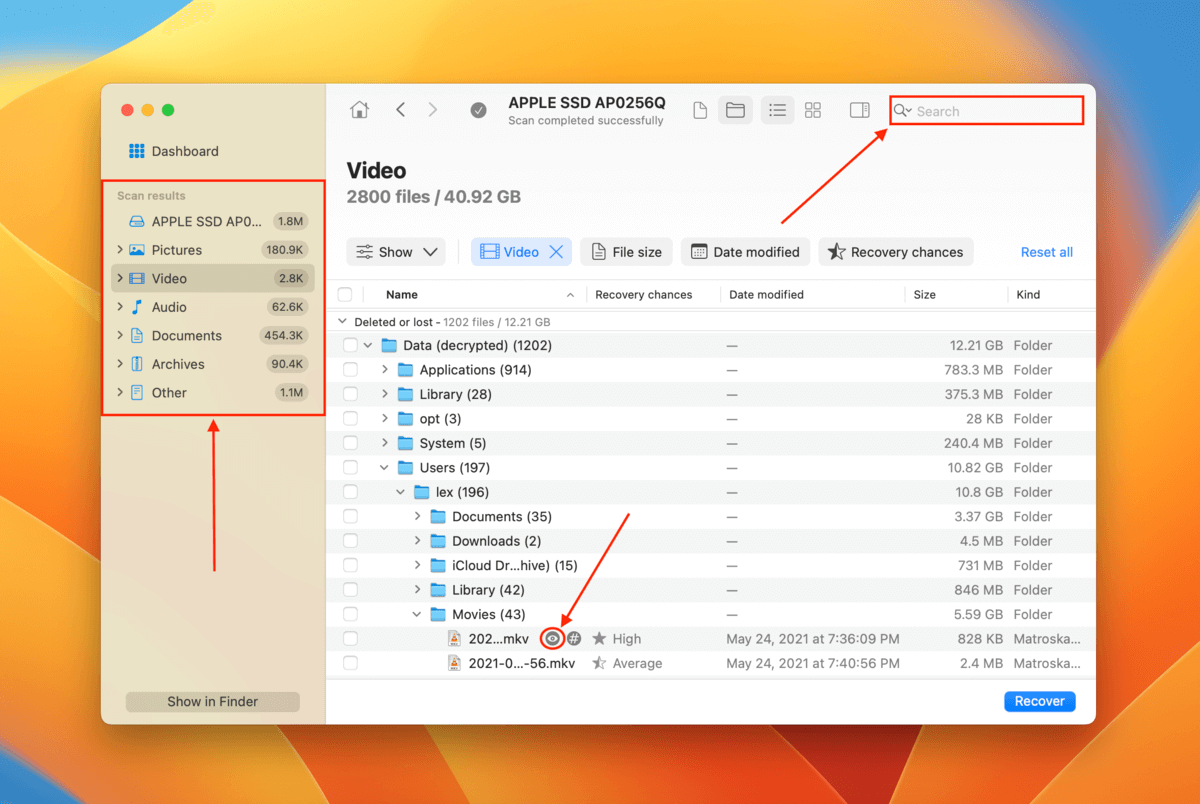
Steg 6. Markera rutorna bredvid de filer du vill återställa. Om du vill återställa alla filer som Disk Drill hittade, markera rutan i kolumnrubriken (bredvid Namn ). Klicka sedan på Återställ.
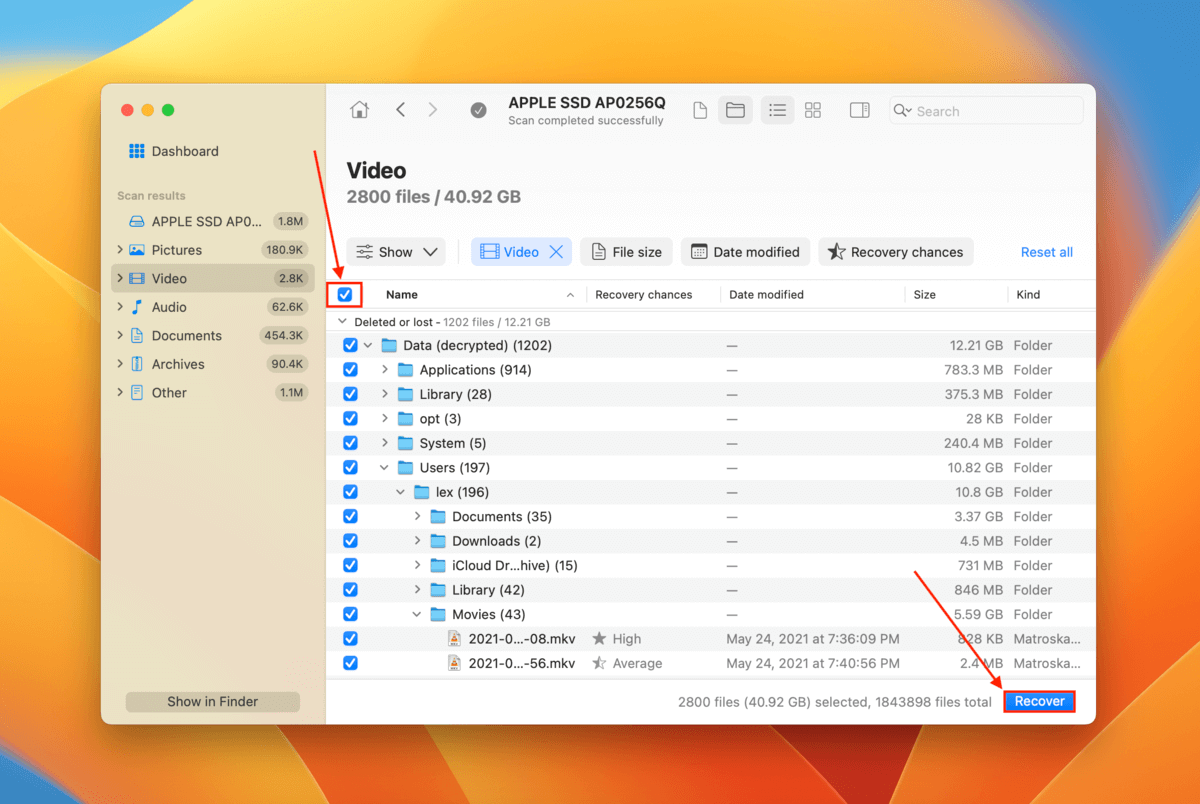
Steg 7. Välj en sparplats på lagringsenheten du anslöt i Steg 2. Klicka sedan på Nästa för att fortsätta med återställningen.
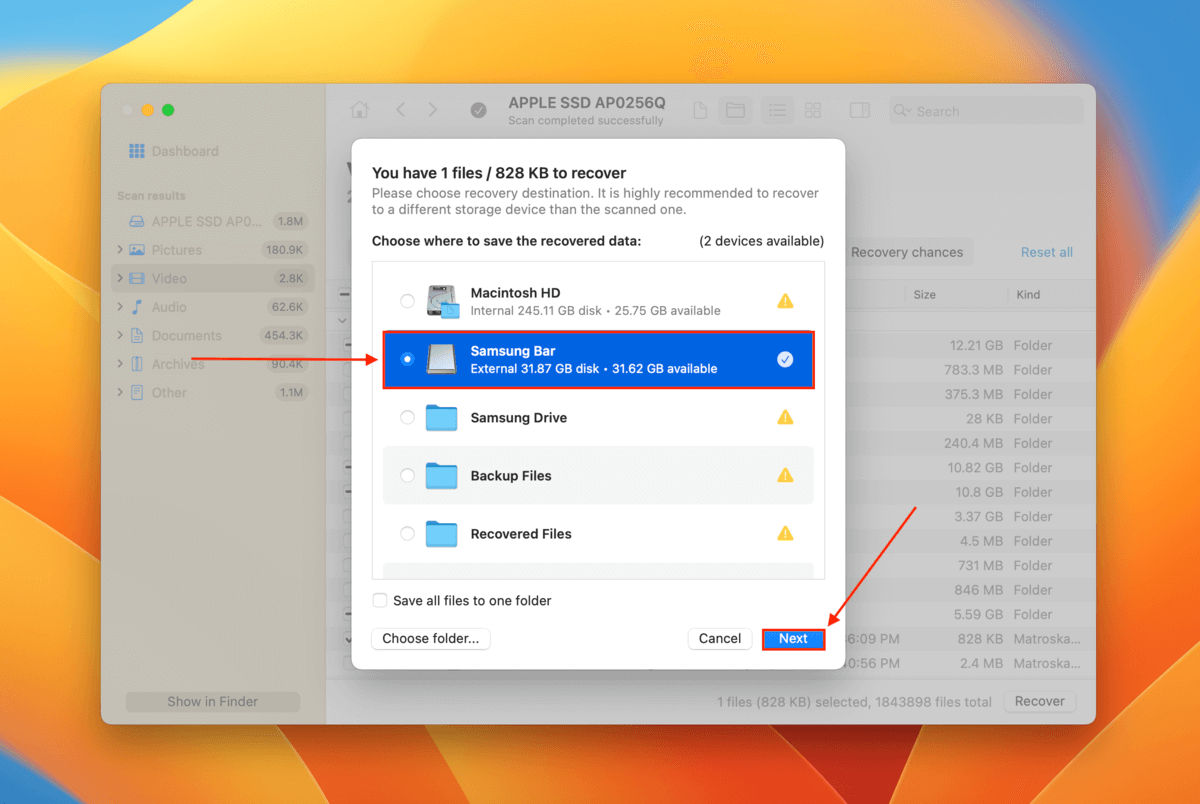
Slutsats
Så om din Mac ständigt stängs av slumpmässigt, få inte panik. Ofta kan det faktiska problemet vara svårt att diagnostisera men lätt att åtgärda. Och med rätt underhåll och försiktighet vid installation av nya appar eller till och med macOS-uppdateringar, kan du undvika att få detta problem igen.
Dataloss kan dock vara en irriterande bieffekt, så se till att du regelbundet säkerhetskopierar viktiga filer – helst till molnet.
FAQ
log show --predicate ’eventMessage contains "Previous shutdown cause"’ --last 24hr
Därefter kan du ta reda på vad felkoden betyder här.
- Batterikalibrering – Kalibreringen av din Macs batteri kan vara felaktig, vilket gör att din Mac stängs av även om det finns mycket batteri kvar. Kalibrera om ditt batteri genom att följa instruktionerna här.
- Batterihälsa – Batterier är förbrukningsvaror och försämras med tiden. Det är möjligt att din Macs batteri plötsligt hoppar från en anständig laddning (som 30 % eller 40 %) till 0 %. Du kan behöva byta ut det hos Apple.
- Programvaruproblem – Felaktig programvara eller firmware kan påverka ditt batteris beteende (liksom de komponenter som hanterar det). Ta bort misstänkta appar och uppdatera macOS. Om det inte fungerar, prova att installera om macOS.
- Brist på ström – Din Mac kanske inte har tillräckligt med kraft för att köra en viss app eller bakgrundsprocess, såväl som operativsystemet.






