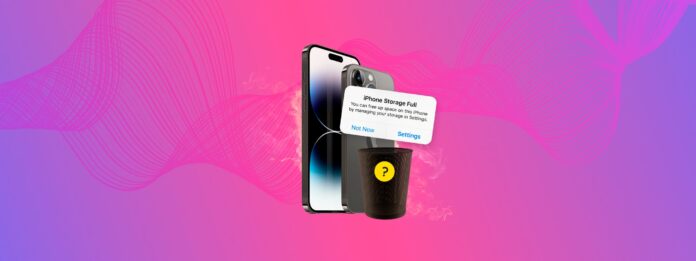
Ja, det finns fall där du raderar allt du kan… Men din iPhone-lagring rör sig inte en millimeter. Detta beror dock vanligtvis på en bugg eller en förbiseende. Lyckligtvis är detta problem 100% lösbart om du känner till rätt metoder!
Det är där vi kommer in.
Här är den ultimata guiden till mysteriet med den orörliga iPhone-lagringen. Nedan förklarar vi kort alla möjliga orsaker till varför din iPhone fortfarande är full även efter att ha raderat så mycket av dina data som möjligt–och viktigast av allt, hur du åtgärdar det.
Innehållsförteckning
Vad orsakar att iOS-lagringen verkar full efter att ha raderat allt
Det finns flera potentiella orsaker till varför din iPhone-lagring fortsätter att verka full även om du precis har raderat en massa data från din enhet. Dessa sträcker sig från iOS-problem till filer du kanske har missat eller inte kan komma åt direkt. Här är en snabb genomgång:
- Programfel eller förseningar: För att återspegla enhetens aktuella lagringskapacitet måste iOS skanna din enhet för att göra beräkningen. Ibland kan buggar fördröja skanningsprocessen eller uppdateringen av rapporten. Se Metod 1.
- Nyligen raderade filer: De flesta inbyggda och tredjepartsappar har en mapp för Senast Raderade som sparar raderade filer. Detta förhindrar oavsiktlig förlust, men filerna fortsätter att ta upp samma mängd lagringsutrymme. Se Metod 2.
- Resterande data: I vissa fall kan filer endast delvis raderas på grund av buggar, men de lämnar kvar restdata som inte har någon användbar funktion och inte visas som faktiska “filer”. Se Metod 4.
- Misslyckad iOS-uppdatering: Om du nyligen haft en misslyckad iOS-uppdatering kan uppdateringsfilerna fortfarande finnas kvar på din enhet. Dessa kan vara flera gigabyte i storlek och är helt oanvändbara. Se Metod 12.
- Systemdata/Övrigt: iOS använder olika blandade filer och data för att fungera korrekt. Inte bara kan de ta upp mycket utrymme, men du kan inte ens radera dem direkt. Vi har skrivit en guide för det—kolla in vårt blogginlägg om hur du rensar ut din Systemdata eller “Annan” lagring (beroende på din enhet).
Förutom den sista punkten (som täcks i en annan guide), kan alla andra orsaker på denna lista lösas med metoderna nedan.
Ytterligare sätt att rengöra din iPhone-lagring
I denna sektion täcker vi 13 olika sätt att rensa upp och helt återta ditt iPhone-lagringsutrymme. De riktar in sig på data som du vanligtvis inte märker under daglig användning, men som kan ackumuleras till motsvarande flera dussin gigabyte lagringsutrymme.
Så även om du redan har raderat de flesta av dina appar och filer, kommer den här guiden att hjälpa dig att få ännu mer lagringsutrymme.
Metod 1: Starta om din iPhone
Precis som teknisk support-personalen säger när du har dataproblem kan en enkel omstart ofta lösa en mängd olika problem. När du startar om din iPhone, skannar iOS och räknar om din lagringsplats, så du kanske ser en ökning i tillgängligt utrymme. Tänk på det som att uppdatera din iPhone genom att stänga av den och slå på den igen.
Steg 1.För att stänga av din iPhone, tryck och håll sidoknappen på höger sida och antingen volymknappen på vänster sida. För en äldre modell före iPhone X, använd endast sidoknappen eller för en iPhone SE första generationen, använd toppknappen.
Steg 2.När du ser ström av-reglaget, släpp båda knapparna och dra reglaget för att stänga av din iPhone.
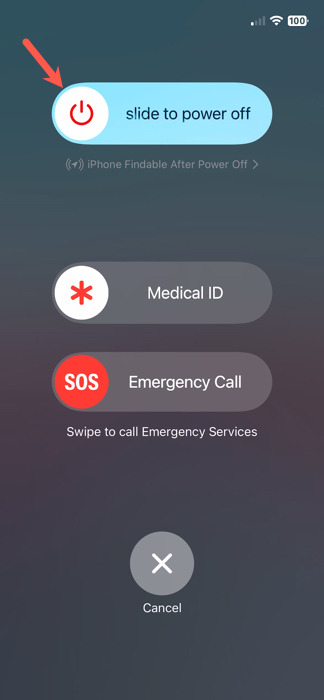
Steg 3.Vänta cirka 30 sekunder och sätt sedan på din iPhone igen genom att hålla nere sidoknappen på höger sida tills du ser Apple-logotypen.
Steg 4.Du kan sedan låsa upp din enhet som vanligt och kontrollera lagringsutrymmet igen.
Metod 2: Rensa nyligen raderade filer, foton och videor
Du kanske inte är medveten om det, men att radera en fil, foto eller video på din iPhone tar inte omedelbart bort den från din enhet. I själva verket hamnar dessa objekt i en mapp som kallas Nyligen raderade och påverkar din iPhones lagringsutrymme.
Filer förblir i mappen Senast raderade i ungefär 30 dagar medan foton och videor ligger kvar i cirka 40 dagar innan de automatiskt och permanent raderas. Du kan dock manuellt radera dessa objekt, vilket kan resultera i en ökning av tillgängligt iPhone-lagringsutrymme.
Ta bort nyligen raderade filer
Steg 1.Öppna Filer appen och välj fliken Bläddra .
Steg 2.Välj Nyligen Borttagna .
Steg 3.Tryck på tre punkter längst upp till höger och välj Välj .
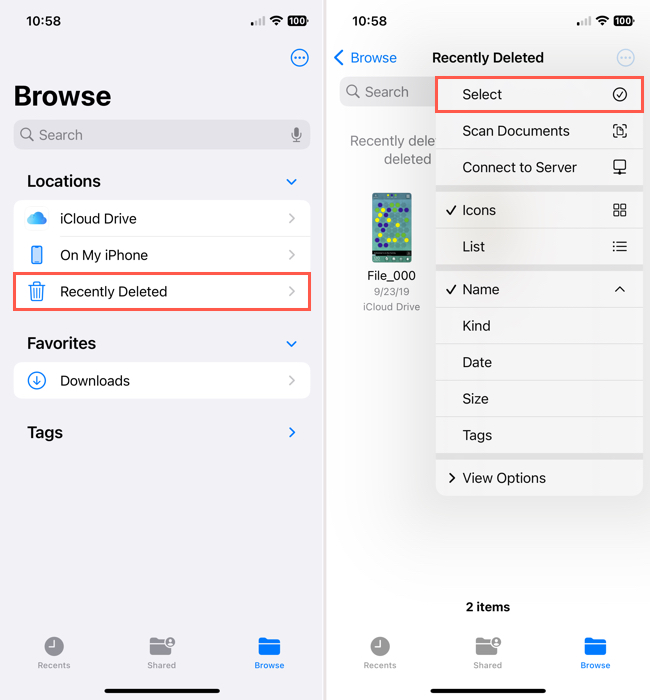
Steg 4.Markera varje fil som du vill ta bort eller tryck på Välj alla uppe till vänster för alla filer.
Steg 5.Välj Radera eller Radera alla längst ner.
Steg 6.Bekräfta att du vill ta bort objektet genom att trycka på Radera .
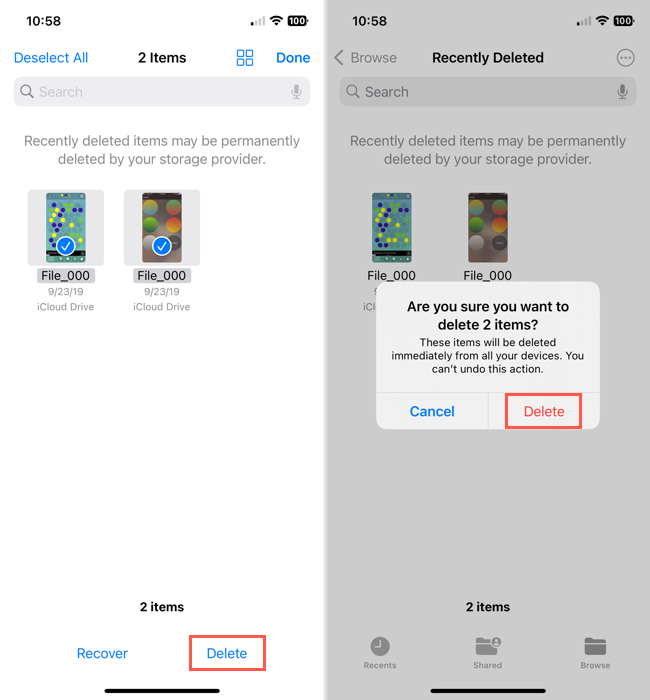
Ta bort nyligen raderade foton och videor
Steg 1.Öppna Foton appen och välj Album fliken.
Steg 2.Bläddra till avsnittet Verktyg och välj Nyligen Borttagna .
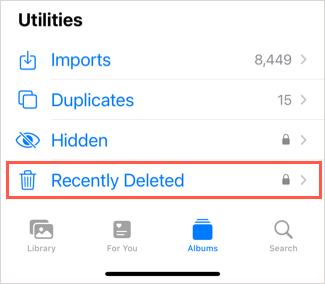
Steg 3.När mappen öppnas kan du radera foton och videor en i taget eller alla på en gång.
- För att ta bort ett enskilt objekt, välj det och tryck på Radera längst ner.
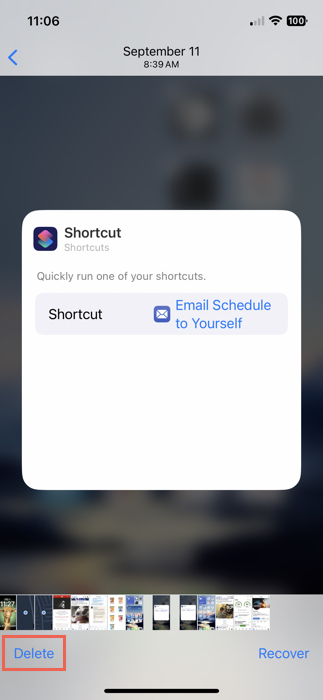
- För att ta bort alla objekt, tryck på Välj uppe till höger och sedan Radera alla med hjälp av de tre prickarna längst ner.
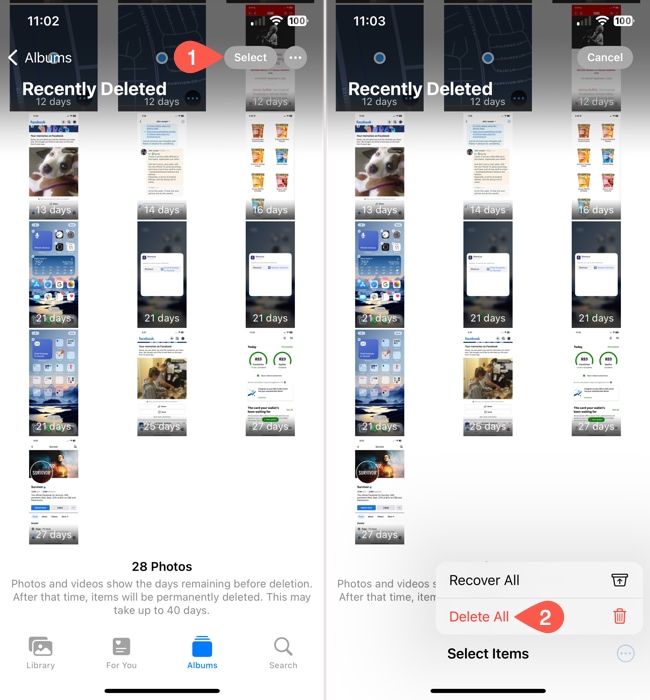
Steg 4.Bekräfta att du vill ta bort objektet genom att trycka på Radera från alla enheter .
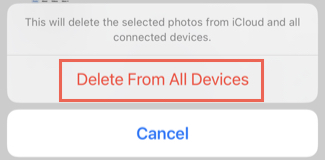
Metod 3: Utnyttja iClouds Lagringsoptimeringsfunktion
iCloud är ett utmärkt sätt att minska lagringsutrymmet för dina foton utan att behöva radera något. När du aktiverar iCloud för dina foton kan du också aktivera en inställning som kallas Optimera iPhone-lagring . När den är aktiv sparar iOS automatiskt högupplösta kopior av dina foton till iCloud och lämnar lågupplösta kopior på din enhet.
Dessa tar upp mycket mindre utrymme—men oroa dig inte! Kvalitetsskillnaden är försumbar, vilket gör det till ett bra alternativ för att spara utrymme utan att behöva radera något.
Steg 1.Öppna appen Inställningar och tryck på ditt Apple-ID.
Steg 2.I Apple-kontomenyn, tryck på iCloud .
Steg 3.Under Sparad till iCloud , tryck på Foton .
Steg 4.Aktivera växlingsknappen bredvid Synkronisera denna iPhone , tryck sedan på Optimera iPhone Lagring för att aktivera inställningen (säkerställ att den är markerad med en bock).

När inställningen har aktiverats, lägg ifrån dig din iPhone och ladda den. iOS kommer snart att börja optimera ditt bibliotek—låt den vara i 30 minuter till en timme, beroende på hur många foton du har.
Metod 4: Ändra datum och tid för att avslöja spökfiler
Även om det är lite av ett mysterium, finns det tillfällen när foton eller videor du raderar från din iPhone returnerar som dolda filer. Eftersom du inte kan se dessa filer, därav termen Spökfiler, kan du inte enkelt hitta och ta bort dem. Det finns dock en lösning du kan använda, nämligen att ändra datumet på din enhet och sedan leta efter dessa filer.
Steg 1.Öppna Inställningar appen och välj Allmänt .
Steg 2.Välj Datum & Tid .
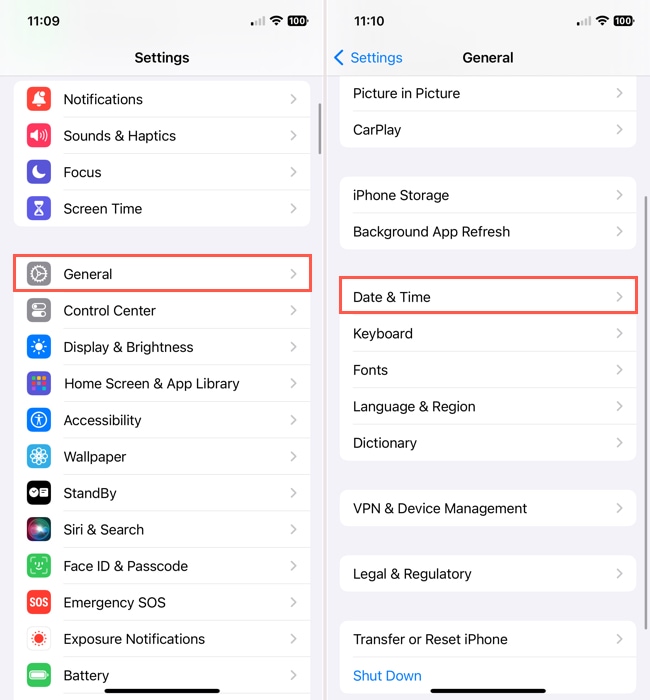
Steg 3.Stäng av växlingsknappen för Ställ in automatiskt .
Steg 4.I fältet som visas nedan, ändra datumet till ett år i det förflutna. Du kan gå tillbaka ett till två år efter din preferens.
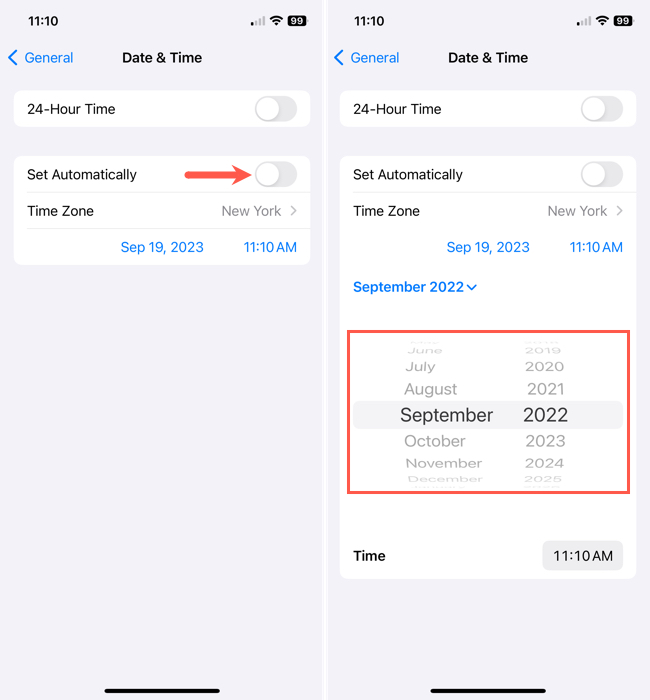
Steg 5.Öppna appen Foton och granska mappen Nyligen Borttagna för att se de dolda filerna återkomma. Du kan också kontrollera ditt album Senaste om några objekt dyker upp där.
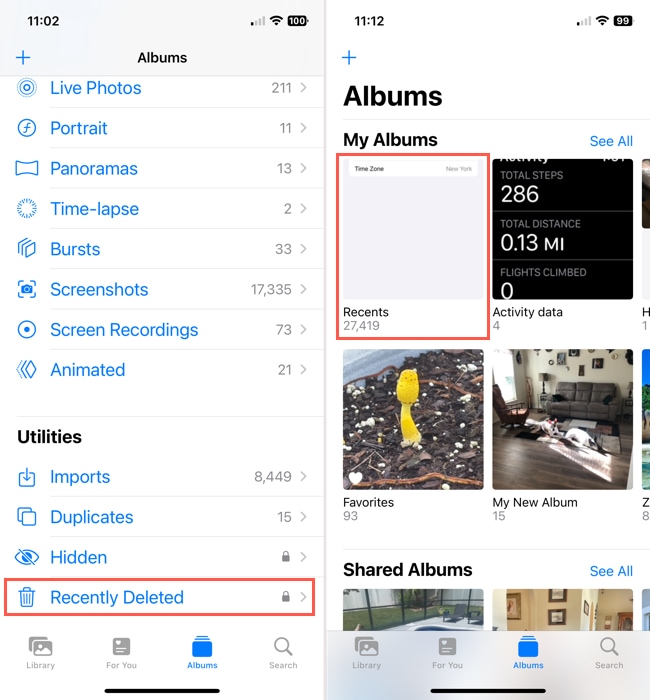
Steg 6.Ta sedan bort foton och videor enligt tidigare beskrivning.
Steg 7.När du är klar, gå tillbaka till Inställningar > Allmänt > Datum & Tid för att återaktivera Ställ in automatiskt växeln.
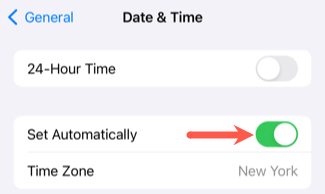
Metod 5: Återställ din iPhone till fabrik
Om du föredrar att ge din iPhone en helt ny start eller lösa möjliga iOS-problem, kan du överväga att återställa din enhet till fabriksinställningarna. Detta raderar allt innehåll från din iPhone och rensar systemdata, vilket låter dig börja om från början.
Steg 1.Öppna Inställningar appen och välj Allmänt .
Steg 2.Bläddra till botten och välj Överför eller återställ iPhone .
Steg 3.Tryck på Radera allt innehåll och alla inställningar .
Steg 4.Granska skärmen Radera denna iPhone och välj Fortsätt för att fortsätta.
Steg 5.Följ de efterföljande uppmaningarna för att återställa din iPhone.
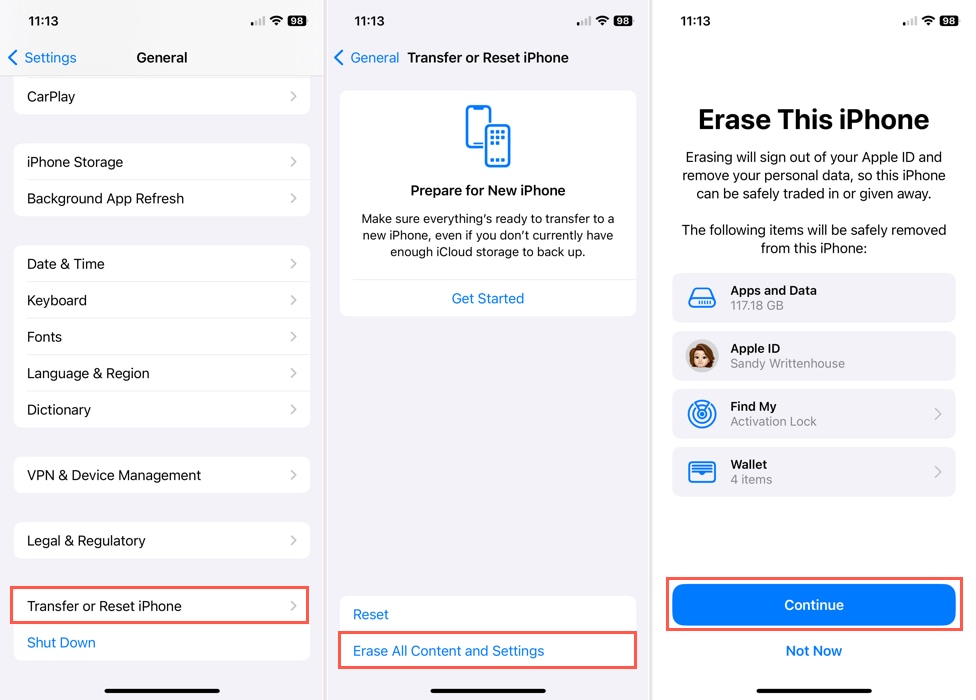
Metod 6: Använd iPhone-rengöringsappar
Fotoclutter är lömsk. Du tror att du fick med alla, men det finns vanligtvis flera skräpfoton som smälter in i resten av ditt bibliotek (speciellt om du har tusentals bilder). Viktigare är att den inbyggda appen Foton inte är bäst på effektiv städning – till exempel kan den bara upptäcka dubbletter, men inte liknande eller identiska bilder med små skillnader. Om du enbart förlitade dig på Foton-appens hanteringsfunktioner, rekommenderar vi att du provar en tredje parts städapp.
För denna guide kommer vi att använda en app som heter Clever Cleaner: AI Rengöringsapp. Den är 100% gratis och har inga annonser eller användningsgränser. Den sammanställer automatiskt liknande och duplicerade foton (även de som inte flaggades av iOS), Live-foton, skärmdumpar och “Heavies” (stora mediefiler) åt dig.
Den har också bättre sorteringsalternativ och ett överlägset gränssnitt, särskilt för rensning av biblioteket, jämfört med den inbyggda Photos-appen.
Steg 1. Öppna App Store och ladda ner Clever Cleaner: AI Städningsapp. Starta sedan Clever Cleaner och ge den full tillgång till ditt bibliotek (oroa dig inte—det är säkert!).
Steg 2. Från menyn längst ned på skärmen, välj den datatyp du vill rensa. Tryck sedan på medieobjektet du vill granska.
Steg 3. När du raderar liknande objekt, väljer Clever Cleaner automatiskt den bästa kopian åt dig och markerar resten för radering (du kan välja manuellt om du vill). När du är nöjd med urvalet, tryck på Flytta till papperskorgen .
Steg 4. Slutligen tryck på Töm Papperskorgen i popup-menyn för att bekräfta borttagningen.
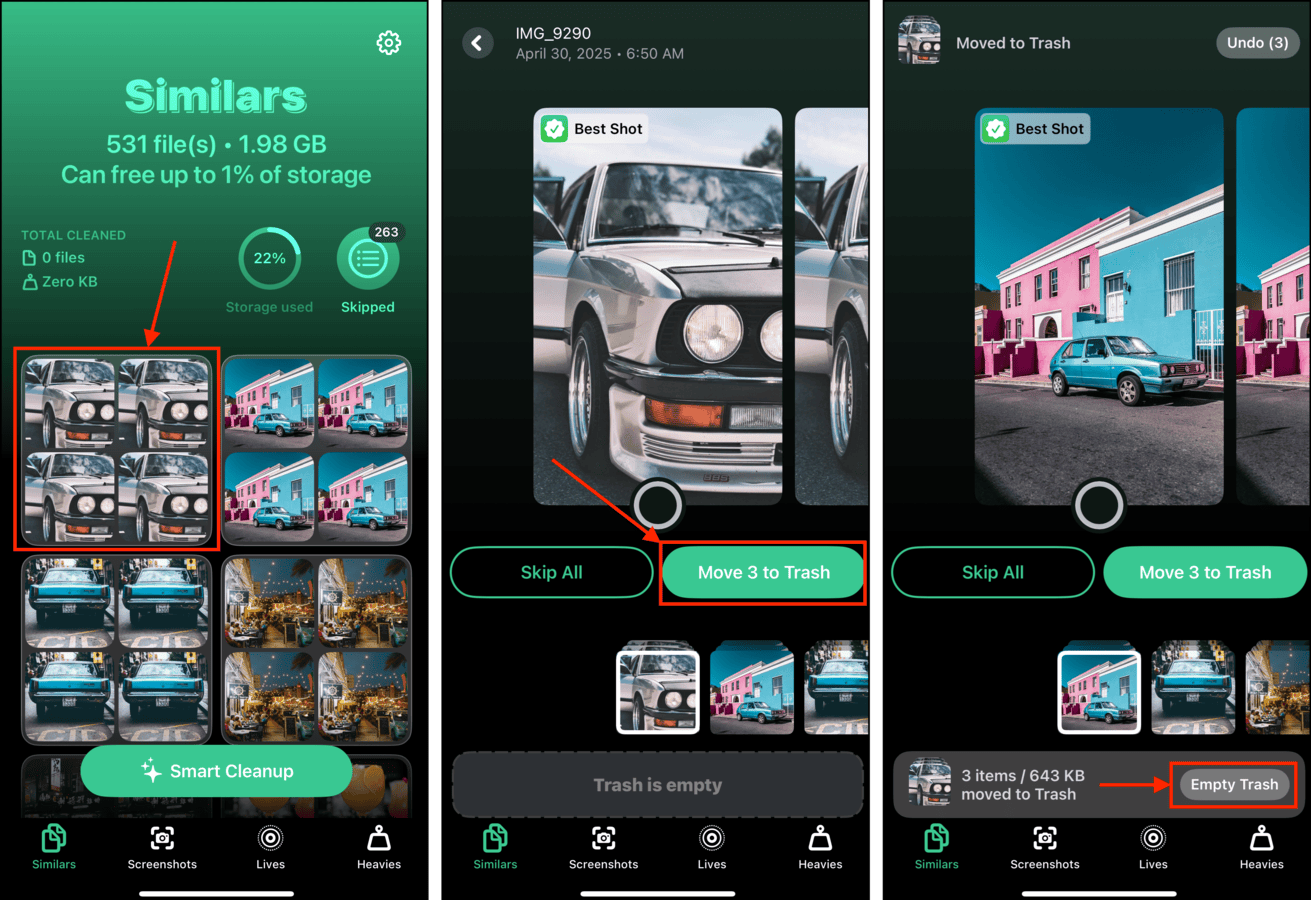
Du kan också trycka på själva popupen för att granska alla raderade objekt innan du raderar dem permanent.
Metod 7: Kontakta Apple Support
Kanske har du provat allt på den här listan och mer, men din använda iPhone-lagring minskar inte för att ge dig mer tillgängligt utrymme. I så fall kan det vara dags att kontakta Apple Support.
Använd Apple Support mobilapp: Ett av de enklaste sätten att kontakta Apple Support är genom officiell iPhone-app. När du laddar ner den kostnadsfria appen, loggar in med ditt Apple-ID och väljer din enhet. Välj sedan ett ämne, skriv in din fråga eller tryck för att chatta med en representant.
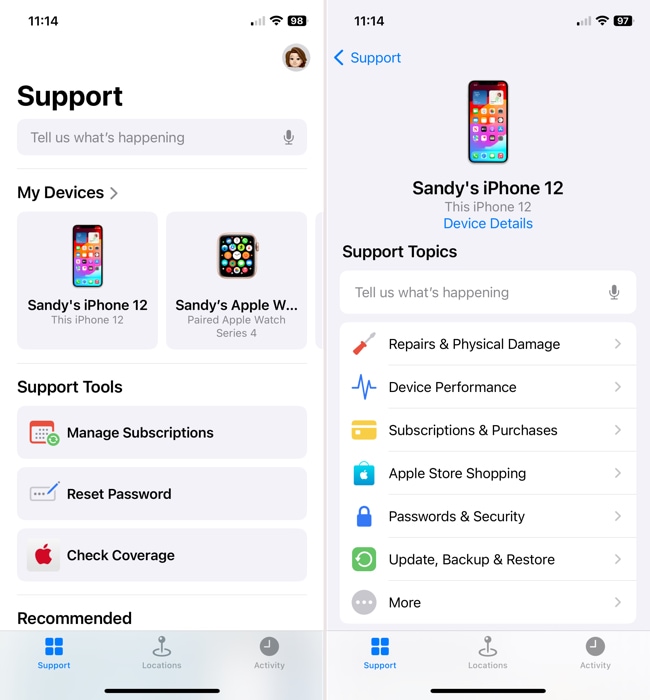
Besök Apple Support-webbplatsen: Om du inte vill lägga till en annan app på din iPhone kan du besöka Apple Support-webbplats för hjälp. Precis som mobilappen kan du välja din enhet och ett ämne för att zooma in på den support du behöver eller klicka för att chatta med en teammedlem.
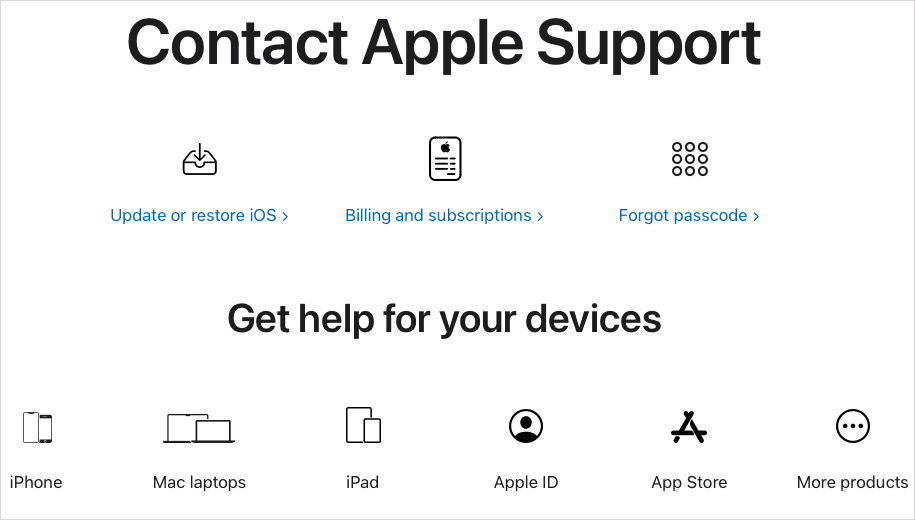
Ring Apple Support: Om du föredrar att tala med någon personligen kan du ringa Apple Support. Telefonnummer varierar beroende på region, så besök Kontakta Apple för support och service webbsidan för att få numret för ditt område eller få tillgång till uppringningsfunktionen via Apple Support mobilapp eller webbplats.
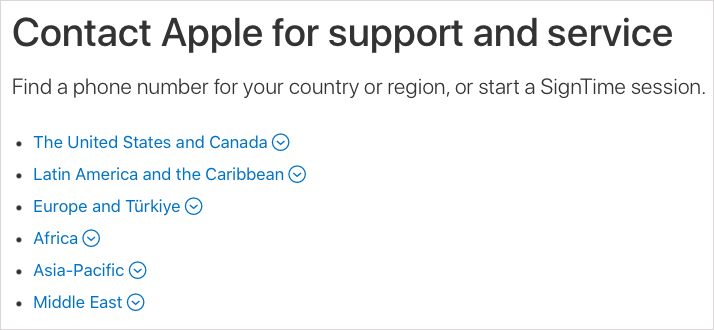
Metod 8: Rensa app-cachar
App-cacher består av tillfälliga filer som lagras lokalt och möjliggör enkel åtkomst om en applikation behöver dem. Däremot kan cache-filer ibland lagras långt efter att de behövs.
Till exempel består Telegrams appcache av senaste mediefiler och dokument som skickades till dig via chatt. De sparas automatiskt på din enhet så att du inte behöver ladda ner dem manuellt från Telegram varje gång du tittar på dina konversationer.
Steg 1. Öppna appen du vill granska.
Steg 2. Tryck sedan på Inställningar > Data och lagring .
Steg 3. I menyn Data och lagring, tryck på Lagringsanvändning.
Slutligen, tryck på Rensa hela cachen .
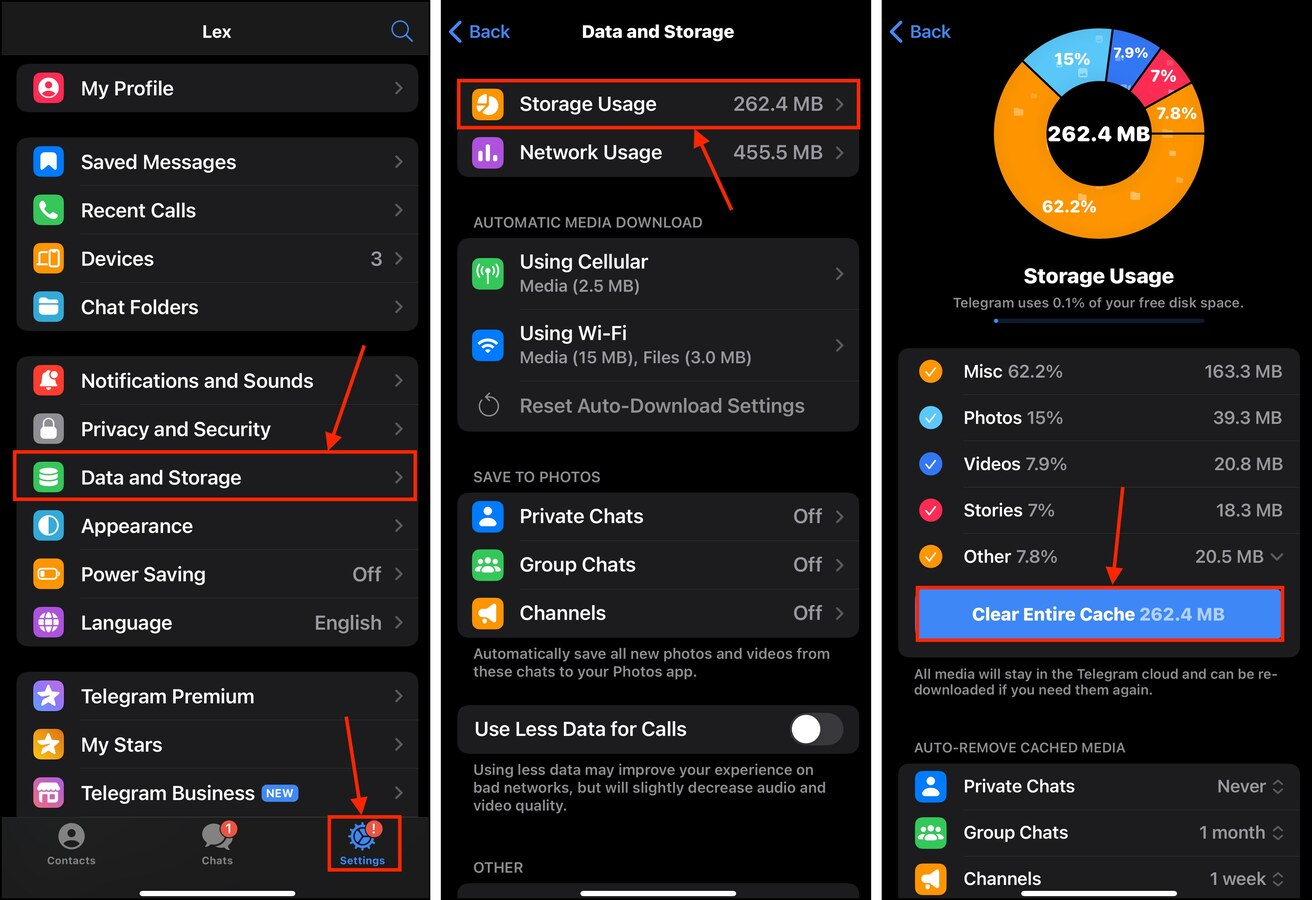
Beroende på hur många bilagor som laddades ner lokalt (och hur stora de är) bör du se att betydande lagringsutrymme frigörs på din enhet.
Metod 9: Avlasta sällan använda appar
Moderna appar kan ta upp *dussintals* gigabyte lagringsutrymme på din iPhone. Om du har appar installerade på din enhet som du inte använder ofta, överväg att avlasta dem för tillfället. Till skillnad från borttagning sparar avlastning av en app dina användardata men raderar själva appinstallationen. Så när du laddar ner appen igen, kommer du fortfarande att ha tillgång till dina data.
Steg 1. Öppna appen Inställningar. Tryck sedan på Allmänt .
Steg 2. Tryck i Telefonlagring .
Steg 3. Bläddra ner till listan över appar på din enhet. Tryck på en du vill ta bort eller avlasta.
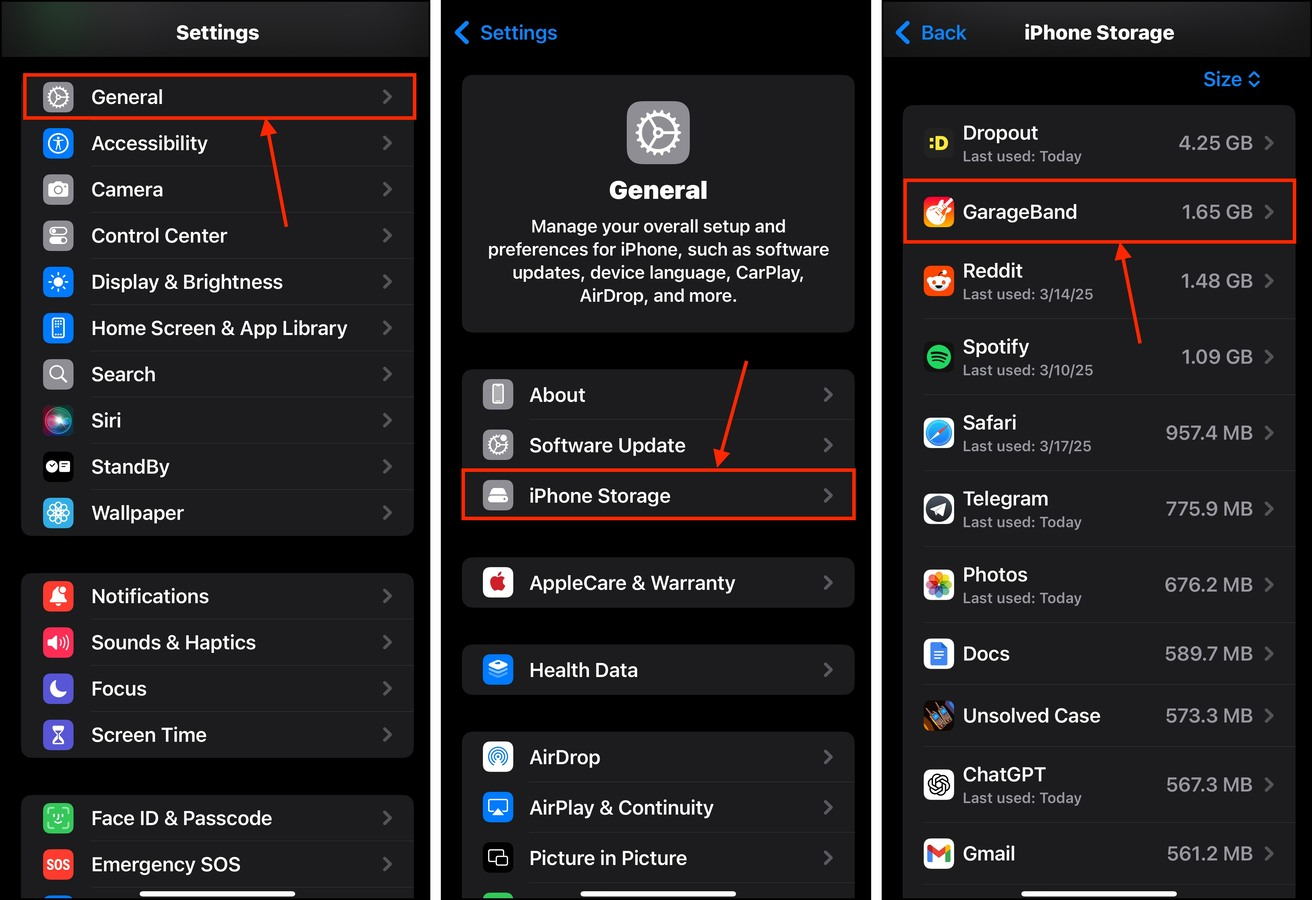
Steg 4. I appens lagringsmeny, tryck på Avlasta app .
Steg 5. När du uppmanas, tryck på Avlasta app igen för att bekräfta åtgärden.
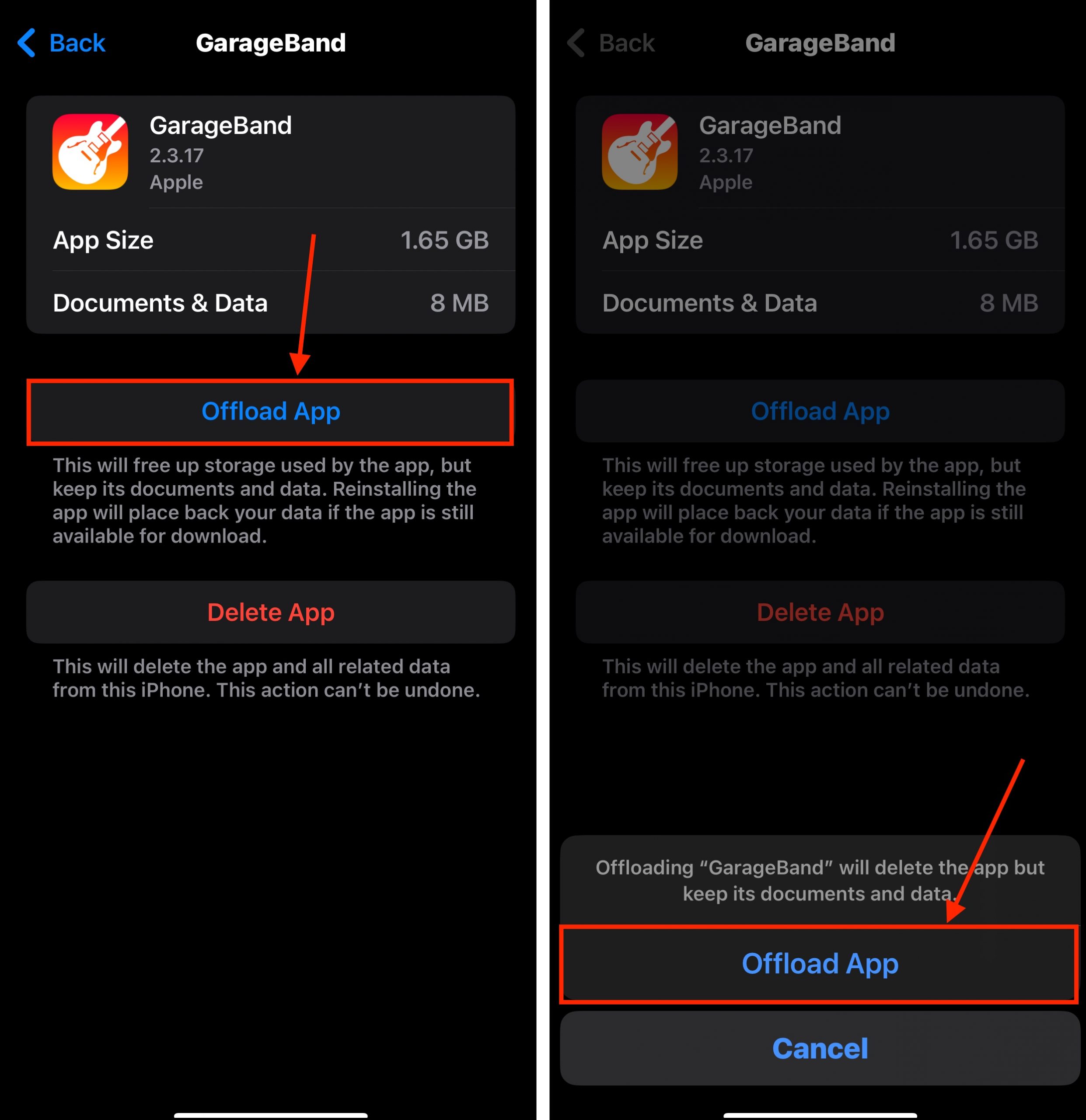
Om du valde att avlasta appen, bör du fortfarande se appikonen på enhetens startskärm med ett moln bredvid den. Detta indikerar att appen har avlastats framgångsrikt.
Metod 10: Ta bort nedladdade medier
Många streamingtjänster (t.ex. Netflix, YouTube) tillåter dig att ladda ner media så att du kan titta eller lyssna på dem senare. Nedladdad media sparas inom själva appen, inte i Filer-appen eller Bilder-appen. Detta gör att de lätt missas under en initial städrunda.
Lyckligtvis är det vanligtvis väldigt enkelt att radera dem från appen också. Vi kommer att demonstrera detta med en app som heter Dropout, men stegen bör se mycket lika ut i andra streamingappar.
Steg 1. Öppna appen du vill granska.
Steg 2. Tryck på Nedladdningar knappen.
Steg 3. Ta bort den mediafil du vill bli av med.
Steg 4. Bekräfta borttagningen när appen uppmanar till det.
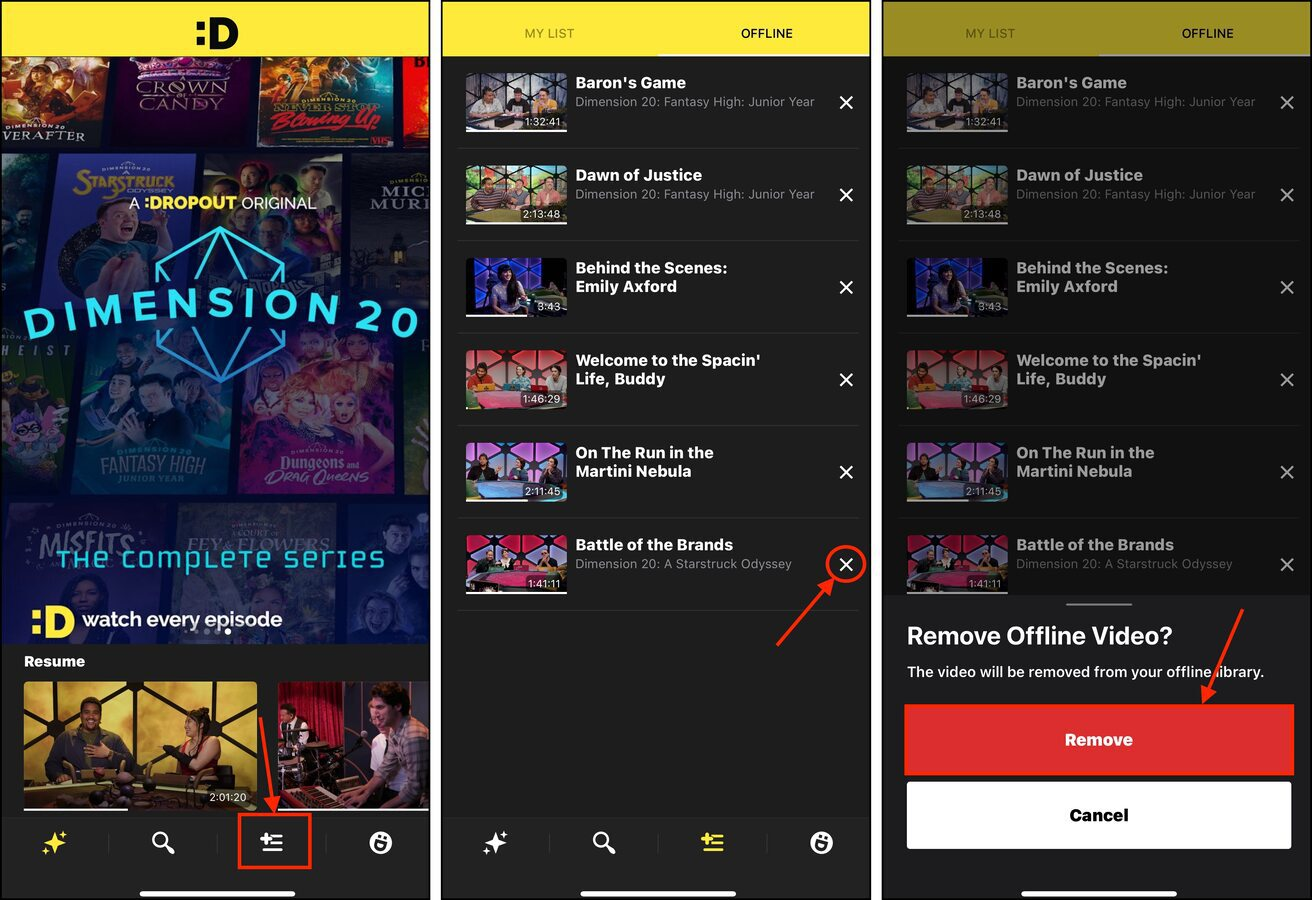
Metod 11: Utlös iOS: s automatiska cachehanteringsfunktion
Precis som appar använder iOS själv cache för att förbättra sin prestanda. Några exempel är miniatyrbilder (för att förhandsvisa foton och videor), förutsägande text och annan systemrelaterad data. Tyvärr kan du inte komma åt cache-filer direkt. Du kan inte heller radera dem på samma sätt som du raderar appar eller vanliga filer.
I stället är en praktisk lösning att fylla upp lagringsutrymmet genom att spela in en video med högsta möjliga upplösning med din iPhone-kamera. Under inspelningen kommer iOS automatiskt att rensa enhetens cache (och till och med uppmana dig till ytterligare rensning) för att skapa utrymme för videofilen.
Steg 1. Öppna appen Inställningar. Tryck sedan på Kamera (det är under Allmänt och tillgänglighet ).
Steg 2. I Kameramenyn, tryck på Spela In Video .
Steg 3. Välj den högsta tillgängliga upplösningen. Om du har ProRes , aktivera det.
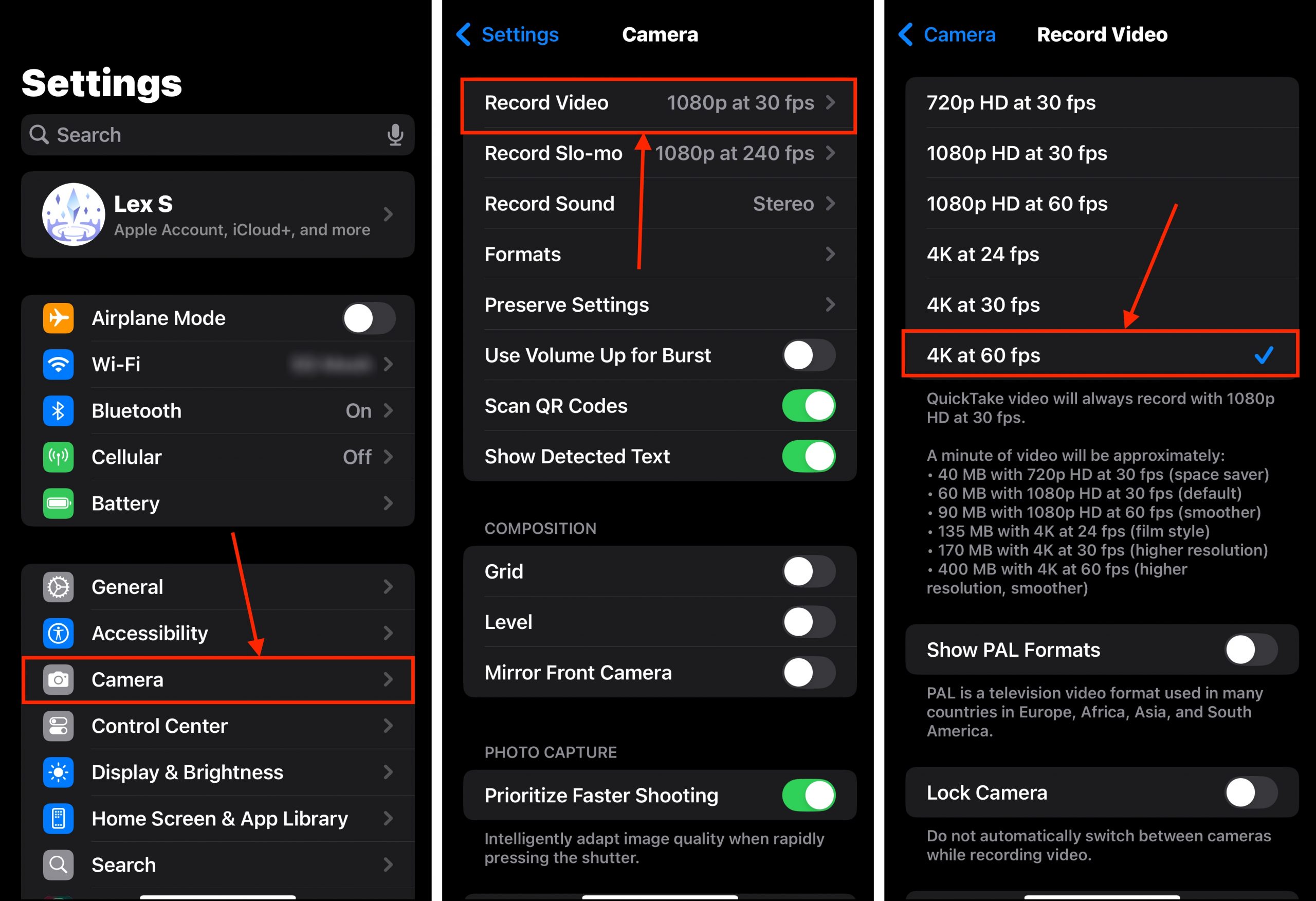
Efter att ha tillämpat dessa inställningar, börja ta videor med din iPhone-kamera. När ditt lagringsutrymme fylls med media, bör du se texten ”Frigör resurser”—detta indikerar att iOS rensar sin cache för att skapa utrymme.
Metod 12: Radera Inkompletta iOS-Uppdateringsfiler
För att uppdatera iOS måste du först ladda ner uppdateringsfilerna. Men om något går fel under uppdateringen, till exempel ett plötsligt avstängning, nätverksförlust eller till och med en slumpmässig glitch, kan det hända att uppdateringen inte genomförs. Och i några av dessa fall lämnas iOS-uppdateringsfilerna kvar.
Lyckligtvis kan du enkelt ta bort iOS-uppdateringsdata direkt från appen Inställningar!
Steg 1. Öppna Inställningar-appen.
Steg 2. Tap Allmän .
Steg 3. På menyn Allmänt, tryck på iPhone Lagring .
Steg 4. Skrolla ner till listan över installerade appar. Om du ser iOS-uppdateringen listad, tryck på den.
Steg 5. Slutligen, tryck på Radera Uppdatera .
Efter att ha raderat iOS-uppdateringsfilen kan du försöka att uppdatera din enhet igen—se bara till att du har tillräckligt med lagringsutrymme.
Metod 13: Rensa onödiga meddelandebilagor
På iOS har meddelandebilagor vanligtvis en gräns på runt 100 MB. Och när du väl tar emot dem, laddas de automatiskt ner av iOS och sparas i Meddelanden-appen. I det fallet tar dessa bilagor redan upp lagringsutrymme.
Så, du kanske har gigabyte med bilagor *du inte längre behöver* som flyter runt i Meddelanden-appen. Låt oss bli av med dem!
Steg 1. Öppna Meddelanden-appen och välj tråden med den konversation du vill granska för bilagor.
Steg 2. Tryck på kontaktikonen högst upp i konversationstråden.
Steg 3. Tryck på knappen Se alla vid bilagornas sektion.
Steg 4. Tryck på Välj i det övre högra hörnet av skärmen.
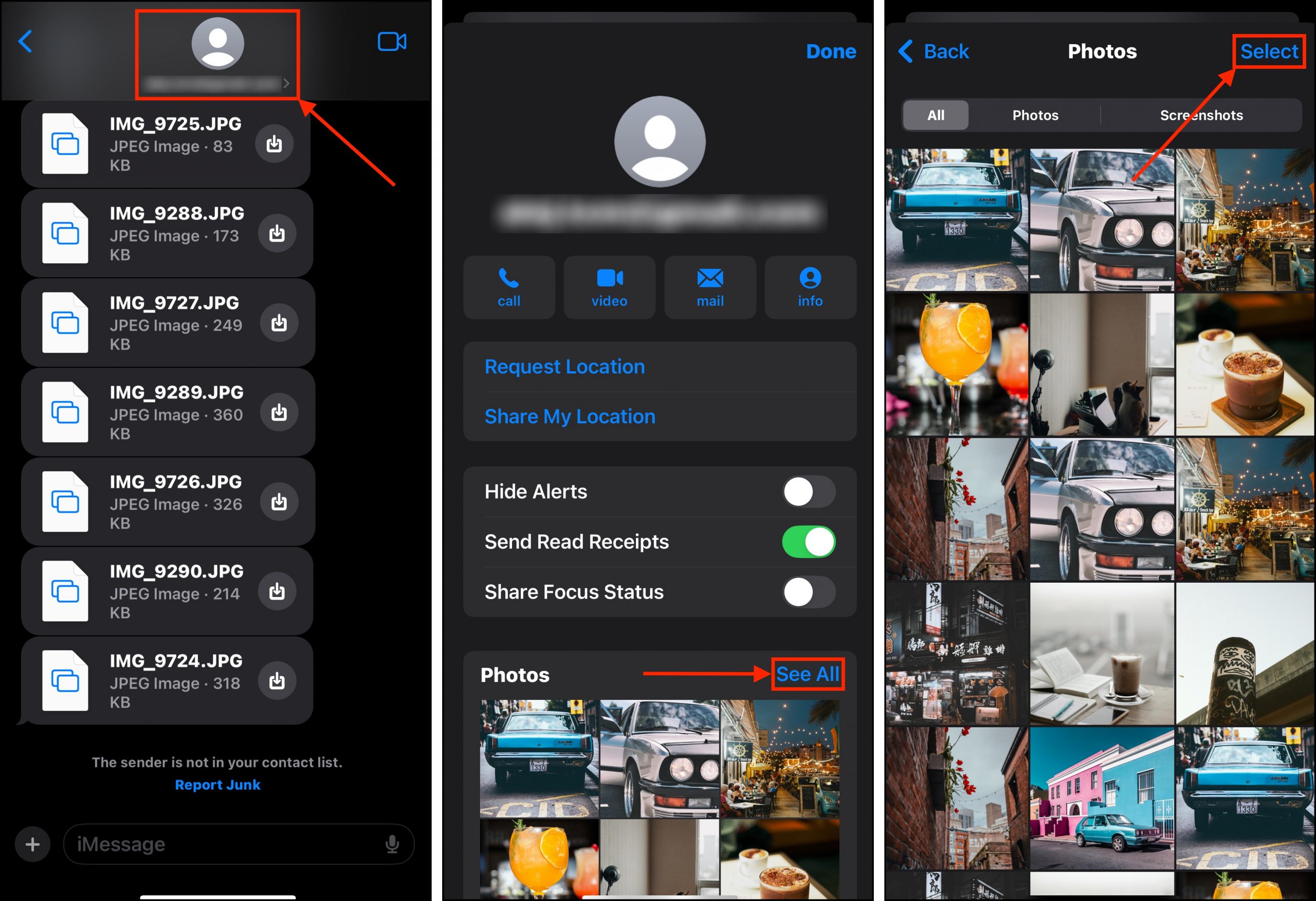
Steg 5. Tryck på bilagorna du vill ta bort. Tryck sedan på Radera knappen.
Steg 6. När du uppmanas, tryck på Radera igen för att bekräfta åtgärden.
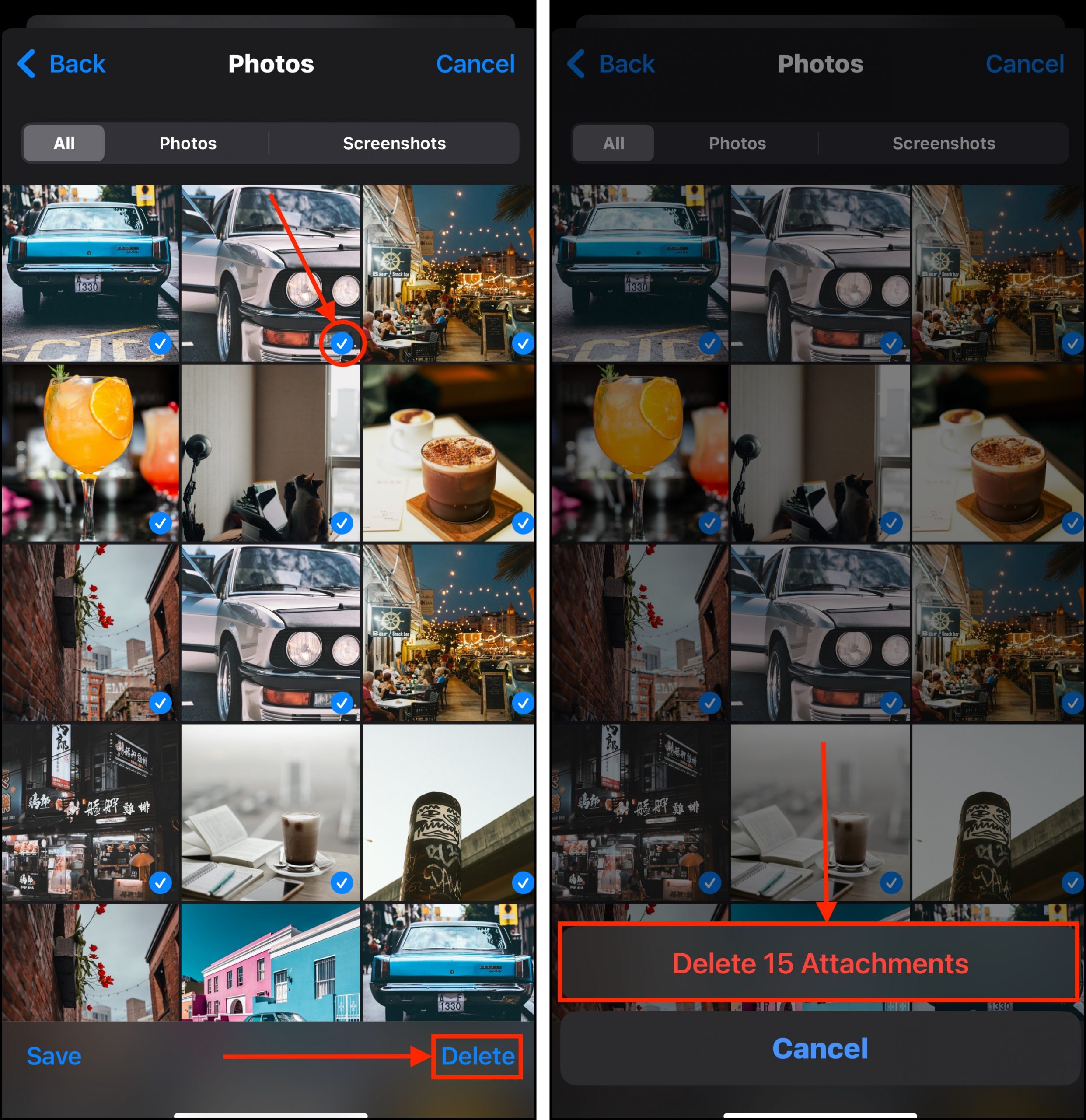
Se till att du dubbelkollar innan du bekräftar! Meddelande-bilagor har ingen mapp för nyligen raderade filer där du kan återställa dem från.
Innan du går, några bra tips för lagringshygien
Medan du inte helt kan kontrollera all data som cirkulerar runt din enhet, kan du göra ditt bästa för att optimera dess naturliga flöde.
Först, bibehåll tillräckligt med ledigt lagringsutrymme på din enhet. iOS använder det faktiskt för att hjälpa till att hantera sitt eget lagringsutrymme genom att använda det för temporära filer som hjälper till med systemets operationer (inklusive rensning). För det andra, håll iOS uppdaterat. iOS-uppdateringar fixar inte bara buggar och introducerar nya funktioner, utan de implementerar också effektivitetsförbättringar.
Slutligen, säkerhetskopiera dina filer regelbundet! Någon gång kan du behöva återställa din iPhone till fabriksinställningarna för en riktig djuprengöring. Genom att hålla regelbundna säkerhetskopior kan du göra det när som helst du behöver.






