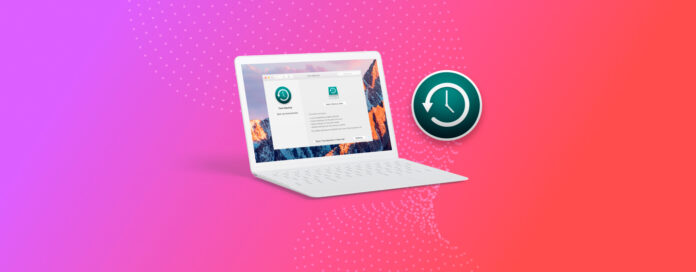
Att säkerhetskopiera din Mac är ett av de viktigaste stegen du kan ta för att bevara dina värdefulla data. Det bästa sättet att säkerhetskopiera dina data på Mac är att använda Time Machine—ett pålitligt, lätt att lära-verktyg från Apple som säkerhetskopierar dina data automatiskt enligt ett regelbundet schema när det aktiveras. I denna guide kommer jag att förklara vad Time Machine är och hur du kan använda det som ett proffs.
Innehållsförteckning
Vad är Time Machine?
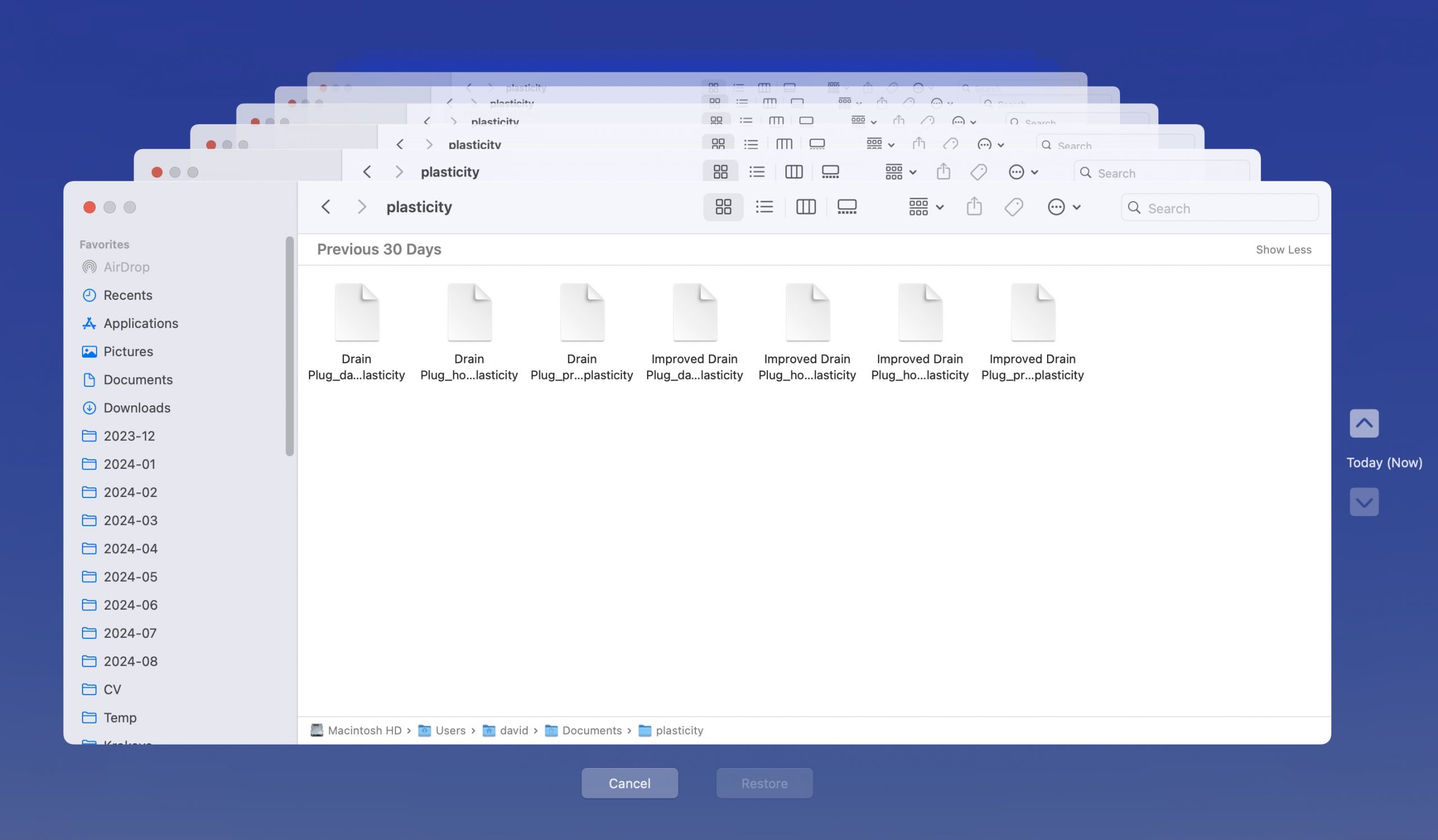
Time Machine är Apples inbyggda säkerhetskopieringslösning för macOS som du kan använda för att automatiskt säkerhetskopiera hela din Mac, inklusive systemfiler, appar och deras inställningar, musik, foton, e-postmeddelanden, dokument och mer. Faktum är att det enda som inte säkerhetskopieras av Time Machine är systempartitionen, och det är endast för att det inte finns någon verklig anledning att göra det (det finns andra sätt att installera om macOS).
Varifrån Time Machine får sitt namn är dess inkrementella natur. När du använder det för första gången tar det en komplett säkerhetskopia av din Mac. Efter det säkerhetskopierar den bara de filer som har ändrats sedan den senaste säkerhetskopian. Denna metod sparar utrymme och tid, och den låter dig också “resa tillbaka i tiden” till vilken punkt som helst där en säkerhetskopia gjordes.
Time Machine håller timvisa säkerhetskopior för de senaste 24 timmarna, dagliga säkerhetskopior för den senaste månaden och veckovisa säkerhetskopior för alla tidigare månader. Jag har personligen blivit räddad av dessa automatiska säkerhetskopior många gånger tidigare och aldrig förlorat mer än en timmes arbete — mycket bättre än att förlora hela projektet.
Hur använder man Time Machine för att säkerhetskopiera och återställa data?
Nu när du vet vad Time Machine är och hur det kan skydda dina data mot förlust, undrar du säkert hur du kan använda det. Jag har goda nyheter till dig: i slutet av denna sektion kommer det att vara igång på din Mac!
För att komma igång behöver du förbereda en lämplig backup-disk. Jag rekommenderar starkt att använda en extern snabb SSD för detta ändamål. Den kommer inte bara att ge dig snabba backuper, utan är också mer pålitlig än traditionella hårddiskar eftersom de inte innehåller några rörliga delar.
Som bästa praxis bör din installation använda en extern HDD med 150% av kapaciteten som din interna lagring erbjuder. Det innebär att en iMac med en 1 TB HDD-installation skulle vilja använda en 1,5 TB extern enhet för att hantera de komprimerade filerna. Du kan också välja vilket nummer som bäst passar dina behov, men det bör vara lika med eller större än vad du redan har.
Ställ in din Time Machine-säkerhetskopieringsenhet
Om din enhet är förberedd, kan du starta Time Machine-inställningarna. Här är två sätt att göra det:
- Öppna Apple-menyn i det övre vänstra hörnet och välj Systeminställningar. I Systeminställningar, navigera till Allmänt och sedan Time Machine.

- Starta Spotlight (Kommando + Mellanslag) och ange “Time Machine.” Välj sökresultatet för Time Machine-inställningar och tryck Enter/Return på ditt tangentbord.
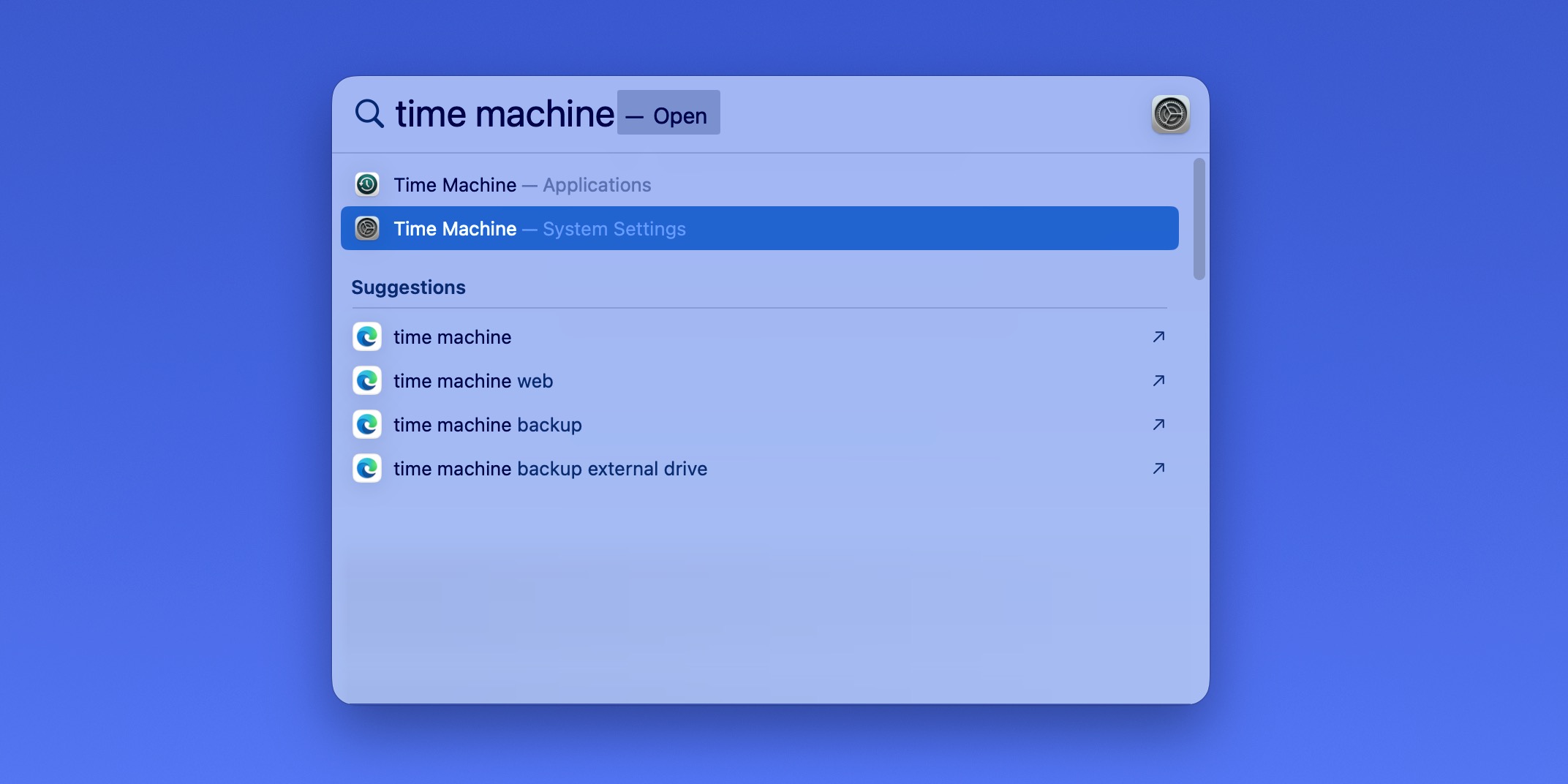
Du bör nu se konfigurationsfönstret för Time Machine, vilket betyder att du bara är några klick från att lägga till din backup-enhet. Detta är vad du behöver göra:
Steg 1:Klicka på knappen Lägg till säkerhetskopieringsdisk.
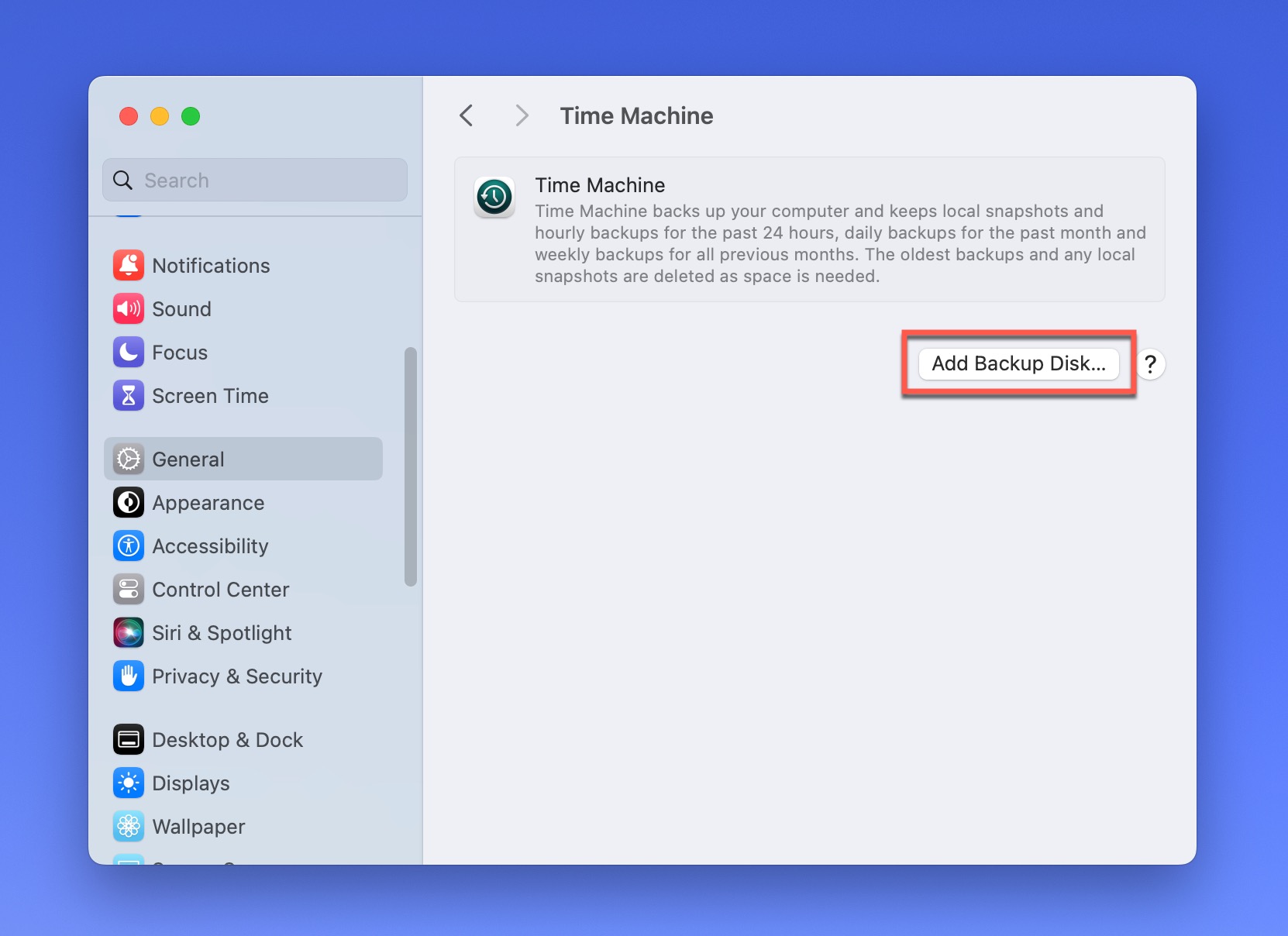
Steg 2:Ett nytt fönster kommer att dyka upp som visar alla tillgängliga diskar. Välj din förberedda externa SSD från listan och klicka på knappen Konfigurera disk.
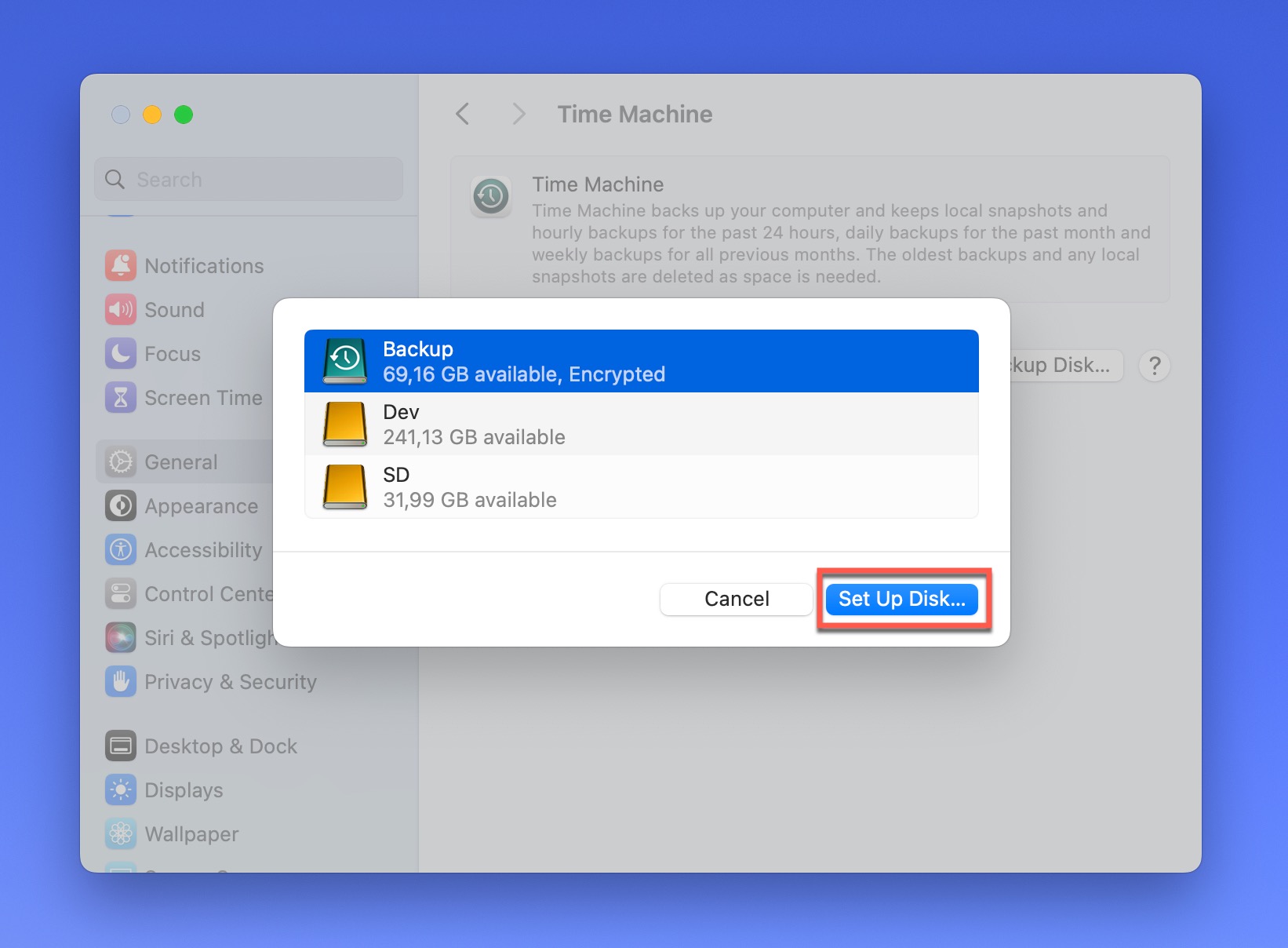
Steg 3:Om du vill kryptera dina säkerhetskopior (vilket jag starkt rekommenderar för ökad säkerhet), klicka på reglaget bredvid Kryptera säkerhetskopia och ange ett lösenord. Du kan också ange en gräns för diskens användning, vilket gör att du kan förhindra att Time Machine använder hela den tillgängliga diskutrymmet—användbart om du även vill använda säkerhetskopieringsdisken för något annat. Klicka till sist på knappen Klar.
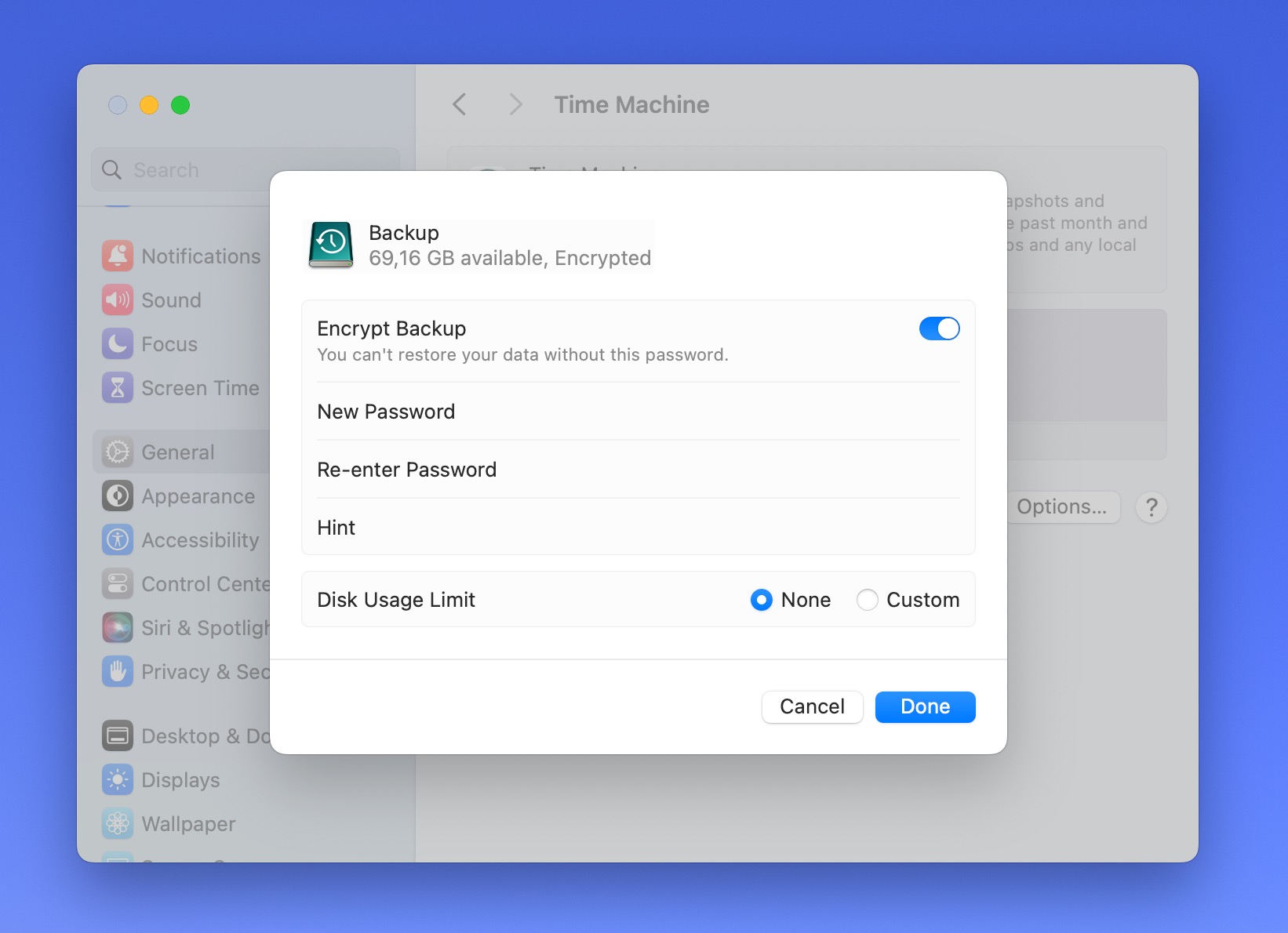
Time Machine kommer nu att börja förbereda din disk för säkerhetskopiering. Detta kan ta några ögonblick, så sitt lugnt. Från och med nu kommer Time Machine att köras i bakgrunden och automatiskt säkerhetskopiera dina data enligt sitt schema. Du behöver inte göra något annat!
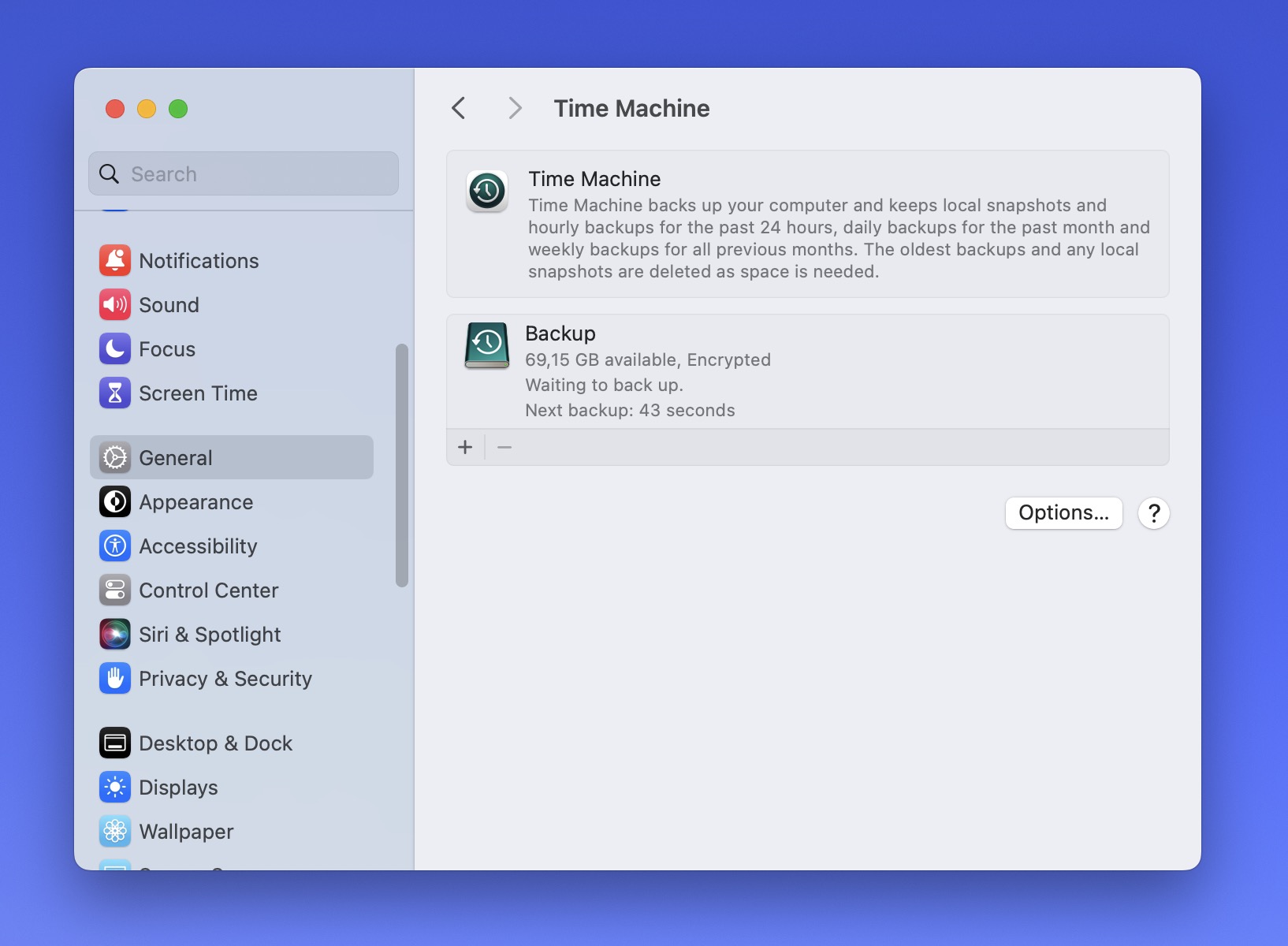
För att ändra standardfrekvensen för säkerhetskopiering till något annat, välj din Time Machine-säkerhetskopieringsdisk i Time Machine-inställningsmenyn och klicka på rullgardinsmenyn bredvid etiketten “Backup Frequency”. Du kan sedan välja mellan följande alternativ: Manuell, Automatiskt Varje Timme, Automatiskt Varje Dag och Automatiskt Varje Vecka.
Återställ förlorad data med Time Machine
Låt oss säga att du har förlorat viktiga filer och vill återställa dem (förhoppningsvis har du inte det, men det är alltid bättre att förbereda sig för värsta tänkbara scenariot i förväg). Först måste du öppna Time Machine-återställningsgränssnittet (inte inställningsmenyn). Återigen har du flera alternativ:
- Klicka på Time Machine-ikonen i menyraden och välj Bläddra bland Time Machine-säkerhetskopior.
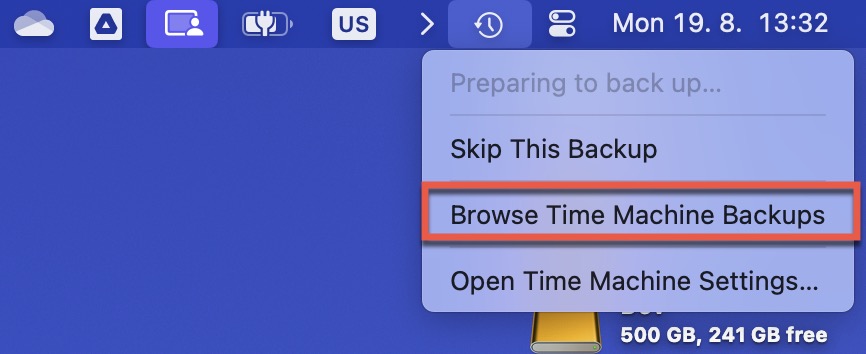
- Öppna mappen där din förlorade fil var placerad. Klicka sedan på Time Machine-ikonen i menyraden och välj Bläddra bland Time Machine-säkerhetskopior. Detta tar dig direkt till rätt plats.
- Tryck på Kommando + Mellanslag, skriv “Time Machine” och välj Time Machine-applikationen.
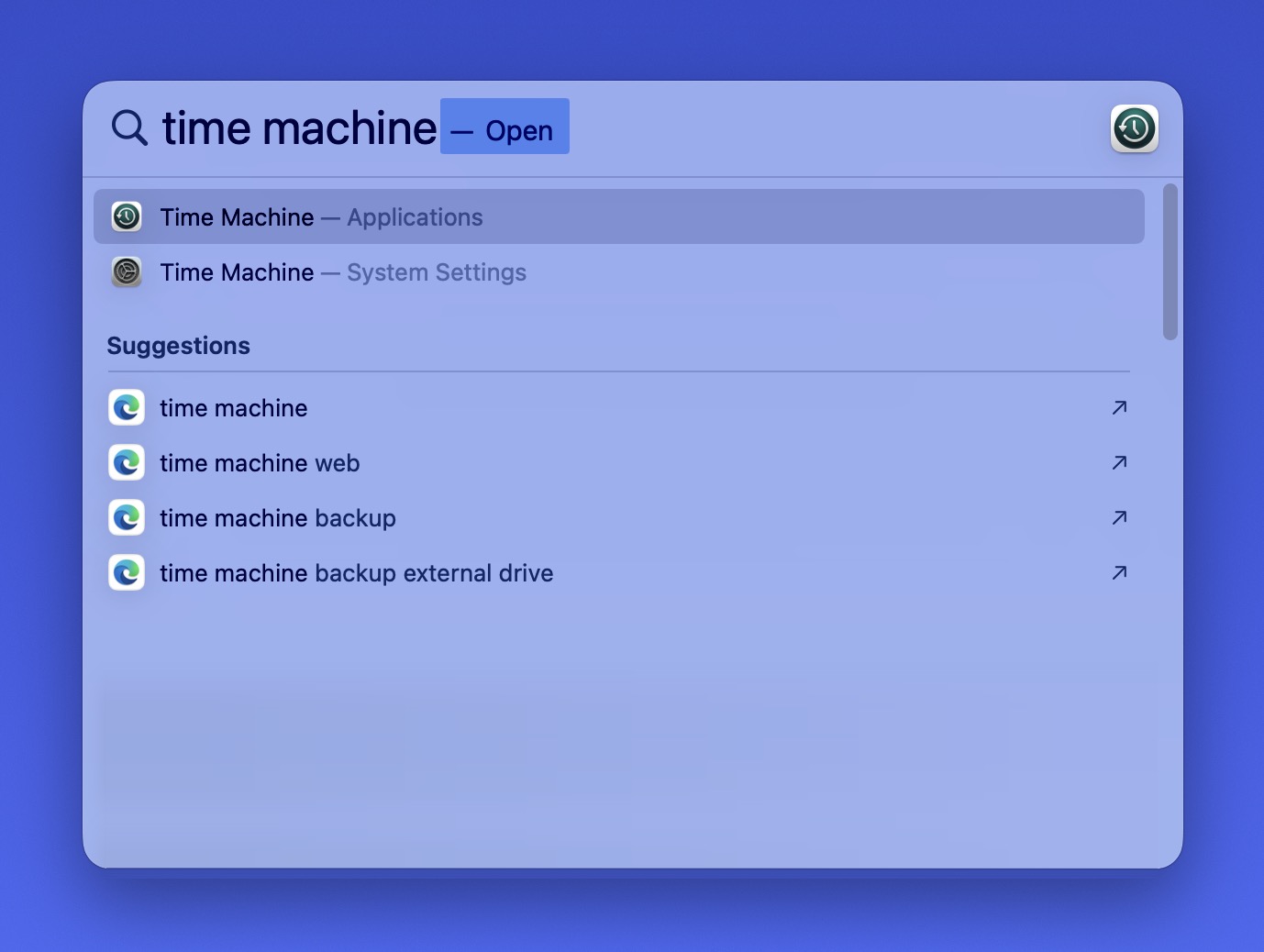
När du väl är inne kommer du att se ett välbekant Finder-fönster, med en tidslinje på höger sida av skärmen. Tidslinjen visar alla dina säkerhetskopior, med den senaste längst ner. Du kan klicka på vilken markering som helst för att hoppa till den säkerhetskopian eller använda pilarna upp och ner för att flytta mellan säkerhetskopior. När du rör dig genom tidslinjen kommer du att se dina filer och mappar ändras för att återspegla hur de såg ut vid varje säkerhetskopieringstillfälle.
För att faktiskt återställa dina förlorade filer, behöver du:
Steg 1:Navigera till mappen där din förlorade fil var placerad.
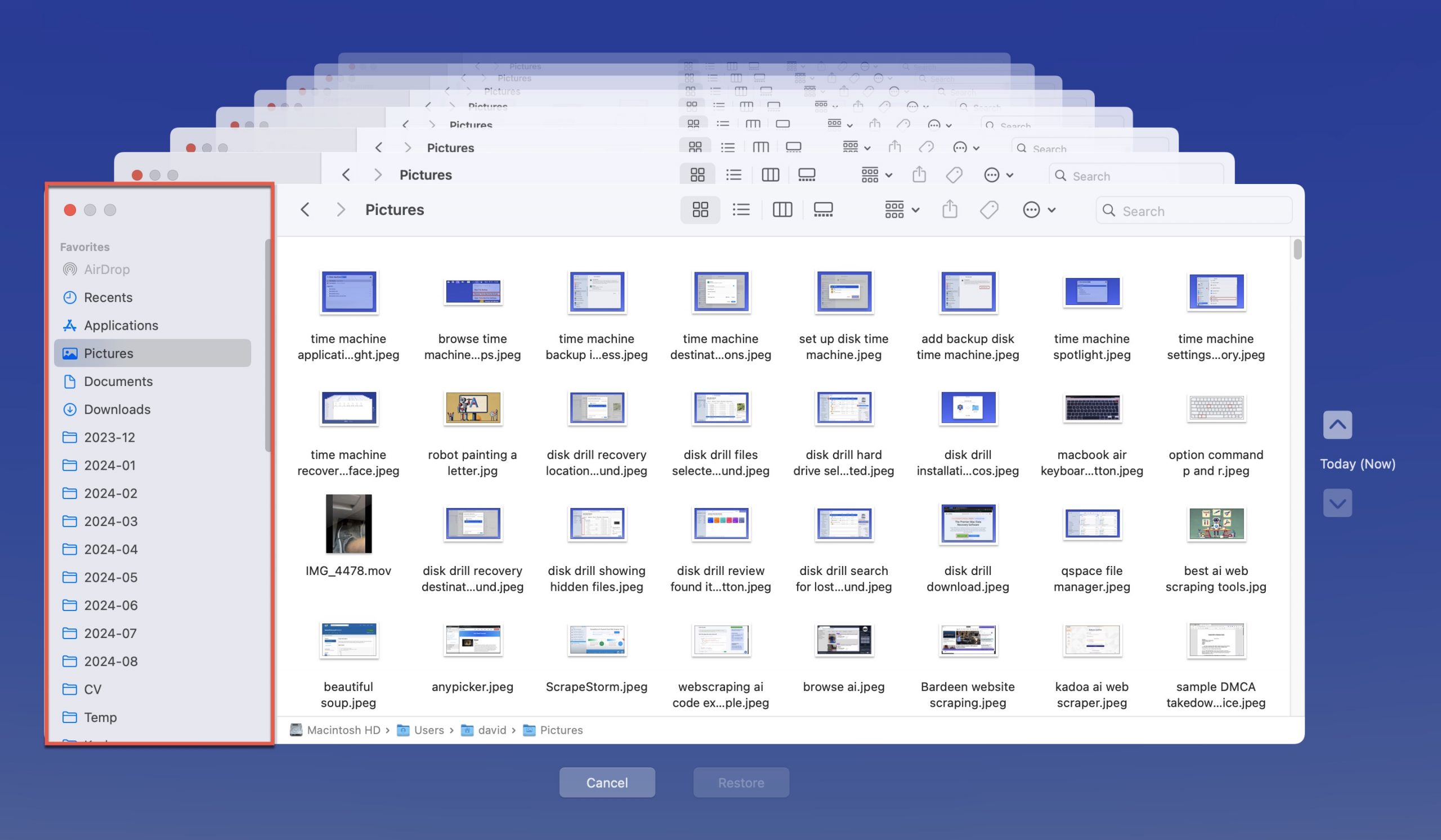
Steg 2:Använd tidslinjen för att gå tillbaka till när filen fortfarande fanns kvar.
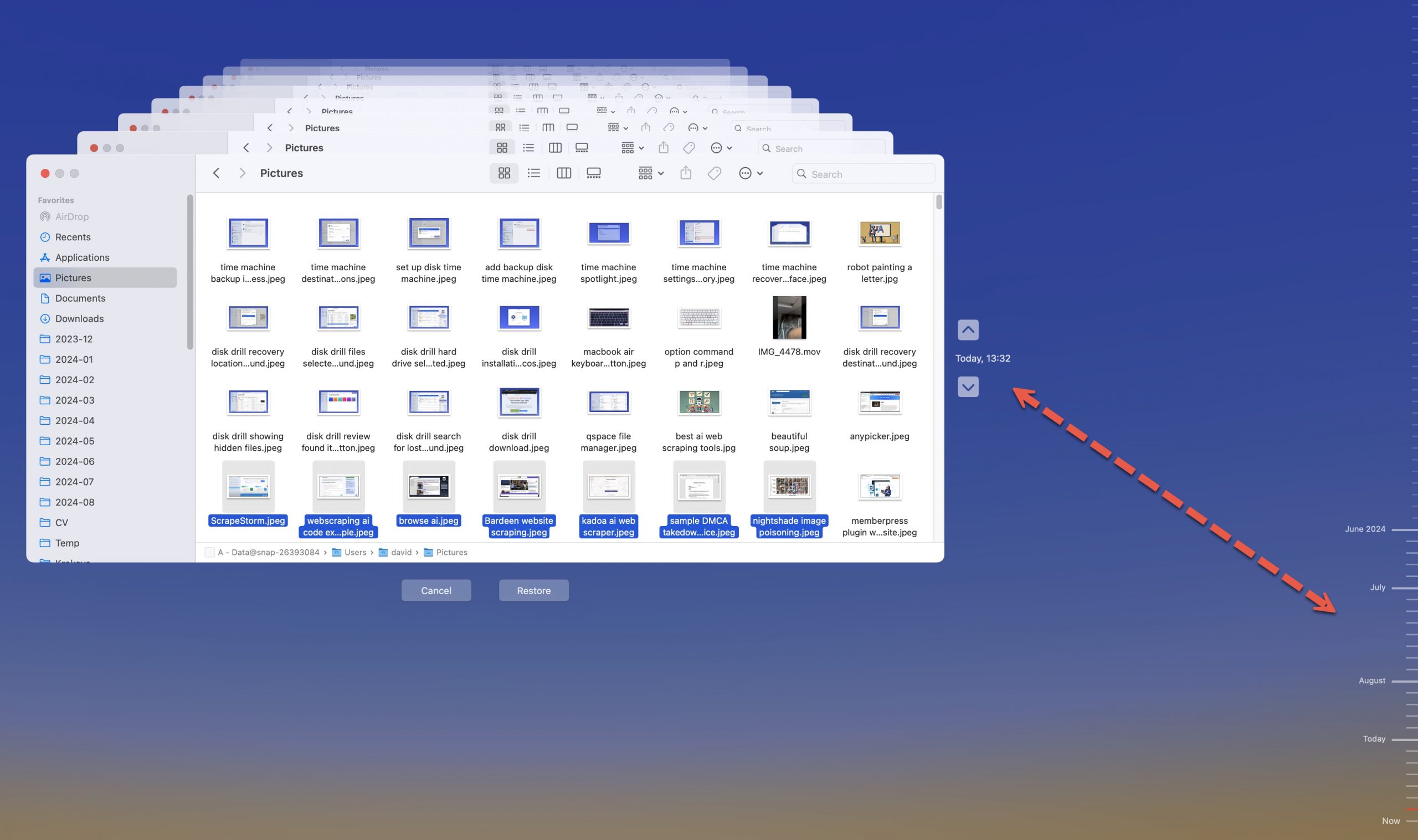
Steg 3:Välj den fil eller mapp du vill återställa.
Steg 4:Klicka på Återskapa-knappen.
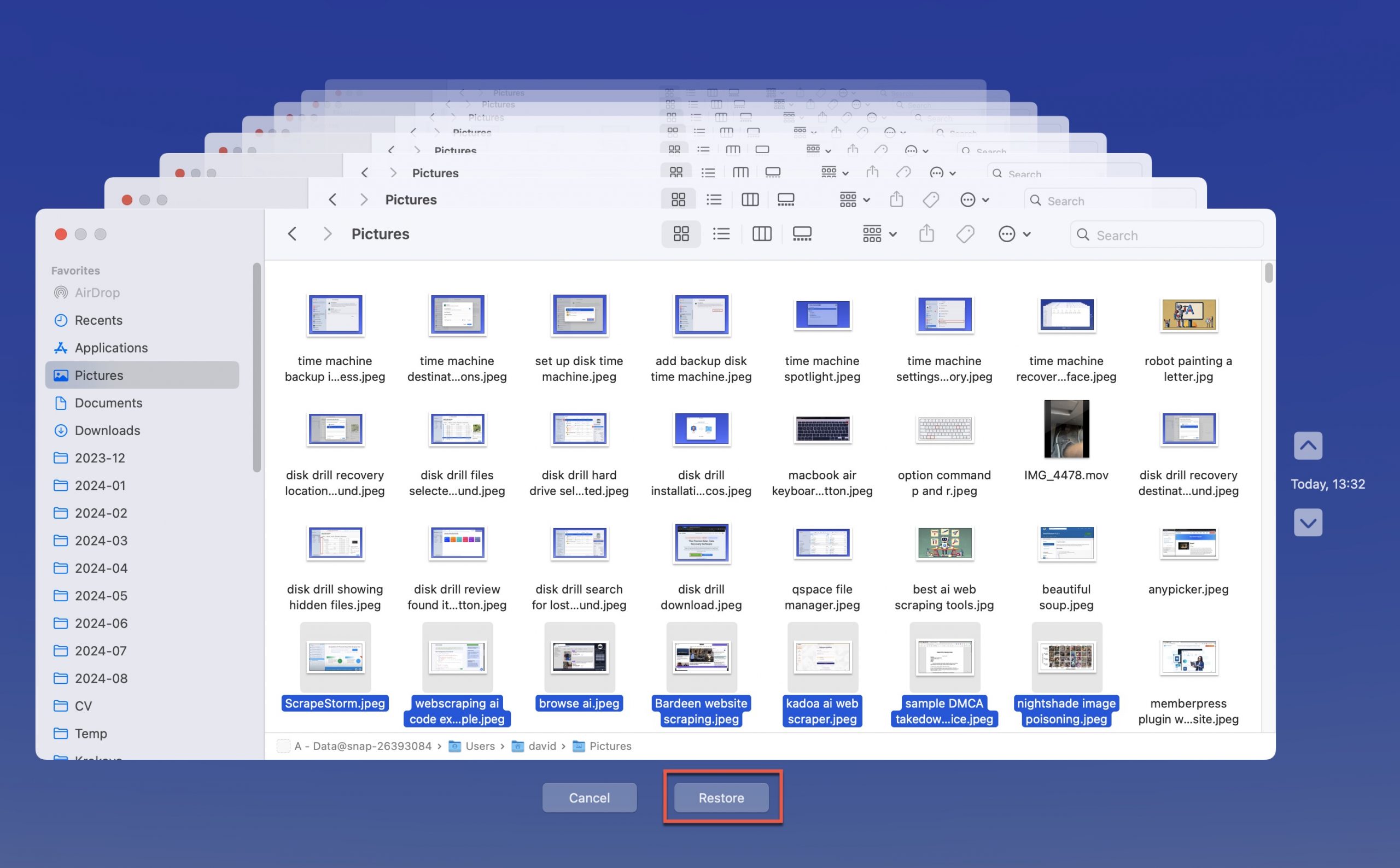
Din fil kommer att kopieras tillbaka till sin ursprungliga plats på din Mac.
Återskapa hela systemet med Time Machine
Om du behöver slutföra en Time Machine-återställning, kan du följa dessa steg.
Steg 1:Anslut den externa hårddisken med Time Machine-backupen till den Mac som kräver återställning.
Steg 2:Öppna Flyttassistenten.
Steg 3:Välj att överföra information från en Time Machine-säkerhetskopia när du tillfrågas.
Steg 4:Du kommer att bli ombedd att välja säkerhetskopieringsdisken du vill använda för denna process. Du måste välja HDD:n med en komprimerad bild av disken du vill använda.
Steg 5:När du har valt informationen som ska överföras, klicka på Fortsätt-knappen.
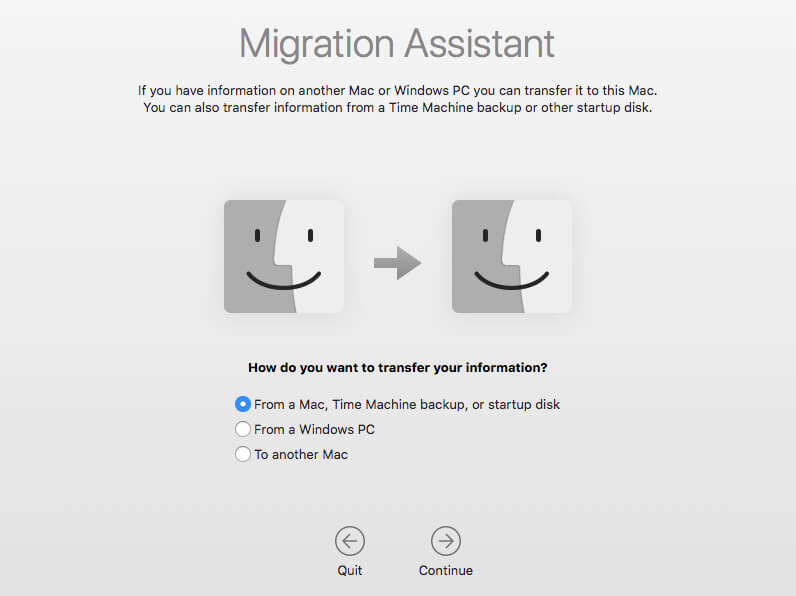
Den här processen återställer som standard till den senaste säkerhetskopian när du använder Time Machine för att återställa din Mac. Om du behöver gå tillbaka längre, öppna verktyget för att välja den startbild du föredrar. Du hittar en lista över de tillgängliga alternativen.
Även om du inte kan definiera mappar eller filer förutom större undantag, kommer det att ge dig den informationsåtkomst du behöver i en nödsituation.
Starta en ny Mac från Time Machine
Om du nyligen har köpt en ny Mac och vill ha åtkomst till din tidigare information, erbjuder Time Machine en enkel lösning.
Du kan följa dessa steg för att börja återställa från Time Machine till din nya dator.
Steg 1:Anslut säkerhetskopieringsdisken till din nya Mac.
Steg 2:När du startar datorinstallationsprocessen, välj alternativet som säger Från Time Machine Backup för att starta processen. Du kan se ett kommando för en startskiva eller Från en Mac istället. Alla tre lösningarna kommer att starta processen.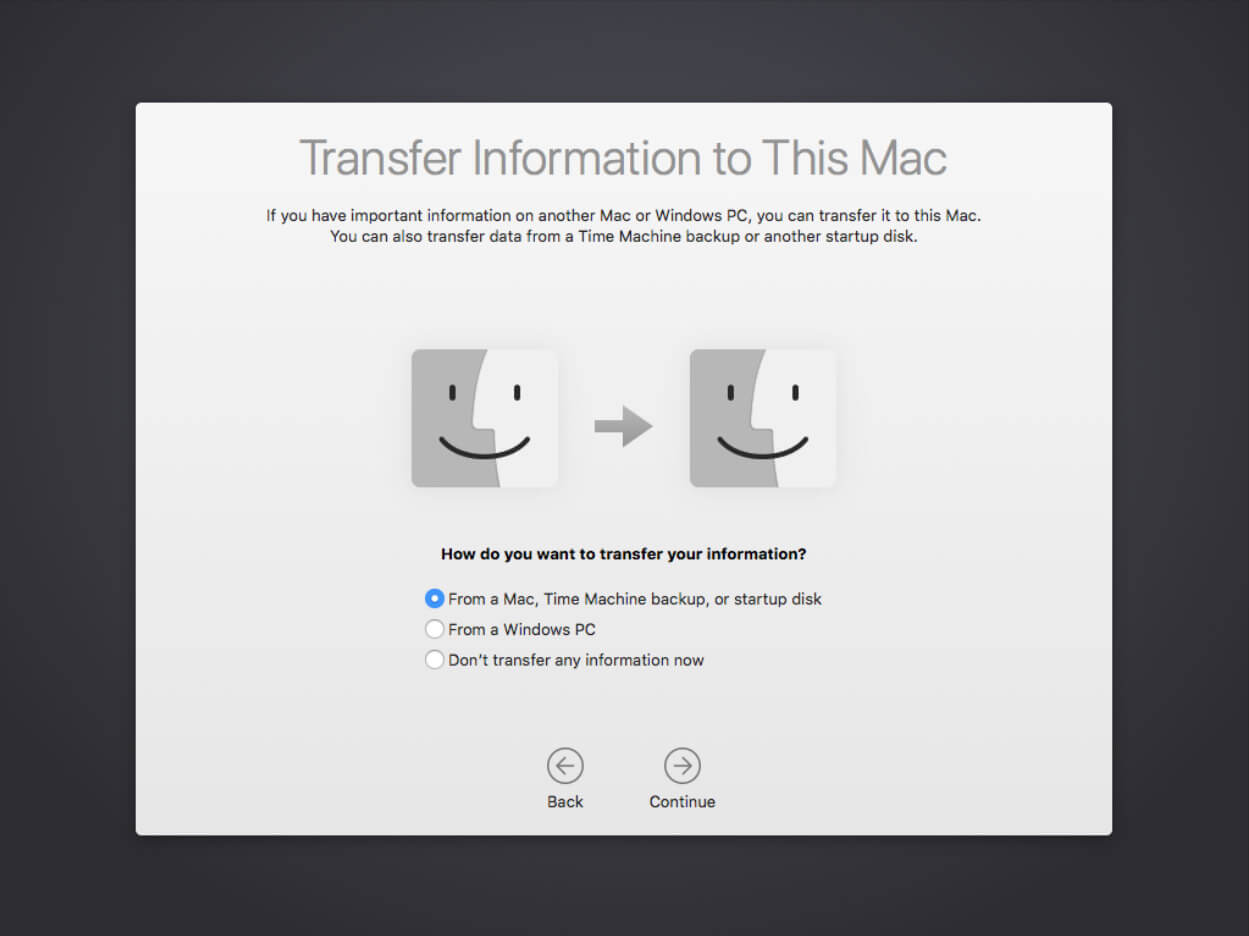
Steg 3:Macen kommer att be dig att välja den säkerhetskopieringsdisk du vill använda. Du kommer att välja den externa HDD:n från de listade alternativen.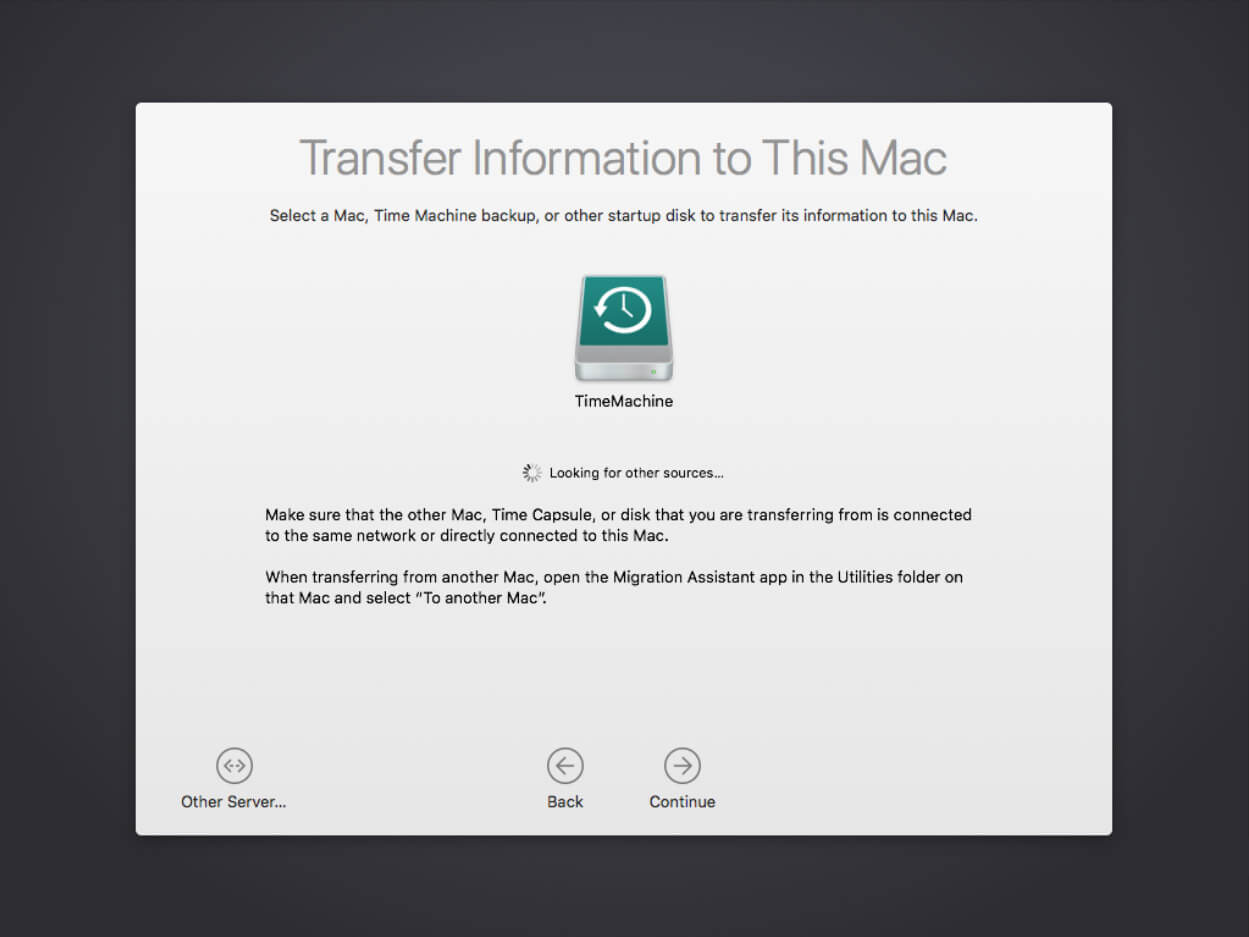
Steg 4:Klicka på knappen Fortsätt.
Steg 5:Du kommer att bli ombedd att bekräfta de data du vill överföra. Efter att ha valt objekten, måste du klicka på Fortsätt igen.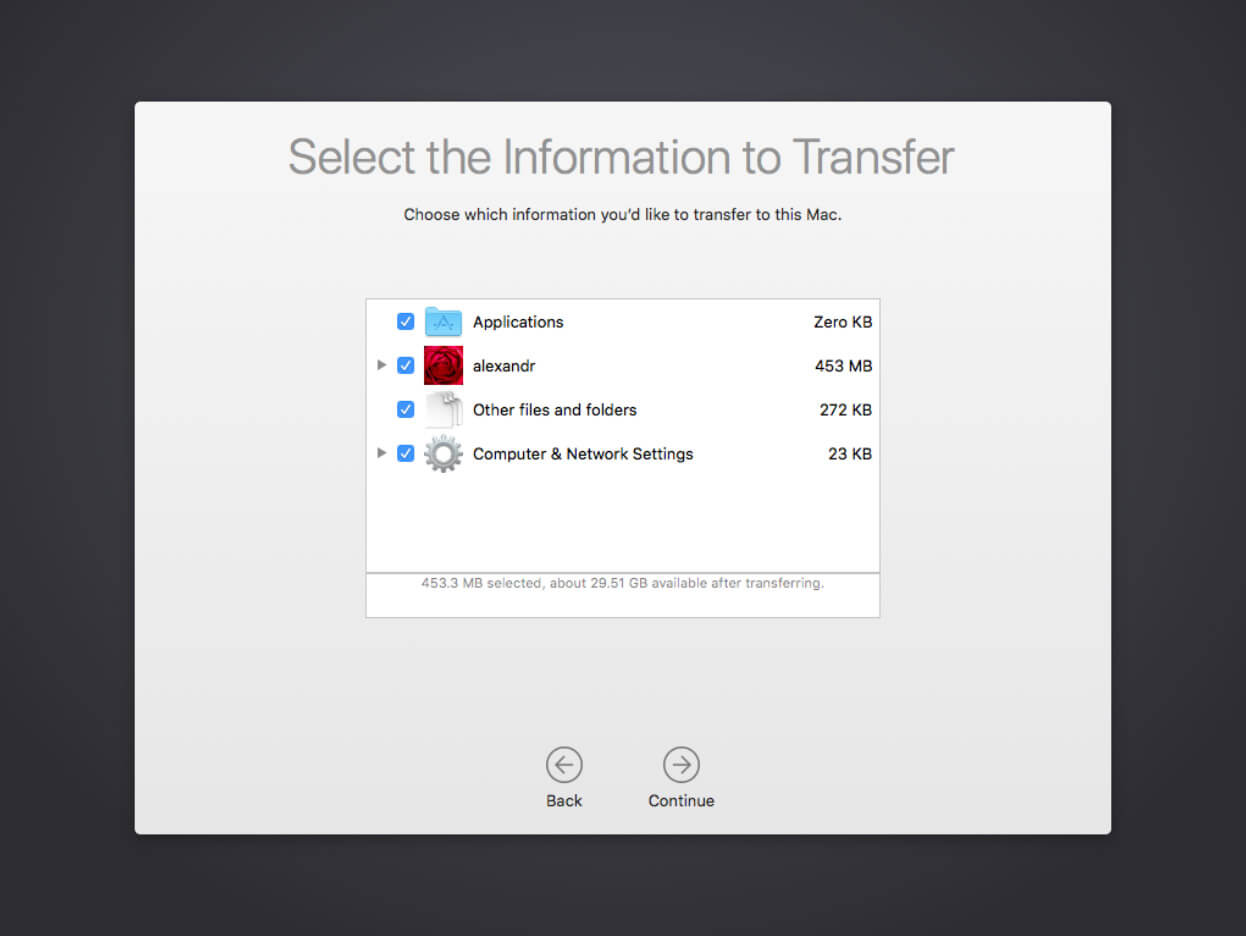
När du har slutfört dessa fem steg kommer din Mac att börja överföra data från Time Machine för dig.
Stäng Av Time Machine och/eller Ändra Din Backup-disk
Om du behöver pausa säkerhetskopieringsprocessen av någon anledning (kanske du gör något mycket beräkningskrävande på din Mac och behöver all tillgänglig processorkraft), så kan du göra det enkelt:
Steg 1:Klicka på Time Machine-ikonen i menyraden.
Steg 2:Välj alternativet Hoppa över denna säkerhetskopia.
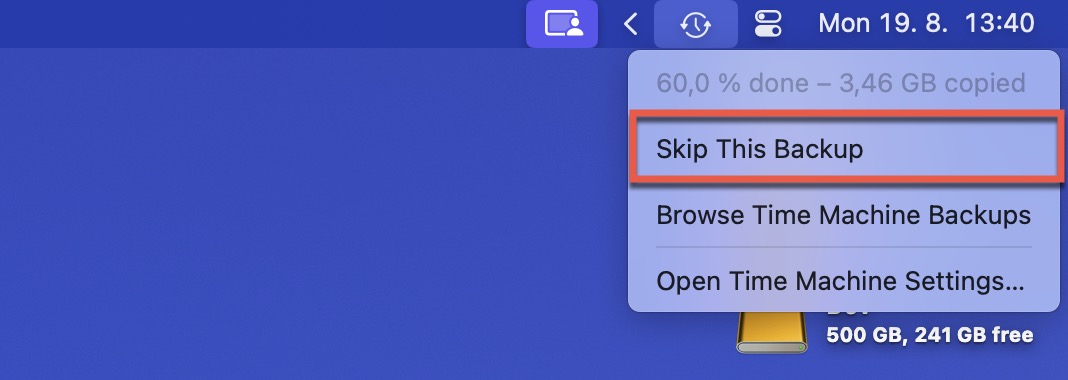
För att förhindra att säkerhetskopieringsprocessen startas automatiskt igen inom en snar framtid, bör du även ändra den förvalda säkerhetskopieringsfrekvensen i Time Machine-inställningsfönstret till det manuella alternativet.
Det kan också komma en tid då du behöver använda din Time Machine-säkerhetskopieringsdisk till något annat. I så fall kan du öppna Time Machine-inställningsfönstret, välja din nuvarande disk och klicka på “-” ikonen. Detta gör att du kan ta bort den aktuella disken, och sedan kan du klicka på “+” ikonen för att använda en annan.
Tips för att använda Time Machine som ett proffs
Time Machine är redan ett kraftfullt verktyg, men med följande proffstips kan du ta dina säkerhetskopior till nästa nivå.
Lita inte enbart på Time Machine
Så användbar och pålitlig som Time Machine är, är det aldrig en bra idé att ha alla sina ägg i en korg. Därför rekommenderar jag alla Mac-användare att komplettera Time Machine med åtminstone en extra återställningslösning.
Mitt personliga val är Disk Drill, en datåterställningsapplikation som kan återställa alla raderade, dolda och befintliga filer som fysiskt finns på din lagringsenhet utan att du behöver skapa en säkerhetskopia i förväg. Förra veckan använde jag Disk Drill för att återställa ett av misstag raderat dokument som Time Machine inte hann säkerhetskopiera i tid.
Det jag älskar mest med Disk Drill är dess användarvänliga gränssnitt och kraftfulla återställningsfunktioner. Det kan återställa hundratals filtyper, inklusive dokument-, bild- och videoformat, och du kan förhandsgranska de flesta av dem direkt i applikationen innan återställning.
Här är en snabbguide för att använda Disk Drill för grundläggande återställning av dina raderade, dolda eller borttappade filer:
Steg 1: Ladda ner och installera Disk Drill från den officiella webbplatsen.

Steg 2: Starta Disk Drill och välj den enhet du vill återställa filer från.
Steg 3: Klicka på Sök efter förlorade data för att starta skanningsprocessen.

Steg 4: När skanningen är klar, förhandsgranska filerna som Disk Drill har hittat.

Välj de filer du vill återställa och klicka på Återställ för att spara dem till en säker plats (välj inte den enhet de fanns på och återställ inte till din Time Machine-backupskiva om du inte har en extra partition på den).
Den kostnadsfria versionen av Disk Drill för Mac kan återställa upp till 500 MB data och den kan förhandsgranska ett obegränsat antal filer.
Exkludera specifika objekt från dina säkerhetskopior
Time Machine är grundlig, men ibland är den lite för grundlig. Du kanske inte vill säkerhetskopiera allt på din Mac, särskilt temporära filer eller något annat som du ändå inte skulle vilja återställa.
Den goda nyheten är att Apple har gjort det enkelt att exkludera specifika objekt från dina säkerhetskopior:
Steg 1: Öppna Systeminställningar (eller System Preferences på äldre macOS-versioner) och gå till Allmänt och sedan Time Machine.

Steg 2: Klicka på Alternativ-knappen.
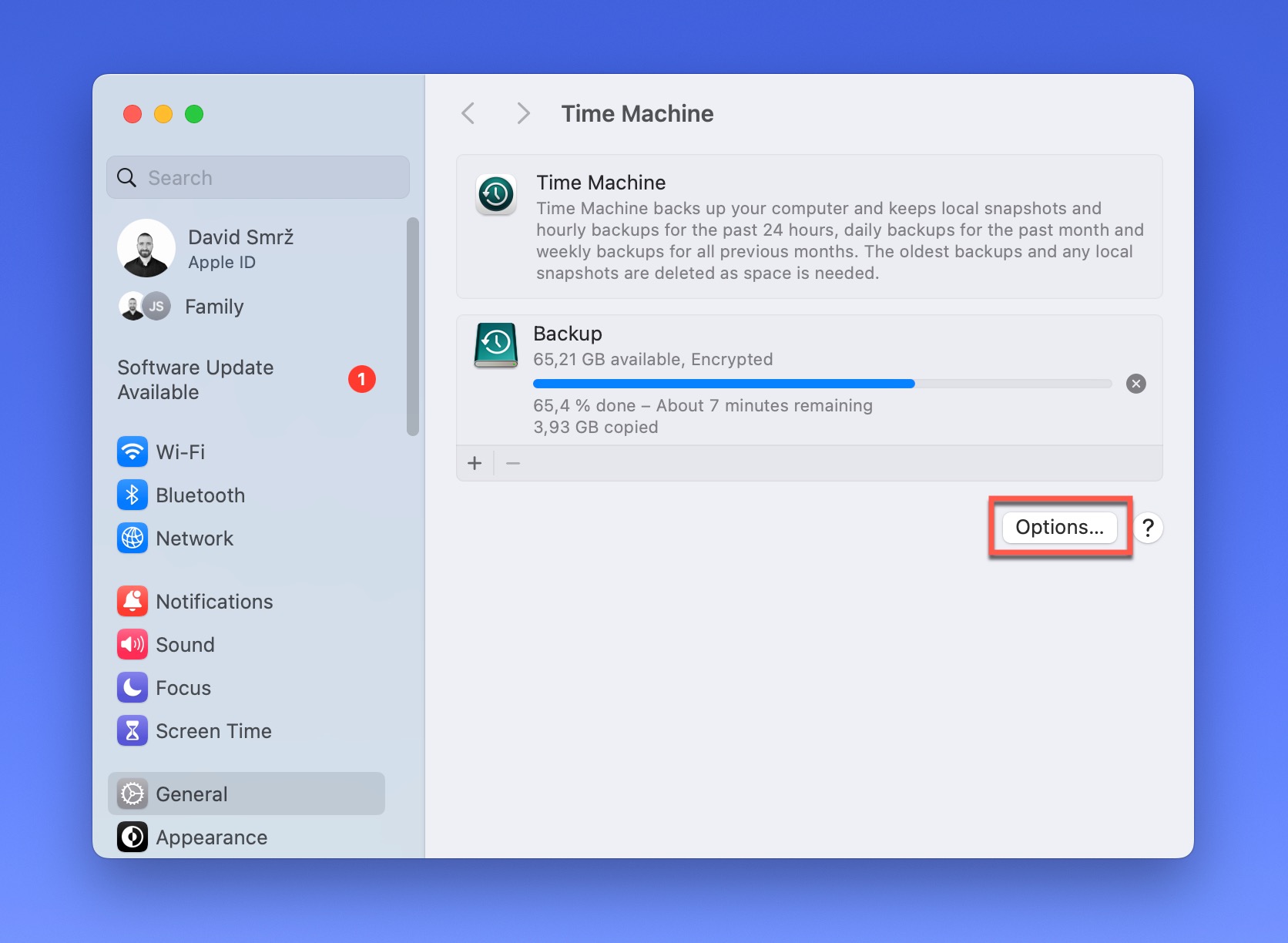
Steg 3: Klicka på “+”-ikonen under “Uteslut från säkerhetskopior.”
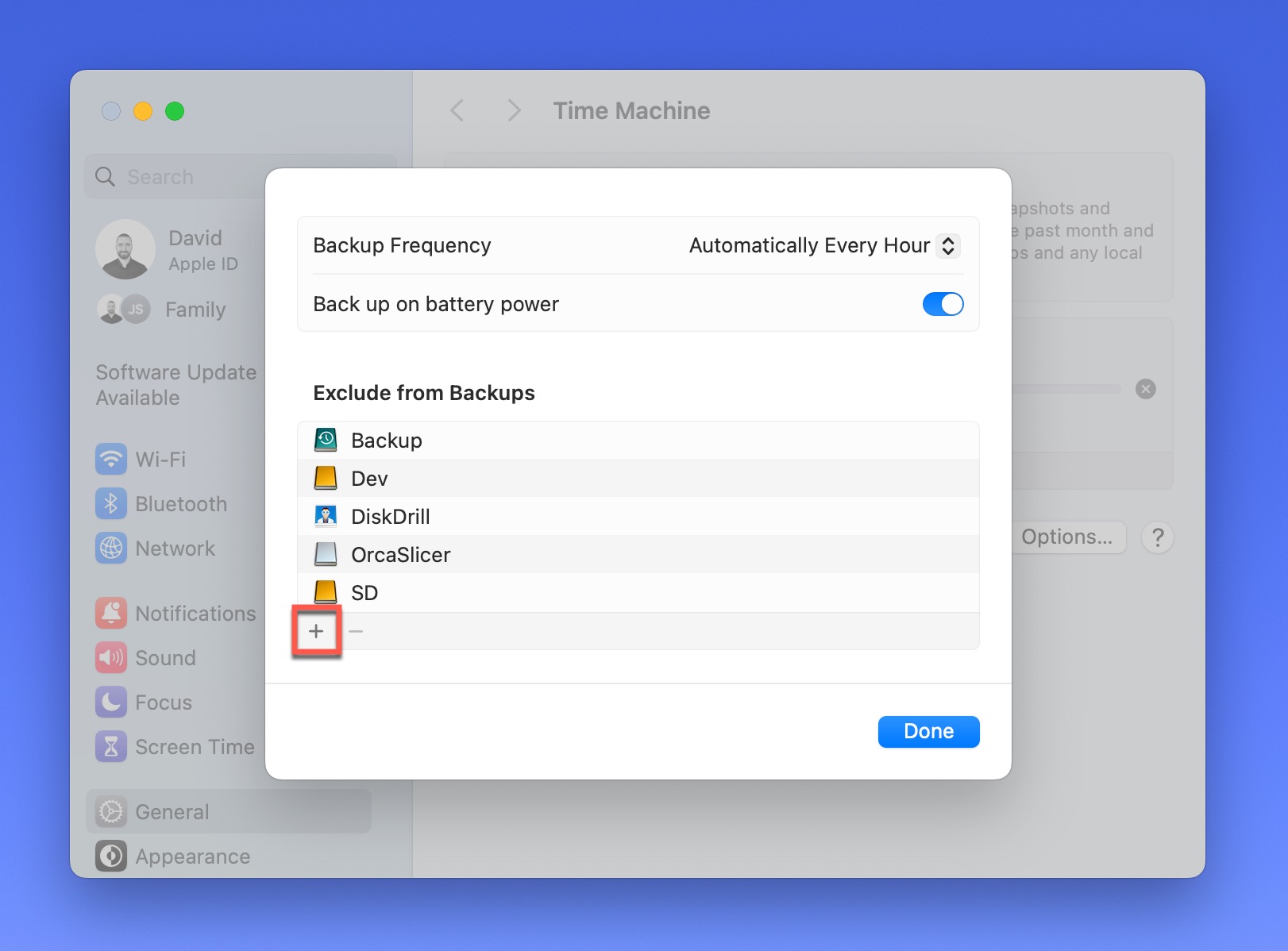
Steg 4: Ange platsen du vill exkludera från säkerhetskopian.
Steg 5: Klicka på Klart för att bekräfta.
Ju fler objekt du utesluter, desto snabbare och enklare blir dina säkerhetskopior, men se till att du inte överdriver genom att utesluta något som faktiskt är viktigt.
Inaktivera CPU-strypning för snabbare säkerhetskopior
Om du inte är bekant med att använda Terminalen på din Mac, kan du vilja använda den primära upprättningen som Time Machine erbjuder med automatiska funktioner. Dessa instruktioner kräver specifika kommandon som kan ge varierande resultat. Om du inte har en Time Machine-säkerhetskopia tillgänglig, skapa en innan du börjar för att minska risken för dataförlust.
Steg 1:Använd spotlight-funktionen på din Mac för att hitta Terminal. När den kommer upp, klicka på den för att få tillgång.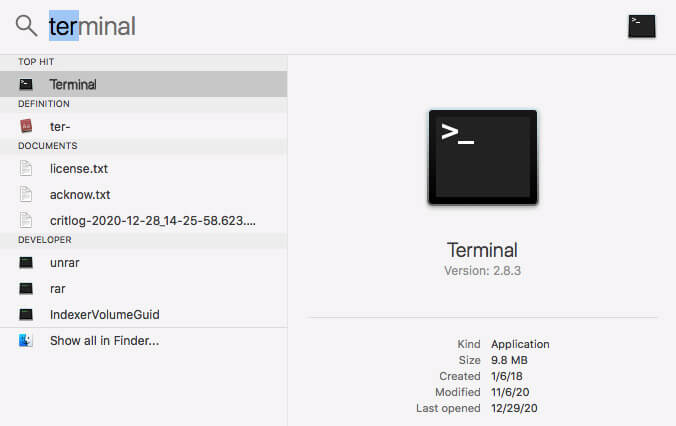
Steg 2:Skriv detta kommando i sin helhet och ordagrant:
sudo sysctl debug.lowpri\_throttle_enabled=0
Steg 3:Hit Enter.
Steg 4:Your Mac will ask for your password because of this system change, so you’ll need to provide this information to do a time machine backup faster.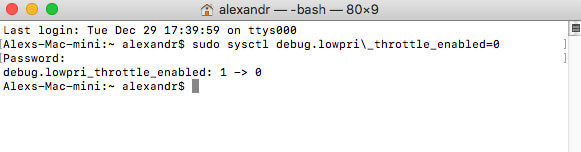
Steg 5:After entering the password, you can close Terminal.
Detta kommando inaktiverar din processor. Det är bra att ha för en Time Machine-säkerhetskopia, men du vill inte ha detta problem hela tiden.
När säkerhetskopieringen är klar, vill du aktivera CPU:ns strypning. Det betyder att du behöver gå tillbaka till Terminalen.
När du kommer till kommandotolken, skriv detta kommando exakt:
sudo sysctl debug.lowpri\_throttle_enabled=1
och tryck Enter.
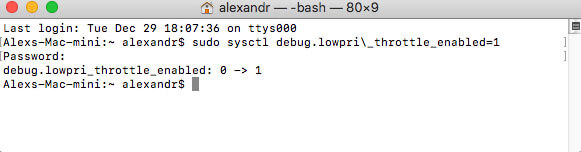
Du kommer att bli ombedd att ange ditt lösenord igen. När du gör det kommer ändringarna att återställas från Time Machine-backups ansträngningar att återskapa den tidigare systemmiljön.
Ytterligare sätt att snabba upp Time Machine-säkerhetskopian
Om Time Machine tar längre tid än väntat att skapa den komprimerade diskavbildningen du vill ha, kan du ta följande steg för att förbättra hastigheten och den övergripande upplevelsen.
| Metod | Beskrivning |
|---|---|
| Kontrollera stora filer | Vissa Mac-appar lagrar ovanligt stora filer som ofta uppdateras. Istället för att lägga till dem i din diskavbildning, uteslut dem från säkerhetskopian. Du kan hitta denna funktion i Time Machine-inställningarna under Alternativ. Klicka på + knappen för att välja mappar eller filer. |
| Uppgradera till den senaste versionen av macOS | Att köra den senaste versionen av macOS på din Mac kan dramatiskt förbättra Time Machines prestanda. Sedan Big Sur stöder Time Machine APFS-formaterade enheter, vilket erbjuder snabbare och mer effektiva säkerhetskopior. Du kan använda Skivverktyg för att omformatera din säkerhetskopieringsskiva till APFS, men var medveten om att detta kommer att radera alla befintliga säkerhetskopior på den enheten. |
| Kontrollera appar som håller säkerhetskopian upptagen | Om du använder den externa hårddisken för andra behov än en Time Machine-säkerhetskopia, ökar och minskar hastigheten baserat på användning. Håll alla verktyg, inklusive antivirusprogram, på andra enheter för att maximera prestandan. |
| Granska din nätverksprestanda | Vissa användare använder Time Machine över ett nätverk. Om din hastighet är ovanligt långsam kan det bero på dålig Wi-Fi-prestanda. Detta problem löses oftast genom att ansluta den sekundära enheten till den Mac som behöver en säkerhetskopia. |
| Inspektera din externa hårddisk för problem | Om din externa hårddisk har korrupta sektorer eller andra problem, kommer Time Machine-data inte att sparas. Du behöver använda Skivverktyg för att undersöka disken för att avgöra om ett reparerbart problem finns. |
Avslutningsvis: Hur man använder Time Machine som ett proffs
De flesta människor tänker inte på att ha en säkerhetskopieringsskiva tillgänglig förrän de behöver en. Vid det laget är det redan för sent! Det är därför du bör aktivera Time Machine nu för att skydda din Mac.
När du vet hur man använder Time Machine på Mac korrekt kommer du att hålla dina diskavbilder lagrade på en extern enhet så att du har portabel tillgång till din information. Detta verktyg gör det möjligt för dig att skapa eller återställa macOS-datorer till ett tidigare tillstånd när du upplever oväntade fel, störningar eller möjlig korruption.
Kom ihåg att spara den här guiden för framtida referens så att du kan använda Time Machine som ett proffs.






