
Om du har raderat en video på din Mac, har du fortfarande en chans att återställa den i de flesta fall – särskilt om det hände nyligen. Det finns flera sätt att göra detta beroende på hur din Mac är inställd. Och även om 100% återställning aldrig är garanterad, kan du kanske återställa allt felfritt beroende på flera faktorer.
I den här artikeln kommer vi snabbt att förklara vad som händer med dina videor när du raderar dem i Finder, varför återställning är möjlig och vilka faktorer som påverkar dess framgång. Framför allt kommer vi att demonstrera 4 metoder för att återställa raderade videor på Mac. Läs vidare!
Innehållsförteckning
Hur man hittar videor på en MacBook
Detta avsnitt täcker alla sätt att hitta dina videor på din Mac. Det är en bra idé att prova dessa metoder först eftersom din video kanske inte faktiskt är raderad, bara saknas… Men det är också bra att lära sig dem så att du alltid vet hur du hittar dina videor. Som tur är ger Mac:s filsystem användarna kraftfulla verktyg för att hantera och hitta alla filer – även om du inte kommer ihåg filnamnet. Hur? Läs vidare.
Standardmapp
Som referens lagras videor på Mac som standard i mappen “Filmer”. Du kan navigera till den mappen genom att:
- öppna Finder > Go > Home > Movies
- Finder > Gå till mapp…
Ange sedan följande sökväg i rutan: /Users/”username”/Filmer och ersätt “username” med ditt eget användarnamn på din Mac.
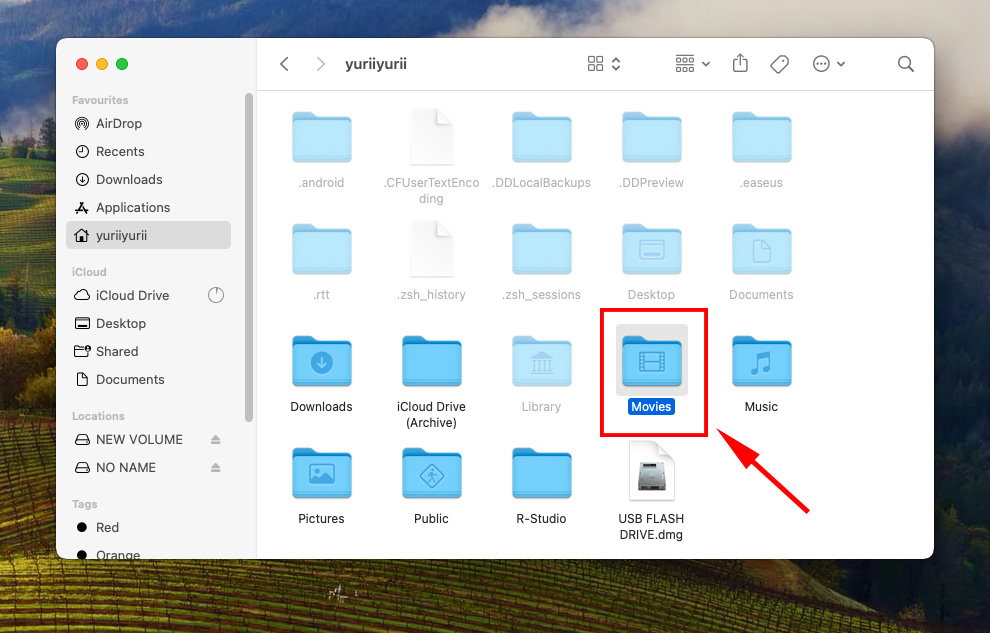
Finder
Finder har en avancerad sökfält som låter dig effektivt hitta dina videor genom att definiera specifika parametrar (namn, typ, datum, författare). För att börja definiera parametrar, öppna Finder, skriv något i sökfältet, och klicka på + -ikonen i det övre högra hörnet av fönstret.
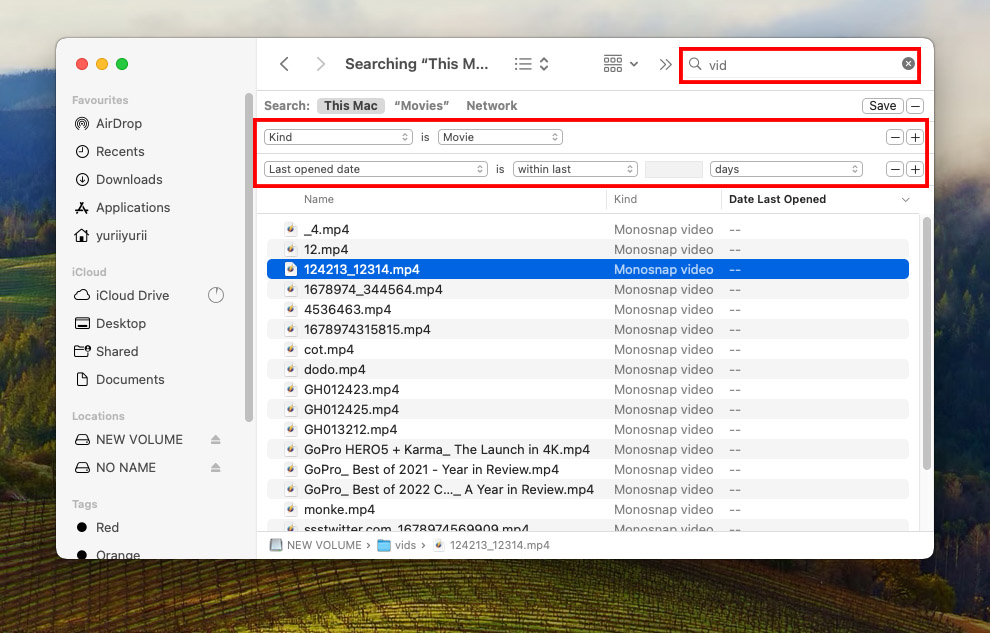
Spotlight Sökring
Spotlight är Mac:s kraftfulla sökteknik där du kan använda olika sökfrågor (namn, typ, datum, författare – i princip Finder avancerade sökparametrar) för att lättare hitta din video.
Tryck (CMD + Space) och skriv “ kind:mov datum: denna vecka ” i Spotlight-sökrutan för att sålla igenom .MOV-filer du skapade igår. Byt ut sökfrågor baserat på vad du vet om filen.
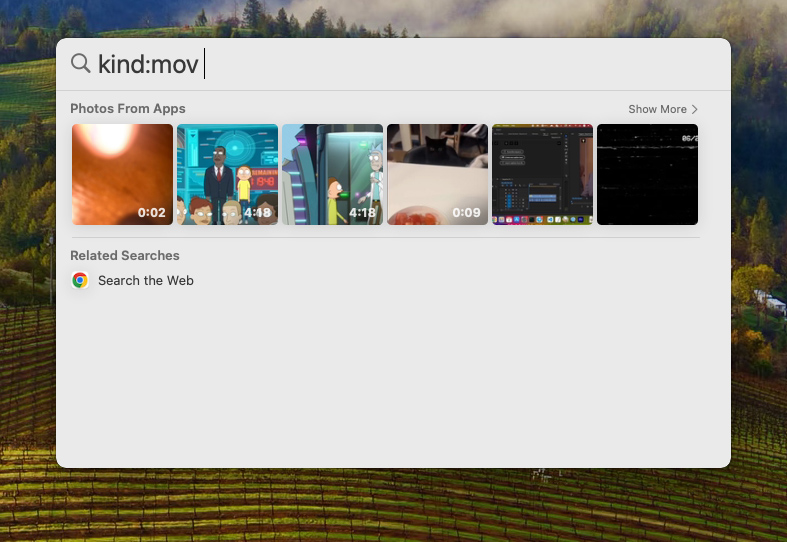
Mappen Senaste
Mac lagrar också filer du nyligen skapat eller öppnat i mappen “Senaste”, som du hittar i den vänstra sidofältet i ditt Finder fönster (under Favoriter). Du kan också använda sökfältet här för att hitta din video snabbare. Om du inte kan hitta den, kan du behöva aktivera den i Finder Inställningar .
Öppna Finder, klicka sedan på Finder > Inställningar… i Apple-menyn och navigera till fliken Sidebar. Aktivera “Senaste” under avsnittet Favoriter.
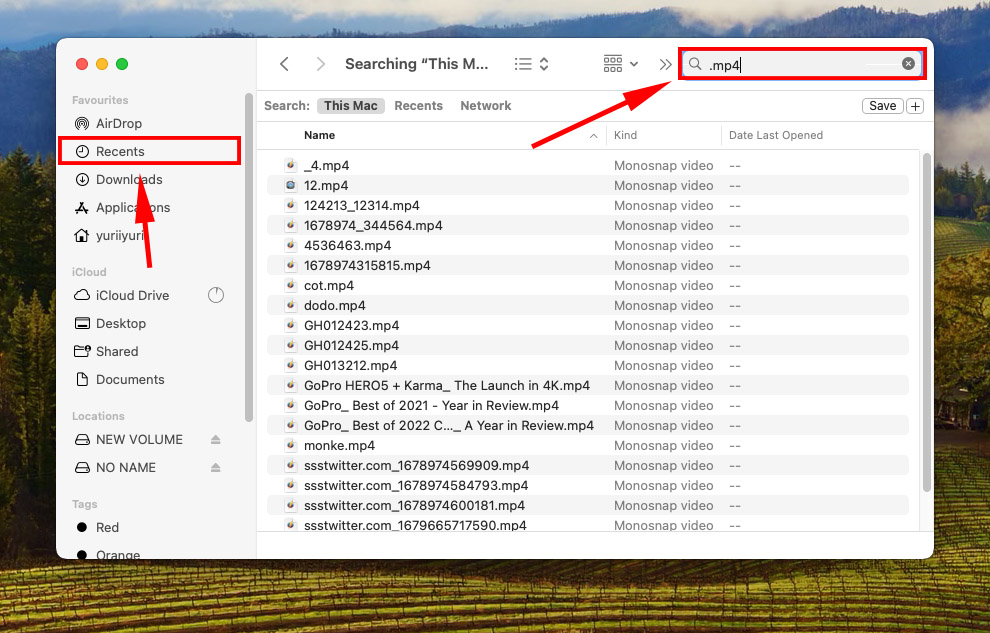
Terminal
Du kan använda kommandot “mdfind” för att hitta vägen till specifika filer och mappar. Här är en demonstration av både kommandot i aktion:
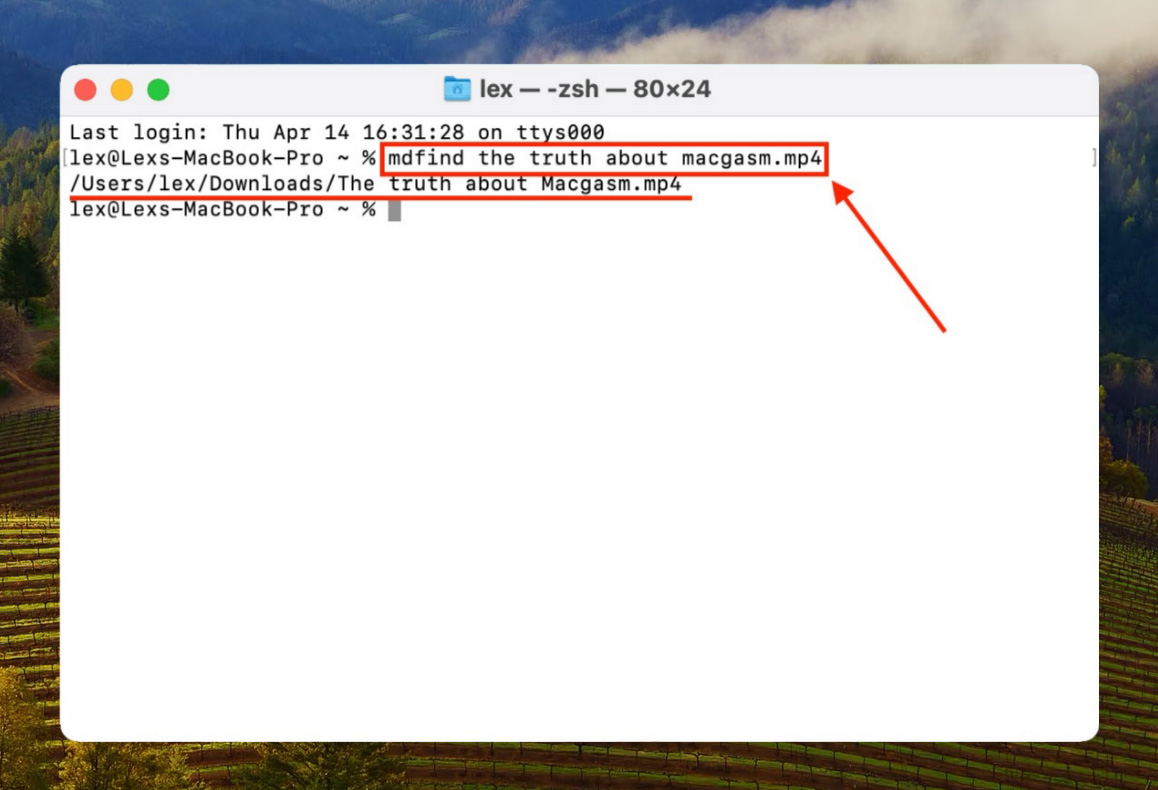
Om du, efter att ha försökt alla dessa metoder för att söka efter dina videor, fortfarande inte kan hitta dem… Då bekräftar det att de inte bara är förlorade – de har verkligen blivit raderade. Från och med nu kommer innehållet i denna artikel att fokusera på videodatåterställning för Mac. Fortsätt läsa.
Är det möjligt att återställa raderade videor från Mac?
Ja! Det är möjligt att återställa raderade videor på Mac. Det finns dock en viktig faktor som påverkar dina chanser att lyckas: överskrivning.
På en traditionell hårddisk raderas inte borttagna filer omedelbart från filsystemet. Data finns fortfarande kvar på disken, men den är markerad för att skrivas över av eventuella nya filer som du sparar. Att lyckas återställa dina filer är beroende av att hämta dessa data innan de skrivs över.
På en solid state-enhet (SSD) har beteendet “garbage collection” en avgörande skillnad. Istället för att märka dina “gamla” data för överskrivning, rensar den proaktivt datablocket i ordning. Denna funktion kallas “TRIM” och är utformad för att förbättra enhetens prestanda. Men det gör dataåterställning MYCKET svårare.
Du kan kontrollera om TRIM är aktiverat genom att öppna Apple-menyn > Om den här datorn > Mer info > Systemrapport NVMExpress ELLER SATA/SATA Express. Om posten för TRIM Support är Ja, är funktionen aktiverad.
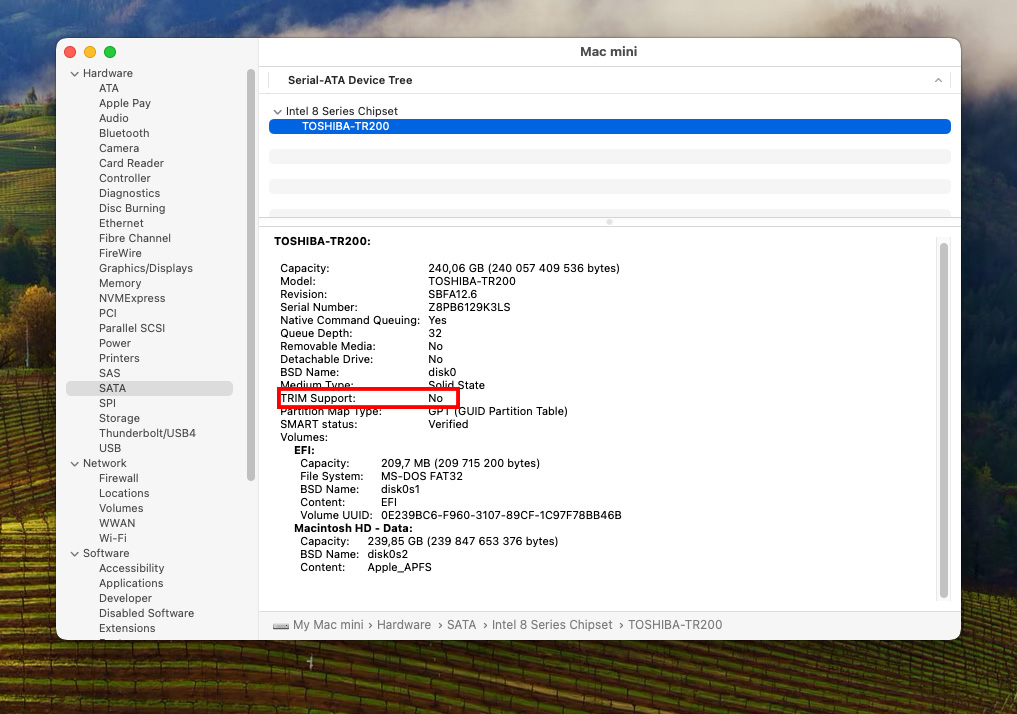
Tips: För att inaktivera TRIM, öppna appen Terminal och använd kommandot sudo trimforce disable . Byt ut “disable” mot “enable” för att aktivera det igen.
Hur man återställer raderade videor på Mac
Det finns flera metoder för att återställa raderade videor på Mac. Metoden du väljer beror på flera faktorer – hur mycket tid som har gått, om du har säkerhetskopior, om du har iCloud aktiverat, etc. De lösningar vi demonstrerar täcker varje scenario, vilket ger dig den bästa chansen att återställa dina videor.
Metod 1: Återställ videor i iPhoto/Foton-appen
Om du importerade din video till appen Bilder men inte aktiverade iCloud, kommer en raderad video att visas i appens Nyligen Raderade album. Foton och videor i detta album kan stanna där i upp till 40 dagar, och du kan se hur många dagar de har kvar under deras miniatyrer.
För att återställa raderade videor från albumet Nyligen raderade i appen Bilder, klicka på deras miniatyrbilder för att välja dem och tryck på “Återställ.”
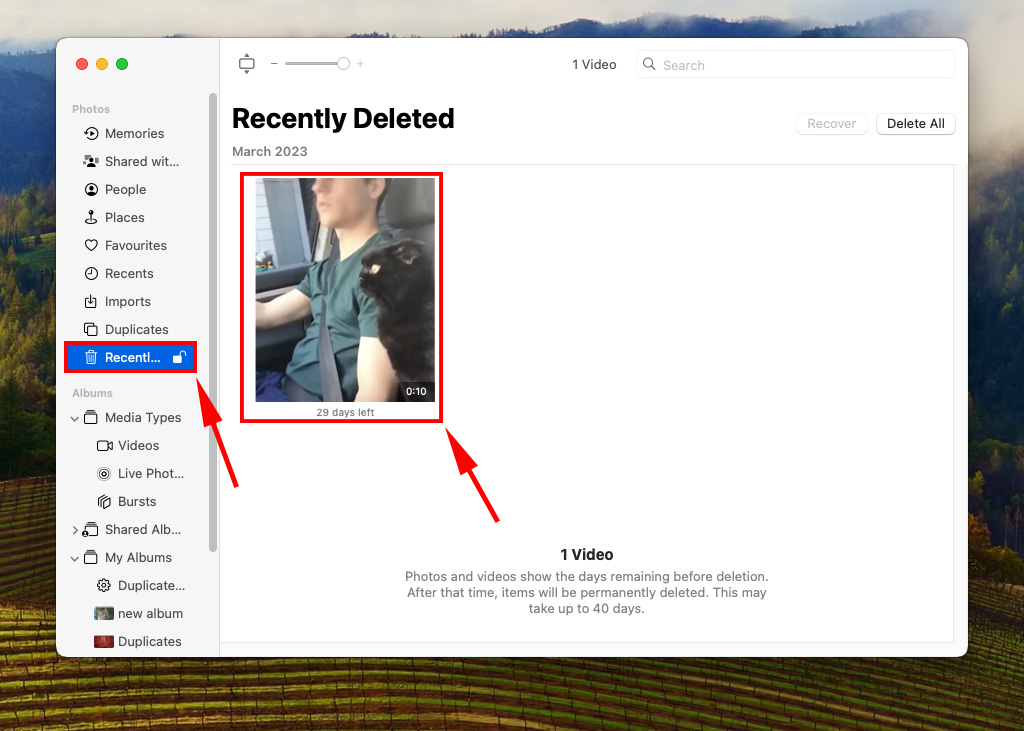
Metod 2: Återställ videor från iCloud-bilder
Om du har aktiverat iCloud för att lagra dina videor, kanske din raderade video fortfarande finns i molnet – och du har fortfarande en chans att återställa den från albumet Nyligen raderade via webbläsaren. Som standard lagrar iCloud raderade objekt i 30 dagar. Så här återställer du dem:
Steg 1. På din webbläsare, gå till iCloud.com och logga in.
Steg 2. Klicka på “Foton.”
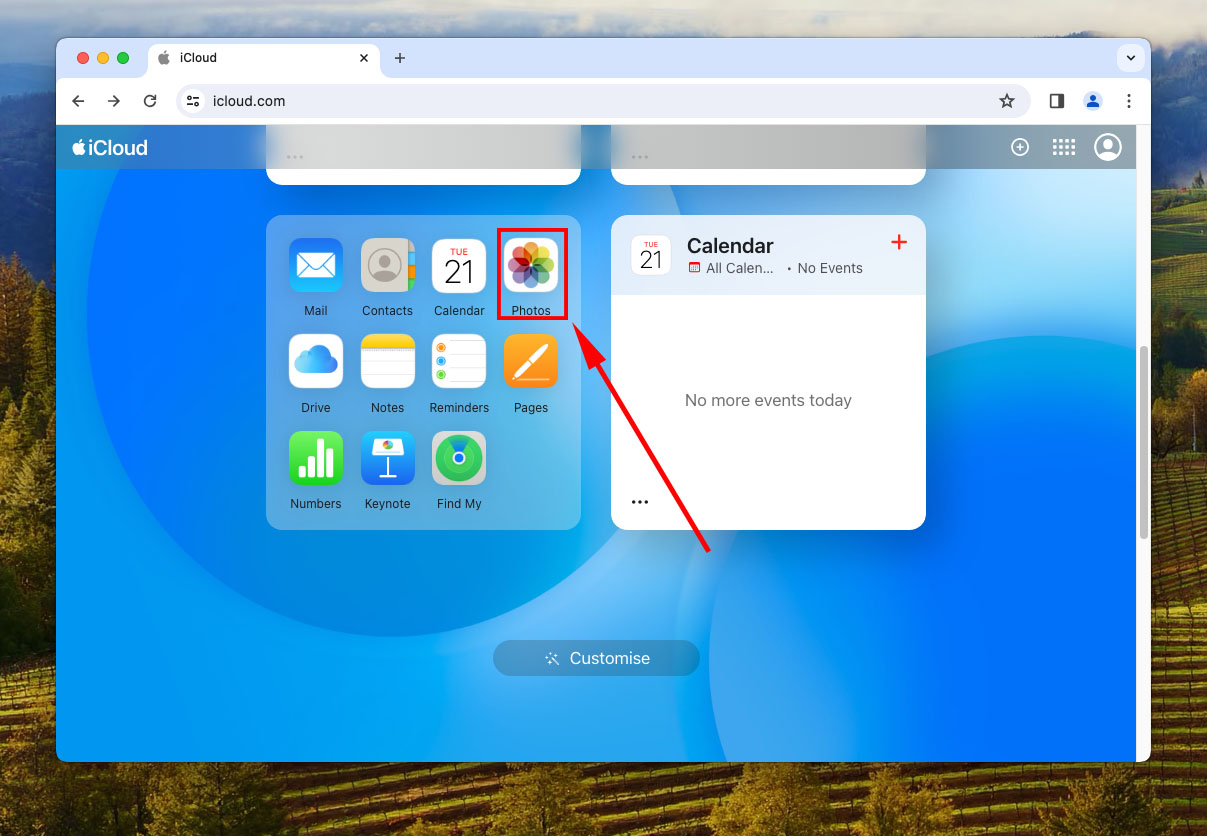
Steg 3. På den vänstra sidopanelen väljer du “Nyligen Raderade” och klickar på miniatyrerna av de videor du vill återställa. Klicka sedan på “Återskapa” i det övre högra hörnet av fönstret.
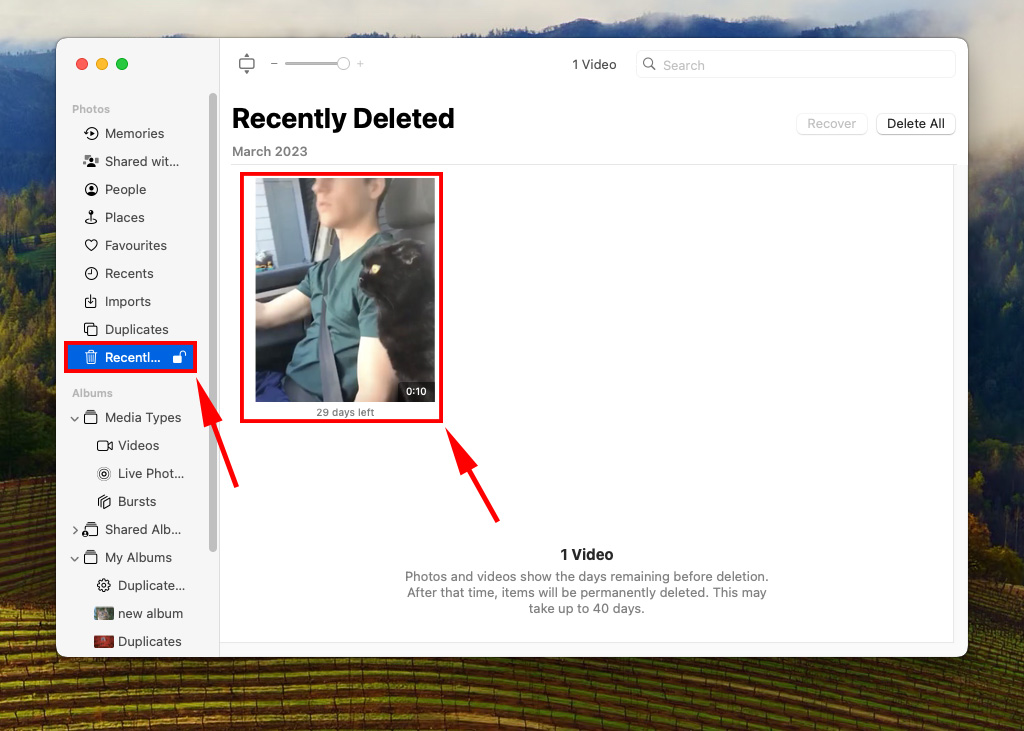
Metod 3: Använd Time Machine
Time Machine är ett kraftfullt backupverktyg som finns inbyggt i Mac-datorer. Denna sektion förutsätter att du har konfigurerat Time Machine i förväg, och vi kommer att använda Snapshots för att hitta den tidpunkt då din fil sparades i sin ursprungliga mapp. Vi kommer därefter att återställa den versionen av mappen för att extrahera filen.
Steg 1. Öppna Systeminställningar > Allmänt > Time Machine .
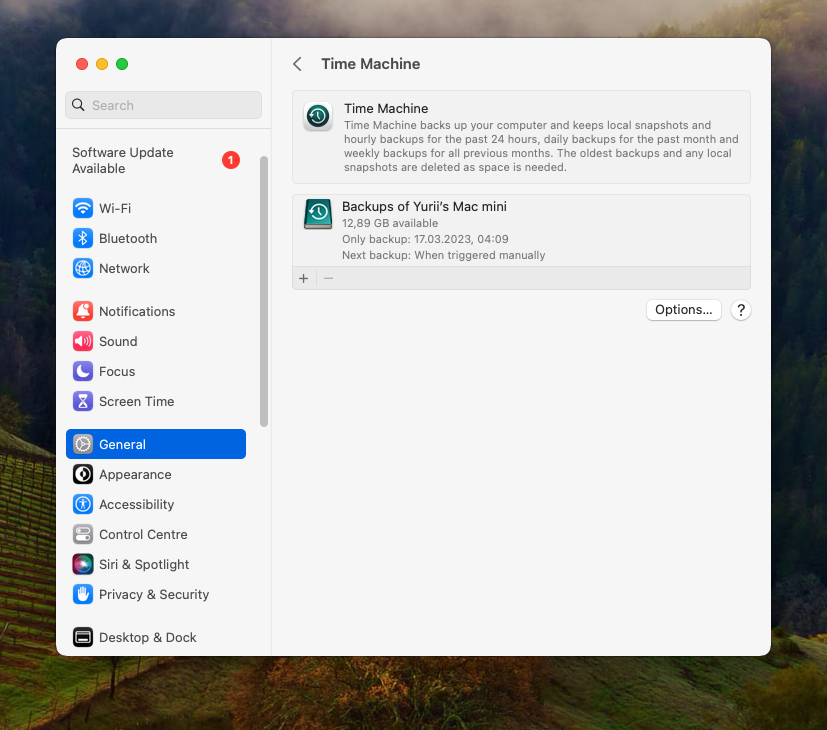
Steg 2. I äldre versioner av macOS, på botten av fönstret, markera rutan bredvid “Visa Time Machine i menyraden”, sedan stäng fönstret.
Steg 3. På Finder, navigera till mappen som du vill visa tidslinjehistoriken för.
Steg 4. Klicka på Time Machine-knappen i det övre högra hörnet av Apple-menyraden och välj “Bläddra i Time Machine-säkerhetskopior.”
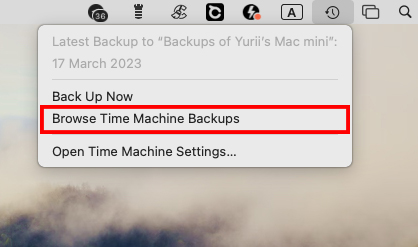
Steg 5. Använd pilarna till höger för att navigera genom tidslinjen för mappen du har öppen. Välj filen du vill återställa genom att klicka på den, och klicka sedan på “Återställ.”
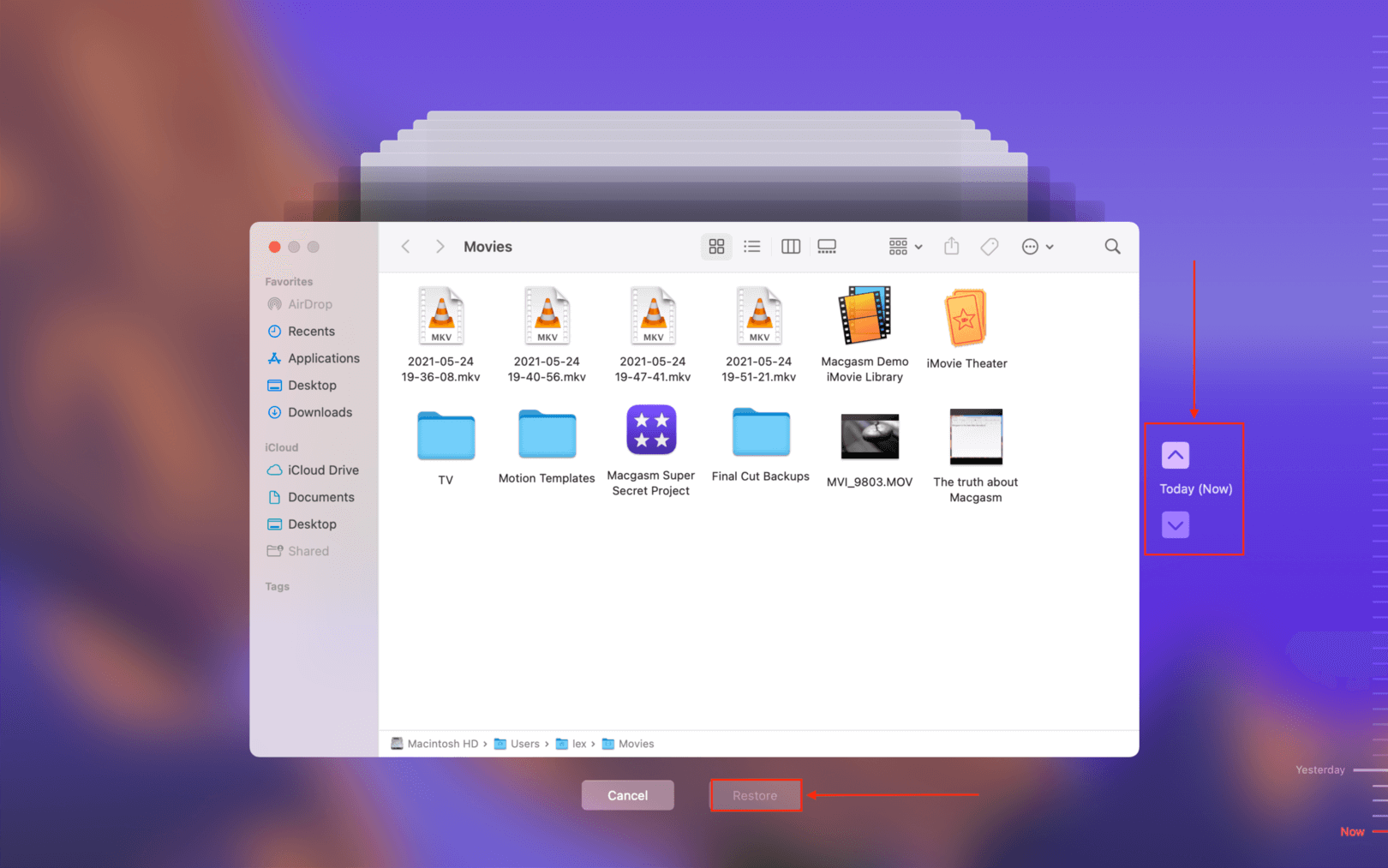
Metod 4: Använd programvara för dataräddning
Datåterställningsprogram är ett användbart verktyg utformat för att extrahera data direkt från enhetens filsystem för att återställa förlorade filer. Det finns många att välja mellan på internet, men för denna demonstration kommer vi att använda Disk Drill eftersom det är optimerat för Mac, lätt att använda för nybörjare, och det har en av de största databaserna av videofilssignaturer bland sina konkurrenter (inklusive RAW-filtyper).
Tips: Även om du vill prova andra appar, är stegen i denna guide generellt tillämpliga på de flesta moderna mjukvaror för dataåterställning.
Steg 1. Anslut en extern lagringsenhet till din Mac – såsom en hårddisk eller USB-minne.
Steg 2.Ladda ner och installera Disk Drill. För att undvika att skriva över de förlorade videorna rekommenderar vi att installera Disk Drill på din disk genom att dra appikonen till din diskikon (på ditt skrivbord) istället för till programmappen när du uppmanas till detta under installationsprocessen.
Steg 3.Öppna Disk Drill. Välj sedan din Mac-enhet från listan och klicka på Sök efter förlorade data.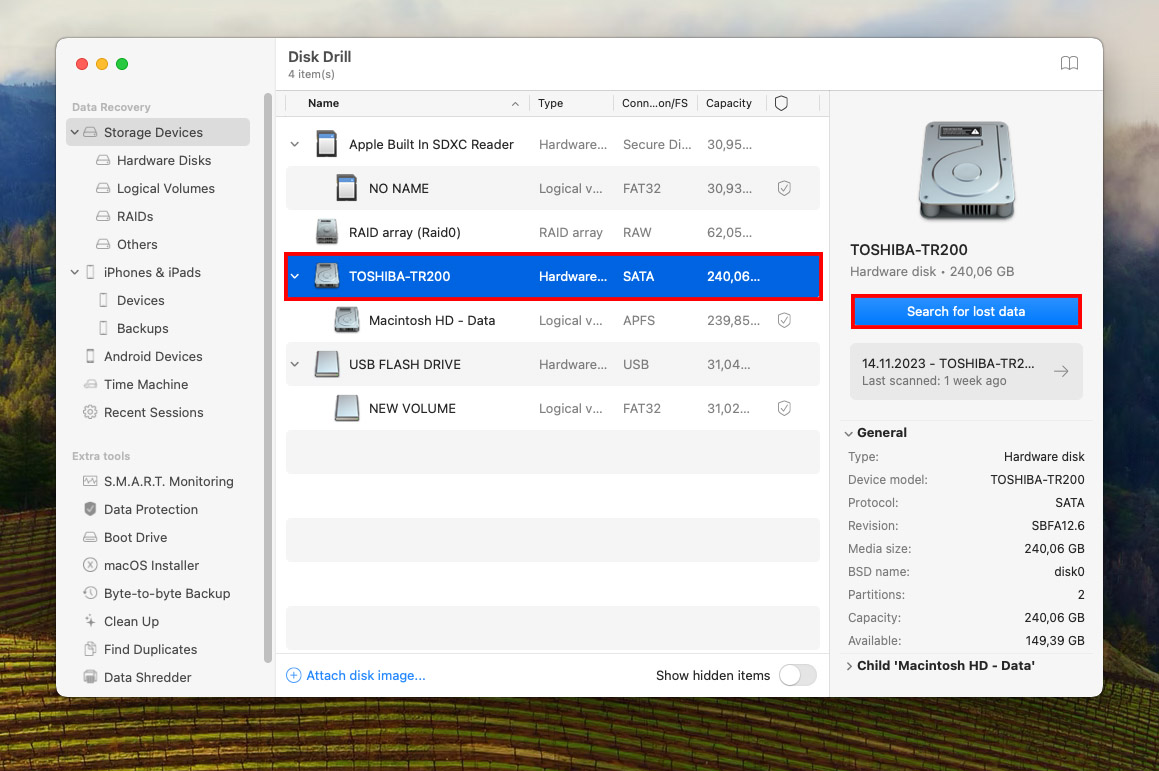
Steg 4.När Disk Drill har slutfört skanningen av din enhet, klicka på Granska hittade objekt.
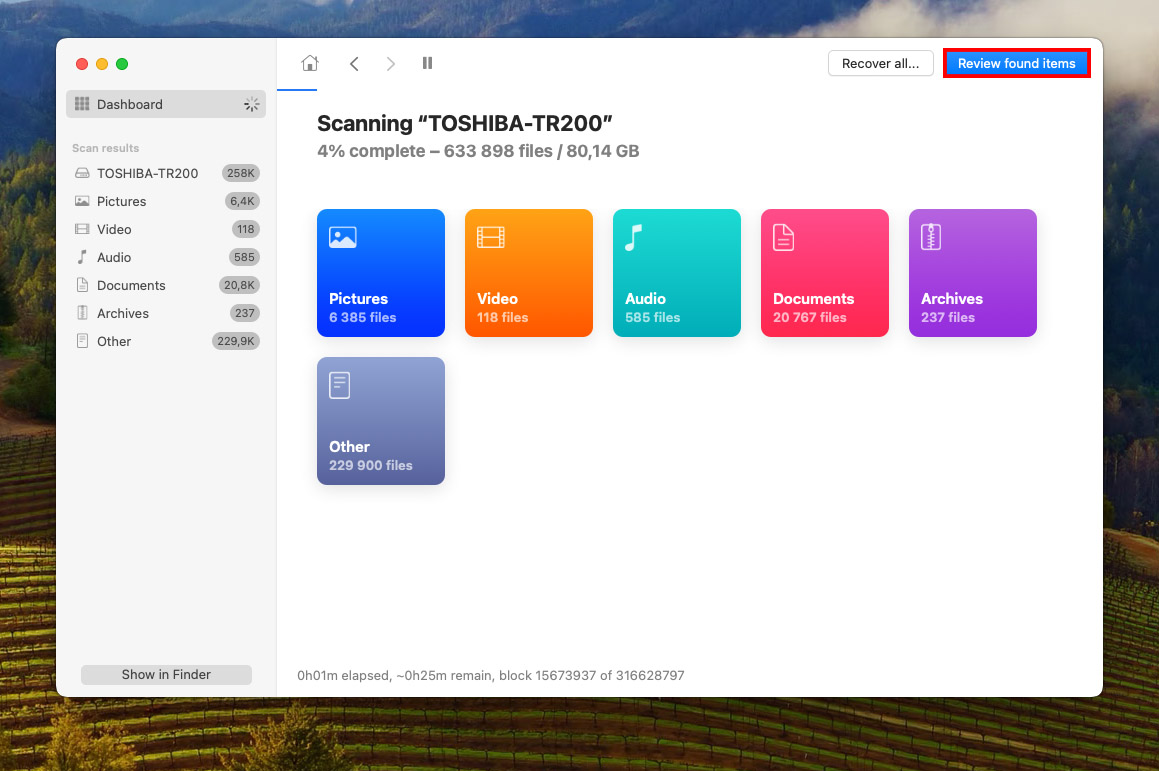
Steg 5.Klicka på kategorin Videor i den vänstra sidofältet så att Disk Drill endast visar videofiler. Du kan också använda sökverktyget för att filtrera resultaten ytterligare. Bläddra igenom mapparna Raderade eller förlorade, Rekonstruerade, etc. en åt gången tills du hittar dina förlorade videor.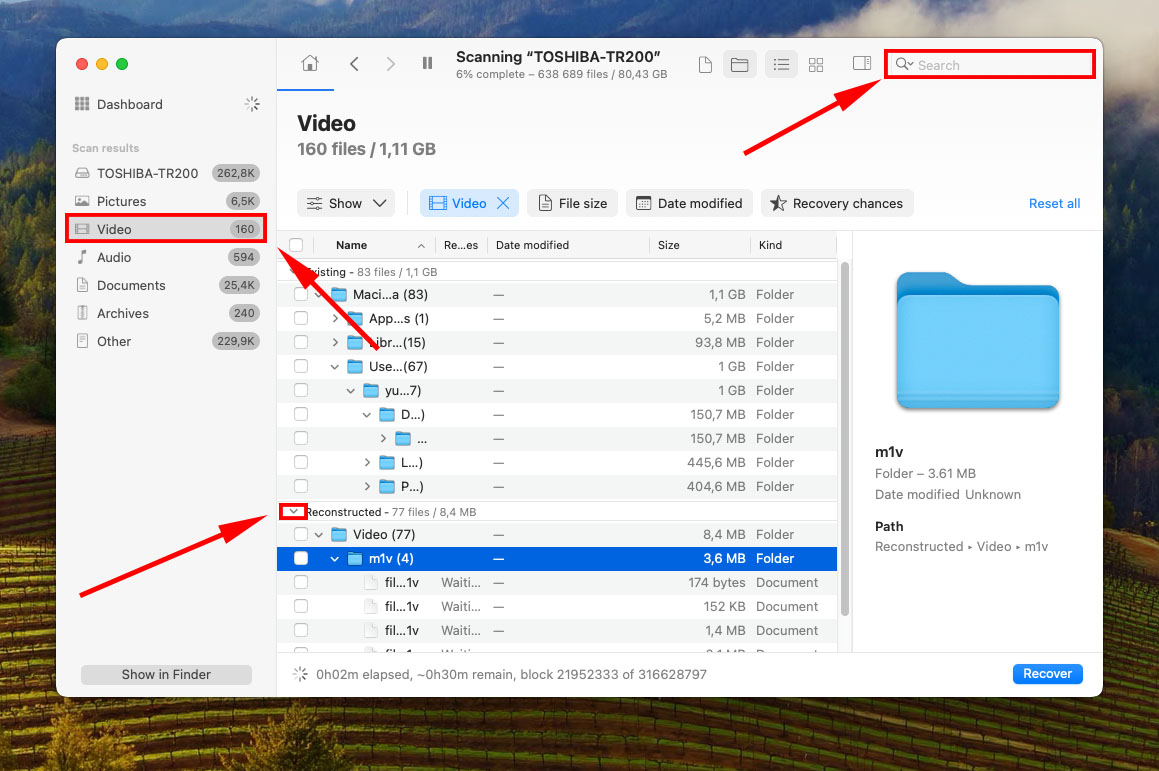
Steg 6.Förhandsgranska videon genom att hovra med musen över den för att säkerställa att de är återställbara. Markera rutorna bredvid dina videor för att göra ditt val. Klicka sedan på Återställ.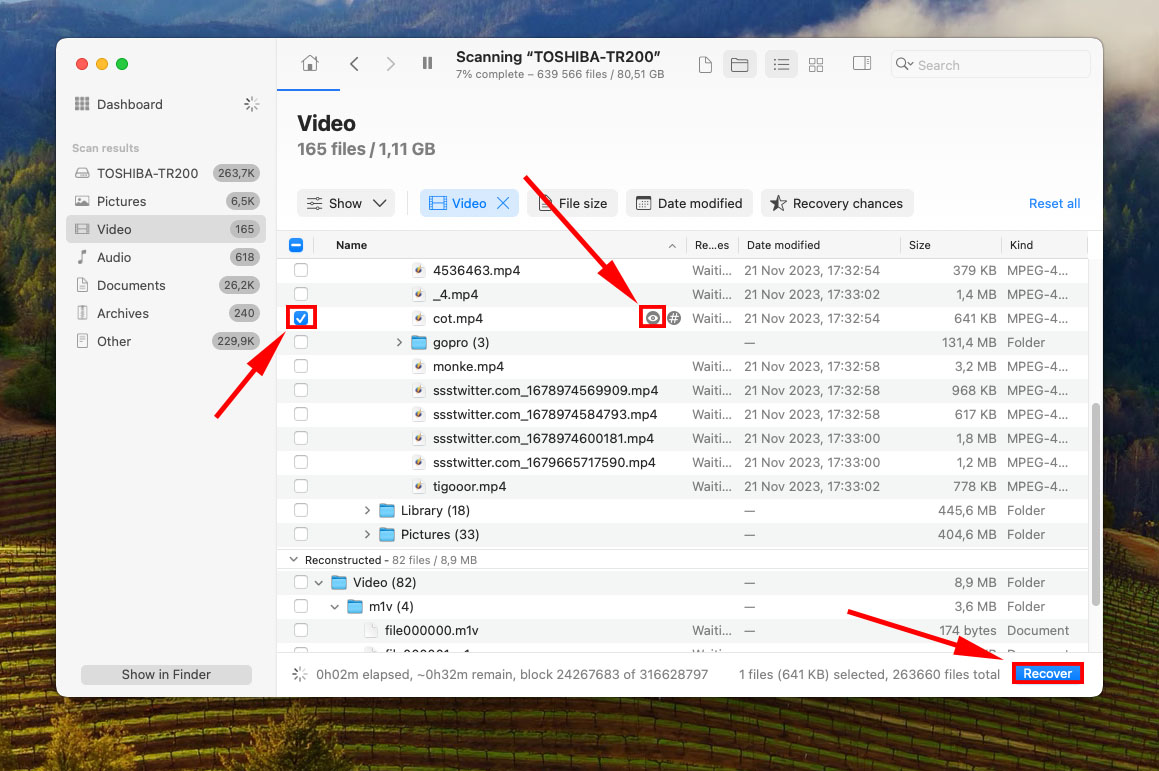
Steg 7.Välj en plats på den enhet du anslöt i steg 1 där Disk Drill kommer att spara de återställda videorna. Klicka på Nästa för att starta återställningsprocessen.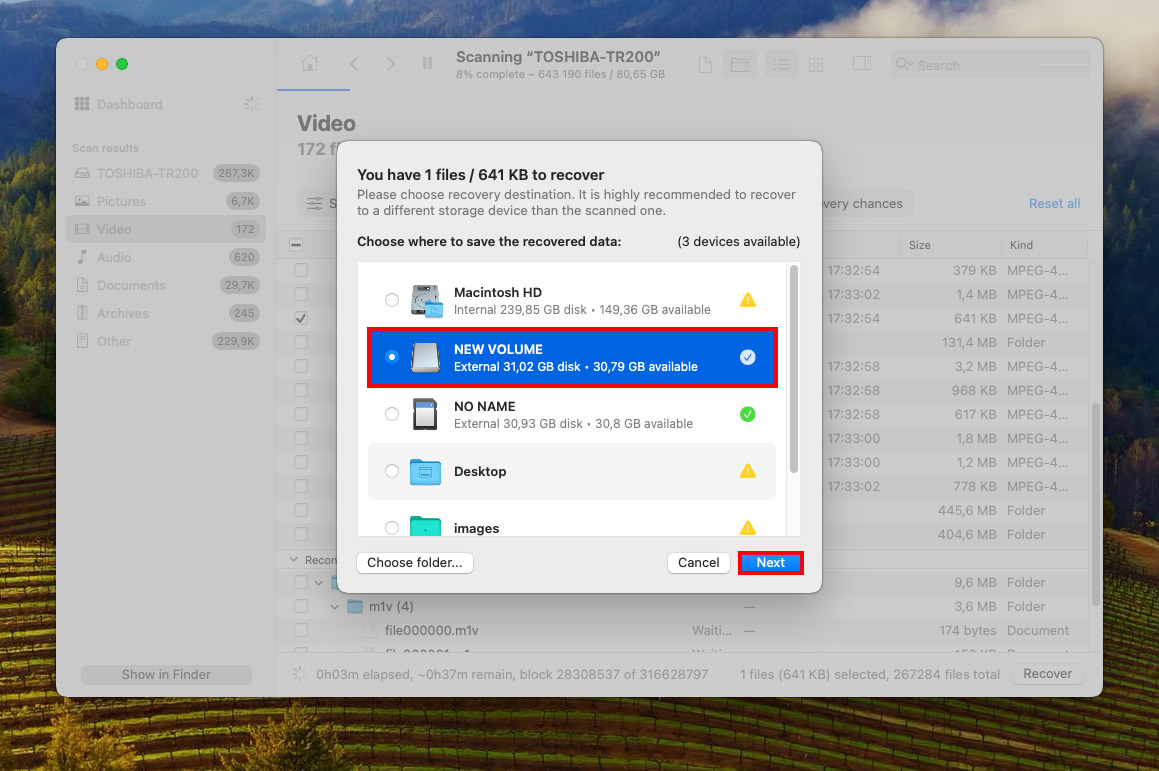
Hur kan jag skydda viktiga videor på en Mac?
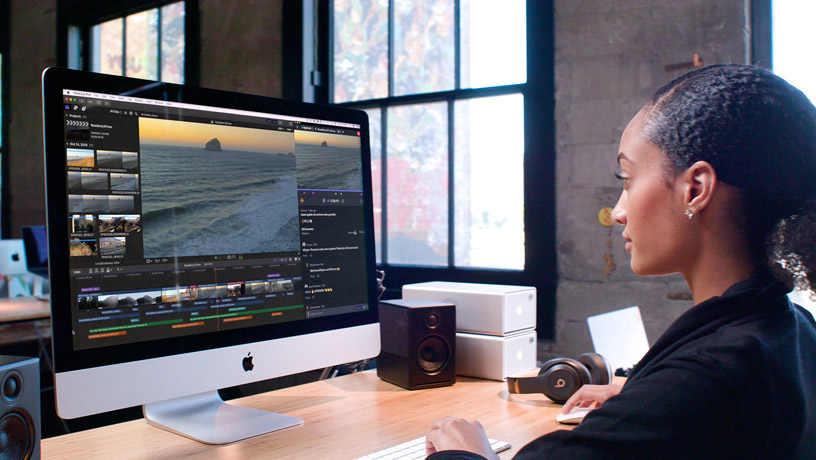
Mac-datorer älskas av både professionella och amatörvideoredigerare för sin användarvänlighet, stabilitet och avancerade skärmar som gör att det är enkelt att upptäcka små brister och justera färger.
Tyvärr är det bara en relativt liten mängd Mac-användare som vet hur man skyddar viktiga videor och minimerar konsekvenserna av deras oavsiktliga radering eller maskinvarufel.
Här är några användbara tips från proffs:
- Aktivera Time Machine : Time Machine är Apples backup-lösning och alla Mac-användare som inte vill riskera att förlora viktiga videofiler bör aktivera det. När den är aktiverad skapar Time Machine automatiskt inkrementella säkerhetskopior på en extern lagringsenhet, vilket gör att du kan återställa specifika videofiler med några enkla klick.
- Undvik icke-native filsystem : Även om det tekniskt sett är möjligt att komma åt NTFS-enheter på macOS med hjälp av Paragon NTFS och andra liknande lösningar, undviker proffs icke-nativa filsystem eftersom de inte vill hantera slumpmässiga fel och datakorruption. Det inkluderar även exFAT-filsystemet, som saknar journal, så avbrott under dataöverföring kan resultera i dataförlust. Med andra ord, använd HFS+ eller, ännu bättre, APFS.
- Ställ in ett nätverksanslutet lagringsutrymme (NAS) : Du kan tänka på en NAS som en specialbyggd server som du kan ansluta till ditt hemnätverk och använda för att säkerhetskopiera alla dina videofiler. Du kan köpa en från ett företag som Synology och utrusta den med flera högkapacitets hårddiskar för att möta dina lagringskrav. Även om det är dyrare, är en NAS en bättre säkerhetskopieringslösning än en RAID-array.
Slutsats
Återställning av raderade videor på Mac är inte bara möjligt, utan kan vara mycket framgångsrikt om oddsen är på din sida. Dock är det aldrig garanterat – särskilt om du har TRIM aktiverat. För att säkerställa att du aldrig behöver oroa dig för dataförlust, rekommenderar vi starkt att du regelbundet säkerhetskopierar dina data med Time Machine, aktiverar iCloud för ett extra skyddslager och överväger att inaktivera TRIM om den lilla prestandaförlusten inte är viktig för dig.
Och om du någonsin befinner dig i en situation där du just har raderat dina videor, se till att sluta ladda ner eller spara nya filer på din Mac tills du har återställt dina data.
Vanliga frågor
På vanlig svenska innebär det att du inte kommer att ha några problem med att läsa och skriva data utan någon extra mjukvara eller drivrutiner (förutom drivrutiner för SD-kort).






