
iPhone-videor kan vara mycket sårbara för korruption under rätt omständigheter; vanliga händelser som plötsligt enhetsavstängning eller en intermittent nätverksanslutning kan båda vara ett recept för korruption.
En skadad iPhone-video kan oftast återställas – oavsett om den är spelbar men visuellt försämrad eller om du inte kan ladda videon på din iPhone alls.
Och en typisk iPhone-video har exceptionellt hög kvalitet och specifika codec-preferenser – så generella videoreparationsråd fungerar ofta inte. För att hjälpa dig har vi skapat den här guiden som visar reparationsmetoder speciellt anpassade för korrupta iPhone-videor.
Innehållsförteckning
3 bekväma sätt att kopiera din skadade iPhone-video till din Mac
Om du vill reparera en iPhone-video som inte ens går att spela upp, måste du använda avancerade verktyg som bara är tillgängliga på datorer (för denna guide, specifikt Mac-datorer). Det innebär att du måste kopiera videon till din Mac — här är 3 enkla sätt att göra det på:
- Molnsynkronisering. Om du har iCloud aktiverat för dina bilder både på din iPhone och din Mac kommer du att hitta videofilen i Biblioteket i Bilder-appen på din Mac. För att spara en lokal kopia av din video för reparationsändamål, dra den från Bilder-appen till en mapp på din Mac. Detta gäller vanligtvis nästan alla populära molnlagringstjänster.
- AirDrop. Så länge du har en iPhone 5 eller nyare och en Mac från mitten av 2012 eller nyare (med det senaste stödoperativsystemet) kan du använda AirDrop för att skicka videon från din telefon till din dator. Alternativet bör visas i menydelningen på din iPhone.
- Skicka som bifogad fil. Förutom molnsynkronisering och AirDrop kan du också skicka din iPhone-video till din Mac som en bifogad fil i en meddelandeapp eller via e-post.
5 gratis och nybörjarvänliga sätt att laga korrupta videor på en iPhone
I denna sektion visar vi 5 sätt att reparera din korrupta iPhone-video. Fixar #1 till #4 hjälper dig att reparera en video som inte går att spela upp. Fix #5 hjälper dig att förbättra spelbara videofiler som har försämrats i kvalitet på grund av korruption.
Åtgärda 1: Ladda Ner Den Korrupta Videon Igen från iCloud Photos
Om du fick den korrupta iPhone-videon genom att kopiera den från din Mac:s Photos-app och den kom dit eftersom du aktiverade iCloud Synkronisering för Foton, är det möjligt att videofilen inte var helt synkroniserad ännu och att du faktiskt kopierade en ofullständig fil.
Lösning 2: Använd ett online-verktyg för videoreparation
Om du inte längre har tillgång till en fungerande kopia av videofilen är det enklaste sättet att faktiskt åtgärda korruptionen att använda en verktyg för att reparera onlinevideos. Det är en typ av applikation som du kan komma åt via din webbläsare, och den kan reparera din videofil med bara några få klick.
För denna guide kommer vi att använda webbplatsen Clever Online Video Repair. Den är helt gratis för videor upp till 5 GB i storlek, och den erbjuder inbyggt stöd för iPhone videoformat och codecs—nämligen QuickTime (.mov) och HEVC (H.265). Detta i sig gör Clever Online Video Repair till ett av de bästa verktygen för denna uppgift eftersom det har den största chansen att behålla så mycket av videons ursprungliga kvalitet som möjligt.
Dessutom är det ett av de få verktyg som är specifikt utformade för att reparera filer med en saknad ‘moov’-atom. Denna typ av fel uppstår vanligtvis vid plötsliga avbrott under inspelning—som när din iPhone plötsligt stängs av på grund av ett defekt batteri eller en programvarufel.
Steg 1. Öppna en webbläsarapp på din Mac och navigera till repair.cleverfiles.com. Alternativt kan du även komma åt detta verktyg direkt i din iPhones webbläsare.
Steg 2. Klicka Välj fil .
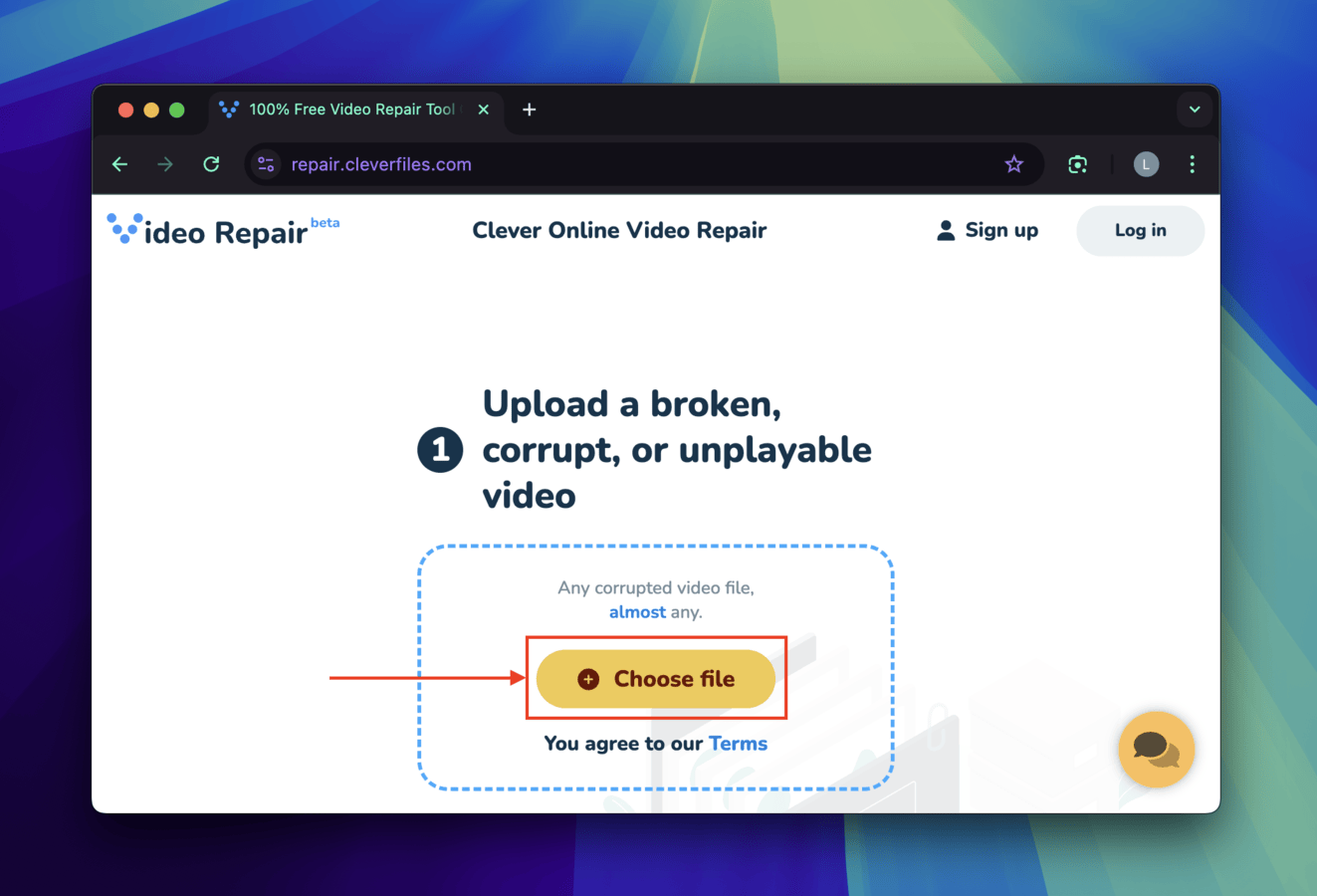
Steg 3. I Finder-menyn som visas, hitta och markera din skadade videofil. Klicka sedan på Öppna .
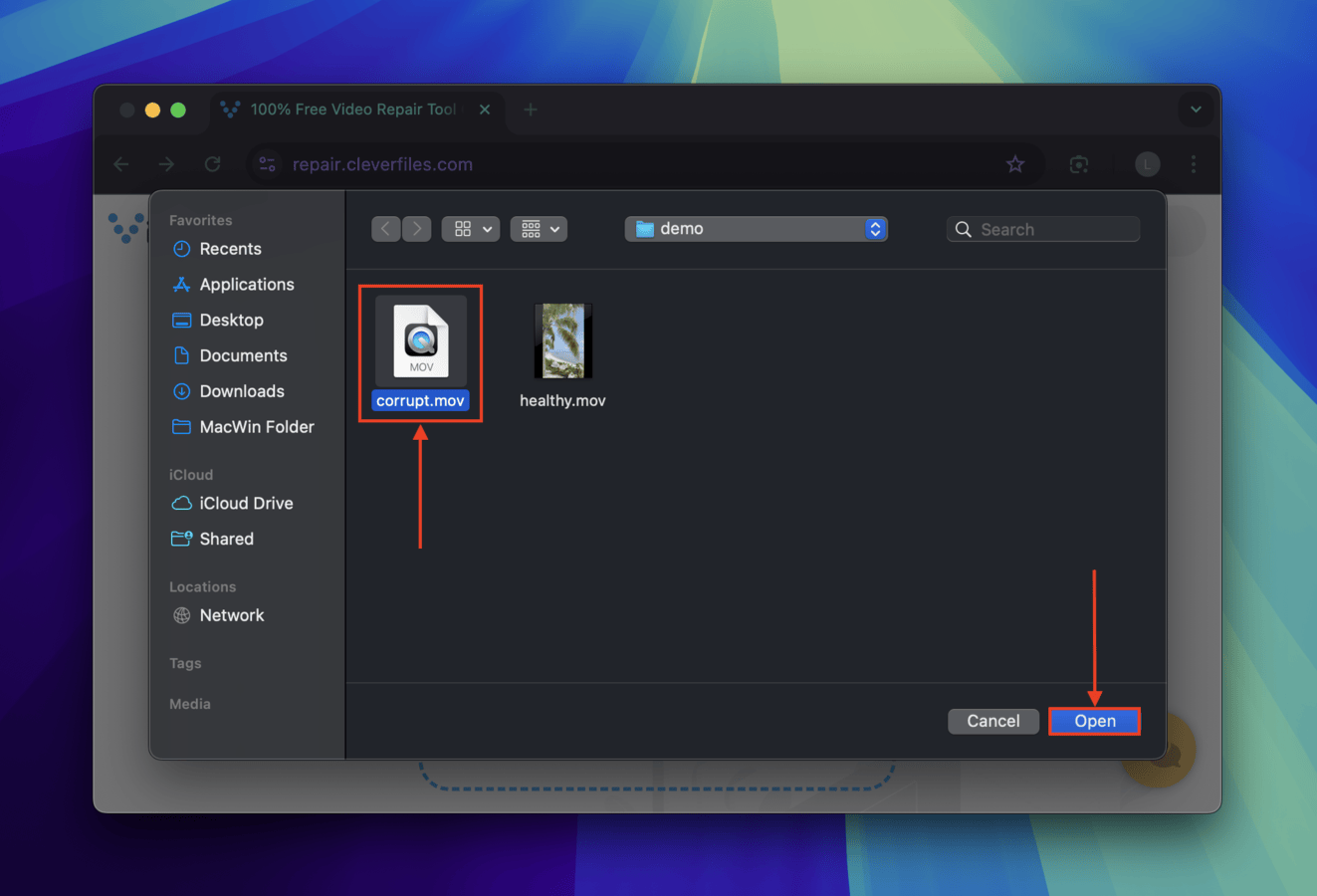
Steg 4. När din skadade video har laddats upp framgångsrikt, kommer en ny Välj fil-knapp att visas. Klicka på den.
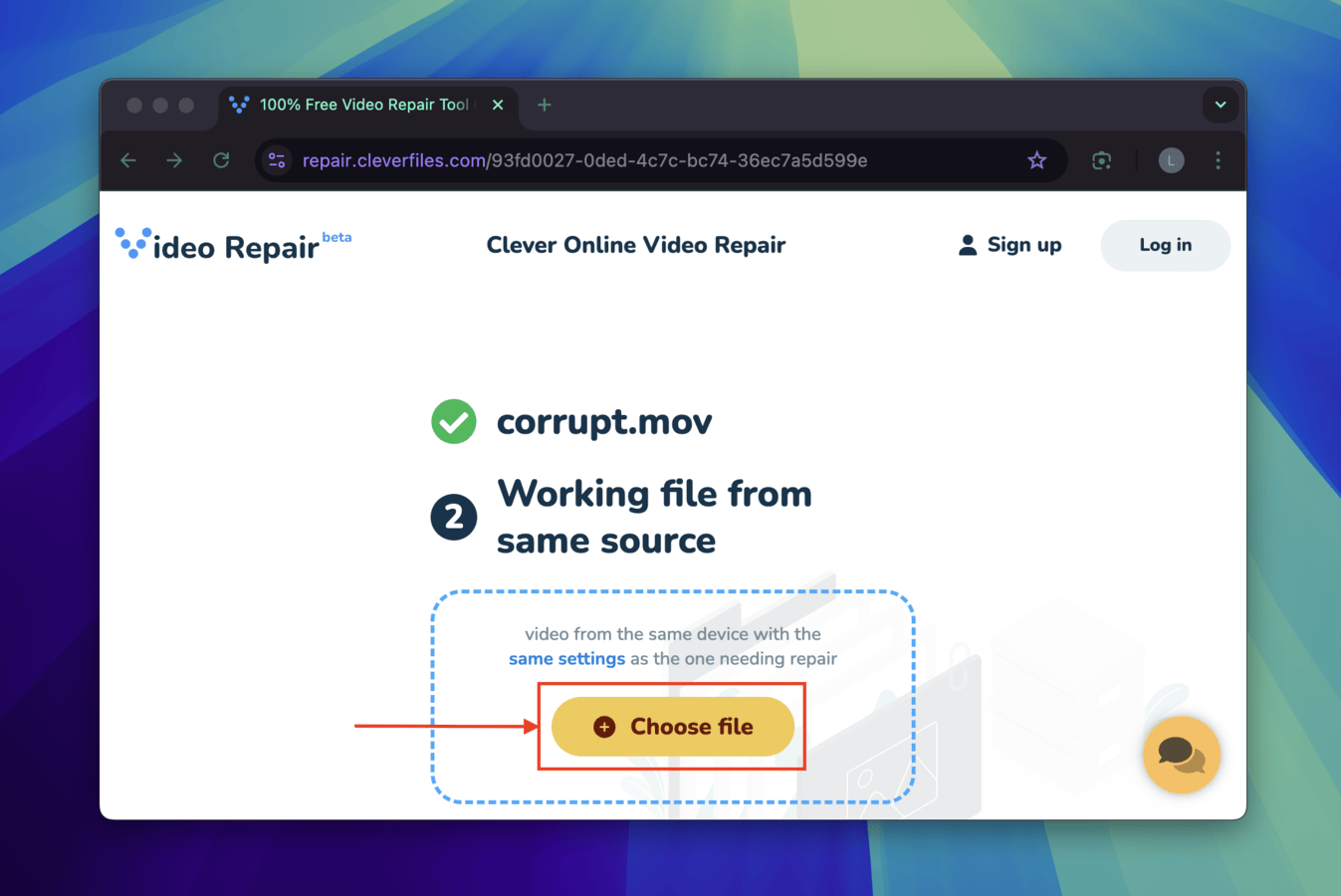
Steg 5. Lokalisera och välj ditt friska filprov. Klicka sedan på Öppna .
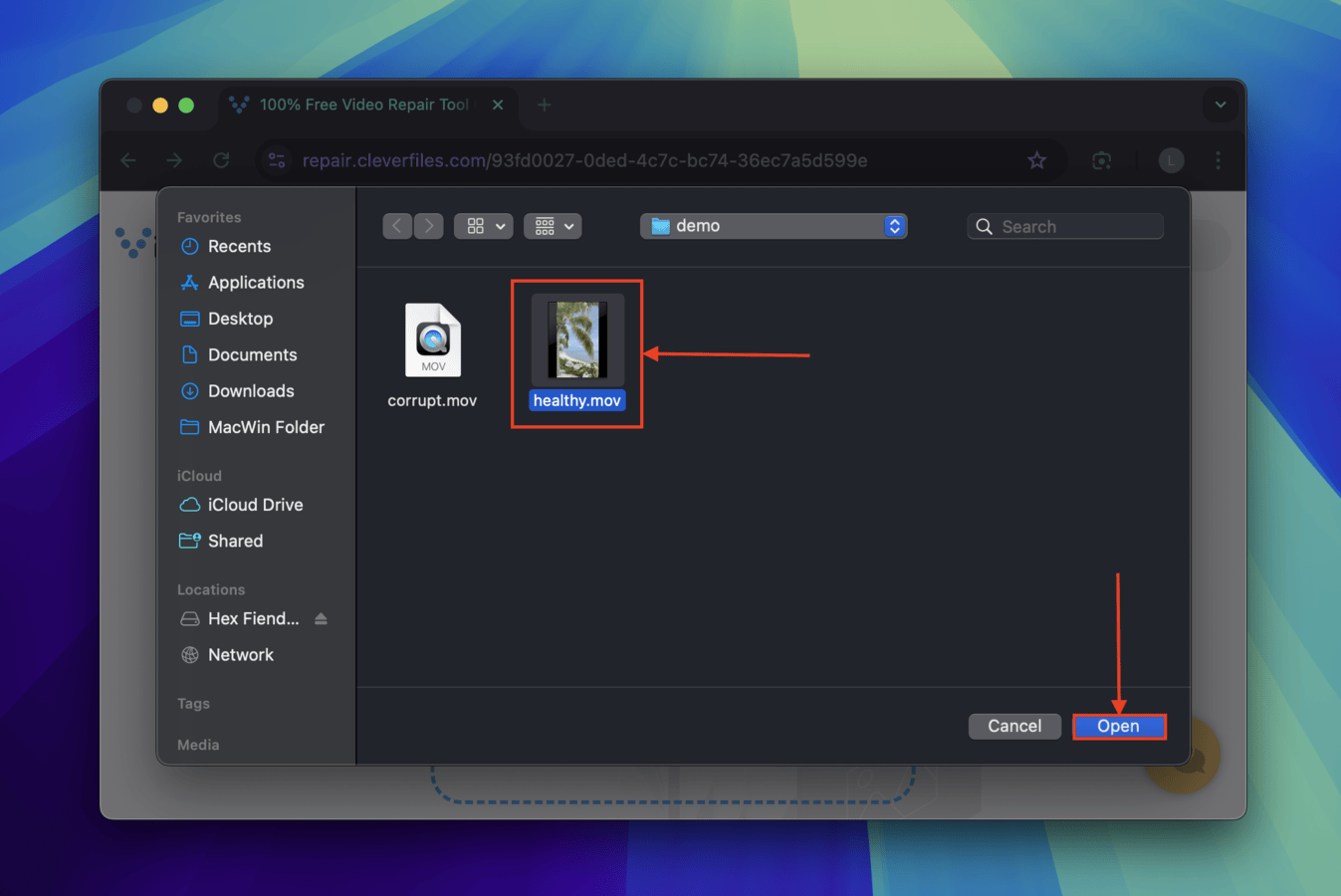
Steg 6. När du laddar upp det friska filprovet, kommer Clever Video Repair automatiskt att börja försöka fixa det. När det lyckas, kommer du att kunna förhandsgranska olika tidsstämplar i den reparerade videon. Klicka på Ladda ner knappen för att spara filen till din Mac eller iPhone.
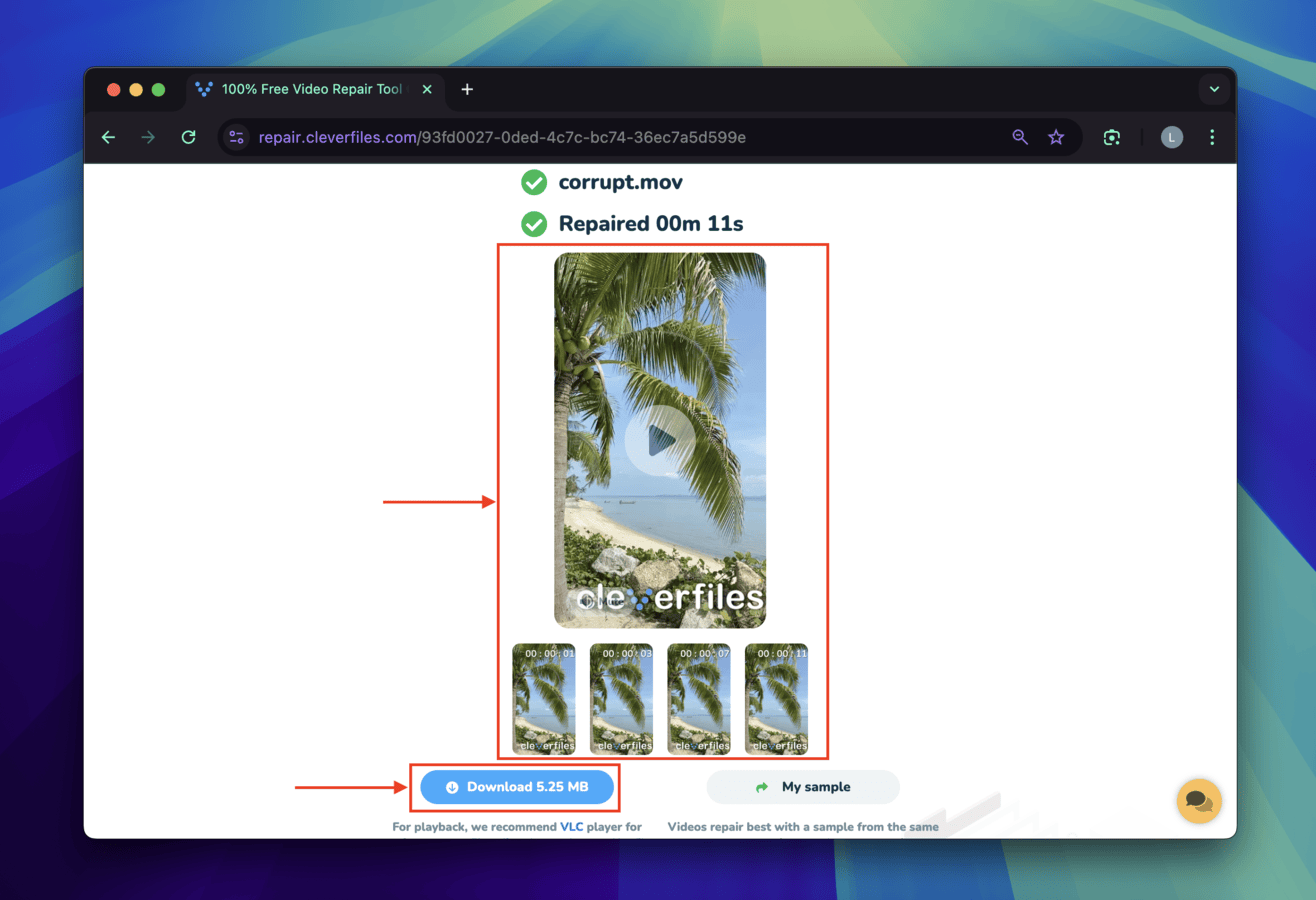
Fix 3: Återställ den korrupta iPhone-videofilens behållare med MP4Box
Videofiler består av olika komponenter. En av dessa komponenter är “filbehållaren”, som lagrar själva ljud- och videoströmmarna tillsammans med viktiga filsystemstrukturparametrar. När vi pratar om “filformat” som .mov, .mp4 och .avi, refererar detta faktiskt till formatet som används av behållaren.
När en filbehållare är skadad eller korrupt, leder det till en trasig video. För att reparera denna specifika typ av korruption, kan du använda mjukvara för att bygga en helt ny behållare—fri från fel—för att lagra exakta kopior av ljud- och videoströmmarna.
Vi ska visa hur du gör detta med hjälp av det fria och öppen källkod-verktyget MP4Box. Det stöder H.265-codec (HEVC) inbyggt, vilket ger dig bästa möjliga chans att behålla videokvaliteten.
Steg 1. Öppna Terminal-appen på din Mac (Finder > Program > Verktygsprogram).
Steg 2. För att installera GPAC på din Mac, klistra in hela den här kodblocket i Terminal (som den är) och tryck på Återvänd :
git clone <https://github.com/gpac/gpac.git>
cd gpac
./configure –static-mp4box –use-zlib=no
make -j4
Om Terminalen visar ett fel, ta bort vinkelparenteserna < > från kommandot.
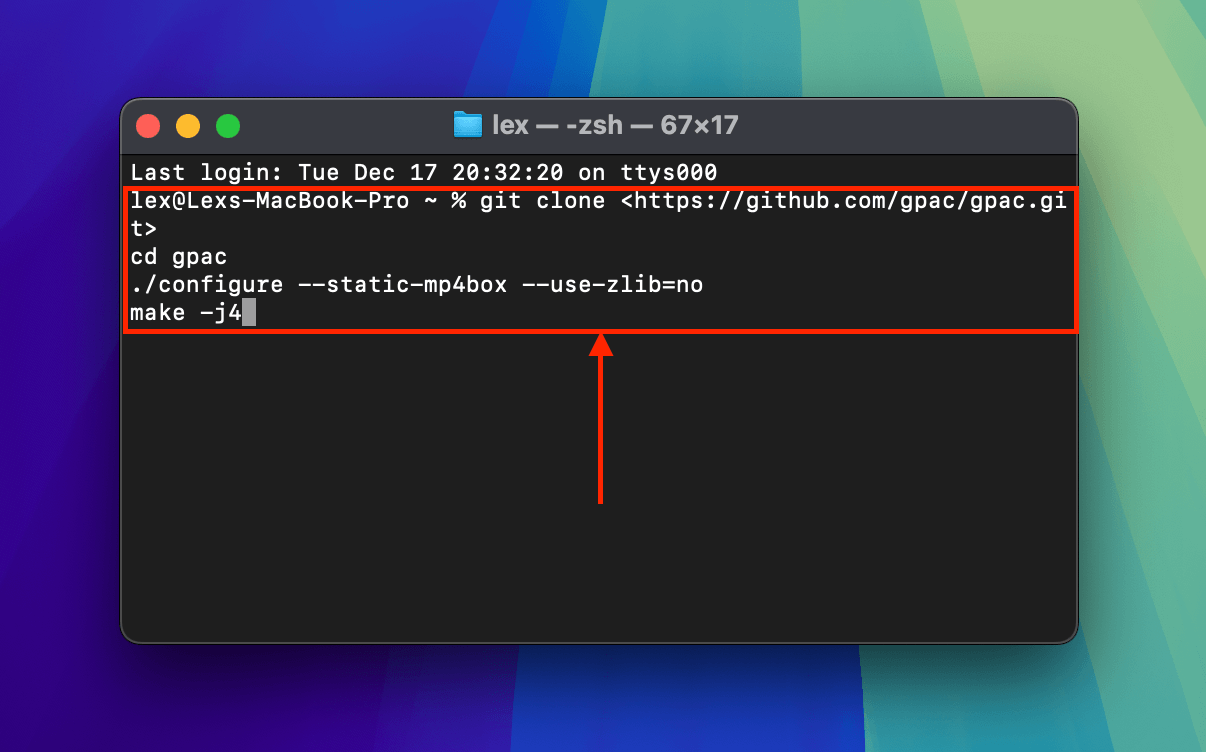
Steg 3. När GPAC:s installationsprocess är klar, använd följande kommando för att installera MP4Box:
sudo make install
Om du använder en Intel-baserad Mac, använd följande kommando: sudo xcodebuild -licens . Skriv sedan överens när du uppmanas att acceptera licensen.
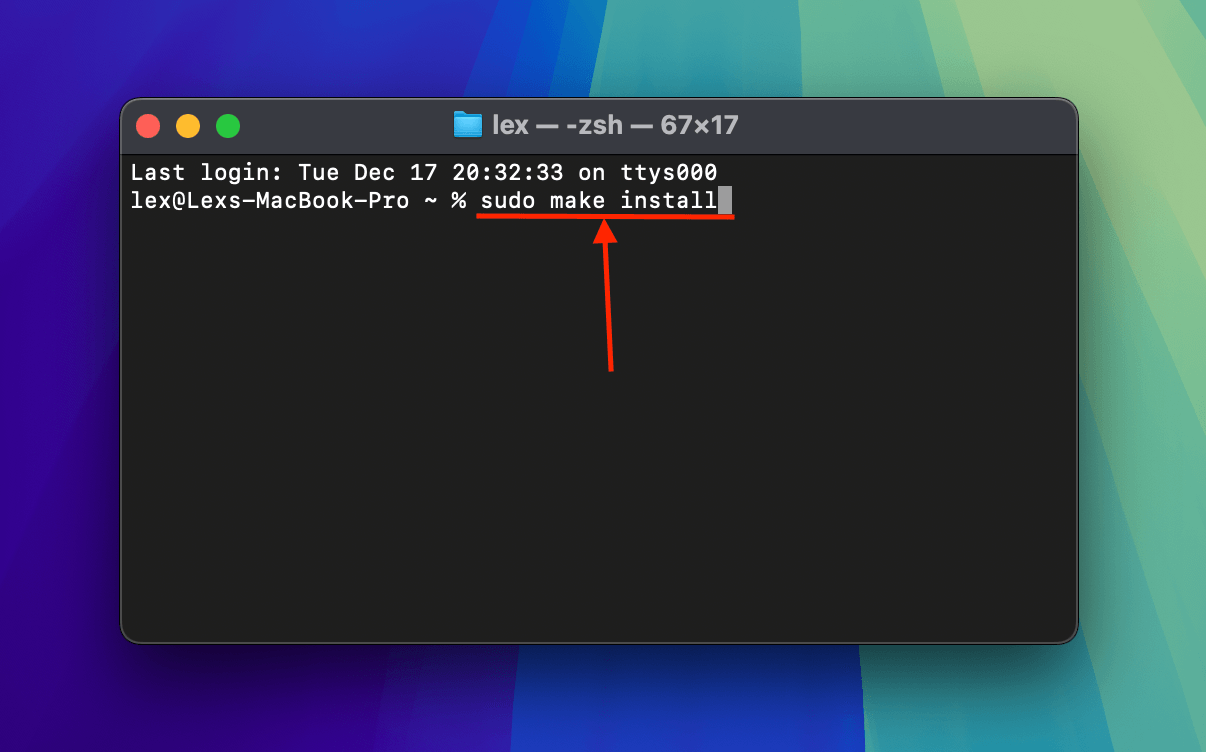
Steg 4. Stäng Terminal-appen. Öppna Terminal-appen igen. Använd sedan följande kommando för att ändra arbetskatalog till mappen där din korrupta iPhone-video är sparad:
cd desktop/demo
Byt ut desktop/demo med den lämpliga mappsökvägen på ditt eget system.
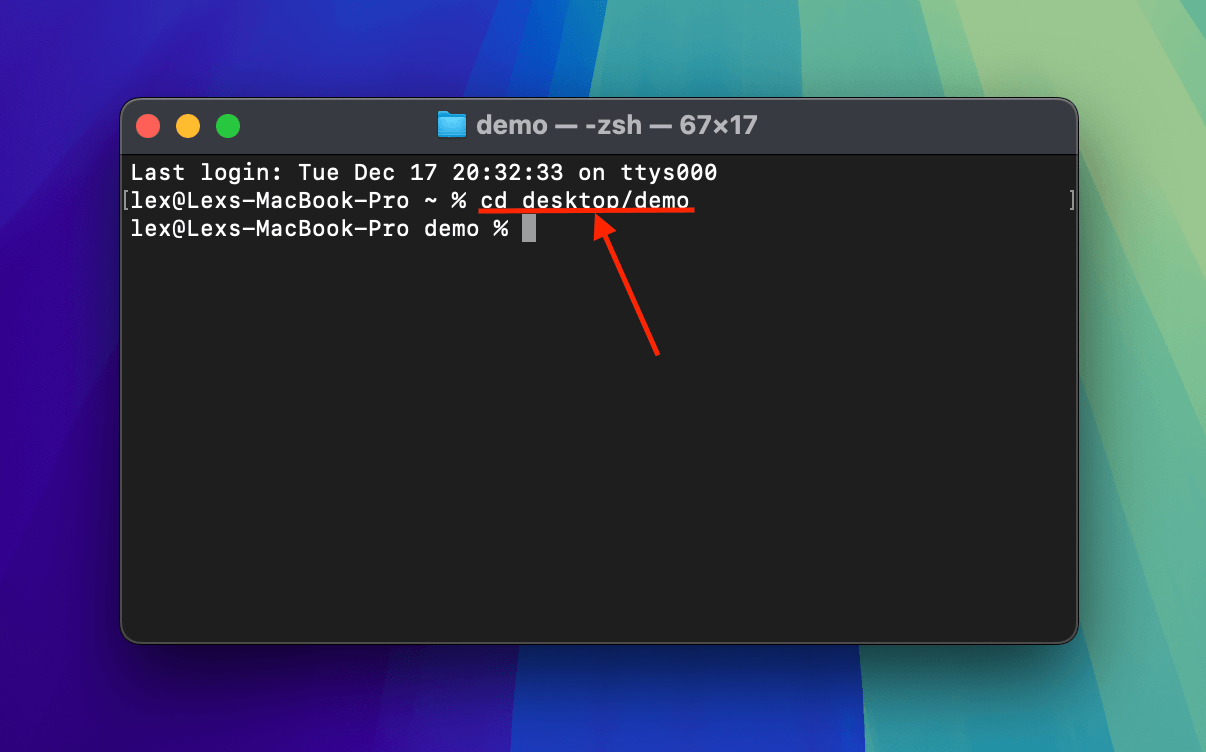
Steg 5. Nästa kommando använder MP4Box för att extrahera video- och ljudströmmarna från din iPhone-video — utan någon omkodning — och lägga till dem i en nygenererad fil:
MP4Box -add corrupt.mov -new myvideo.mp4
Byt ut korrupt.mov och myvideo.mp4 med de lämpliga filnamnen och tilläggen. Du kan välja att skapa en ny MOV-fil, men vi rekommenderar MP4 för ökad kompatibilitet.
Om detta kommando utlöser ett fel, använd detta istället:
../gpac/bin/gcc/MP4Box -add corrupt.mov -new minvideo.mp4 .
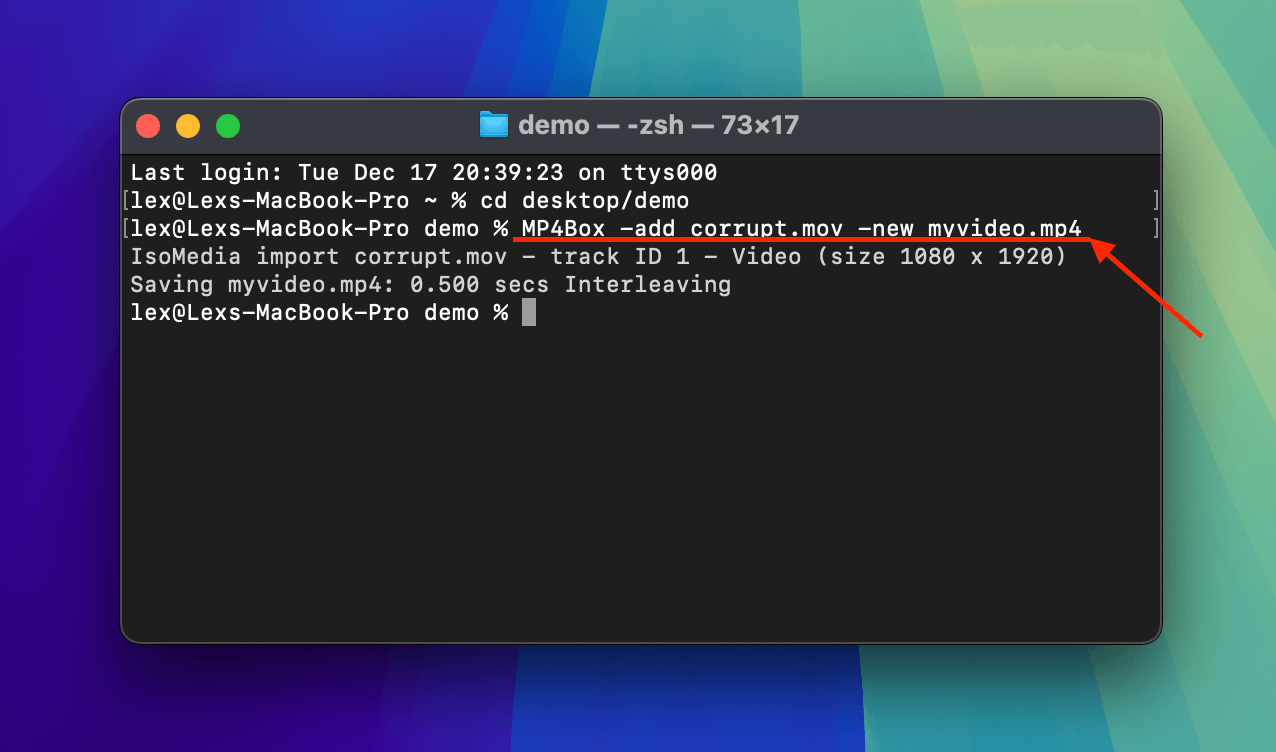
Omedelbart efter att du kör kommandot i steg 5 kommer MP4Box att påbörja operationen. När den är klar hittar du din version av myvideo.mp4 i mappen där din korrupta iPhone-video är sparad.
Åtgärda 4: Konvertera Din iPhone Video med VLC Media Player
Genom att följa samma logik som att återuppbygga den skadade videofilens behållare på din iPhone kan du också försöka konvertera den till ett annat filformat.
Men den här gången kommer du att använda ett annat gratis och öppen-källkodsverktyg som heter VLC Media Player. VLC Media Players konverteringsprocess hanterar fel på ett lite annorlunda sätt än MP4Box, vilket potentiellt kan leda till en lyckad reparation.
Dessutom kommer dess konverteringsverktyg att ändra din films codec från H.265 till H.264 — även om detta kan orsaka en liten kvalitetsförlust kan den mindre “nedgraderingen” tillåta mediespelare som VLC att ignorera vissa fel och framgångsrikt streama videon.
Steg 1. Ladda ner och installera VLC Media Player på din Mac.
Steg 2. Öppna den nyinstallerade VLC Media Player-appen (Finder > Program). Klicka sedan på menyraden Fil > Konvertera / Strömma .
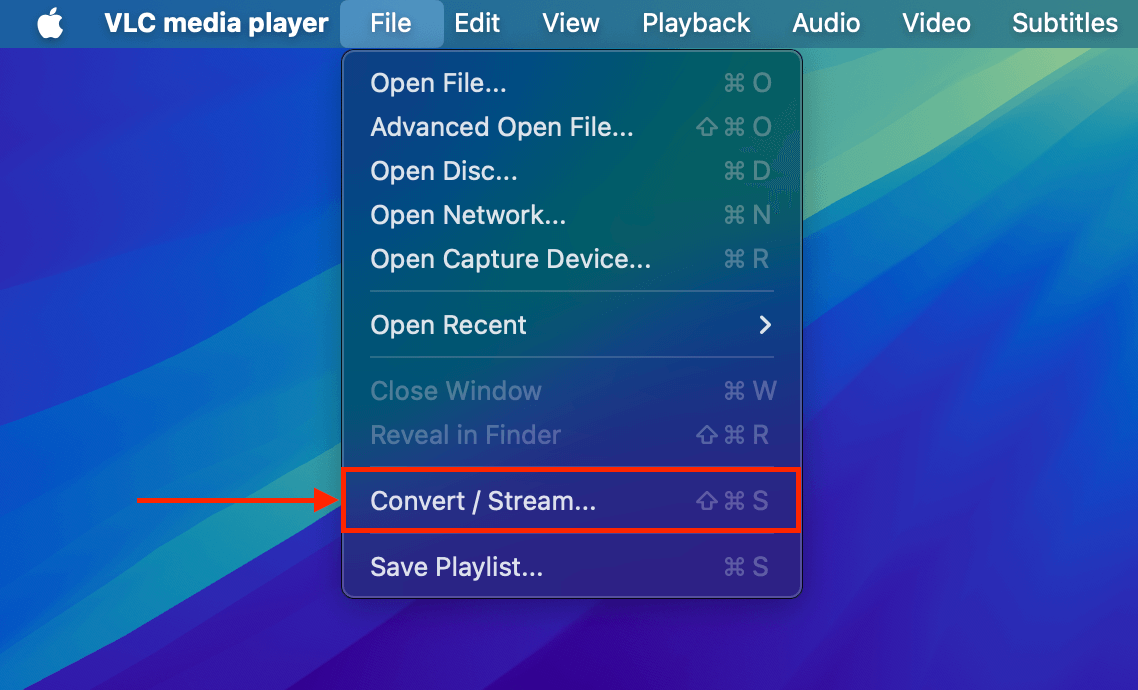
Steg 3. Dra din korrupta iPhone-fil till mitten av Släpp media här sektionen i konverteringsfönstret. Klicka sedan på Anpassa…
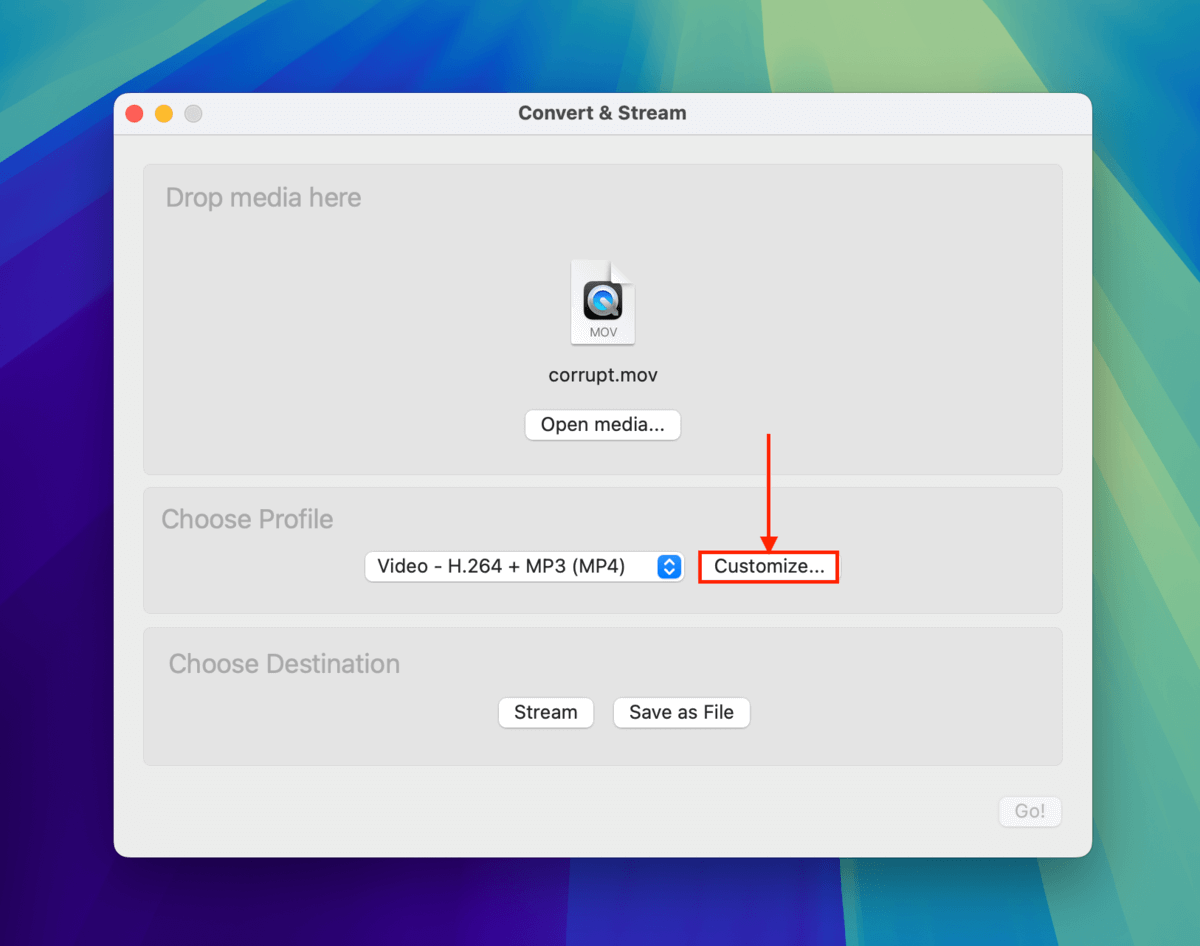
Steg 4. Välj MP4/MOV . Klicka sedan på Tillämpa .
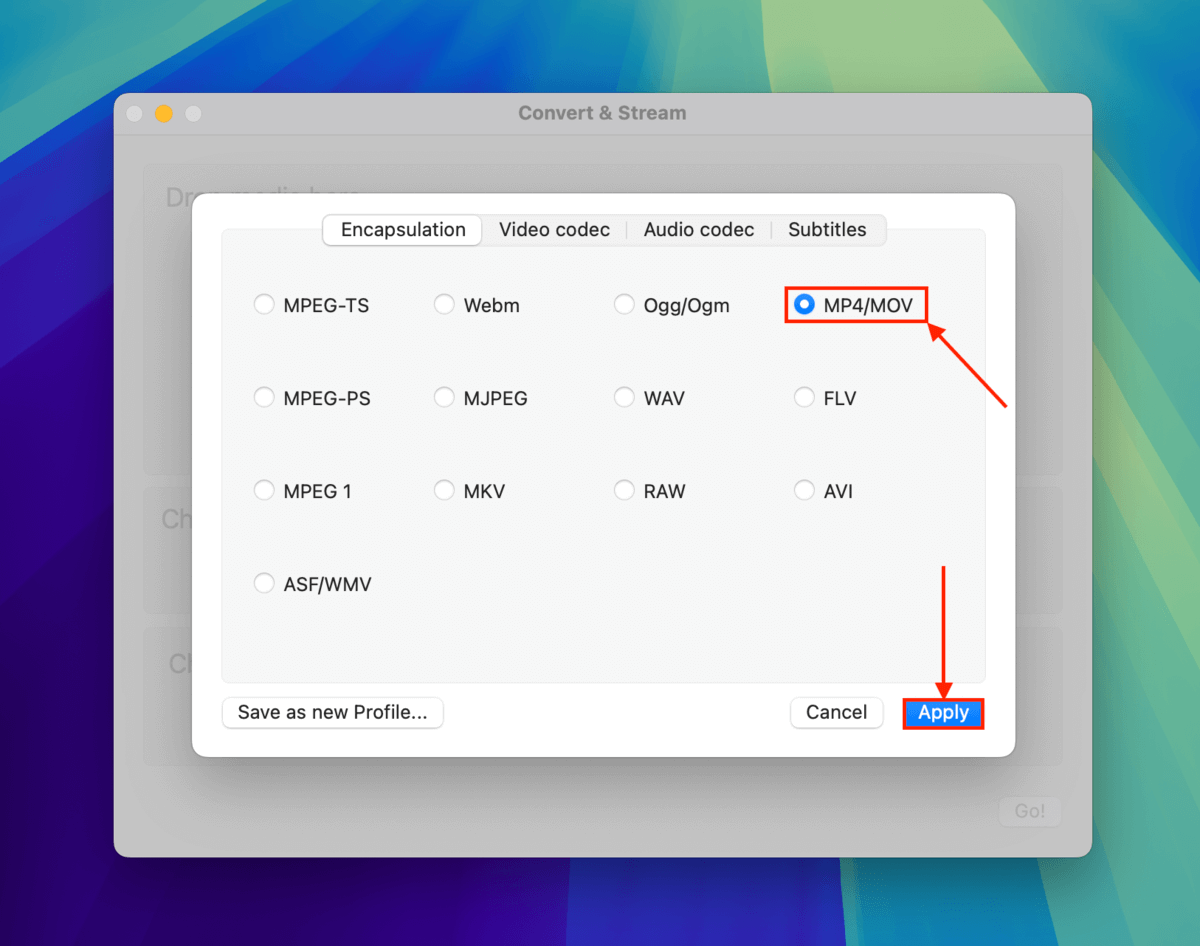
Steg 5. Tillbaka i Konvertera & Strömma fönster , klicka på Spara som fil .
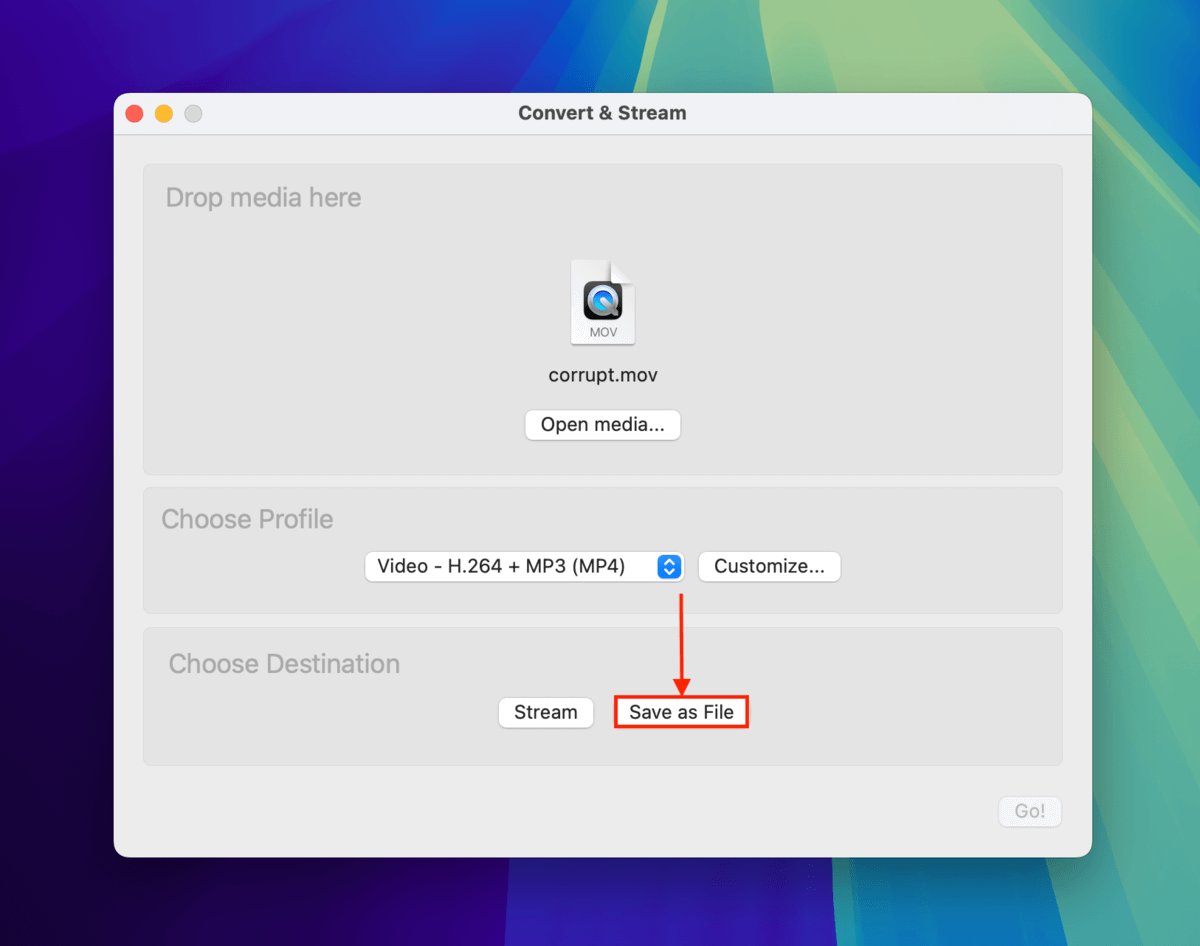
Steg 6. Klicka på knappen Bläddra… .
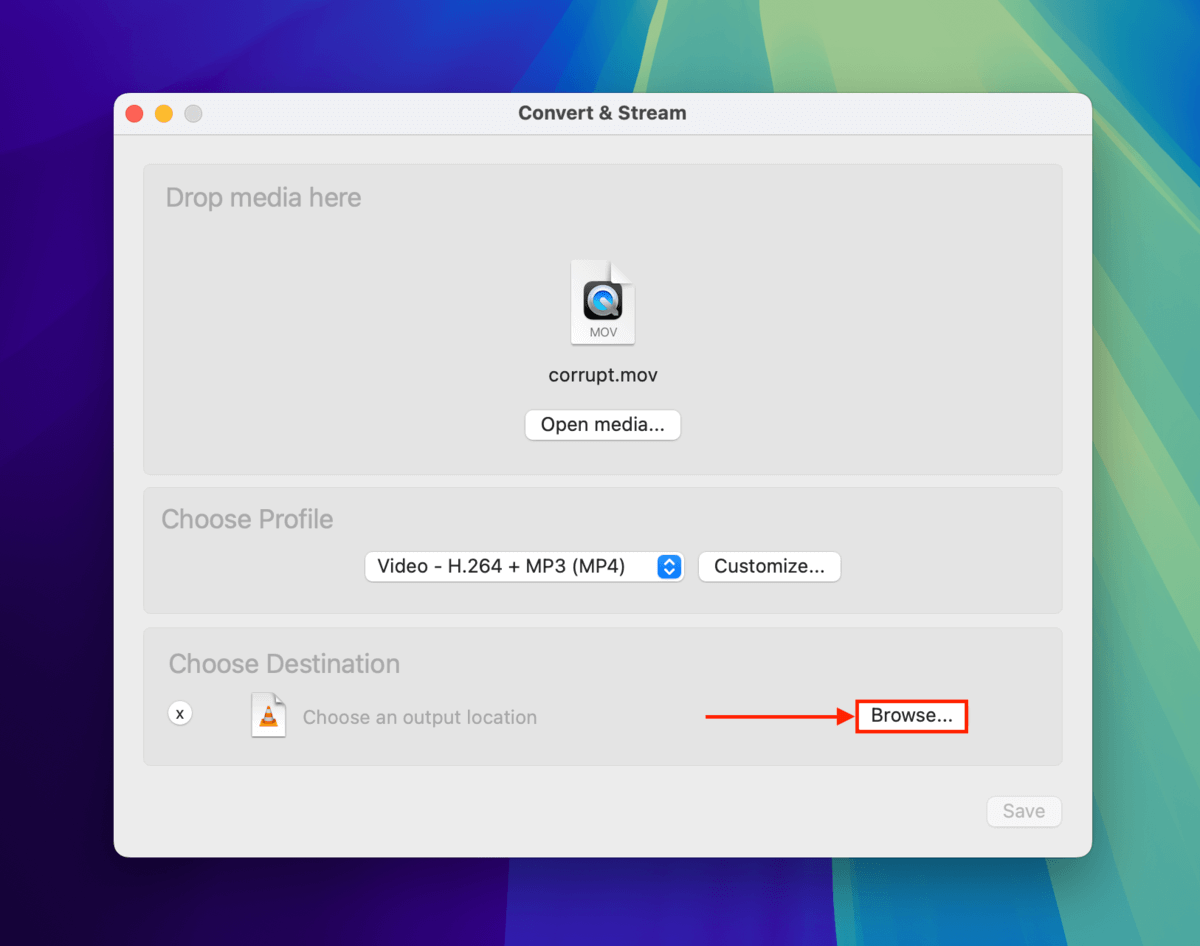
Steg 7. Välj ett filnamn för din konverterade iPhone-video och platsen där du vill spara den. Klicka sedan på Spara .
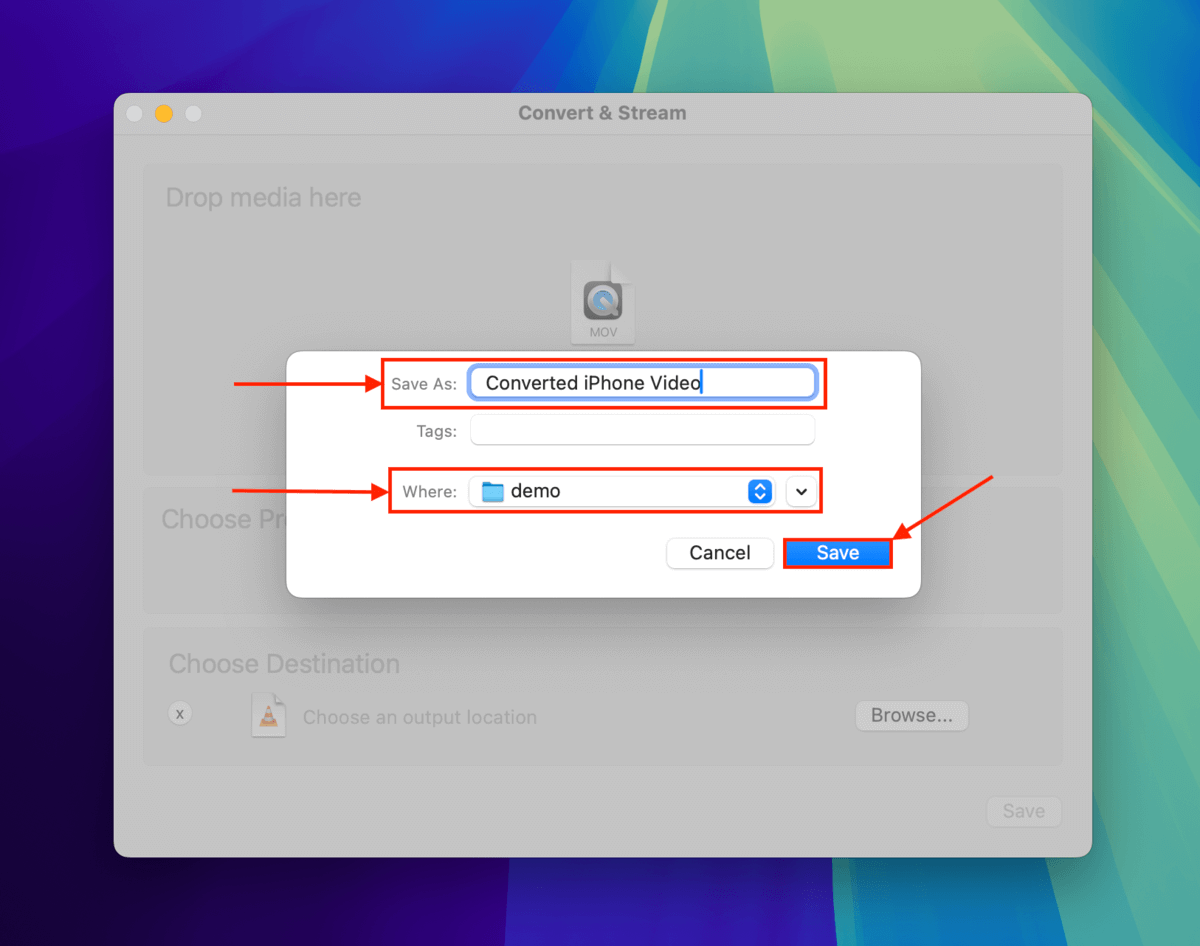
Steg 8. Tillbaka i fönstret Konvertera & Strömma, klicka på Spara igen för att fortsätta med konverteringsprocessen.
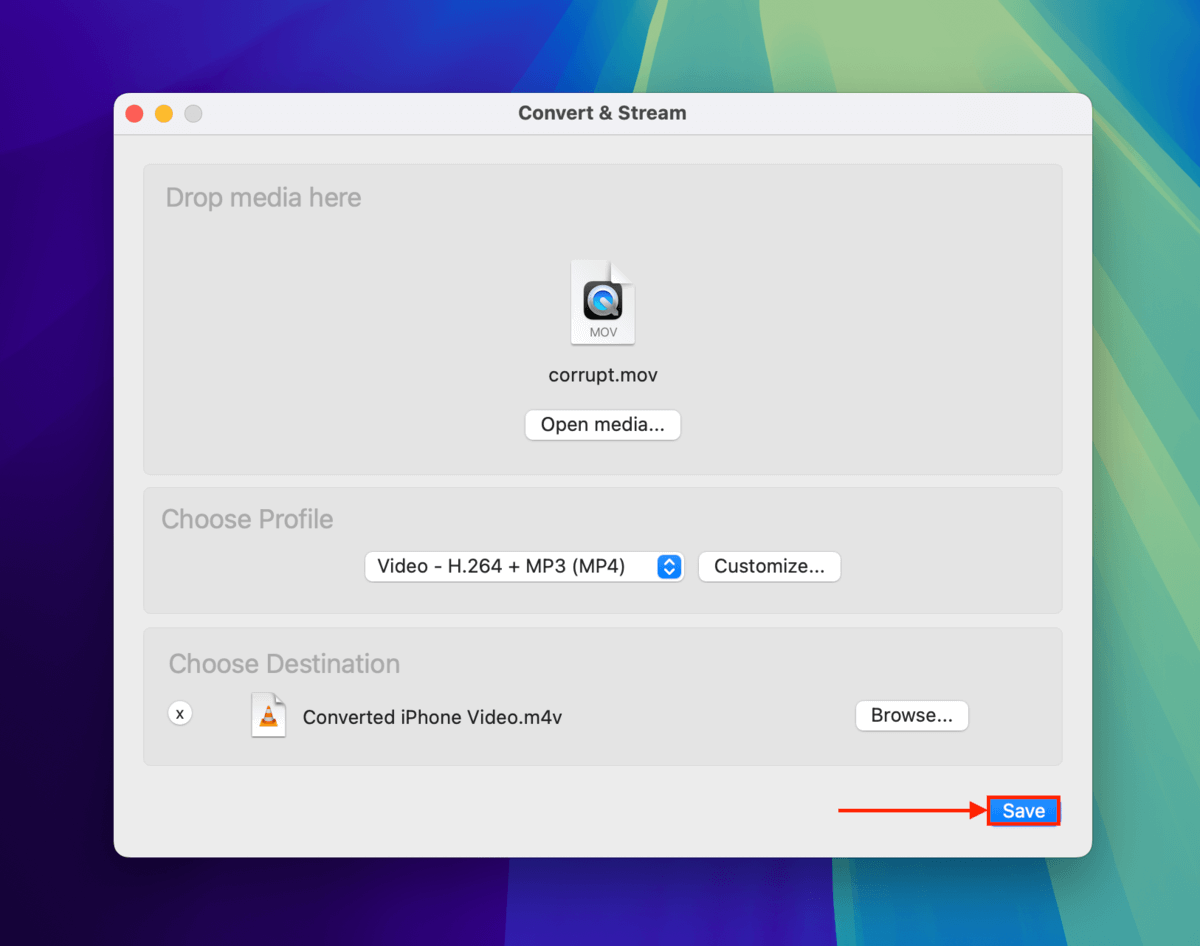
När VLC Media Player är klar med att spara den konverterade filen kan du hitta den i Finder genom att navigera till mappen du valde i steg 6.
Fix 5: Koda om din skadade iPhone-video med FFmpeg
Om du har kommit hit efter att ha följt guiden i sekvens, kan du ungefär utesluta problem med din iPhones filmatom och filbehållare. Denna metod bygger inte bara om behållaren utan kodar om video- och ljudströmmarna ifall dess codecs eller codec-information har skadats.
Vi kommer att använda ett annat gratis och open-source verktyg som heter FFmpeg, vilket kan lägga till en mängd användbara parametrar för att komma runt korruption — som att ignorera vissa fel när man återskapar filen och flytta filmatom till början av filen för bättre spelbarhet.
Steg 1. Öppna valfri webbläsare och navigera till brew.sh webbsidan. Klicka sedan på urklippsikon för att kopiera installationskoden för Homebrew.
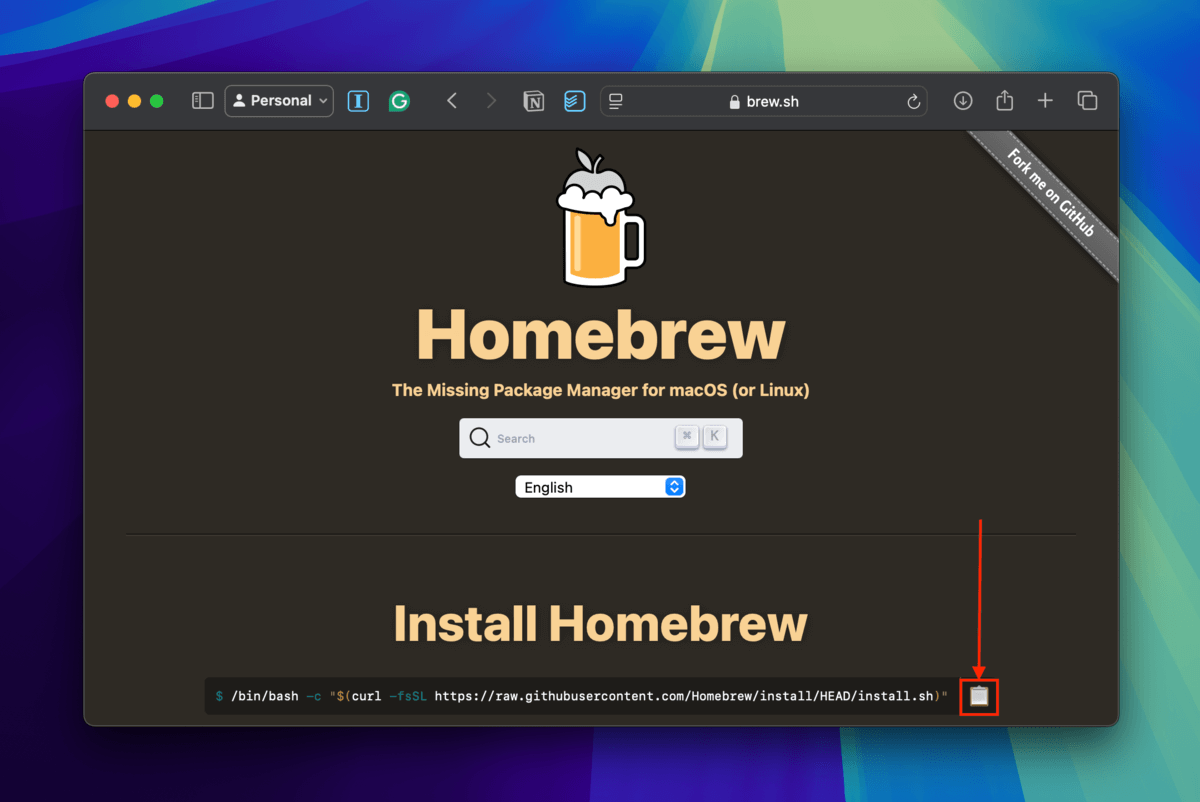
Steg 2. Öppna Terminal-appen (Finder > Program > Verktygsprogram). Klistra sedan in Homebrew-installationskoden och tryck på Återvänd .
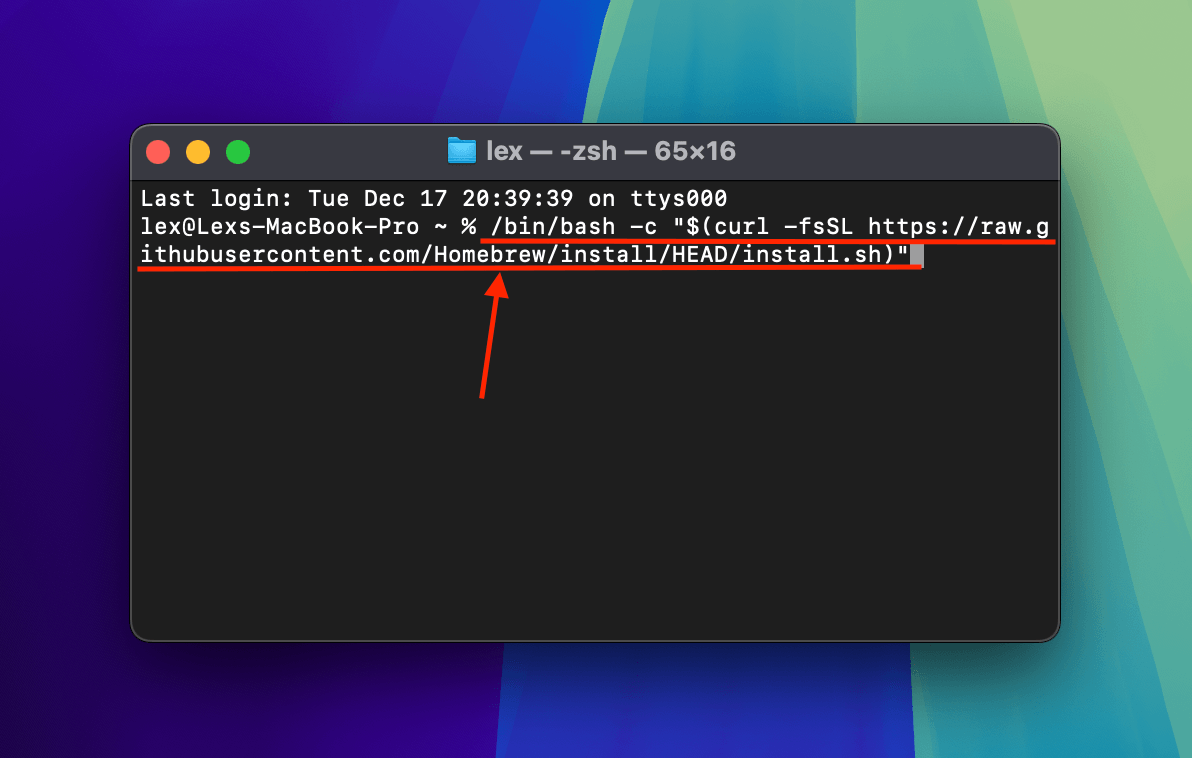
Steg 3. När Homebrew är helt installerat på din Mac kan du nu installera FFmpeg genom att köra nästa kommando:
brew install ffmpeg
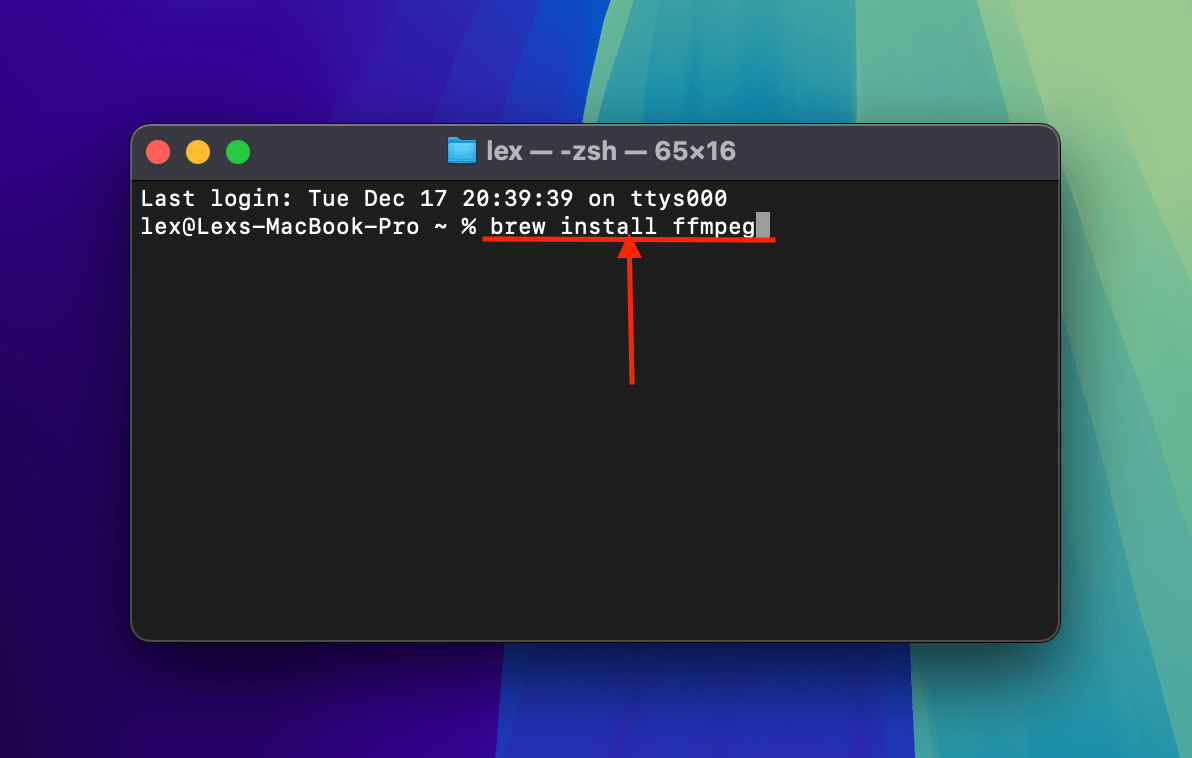
Steg 4. När Terminal meddelar att FFmpeg har installerats fullt ut på din Mac, använd kommandot Change Directory för att navigera till platsen där din skadade MOV-fil är sparad (via Terminal):
cd desktop/demo
Ersätt desktop/demo med platsen där din iPhone-video är lagrad.
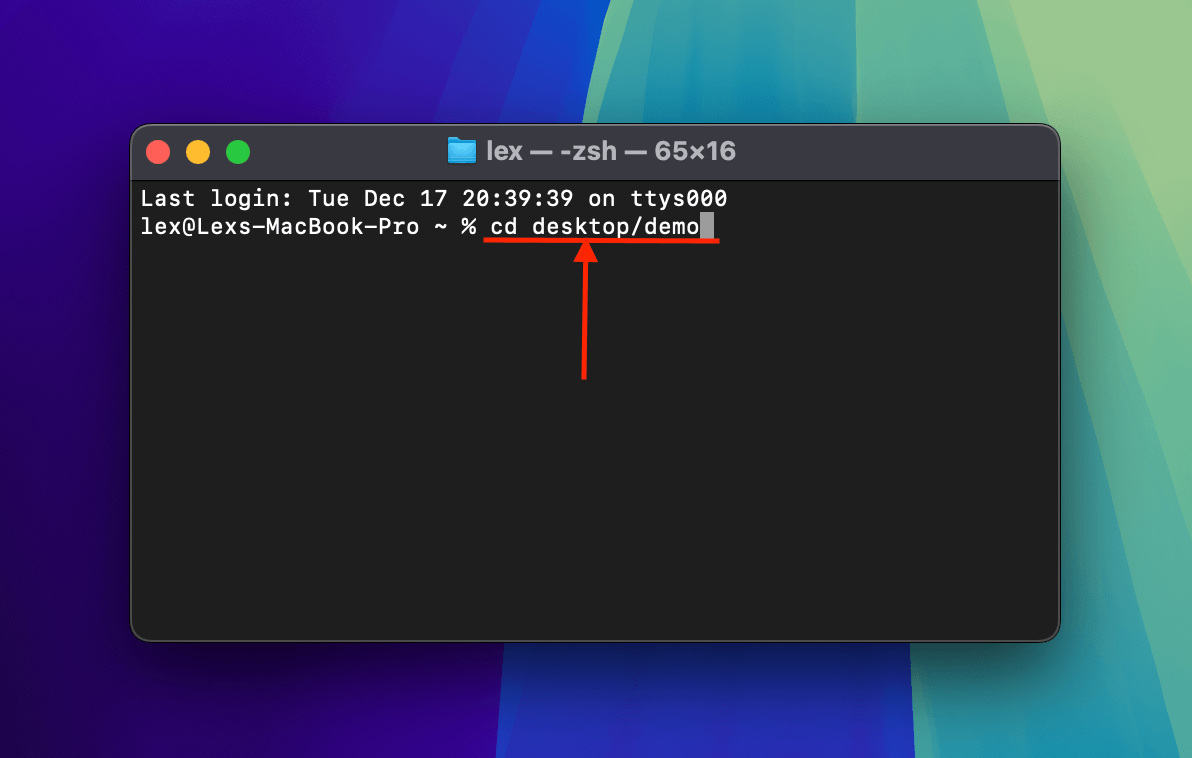
Steg 5. Nästa kommando kommer att omkoda din skadade iPhone-videofil till MP4, specifikt konvertera dess HEVC-kod till H.264. Det flyttar också videons filmatom till början av filen (vilket ökar kompatibiliteten):
ffmpeg -i corrupt.mov -c:v libx264 -preset ultrafast -c:a copy repaired.mp4
Ersätt korrupt.mov och reparerad.mp4 med de lämpliga filnamnen.
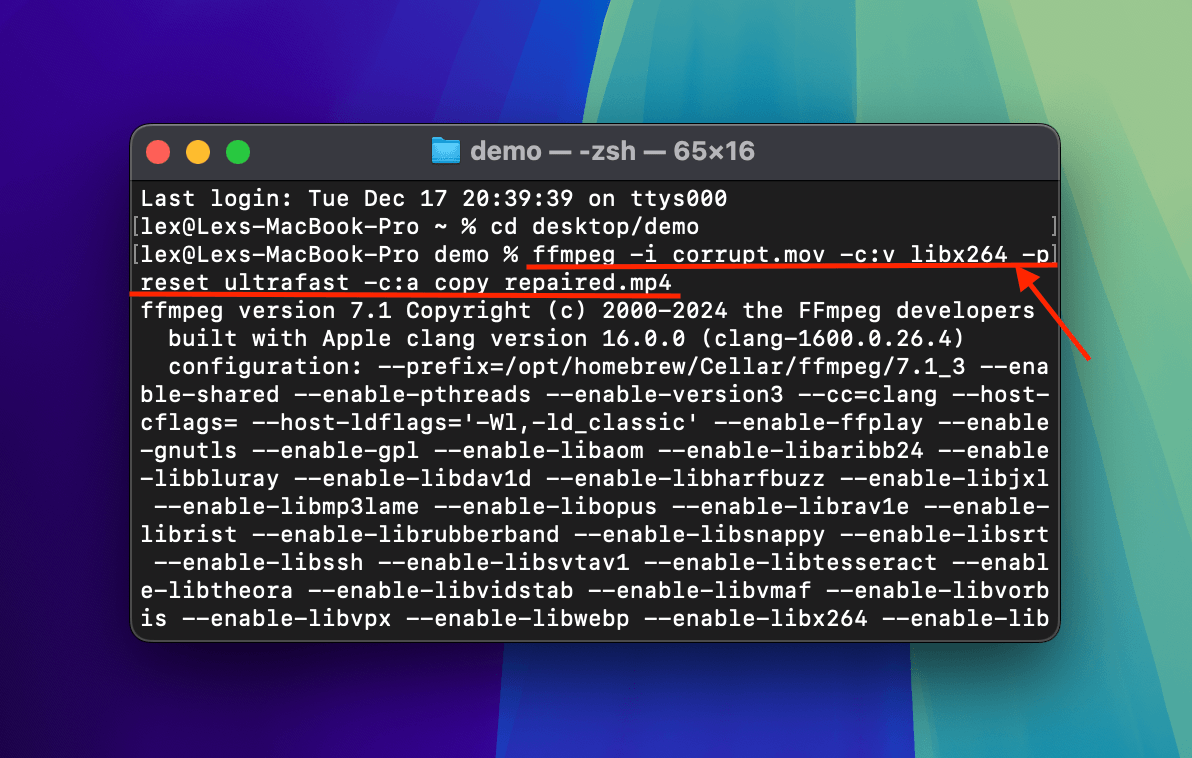
När FFmpeg är färdig med att omkoda din iPhone-video, kommer du att hitta den sparad i samma mapp där den ursprungliga korrupta videon lagras.
Bonustips: Åtgärda suddiga videor med hjälp av AI Video Enhancer-appar
Om dina videor ser suddiga eller oklara ut, är det osannolikt att det har orsakats av korruption. Istället kan videon ha spelats in i en lägre upplösning eller kameran var ur fokus. Ett sätt att “åtgärda” detta problem är att förbättra videons kvalitet så att nedbrytningen inte är lika uppenbar.
Detta kan göras mycket mer bekvämt med AI video-förbättringsappar som nyligen har översvämmat App Store. Återigen, dessa är INTE reparationsverktyg – de kan helt enkelt hjälpa dig att förbättra kvaliteten på en video på din iPhone genom att ta bort visuella tecken på skador. Här är några rekommendationer för att komma igång:
- PowerDirector (Mac, iPhone) – Populär allt-i-ett video redigeringsapp full med både korrigering och stilistiska effekter som du enkelt kan tillämpa med AI, som färgkontroll och videostabilisering. PowerDirector har också en Mac-app med en AI Upscaler som kan hjälpa dig att skärpa oskarpa videor (vilket ofta kan uppstå på grund av skador).
- Pictura Video: AI Förbättrare (Mac) – Fokuserad och minimalistisk app som bara gör en sak: förbättrar upplösningen på dina videor och eliminerar gryniga bilder med hjälp av AI.
- Skärpa Video: Förbättra Kvalitet (iPhone) – Nybörjarvänligt och allt-i-ett video förbättringsverktyg som ger dig kontroll över skärpa, kontrast, exponering och mycket mer.
Vad händer med förlorade eller raderade iPhone-videor?
Innan du går, har du märkt om några av dina iPhone-videor också har försvunnit? Det kan vara ett annat tecken på korruption eller iCloud-synkroniseringsproblem (eller, tja, mänskligt fel). Vi skrev en annan guide för att hjälpa dig återställa förlorade eller raderade iPhone-videor – notera att det är möjligt att återställa korrupta filer. Du måste reparera dem med metoderna i den här artikeln innan de blir visningsbara.






