
Har du viktig data på ett korrupt SD-kort? Det är ett vanligt problem; lyckligtvis går det fortfarande att återställa – men rör inte ditt minneskort förrän du läser denna artikel, eftersom du riskerar permanent dataförlust.
Vi har förberett den ultimata guiden om hur man återställer ett korrupt SD-kort på en Mac, hur man reparerar ett korrupt SD-kort och vad man ska göra om ditt SD-kort inte ens dyker upp på din dator. Läs vidare!
Innehållsförteckning
Vad du ska göra om SD-kortet inte kan läsas av Mac
Om ditt SD-kort inte kan läsas av Mac, finns det antingen något som stör anslutningen eller som hindrar din Mac från att montera dess disk. Om ditt SD-kort inte visas på din Mac kan vi inte reparera skadan. Här är några saker du kan försöka göra för att fixa ett oläsligt SD-kort på din Mac:
Testa en annan Mac eller PC (eller olika portar). Dam, skräp och/eller slitage på dina Mac-portar kan blockera anslutningen med ditt SD-kort. Om du har testat alla portar (och provat en annan kortläsare), försök ansluta ditt SD-kort till en annan Mac eller PC.
Återställ MacBook. Om du har många applikationer som körs i bakgrunden, kanske din Mac inte har tillräckliga resurser för att montera SD-kortet. Starta om din dator för att uppdatera dess resurser.
Kontrollera SD-kortet för fysisk skada. Fysisk skada från vatten, extrema temperaturer, brott kan orsaka allvarlig korruption och dataförlust, samt annat oförutsägbart beteende. I detta scenario är ditt bästa alternativ att skicka ditt SD-kort till en professionell dataräddningstjänst.
Forcera monteringen av SD-kortet från Skivverktyg eller Terminalen. Mac behöver montera externa enheter så att de kan kommunicera korrekt. Om ditt SD-kort inte monteras automatiskt (t.ex. på grund av tredjepartsappar), försök att montera det manuellt med hjälp av Skivverktyg eller Terminal-appen.
Uppdatera firmware. Föråldrade drivrutiner kan göra att din Mac inte känner igen SD-kortet. Försök att uppdatera din Mac (Systeminställningar > Programuppdatering).
Återställ NVRAM eller SMC. Om andra åtgärder visar sig ineffektiva, kan du försöka återställa din Macs NVRAM (Nonvolatile Random-Access Memory) eller SMC (System Management Controller).
För att återställa din Macs NVRAM:
Steg 1. Stäng av din Mac.
Steg 2. Koppla bort alla USB-tillbehör och enheter.
Steg 3. Starta din Mac och tryck och håll omedelbart ned följande tangenter: Option + Command + P + R.
Steg 4. När du hör den andra startklockan (äldre Mac-datorer) ELLER Apple-logotypen visas och försvinner två gånger (T2 Mac-datorer), släpp tangenterna.
För att återställa SMC på din Mac eller MacBook:
Steg 1. Stäng av din Mac.
Steg 2. Tryck och håll ned strömknappen i 10 sekunder och släpp.
Så här återställer du data från ett skadat SD-kort på Mac
Det finns 2 sätt att återställa data från ett korrupt SD-kort på Mac: (1) använda dataåterställningsprogramvara (DIY-metoden) och (2) använda professionella dataåterställningstjänster.
I de flesta fall av logisk skada – såsom radering, formatering, korruption, malware-infektion, etc. – kan du använda dataåterställningsprogramvara för att återställa dina filer.
Men om ditt SD-kort är fysiskt skadat eller oläsligt av Mac, rekommenderar vi starkt att du använder dataräddningstjänster istället för att undvika permanent dataförlust.
Metod 1: Använd programvara för dataräddning
Som vi nämnde tidigare är dataräddningsprogramvara en utmärkt lösning förutom vid fysisk skada. Genom att använda komplexa algoritmer kan de rekonstruera dina filer genom att extrahera deras data genom det skadade enhetens filsystem.
För denna artikel kommer vi att använda en app kallad Disk Drill. Den har ett verktyg för diskavbildning som kan kopiera hela ditt SD-kort till din Mac och det fungerar även om ditt minneskort inte visas i Finder. När SD-kortet är säkerhetskopierat kan du tryggt reparera eller omformatera det med Skivverktyg.
Steg 1. Ladda ner och installera Disk Drill.
Steg 2. Anslut ditt SD-kort till din Mac med en kortläsare, och starta sedan Disk Drill-appen (Finder > Program).
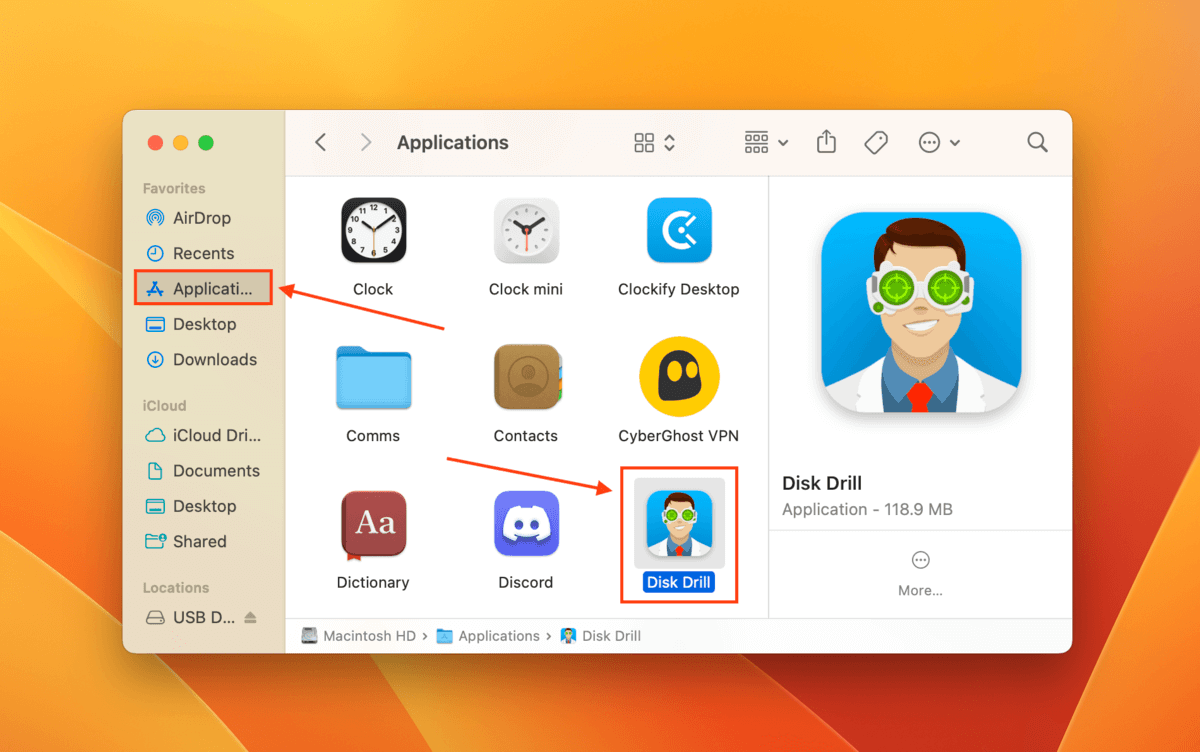
Steg 3. På sidofältet till vänster klickar du på Byte-till-byte Säkerhetskopiering . Välj sedan ditt SD-kort från disklistan (det kan visas som “Generic Storage Device” eller liknande) och klicka på Skapa säkerhetskopia .
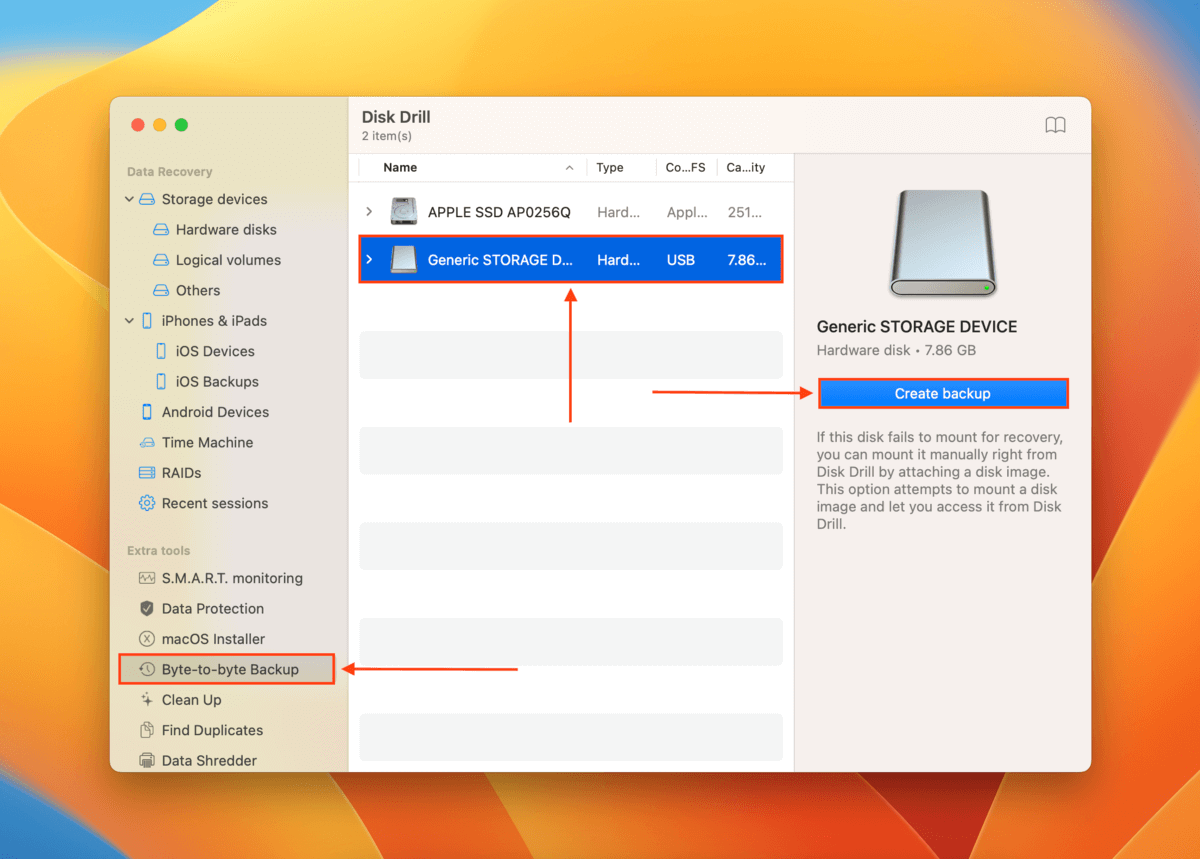
Steg 4. Namnge din säkerhetskopieringsavbildning och välj en lättillgänglig plats på din Mac som destination för avbildningsfilen. Klicka sedan på Spara .
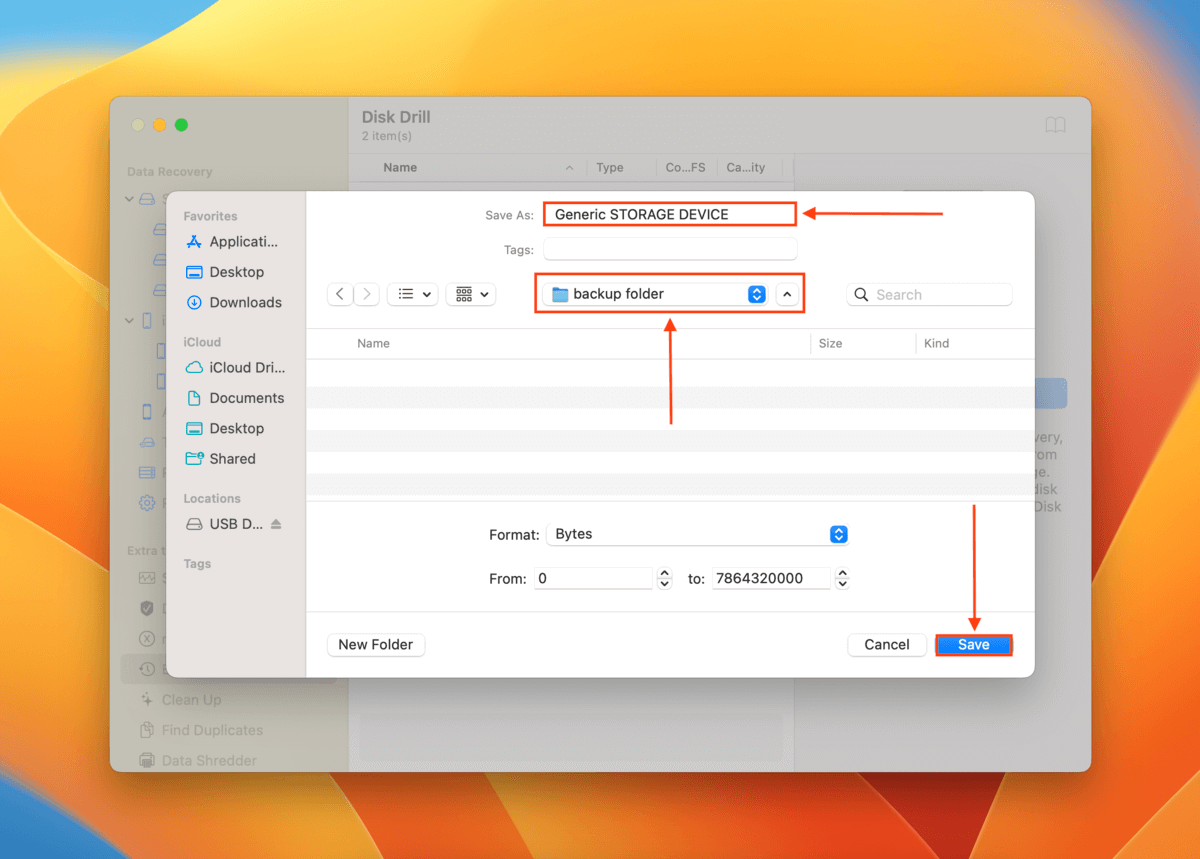
Steg 5. När säkerhetskopian har skapats, återgå till Disk Drills huvudfönster.
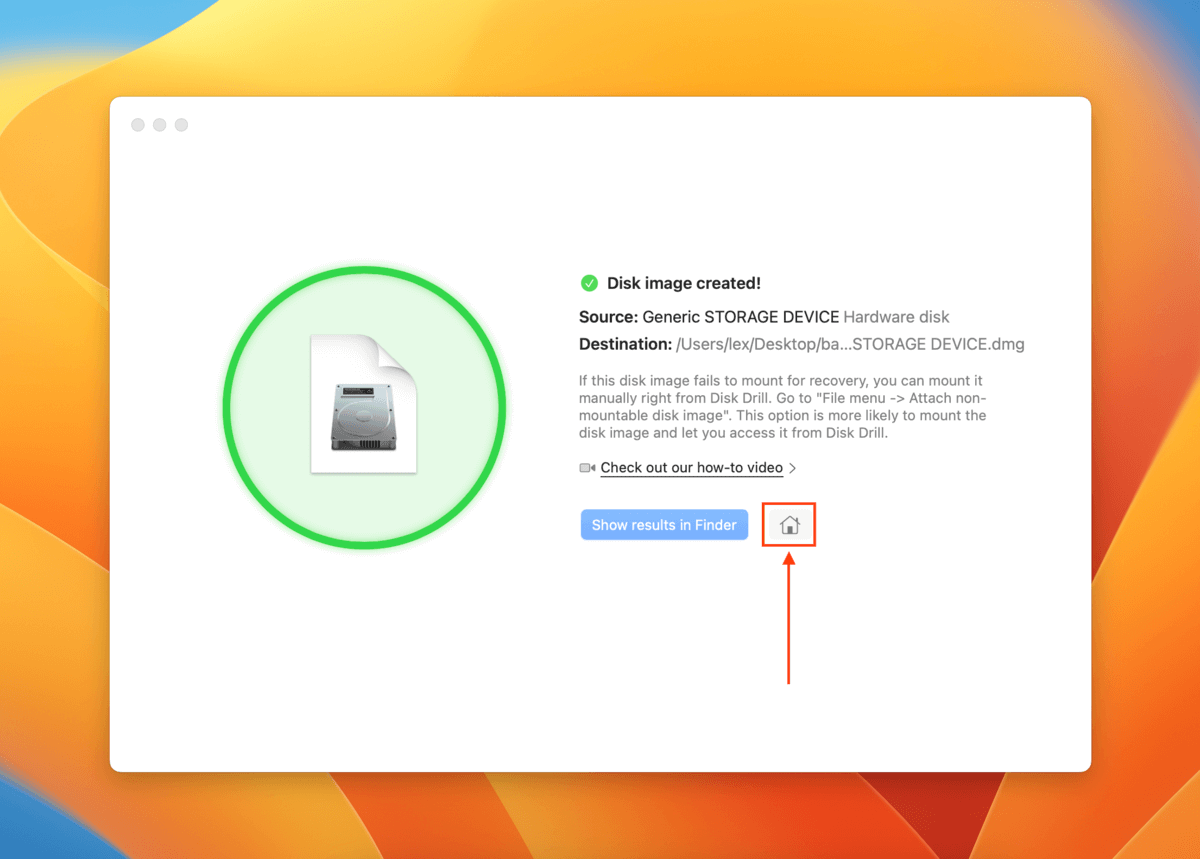
Steg 6. På vänster sidofält, välj Lagringsenheter och klicka Montera diskavbildning… längst ner i fönstret.
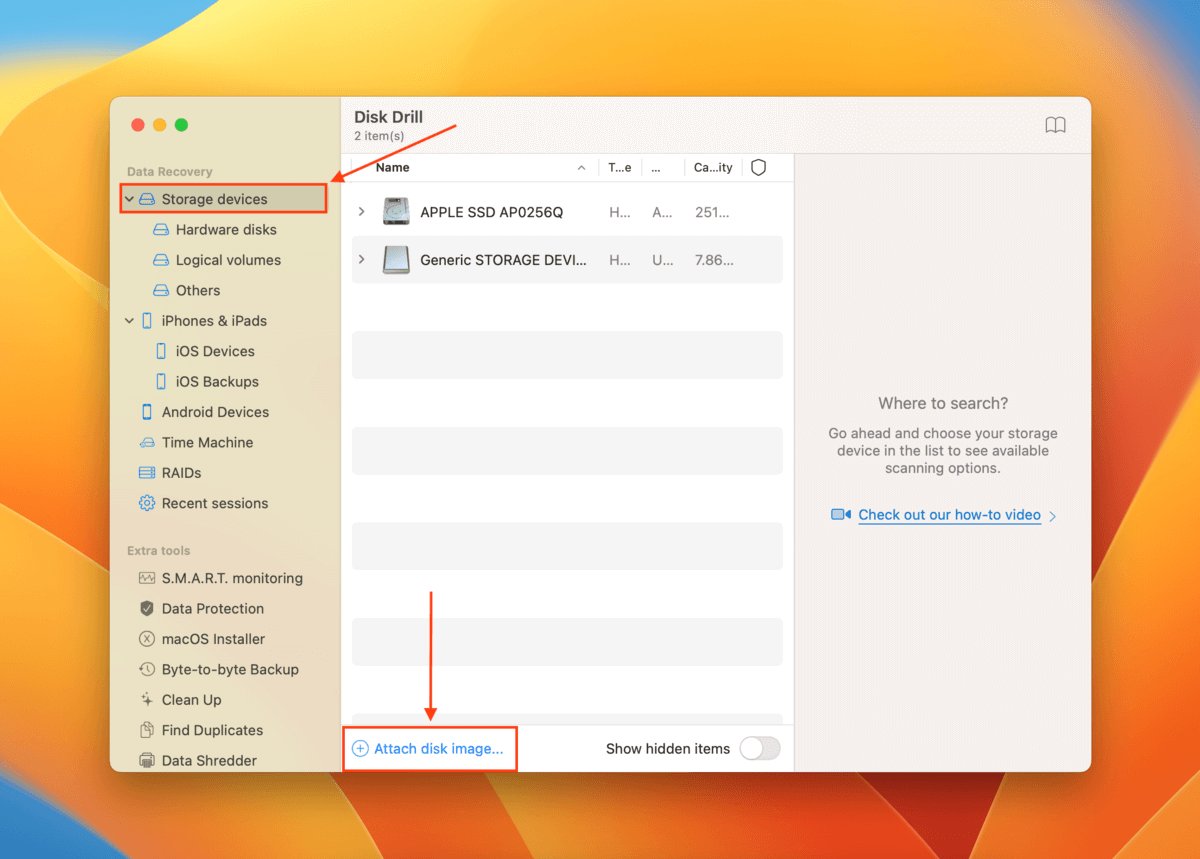
Steg 7. Välj säkerhetskopieringsbilden vi skapade i Steg 4 och klicka på Bifoga .
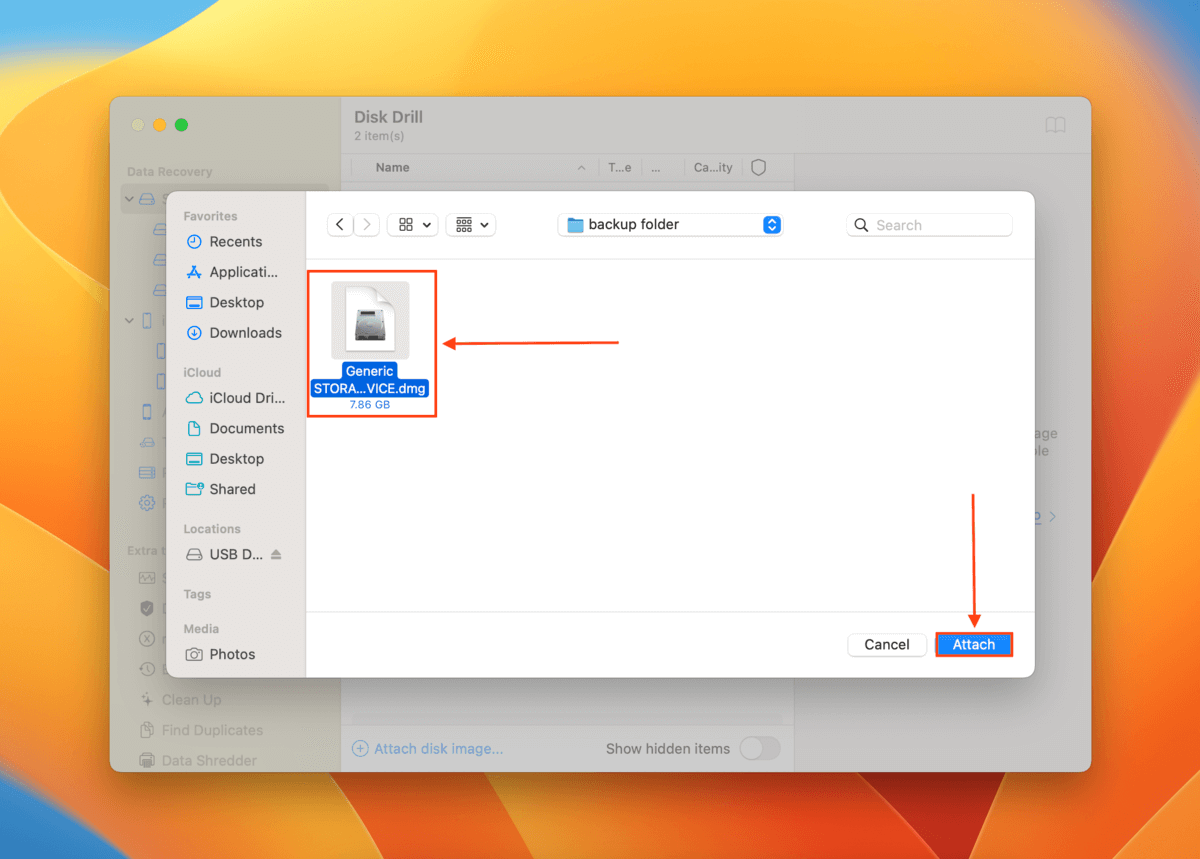
Steg 8. Välj SD-kortets säkerhetskopia som nu har dykt upp på enhetslistan (den bör ha S/O bredvid sitt namn och är en DMG-filtyp). Klicka sedan på Sök efter förlorade data .
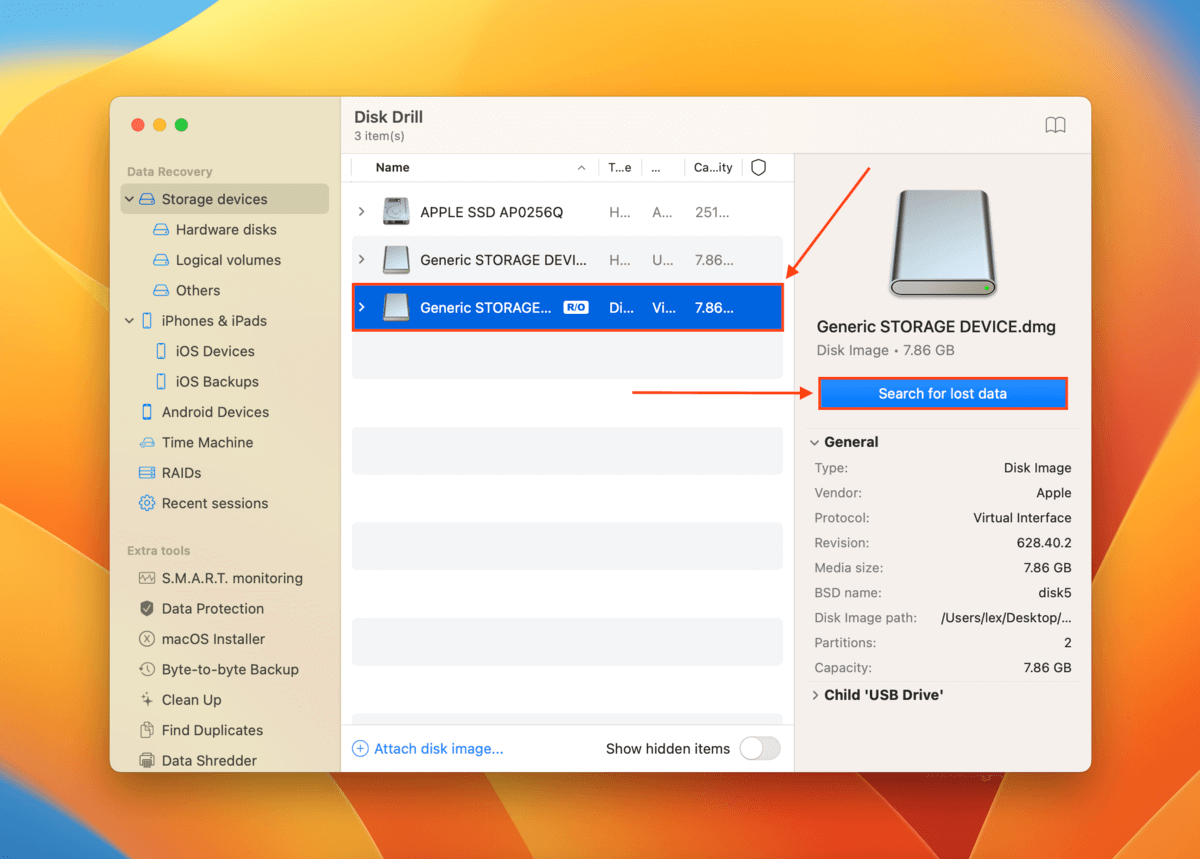
Steg 9. När skanningen är klar, klicka på Granska hittade objekt .
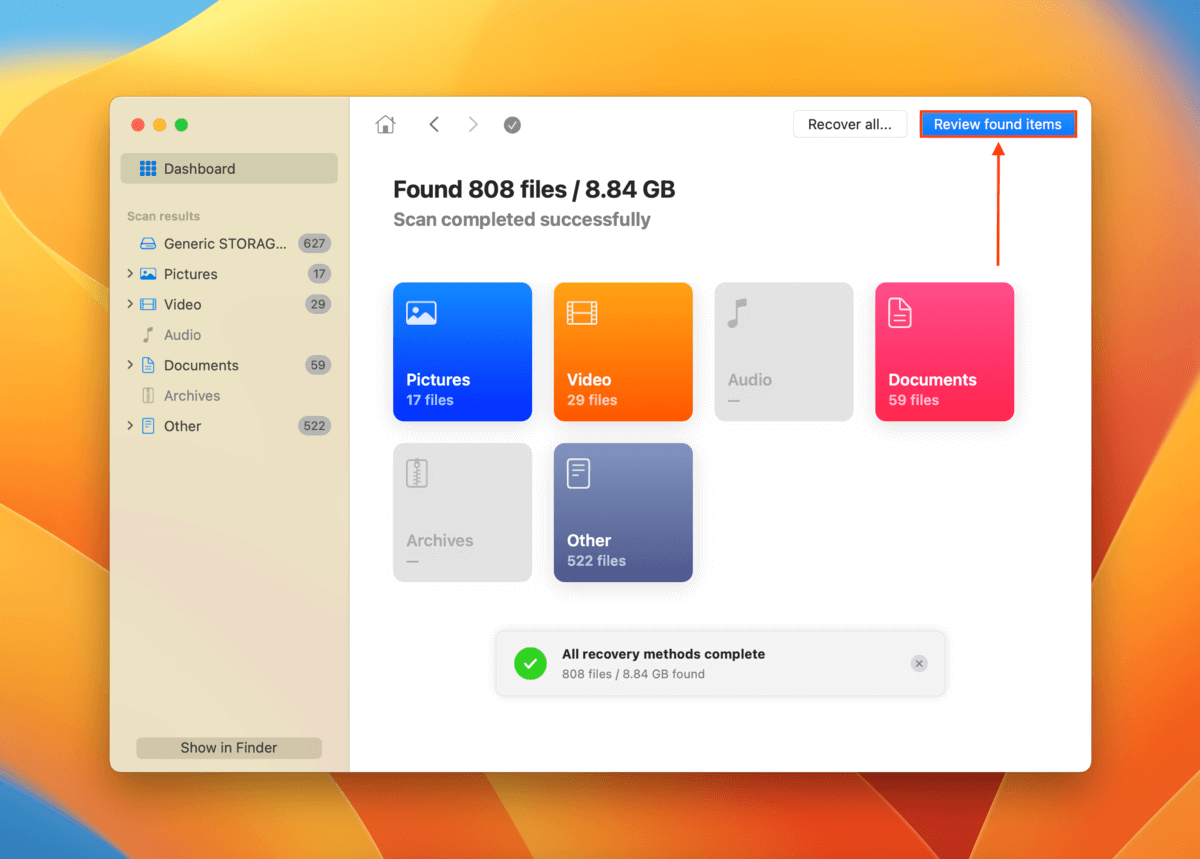
Steg 10. Använd förstoringsglaset eller filtren i den vänstra sidofältet om du vill hitta specifika filer. Du kan förhandsgranska din data genom att hålla muspekaren bredvid filnamnet och klicka på ögonknappen som visas.
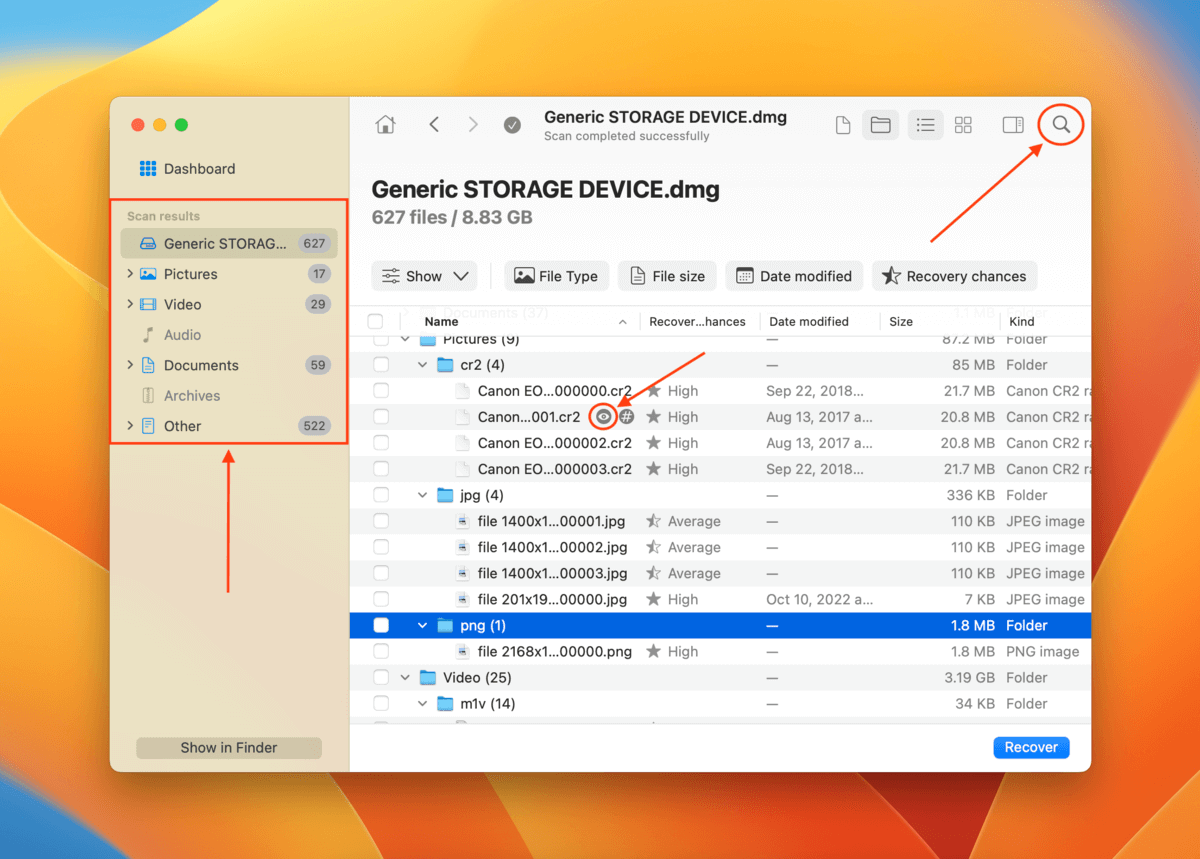
Steg 11. Välj de filer du vill återställa genom att markera rutorna i den vänstra kolumnen. Alternativt, markera rutan i kolumnhuvudet för att välja alla filer. Klicka sedan på Återställ .
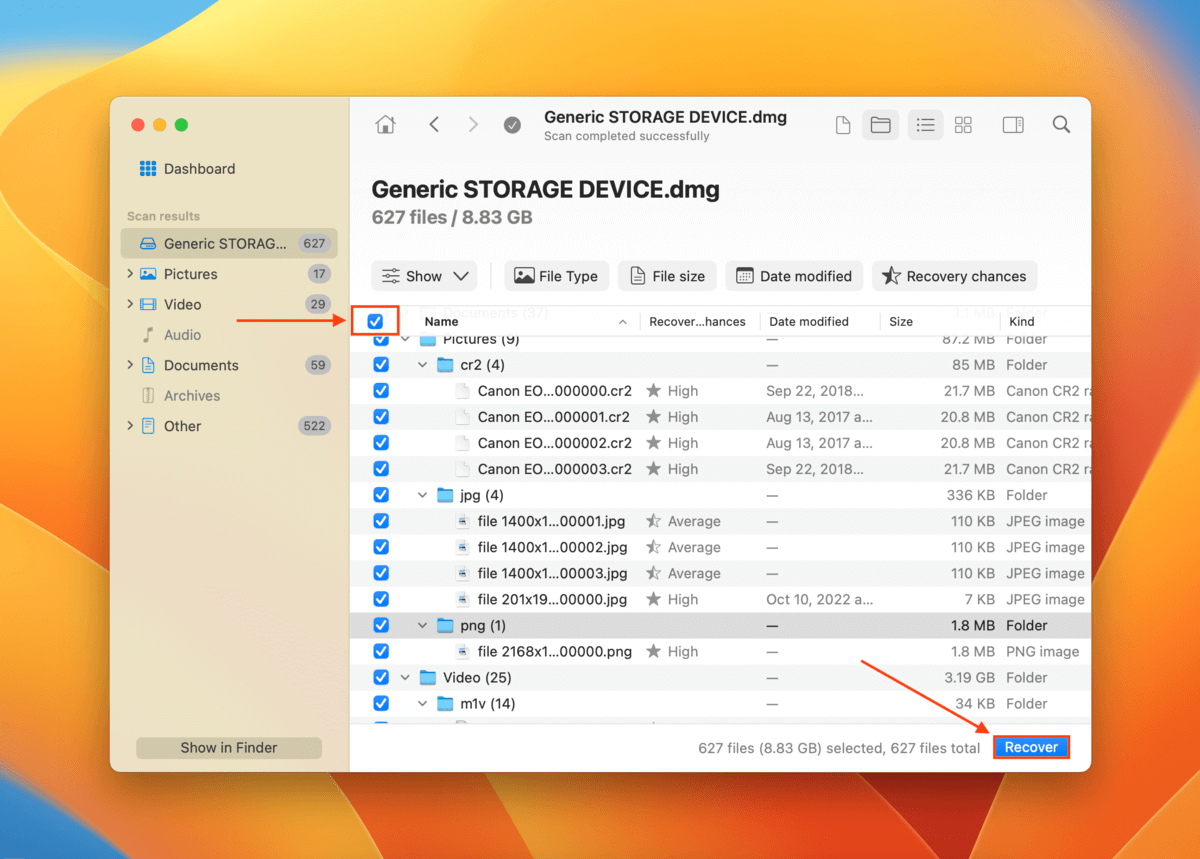
Steg 12. Välj en destinationsmapp på din Mac där Disk Drill kommer att spara de återställda filerna. Klicka sedan på Nästa .
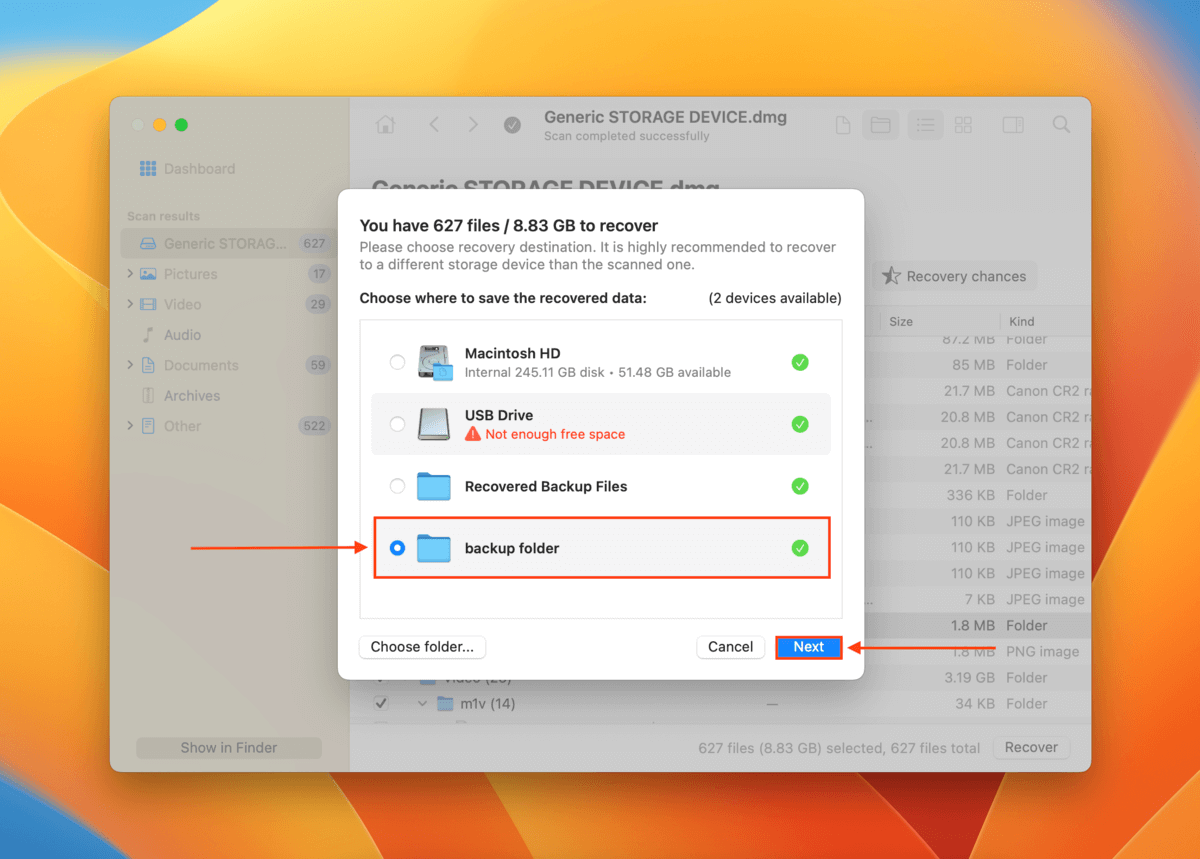
Metod 2: Använd dataräddningstjänster
Databergningstjänster är team av specialister som är utbildade för att återställa data från enheter som är i olika tillstånd av allvarlig förfall. De är bättre utrustade för att hantera komplexa databergningsproblem, inklusive de som orsakas av fysisk skada.
Här är några överväganden när du väljer ett företag att anlita:
- Ingen data – ingen avgift-garanti – Försök att hitta ett företag som erbjuder denna garanti: om de inte återställer de data du letar efter, behöver du inte betala något.
- Gratis uppskattning – Vissa företag ger dig en gratis uppskattning över telefon efter att du förklarat din situation.
- Klass 100 renrum – Se till att företaget har ett Class 100 Clean Room, vilket är ett supersterilt laboratorium som säkerställer att lagringsenheter inte skadas av små partiklar när specialisterna tar isär dem för återställningsändamål.
Hur man fixar ett korrumperat SD-kort på Mac
Ett skadat SD-kort är ett vanligt problem. Lyckligtvis har macOS alla verktyg användare behöver för att åtgärda dem. Observera dock att försök att reparera ditt SD-kort när det är skadat kan leda till permanent dataförlust.
Vi föreslår starkt att du följer stegen i återställningsavsnittet först (ovan). Du kan fortfarande återställa dina data efter att ha fixat ditt SD-kort, men förebyggande är den bästa boten!
Metod 1: Första Hjälpen
Första Hjälpen är ett inbyggt macOS-verktyg som automatiskt kan upptäcka och fixa diskfel på ditt SD-kort, vilket kan avkorrigera ett SD-kort. Det raderar inte ditt SD-korts data, men notera att reparationsarbetet ändå oavsiktligt kan orsaka dataförlust.
Steg 1. Anslut ditt kort säkert till din Mac med en kortläsare.
Steg 2. Starta Skivverktyg (Finder > Program > Verktygsprogram).

Steg 3. Välj ditt SD-kort från vänstra sidofältet och klicka på Första hjälpen -knappen längst upp i fönstret.
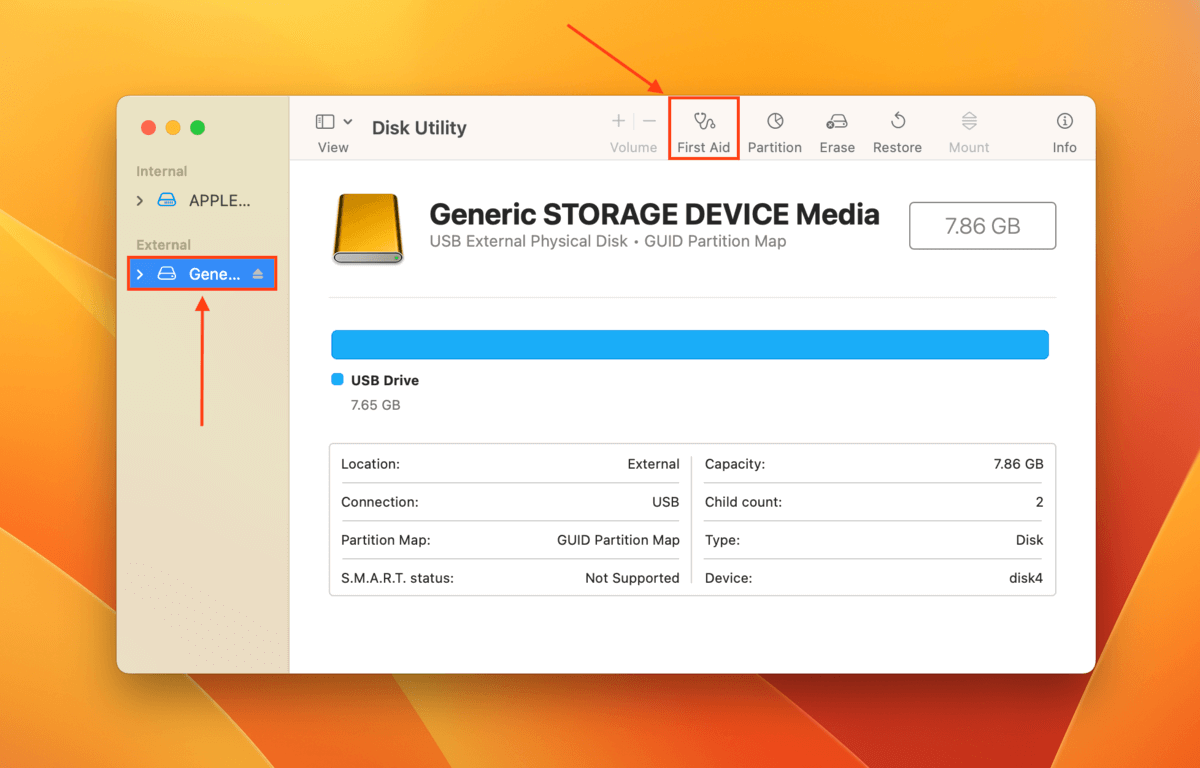
Steg 4. När du uppmanas att bekräfta klickar du på Kör .
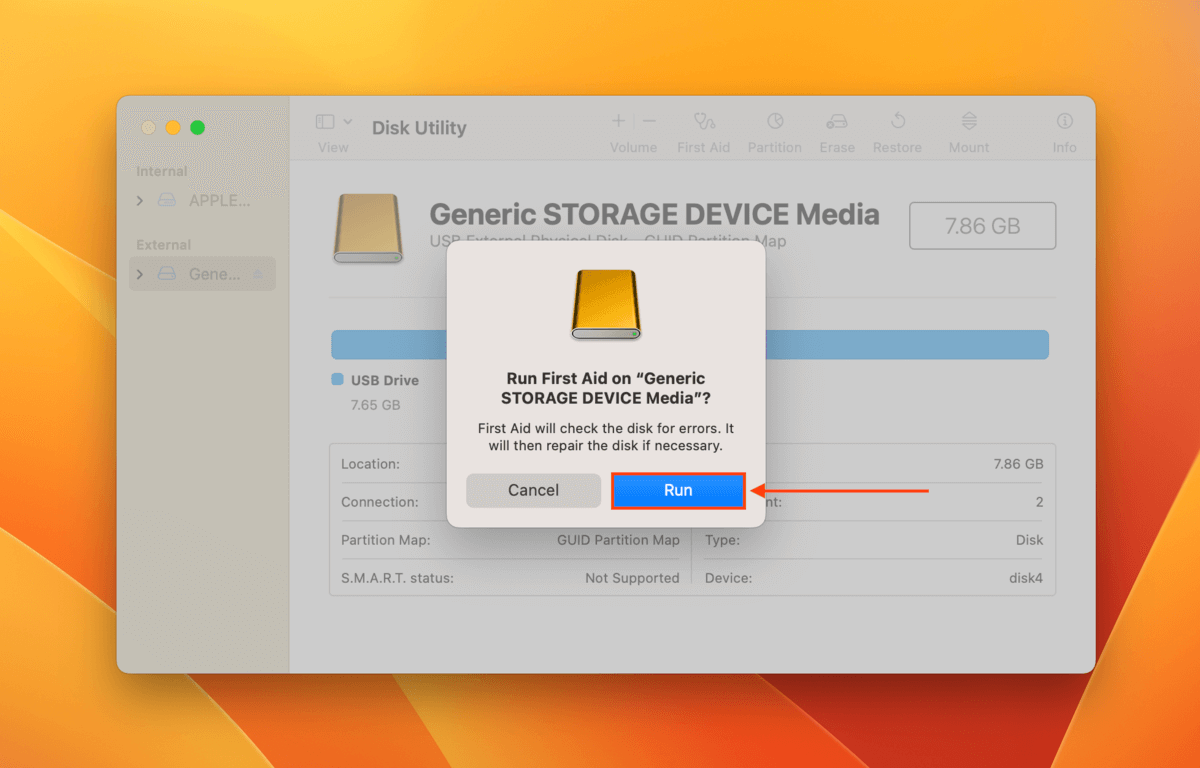
Metod 2: Använd Terminal för Felkontroll & Reparation
Terminal-appen är ett kommandoradsgränssnitt som också levereras med macOS. Genom att använda kommandot diskutil kan du diagnostisera och till och med reparera ditt SD-kort.
Steg 1. Se till att ditt SD-kort är säkert anslutet till din Mac.
Steg 2. Starta Terminal-appen (Finder > Program > Verktygsprogram).
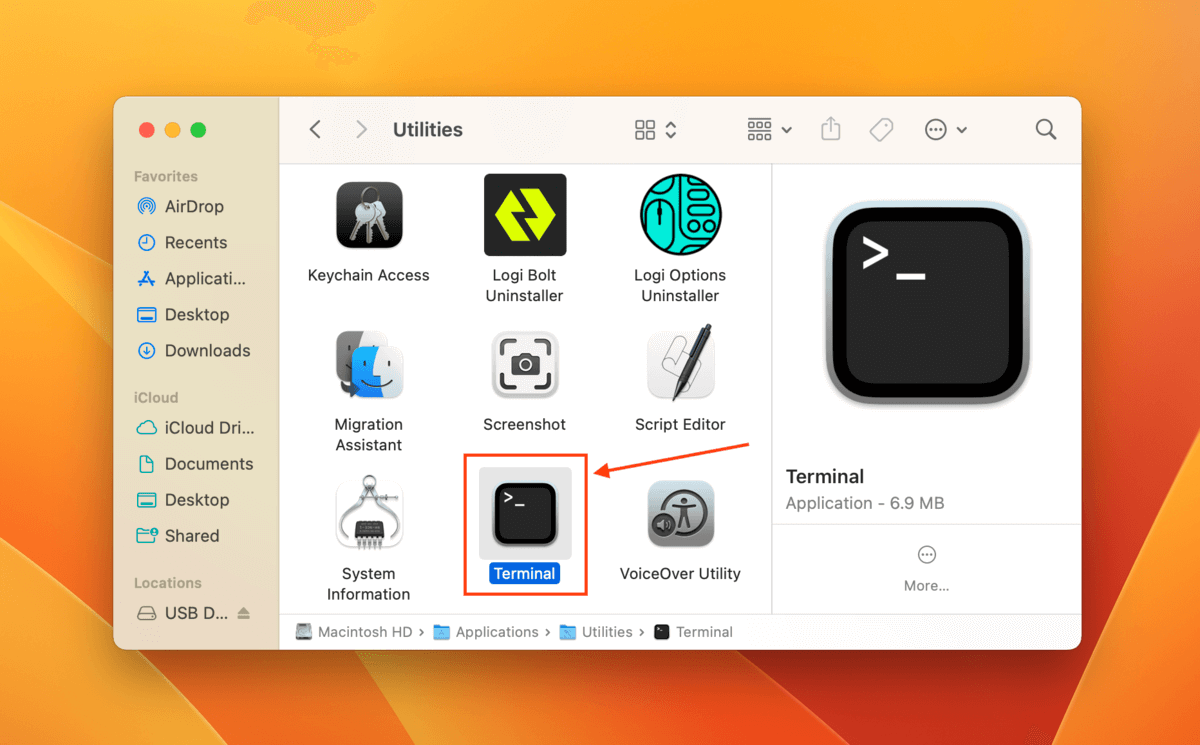
Steg 3. Skriv följande kommando och tryck på återvänd :
diskutil list disk
Observera volymnamnet på ditt SD-kort, eftersom vi kommer att använda det i steg 4.
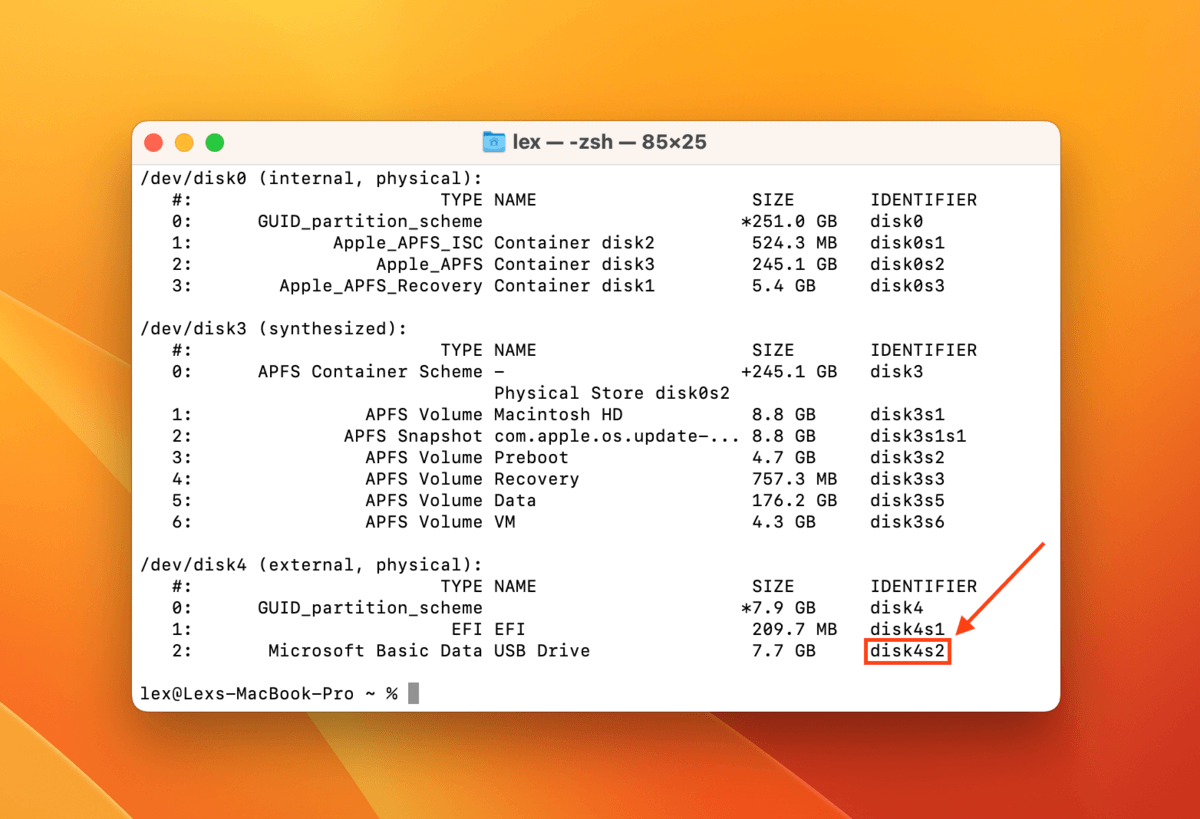
Steg 4. Skriv följande kommando tryck återvänd :
diskutil verifyVolume
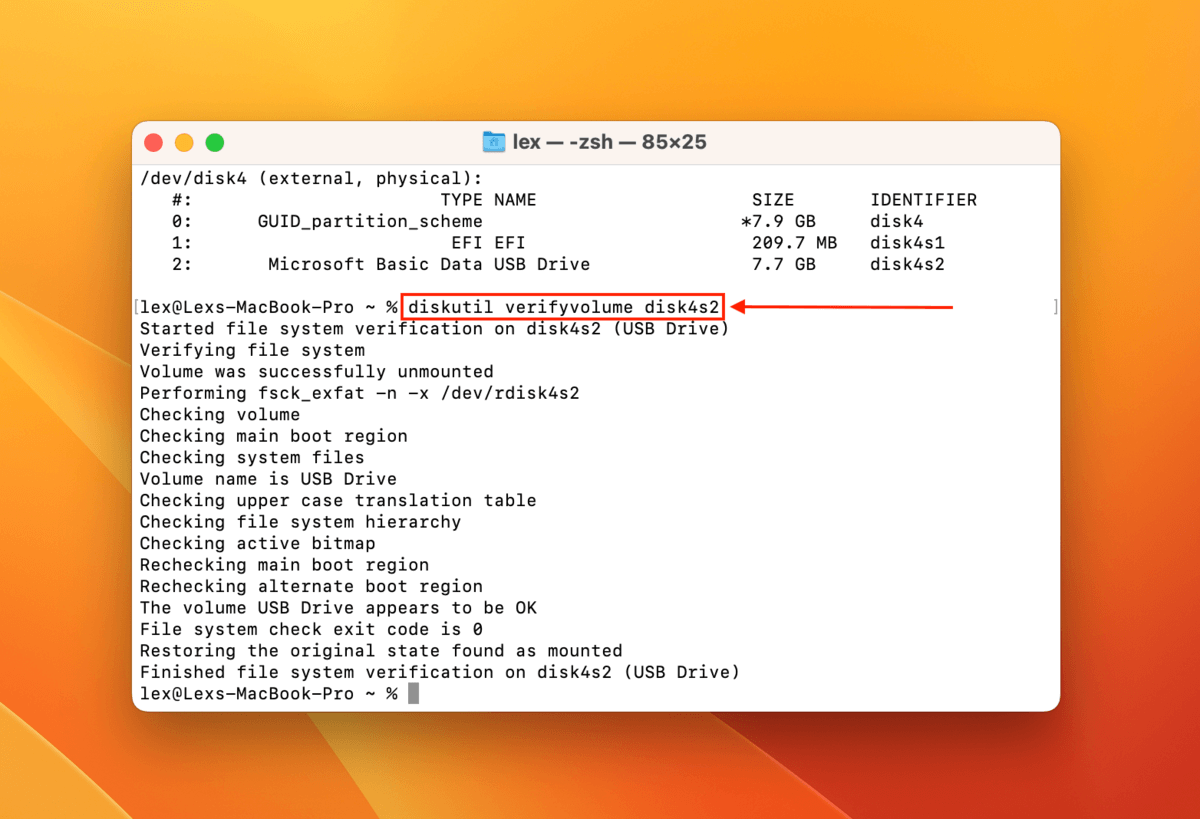
Steg 5. Om Terminal rapporterar några fel, skriv in följande kommando och tryck på returtangenten:
diskutil repairvolume
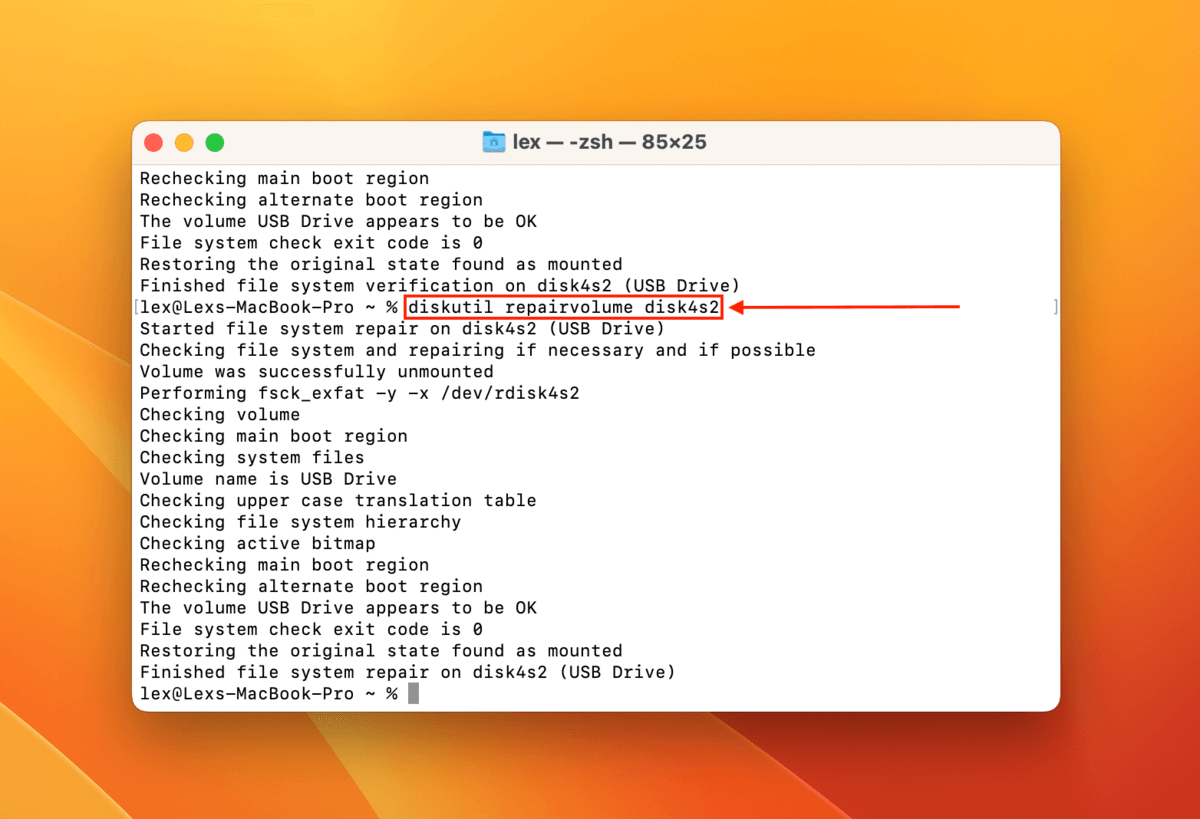
Metod 3: Formatering
Om de ovanstående två metoderna inte fungerar, är din sista utväg att formatera ditt SD-kort. Genom att radera allt på ditt minneskort, kommer du också bli av med felen. Lyckligtvis har Disk Utility ett formateringsverktyg som tillhandahåller en guide som gör processen enkel.
Steg 1. Anslut ditt SD-kort till din Mac.
Steg 2. Starta Skivverktyg (Finder > Program > Verktygsprogram).

Steg 3. Välj ditt SD-kort från den vänstra sidofältet och klicka på Radera högst upp i fönstret.
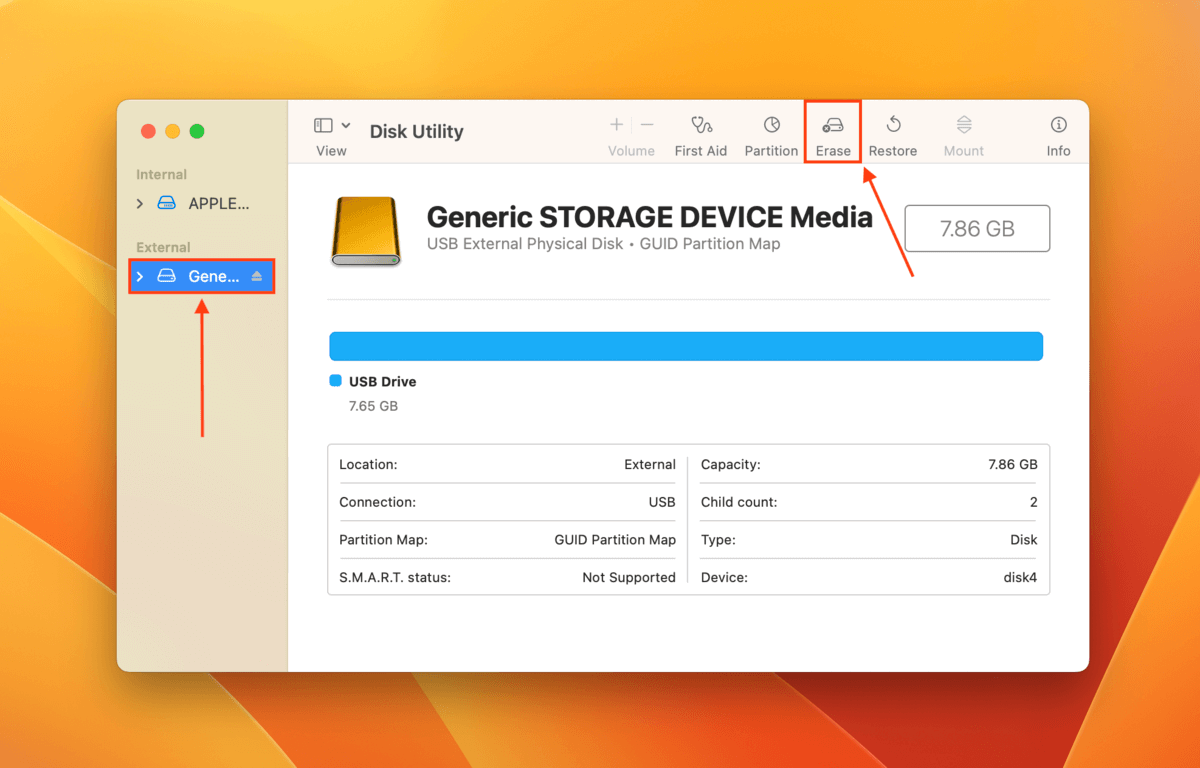
Steg 4. Välj ett namn, format och schema för ditt SD-kort. Vi föreslår formatet ExFAT och schemat GUID Partition Map för kompatibilitet med Windows, Mac och Linux-datorer. Klicka sedan på Radera .
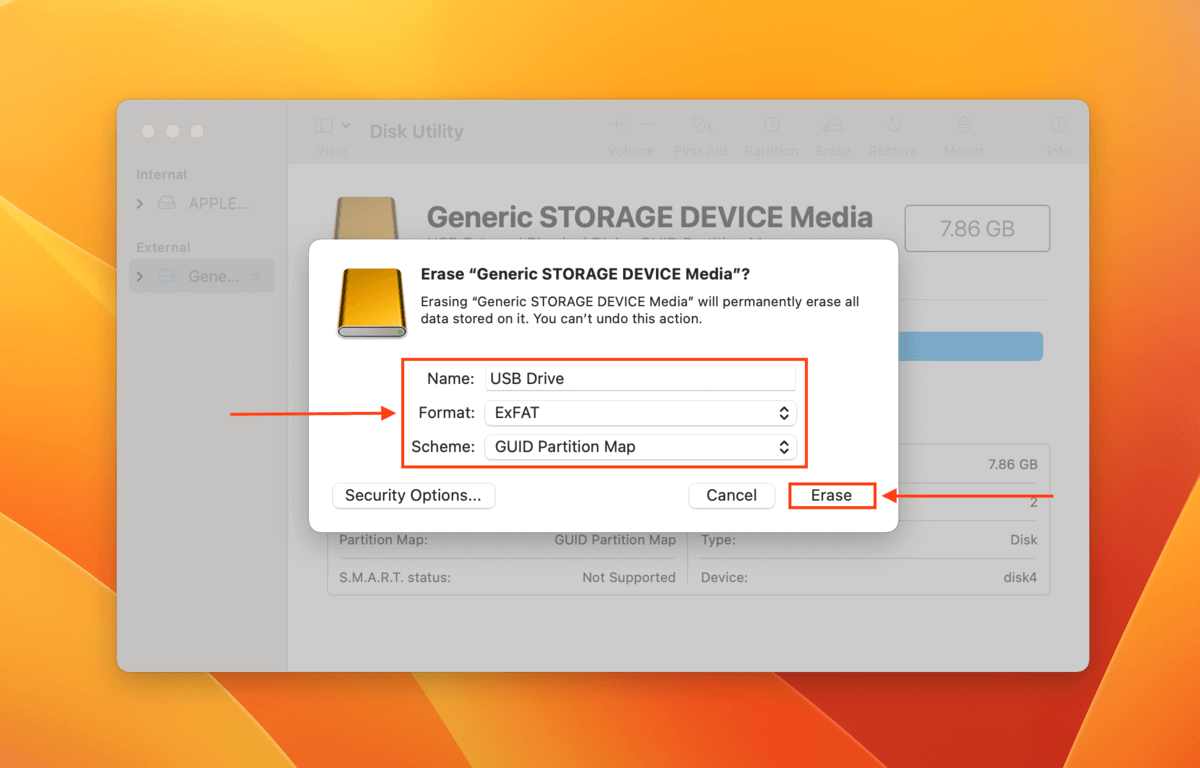
Huvudorsaker till SD-kortskorrumption
Tyvärr är enhetskorruption en vanlig företeelse. Detta gäller i ännu högre grad för SD-kort som är avsedda att användas och hanteras oftare än exempelvis externa hårddiskar. Medan korruption kan orsakas av mänskliga fel, som du kommer att se nedan, ligger många faktorer utanför användarens kontroll.
| Orsak | Beskrivning |
| 💥 Strömavbrott & felaktig urkoppling | Om din Mac plötsligt tappar ström eller om du kopplar bort ditt SD-kort utan att mata ut det korrekt, kan du ha avbrutit dess läs- och skrivprocess (en vanlig orsak till korruption). |
| 🦠 Virusinfektioner | Virusinfektioner kan radera eller skada dina data eller till och med hålla dem gisslan. Virusinfektioner är vanliga för SD-kort, särskilt när användare ansluter det till flera datorer och enheter (som själva kan vara infekterade). |
| 🔨 Fysiska skador | Dammpartiklar och skräp, vatten, extrema temperaturer, repor och andra former av fysiska skador kan orsaka korruption. Försök inte att reparera fysiskt skadade enheter själv! Skicka ditt SD-kort till en professionell dataräddningstjänst för att undvika permanent dataförlust. |
| 🪤 Falskt SD-kort | Falska SD-kort löper alltid risk att funktionsfel på ett eller annat sätt. Det finns ingen lösning för detta, så se till att du köper dina SD-kort från en godkänd försäljare. |
| 💿 Datadegradering | Både data och lagringsenheter har en begränsad livslängd och tidens gång försämrar deras integritet. |
Det enda sättet att helt säkra dina data mot förlust är att säkerhetskopiera ditt SD-kort när du har möjlighet.
Slutsats
Återställning av SD-kort är definitivt möjlig med rätt verktyg – men dina chanser till framgång beror på hur allvarligt det var skadat och vad som orsakade det att sluta fungera. I de mest allvarliga fallen kan återställning vara omöjlig. För att förhindra potentiell dataförlust i framtiden, uppmanar vi starkt att du regelbundet säkerhetskopierar ditt SD-kort. Du kan använda Time Machine, iCloud (för molnlagring) eller till och med appar från tredje part. Eller så kan du helt enkelt kopiera dina filer till en annan lagringsenhet – se bara till att den fungerar som den ska!
FAQ:
- Ladda ner och installera PhotoRec på din Mac.
- Starta applikationen.
- Använd kommandoradsnavigering för att välja SD-kortets lagringsenhet.
- Välj den partition som ska återställas.
- Ange parametrar för att styra applikationens inställningar.
- Välj typen av filer som ska återställas.
- Välj filsystemstyp.
- Välj en plats för lagring av återställda filer.
- Utför återställningen.
- Starta Skivverktyg.
- Välj ditt SD-kort och välj sedan Första hjälpen i Skivverktyg.
- Vänta tills processen är färdig och kontrollera sedan ditt SD-kort igen och se om det är läsbart.






