
Behöver du återställa data från en död MacBook? Det finns flera sätt du kan göra det på beroende på vilka verktyg som finns tillgängliga och varför din MacBook exakt dog och inte startar. Nedan tillhandahåller vi dig 7 olika metoder som du kan prova själv för att återställa data från en MacBook som inte startar.
Vi diskuterar både MacBooks med hårddiskar och de som använder SSD:er (solid state drives) och tillhandahåller steg-för-steg-instruktioner med skärmdumpar så att du inte går vilse på vägen. Läs vidare.
Innehållsförteckning
Kan du återställa data från en Mac som inte startar?
Ja! I de flesta fall kan du återställa data från en MacBook som inte startar. Även om macOS i sig är skadat, så länge data på din enhet inte har raderats OCH skrivits över, finns det hopp.
Här är några döda MacBook Pro-scenarier där återställning är möjlig (och till och med sannolikt):
- Ooptimerad programvara. Programvaran på din Mac kan vara buggig eller infekterad, eller kanske inte är optimerad för din nuvarande version av macOS.
- Felaktig macOS-uppdatering. macOS-uppdateringar (särskilt deras beta-versioner) kan innehålla oväntade buggar som påverkar ditt system negativt.
- Svart skärm av döden. Detta indikerar vanligtvis ett strömproblem eller maskinvarufel.
- Logiskt skadad systemdrivning. Din systemdisk kan vara så korrupt att den inte kan starta.
I avsnitten nedan kommer vi att demonstrera flera metoder för att återställa data från en död Mac-hårddisk eller solid-state-enhet som fungerar för något av dessa fall.
Hur man återställer data från en död Macbook-hårddisk
Nedan finns 7 olika metoder med instruktioner och medföljande skärmdumpar på hur du återställer data från en död MacBook Pro (eller en annan Mac). Vilken metod som fungerar för dig beror på vilka verktyg du har tillgängliga. Läs vidare.
Metod 1: Använd dataräddningsprogram i återställningsläge
Program för dataåterställning är kraftfulla verktyg som kan extrahera data direkt från en disks filsystem – för denna artikel kommer vi att använda en programvara som heter Disk Drill. Medan du vanligtvis måste installera dataåterställningsprogram på din Mac när den är igång, kan Disk Drill köras direkt från återställningsläge.
Detta gör den perfekt för att återställa filer från en trasig hårddisk. Vi kommer att visa hur man gör detta i stegen nedan.
Steg 1. Anslut en lagringsenhet (som en USB) till din Mac och se till att den har tillräckligt med utrymme för att lagra dina återställda data.
Steg 2. Med din Mac avstängd, tryck på strömknappen och tryck omedelbart ner och håll Kommando – och R -tangenterna tills du ser Apple-logotypen.
Steg 3. På menyraden i Återställningsskärmen, klicka på Verktyg > Terminal .
Steg 4. Skriv in följande kommando och tryck Återvänd för att installera och starta Disk Drill från Terminalen:
sh <(curl http://www.cleverfiles.com/bootmode/boot.xml)
Steg 5. Välj din enhet från listan och klicka på Sök efter förlorad data .
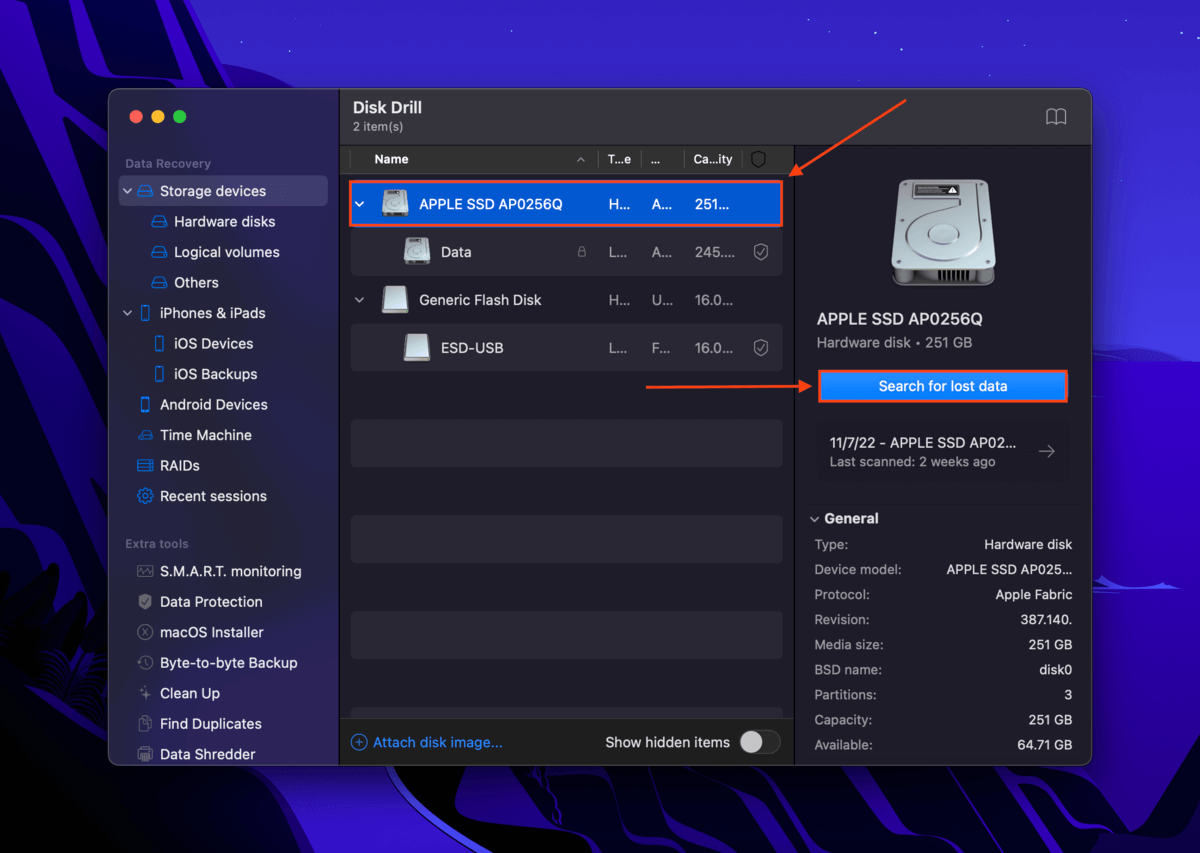
Steg 6. Vänta tills Disk Drill har slutfört sin skanning. Klicka sedan på Granska hittade objekt .
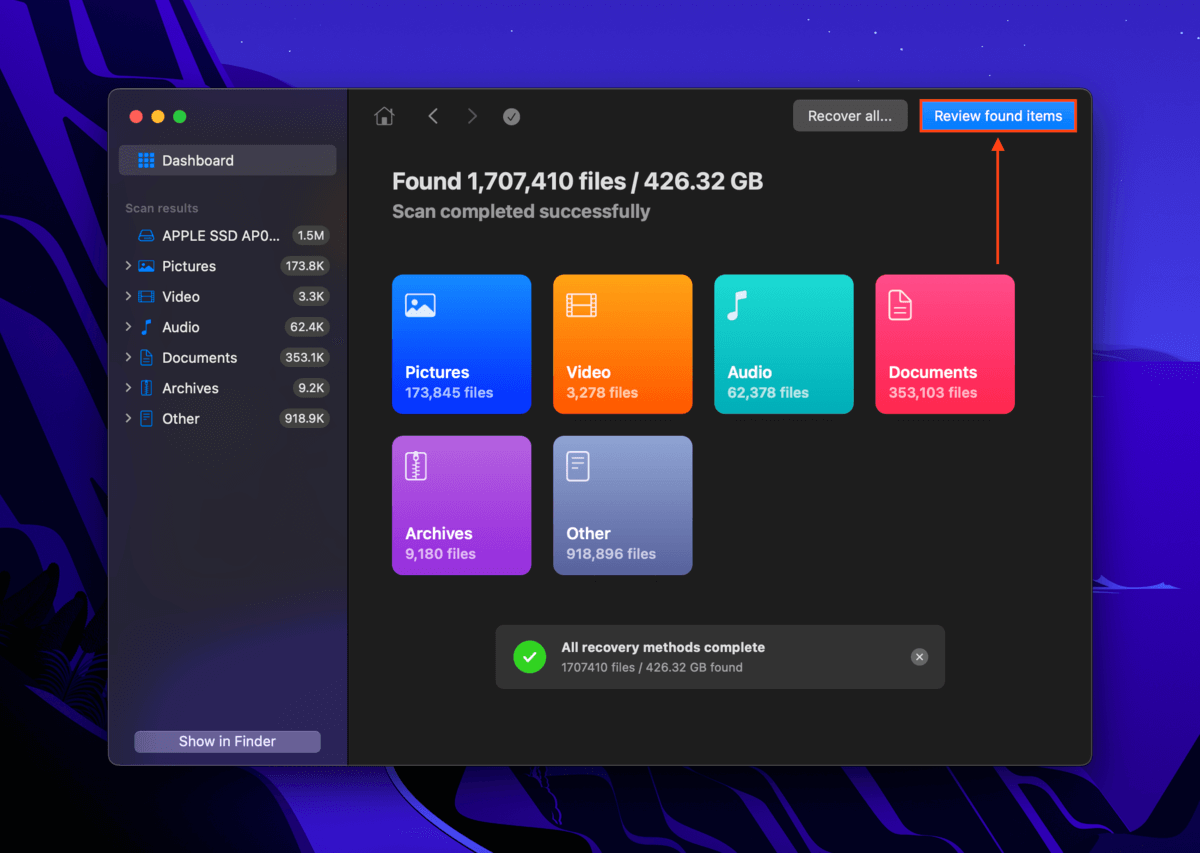
Steg 7. Använd rutorna i den vänstra kolumnen för att välja de filer du vill återställa (eller lämna dem tomma om du vill återställa allt) och klicka på Återställ .
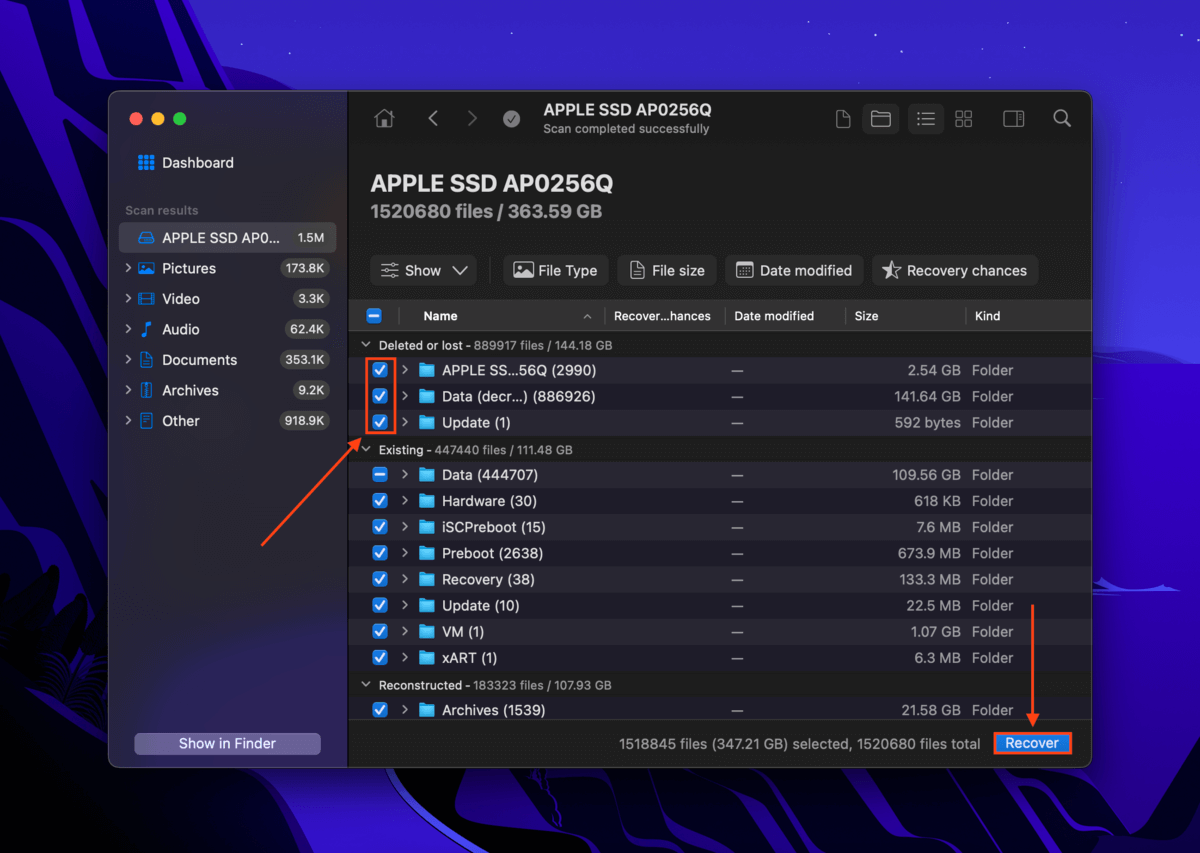
Steg 8. I dialogrutan som visas, välj lagringsenheten du anslutit i Steg 1. Klicka sedan på Nästa för att börja återställningsprocessen.
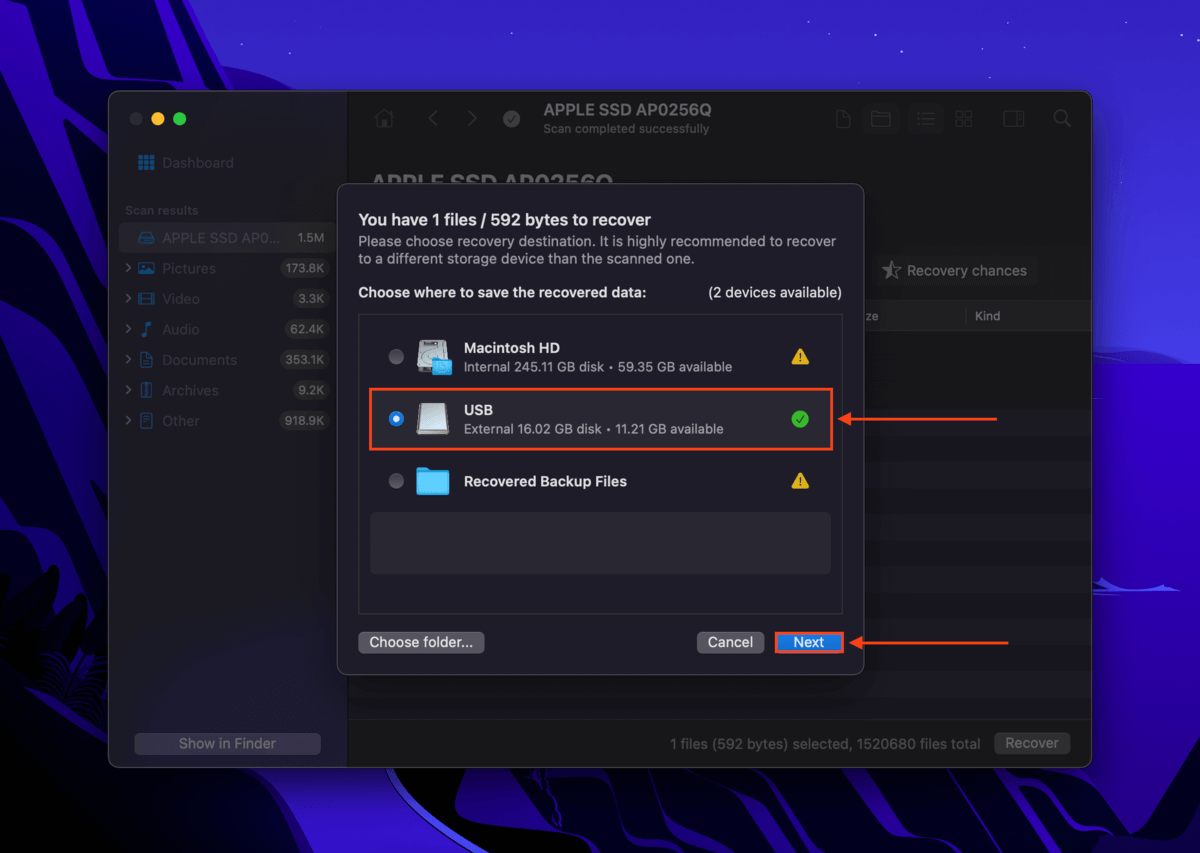
Metod 2: Skanna en bild av enheten
Skivverktyg är en diskhanteringsapp som vi kan använda för att skapa en avbildning (eller exakt kopia) av den döda MacBookens hårddisk. Lyckligtvis kan Skivverktyg startas från Återställningsläge. Därefter installerar vi Disk Drill på en annan Mac och använder den för att återställa avbildningen vi skapade med Skivverktyg.
Vi kommer att visa hur du gör detta i guiden nedan.
Steg 1. Anslut en enhet till din Mac och se till att den har tillräckligt med utrymme för att lagra en komplett kopia av din enhet.
Steg 2. Med din Mac avstängd, slå på den och tryck omedelbart på Kommando – och R -tangenterna tills Apple-logotypen visas på skärmen.
Steg 3. Välj Skivverktyg och klicka på Fortsätt .
Steg 4. Välj din enhet från den vänstra sidofältet. Klicka sedan på Fil > Ny bild > Bild från [din enhet] i menyraden.
Steg 5. Namnge din bildfil, lägg till eventuella taggar och välj en målmapp på enheten vi anslöt i steg 1. Klicka sedan på Spara .
Steg 6. När avbilden har skapats, mata ut din enhet och stäng av din Mac. Anslut sedan enheten till en annan Mac.
Steg 7. På den fungerande Mac-datorn, ladda ner och installera Disk Drill.
Steg 8. Starta Disk Drill (Finder > Program) och klicka på Anslut diskavbild… nära botten av fönstret.
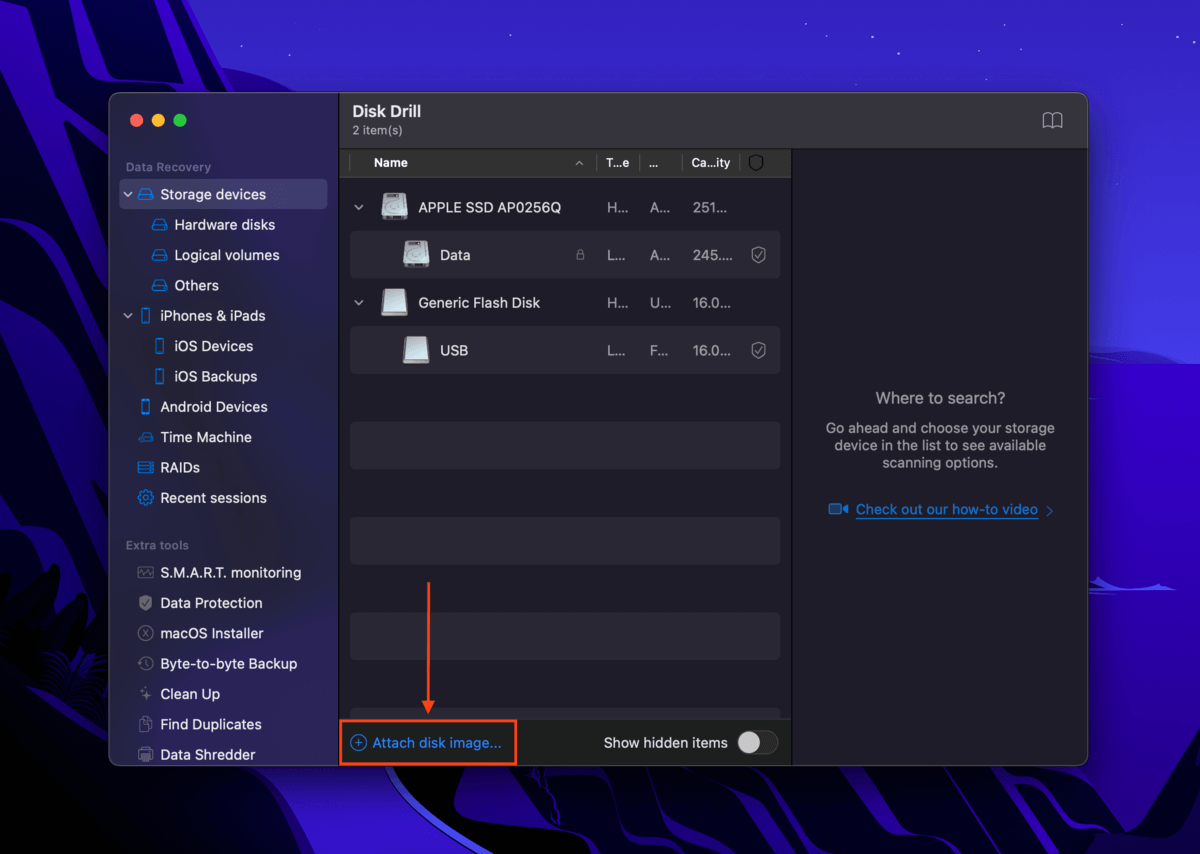
Steg 9. Leta upp bildfilen vi skapade i steg 5 och klicka på Bifoga .
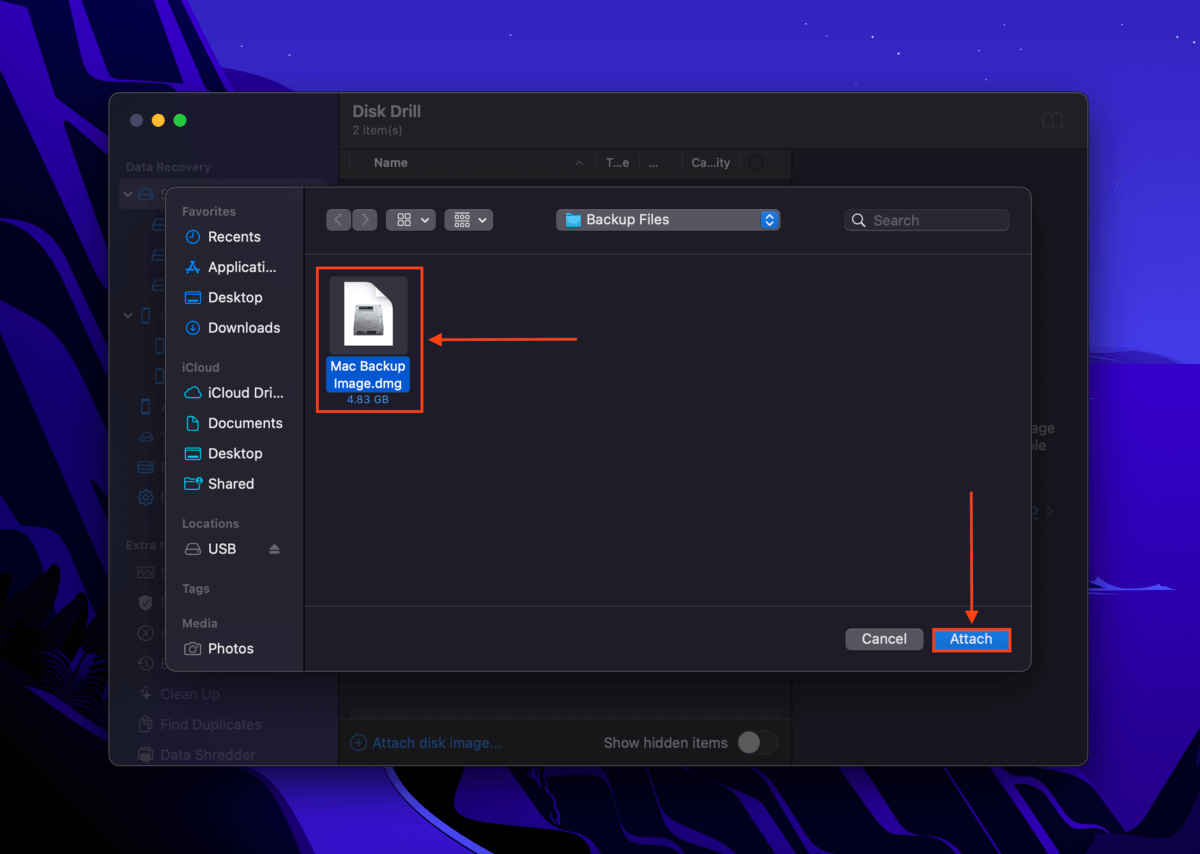
Steg 10. Välj den nyligen tillagda diskavbildningen från listan och klicka på Sök efter förlorad data .
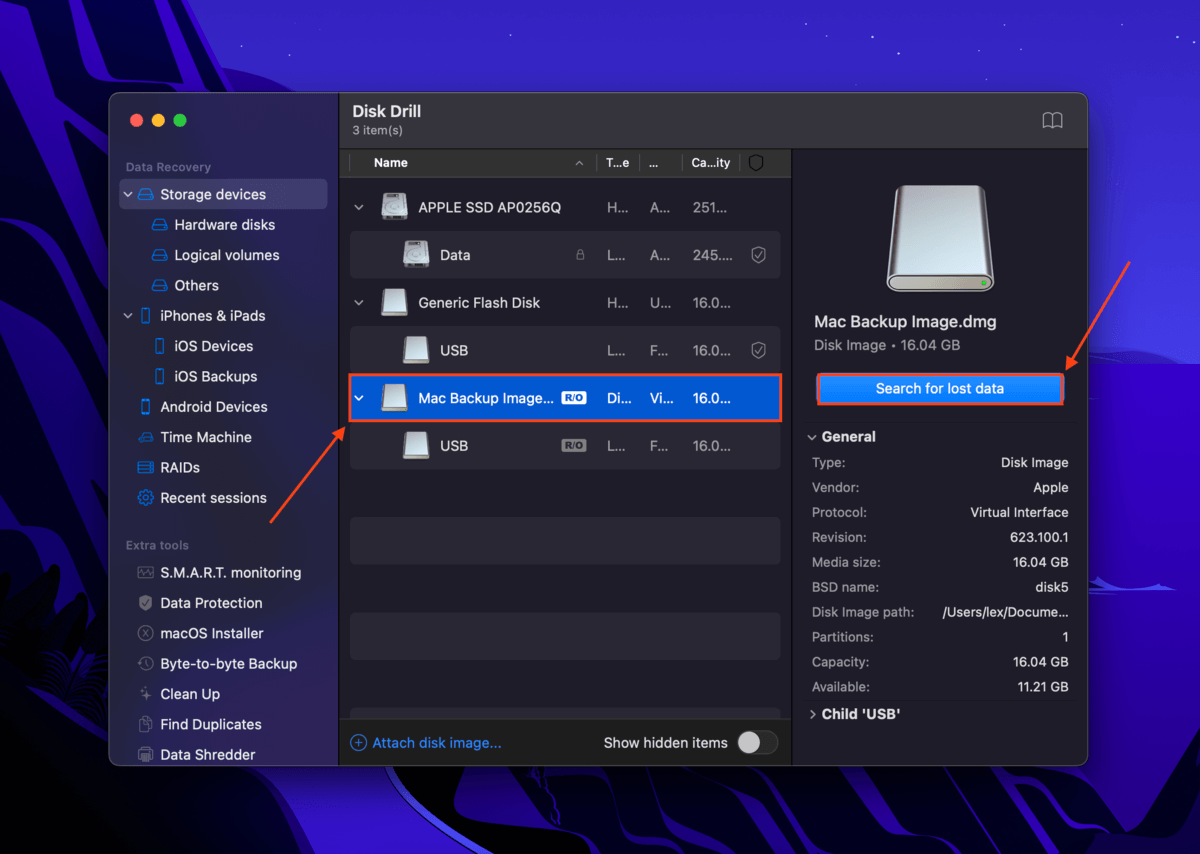
Steg 11. Följ steg 6-8 från Metod 1, men spara dina filer på den fungerande Mac-datorn istället för en extern lagringsenhet.
Metod 3: Återställ till en Windows-PC
Om du har en Windows-dator tillgänglig kan du också ansluta din Mac-enhet till din Windows-dator som en extern enhet. När den är ansluten kan du dra och släppa dina filer som vanligt. Du behöver 3 saker:
- Verktyg för att demontera din Mac och komma åt enheten inuti.
- En inkapsling som kan omvandla din interna Mac-enhet till en extern hårddisk eller SSD.
- Om din Mac-enhet är formaterad till HFS+ eller APFS behöver du ett tredjepartsprogram som kan läsa den som HFSExplorer. Alternativt kan du ladda ner Disk Drill för Windows och extrahera data från enheten med dess dataåterställningsverktyg. Windows-versionen av Disk Drill-appen kan fortfarande känna igen och skanna icke-Windows-formaterade enheter.
Metod 4: Återställ till en annan Mac
Om du har en annan Mac tillgänglig kan du koppla ihop de två Mac-datorerna med en kabel och använda Target Disk Mode för att förvandla din döda MacBook till en extern disk. Detta gör att du kan överföra filer från en trasig Mac till en ny Mac. Så här gör du:
Steg 1. Med den icke-fungerande Macen avstängd, anslut den till den fungerande Macen med en kabel.
Steg 2. På den icke fungerande Mac-datorn, håll ner T tangenten medan du sätter på den tills du ser en diskikon på skrivbordet på den fungerande Mac-datorn.
Steg 3. På den fungerande Mac-datorn, dubbelklicka på diskikonen för att visa dina data. Du kan sedan överföra dina filer genom att dra dem till skrivbordet eller till specifika mappar på den fungerande Mac-datorn.
Steg 4. När du är klar med att överföra dina filer, “mata ut” den icke fungerande Macen genom att dra diskikonen till papperskorgen på den fungerande Macen. Nu kan du säkert stänga av och koppla från din dator.
Metod 5: Skapa ett startbart USB-minne
Om du har ett USB-minne (och tillgång till en annan Mac) kan du skapa ett startbart USB med Disk Drill och använda det för att hämta filer från din döda MacBook. Lyckligtvis gör den senaste versionen av Disk Drill det mycket enkelt att skapa ett startbart USB. Så här gör du:
Steg 1. Anslut ditt USB-minne till en fungerande Mac.
Steg 2. På samma Mac, ladda ner och installera Disk Drill. Starta appen (Finder > Program).
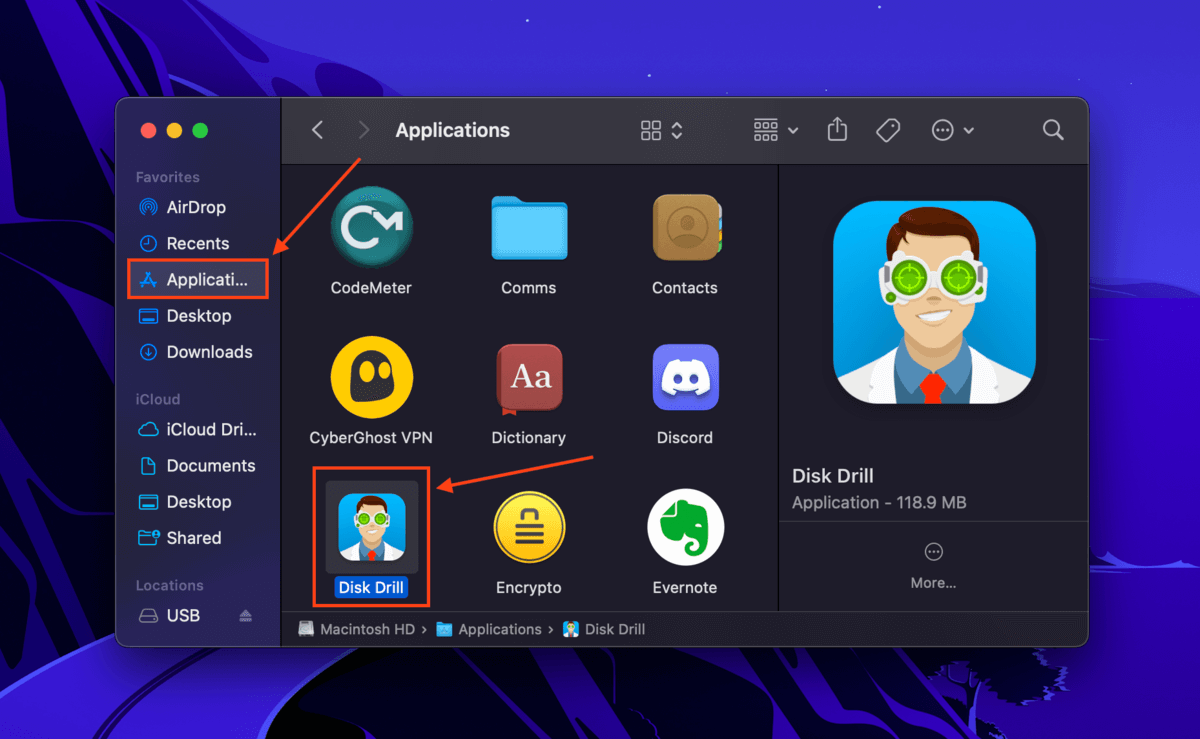
Steg 3. Välj macOS-installationsprogram i sidofältet till vänster. Klicka sedan på Lägg till macOS-installationsprogram… nära botten av skärmen och antingen ladda ner macOS via Disk Drill eller lägg till en installationsfil du laddade ner tidigare.
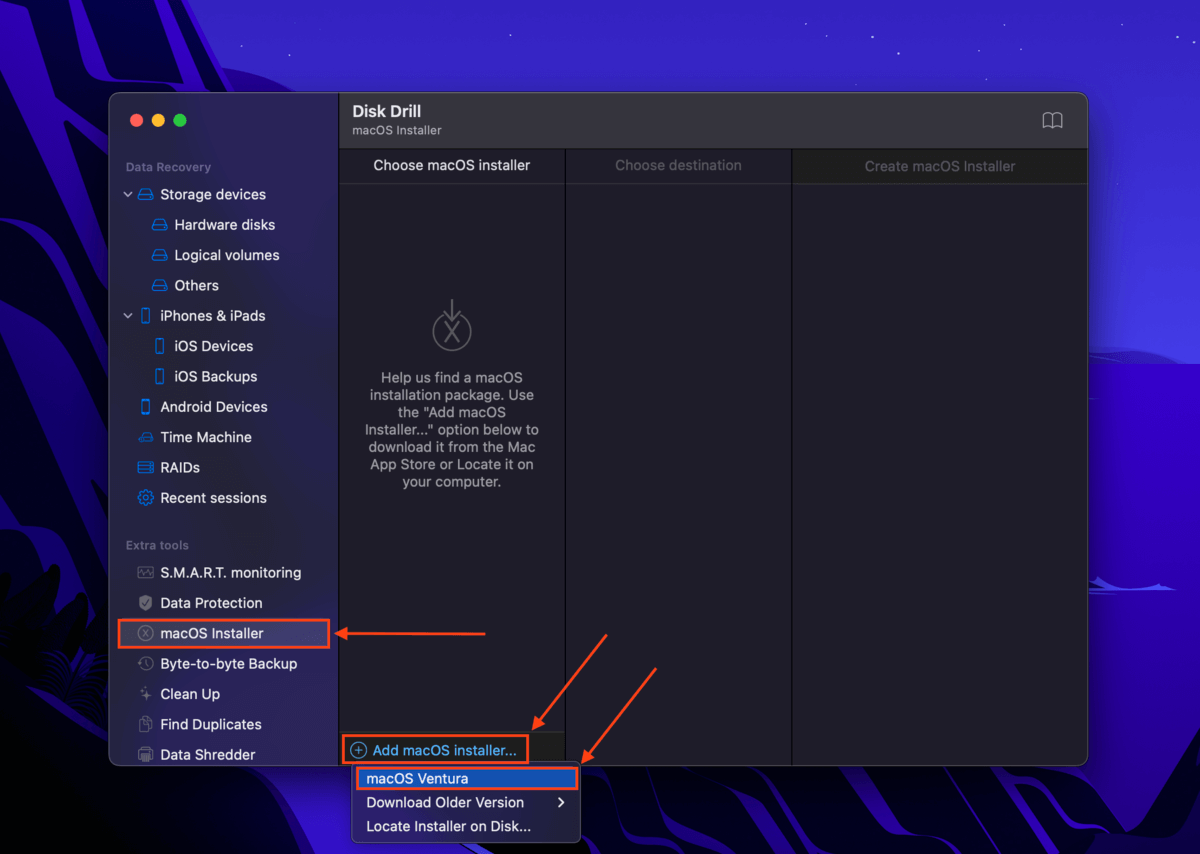
Steg 4. Välj installationsprogrammet från Välj macOS-installationsprogram kolumnen och välj din USB-flashenhet från Välj destination kolumnen. Klicka sedan på Skapa macOS-installationsprogram.
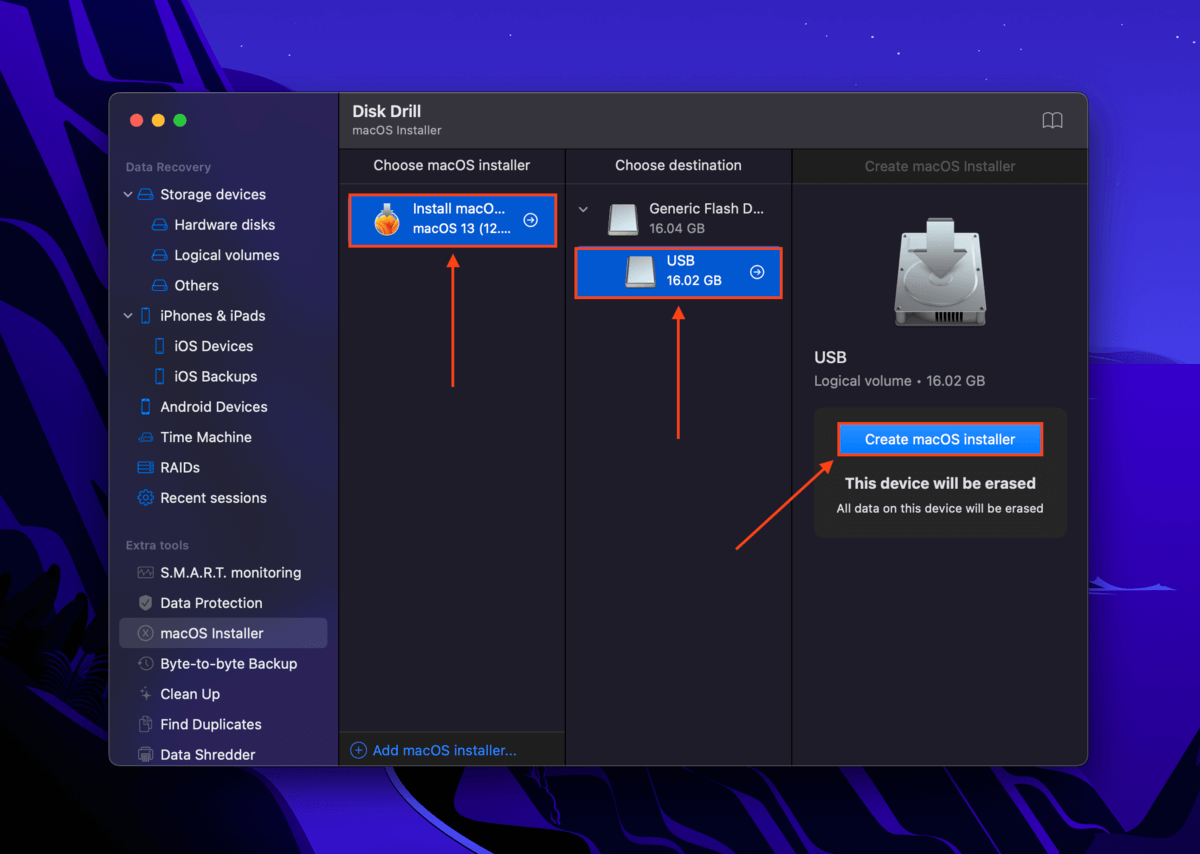
Steg 5. Klicka Ja för att bekräfta. När processen är klar, stäng Disk Drill och mata ut din USB-enhet på ett säkert sätt.
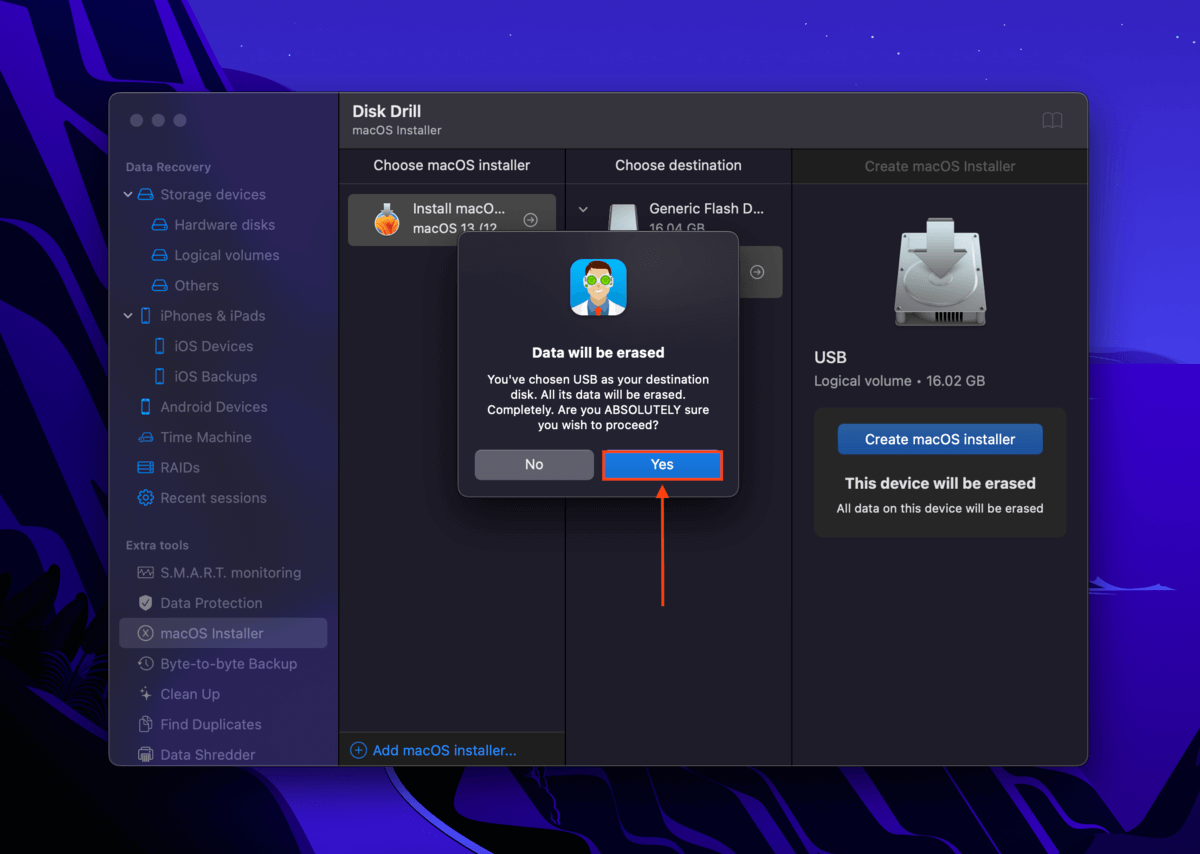
Steg 6. Anslut ditt USB-minne till din döda MacBook. Om du använder en Intel-baserad Mac, slå på den och håll ned Kommando och R tangenterna. Om du använder en Apple Silicon Mac, håll ned strömknappen tills du ser fönstret Startalternativ.
Steg 7. Välj att starta macOS med ditt USB-minne.
Steg 8. När du har startat macOS på ditt USB-minne, ladda ner och installera Disk Drill.
Steg 9. Starta Disk Drill och välj din döda Mac’s enhet.
Steg 10. Följ steg 5-8 från Metod 1, men spara dina filer på samma USB som kör Disk Drill eller anslut en annan lagringsenhet med tillräckligt med utrymme för att lagra data från din Mac-enhet.
Metod 6: Återställa från en Time Machine-backup
Om du har aktiverat Time Machine på din Mac har du 2 alternativ. Det första alternativet är att reparera din dator och återställa din Time Machine-säkerhetskopia via Återställningsläget. Alternativ 2, vilket vi kommer att demonstrera nedan, är att använda appen Flyttassistent på en annan Mac för att överföra dina filer. Så här gör du:
Steg 1. Anslut din Time Machine-enhet till en fungerande Mac och starta Flyttassistent (Finder > Program > Verktyg).
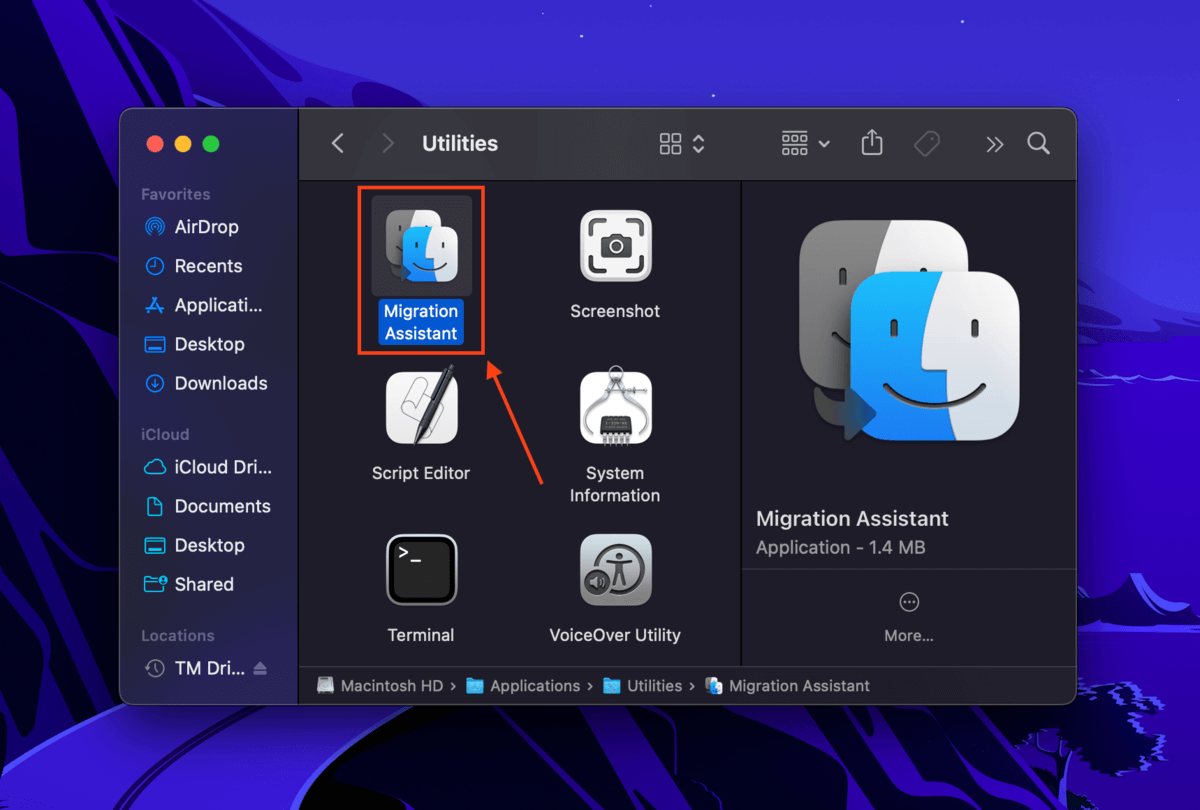
Steg 2. Klicka Fortsätt och ange ditt lösenord när du uppmanas. Observera att detta kommer att stänga alla för närvarande körande appar.
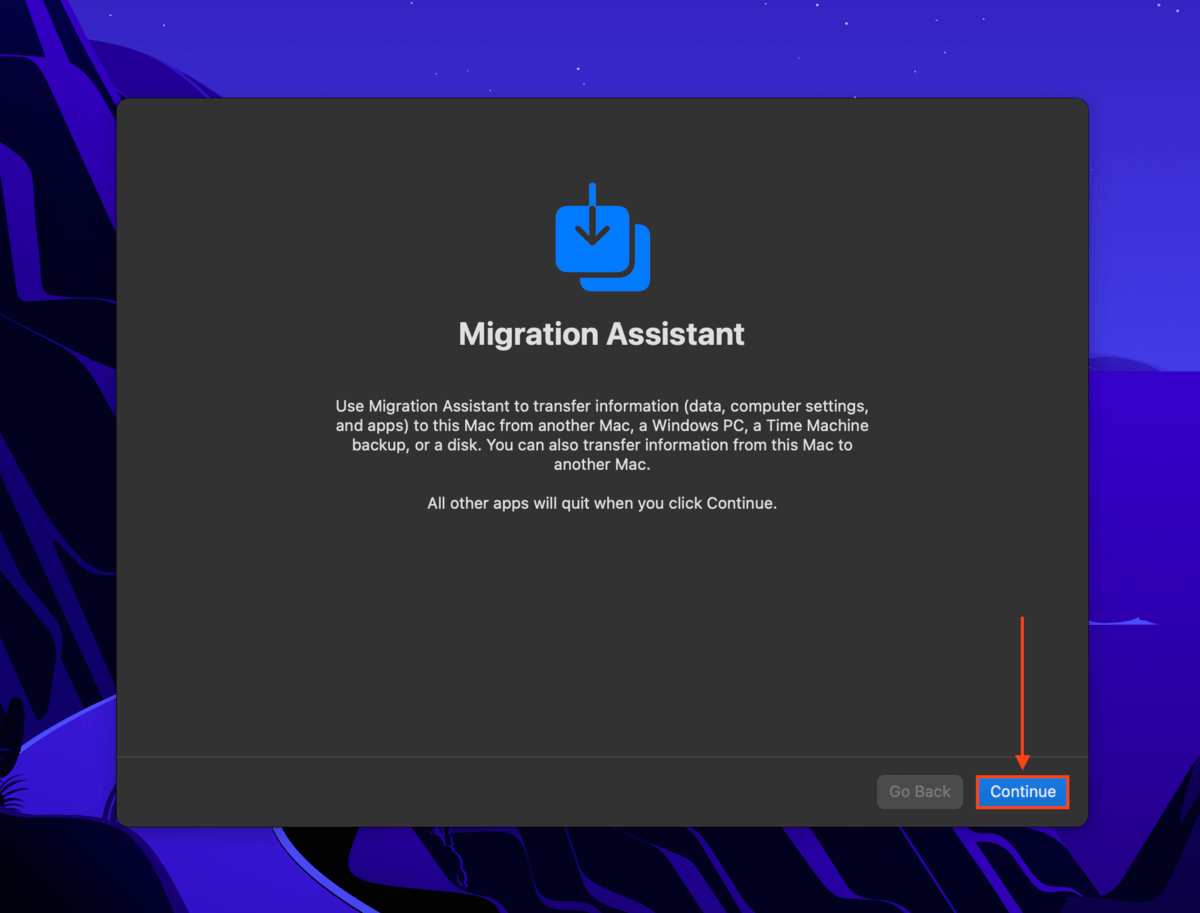
Steg 3. Välj Från en Mac, Time Machine-säkerhetskopiering eller startskiva och klicka på Fortsätt .
Steg 4. Välj din Time Machine-säkerhetskopia och klicka på Fortsätt .
Steg 5. Från listan, välj en Time Machine-säkerhetskopia och klicka på Fortsätt .
Steg 6. Markera rutorna bredvid den information du vill överföra och klicka på Fortsätt .
Steg 7. Vänta tills processen är klar och stäng fönstret för Migrationsassistenten. Du bör nu kunna logga in på det migrerade kontot och komma åt dina filer.
Metod 7: Använd en professionell dataåterställningstjänst
När det gäller en trasig MacBook med en fysisk skadad hårddisk är vårt bästa råd att skicka din maskin till en professionell dataåterställningstjänst. De har verktygen, anläggningarna och specialisterna för att ta isär din dator (eller enhet) och säkert extrahera dina data.
Om du aldrig har använt en tidigare, här är några saker du bör titta efter:
- Renrum klass 100. Ett klass 100-renrum (eller ISO 5-klassrenrum) använder partikelfilter som upprätthåller en nivå av luftrenhet hela tiden. Detta är icke förhandlingsbart – även en liten partikel kan vara katastrofal om den landar på de känsliga inre mekaniska delarna av din enhet.
- Gratis uppskattning. Vissa tjänster kommer att kunna berätta vad du ungefär kan förvänta dig när det gäller återställningsbarhet och även pris – helst över telefon.
- Ingen data – ingen kostnad garanti. De bästa tjänsterna kommer inte att ta betalt alls om de inte kan återställa någon data från din Mac.
Hur man återställer data från en död MacBook med SSD
Om din MacBook använder en SSD (solid state drive) istället för en HDD (hard disk drive), kan du fortfarande använda de metoder vi demonstrerade i föregående avsnitt för att återställa dina data. Dock kommer dina chanser att återställa RADERADE data vara lägre på grund av TRIM.
TRIM är ett speciellt kommando som är inbyggt i SSD-enheter och som raderar datablock så snart användaren raderar en fil. När TRIM inte är aktiverat (eller tillgängligt, i HDD:ers fall) lagrar enheten normalt raderad data och markerar den helt enkelt för överskrivning. Detta gör det mycket enklare att återställ data från en extern hårddisk än en SSD, så länge du inte skriver över dina filer.
Men om du återställer icke-raderade data från en helt död MacBook har du fortfarande en god chans att återställa dem så länge du agerar snabbt. Ju längre du väntar, desto större risk att permanent förlora dina data.
Slutsats
Även om din MacBook dog och inte startar, finns det fortfarande många sätt att återställa dina data. Det finns dock många faktorer som kan minska dina återställningschanser – såsom TRIM, fysisk skada, brist på verktyg, etc. För att undvika konsekvenserna av dataförlust, rekommenderar vi starkt att du rutinmässigt skapar säkerhetskopior med Time Machine och iCloud.






