
Om du vill radera alla foton från din iPhone, fortsätt läsa. Det låter enkelt nog, men Apple har infört många skyddsåtgärder för att förhindra att användare av misstag raderar sina data. Och iCloud, även om det är oerhört användbart, kan göra det ännu svårare att radera foton – särskilt om du har det aktiverat på flera enheter
För att hjälpa dig se till att du inte “missar en plats”, har vi sammanställt den ultimata guiden för hur du raderar alla foton från din iPhone, oavsett hur du har den inställd!
Innehållsförteckning
4 steg för att snabbt radera alla iPhone-foton
I det här avsnittet visar vi dig hur du rensar din iPhone från varje enskilt foto som lagrats på den. Vi har organiserat den här guiden för att säkerställa att din process är så effektiv och enkel som möjligt samtidigt som den maximerar sin påverkan.
Med det sagt rekommenderar vi att du går igenom alla stegen för den djupast möjliga rengöringen.
Steg 1: Radera bilder via iCloud-webb (om aktiverat)
Om du har iCloud-synkronisering aktiverad, kommer radering av foton från iCloud också radera fotona på din iPhone (och vice versa). Men om synkronisering är avstängd måste du radera dem manuellt både från iCloud och från din iPhone.
Om du har en Mac kan du välja och ta bort ALLA iCloud-foton enkelt med en enkel tangentbords-kombination. Vi visar dig hur du gör det.
För att radera varje foto på iCloud:
Steg 1. På din Mac eller PC, öppna en webbläsare och logga in på iCloud.com.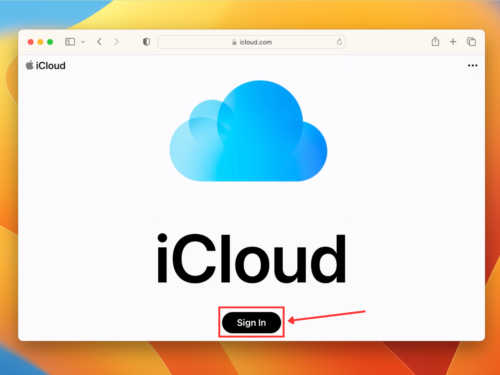
Steg 2. Klicka på Foton appikonen.![]()
Steg 3. I den vänstra sidofältet, klicka på Bibliotek . Sedan tryck på CMD + A tangenter på Mac eller CTRL + A tangenter på en Windows-PC.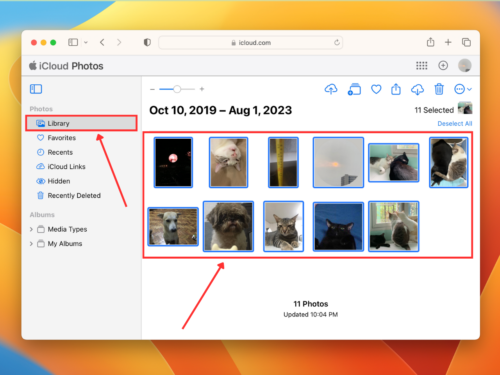
Steg 4. Klicka på Papperskorg-ikon i det övre högra hörnet av skärmen.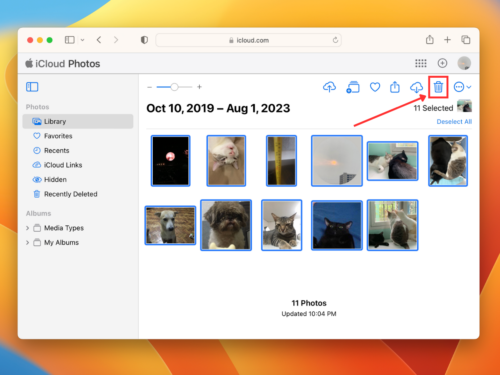
Steg 5. Klicka Radera för att bekräfta åtgärden.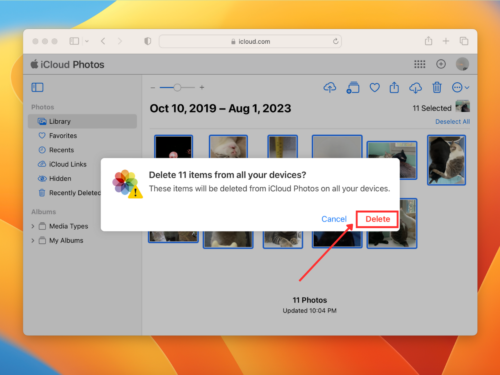
Precis som appen Foton har iCloud-bilder också ett Nyligen borttaget album. Du kan få tillgång till det på vänster sida (under Dold albumet)—se till att du raderar det därifrån igen.
Steg 2: Använd användargenererade och förinställda album i Bilder
Det snabbaste sättet att radera alla foton på en iPhone med hjälp av appen Bilder är att radera dem via album. Det är den enda platsen i appen där knappen Välj alla är tillgänglig.
Förutom albumen som du har skapat själv, genererar iOS också album automatiskt genom att analysera innehållet i dina foton. Till exempel kommer du att hitta album av Människor , Fäst , Samlingar , Memories, Trips och Featured Photos som automatiskt skapas åt dig. Välj alla fungerar i dem alla.
Steg 1. Öppna appen Foton.
Steg 2. Scrolla ner förbi ditt bibliotek. Här hittar du användargenererade och iOS-genererade album. De senare inkluderar album som appen Foton har organiserat baserat på deras innehåll. Välj albumet eller samlingen som innehåller de foton du vill radera.
Steg 3. Tryck på Välj i det övre högra hörnet av skärmen. Nu kan du antingen trycka på de foton du vill radera (eller dra ditt finger för att välja flera). Eller så kan du trycka på Välj alla i det övre vänstra hörnet av skärmen.

Steg 4. När du har gjort ditt val trycker du på papperskorgsikonen.
Steg 5. När du uppmanas, tryck Radera igen för att bekräfta åtgärden.

När bilderna har raderats, se till att återvända till ditt Bildbibliotek och bläddra ner till Verktyg sektionen.
Du hittar Nyligen borttaget albumet där du kan återställa eller permanent ta bort de raderade bilderna från din enhet.
Steg 3: Ta bort iPhone-foton via biblioteket
Du kan inte välja alla foton på en gång i Biblioteket. Men genom att använda touch-gester kan du snabbt välja flera rader utan större ansträngning. Det kan fortfarande ta tid om du har tusentals foton att radera, så vi rekommenderar att göra detta efter steg 1 och 2.
Steg 1. Öppna appen Foton. In the top-right corner of the screen, tap Välj .
Steg 2. Tryck på bilderna du vill ta bort. Du kan även dra med fingret för att välja flera objekt samtidigt. Om du är nöjd med ditt val, tryck på papperskorgen.
Steg 3. Slutligen, tryck på Ta bort foton när du ombeds bekräfta åtgärden.

Se till att du raderar fotona igen från Nyligen borttaget albumet (Fotoapp > Verktyg (scrolla ner) > Senaste raderade).
Steg 4: Ta bort foto bilagor
Foton som tas emot som bilagor i meddelanden sparas inte i din iPhones bibliotek, så du kommer inte att kunna hitta dem via appen Foton. Istället förblir de i appen Meddelanden, och tar fortfarande upp utrymme. I detta avsnitt visar vi hur du tar bort dem.
Steg 1. I Meddelanden-appen, öppna valfri konversation med bifogade filer som du vill radera.
Steg 2. Högst upp i konversationsmenyn, tryck på din kontakts namn.
Steg 3. Scrolla ner till utdraget av bilagorna för den konversationen. Tryck på Visa alla .
Steg 4. I det övre högra hörnet av skärmen, tryck på Välj .

Steg 5. Tryck på de foton du vill radera. Tryck sedan på Radera .
Steg 6. Slutligen, tryck på Radera bilaga för att bekräfta åtgärden.

Varför kan jag inte ta bort foton på iPhone?
Det kan vara frustrerande när du inte kan radera foton från din iPhone eftersom (1) iOS inte riktigt talar om varför det inte fungerar och (2) det finns många möjliga orsaker till varför det händer. Det finns också fall där foton dyker upp igen efter att ha tagits bort. Vi kommer att täcka alla dessa scenarier nedan.
| Anledning | Beskrivning |
| ☁️ iCloud-synk | Det är möjligt att synkprocessen inte är klar eller har avbrutits, vilket förhindrar ändringar från att göras i iCloud-foton. Du kanske också försöker radera ett iCloud-foto som lagrats lokalt på en annan enhet. |
| 📦 Fullt lagringsutrymme | Alla appar på din iPhone kräver lite lagringsutrymme för att fungera korrekt. Om ditt lagringsutrymme är helt fullt kan det vara svårt för Foto-appen att radera foton eller göra något annat. |
| 🚫 iPhone-begränsningar | Du kan ha föräldrakontroller eller innehållsbegränsningar aktiverade på din enhet. Du kan kontrollera detta genom att granska Skärmtid inställningarna. |
| 🖼️ Fototillstånd | Om du använde en app för att ta, redigera eller hantera foton, är det möjligt att appen tillämpade vissa behörigheter på filerna för att förhindra att du ändrar dem utanför appen. |
| 🎞️ Skadade foton | Om dina foton har skadats på något sätt kan det orsaka fel att radera dem. Försök att starta om din telefon eller ansluta den till din dator för att radera dina foton därifrån. |
| 📆 Föråldrat iOS | Även om det är ovanligt kan en föråldrad iOS leda till kompatibilitetsproblem med olika appar på din telefon – inklusive Foto-appen. Försök att uppdatera till den senaste iOS-versionen. |
| 📩 Foton från meddelanden | Om dina foton laddades ner från meddelanden som du mottagit (från den inbyggda Meddelanden-appen eller någon annan meddelandeapp som WhatsApp), måste du radera dem från konversationen också. Och om du har iCloud aktiverat för Foto och Meddelanden kan de återkomma på grund av iCloud-synk. |
Innan du går, här är ett användbart tips för hantering av fotobibliotek
Ju fler bilder du har, desto svårare blir det att radera dem alla. Ett enkelt tips för att förhindra för mycket ansamling för snabbt är att skapa ett “För granskning” album. Varje gång du tar bilder, behåll de du direkt tycker om och flytta resten till “För granskning” albumet.
Detta säkerställer att ditt fotobibliotek bara har de foton du verkligen gillar och du kan granska mindre önskvärda foton i omgångar när du har ledig tid eller när du är redo att städa upp i ditt galleri.
Lycka till!
Vanliga frågor
- Öppna Photos-appen
- Tryck på Bibliotek .
- Längst ner på skärmen bredvid Alla foton , tryck på Dagar .
- Tryck på Välj i övre högra hörnet av skärmen.
- Tryck på Välj alla i nedre vänstra hörnet av albumbilden för att markera alla bilder som sparats den dagen.
- Tryck på Papperskorgen-ikonen i nedre högra hörnet av skärmen och bekräfta raderingen.
På grund av Apples design kan du bara radera foton i bulk från en plats åt gången. Det finns endast 3 platser där du behöver radera dina foton, så det är inte så illa:
- Biblioteket eller album i Foton-appen
- Senast raderat-albumet i Foton-appen
- iCloud (om aktiverat på din enhet)






