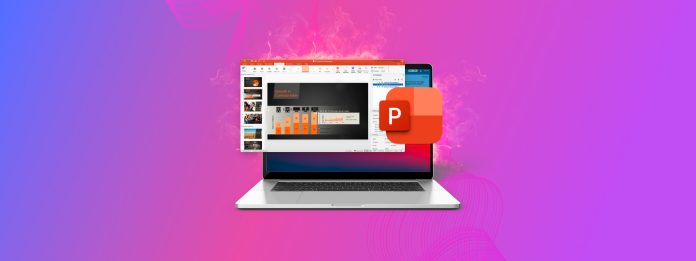
Tack vare macOS-versionen av Microsoft Office är det möjligt att visa och redigera PowerPoint-filer på Mac-datorer, men är det också möjligt att återställa dem? Ja, det är det! Faktum är att det finns flera sätt att återställa PowerPoint-filer på Mac, och vi täcker dem alla i den här artikeln.
Innehållsförteckning
Var lagras PowerPoint-presentationer på Mac-datorer?
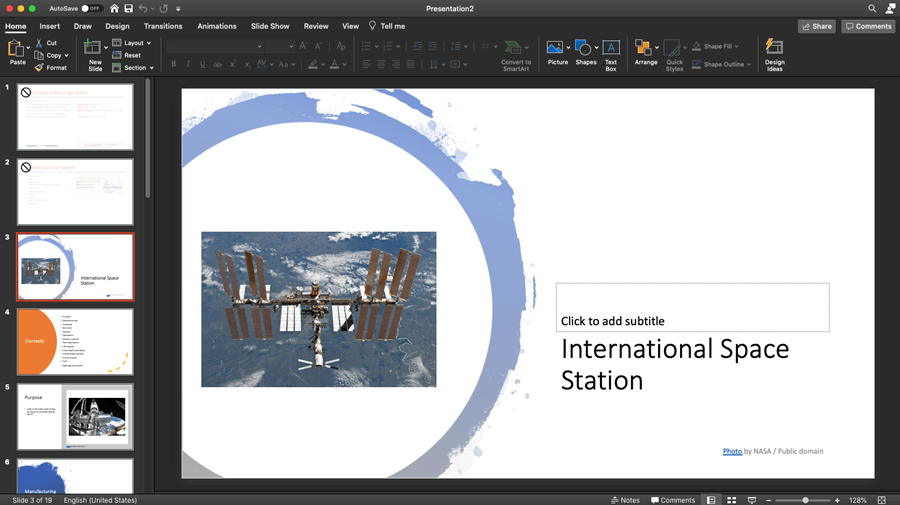
Du skulle bli förvånad över hur många användare som spenderar timmar på att försöka med olika återställningstekniker för PowerPoint på Mac, bara för att upptäcka att deras PPT-filer inte alls var raderade—de var helt enkelt gömda i någon slumpmässig mapp.
Detta händer vanligtvis när användare söker efter saknade PPT-filer endast i huvuddokumentmappen:
/Users/username/Documents
Men PowerPoint-användare som också använder OneDrive bör kontrollera denna plats eftersom det är där PPT-filer sparas som standard när de två Microsoft-produkterna är anslutna. Eftersom standardplatsen för lokal lagring kan ändras när som helst genom att klicka på en enda kryssruta, är det en bra idé att söka igenom hela datorn.
Om du kommer ihåg vad PPT-filerna du inte kan hitta heter, kan du enkelt söka efter dem med Spotlight:
- Starta Spotlight genom att trycka på Command + Space.
- Ange namnet på valfri saknad PPT-fil och ge Spotlight några sekunder att samla resultat.
- Du bör se den saknade PPT-filen under Presentationer.
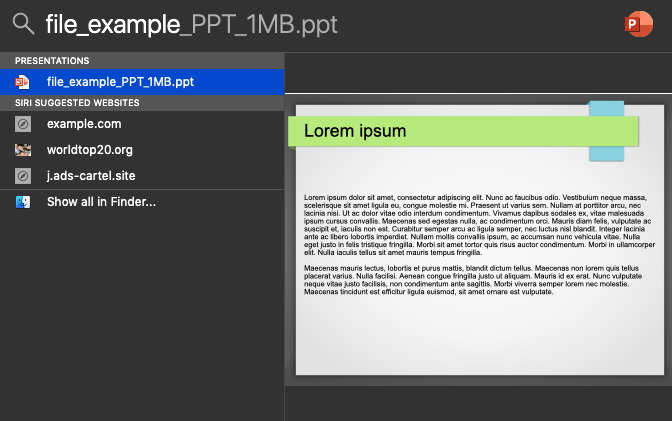
Om du inte kommer ihåg vad någon av dina saknade PPT-filer hette kan du söka efter alla PPT-filer som lagras på din Mac:
- Starta Finder.
- Klicka på sökfältet och skriv: kind:ppt
- Tryck på Return på ditt tangentbord och ge Finder en liten stund för att visa resultaten.
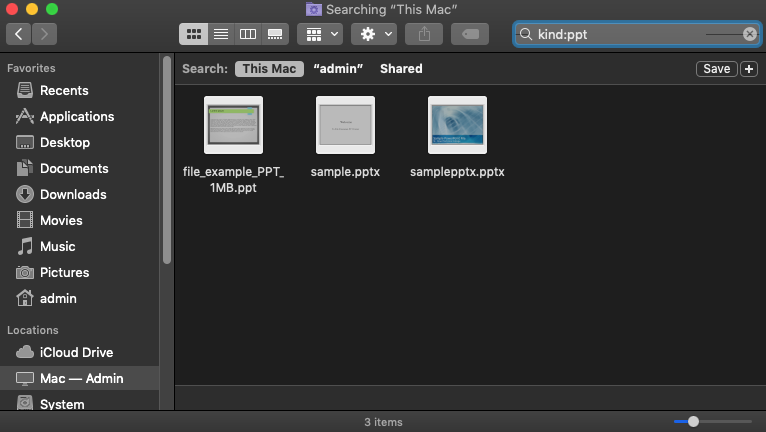
Om du inte har hittat något genom att söka på din Mac, är det dags att söka i Papperskorgen. Det beror på att filer i Papperskorgen inte indexeras, vilket innebär att de inte visas i sökresultaten.
- Öppna mappen Papperskorgen.
- Klicka på Söka-ikonen i det övre högra hörnet och skriv in: typ:ppt.
- Säkerställ att du väljer platsen Papperskorgen.
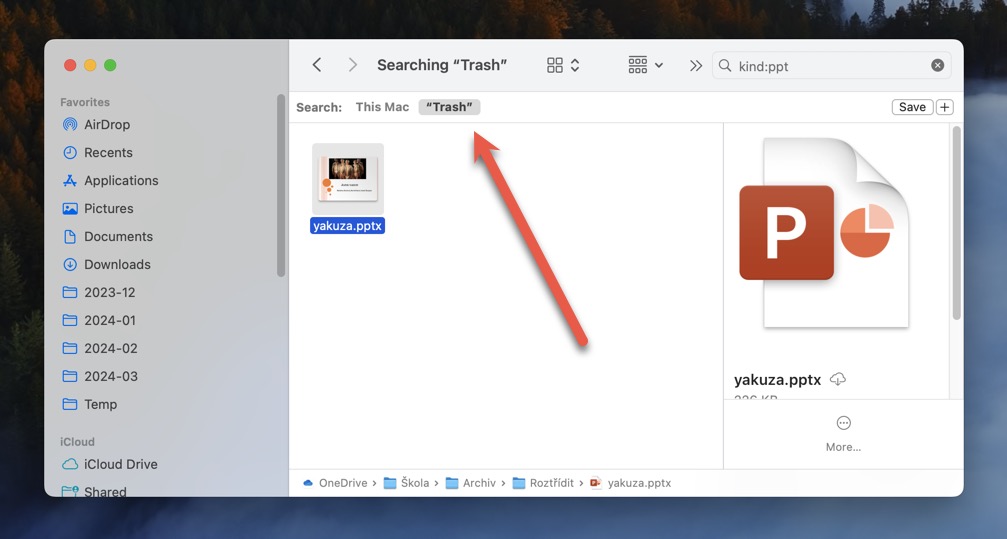
Fortfarande inget lycka att hitta dina PowerPoint-presentationer? I så fall är de antingen raderade eller inte sparade ordentligt från början. Den goda nyheten är att det finns flera andra PowerPoint-återställningslösningar och tekniker för Mac som du kan prova, börja med dataräddningsprogram.
Hur man återställer en raderad PPT-fil med dataräddningsprogram
Programvara för dataåterställning kan hitta PowerPoint-presentationer som macOS inte längre kan se eftersom de har raderats. Det finns många dataåterställningsprogram som du kan använda för att hitta PPT-filer utan att betala, och många av dem är så intuitiva och väl designade att även vanliga Mac-användare kan lista ut dem med lite eller ingen hjälp.
Till exempel, så här fungerar PPT-återställning med Disk Drill, en av de mest populära dataräddningsprogrammen för Mac:
Steg 1. Ladda ner och installera Disk Drill för Mac.

Först behöver du ladda ner Disk Drill och installera den på din Mac genom att dra appen till mappen Program. Disk Drill är en liten applikation, så den kräver inte mycket lagringsutrymme.
Steg 2. Skanna din Mac efter raderade filer.
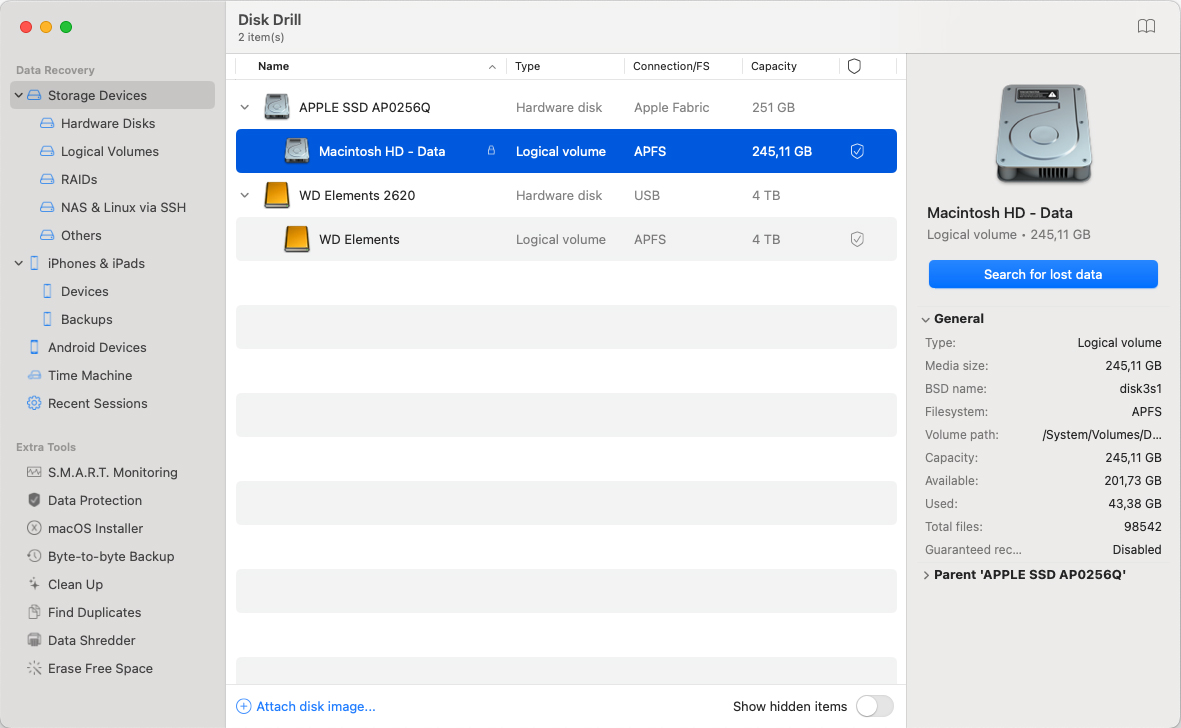
Starta sedan Disk Drill och vänta en sekund tills alla lagringsenheter som är anslutna till din Mac känns igen. Klicka på återställningsknappen bredvid den lagringsenhet där dina PPT-filer var lagrade för att påbörja en skanning.
Steg 3. Filtrera skanningsresultaten.
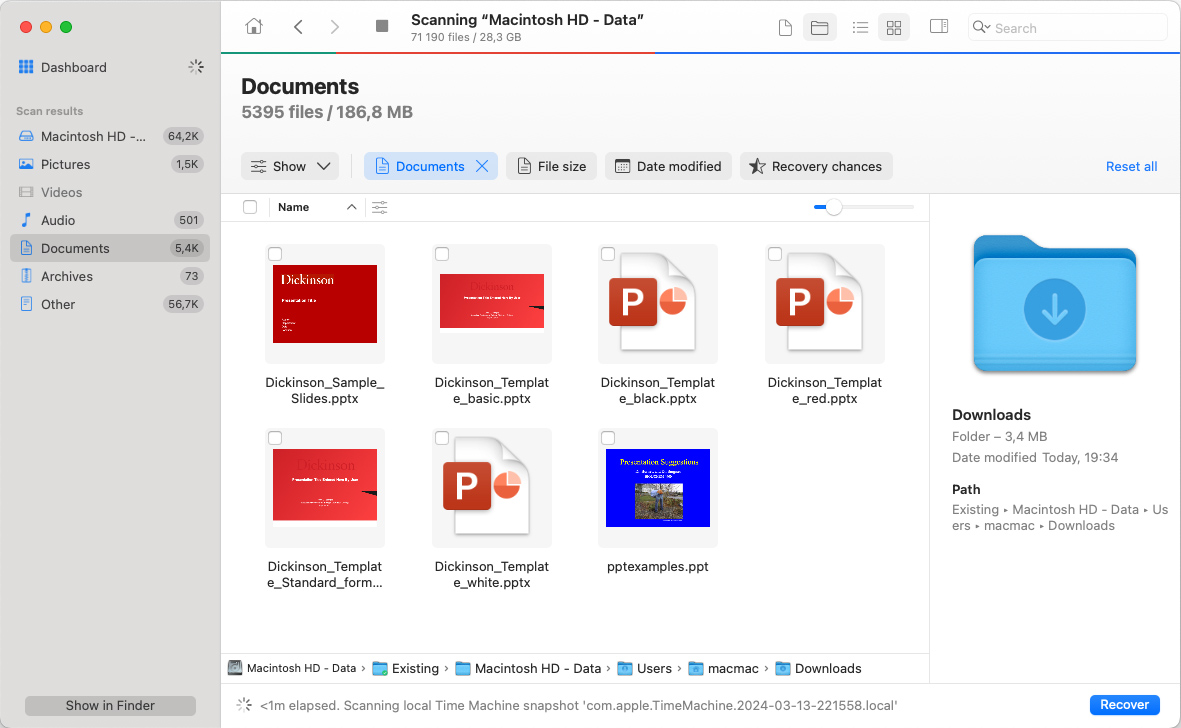
När Disk Drill har avslutat skanningen av lagringsenheten kan du filtrera skanningsresultaten för att endast visa dokument. Du kan ytterligare begränsa skanningsresultaten genom att bara visa filer av en viss storlek eller filer som har raderats inom de senaste X dagarna, veckorna, månaderna eller åren.
Steg 4. Välj dina Powerpoint-filer.
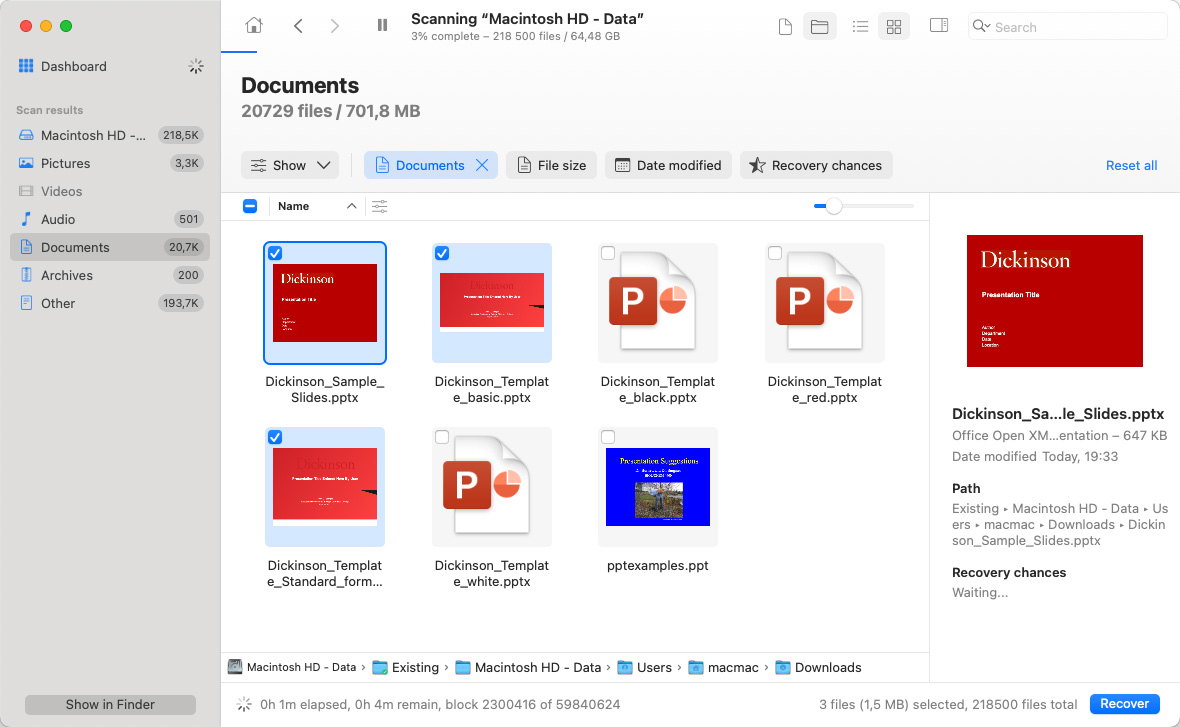
Om du arbetar med PowerPoint-filer regelbundet är det mycket troligt att Disk Drill kommer att hitta ett stort antal av dem, inklusive korrupta PowerPoint-filer, AutoRecover PowerPoint-filer och mer. Istället för att återställa dem alla kan du använda förhandsgranskning och välja endast de PPT-filer du faktiskt vill återställa.
Steg 5. Återställ de valda Powerpoint-filerna.
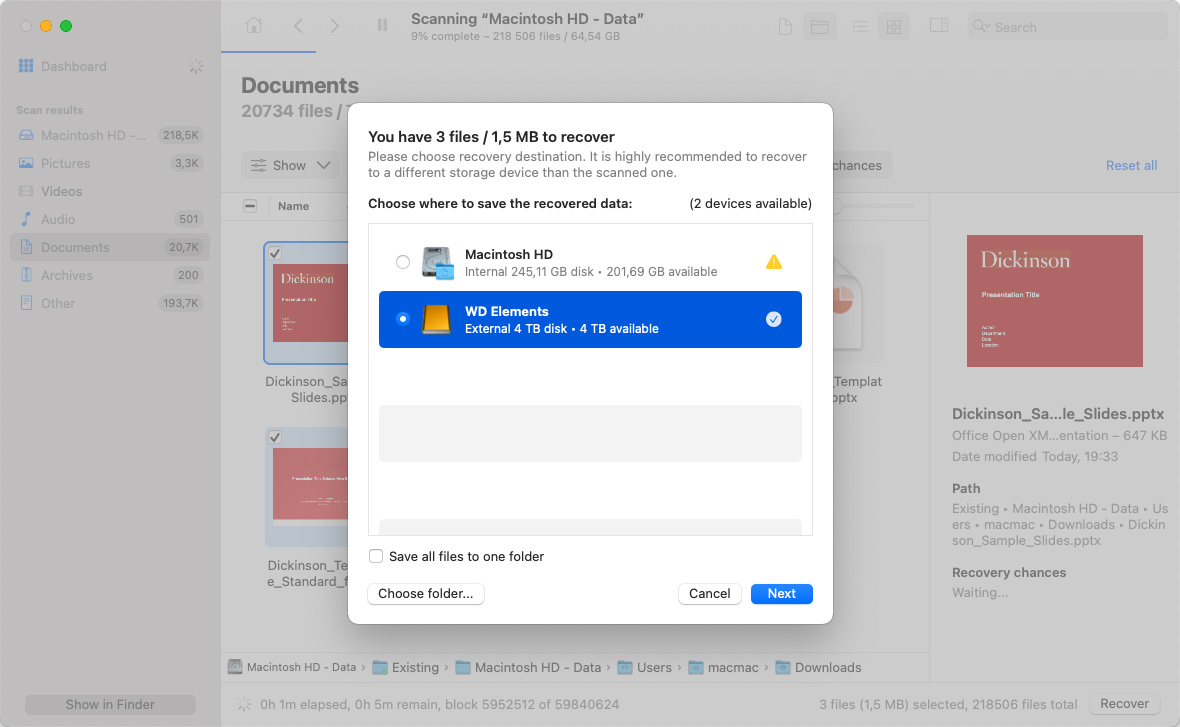
När alla saknade PPT-filer är markerade kan du klicka på Återställ-knappen och ange återställningskatalogen. För bästa återställningsresultat, välj en katalog som ligger på en annan lagringsenhet än den du återställer de raderade PPT-filerna från.
Hur man återställer en PPT-fil som inte sparades på din Mac
Dataåterställningsprogram är fantastiska för att återställa permanent raderade PowerPoint-presentationer som inte längre finns i papperskorgen, men inte ens den bästa dataåterställningsappen hjälper dig att återställa osparade PowerPoint-filer på Mac.
För att göra det kan du dra nytta av funktionen AutoRecover eller leta efter dina osparade PowerPoint-presentationer i temp-mappen.
Lösning 1: Autoreparationsfunktion
Alla Microsoft Office-applikationer har en praktisk funktion som gör det möjligt att återställa osparade filer som förlorades efter en systemsammanbrott eller plötslig avstängning. Det bästa med denna funktion är att den fungerar helt automatiskt och presenterar sig vid första PowerPoint-starten efter dataförlusthändelsen. Allt du behöver göra är att öppna det återställda dokumentet och spara det på din Mac.
Som standard är AutoÅterställ inställt på att spara dina presentationer var 10:e minut, men du kan ändra denna frekvens i Inställningar:
- Öppna PowerPoint-menyn och välj Inställningar.
- Klicka på Spara.
- Ange hur ofta du vill att programmet ska spara dokument i rutan Spara AutoRecover.
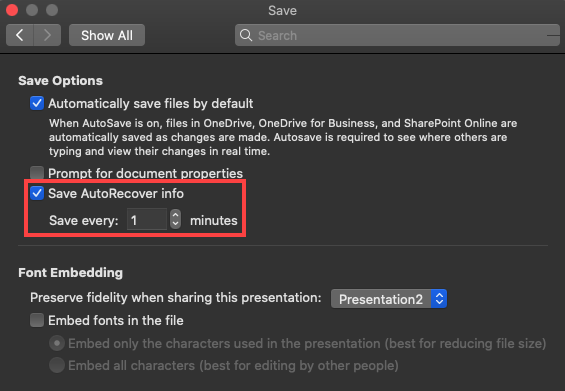
Var lagras AutoRecovery-filer?
Office 2008:
/Users/username/Library/Application Support/ Microsoft/Office/Office 2008 AutoRecovery
Office 2011:
/Users/username/Library/Application Support/ Microsoft/Office/Office 2011 AutoRecovery
Office 2016 & 2018:
/Users/Library/Containers/com.Microsoft.Powerpoint/Data/Library/Preferences/AutoRecovery
Lösning 2: Temp Mapp
Även om det är ovanligt att PowerPoint-filer hamnar i en temporär mapp, är det fortfarande värt att ta en titt i macOS temporära mappar eftersom det bara tar ett par sekunder.
Om du inte vet är temp-mappen en speciell mapp på din Mac där operativsystemet och applikationer lagrar temporära filer. I de flesta fall raderas filer automatiskt från temp-mappen, men det är inte ovanligt att de fastnar i mappen efter en plötslig avstängning eller ett kritiskt systemfel.
Här är tre tillfälliga mappar där du bör leta efter dina PowerPoint-presentationer:
- /tmp
- /var/tmp
- TMPDIR
Den sista tillfälliga mappen kan öppnas genom att ange följande kommando i Terminal: open $TMPDIR
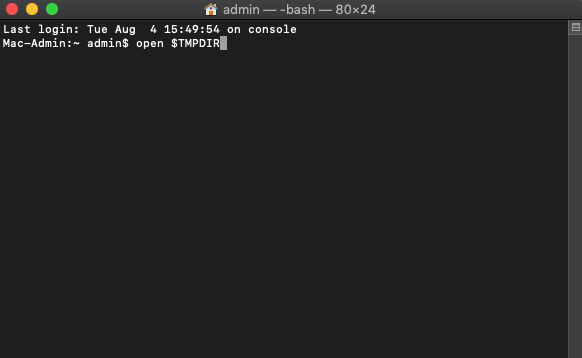
Lösning 3: Öppna senaste filer
Om du glömde att spara din PowerPoint-presentation innan du stängde appen eller inte hade tid att spara den på grund av några oförutsedda utmaningar, kan du prova att öppna de senaste filerna för att återställa ditt osparade arbete.
Tyvärr kräver denna metod att AutoSave eller AutoRecover är aktiverade, och den hjälper dig inte om dessa funktioner var avstängda vid tidpunkten för incidenten.
För att öppna en nyligen redigerad PowerPoint-presentation:
- Starta PowerPoint.
- Gå till Arkiv-menyn.
- Välj Öppna senaste för att se en lista över senaste presentationer.
- Klicka på presentationen du vill öppna.
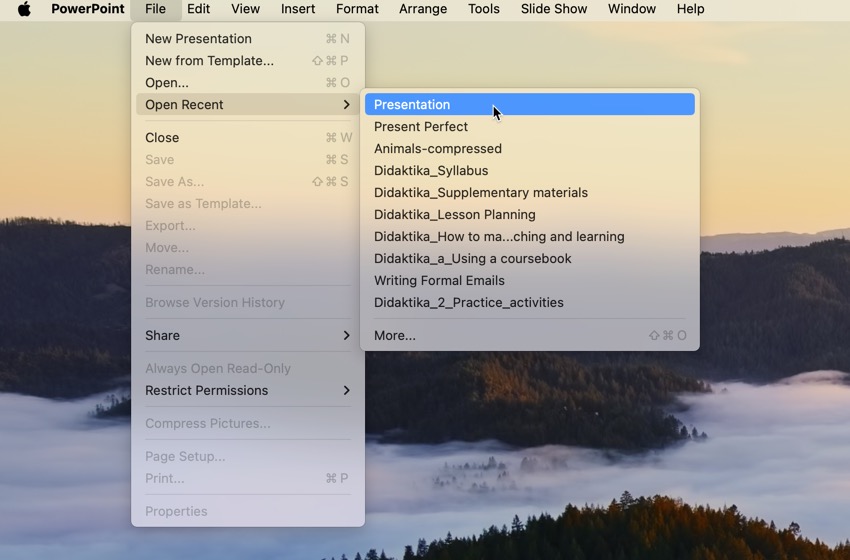
Vanliga orsaker till förlust av PPT-filer och sparproblem
PowerPoint har funnits i flera decennier, så Microsoft har haft gott om tid att finslipa applikationen och göra dataförlust till en mycket sällsynt fråga. Det finns dock vissa potentiella orsaker till dataförlust som även Microsoft inte helt kan skydda sina användare mot, inklusive:
- Skadlig kod : Påståendet att Mac-användare är immuna mot virus och annan malware är helt enkelt inte sant. Ja, det finns inte alls lika många varianter av malware som riktar sig mot Mac-datorer som det finns Windows-specifika malware, men en infektion kan vara tillräcklig för att du ska förlora alla dina PowerPoint-presentationer.
- Oavsiktlig radering : De flesta Mac-användare vill inte erkänna det, men oavsiktlig radering är något som nästan alla har gjort någon gång. Om du märker det i tid bör du fortfarande kunna återställa din PowerPoint-presentation från papperskorgen. Men om du inte märker det i tid är dataräddningsprogram din enda möjlighet.
- Formatering : Det är viktigt att vara extra försiktig när du formaterar en lagringsenhet eftersom det enda som krävs för att radera gigabyte med data är ett felaktigt klick. Precis som med oavsiktlig radering, kan filer från en formaterad lagringsenhet vanligtvis återställas med hjälp av ett dataräddningsprogram, men du måste skynda dig och inte låta dem skrivas över.
- Korruption : Tyvärr är inte ens moderna lagringsenheter 100% tillförlitliga, vilket är varför PPT-filer ibland blir korrupta och oläsliga. I extrema fall kan de försvinna helt från lagringsenheten.
- Programkonflikter : Den senaste versionen av PowerPoint har en användbar funktion som heter AutoSave, som gör precis vad namnet antyder. Men du bör aldrig helt förlita dig på den här funktionen eftersom allt som krävs för att den ska sluta fungera är en konflikt med en annan applikation installerad på din Mac.
Tänk på dessa vanliga orsaker till PPT-förlust när du skapar och redigerar PowerPoint-presentationer, men kom alltid ihåg att endast en ordentlig backupstrategi erbjuder verkligt tillförlitligt skydd mot dataförlust.
Glöm inte att säkerhetskopiera dina PowerPoint-presentationer
I den här artikeln har vi förklarat flera metoder som kan användas för att återställa osparade och förlorade PowerPoint-presentationer, men sådana metoder bör alltid vara din sista utväg. Helst bör du ha minst en säkerhetskopia av varje viktig PowerPoint-presentation så att du enkelt kan återställa den om du upplever en incident med dataförlust.
Lyckligtvis gör macOS och PowerPoint det väldigt enkelt att skapa säkerhetskopior av viktiga PPT-filer eftersom båda inkluderar en användbar säkerhetskopieringsfunktion.
Aktivera Time Machine i macOS
Time Machine är Apples realtids backup-app och den är inkluderad i alla nyliga versioner av macOS. När den är aktiverad övervakar den filer på din hårddisk och säkerhetskopierar dem automatiskt så snart de skapas eller ändras. Så här aktiverar du Time Machine:
- Öppna Apple-menyn och välj Systeminställningar.
- Välj Time Machine.
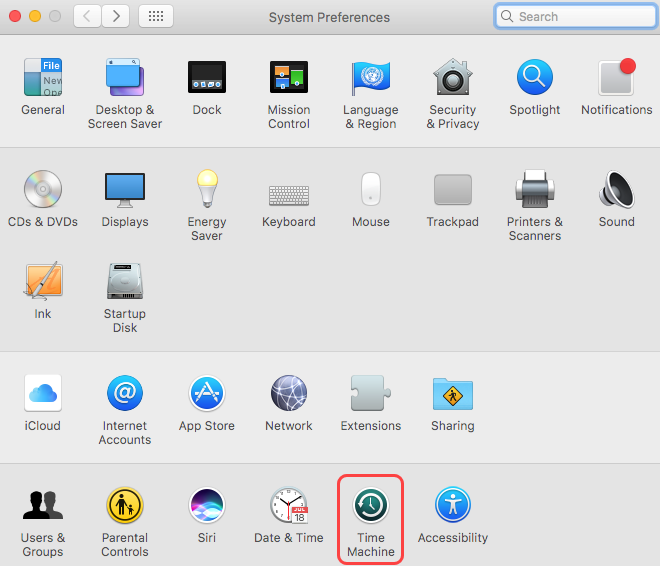
- Klicka på Välj säkerhetskopieringsskiva och lägg till en lämplig skiva.
- Kryssa i rutan Säkerhetskopiera automatiskt och stäng Time Machine-fönstret.
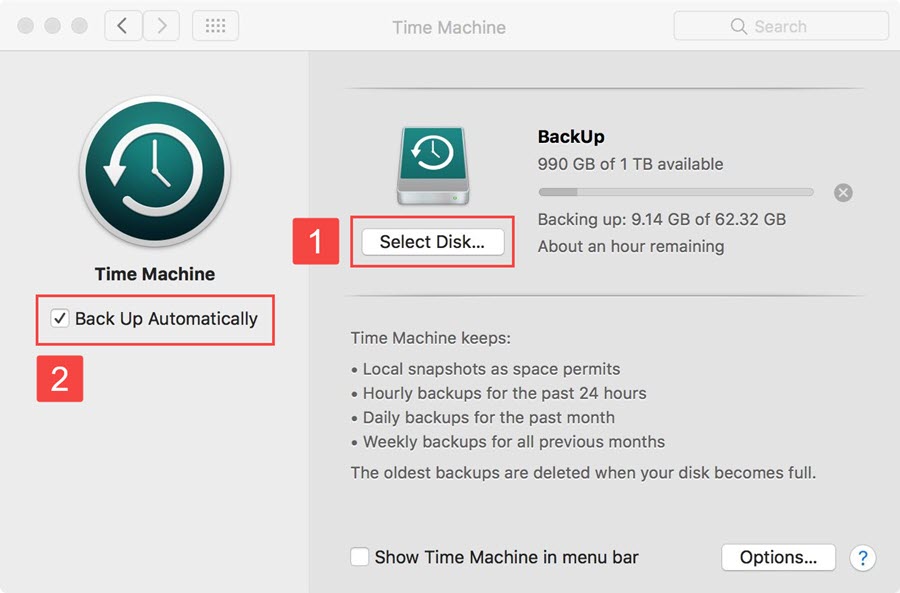
Spara PowerPoint-presentationer automatiskt på OneDrive
Om du inte har en backup-disk för Time Machine eller om du vill kunna komma åt dina PowerPoint-presentationer var som helst, bör du aktivera PowerPoint-funktionen AutoSave. Denna funktion är tillgänglig för Microsoft 365-prenumeranter och sparar ditt arbete automatiskt var några sekunder till OneDrive, Microsofts molnlagringslösning. För att aktivera AutoSave:
- Öppna PowerPoint.
- Logga in med ditt Microsoft-konto.
- Skapa ett nytt PowerPoint-dokument.
- Klicka på AutoSave-knappen i det övre vänstra hörnet.
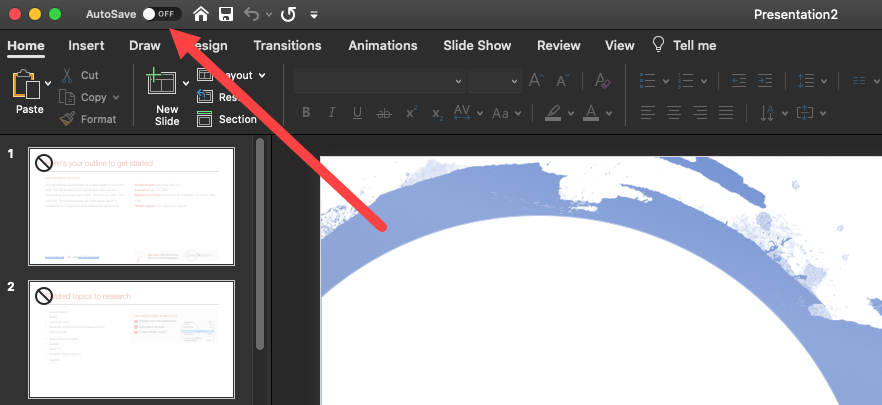
- Namnge PowerPoint-presentationen och klicka på Spara.
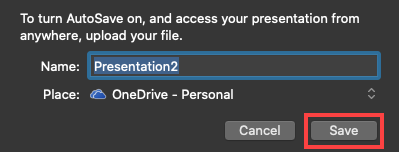
Slutsats
Återställning av förlorade eller osparade PowerPoint-filer på en Mac är möjligt, och det finns flera metoder för att göra det. Vi rekommenderar att du börjar med de enklaste möjliga lösningarna, såsom att söka efter de saknade filerna med Spotlight eller Finder. Om filerna inte hittas kan du använda dataåterställningsprogramvara som Disk Drill för att skanna din lagringsenhet och återställa raderade filer.
FAQ
- Starta Terminal-appen på din Mac.
- Skriv öppna $TMPDIR och tryck på Enter för att fortsätta.
- Navigera till mappen TemporaryItems.
- Hitta den icke sparade PowerPoint-presentationen. Kopiera den till skrivbordet och byt namn på filen.
- Ändra filändelsen från .tmp till .ppt och öppna filen i PowerPoint.
- Öppna PowerPoint-applikationen.
- Klicka på Fil-menyn.
- Välj Alternativ och sedan Spara.
- Se till att alternativet Spara AutoRecover-information var (X) minut är markerat. Ändra X till det antal minuter du vill ha mellan varje autosparning.
- För Office 2008: /Users/username/Library/Application Support/Microsoft/Office/Office 2008 AutoRecovery
- För Office 2011: /Users/username/Library/Application Support/Microsoft/Office/Office 2011 AutoRecovery
- För Office 2016 & 2018: /Users/Library/Containers/com.Microsoft.Powerpoint/Data/Library/Preferences/AutoRecovery






