
Os comandos Desfazer e Refazer no seu Mac podem turbinar sua produtividade e eficiência enquanto realiza tarefas. No entanto, eles variam dependendo de como são usados e ainda não vimos uma cobertura abrangente de suas capacidades até o momento.
Portanto, neste artigo, queríamos definir corretamente os comandos Desfazer e Refazer em um Mac, bem como delinear claramente o vasto número de casos de uso deles. Cobriremos diferentes cenários, como organizar arquivos e pastas no Finder, reverter ações em softwares aplicativos e desfazer modificações de texto e gráficos em ferramentas de edição de conteúdo.
Continue lendo!
Índice
O que é o Comando Desfazer no Mac?
Os comandos Desfazer e Refazer são ferramentas simples que você pode acessar de quase qualquer aplicativo ou ambiente no seu Mac. O comando Desfazer no Mac reverte qualquer ação realizada por último pelo usuário, enquanto o comando Refazer aplica novamente a última ação desfeita.
Eles parecem apenas dois comandos simples, mas tornam-se extremamente versáteis dependendo do ambiente em que são utilizados. Eles podem ajudá-lo a corrigir erros rapidamente, refinar edições e gerenciar seu trabalho de forma eficiente.
Vamos demonstrar o uso delas neste artigo. Também vamos mostrar como desfazer em um teclado Mac, usando um menu e outras maneiras de acessar essas ferramentas.
Como Desfazer Algo em um MacBook (Ou Refazer)
Existem 3 maneiras de acessar Desfazer e Refazer em um Mac, dependendo do aplicativo em que você está focado. Todas elas são brevemente resumidas abaixo. Sugerimos que você as revise rapidamente para entender melhor as outras seções deste guia.
- Atalhos do teclado. O atalho Desfazer no Mac Comando + Z . O atalho para Refazer no Mac é Shift + Comando + Z . As teclas de Desfazer no seu Mac funcionam em quase todos os cenários onde Desfazer e Refazer são aplicáveis. Se você não puder usar essas teclas, poderá editar Desfazer no seu Mac. Para mudar as teclas de atalho de Desfazer e Refazer, abra o menu Apple > Configurações do Sistema > Teclado.
- Barra de menu. Você também pode acessar Desfazer e Refazer com o ponteiro do mouse abrindo o Menu Editar no aplicativo ou ambiente que está ativo no momento. Isso é útil se os atalhos de Desfazer e Refazer no seu Mac não estiverem funcionando.
- No aplicativo. Alguns aplicativos têm botões de Desfazer e Refazer incorporados à interface e experiência do usuário. Em alguns casos, eles são simplesmente alternativas para os atalhos de teclado e a barra de menu. Em outros, Desfazer e Refazer podem estar acessíveis apenas por meio dessa interface e você não terá acesso aos botões originais de Desfazer e Refazer no seu Mac.
Onde Desfazer e Refazer Funciona em um Mac
Nesta seção, exploramos os diferentes usos dos comandos Desfazer e Refazer em computadores Mac. Desfazer e Refazer são ações simples em teoria, mas sua funcionalidade se adapta à variedade de aplicativos e ambientes no macOS. O que eles podem fazer no aplicativo Páginas, por exemplo, é ligeiramente diferente do que podem fazer no Finder.
É impossível mostrar todas as aparições de Desfazer e Refazer nos milhares de aplicativos diferentes para macOS, portanto, destacamos casos de uso que a maioria dos usuários de Mac provavelmente encontrará durante o uso comum.
Informações: Mostraremos os atalhos de Desfazer e Refazer no menu e no aplicativo no Mac nas seções a seguir. Se a versão do menu dos comandos Refazer e Desfazer no Mac funcionar, então você pode esperar que o atalho de teclado para Desfazer no Mac ( Comando + Z ) também funcione.
1. Localizador
Desfazer e Refazer são “auxiliares” super úteis no Finder. Eles podem ajudar a tornar a organização de arquivos e pastas mais eficiente, pois você pode reverter alterações indesejadas facilmente em um segundo.
Compilamos alguns dos casos de uso comuns de Desfazer e Refazer no Finder e escrevemos breves descrições de cada um para lhe dar uma ideia de como eles funcionam.
- Modificando arquivos e pastas. O Mac pode desfazer e refazer ações do Finder que modificam arquivos e pastas, como renomeá-los, excluí-los ou movê-los para pastas diferentes. A criação de novas pastas também pode ser revertida. É útil para uma gestão e organização mais rápidas.
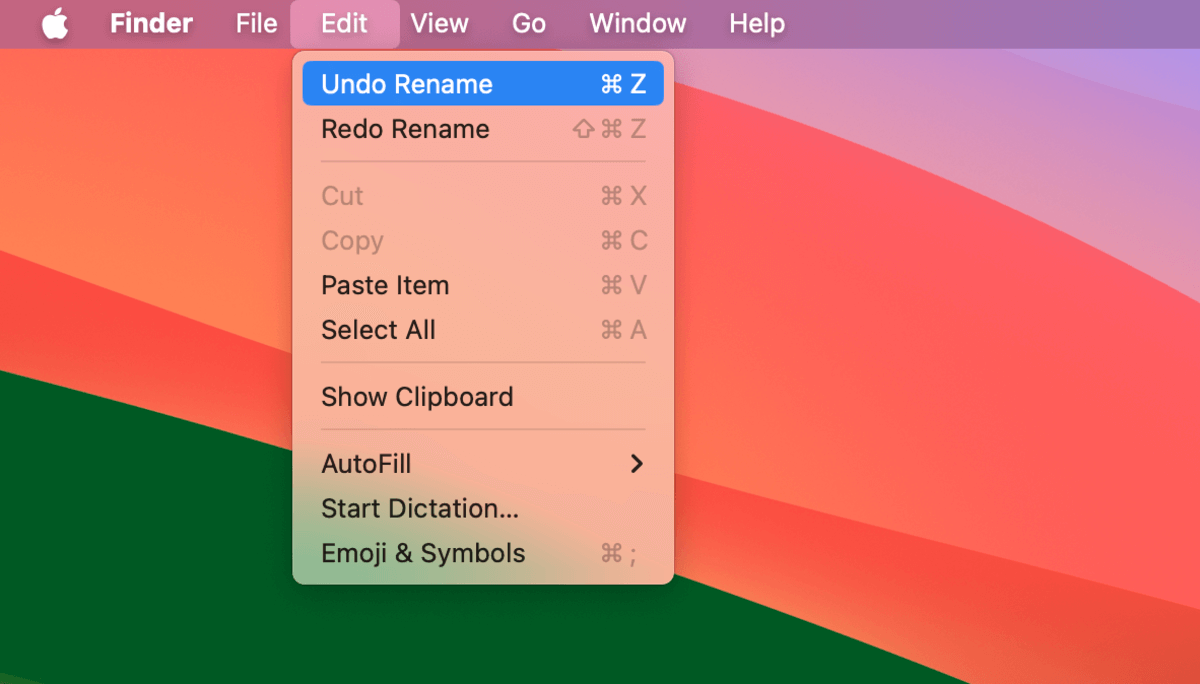
- Copiando e colando arquivos e pastas. Se você copiou e colou arquivos e pastas indesejados, pode desfazer e refazer a ação sem ter que excluir os arquivos ou restaurar pastas novamente manualmente.
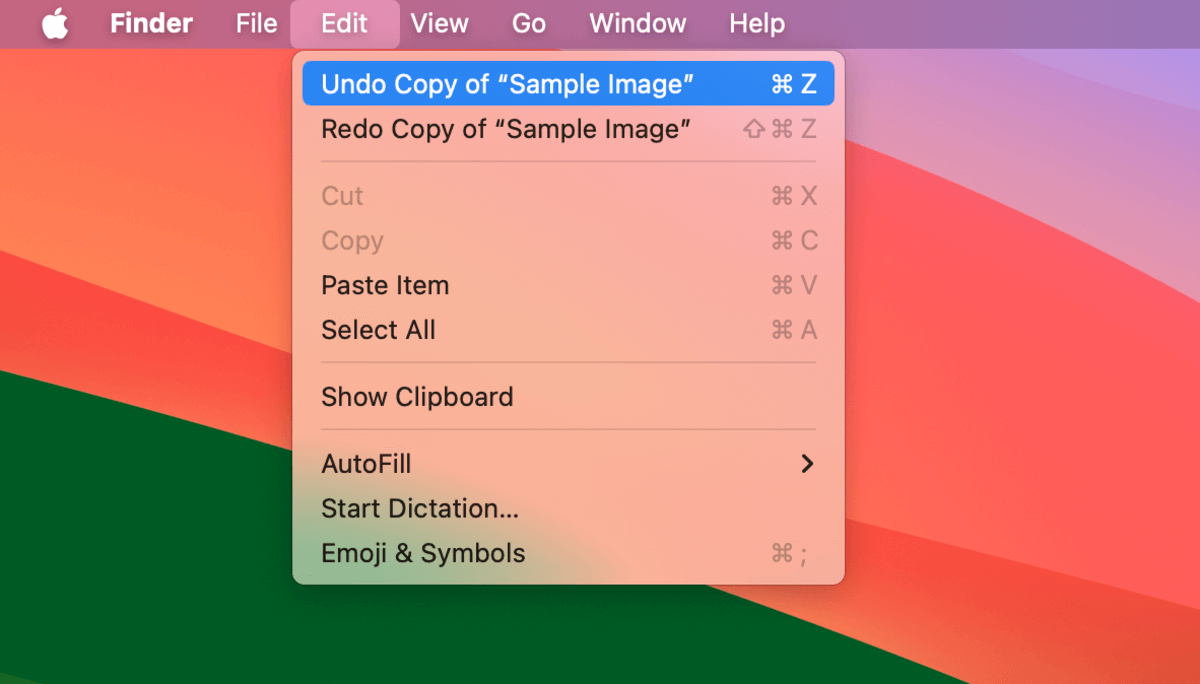
- Adicionando e removendo tags. Você pode reverter facilmente quaisquer tags que adicionou ou removeu de seus arquivos e pastas. Funciona até mesmo para vários itens marcados – se você marcou incorretamente um monte de arquivos e pastas, pode instantaneamente desmarcá-los ou remarcá-los usando Desfazer e Refazer.
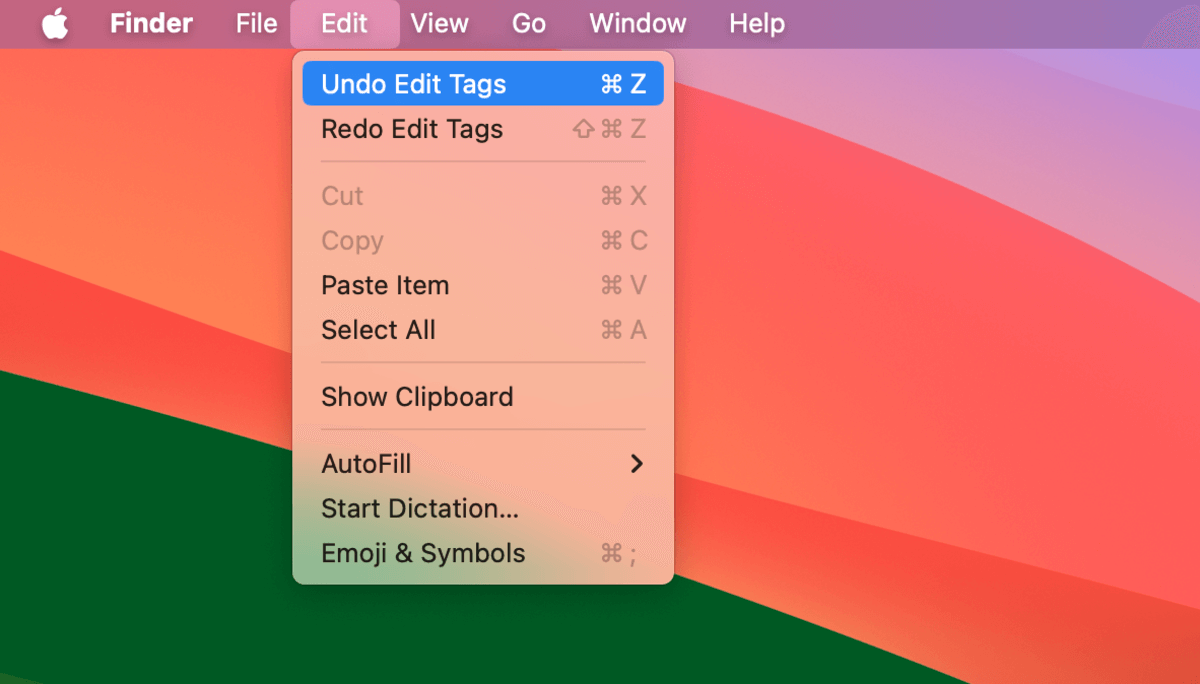
- Editando comentários. Você pode Desfazer e Refazer a digitação na seção de comentários do diálogo Obter Informações de seus arquivos e pastas. Infelizmente, isso não funciona para quaisquer outras alterações feitas neste diálogo.
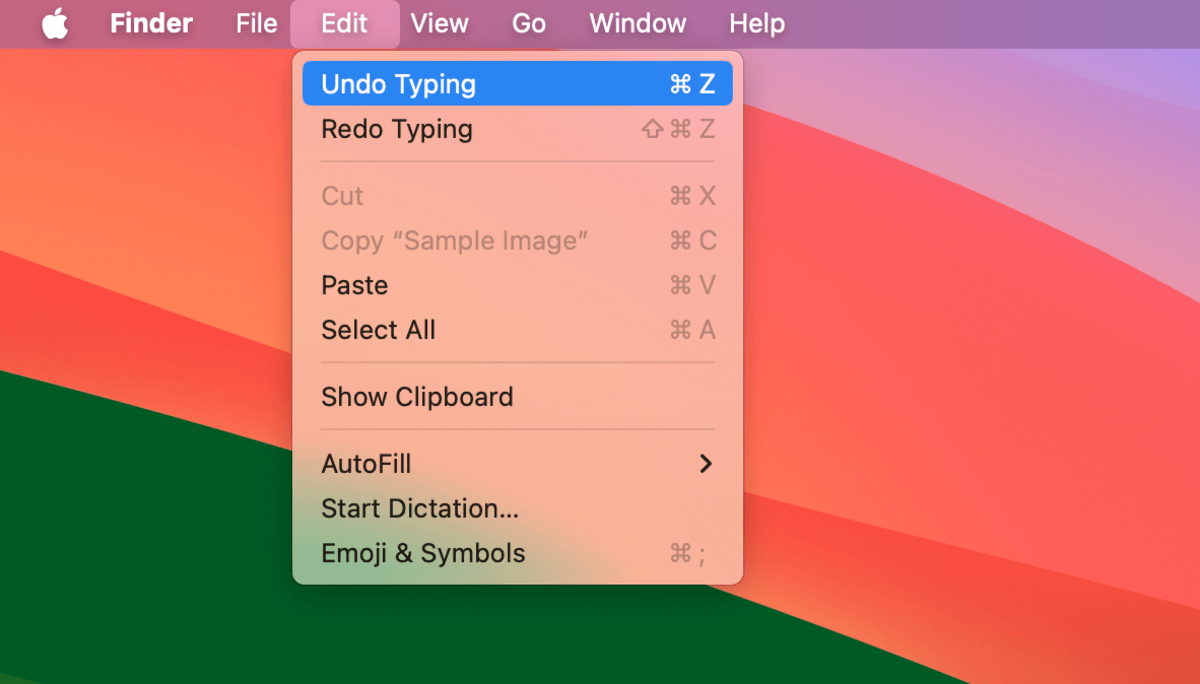
2. Aplicativos de Software
Quando se trata de aplicativos de software, Desfazer e Refazer mostram uma variedade muito maior em sua funcionalidade. Quer você esteja usando ferramentas para gráficos, edição de texto, comunicação online, etc., Desfazer e Refazer estão sempre presentes e sempre evoluindo.
Para demonstrar seu uso em aplicativos de Mac, compilamos casos de uso de Undo e Redo em ferramentas de software comumente usadas que a maioria dos usuários de Mac já encontrou.
Páginas
Desfazer no MacBook Páginas é principalmente focado em ajudar você a gerenciar facilmente as alterações no conteúdo do seu documento, seja ele composto de texto, elementos gráficos, tabelas, ou todos os itens acima. Em outras palavras, Desfazer e Refazer podem tornar a criação de documentos mais rápida e fácil.
- Edição de texto. Desfazer e Refazer podem adicionar ou remover texto recentemente adicionado e reverter outras modificações de texto, como Itálico, Negrito e Sublinhado. Imagine ter que mudar manualmente pedaços de texto espalhados que você acabou de sublinhar por engano…
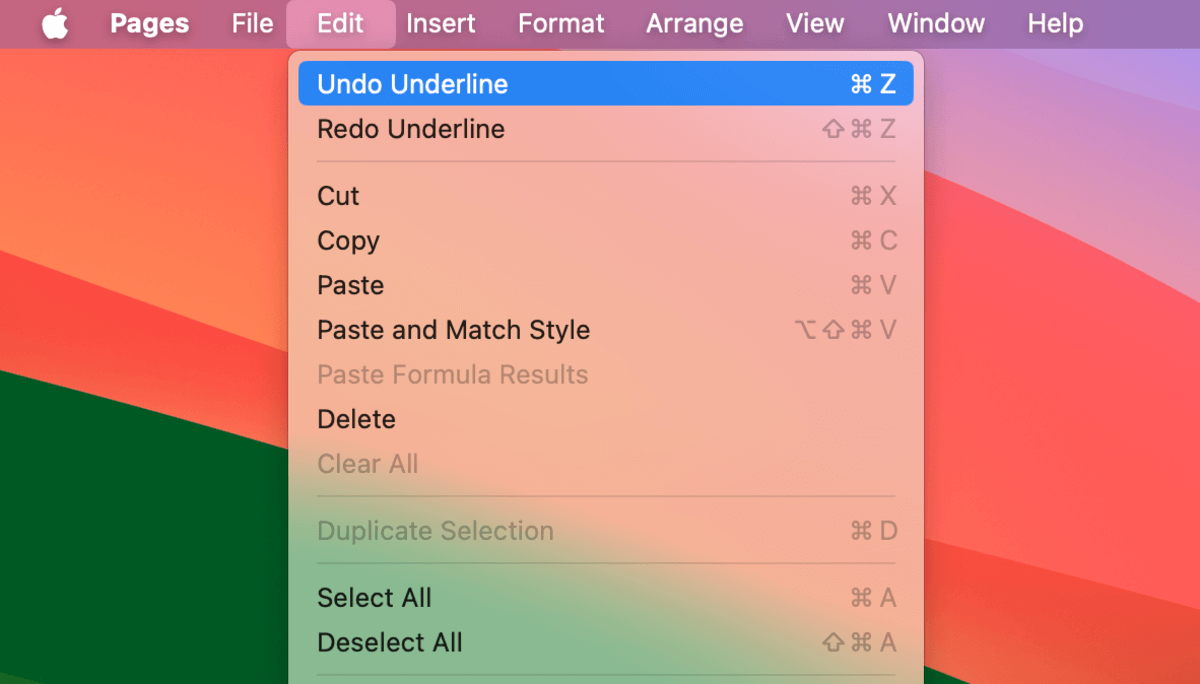
- Formatação de conteúdo. Quaisquer alterações no layout ou formato do conteúdo podem ser rapidamente revertidas com Desfazer e Refazer. Isso inclui alinhar parágrafos.
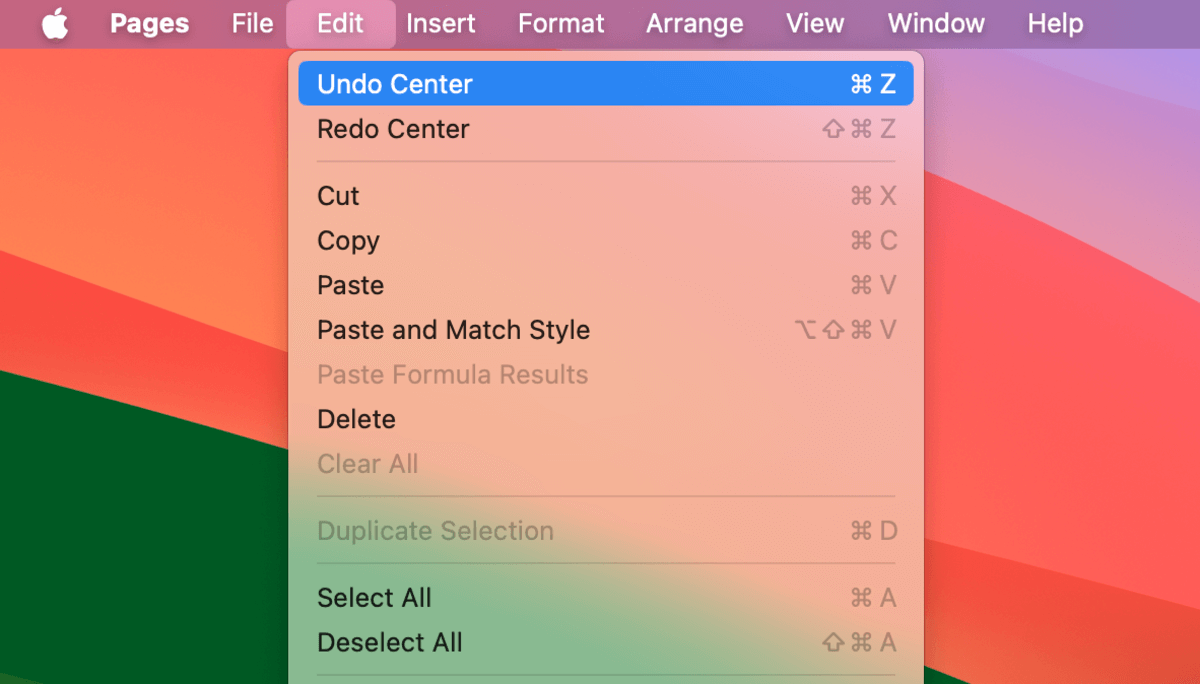
- Inserindo, excluindo e modificando elementos. Elementos do documento, como tabelas e gráficos, também são afetados por Desfazer e Refazer. Por exemplo, se você acidentalmente excluir uma coluna inteira de uma tabela, você pode facilmente reverter a situação usando Desfazer.
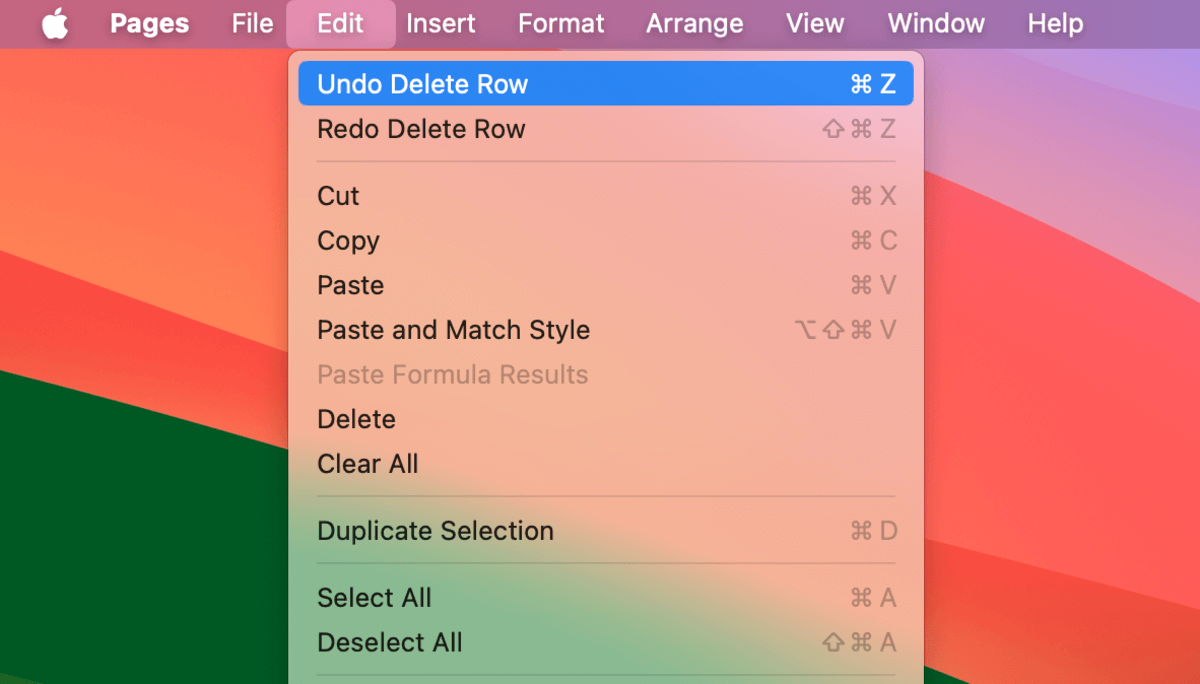
Embora as funções Desfazer e Refazer no aplicativo Mail também possam ajudar a melhorar o trabalho com texto e outros conteúdos de e-mail, elas são igualmente capazes de reverter operações importantes específicas do Mail, como excluir acidentalmente mensagens ou enviar rascunhos inacabados.
- Edição e formatação de texto. Desfazer e Refazer podem reverter alterações indesejadas no texto da sua mensagem. Remova rapidamente erros de digitação e anule revisões indesejadas sem precisar mover o mouse.
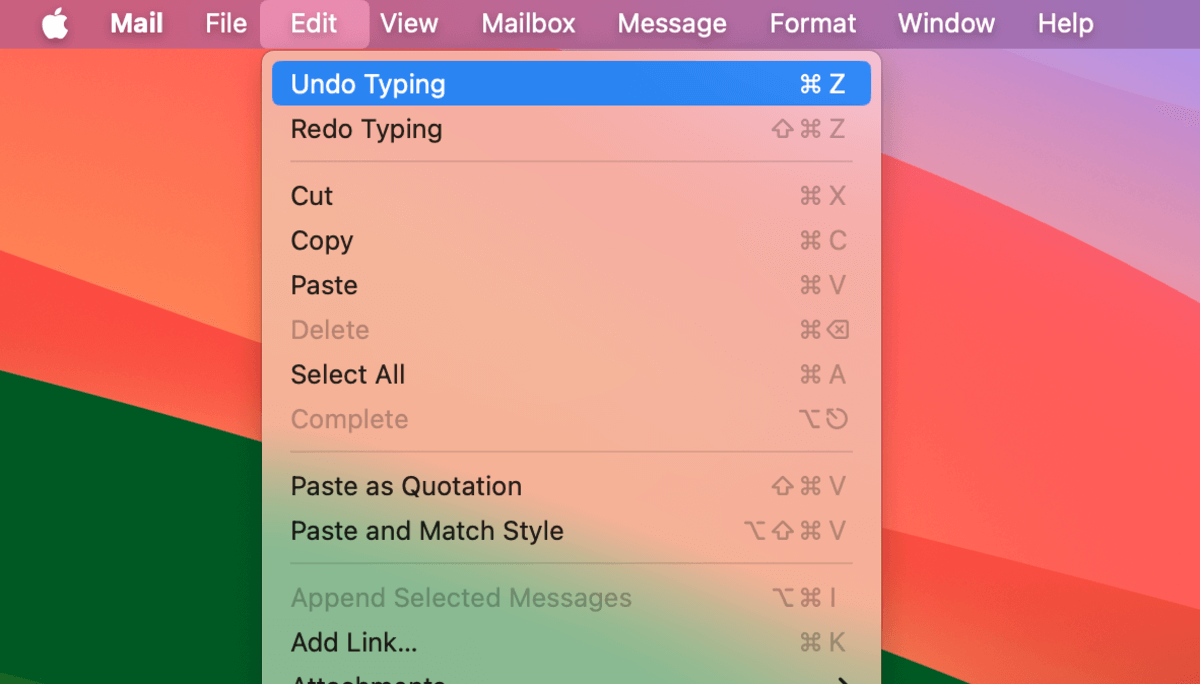
- Gerenciamento de anexos. Se você anexar o arquivo errado a um e-mail, poderá removê-lo rapidamente usando Desfazer (e reverter com Refazer). Isso pode facilitar a remoção de vários anexos, especialmente porque o Mail tende a exibir o conteúdo dos anexos (que pode ocupar muito espaço e dificultar a seleção e exclusão manual). As ferramentas aparecem apenas como “Desfazer” e “Refazer” para gerenciamento de anexos.
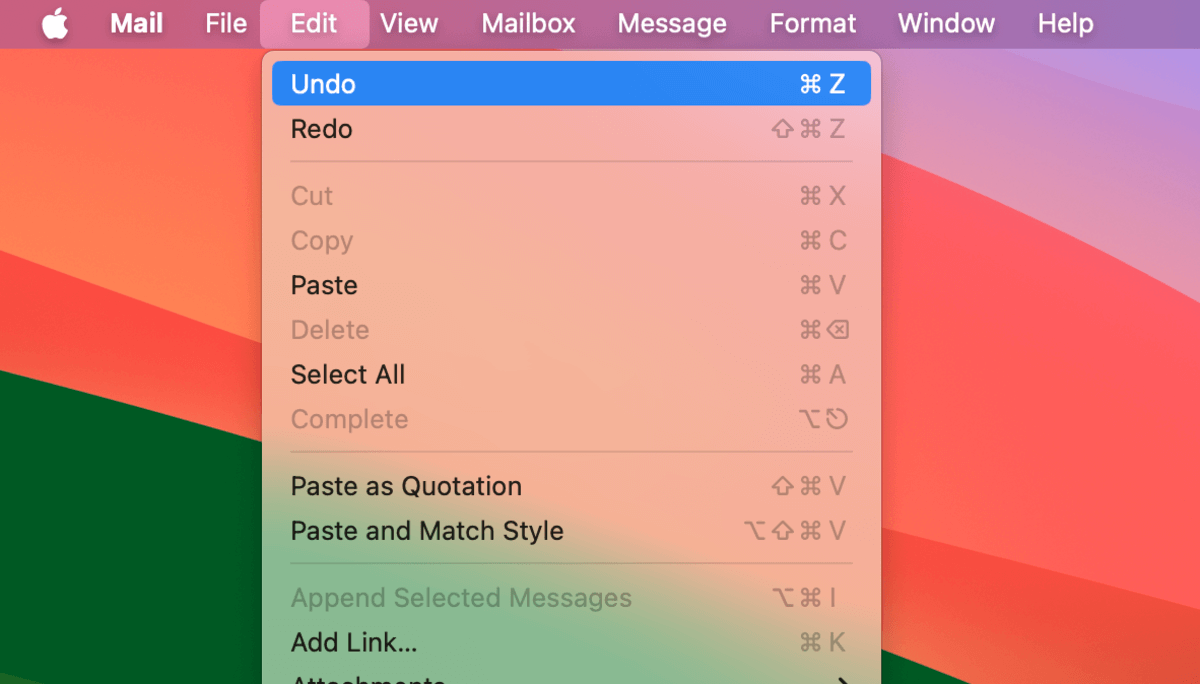
- Revertendo ações de e-mail. Existem muitos cenários que causam ansiedade, onde reverter ações do Mail é útil. Cancele rapidamente o envio de uma mensagem inapropriada endereçada acidentalmente ao seu chefe, restaurar e-mails excluídos que precisa ser entregue o mais rápido possível, etc. Algumas ações do Mail (como enviar e-mails) apresentam um botão Desfazer especial no seu Mac (dentro do aplicativo). No entanto, você também pode acessá-lo usando o menu Editar.
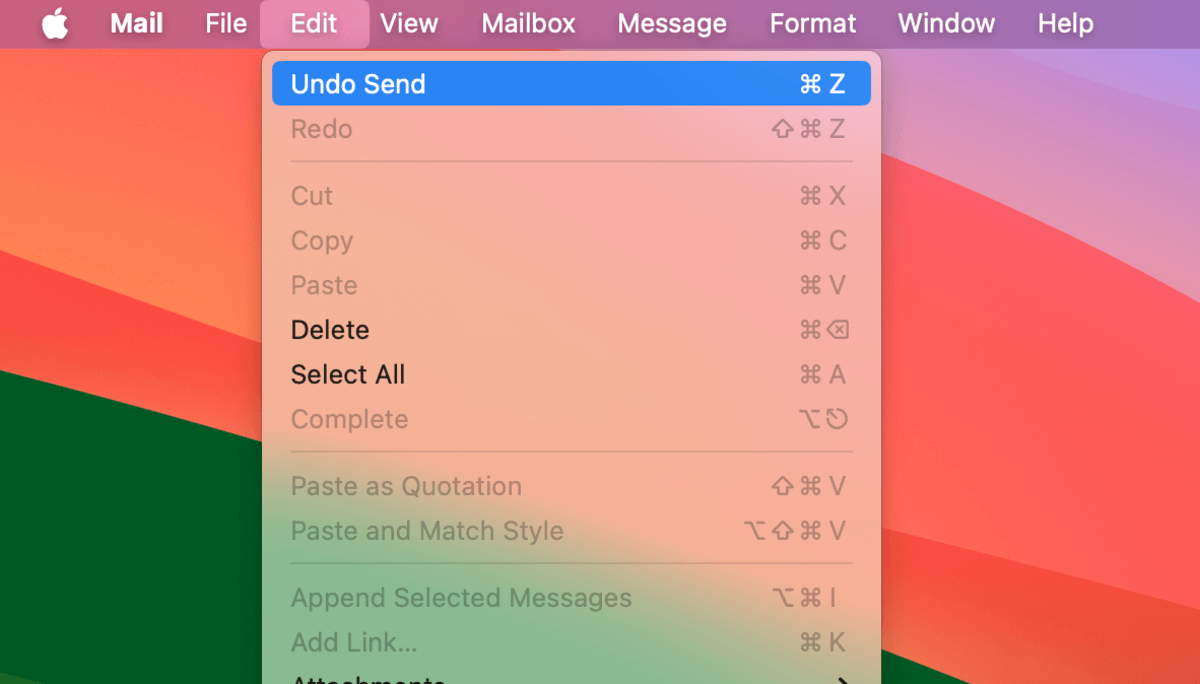
Fotos
Desfazer e Refazer são extremamente úteis no aplicativo Fotos. Não apenas seus casos de uso se aplicam a todas as ferramentas de edição ou transformação no Marcador, mas Desfazer e Refazer também podem ajudar com o gerenciamento e a organização de fotos.
- Desfazendo edições indesejadas em fotos. Arrependeu-se das suas edições? Desfazer e Refazer podem reverter alterações indesejadas que incluem filtros, corte, configurações de cor e contraste, duplicatas, etc. O recurso Desfazer pode ser acessado usando Comando + Z , a barra de menu, ou clicando em Reverter para Original no aplicativo Fotos propriamente dito.
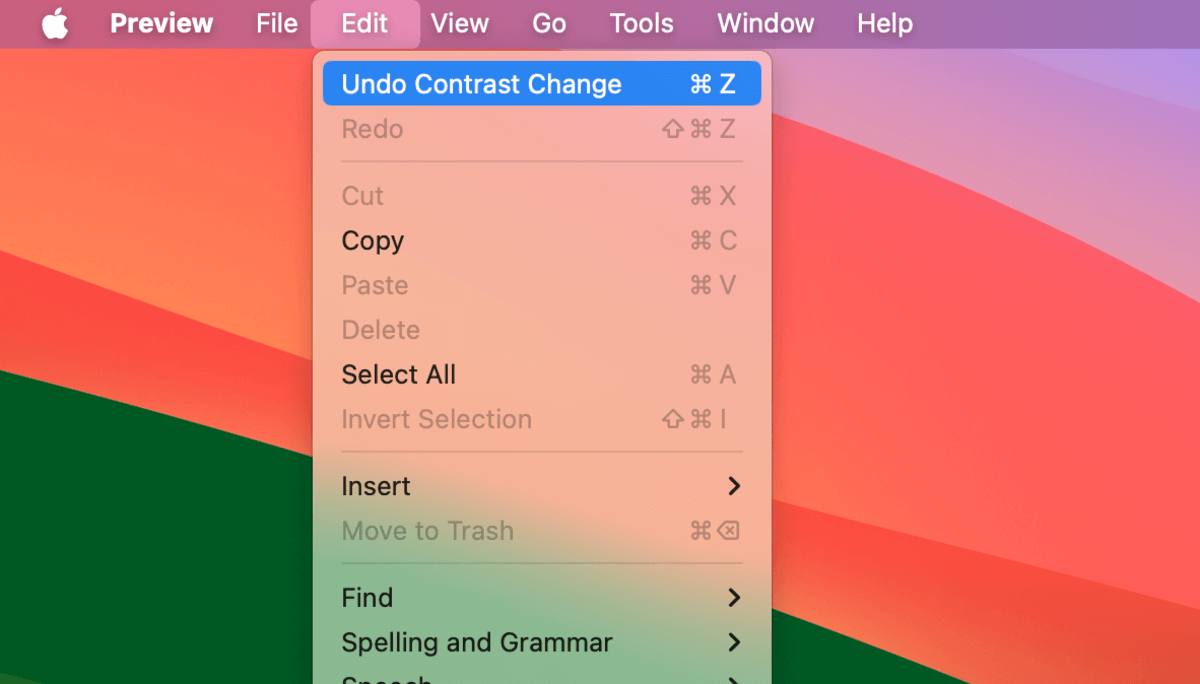
- Organizando álbuns. Se você acidentalmente classificou fotos no álbum errado, Desfazer e Refazer podem facilmente reverter essas alterações. É muito mais rápido do que ter que movê-las manualmente do álbum errado para o correto.
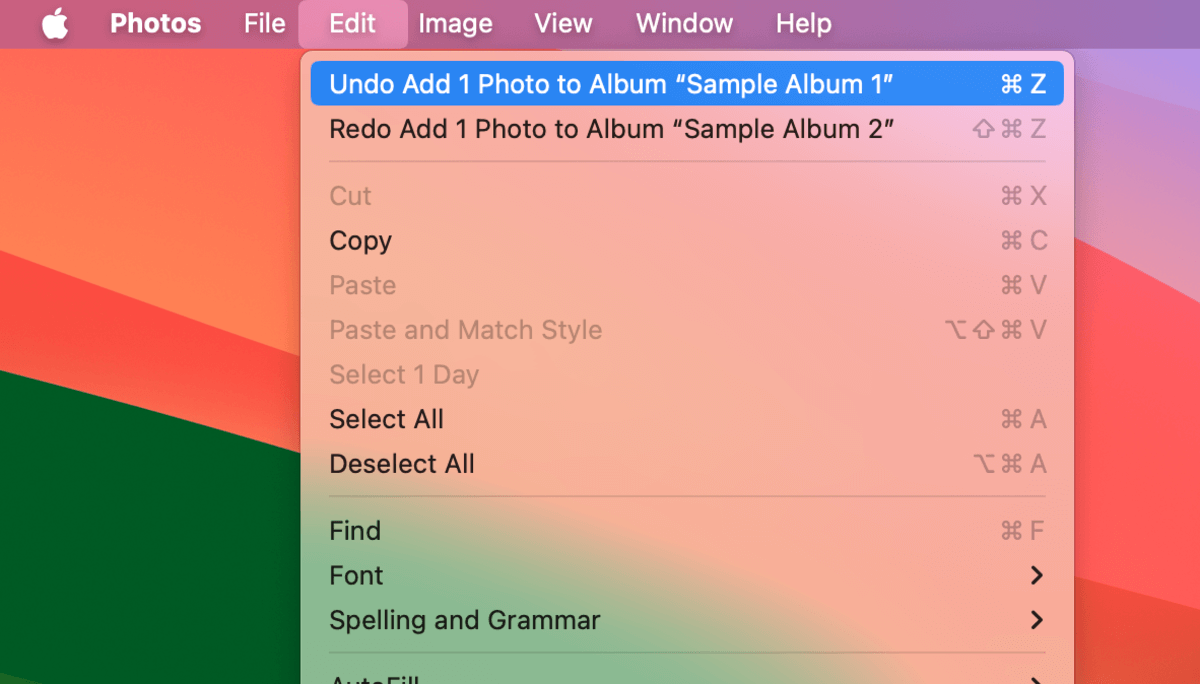
3. Navegadores
Todos os navegadores principais podem usar as funcionalidades de Desfazer e Refazer de alguma forma. Embora seus casos de uso nos navegadores sejam um pouco limitados, eles ainda podem aumentar sua produtividade geral ao ajudá-lo a gerenciar mudanças em campos de texto, gerenciamento de abas e organização de favoritos.
- Digitando nos campos de texto. Você pode usar Desfazer e Refazer para gerenciar alterações feitas ao digitar em formulários de texto, editores online (como o Google Docs) e vários outros elementos baseados em texto comumente encontrados em navegadores, como a barra de endereços, barras de pesquisa, etc.
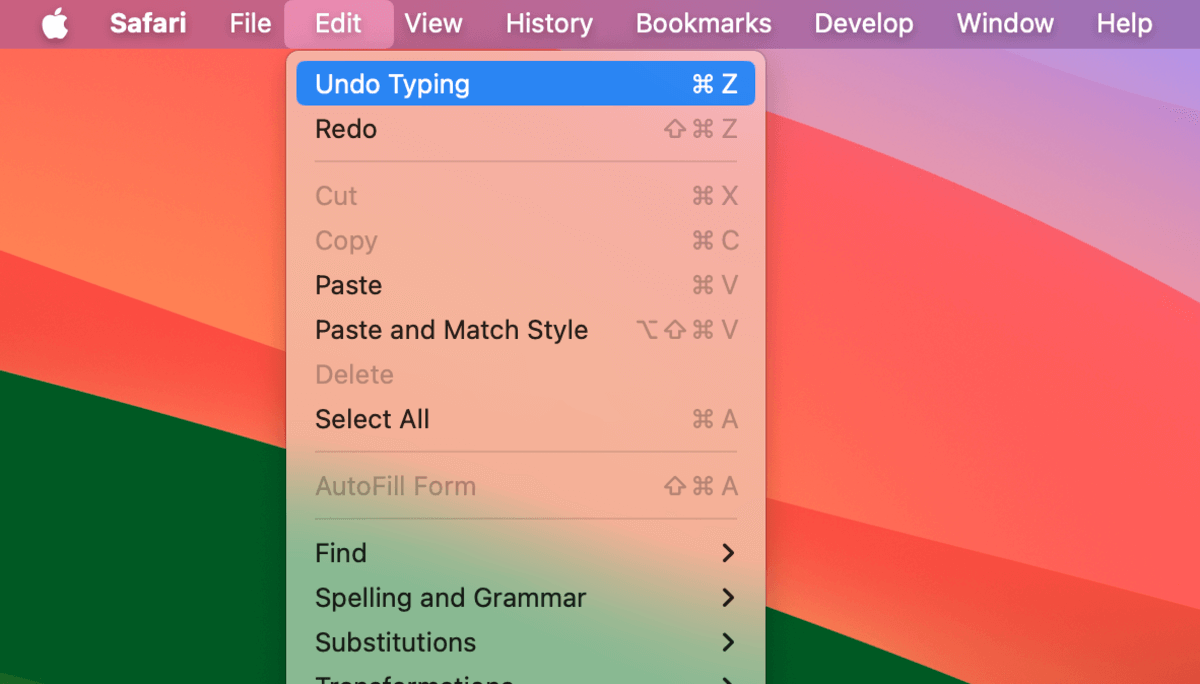
- Fechando e reabrindo abas. Se você fechou uma guia acidentalmente no seu navegador, pode reabri-la usando o comando Desfazer. Você pode fechá-la novamente usando Refazer.
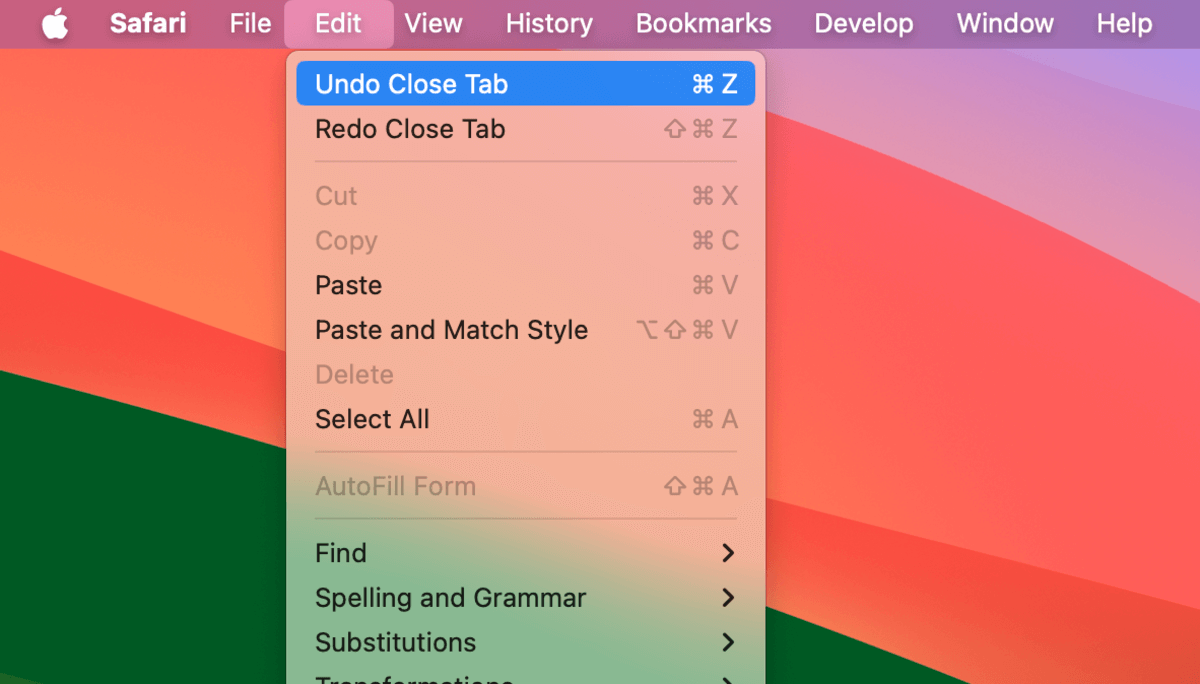
- Gerenciando marcadores. Você pode reverter quaisquer mudanças indesejadas recentes no gerenciador de favoritos. Por exemplo, você pode restaurar um favorito que acabou de deletar usando a ação Desfazer.
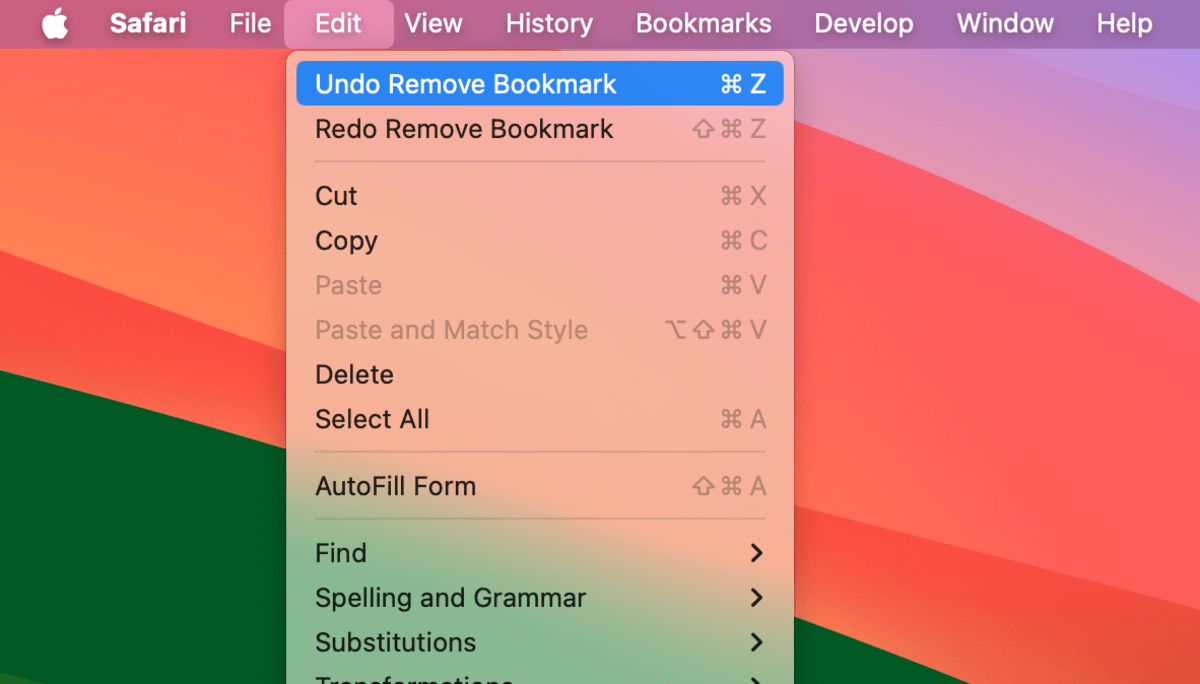
Desfazer não está funcionando para meus arquivos deletados?!
Você acidentalmente excluiu um arquivo e pasta e não consegue usar Desfazer para restaurá-lo? Isso significa que a janela para a ação Desfazer foi fechada e você precisará usar outras soluções para recuperar o arquivo ou pasta excluído.
Neste caso, recomendamos que você verifique sua pasta Lixeira. Se não estiver lá, há outros maneiras de recuperar arquivos apagados no seu Mac – recomendamos que você os verifique o mais rápido possível, pois você pode ter um período limitado para recuperá-los.
Boa sorte!






