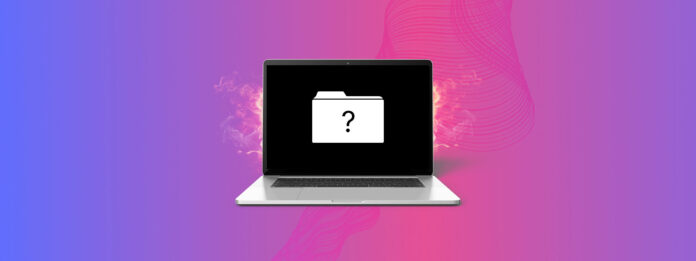
Macs são computadores super confiáveis; a maioria não tem peças móveis, exceto por um ventilador. Geralmente, você pode simplesmente ligá-los e eles funcionam sem problemas, por isso muitos usuários adoram usar seus Macs, inclusive eu.
Às vezes, no entanto, pode haver um problema de software ou hardware. Se o seu Mac estiver exibindo uma pasta com um ponto de interrogação, este artigo abordará como salvar seus dados e solucionar o problema.
Índice
O que significa uma pasta com um ponto de interrogação?
Existem dois cenários em que você vê a pasta com um ponto de interrogação no seu Mac:
- A pasta aparece, mas desaparece enquanto seu Mac carrega. Isso pode ocorrer se o disco de inicialização for especificado incorretamente. Seu Mac inicialmente procura por um disco rígido, mas não o padrão que deveria usar. Depois que o primeiro disco de inicialização selecionado não carrega, o Mac procura por outros discos rígidos. Quando encontra aquele com o seu sistema operacional, o computador inicializa com sucesso, resolvendo o erro.
- A pasta com um ponto de interrogação aparece e permanece . A pasta com um ponto de interrogação aparece e permanece. Isso indica um problema com o seu disco de inicialização, como corrupção de dados ou danos físicos. Em ambos os casos, seu Mac não inicializa normalmente, e o Modo de Recuperação se torna sua única opção.
Seria melhor tentar primeiro recuperar os dados do Mac, pois o disco pode falhar a qualquer momento. Ter seus dados recuperados e seguros pode lhe dar essa tranquilidade imediatamente.
Posso Recuperar Dados Quando Meu Mac Está Mostrando a Pasta Com um Ponto de Interrogação?
Você pode tentar recuperar dados do seu MacBook, mesmo quando ele está exibindo a pasta com um ponto de interrogação. Utilizar software de recuperação de dados de terceiros é uma opção viável para esse propósito.
Disk Drill é um aplicativo de recuperação de dados de terceiros que permite escanear seu Mac e recuperar os dados do seu disco rígido, mesmo que seu Mac não inicialize. Existem muitas opções disponíveis quando se trata de software de recuperação de dados. Eu gosto de usar o Disk Drill, pois ele provou ser o melhor, e eu vou te dizer por quê!
- Funciona com os novos Macs com Apple silicon e oferece suporte para a versão 14 do macOS Sonoma.
- A interface é fácil de usar, o que é importante para que você possa navegar e encontrar seus dados rapidamente. Há também uma função de busca onde você pode digitar o nome de um arquivo para encontrá-lo dessa maneira.
- Você pode escanear o seu Mac em busca de dados perdidos gratuitamente. Assim que confirmar que seus dados são recuperáveis, terá a opção de decidir se deseja ou não comprar o software.
Vamos ver como recuperar os dados do nosso Mac antes de solucionar o problema.
- Pressione e segure o botão de energia para desligar seu Mac.
- Inicie o Mac no Modo de Recuperação. Existem dois métodos para isso, dependendo se você está usando um Mac mais novo com Apple silicon ou um Mac mais antigo com Intel.
- Silício da Apple (Macs mais recentes, geralmente com menos de 2 anos): Pressione o botão de ligar no seu Mac e continue segurando até ver a janela de opções de inicialização. Clique no ícone de engrenagem rotulado como Opções, depois clique em Continuar e isso te levará ao Modo de Recuperação.
- Processador Intel (Macs mais antigos, geralmente com mais de 2 anos): Pressione e solte o botão de ligar e, em seguida, imediatamente pressione e segure essas duas teclas até ver um logotipo da Apple ou outra imagem: Command (⌘) e R. Eu geralmente tenho que segurar essas teclas por um tempo para entrar no Modo de Recuperação.
- Inicie o Terminal para que você possa usar o Disk Drill. Uma vez no Modo de Recuperação, clique em Utilitários e, em seguida, selecione Terminal.
- Digite este comando na janela do Terminal. Isso fará o download e, em seguida, iniciará o Disk Drill no Modo de Recuperação: sh <(curl http://www.cleverfiles.com/bootmode/boot.xml) .
- Pressione Retorno no teclado após digitar o comando.
- Aguarde o download e, em seguida, a inicialização do Disk Drill. Isso pode levar alguns momentos.

- Abaixo de Recuperação de Dados, selecione Dispositivos de Armazenamento e escolha o disco que deseja escanear em busca de dados perdidos. Depois de encontrar o disco, clique em Procurar dados perdidos .


- Aguarde a conclusão da varredura.


- Revise os resultados e selecione os dados que deseja recuperar.


- Escolha o destino onde deseja recuperar os dados.


- É isso! Agora você verá uma mensagem de recuperação concluída.

Agora que seus dados estão salvos e você não precisa mais se preocupar com isso, vamos nos concentrar em tentar fazer seu Mac inicializar.
Como corrigir uma pasta de ponto de interrogação no Mac
Podem haver muitos motivos pelos quais seu Mac não está iniciando. Abaixo, vamos percorrer vários métodos que podemos tentar para fazer o nosso Mac funcionar novamente.
Método 1: Editar o Disco de Inicialização no Mac nas Configurações do Sistema (se a Pasta com um Ponto de Interrogação Desaparecer)
Recomendamos usar este método se o seu Mac exibir brevemente a pasta com um ponto de interrogação, mas depois inicializar normalmente.
Isso permitirá que o Mac inicialize do disco de inicialização correto a cada vez, em vez de fazer a dança de mostrar a mensagem de erro e depois inicializar.
- Inicie as Configurações do Sistema.
- Vá para Geral e, em seguida, escolha Disco de Inicialização.
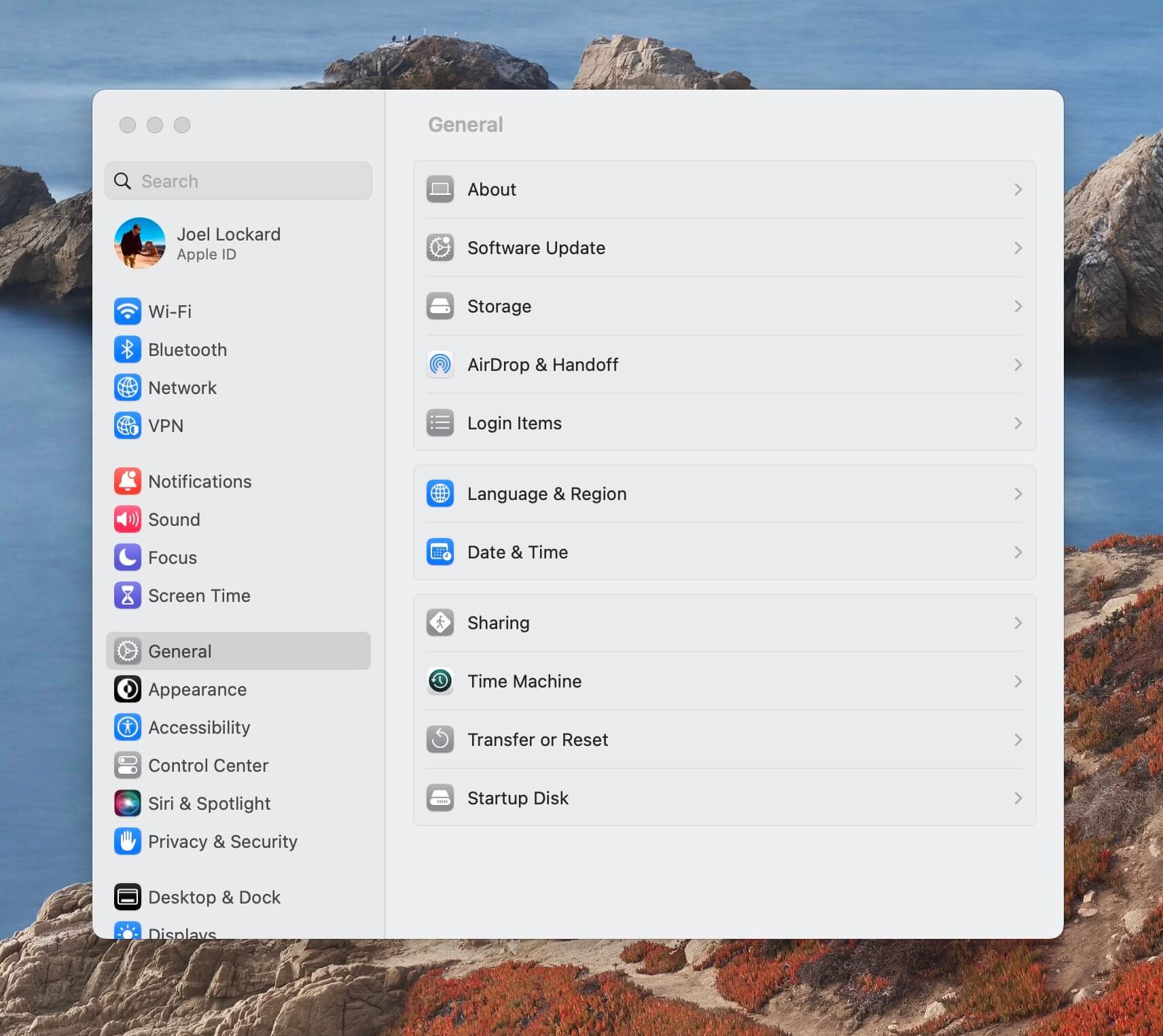
- Dentro de Configurações do Sistema, selecione o disco de inicialização que contém seu sistema operacional.
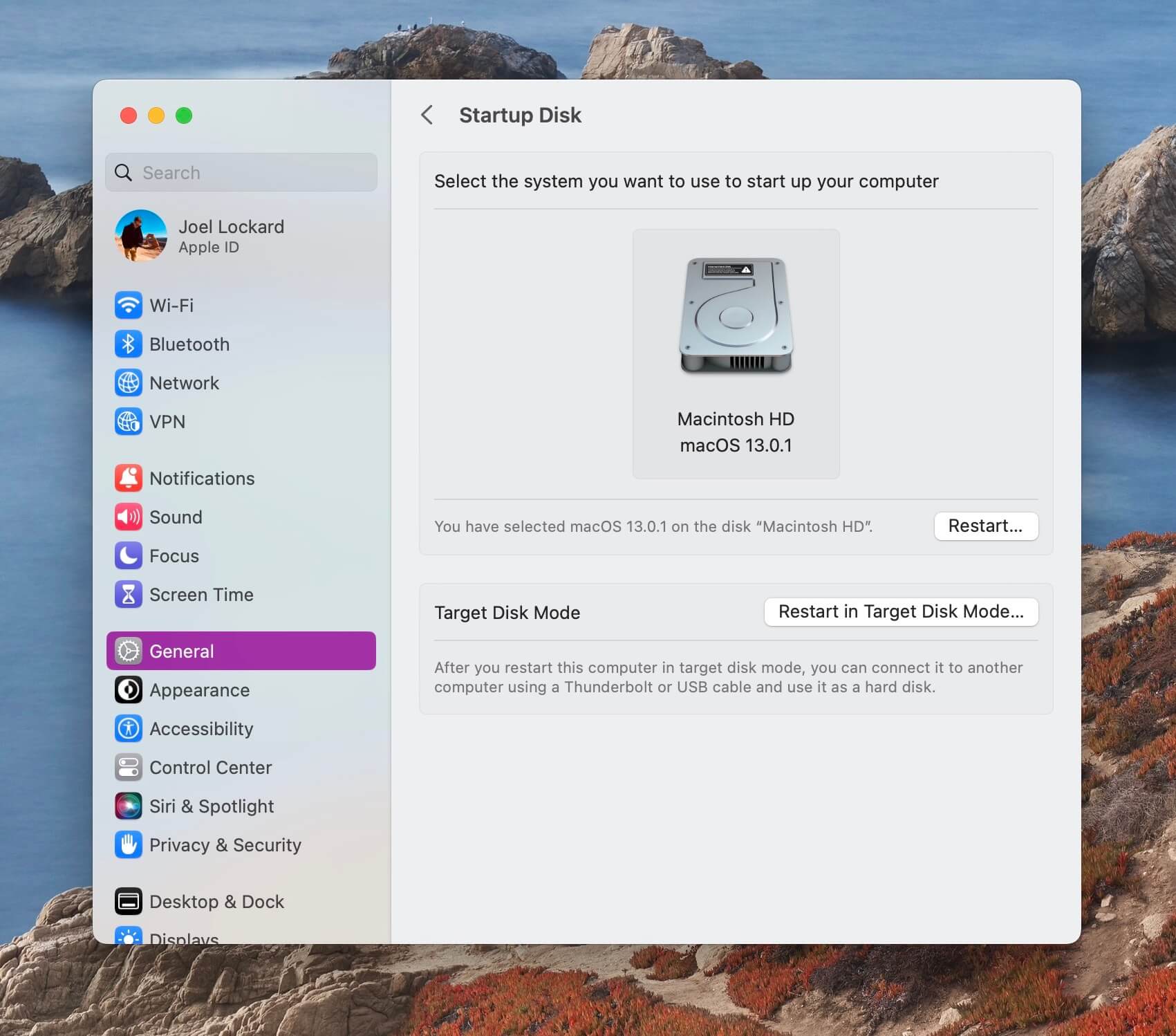
- Reinicie seu Mac e veja se o problema foi corrigido.
Se o seu Mac tiver uma pasta permanente com um ponto de interrogação, você vai querer começar com o próximo método.
Método 2: Desligue o seu Mac e tente reiniciá-lo novamente
Se você ligou o seu Mac e encontrou a pasta com um ponto de interrogação, pode ter ocorrido um problema no processo de inicialização. Tentar um simples reinício pode muitas vezes resolver tais problemas, permitindo que seu Mac inicie uma nova inicialização.
- Mantenha pressionado o botão de energia até a tela do seu Mac ficar preta.
- Pressione o botão de energia e, em seguida, solte.
- Aguarde seu Mac iniciar e verifique se está funcionando corretamente desta vez.
Se o seu Mac não estiver passando da pasta com um ponto de interrogação, então vamos prosseguir para a próxima etapa.
Método 3: Redefinir a NVRAM/PRAM no seu Mac
Seu Mac utiliza tanto NVRAM/PRAM para armazenar configurações do sistema relacionadas ao disco de inicialização, configurações de áudio, resoluções de tela e outras configurações do sistema.
Embora essas configurações funcionem normalmente sem problemas, se você estiver enfrentando problemas como o aparecimento da pasta com um ponto de interrogação, é recomendável verificar se redefini-las resolve o problema.
As etapas abaixo irão redefinir tanto o NVRAM/PRAM, então você só precisará realizar isso uma vez.
- Desligue seu Mac mantendo o botão de energia pressionado até que a tela fique preta.
- Ligue seu Mac novamente e, em seguida, pressione e segure imediatamente OPTION+COMMAND+P+R. Mantenha essas teclas pressionadas por cerca de 20 segundos.
- Seu Mac parecerá reiniciar.
- Veja se a pasta com um ponto de interrogação desapareceu e se seu Mac inicializou corretamente.
Se você estiver usando um Mac mais recente que possui um Chip de segurança T2, você pode soltar as teclas logo após ver o logotipo da Apple.
Se o seu Mac ainda tiver uma pasta com um ponto de interrogação, vamos tentar executar o Primeiros Socorros.
Método 4: Execute o Primeiros Socorros no seu Mac no Modo de Recuperação
Primeiros Socorros é uma utilidade gratuita que vem instalada no seu Mac e é fornecida pela Apple. Ao usá-la, podemos verificar nosso Mac e encontrar quaisquer erros de disco que possam estar fazendo com que o Mac exiba a pasta com um ponto de interrogação.
Vamos ver como usar o Primeiros Socorros no Mac.
- A primeira coisa que você precisa fazer é inicializar no Modo de Recuperação. Existem 2 maneiras de fazer isso, e elas dependem se você está usando um Mac com Intel ou Apple Silicon.
- Silício da Apple (Macs mais novos, geralmente com menos de 2 anos): Pressione o botão de ligar do seu Mac e continue segurando até ver a janela de opções de inicialização. Clique no ícone de engrenagem rotulado como Opções, depois clique em Continuar e isso te levará ao Modo de Recuperação.
- Processador Intel (Macs mais antigos, geralmente com mais de 2 anos): Pressione e solte o botão de ligar e imediatamente pressione e segure estas duas teclas até ver um logo da Apple ou outra imagem: Command (⌘) e R. Eu normalmente mantenho essas teclas pressionadas por um tempo para entrar no Modo de Recuperação.
- Agora que você está no Modo de Recuperação, verá uma lista de opções. O Primeiros Socorros faz parte do Utilitário de Disco, então você precisa selecionar Utilitário de Disco. Depois, clique na aba Continuar no canto inferior direito.

- Selecione Primeiros Socorros.

- Uma janela pop-up aparecerá perguntando se você quer executar o Primeiros Socorros, clique em Executar.
- Aguarde a conclusão do processo.
- Você verá então uma marca de verificação verde e uma mensagem dizendo que a operação foi bem-sucedida.

- Clique em Concluído e depois vá até o Logotipo da Apple e escolha reiniciar seu Mac.
Se o seu Mac estiver inicializando normalmente agora, então terminamos aqui! Caso contrário, vamos tentar reinstalar o macOS.
Método 5: Reinstalar o macOS no seu Mac (sem perda de dados)
Reinstalando macOS enquanto estiver no Modo de Recuperação é mais simples do que pode parecer inicialmente. Apesar de parecer complexo, este processo é amigável, sem custos e, se executado corretamente seguindo os passos abaixo, você não sofrerá nenhuma perda de dados.
- Primeiro, coloque seu Mac no Modo de Recuperação. Siga uma das duas opções abaixo.
- Silício da Apple (Macs mais novos, geralmente com menos de 2 anos): Pressione o botão de ligar do seu Mac e continue segurando até ver a janela de opções de inicialização. Clique no ícone de engrenagem rotulado como Opções, depois clique em Continuar e isso te levará ao Modo de Recuperação.
- Processador Intel (Macs mais antigos, geralmente com mais de 2 anos): Pressione e solte o botão de ligar e imediatamente pressione e segure estas duas teclas até ver um logo da Apple ou outra imagem: Command (⌘) e R. Eu normalmente mantenho essas teclas pressionadas por um tempo para entrar no Modo de Recuperação.
- Selecione Reinstalar macOS.
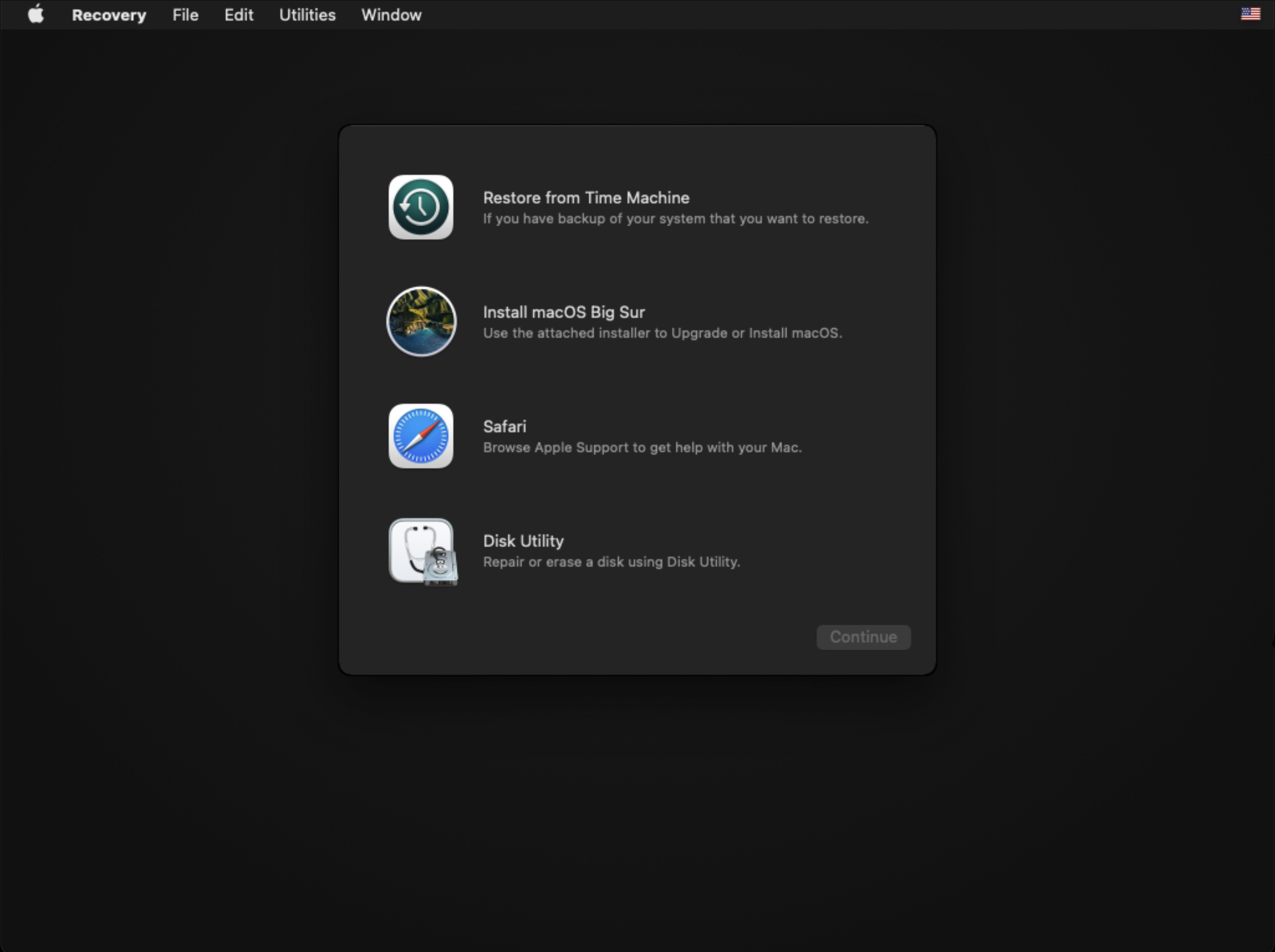
- Clique e aceite os prompts de instalação.
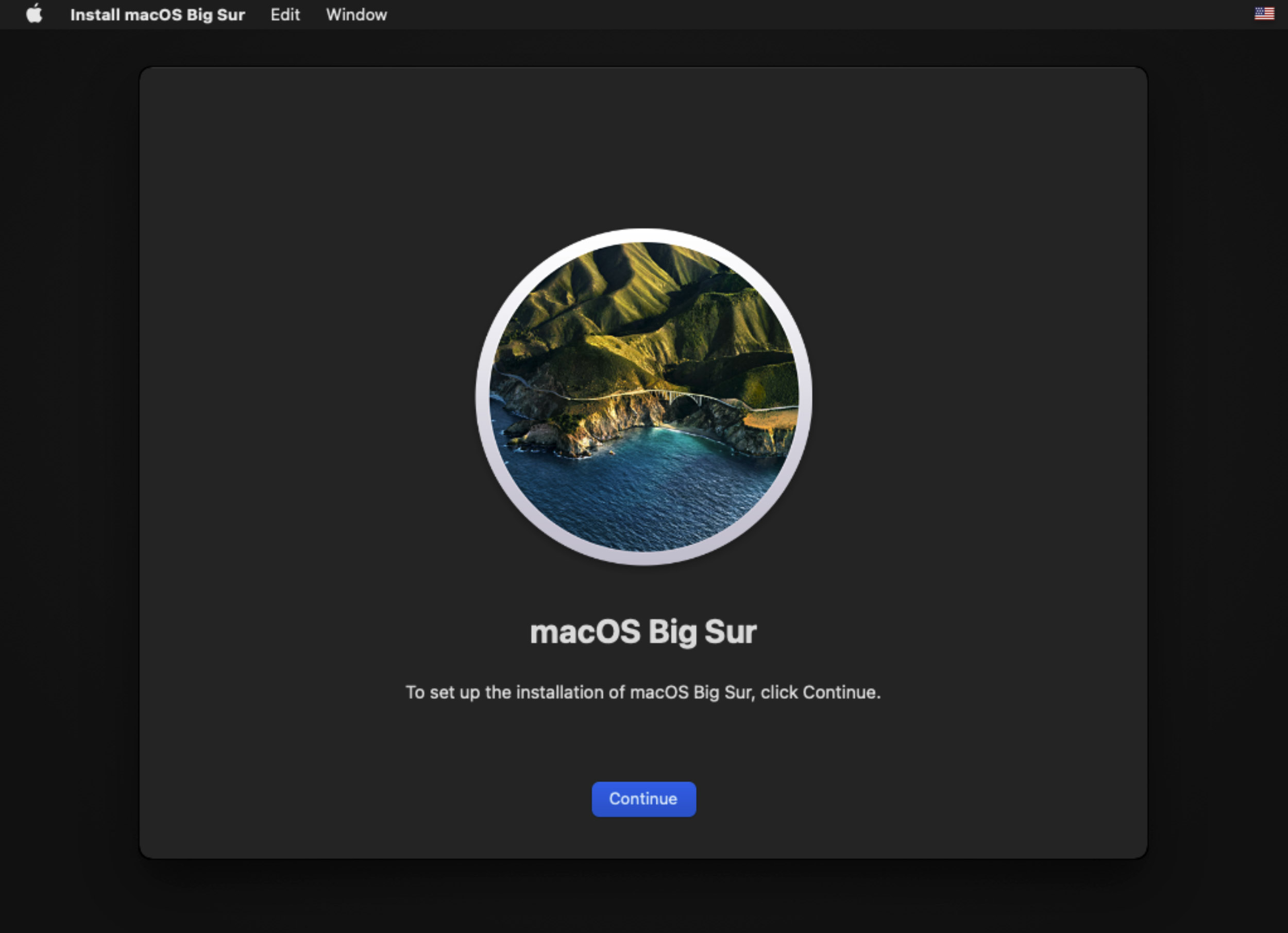
- Selecione o disco rígido em que você gostaria de reinstalar o macOS e clique em Continuar. Aguarde a conclusão da instalação. Também recomendo que você conecte seu Mac a uma fonte de alimentação durante esse processo.
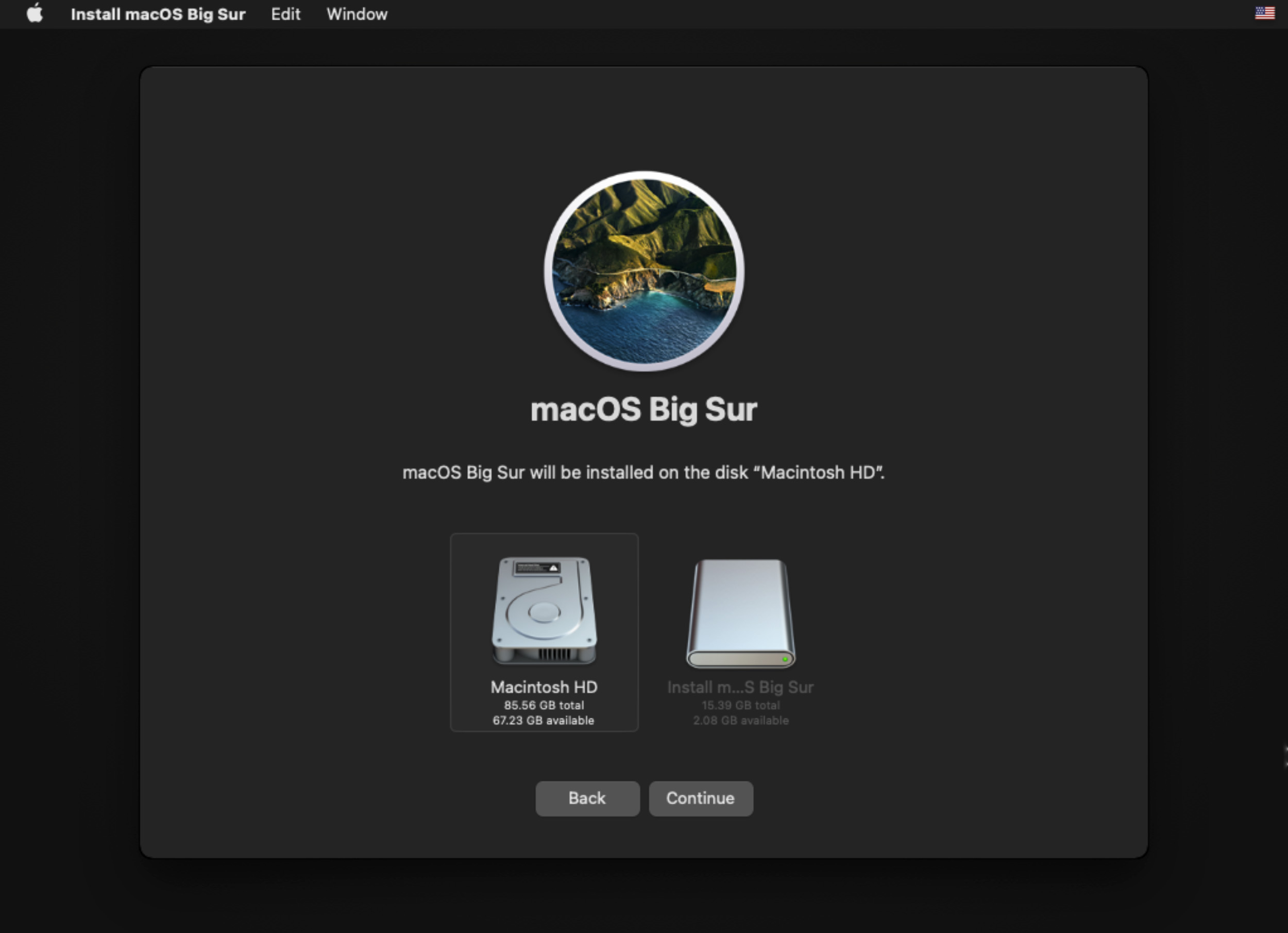
Se após a instalação do macOS seu Mac ainda não carregar, pode ser hora de entrar em contato com o suporte da Apple.
Método 6: Entre em contato com o Suporte da Apple
Às vezes, problemas além do nosso controle podem exigir assistência profissional, e entrar em contato com um técnico se torna necessário.
A Apple poderá consertar um Mac que tenha um ponto de interrogação piscando dentro da pasta de inicialização, caso os métodos acima não tenham funcionado.
Você pode agendar uma consulta no site da Apple ou visitar uma loja Apple local, se viável, para obter orientação sobre os próximos passos.
FAQ
- Pressione o botão de energia do seu Mac e continue a segurá-lo até ver a janela de opções de inicialização.
- Clique no ícone de engrenagem rotulado Opções, depois clique em Continuar e isso o levará ao Modo de Recuperação.
Se ainda não conseguir fazer isso funcionar, recomendo levar a uma loja da Apple para que um técnico possa verificar.
- Ligue seu Mac e, em seguida, entre no Modo de Recuperação.
- Selecione reinstalar macOS e siga as instruções.
- Selecione o disco rígido no qual você deseja instalar o sistema.
- Aguarde a conclusão do processo.
- Desligue seu Mac.
- Entre no Modo de Recuperação.
- Selecione Utilitário de Disco.
- Apague e formate o disco rígido para APFS.
- Agora, vamos instalar o sistema operacional no novo disco rígido.
Você precisará realizar essas etapas no Modo de Recuperação com uma conexão de internet funcionando.
- Ligue seu Mac e entre no Modo de Recuperação.
- Selecione reinstalar macOS e siga as instruções.
- Selecione o disco rígido no qual deseja instalá-lo.
- Aguarde a conclusão do processo.






