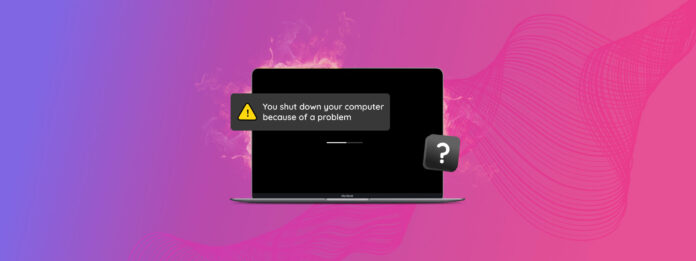
MacBook continua desligando? Seja aos 40% ou 100%, há várias possibilidades para que isso aconteça. Diagnosticar corretamente o problema pode ajudar a resolvê-lo de forma eficiente – mas como fazemos isso?
Neste artigo, vamos ensinar três coisas: (1) diagnosticar por que seu MacBook continua desligando, (2) escolher e aplicar a solução correta para o seu tipo de MacBook moribundo e (3) recuperar dados que resultaram dos desligamentos. Continue lendo!
Índice
Por que o Mac continua desligando aleatoriamente
Como mencionamos anteriormente, há muitas possíveis razões para o seu MacBook desligar-se aleatoriamente. Felizmente, há uma maneira de restringir rapidamente os possíveis culpados usando um simples comando no Terminal:
log show --predicate ’eventMessage contains "Previous shutdown cause"’ --last 24hr
Você pode ver um monte de números ou números negativos na tela. Esses são códigos de erro que nos dão uma ideia da natureza do problema. Para ajudá-lo a entender o que cada código de erro representa e como corrigi-los, criamos uma tabela simples que explica os códigos mais comuns com links diretos para a solução apropriada.
| Código de Erro | Descrição | Solução |
| 3 | Este código de erro indica um desligamento forçado. Seu Mac desligou-se abruptamente e intencionalmente porque se tornou não responsivo ou encontrou erros críticos e precisou de uma reinicialização para resolver o problema. Isso pode ser causado por várias coisas, como problemas de compatibilidade, erros de configuração ou software defeituoso. | Método 1, Método 2, Método 4, Método 7 |
| 5 | Este código não indica um erro ou mau funcionamento. Em vez disso, significa que seu Mac foi intencionalmente desligado usando o botão de energia ou o comando Desligar no menu Apple. Se não for o caso (ex. seu Mac está desligando aleatoriamente), seu Mac pode estar fisicamente danificado. | Recomendamos fortemente que você o envie para um centro de recuperação de dados profissional para evitar mais danos e perda permanente de dados. |
| 7 | O código 7 indica um erro de thread da CPU. Uma thread da CPU é uma sequência de instruções que gerencia tudo, desde a responsividade da interface até o manuseio de eventos (por ex. entrada do usuário). É possível que houve um erro na execução de um thread específico que causou instabilidade ou erros do sistema, levando a um desligamento. Superaquecimento também pode causar erros de thread da CPU. | Método 3, Método 4 |
| -3 | Este código de erro indica problemas térmicos. Seu Mac pode estar superaquecendo e ele se desliga para se proteger. Também é possível que seu sistema esteja lançando falsos alarmes. | Método 3, Método 1 |
| -64 | O código -64 indica pânico do kernel. O kernel do seu Mac é responsável por gerenciar processos, alocar recursos do sistema e fazer a ponte entre software e hardware. Quando ocorre um pânico do kernel (devido a superaquecimento, erros do sistema de arquivos ou mau funcionamento de software/hardware), ele pode ter encontrado um erro crítico que não consegue resolver. Isso resulta em uma falha do sistema. | Método 6, Método 7 |
| -74 | Este código significa que a temperatura da sua bateria está muito alta. Como temperaturas extremas podem danificar os componentes do seu Mac, ele se desliga para evitar isso. No entanto, também é possível que seu sistema esteja lançando falsos alarmes. | Método 1, Método 3, Método 5 |
Como consertar o Mac que continua desligando
Se tentássemos abordar todos os códigos de erro de um Mac que desliga aleatoriamente, você provavelmente se cansaria de rolar a tela. Felizmente, os métodos que discutimos abaixo funcionaram para erros comuns (mesmo que eles não estivessem entre os listados na seção anterior).
Método 1: Redefinir suas configurações de SMC
O SMC (Controlador de Gestão do Sistema) é um componente nos computadores Mac que gerencia funções de hardware e do sistema, como energia, temperatura, bateria, retroiluminação do teclado e mais.
Quando o seu SMC apresenta mau funcionamento, qualquer um desses componentes pode ser afetado – é por isso que redefini-lo para seu estado padrão (e assim eliminar qualquer problema) funciona como uma solução para muitos erros diferentes.
Para redefinir o SMC no seu Mac:
Passo 1. Desligue o seu Mac e conecte o cabo de alimentação (a uma fonte de energia e ao seu Mac).
Passo 2. Pressione e segure as seguintes teclas ao mesmo tempo: Shift + Controle + Opção + Botão de Energia .
Passo 3. Solte as teclas ao mesmo tempo. Em seguida, ligue o seu computador e observe se o seu Mac desliga aleatoriamente mesmo após redefinir o seu SMC.
Método 2: Redefinir suas configurações de PRAM
A PRAM (Parameter RAM) é uma pequena quantidade de memória que armazena as configurações e a configuração do seu Mac. Ela lida com funções como volume do alto-falante, resolução da tela e muitas outras. Também gerencia as configurações de inicialização do seu Mac.
Se o seu PRAM estiver apresentando problemas, redefinir o PRAM para suas configurações padrão pode resolvê-los.
Para redefinir a PRAM no seu Mac:
Passo 1. Desligue seu Mac.
Passo 2. Ligue seu Mac e, imediatamente, pressione as seguintes teclas: Comando + Opção + P + R .
Passo 3.Uma vez que seu Mac reinicie E você ouça o som de inicialização pela segunda vez, solte as teclas.
Depois que seu Mac estiver totalmente inicializado, observe se ele desliga aleatoriamente mesmo após redefinir a PRAM.
Método 3: Certifique-se de que seu Mac não está superaquecendo
Para se proteger, seu MacBook desliga sem aviso prévio se começar a superaquecer. Afinal, temperaturas extremas podem danificar gravemente seus componentes.
Para confirmar se este é de fato o principal problema do seu Mac, você pode verificar a temperatura usando um comando simples no aplicativo Terminal.
Para verificar a temperatura do seu Mac usando o Terminal:
Passo 1. Inicie o aplicativo Terminal (Finder > Aplicativos > Utilitários).
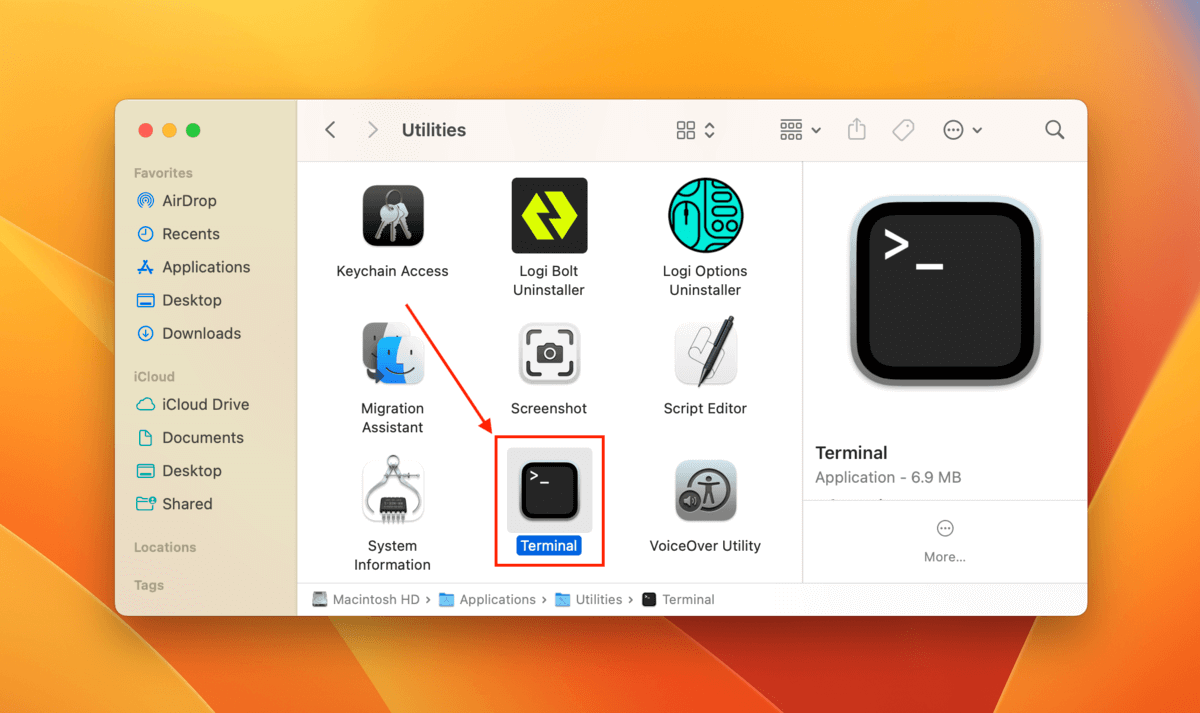
Passo 2. Digite o seguinte comando e pressione Enter:
sudo powermetrics –samplers smc |grep -i “temperatura do núcleo da CPU”
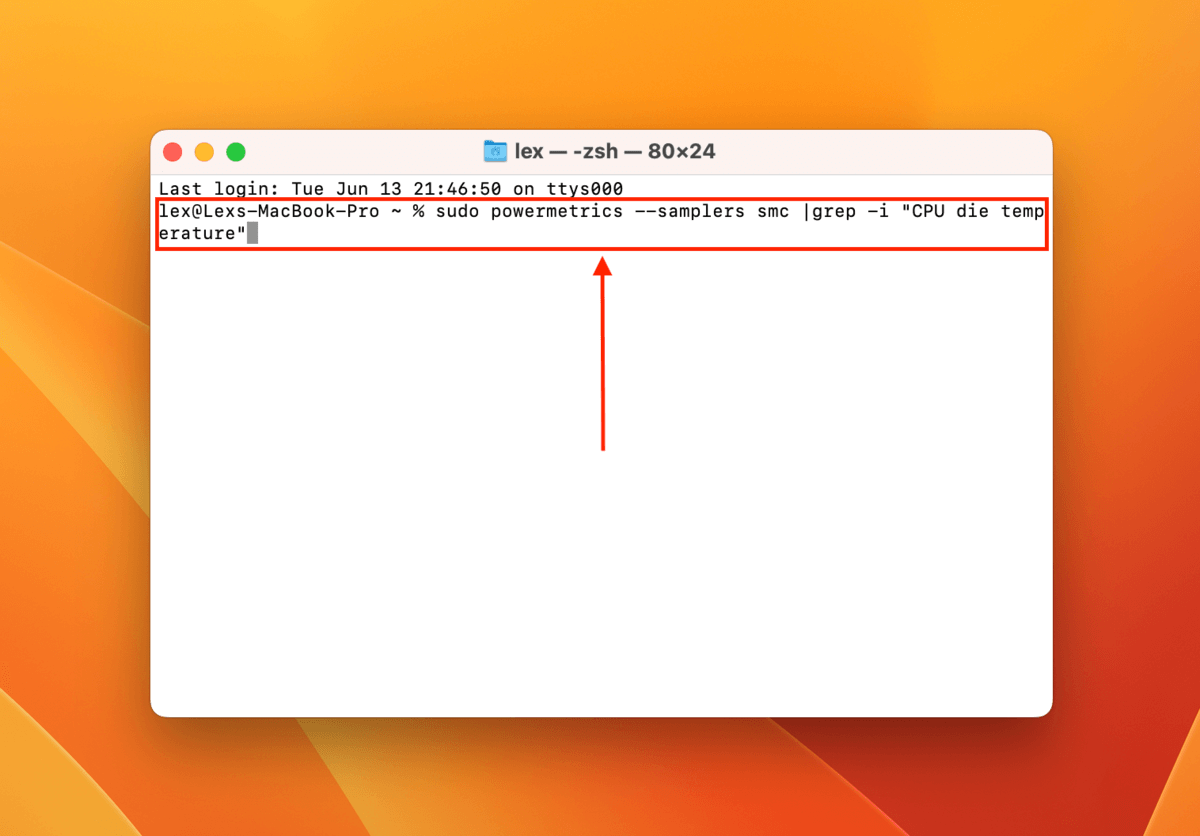
A temperatura do seu Mac NÃO deve ultrapassar 90℃. Se o seu Mac ficar tão quente, mesmo que você não esteja usando-o em um ambiente úmido, não esteja executando muitos aplicativos e ele tenha fluxo de ar suficiente, tente o Método 1. Se isso não funcionar, você terá que levar seu Mac à Apple para reparo.
Método 4: Atualize Software Questionável ou Exclua-o
Se o seu Mac continuar desligando enquanto você está usando um determinado aplicativo, esse aplicativo pode ser o problema. Verifique a App Store ou o site do desenvolvedor em busca de atualizações. Se o problema persistir, exclua o aplicativo e notifique o desenvolvedor. Continuar enfrentando o problema não vale a pena – se o seu Mac continuar desligando sozinho, seu sistema pode acabar corrompido.
Método 5: Verifique a Saúde da sua Bateria
Se o seu Mac desligar repentinamente em uma determinada porcentagem da bateria, provavelmente está chegando ao fim de sua vida útil. Todas as baterias têm um número finito de ciclos de carga. Para máquinas antigas, é cerca de 300. Para máquinas mais novas, é 1.000+.
Antes de ir à loja da Apple para uma substituição, você pode verificar a saúde da bateria do seu Mac você mesmo.
Para verificar a saúde da sua bateria no Mac:
Passo 1. Abra o menu Apple. Em seguida, segure a tecla Opção para fazer com que Informações do Sistema apareça no menu suspenso. Clique nele.
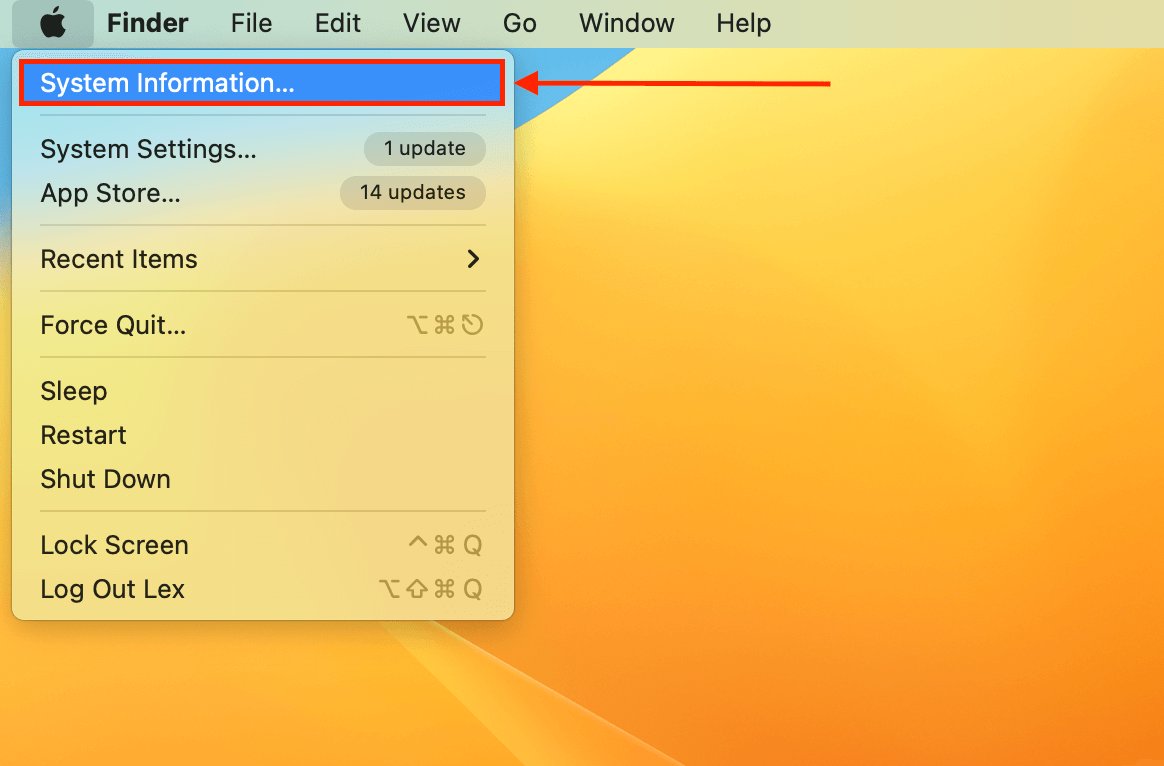
Passo 2. Na barra lateral esquerda em Hardware , clique em Power . À direita, veja Informações da Bateria > Informações de Saúde .
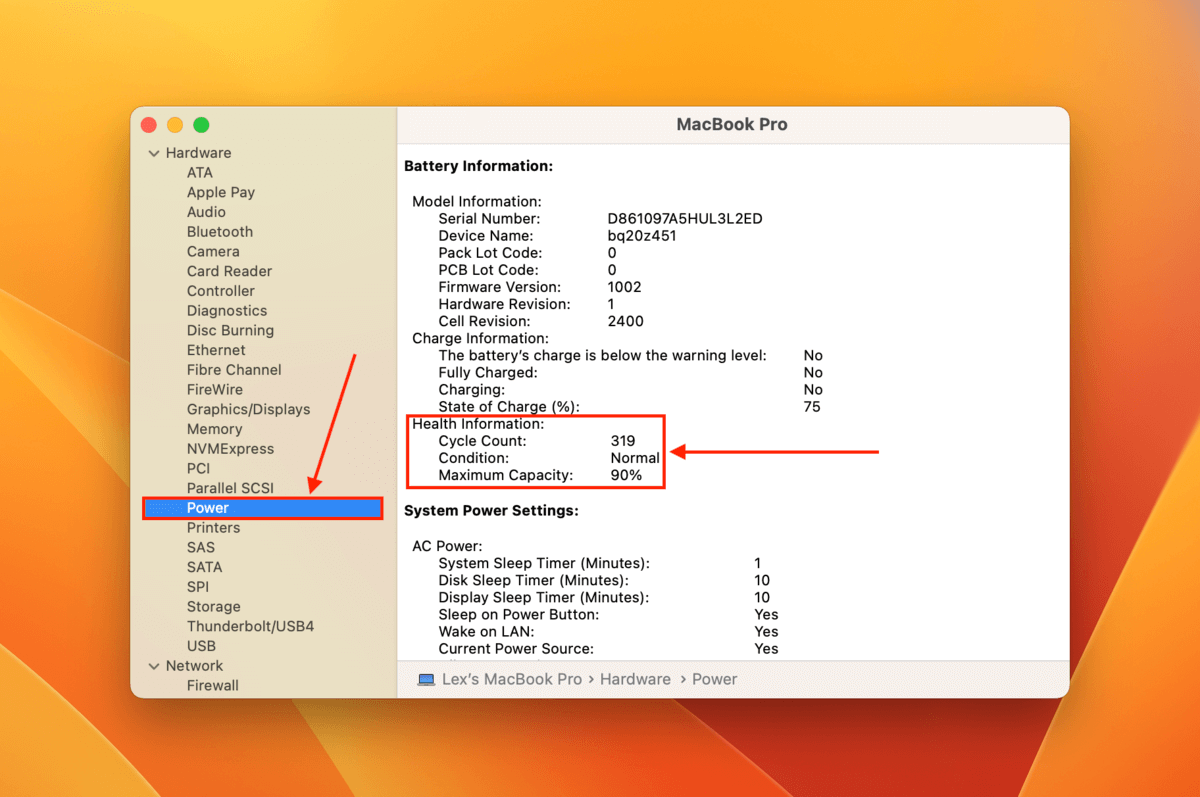
Aqui, você verá a contagem de ciclos que discutimos anteriormente. Depois, observe sua Condição (Normal e Boa são preferíveis) e sua Capacidade Máxima. No caso do meu Mac, uma Capacidade Máxima de 90% significa que agora só posso usar 90% da capacidade original da bateria do meu Mac.
Método 6: Execute o Utilitário de Disco
Problemas de software e erros de disco são razões comuns para um MacBook desligar aleatoriamente, especialmente se afetarem a unidade do sistema. Esses problemas geralmente levam à corrupção de dados, problemas no sistema de arquivos e até mesmo falhas de hardware, que são o que causam a instabilidade do seu Mac.
Felizmente, o Mac tem uma ferramenta integrada chamada Utilitário de Disco que foi projetada para lidar com esses erros. Caso isso afete o disco do sistema (o que é provável se o seu Mac continua desligando sozinho), você precisa utilizá-lo no Modo de Recuperação.
Para usar o Utilitário de Disco no Modo de Recuperação para corrigir erros do sistema:
Passo 1. Desligue seu Mac.
Passo 2. Em um Mac Intel, inicie o seu computador e mantenha pressionadas as teclas Command + R até ver o logotipo da Apple ou um globo giratório. Se você estiver usando um Mac M1, pressione e segure o botão de energia e clique em Opções > Continuar .
Passo 3. Selecione Utilitário de Disco no menu e clique em Continuar .
Passo 4. Clique em Verificar Disco . Se essa opção estiver desativada ou se reportar algum erro, clique em Reparar Disco .
Uma vez que o processo de reparo for concluído, saia do Modo de Recuperação. Inicialize no macOS e observe se seu MacBook Pro continua desligando.
Método 7: Atualizar ou Reinstalar o MacOS
Quando macOS está desatualizado ou corrompido, podem ocorrer desligamentos devido a incompatibilidade, bugs do sistema, instabilidade, vulnerabilidades de segurança e/ou arquivos de sistema corrompidos. Atualizá-lo pode resolver o problema.
Para atualizar o macOS:
Passo 1. Clique no menu da Apple > Configurações do Sistema…
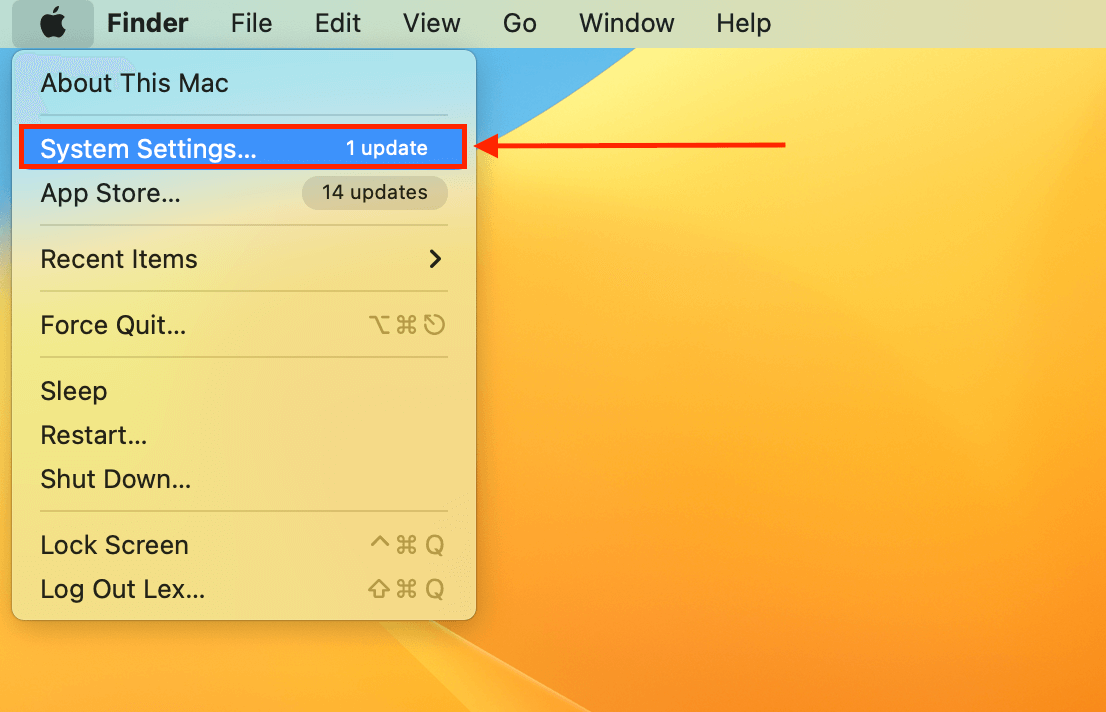
Passo 2. Clique em Atualização de Software ou Atualização de Software Disponível . O Mac começará a baixar todas as atualizações disponíveis. Se encontrar alguma, clique em Atualizar Agora (ou Instalar para atualizações menores) e aceite o Acordo de Licença. Aguarde a conclusão da atualização e mantenha seu Mac conectado durante o processo!
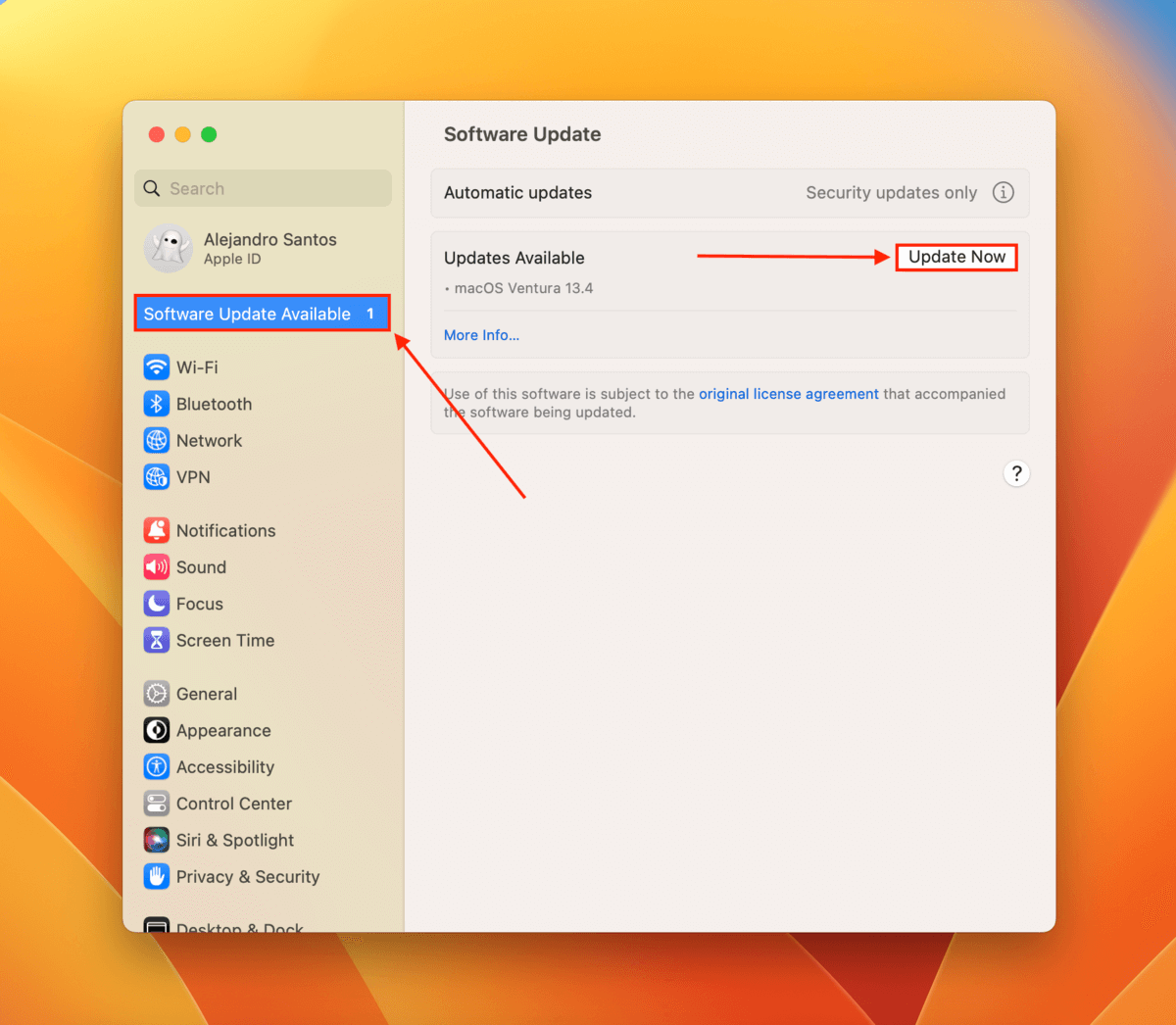
Se as falhas continuarem, sua única opção pode ser reinstalar o macOS. Para fazer isso, desligue o seu Mac. Em seguida, reinicie-o e imediatamente faça uma das seguintes ações: (a) mantenha pressionado o botão de liga/desliga (Apple Silicon) ou (b) mantenha pressionadas as teclas Command + R (Intel).
Isso inicializará seu Mac no Modo de Recuperação, onde você verá a opção de Reinstalar o macOS. Basta seguir o assistente para prosseguir.
Como Recuperar Dados Perdidos Devido ao Desligamento do Mac
Infelizmente, quando seu Mac continua desligando sozinho, a perda de dados é um cenário provável. Talvez seu MacBook Pro continue desligando enquanto você estava trabalhando em uma apresentação e ele morreu de repente ou você reinstalou o macOS e descobriu que alguns arquivos estavam ausentes.
A forma mais rápida (e segura) de restaurar seus dados é usando um software de recuperação de dados. Contanto que eles não tenham sido sobrescritos por novos arquivos e seu Mac não esteja fisicamente danificado, você tem uma boa chance de recuperá-los.
Para este artigo, usaremos uma ferramenta chamada Disk Drill. É realmente poderosa, mas fácil de usar para iniciantes, e possui excelente suporte para sistemas de arquivos Mac (HFS+, APFS) e tipos de arquivos (mais de 400 tipos de arquivos e aumentando). Abaixo, preparamos um guia passo a passo que você pode acompanhar.
Para recuperar dados apagados no seu Mac usando o Disk Drill:
Passo 1. Baixar e instale o Disk Drill.
Passo 2. Conecte um dispositivo de armazenamento ao seu Mac, certificando-se de que ele tenha espaço suficiente para os dados que você deseja restaurar (você não deve salvar dados recuperados no mesmo drive do qual está recuperando). Inicie o aplicativo Disk Drill (Finder > Aplicativos).
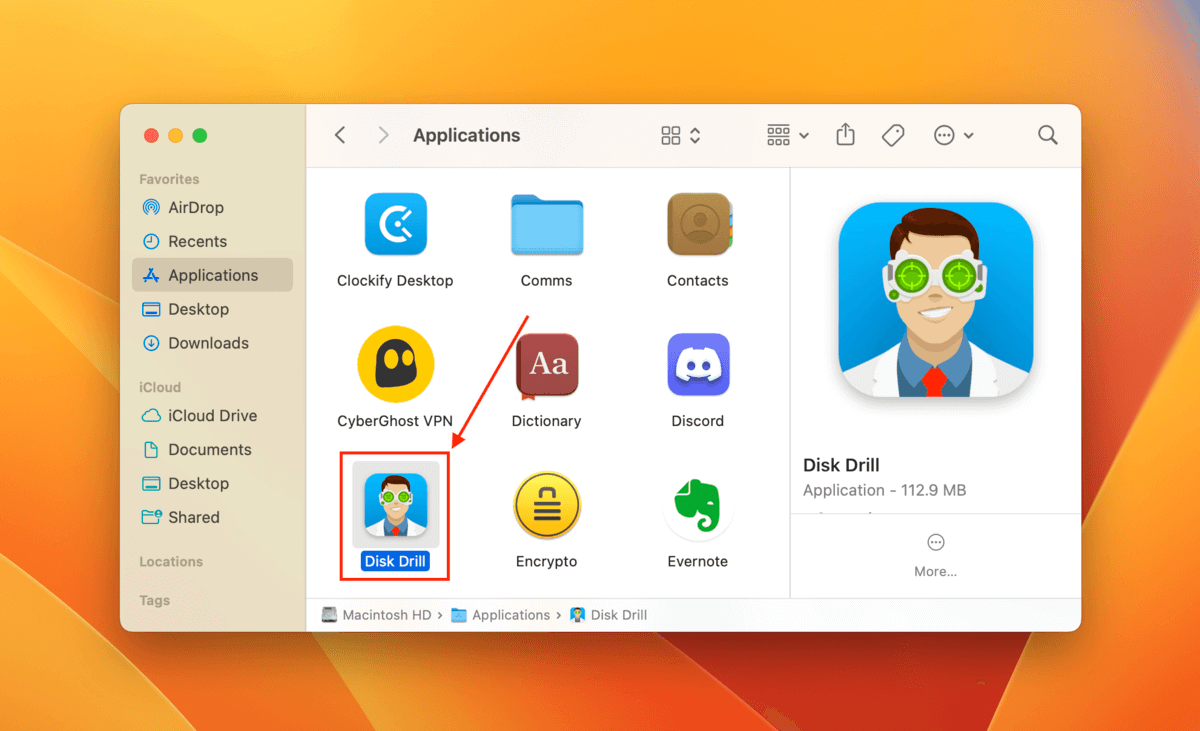
Passo 3. Selecione a unidade do seu sistema (geralmente rotulada como “APPLE SSD”) e clique em Pesquisar por dados perdidos .
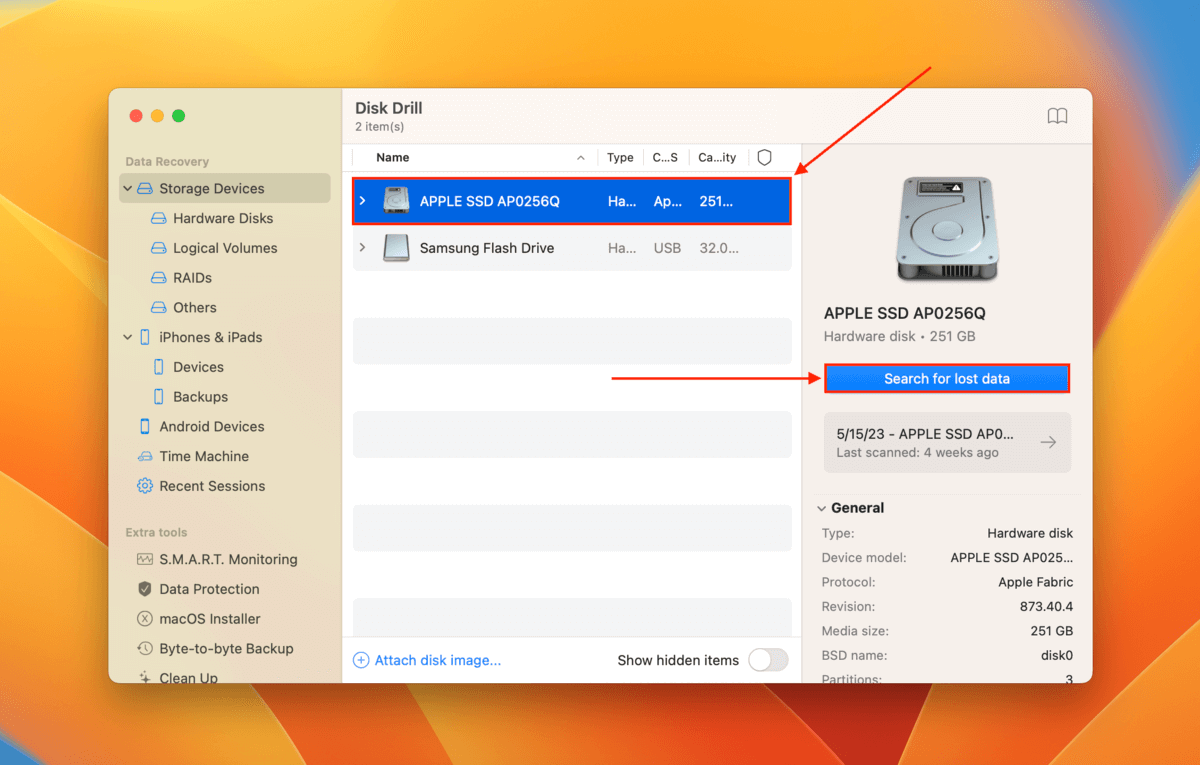
Passo 4. Quando o Disk Drill terminar de examinar sua unidade, clique em Revisar itens encontrados .
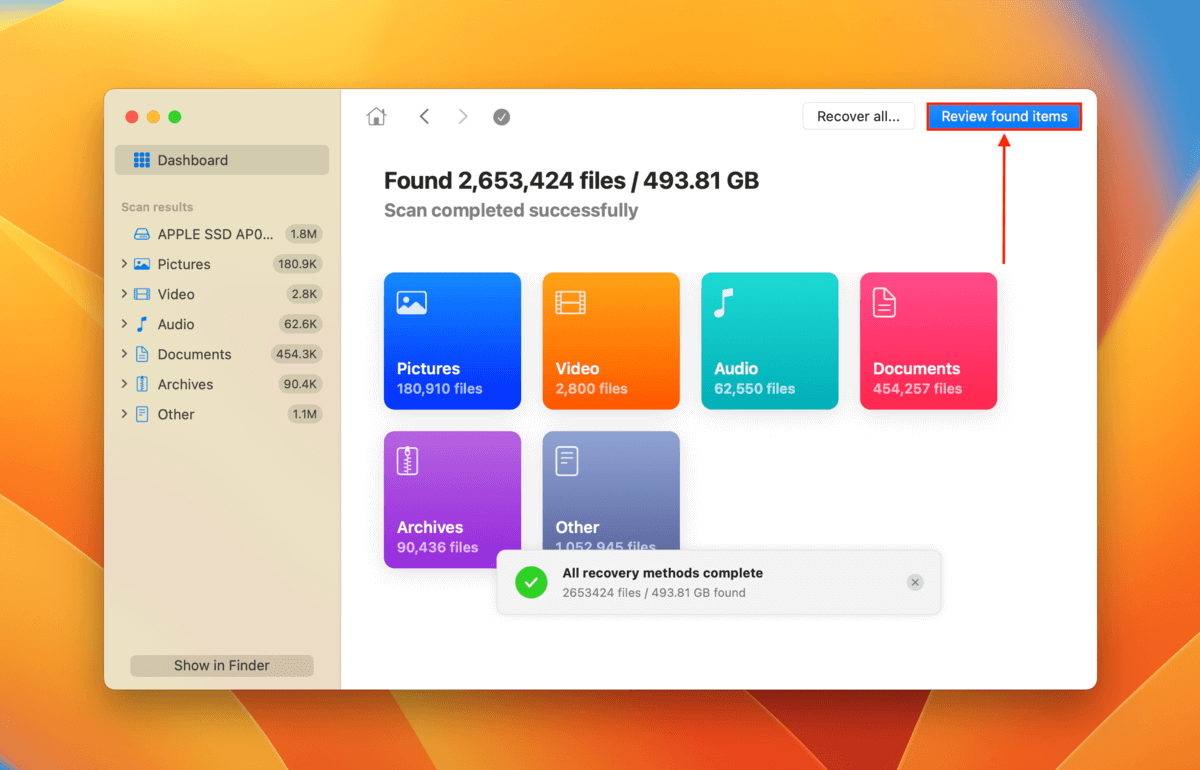
Passo 5. Expanda as abas Excluído ou perdido e/ou Reconstruído para explorar arquivos que foram excluídos ou não salvos (devido a desligamentos ou reinstalação do macOS). Você pode filtrar os resultados da varredura por tipo de arquivo usando a barra lateral ou usar a ferramenta de pesquisa para localizar um arquivo específico. Você também pode visualizar qualquer arquivo passando o ponteiro do mouse sobre ele e clicando no botão de olho que aparece.
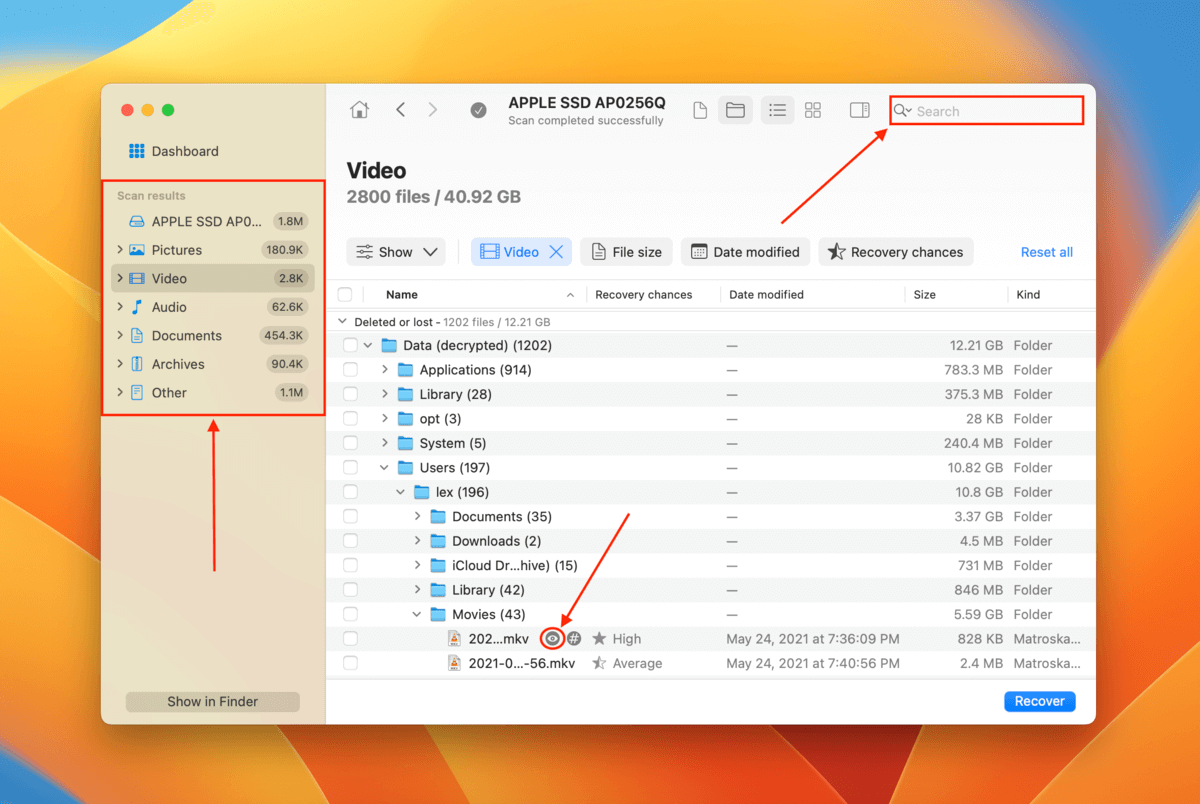
Passo 6. Marque as caixas ao lado dos arquivos que deseja recuperar. Se você quiser restaurar todos os arquivos encontrados pelo Disk Drill, marque a caixa no cabeçalho da coluna (ao lado de Nome ). Em seguida, clique em Recuperar.
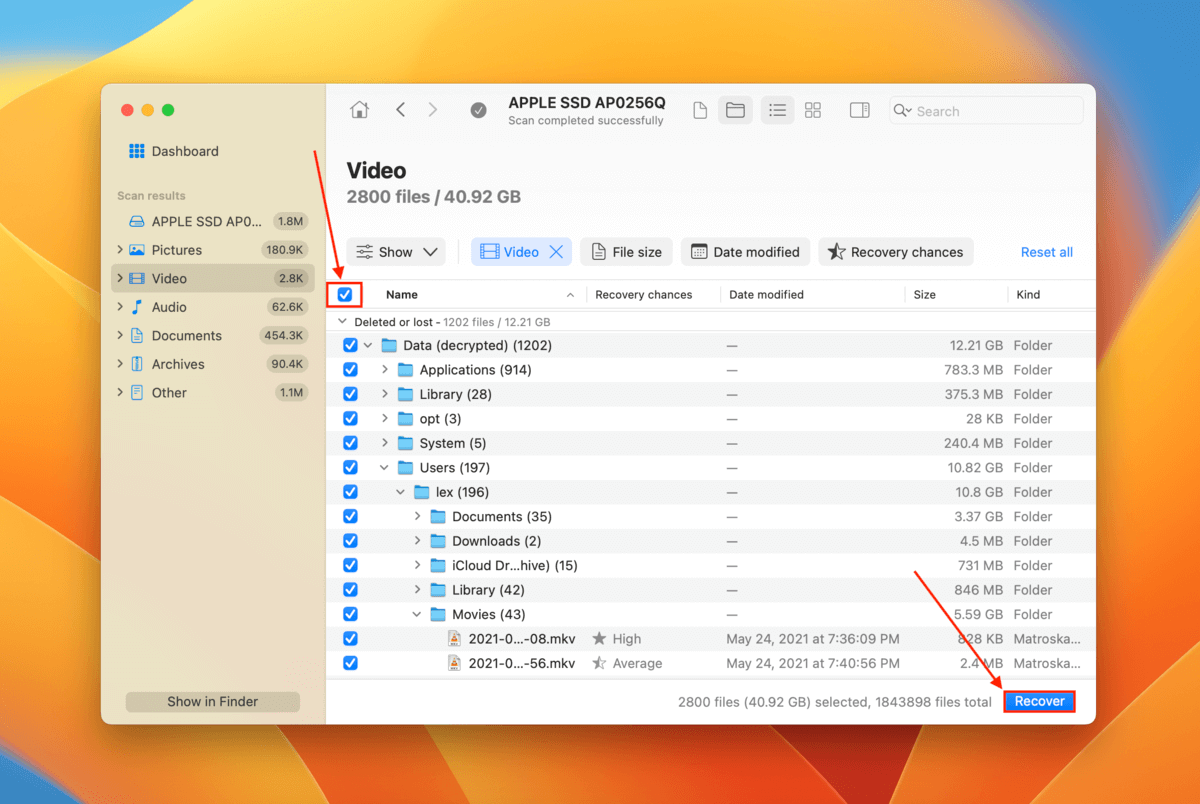
Passo 7. Escolha um local de salvamento no dispositivo de armazenamento que você conectou em Passo 2. Em seguida, clique em Próximo para prosseguir com a recuperação.
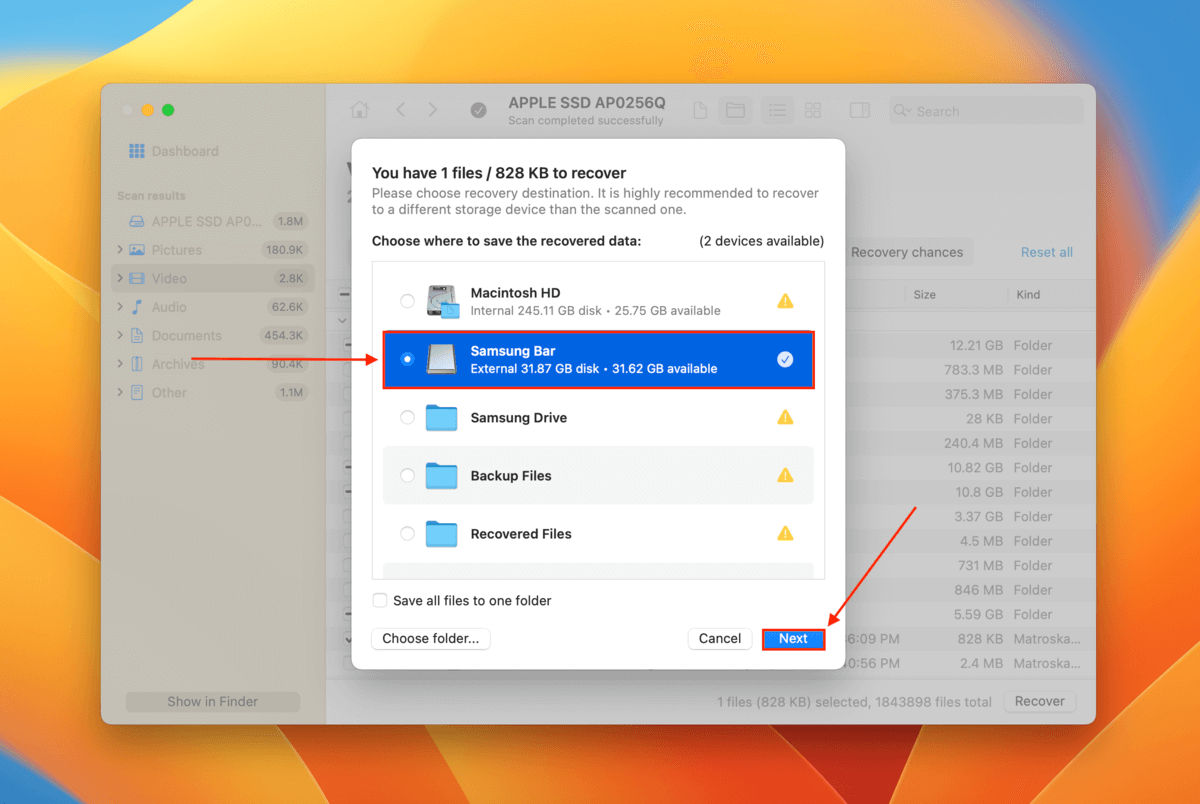
Conclusão
Então, se o seu Mac estiver desligando aleatoriamente, não entre em pânico. Frequentemente, o problema real pode ser difícil de diagnosticar, mas fácil de corrigir. E com a manutenção adequada e cuidadosa ao instalar novos aplicativos ou até mesmo atualizações do macOS, você pode evitar ter esse problema novamente.
No entanto, a perda de dados pode ser um efeito colateral irritante, portanto, certifique-se de fazer backup regularmente dos arquivos importantes – de preferência, na nuvem.
Perguntas Frequentes
log show --predicate ’eventMessage contains "Previous shutdown cause"’ --last 24hr
Em seguida, você pode procurar o significado do código de erro aqui.
- Calibração da bateria – A calibração da bateria do seu Mac pode estar imprecisa, fazendo com que seu Mac desligue mesmo que ainda haja muita carga. Recalibre sua bateria seguindo as instruções aqui.
- Saúde da bateria – As baterias são consumíveis e, portanto, degradam com o tempo. É possível que a bateria do seu Mac caia repentinamente de uma carga decente (como 30% ou 40%) para 0%. Você pode precisar substituir a bateria pela Apple.
- Problemas de software – Software ou firmware defeituoso pode afetar o comportamento da sua bateria (bem como os componentes que a gerenciam). Remova aplicativos suspeitos e atualize o macOS. Se isso não funcionar, tente reinstalar o macOS.
- Falta de energia – Seu Mac pode não ter energia suficiente para rodar determinado aplicativo/processo em segundo plano, além do sistema operacional.






