
Todos os Macs modernos armazenam dados em unidades de estado sólido (SSDs) em vez de discos rígidos tradicionais (HDDs). Embora os SSDs ofereçam desempenho superior, eles tornam a recuperação de dados mais desafiadora em comparação com os antigos HDDs. Dito isso, recuperar arquivos excluídos do SSD do seu Mac não é impossível—só requer uma execução rápida da abordagem correta. Neste guia abrangente, explorarei os métodos mais eficazes para recuperar dados perdidos do SSD do seu Mac, para que você possa obter os melhores resultados possíveis.
Índice
Quando é Possível Recuperar Dados de um SSD no Mac?
O principal fator que torna a recuperação de dados de SSDs mais desafiadora do que de discos rígidos tradicionais é o comando TRIM. Esse recurso, que não é exclusivo dos computadores Mac, melhora o desempenho limpando fisicamente os arquivos deletados, preparando assim a área de armazenamento ocupada por eles para gravações subsequentes.
Depois que esse processo de limpeza for concluído, os dados que ocupavam o espaço de armazenamento serão efetivamente apagados e não poderão mais ser recuperados.
Como tal, a recuperação bem-sucedida de dados de um SSD Mac é possível apenas se o TRIM não tiver sido executado nos dados excluídos. Na prática, o TRIM é garantido de não ser executado apenas se foi desativado antes da perda de dados ocorrer.
No entanto, existe teoricamente uma pequena janela de oportunidade entre a exclusão do arquivo e a execução do TRIM que você poderia usar para desativar o TRIM e tentar a recuperação. Infelizmente, o tamanho dessa janela é impossível de prever—pode ser de segundos, minutos ou até algumas horas. É por isso que recomendo que você não perca tempo e siga prontamente as instruções na próxima seção para desativar o TRIM.
Mesmo que o TRIM não seja um problema em sua situação específica de perda de dados, os arquivos excluídos ainda podem ser sobrescritos com novos dados, então você precisa minimizar ou evitar completamente o uso do dispositivo de armazenamento até tentar a recuperação de dados. Cada operação de gravação no drive pode potencialmente sobrescrever seus arquivos excluídos e torná-los irrecuperáveis permanentemente.
Como Desativar o TRIM em um SSD Mac
Antes de desativar o TRIM, você deve primeiro verificar se ele está habilitado no seu sistema. Para verificar o status do TRIM no seu Mac:
Passo 1. Clique no Menu Apple e mantenha pressionada a tecla Opção .
Passo 2. Clique em Informações do Sistema .
Passo 3. Na barra lateral esquerda, role para baixo e clique em NVMExpress . Procure por Suporte TRIM no painel de informações – mostrará Sim (ativado) ou Não (desativado).
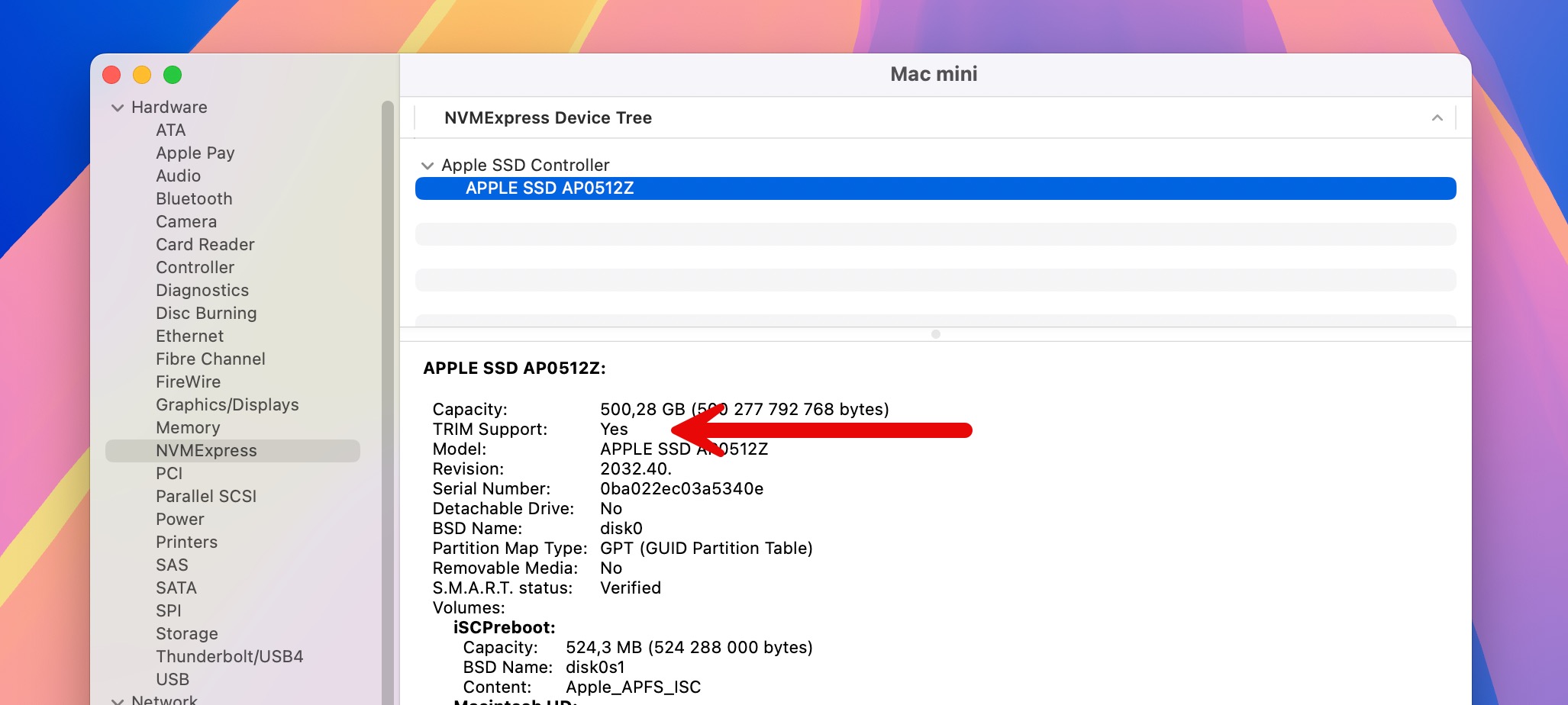
Se o TRIM estiver habilitado e seus arquivos foram excluídos recentemente, você pode desativá-lo para evitar a exclusão adicional de dados. Veja como desativar o TRIM no seu Mac:
Passo 1. Abra o Terminal aplicativo.
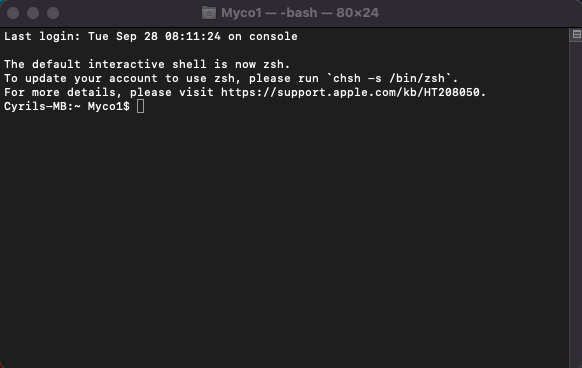
Passo 2. Copie e cole o comando “ sudo trimforce disable ” e pressione Entrar .
Passo 3. Várias mensagens de aviso sobre o potencial impacto no desempenho do seu SSD aparecerão. Embora você possa pular a leitura delas, esteja ciente de que desabilitar o TRIM pode afetar a longevidade do seu drive. Digite Y e pressione Entrar para continuar.

Para ativar o TRIM novamente após a recuperação, basta repetir os passos acima, mas usar “ sudo trimforce enable ” em vez disso.
Como Recuperar Dados Excluídos de um SSD no Mac
Quando seus arquivos deletados não estiverem mais na Lixeira do Mac, um software especializado em recuperação de dados é a sua melhor opção para recuperá-los no macOS, então esse é o primeiro método que abordarei. Também discutirei a recuperação a partir de backups para os casos em que você tem sido diligente em fazer backups de seus dados e serviços de recuperação de dados profissionais, que podem ajudar quando houver danos físicos envolvidos.
Método 1: Use o Software de Recuperação de Dados
Disk Drill é meu software favorito de recuperação de SSD para Mac porque suporta todos os sistemas de arquivos que os usuários de Mac podem encontrar, incluindo APFS, HFS+, FAT32 e mais. Ele pode recuperar arquivos usando as informações do sistema de arquivos existente e, se isso falhar, com base em suas assinaturas (mais de 400 assinaturas de arquivos são reconhecidas no momento da redação deste artigo).
Além disso, é incrivelmente fácil de usar graças à sua interface intuitiva e poderosas capacidades de visualização que permitem verificar o conteúdo dos arquivos antes da recuperação, garantindo que você está selecionando os arquivos corretos e que os arquivos selecionados são recuperáveis.
Passo 1. Comece baixando Disk Drill pelo site oficial. Em seguida, abra o instalador baixado e arraste o ícone do Disk Drill para a pasta de Aplicativos.
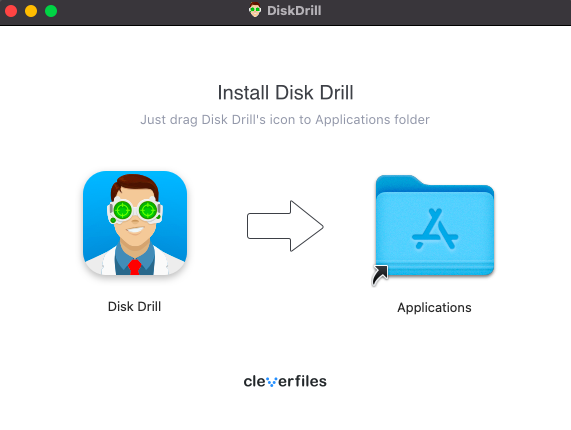
Passo 2. Lançar Disk Drill usando seu método preferido, como clicar no aplicativo na pasta Aplicativos ou usar o Spotlight.
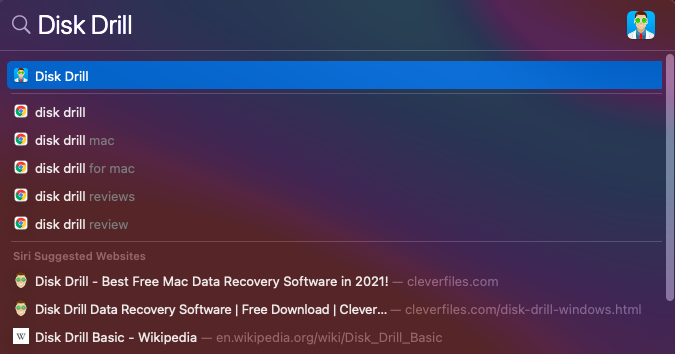
Passo 3. Selecione o SSD no qual os arquivos deletados estão localizados e clique no botão Procurar dados perdidos para iniciar o processo de verificação. O tempo do processo de verificação pode variar de vários minutos a cerca de meia hora, dependendo do tamanho do seu SSD e da velocidade do seu Mac.
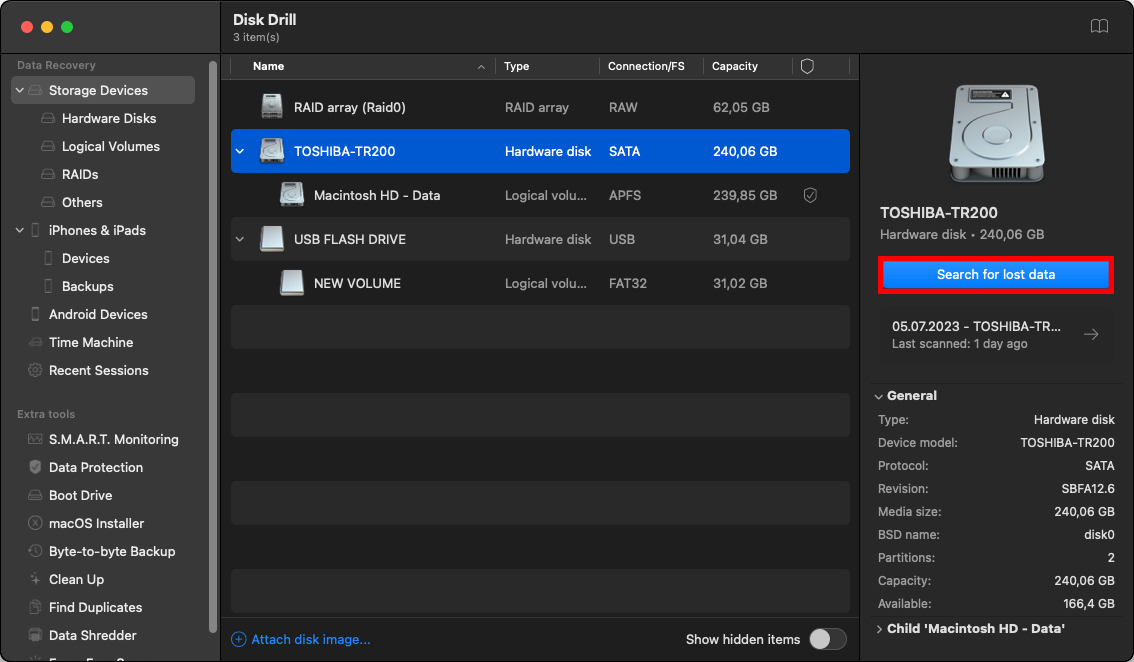
Passo 4. Você pode deixar a verificação terminar completamente ou clicar em Revisar itens encontrados para ver instantaneamente todos os arquivos que já foram encontrados.
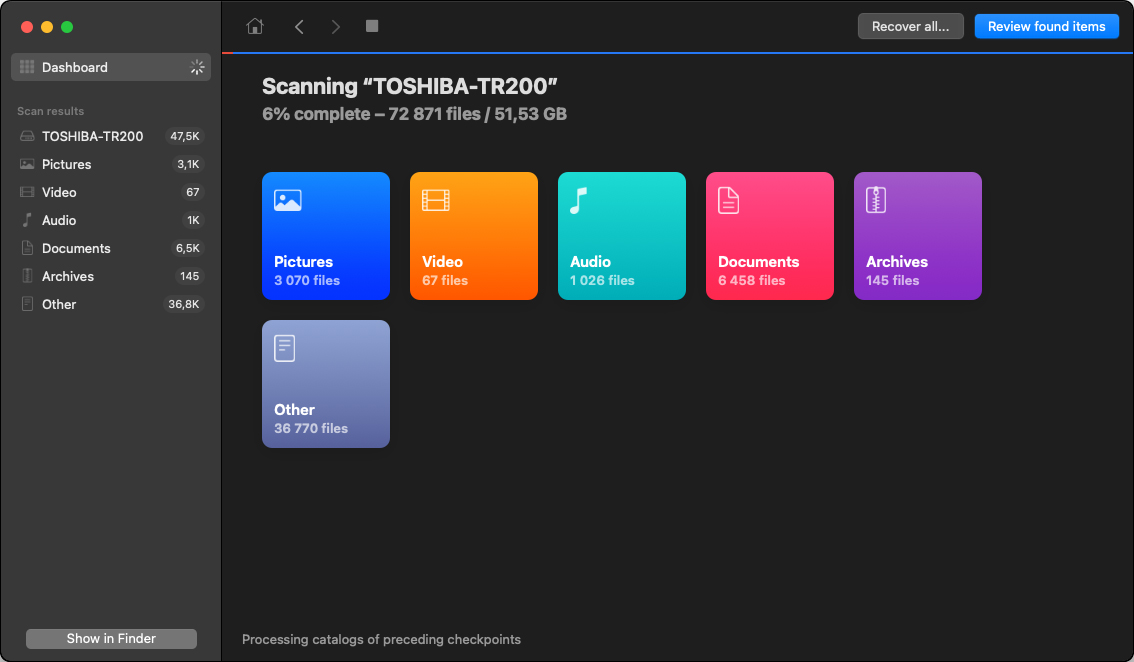
Passo 5. Selecione os arquivos que deseja recuperar clicando no caixas de seleção ao lado deles. Se você está procurando um formato de arquivo específico, então pode restringir os resultados da varredura aplicando os filtros na barra lateral esquerda ou na barra de ferramentas superior. Quando terminar, clique no botão Recuperar e escolha uma pasta de destino em um disco diferente para evitar sobregravação.
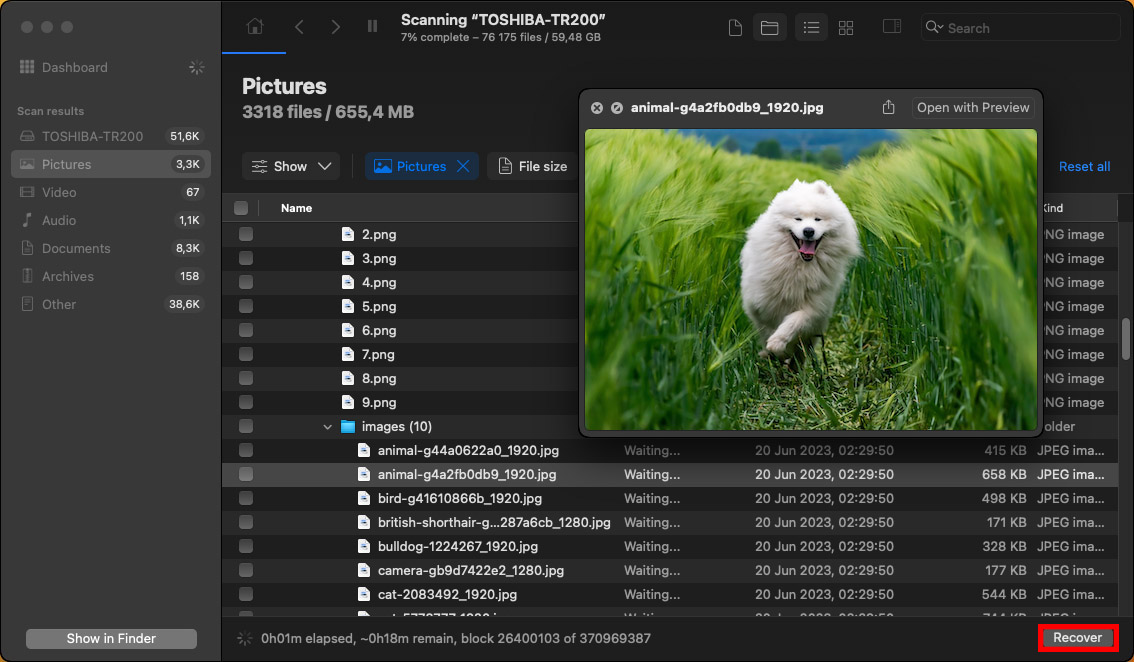
A versão gratuita do Disk Drill permite que você escaneie e visualize todos os arquivos recuperáveis, mas limita a recuperação real a 500 MB. Para recuperação ilimitada, você precisará da versão PRO, que está disponível como uma compra única, assim não há assinatura recorrente onerosa para adicionar à sua já longa lista de assinaturas.
Método 2: Restaurar Arquivos do Backup
Em situações em que o software de recuperação de dados não consegue obter resultados—talvez porque o comando TRIM foi executado antes das tentativas de recuperação—os backups podem ser a sua salvação. É claro que este método só funciona se você já tiver configurado e mantido backups regulares antes da perda de dados ocorrer.
Máquina do Tempo
A principal ferramenta de backup para usuários de macOS é Time Machine , um aplicativo nativo que, quando ativado, cria automaticamente backups incrementais do seu sistema e arquivos. Para recuperar arquivos SSD perdidos usando o Time Machine, você precisa:
Passo 1. Conecte o disco externo que armazena seus backups do Time Machine ao seu Mac.
Passo 2. Abra a pasta onde seu arquivo perdido estava originalmente armazenado.
Passo 3. Clique em Ícone do Time Machine na barra de menus (ou vá para Aplicativos > Time Machine) e escolha Navegar pelos Backups do Time Machine .

Passo 4. Use a linha do tempo no lado direito da tela ou as setas para navegar até uma data e hora antes de o arquivo ter sido excluído.
Passo 5. Localize o arquivo, selecione-o e clique em Restaurar para recuperá-lo para sua localização original.

iCloud
Se você usa o iCloud Drive, a solução de armazenamento em nuvem da Apple, também pode ser possível recuperar arquivos excluídos através iCloud.com. A maior vantagem do iCloud é que você pode recuperar seus arquivos de qualquer dispositivo e qualquer local com uma conexão à internet. Veja o que você precisa fazer:
Passo 1. Abra um navegador da web e visite iCloud.com, depois faça login com sua Apple ID e senha.
Passo 2. Role para baixo e clique em iCloud Drive.
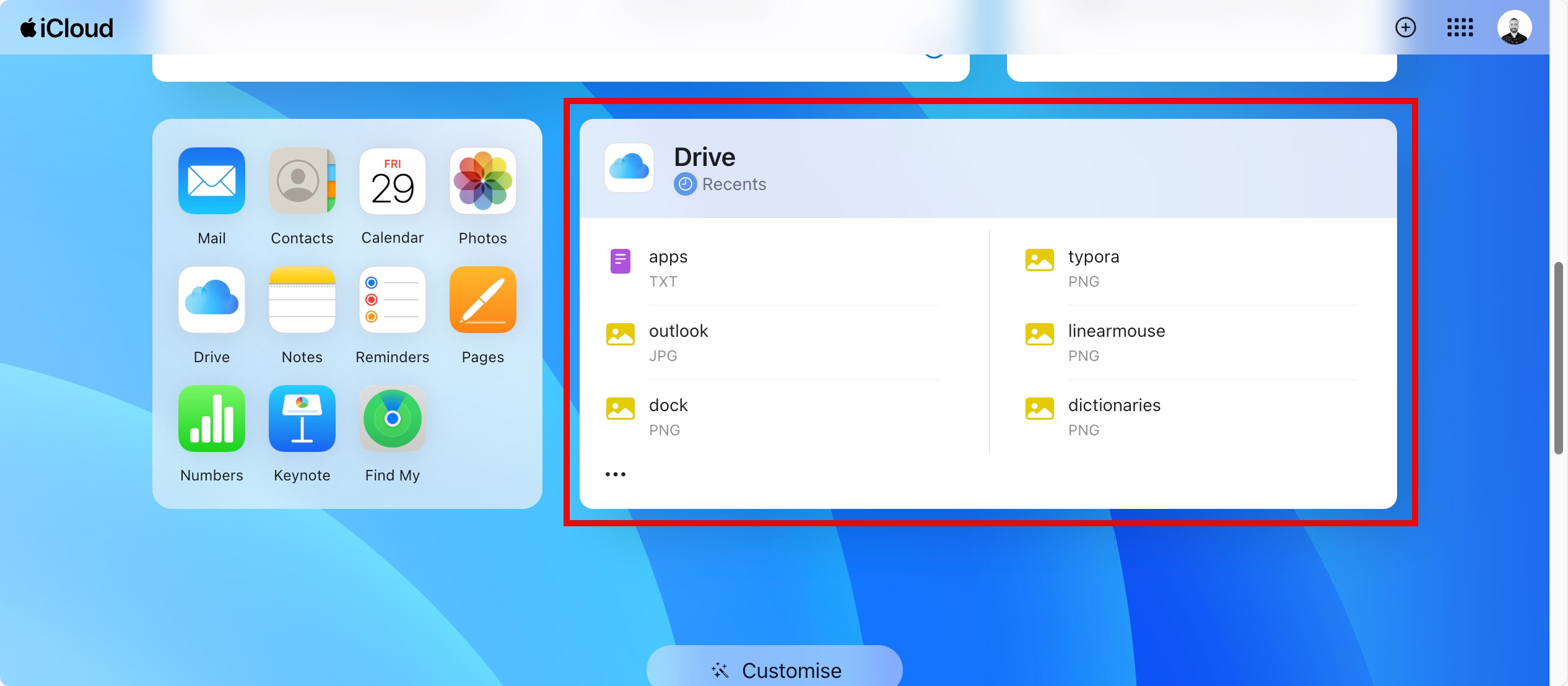
Passo 3. Selecione os arquivos que deseja recuperar e baixe-os para o seu computador clicando no ícone Download. Note que os arquivos permanecem na pasta Excluídos Recentemente por 30 dias.
![]()
Método 3: Entre em contato com os Serviços de Recuperação de Dados da Apple

Se as soluções baseadas em software e backups não conseguirem recuperar seus dados deletados — ou se seu SSD tiver sofrido danos físicos — você ainda pode recorrer aos serviços profissionais de recuperação de dados da Apple, que podem ser divididos em duas grandes categorias com base em seu funcionamento:
- Centros locais de recuperação de dados da Apple: Permitem que você leve seu Mac ou SSD diretamente à instalação deles, oferecendo, geralmente, tempos de resposta mais rápidos.
- Centros de recuperação de dados da Apple via correio: Operam remotamente e requerem que você envie seu Mac ou SSD para a instalação deles para diagnóstico e recuperação. Porque eles geralmente atendem mais clientes do que os centros locais de recuperação de dados, você pode esperar que eles tenham o melhor equipamento e a maior experiência.
Independentemente do tipo de serviço que você escolher, certifique-se de que atendam a estes critérios essenciais:
- Certificado pela Apple para funcionar em dispositivos Mac.
- Não anulará a garantia do seu Mac.
- Só cobram se recuperarem com sucesso seus dados.
Embora a recuperação profissional possa ser cara, geralmente vale o investimento para dados insubstituíveis.
Conclusão
Embora a recuperação de arquivos excluídos de um SSD Mac seja mais desafiadora do que de HDDs devido ao TRIM, você ainda tem várias opções eficazes: use software de recuperação de dados como o Disk Drill para arquivos recentemente excluídos, restaure a partir de backups, se disponíveis, ou recorra a serviços profissionais certificados pela Apple para casos de danos físicos. Se você agir rapidamente e tiver sorte, há uma boa chance de conseguir os resultados de recuperação desejados.
Perguntas Frequentes
- Abra o Utilitário de Disco em Aplicativos > Utilitários.
- Selecione seu SSD na barra lateral esquerda
- Clique em Primeiros Socorros e depois em Executar.






