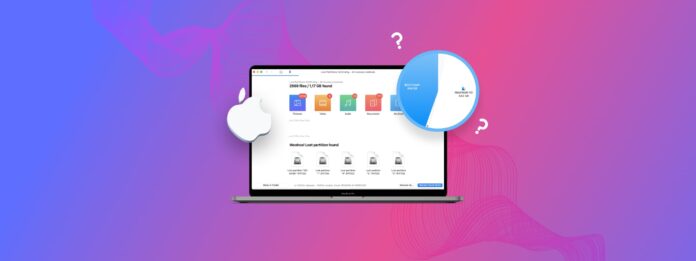
Quer a partição do seu Mac tenha desaparecido após tentativas de particionamento ou devido a alguns erros inesperados, sua recuperação (ou pelo menos a recuperação dos dados armazenados nela) é muitas vezes possível com a abordagem certa. Neste guia, vou orientá-lo através de três métodos confiáveis para recuperar partições deletadas ou perdidas no seu Mac, para que você tenha múltiplas opções para escolher com base na sua situação específica.
Índice
Quando é possível recuperar uma partição Mac excluída?
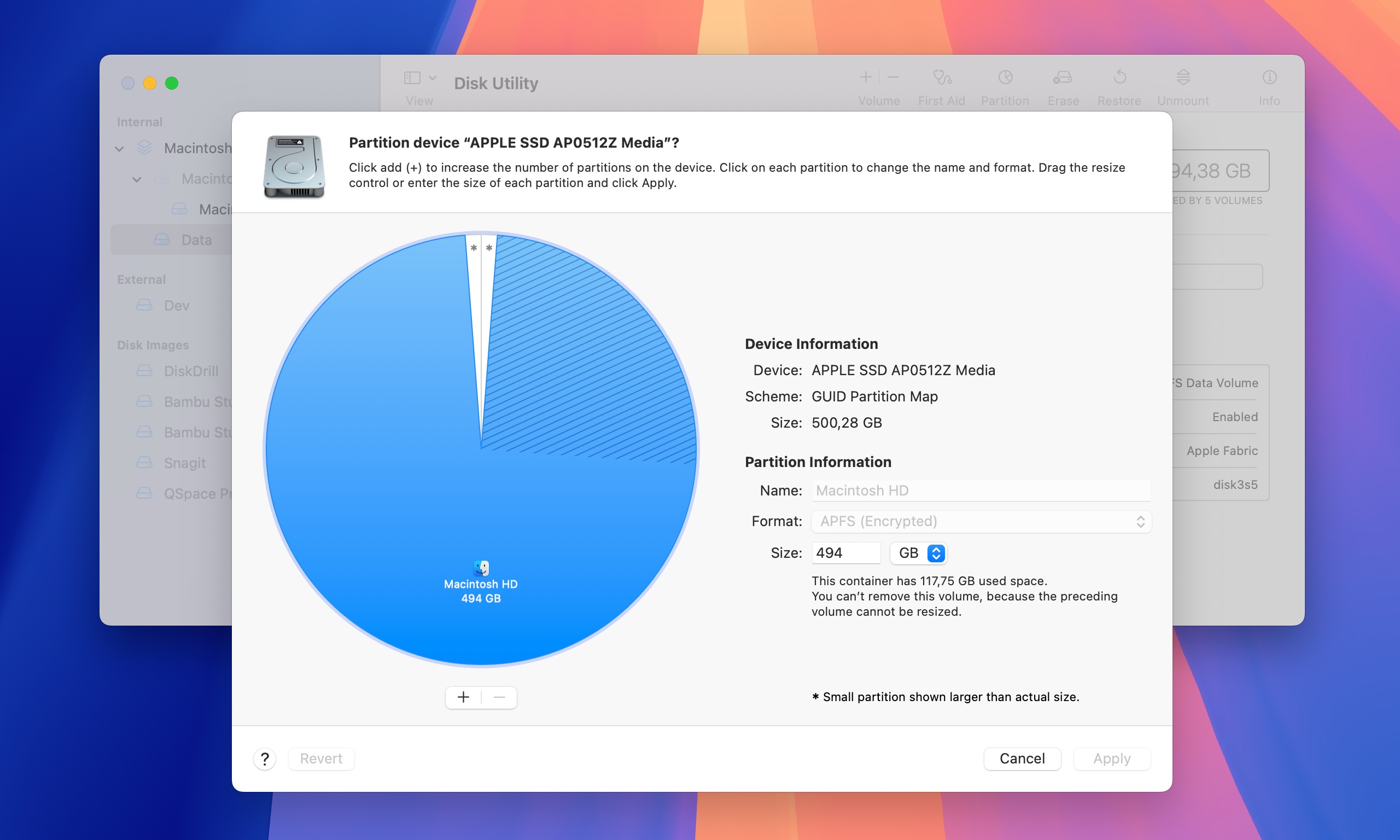
Primeiro, vamos esclarecer uma coisa: quando usuários de Mac (como você) procuram soluções de recuperação de partições, eles geralmente significam volumes .
Nos Macs modernos que utilizam APFS (Apple File System), os volumes são mais flexíveis do que as partições tradicionais, pois podem compartilhar espaço dinamicamente e até mesmo crescer ou encolher conforme necessário. Isso é bastante diferente do antigo sistema HFS+, onde as partições tinham tamanhos fixos.
Ainda estou usando o termo “partição” ao longo deste guia porque, bem, provavelmente foi isso que você pesquisou para encontrar este artigo (veja, funcionou!). Mas agora você sabe que estamos realmente falando sobre recuperação de volume.
Agora, eu tenho boas notícias e más notícias sobre a recuperação de partição no Mac.
A má notícia é que provavelmente você não será capaz de recuperar a estrutura da partição em si. Por quê? Porque quando você exclui um volume em APFS, o macOS imediatamente atualiza suas estruturas internas para refletir essa mudança.
A boa notícia? Mesmo que a estrutura da partição possa ter desaparecido, você geralmente pode recuperar os dados que estavam armazenados nela. Eu digo “geralmente” porque o sucesso da recuperação de dados depende de alguns fatores:
- Se o seu drive estiver criptografado (como um drive de sistema com FileVault habilitado), a recuperação é infelizmente impossível.
- Se você estiver usando um SSD com TRIM habilitado (que é o padrão para a maioria dos Macs modernos), suas chances não são boas. O TRIM apaga automaticamente o espaço liberado para melhorar o desempenho, geralmente dentro de horas após a exclusão.
- Mas se você estiver trabalhando com um drive não criptografado (como um disco rígido externo) e o TRIM não for um fator, suas chances são na verdade bastante boas! Enquanto os dados originais não tiverem sido sobrescritos por novos arquivos, as ferramentas de recuperação devem ser capazes de encontrar e restaurar seus arquivos perdidos.
Então, embora você talvez não consiga recuperar a partição exatamente como estava, há uma boa chance de você resgatar o que mais importa—seus dados.
3 Maneiras de Recuperar uma Partição Excluída no Mac
Com base na minha experiência ajudando usuários de Mac a recuperar suas partições perdidas, encontrei três soluções que podem oferecer resultados (desde que as condições descritas na seção acima sejam atendidas).
Método 1: Disk Drill
Disk Drill é minha solução preferida para a recuperação de partições no Mac porque oferece os melhores resultados de todas as ferramentas de recuperação de partições que testei ao longo dos anos, além de ser incrivelmente fácil de usar.
Os excelentes resultados de recuperação de partições do Disk Drill podem ser atribuídos ao seu suporte para vários sistemas de arquivos (HFS+, APFS, FAT32, NTFS ou até mesmo EXT3/EXT4 são todos suportados) e à capacidade de trabalhar com unidades RAW (é comum que as unidades se tornem RAW após a perda de partição).
Além disso, o Disk Drill reconhece mais de 400 formatos de arquivos, sendo altamente versátil na recuperação de tudo, desde documentos até imagens, vídeos e muito mais. Isso significa que, mesmo que sua tabela de partição esteja completamente destruída, seus arquivos não estão necessariamente perdidos. O algoritmo de Deep Scan do software pode juntar arquivos fragmentados, enquanto o recurso de visualização permite que você verifique os arquivos antes da recuperação.
Aqui está como recuperar sua partição perdida usando o Disk Drill:
Passo 1. Baixar Baixe o Disk Drill do site oficial e instale-o no seu Mac. Certifique-se de instalá-lo em uma unidade diferente da que contém a partição perdida. Instalá-lo na mesma unidade pode sobrescrever seus dados deletados, reduzindo suas chances de recuperação bem-sucedida.

Passo 2. Inicie o Disk Drill e deixe-o listar todas as unidades disponíveis. Se sua partição perdida estava em uma unidade externa, conecte-a agora. Selecione a unidade física (não uma partição) onde sua partição perdida estava localizada e clique no botão Pesquisar dados perdidos para iniciar a verificação.
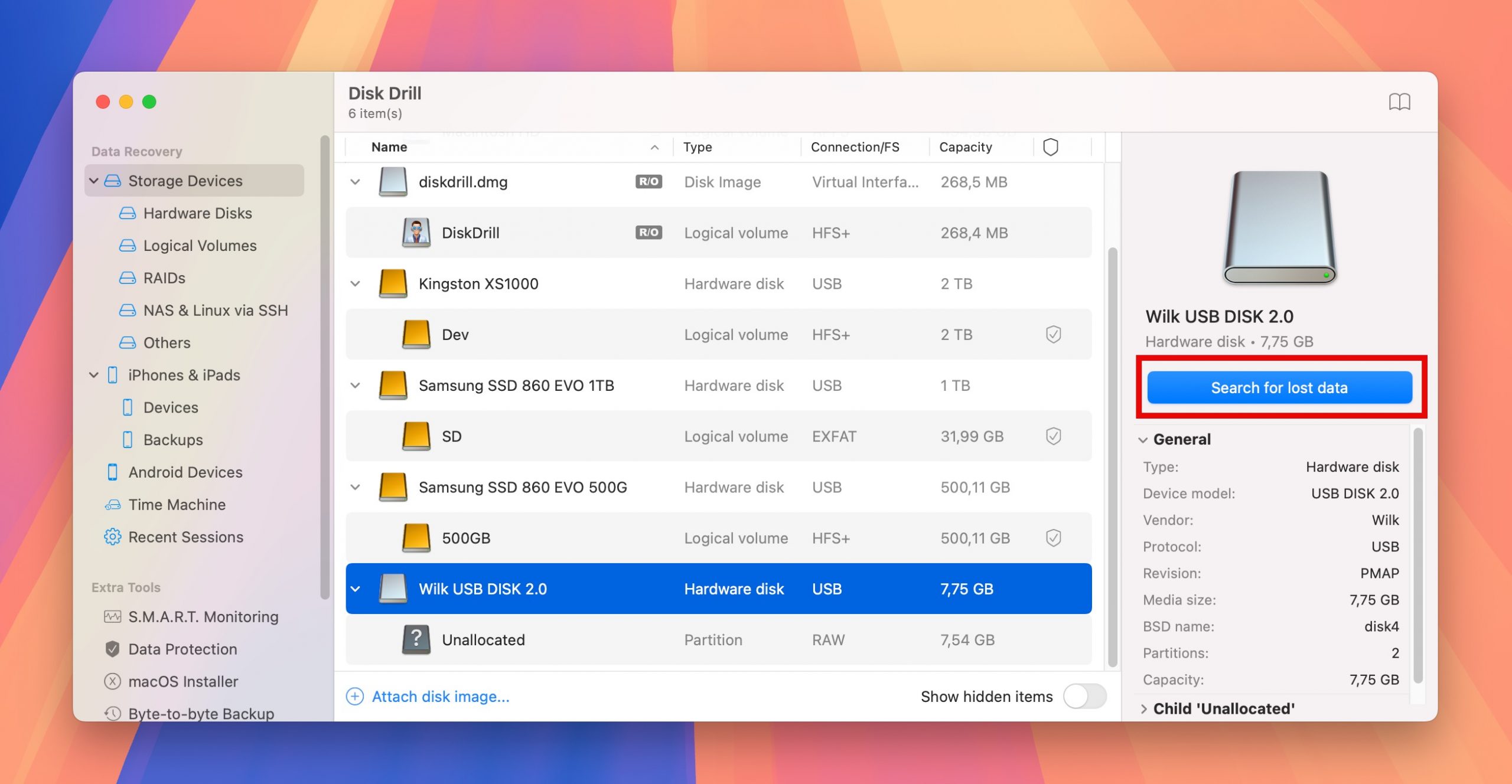
Etapa 3. Durante o processo de varredura, o Disk Drill exibirá todas as partições encontradas diretamente na interface dos resultados da varredura. Essas partições encontradas aparecem abaixo da visão geral dos arquivos recuperáveis. Você pode clicar em qualquer partição descoberta para visualizar todos os arquivos recuperáveis dentro dela. Mesmo que o Disk Drill não mostre imediatamente sua partição, não se preocupe e deixe a varredura completar. Seus arquivos ainda podem ser recuperáveis das seções Deletados ou perdidos ou Reconstruídos.
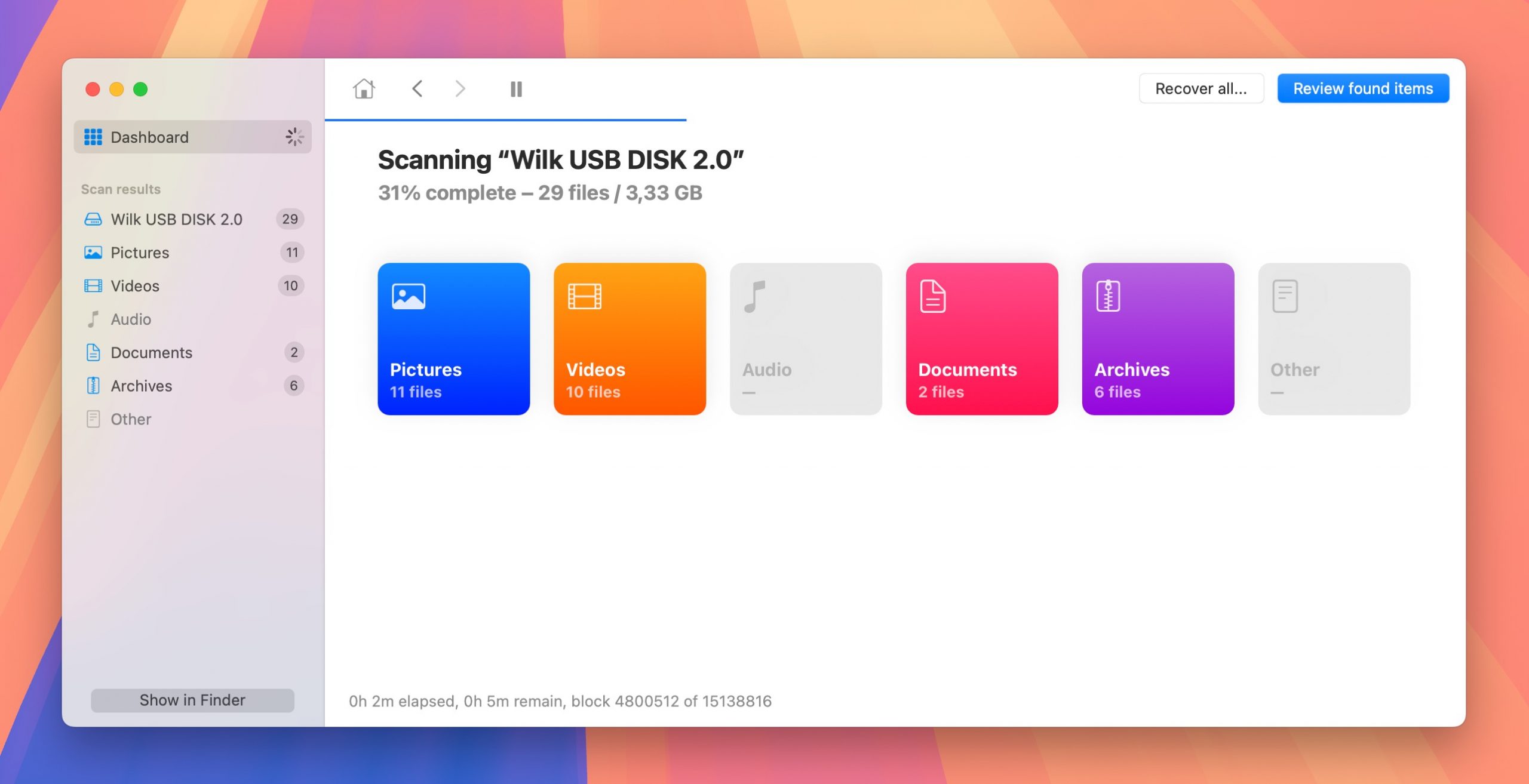
Passo 4. Agora você precisa selecionar todos os arquivos da partição perdida que deseja recuperar. Aproveite o recurso de visualização para verificar se encontrou os arquivos corretos. Se você estiver procurando itens específicos, a função de pesquisa pode ser muito útil. Depois de identificar seus arquivos, selecione tudo o que deseja recuperar e clique no botão Recuperar .
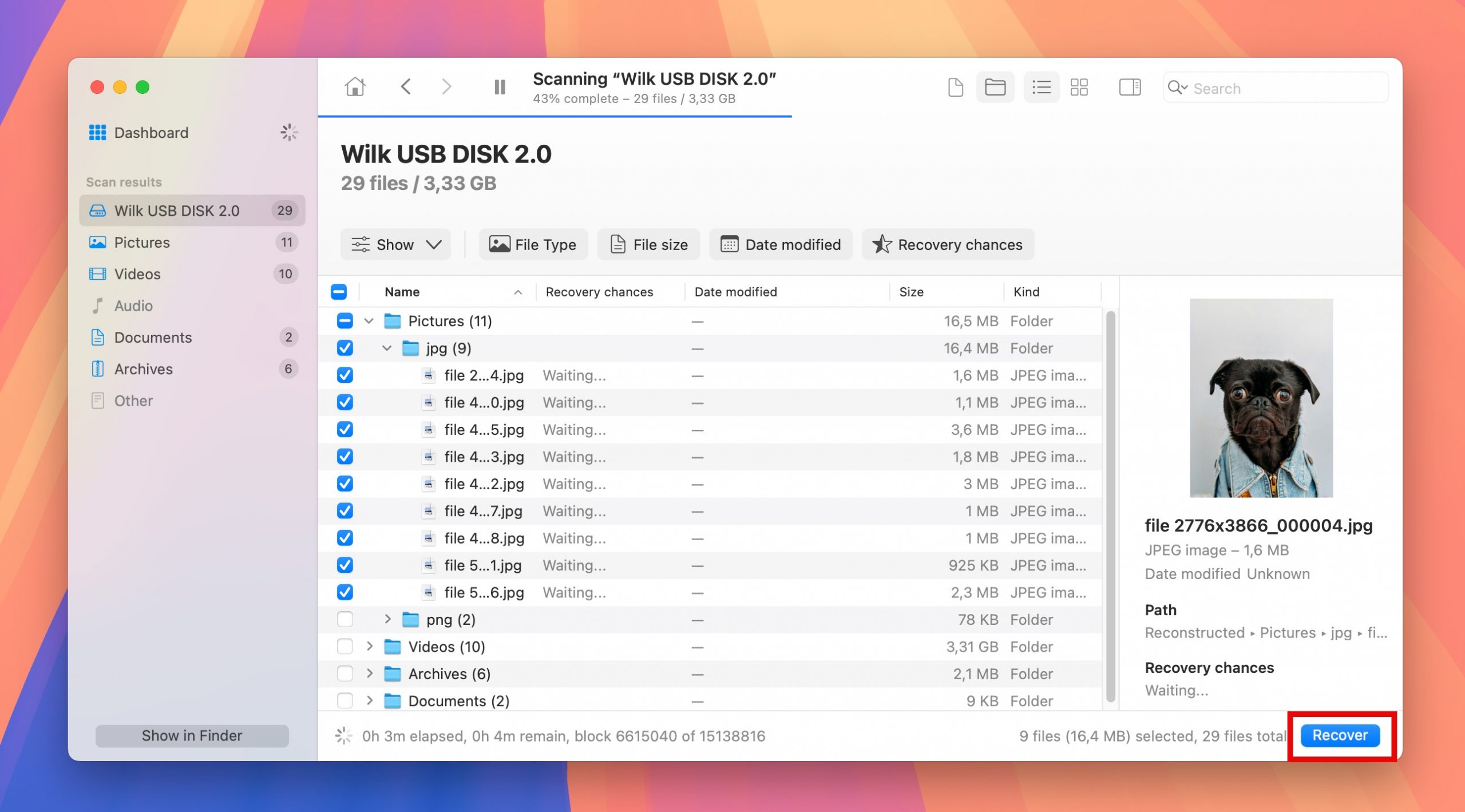
Passo 5. Escolha um destino de recuperação. É importante que você nunca recupere arquivos no mesmo drive do qual está recuperando. Confirme sua escolha e pronto.
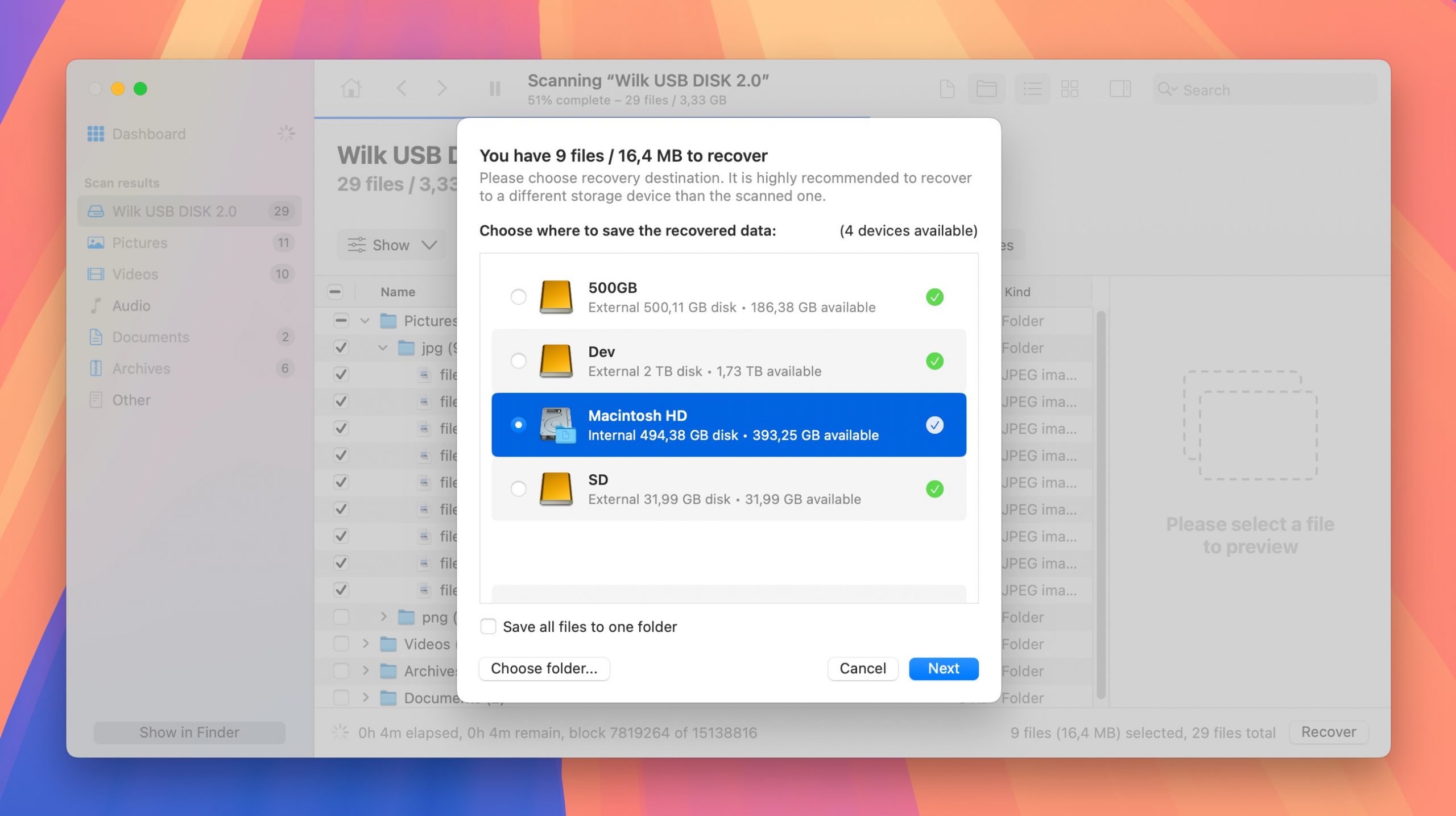
Método 2: TestDisk
TestDisk é um software de recuperação de partições de código aberto que pode corrigir tabelas de partição, restaurar setores de inicialização e fazer muitas coisas para recuperar partições perdidas e/ou tornar discos que não inicializam inicializáveis novamente.
A lista de sistemas de arquivos suportados pelo TestDisk inclui APFS (o sistema de arquivos mais recente da Apple), HFS, HFS+ e HFSX (sistemas de arquivos legados da Apple), FAT32 e exFAT (comumente usados em discos externos) e NTFS (para partições do Windows). Em outras palavras, ele pode lidar com praticamente qualquer sistema de arquivos que usuários de Mac geralmente encontram.
Infelizmente, o TestDisk não possui uma interface gráfica, portanto, não é nem de longe tão fácil de usar quanto o Disk Drill. Por outro lado, o aplicativo não custa nada, então não há nada que o impeça de experimentá-lo.
Passo 1. Pode-se argumentar que a maneira mais fácil de instalar o TestDisk em um Mac é com Homebrew, um sistema de gerenciamento de pacotes de software gratuito e de código aberto que simplifica a instalação de software no macOS.
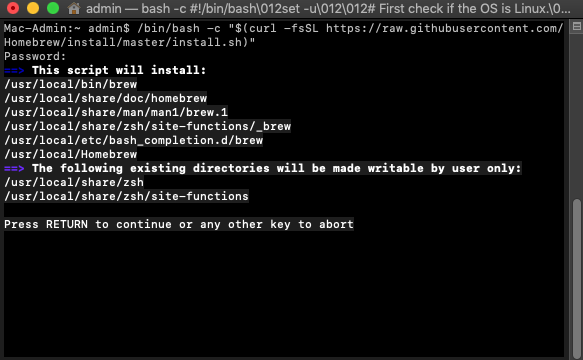
Para fazer isso, cole o seguinte comando no Terminal:
/bin/bash -c "$(curl -fsSL https://raw.githubusercontent.com/Homebrew/install/master/install.sh)"
A seguir, abra o Terminal e digite brew install testdisk e pressione Return para instalar o TestDisk.
Passo 2. Para iniciar o TestDisk, digite “sudo testdisk” no Terminal e pressione Return para iniciar o TestDisk como root. Uma vez em execução, o TestDisk perguntará se você quer criar um arquivo de log. Recomendamos que pressione Return para criar um novo arquivo de log. Em seguida, selecione o drive que deseja escanear e especifique o tipo de tabela de partição. O TestDisk sugerirá automaticamente a opção correta, então sinta-se à vontade para apenas pressionar Return. Na página seguinte, escolha analisar a estrutura da partição atual e procurar por partições perdidas. Por fim, pressione Return para iniciar a Busca Rápida.
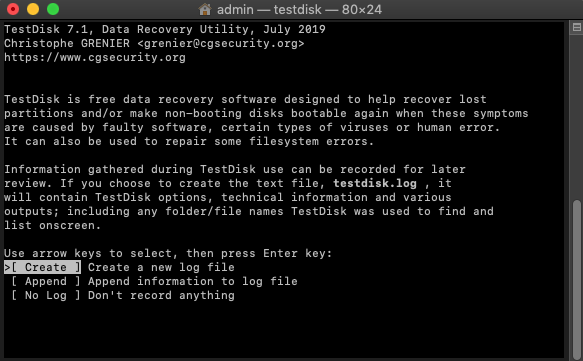
Etapa 3. Após a conclusão da Verificação Rápida, o TestDisk exibirá todas as partições recuperáveis. Verifique se a partição que você deseja recuperar está entre elas e pressione Return para continuar. Se a partição que você deseja recuperar for encontrada, você pode escolher a opção Escrever para salvar a estrutura da partição. Se não for encontrada, destaque o menu Pesquisa Mais Profunda e pressione enter para prosseguir com uma varredura mais abrangente. Você será então apresentado a outra lista de partições recuperáveis e a opção de mudar suas características de deletada para Lógica, Primária ou Inicializável (aqui está um explicação do que isso significa).
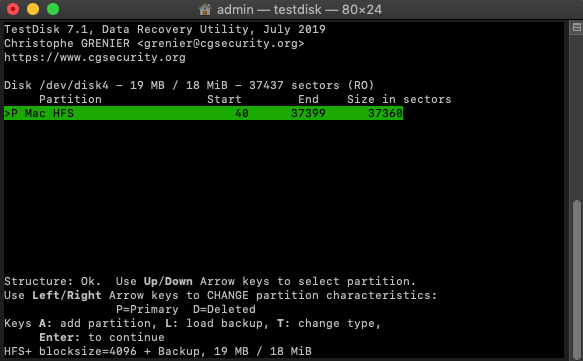
Método 3: Primeiros Socorros
O First Aid é uma ferramenta integrada do Mac que não consegue recuperar partições realmente deletadas, mas é surpreendentemente eficaz em corrigir partições que parecem estar “perdidas” devido a corrupção do sistema de arquivos, erros de diretório ou outros problemas de disco.
A razão pela qual recomendo tentar o First Aid apenas após o Disk Drill e o TestDisk é que as tentativas de reparo podem, às vezes, sobrescrever dados que poderiam ter sido recuperados. Quando o First Aid corrige estruturas do sistema de arquivos, ele escreve novos dados no seu drive. Se a sua partição contém arquivos deletados que você deseja recuperar, essas escritas podem potencialmente sobrescrevê-los e tornar a recuperação impossível. É por isso que é sempre mais seguro tentar primeiro as ferramentas de recuperação de dados que funcionam em modo de leitura, e depois usar as ferramentas de reparo se a recuperação não for bem-sucedida.
Passo 1. Vá para Finder > Aplicativos > Utilitários e abra a Utilitário de Disco. Se você quiser reparar a mesma partição em que o seu sistema operacional está instalado, você deve inicie no modo de Recuperação do macOS e abrir a Utilitário de Disco de lá.
![]()
Passo 2. Select the partition you want to repair from the list on the left and click the Primeiros Socorros button.
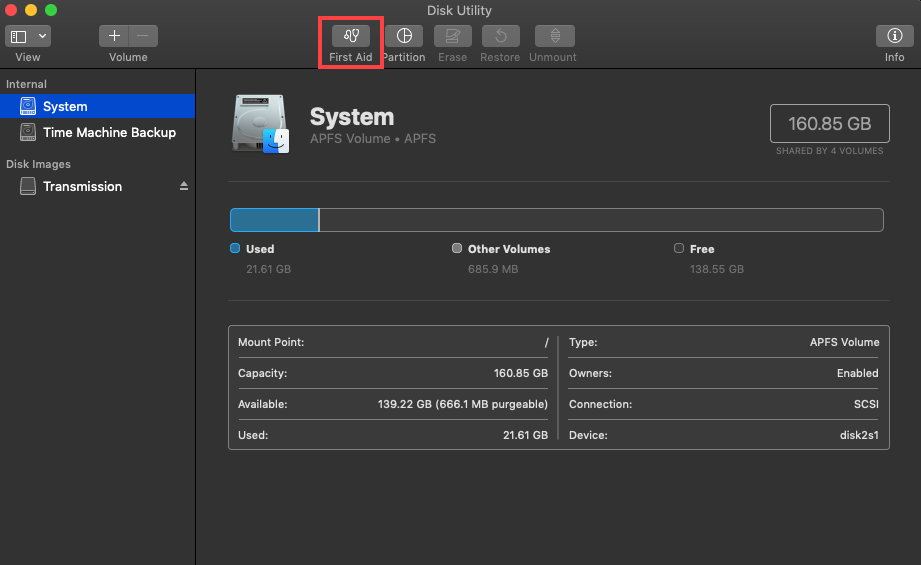
Etapa 3. Confirm that you want First Aid to check the partition for errors. If it detects any problems, it will automatically attempt to repair them.
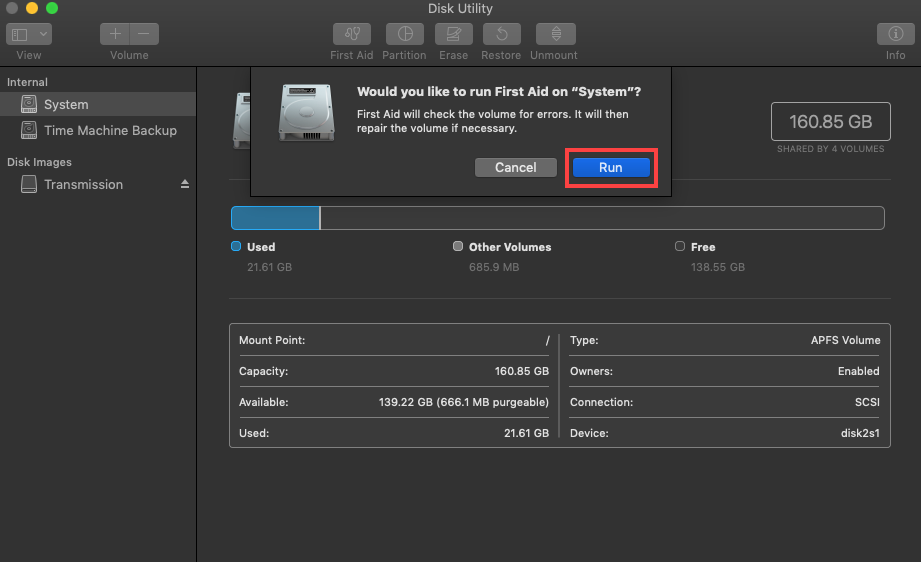
Alternativamente, você pode usar o Utilitário de Disco a partir do Terminal:
Passo 1. Vá para Finder > Aplicativos > Utilitários e inicie o Terminal. Novamente, inicialize no modo de Recuperação do macOS e inicie o Terminal a partir daí se você quiser reparar a mesma partição na qual seu sistema operacional está instalado.
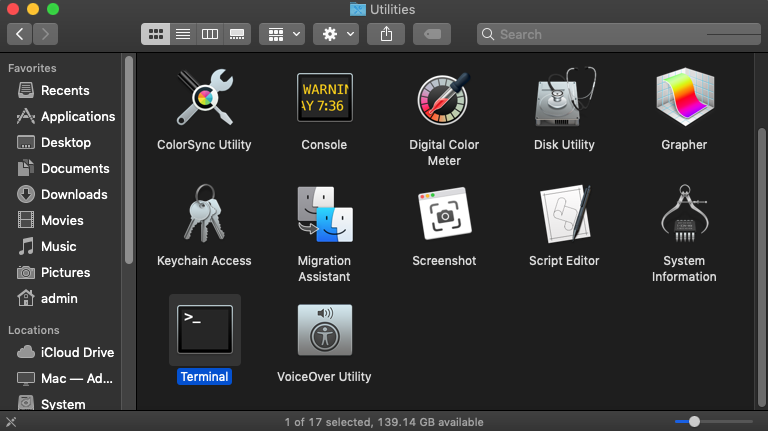
Passo 2. Type “diskutil list” to list all available partitions and hit Retornar . Remember the identifier of the partition you want to repair.
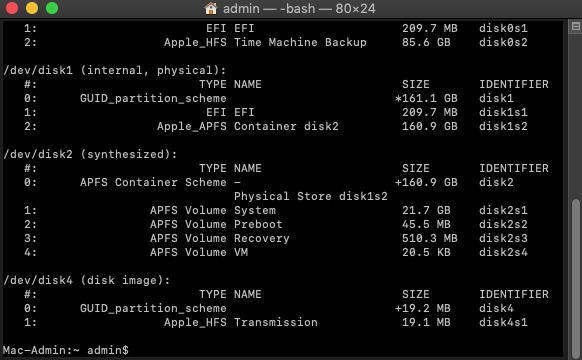
Etapa 3. Type “diskutil verifyVolume ID” and hit Retornar . Make sure to replace the word ID with the identifier from the previous step.
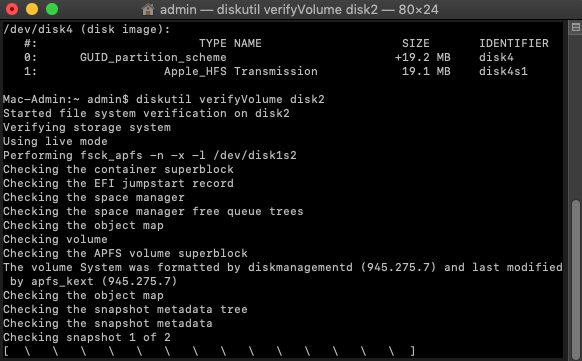
Passo 4. If diskutil determines that your partition needs repairing, type “diskutil repairVolume ID” and hit Retornar .
Reparticione seu Disco Após a Recuperação de Dados
Se você recuperou com sucesso seus arquivos importantes usando um dos métodos acima, mas não conseguiu restaurar a estrutura da partição em si, você pode querer recriar a partição para poder usar esse espaço novamente.
Felizmente, este é um processo simples utilizando o Utilitário de Disco. O único problema é que a redimensionamento das partições apagará todos os dados do disco, então certifique-se de fazer um backup de qualquer coisa importante antes de prosseguir. Além disso, se seu objetivo for redimensionar a partição do disco do sistema, você precisará inicializar no modo de Recuperação do macOS primeiro, pois não é possível modificar a partição de um disco que está em uso, especialmente quando ele está hospedando o seu sistema operacional.
Depois de fazer um backup dos seus dados, você pode seguir estas instruções:
Passo 1. Abrir Finder , navegar até a pasta Aplicativos , ir para Utilitários e iniciar Utilitário de Disco . Se o seu objetivo for reparar a partição onde o seu sistema operacional reside, você precisará reiniciar o seu Mac em modo de Recuperação do macOS antes de iniciar o Utilitário de Disco.
Passo 2. Select the drive you wish to repartition from the sidebar in Disk Utility.
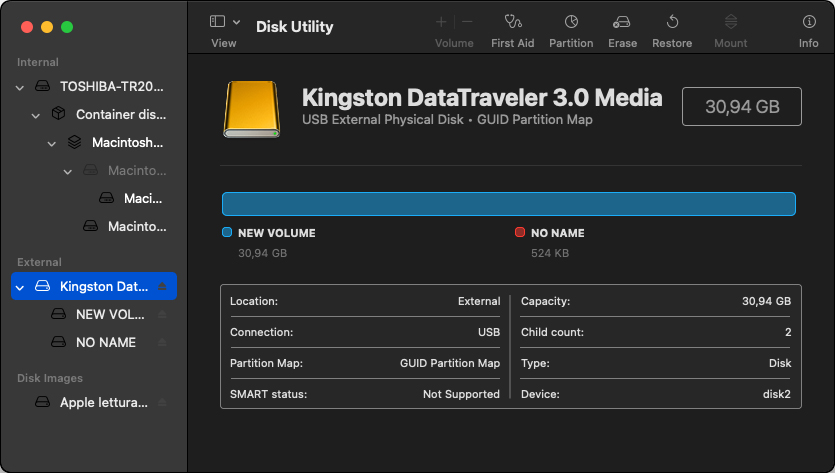
Etapa 3. Click the Apagar button. Select the desired file system (APFS for storage devices used exclusively with Mac computers and ExFAT for storage devices shared with Windows and Linux computers) and the partition scheme (Apple Partition Map for storage devices used exclusively with Mac computers and GUID for storage devices shared with Windows and Linux computers).
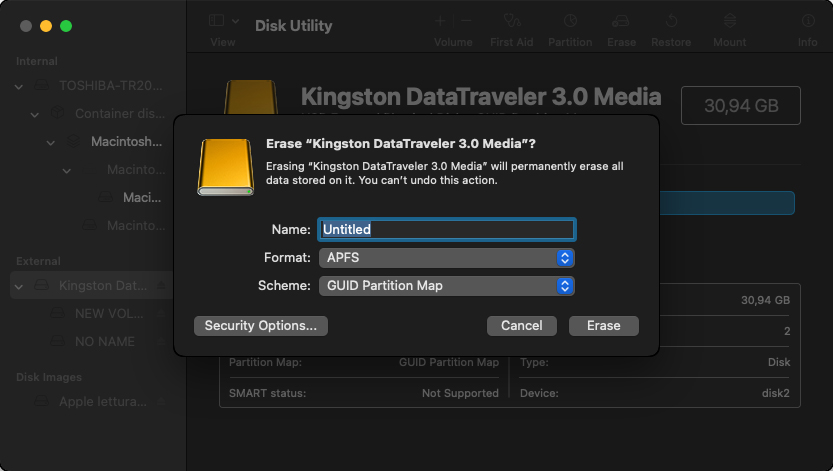
Passo 4. Click Apagar again to start the reformatting process and wait.
Passo 5. With your device reformatted and blank, you can click the Partição button in the toolbar and create add a new partition by clicking the Mais button so that your storage device is partitioned just the way you want it to be.
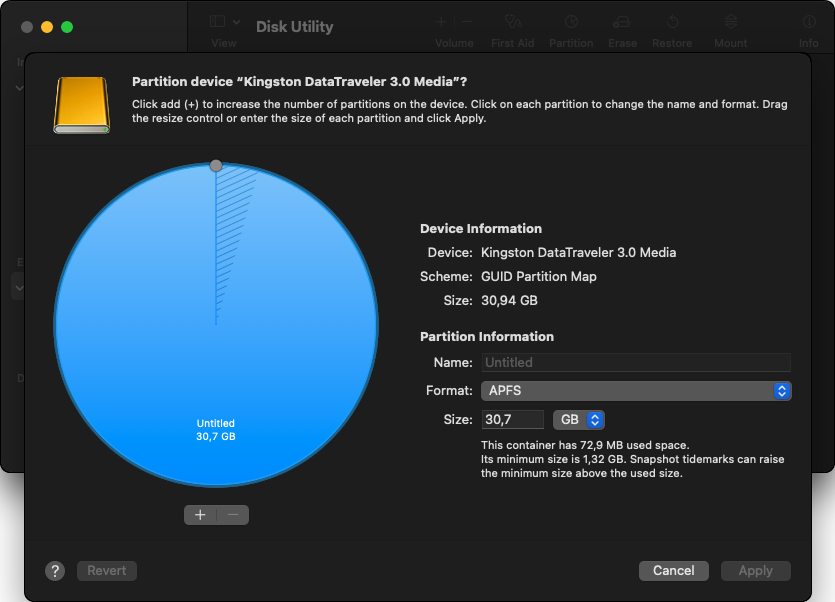
Como Prevenir a Perda de Partição do Disco Rígido?
Agora que respondemos à pergunta “como restaurar uma partição Mac”, é hora de falar sobre a prevenção da perda de partições, pois seu objetivo deve ser sempre evitar a perda de dados. Aqui estão cinco maneiras de manter suas partições sem desaparecer.
- ⏪ Faça backup dos seus dados: Apenas backups podem prevenir a perda de partições do disco rígido em caso de desastre natural, dano físico ou roubo. Dito isso, nem todos os backups são iguais, e é importante que você implemente uma estratégia de backup confiável, como a Método 3-2-1. Na prática, isso pode significar um backup semanal de byte para byte de todo o seu disco rígido combinado com um serviço de backup em nuvem em tempo real, como iCloud, OneDrive, Google Drive ou Dropbox.
- 🛡️ Use software antivírus: É verdade que os usuários de Mac não precisam se preocupar tanto com vírus e outros malwares quanto os usuários de Windows, mas um novo tipo perigoso de malware específico para Mac aparece de vez em quando, como o malware recentemente descoberto chamado EvilQuest, que combina capacidades de ransomware e spyware em um só pacote. Para proteger suas partições e os dados armazenados nelas do EvilQuest e outros malwares para Mac, você deve usar uma solução confiável de software antivírus capaz de detectar e eliminar as ameaças cibernéticas mais recentes em tempo real. Uma ótima opção é Malwarebytes, e este artigo lista muitas outras.
- 🚨Tenha cuidado durante a partição: Muita coisa pode dar errado durante a partição, especialmente se sua experiência com isso for limitada. Para evitar a perda de partição, certifique-se de saber o que está fazendo e sempre verifique tudo duas vezes antes de prosseguir e particionar seu drive. Em caso de dúvida, consulte tutoriais de partição online ou peça ajuda a usuários mais experientes em sites como Stack Exchange e Reddit.
- 🍎 Evite multi-booting: O multi-booting é o processo de instalar dois ou mais sistemas operacionais em um único computador para ter a capacidade de alternar entre eles durante a inicialização. Usuários de Mac costumam usar multi-booting para instalar macOS e Linux em uma única máquina porque Boot Camp só pode instalar Windows. O problema com multi-booting é que a Apple não o suporta oficialmente, então as coisas podem facilmente dar errado de maneira catastrófica, muitas vezes levando à perda completa da partição. Em vez de usar multi-booting, considere instalar Linux dentro de uma máquina virtual usando VMware ou VirtualBox.
- 💿 Armazene seus dados separadamente do sistema operacional: É uma boa prática armazenar dados separadamente do sistema operacional, seja em uma partição diferente ou, melhor ainda, em um dispositivo de armazenamento diferente. Isso reduz significativamente a chance de perda de dados quando algo dá errado com seu sistema operacional, como uma atualização ruim ou infecção por malware.
Conclusão
Com ferramentas como Disk Drill, TestDisk e Primeiros Socorros, você está bem equipado para enfrentar até os casos mais desafiadores de perda de partição do Mac em casa. Lembre-se apenas de que a prevenção é sempre melhor que a cura. Adotar bons hábitos como backups regulares, uso de software antivírus, ser cauteloso durante a partição e mais pode diminuir significativamente o risco de perda de partição.






