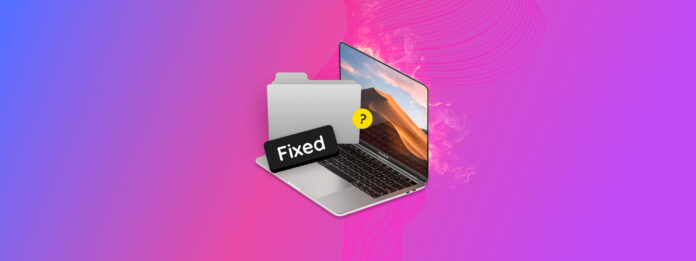
Se a sua pasta do Mac estiver esmaecida, você não conseguirá acessar os arquivos dentro dela até que a corrija. É um problema comum enfrentado pelos usuários de Mac, pois muitas coisas podem causá-lo. Felizmente, geralmente é fácil de resolver!
Com base nas causas comuns desse problema (que explicarei rapidamente abaixo), compilei 7 métodos comprovados para corrigir pastas esmaecidas no seu Mac. Continue lendo!
Índice
Por que Minha Pasta está Esmaecida?
Pastas desativadas no Mac podem acontecer por várias razões diferentes. Pode ser um problema com o macOS, Finder, seus discos ou com a própria pasta. Descobrir especificamente o que causou seu problema pode ser muito útil para identificar a solução correta ou pelo menos saber por onde começar (já que vários problemas podem estar envolvidos).
Aqui estão os motivos mais comuns para pastas esmaecidas em seu Mac.
| Causa | Resumo |
| Permissões insuficientes | As pastas podem ter “permissões” atribuídas, que determinam o nível de acesso de certos usuários. É possível que sua conta de usuário não tenha as permissões necessárias nem para “Ler” ou visualizar o conteúdo da pasta. |
| Processo de cópia/download interrompido | Você copiou a pasta de outro local (como outra pasta ou um drive externo) ou a baixou da internet? Algo pode ter interrompido o processo, deixando sua pasta em um estado “parcialmente copiado” ou incompleto. Ela não funcionará como pretendido. Este é o cenário mais provável se seus arquivos do iCloud estiverem esmaecidos no Mac. |
| Data de criação corrompida | Uma data de criação corrompida (e outros atributos do arquivo) pode atrapalhar os processos automatizados e funções de classificação do macOS. Isso pode fazer com que a pasta afetada se comporte de maneira anormal (como aparecer esmaecida). |
| Drive externo com defeito | Se a pasta estiver armazenada em um drive externo com o qual seu Mac está tendo problemas (devido a incompatibilidade, corrupção, ou um problema com portas ou cabos), você provavelmente não conseguirá acessá-la corretamente. |
| Falhas no Finder | O Finder é a interface gráfica de usuário que você usa para navegar pelas pastas no seu Mac. Ele pode apresentar falhas devido a bugs de software, falta de memória, preferências do Finder corrompidas, e mais. Isso pode levar a pastas sendo exibidas como esmaecidas. |
| Problemas de cache | Se o seu cache ficar sobrecarregado com arquivos temporários, isso pode afetar o desempenho do diretório e causar problemas como pastas esmaecidas ou inacessíveis. Embora não seja tão comum quanto as outras causas nesta lista, descobri que é mais provável acontecer se você tiver espaço limitado em disco, trabalhar com arquivos de mídia grandes ou usar aplicativos que consomem muitos recursos (como programas de modelagem 3D). |
Como Corrigir Pastas Acinzentadas no Mac
Abaixo estão os 7 métodos mais eficazes para corrigir pastas acinzentadas no Mac com base nos problemas que as causaram. Cada método resolve um problema específico, mas recomendamos passar por todos eles em ordem (começando com etapas simples para correções mais drásticas) se você não conseguir identificar a causa exata.
Método 1: Tente Copiar a Pasta Novamente
Como mencionamos na seção anterior, as pastas podem funcionar mal se o processo de cópia ou download for interrompido. Cópias de arquivos ou downloads ficam esmaecidos no Mac porque a pasta está em um estado incompleto ou parcial.
Para corrigir, você pode simplesmente copiar ou baixar a pasta novamente. Contanto que não haja interrupções, a pasta deve aparecer e funcionar normalmente (a menos que o problema tenha sido causado por outra coisa).
Método 2: Verificar Permissões
Permissões incorretas são a causa usual para pastas do Mac esmaecidas e é um dos problemas mais fáceis de resolver! Como mencionamos anteriormente, as permissões determinam quanto acesso certos usuários têm a uma pasta.
Especificamente, as permissões no Mac incluem “Leitura” (abrir a pasta e visualizar seu conteúdo) e “Escrita” (modificar a pasta adicionando ou excluindo seu conteúdo). Conceder a si mesmo a permissão de Leitura deve ser o suficiente para que sua pasta pareça normal, mas o ideal é ter permissões de Leitura e Escrita para controle total.
Para corrigir uma pasta de usuário esmaecida em um Mac modificando suas permissões:
Passo 1: Clique com o botão direito do mouse na sua pasta e clique em Obter Informações .
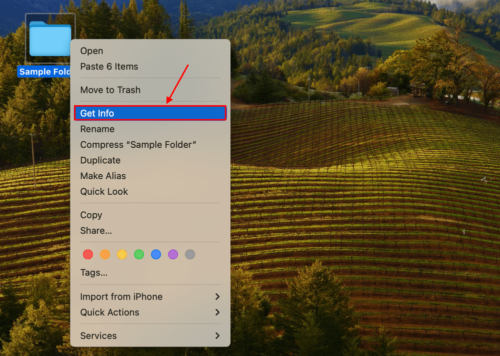
Passo 2: Role até a seção Compartilhamento & Permissões e certifique-se de que a entrada para Privilégio ao lado da sua conta de usuário seja Ler & Escrever .
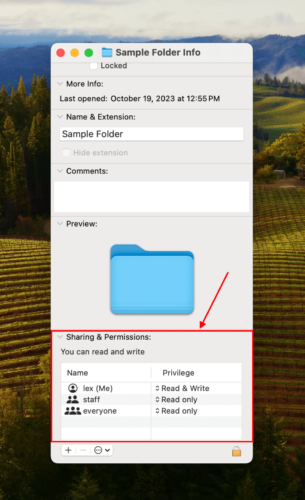
Método 3: Abrir a Pasta Usando o Terminal
O Finder às vezes apresenta falhas, especialmente se a capacidade de armazenamento do seu Mac estiver quase cheia. Uma maneira fácil de contornar qualquer problema do Finder é abrir sua pasta a partir do aplicativo Terminal. Este processo é muito fácil, mesmo que você nunca tenha usado o Terminal antes.
Para abrir a pasta usando o aplicativo Terminal:
Passo 1: Abra o aplicativo Terminal (Finder > Aplicativos).
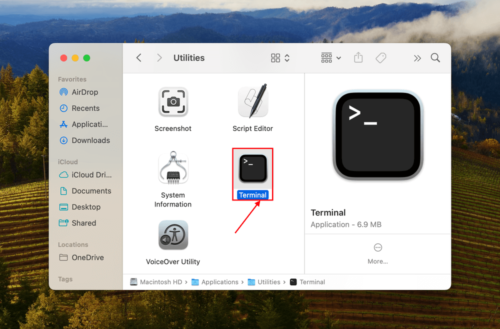
Passo 2: Digite o seguinte comando e pressione Retorno :Abrir
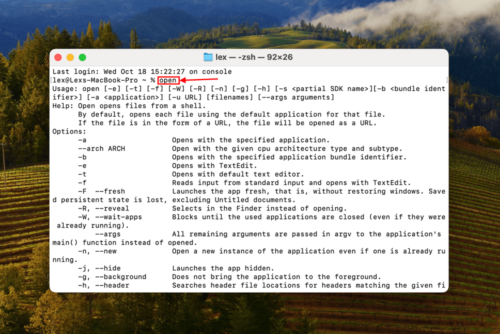
Passo 3: Arraste sua pasta para dentro da janela do Terminal. Quando o caminho dela aparecer, pressione Return para abri-la.
Método 4: Reiniciar o Finder
Outra maneira eficaz de lidar com falhas do Finder é reiniciá-lo usando o menu Forçar Encerramento. Esta é na verdade uma solução melhor do que contornar o Finder com o Terminal; Forçar Encerramento redefine as preferências existentes do Finder e reinicia os processos do Finder, o que pode limpar efetivamente falhas temporárias.
Para corrigir pastas cinzas no Finder do Mac reiniciando o Finder:
Pressione as teclas Opção + Comando + Esc para abrir o menu Forçar Encerrar. Em seguida, selecione Finder e clique em Reiniciar .
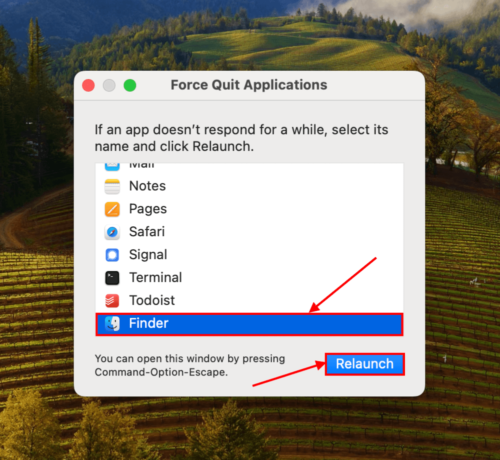
Método 5: Limpar Cache e Arquivos Temporários
O cache é responsável por armazenar temporariamente os arquivos que seu Mac precisa para funcionar sem problemas. O macOS geralmente lida com a gestão de cache por conta própria, mas uma capacidade de armazenamento cheia ou falhas aleatórias podem interromper esse processo.
Quando a pasta de cache fica sobrecarregada, pode resultar em problemas de desempenho e falhas que podem, indiretamente, causar pastas acinzentadas. Limpar a pasta de cache geralmente resolverá esses problemas.
Para limpar o cache do seu Mac e outros arquivos temporários:
Passo 1: Abra o Finder. Na barra de menu da Apple, clique em Ir > Ir para a Pasta . Em seguida, digite ~/Library/Caches no campo e pressione Retorno .
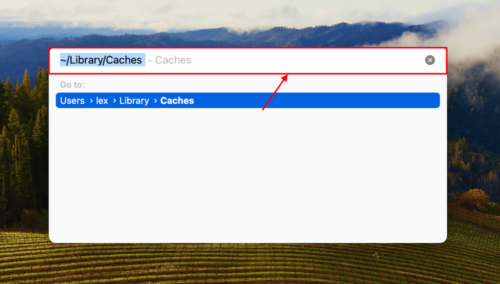
Passo 2: Selecione todos os arquivos nesta pasta. Em seguida, clique com o botão direito > Mover para Lixeira . Certifique-se de confirmar a ação.
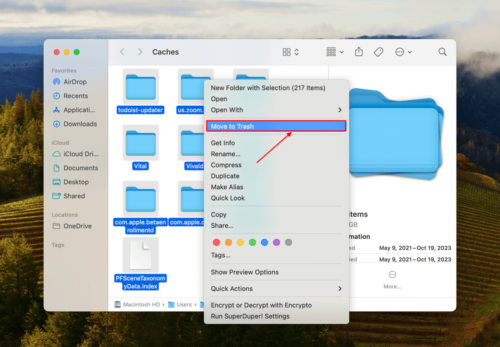
Passo 3: Clique com o botão direito do mouse no ícone da pasta Lixeira em seu Dock e clique Esvaziar Lixo . Depois de esvaziar sua Lixeira, reinicie seu Mac.
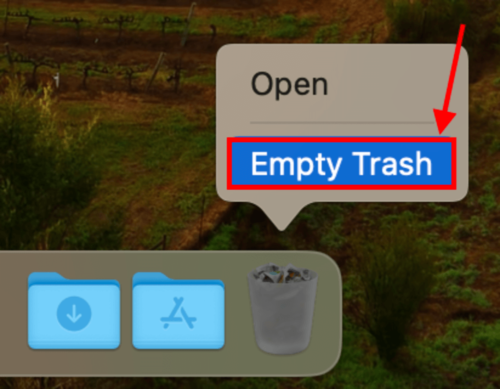
Método 6: Substituir Data de Criação
A data de criação da sua pasta não é apenas cosmética ou informativa – é um atributo importante que o Finder usa para processá-la e classificá-la corretamente. Se for corrompida, o Finder pode ter dificuldade para interpretar seus dados e exibir a pasta corretamente.
Sobrescrever a data de criação da pasta pode corrigir a corrupção e permitir que o Finder a processe corretamente.
Para sobrescrever a data de criação da pasta:
Passo 1: Abra o aplicativo Terminal (Finder > Aplicativos > Utilitários)
Passo 2: Digite o seguinte comando e pressione Retorno :
SetFile -d 17/10/2023 /Seu Caminho da Pasta
Substitua o Caminho da Sua Pasta com o caminho real da sua pasta.
Método 7: Reparar Disco Usando Utilitário de Disco
Sua pasta está armazenada em um drive externo que seu Mac está tendo dificuldades para ler? Seu drive pode estar corrompido. Isso afeta não apenas a forma como a pasta é exibida, mas também seus atributos e até mesmo a integridade dos próprios dados.
Felizmente, a ferramenta de Primeiros Socorros do Utilitário de Disco é muito boa em corrigir a maioria dos erros de disco que levam à corrupção. Depois de corrigir isso, há uma boa chance de que sua pasta seja exibida corretamente.
Passo 1: Inicie o Utilitário de Disco (Finder > Aplicativos > Utilitários).
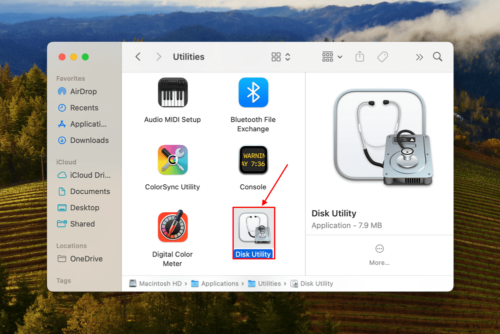
Passo 2: Na barra lateral esquerda, selecione a unidade que armazena sua pasta (você pode selecionar sua unidade de inicialização se a pasta estiver armazenada lá). Em seguida, clique em Primeiros Socorros na parte superior da janela.
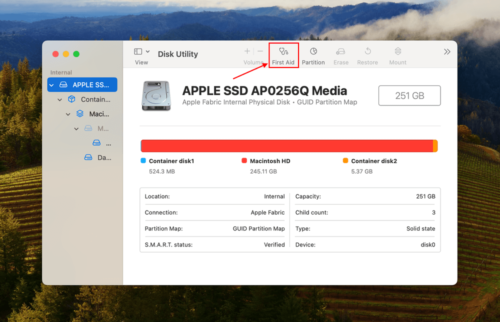
Passo 3: Clique em Executar para iniciar o processo de reparo.
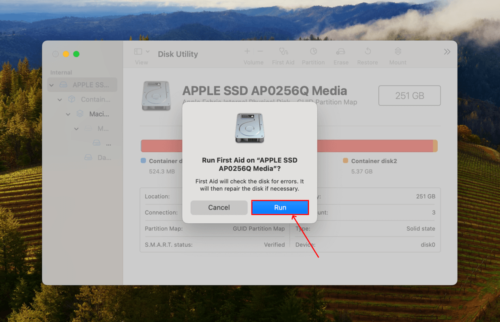
Como Recuperar Dados de uma Pasta Ausente
Se nenhum dos métodos da última seção funcionou para você, então a pasta que você vê provavelmente é apenas um “alias” ou atalho da pasta real. Ela está cinza porque não consegue encontrar a pasta e não pode mais fornecer acesso – provavelmente porque está faltando ou foi deletada.
Nesse caso, a solução é recuperar sua pasta original para que você possa acessar seu conteúdo novamente e corrigir o alias esmaecido ao mesmo tempo. Você precisará de uma ferramenta chamada software de recuperação de dados, que pode restaurar dados excluídos e corrompidos.
Para este artigo, usaremos Disk Drill. Escolhemos porque é altamente otimizado para Mac, seja você usuário de MacBook Pro, MacBook Air ou um computador Mac desktop. Ele também reconhece a maioria (se não todos) dos tipos de arquivos nativos e metadados do macOS. Disk Drill funciona até mesmo com drives corrompidos e formatados, o que pode ter causado o desaparecimento da sua pasta original. Vamos mostrar como funciona.
Para recuperar os dados da sua pasta ausente usando o Disk Drill:
Passo 1: Clique com o botão direito do mouse na sua pasta e clique em Obter Informações . Under Geral , note the path in the Onde section. This is an easy and effective way to find files on your Mac. If the folder is located on your Mac’s boot drive, connect an external drive before proceeding (we’ll save the recovered folder there).
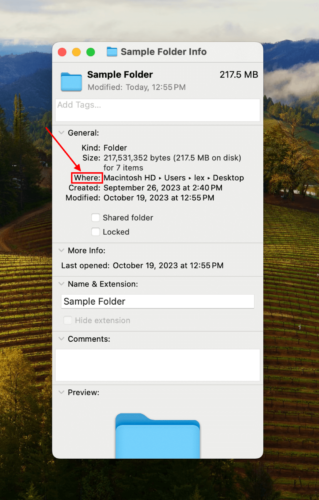
Passo 2: Baixar e instale o Disk Drill. Em seguida, abra-o (Finder > Aplicativos).
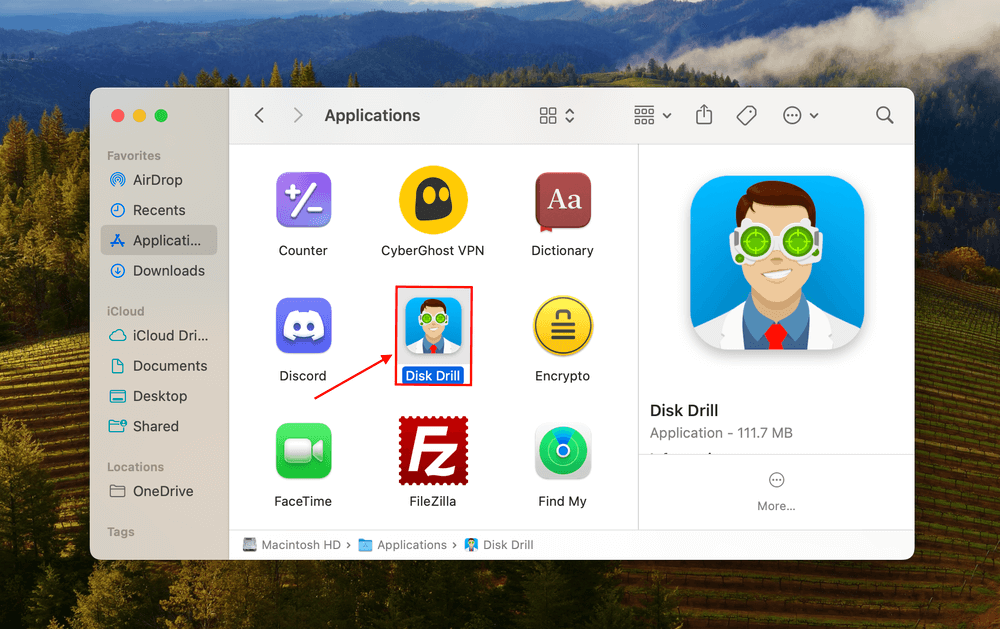
Passo 3: Selecione a unidade que você anotou na Etapa 1 e clique em Buscar dados perdidos .
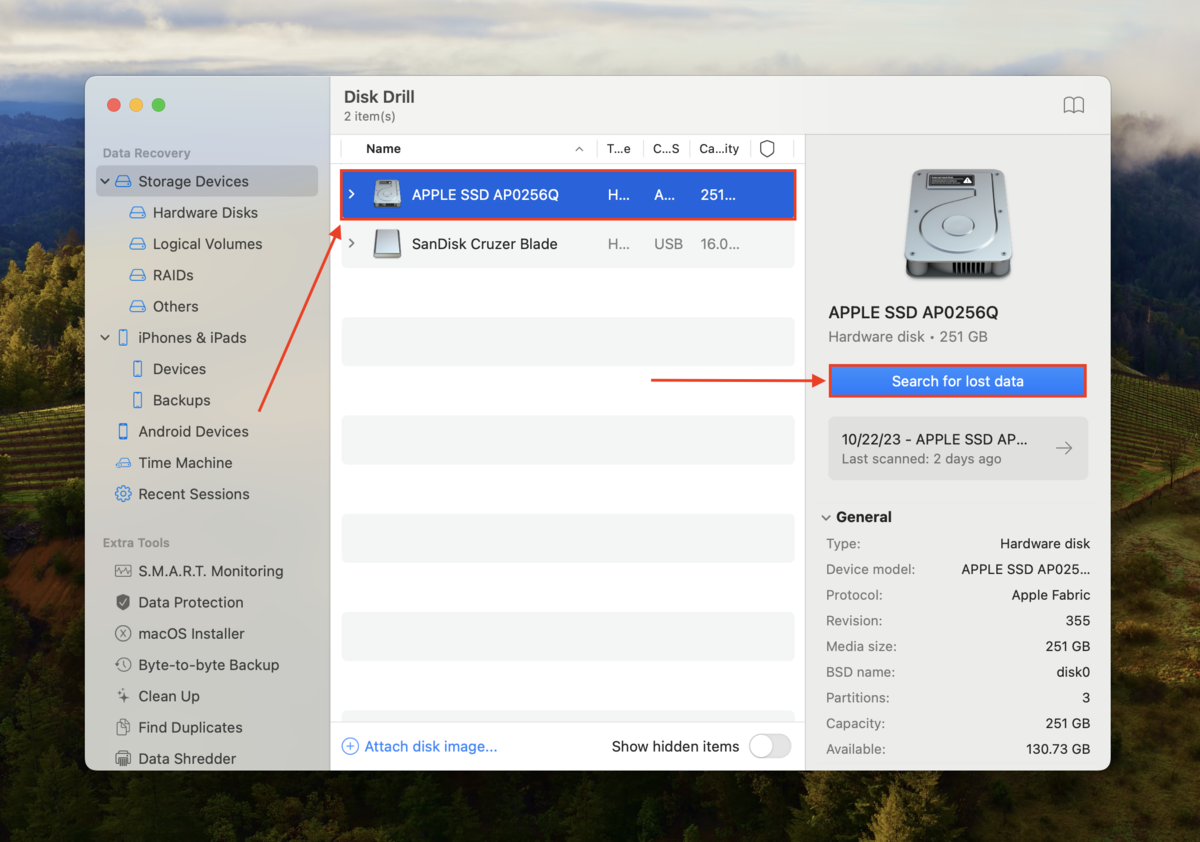
Etapa 4: Aguarde o Disk Drill terminar de escanear seu disco. Em seguida, clique em Revisar itens encontrados .
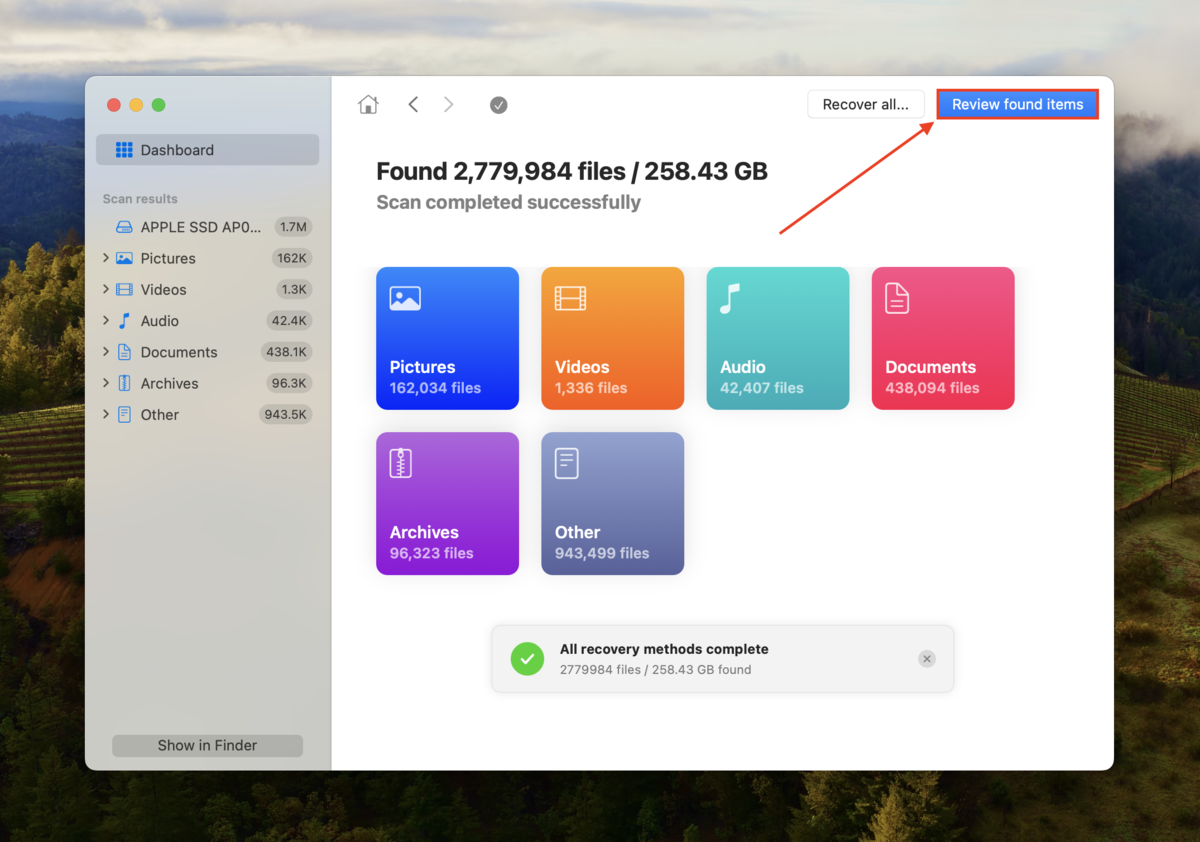
Passo 5: Digite o nome da sua pasta na barra de pesquisa. Em seguida, clique na pasta da lista de dados encontrados e clique Recuperar .
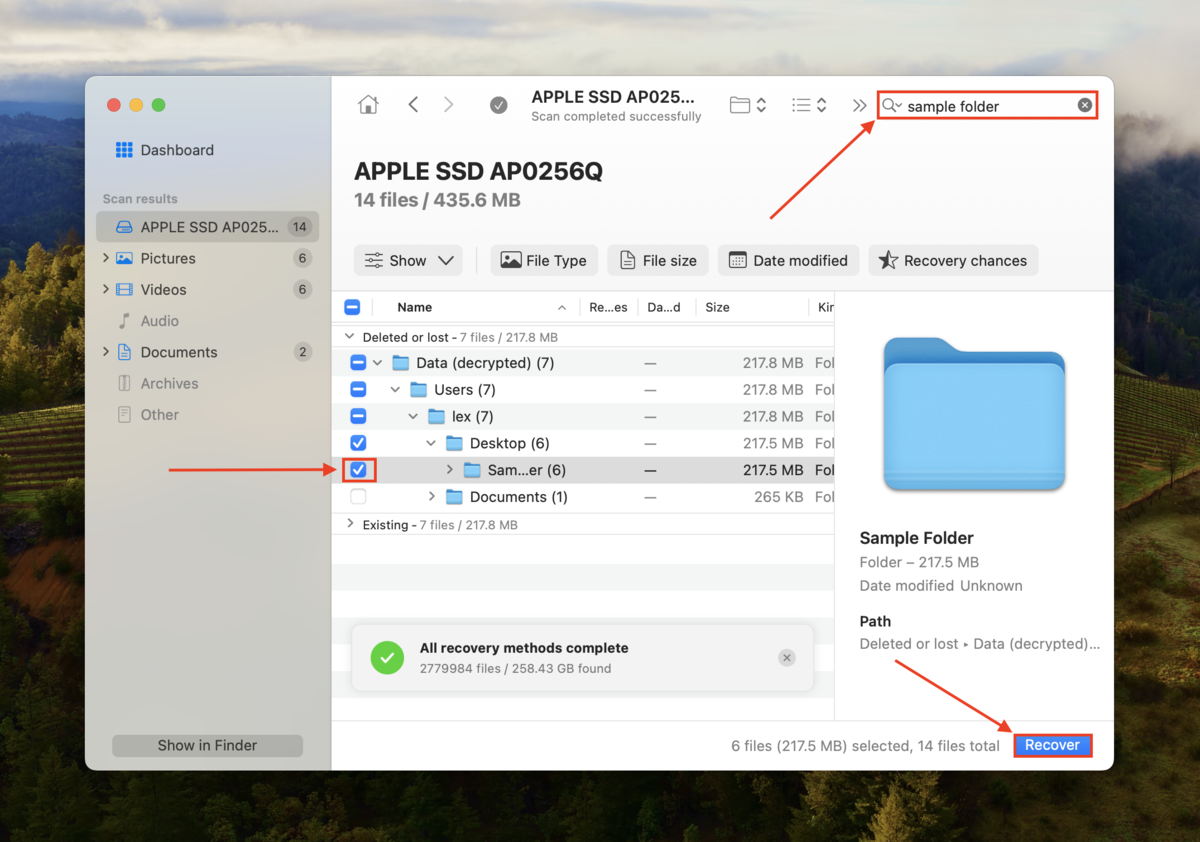
Passo 6: Escolha um local em um drive separado onde o Disk Drill irá restaurar sua pasta recuperada. Não a restaure no mesmo drive – você pode sobrescrever seus dados. Quando estiver satisfeito com sua seleção, clique em Recuperar .
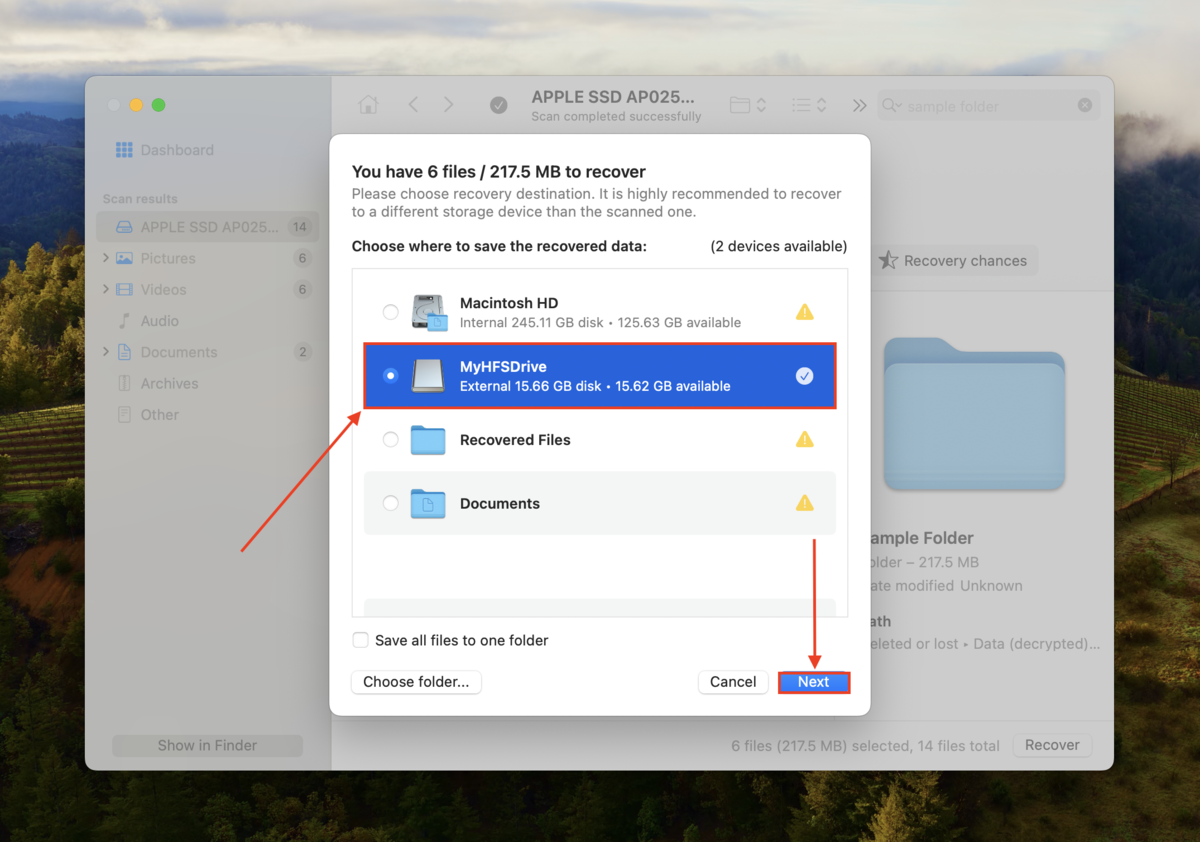
Conclusão
Corrigir uma pasta esmaecida no seu Mac é uma questão de descobrir o que a causou e estar disposto a tentar vários métodos de solução de problemas. Isso pode ser desencadeado por muitos problemas diferentes, alguns dos quais são totalmente inesperados.
Existem algumas coisas que você pode fazer para evitar esse cenário, como manter seu espaço de armazenamento e cuidar dos seus discos, cabos e portas. No entanto, isso ainda pode acontecer, mesmo que você faça tudo corretamente.
Para evitar ter que lidar com o problema diretamente, sugerimos fazer backup rotineiramente dos seus dados, assim você sempre terá uma cópia dos seus arquivos e poderá deletar pastas com mau funcionamento sem problemas.
Perguntas Frequentes
- Copie a pasta novamente
- Verifique e modifique as permissões da pasta conforme necessário
- Abra a pasta usando o comando “open” no Terminal
- Reinicie o Finder usando a ferramenta Forçar Encerrar
- Limpe o cache do seu Mac e quaisquer arquivos temporários
- Substitua a data de criação da pasta
- Repare o seu drive usando a ferramenta de Primeiros Socorros do Utilitário de Disco (se a pasta estiver armazenada em um drive externo)
- Você não tem as permissões necessárias para acessá-los.
- Os arquivos estão corrompidos.
- O formato do arquivo não é compatível com o macOS (por exemplo, arquivos criados usando um programa exclusivo do Windows).
- O arquivo contém malware.
- Se você atualizou o iOS recentemente, arquivos criados com software desatualizado podem não ser mais compatíveis.






