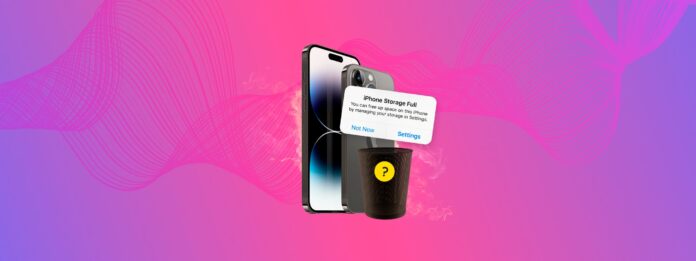
Sim, há casos em que você deleta tudo o que pode… Mas o armazenamento do seu iPhone não muda. No entanto, isso geralmente se deve a um bug ou alguma negligência. Felizmente, esse problema é 100% solucionável se você souber os métodos corretos!
É aí que nós entramos.
Aqui está o guia definitivo para o mistério do armazenamento imóvel do iPhone. Abaixo, explicamos brevemente todas as possíveis razões pelas quais seu iPhone ainda está cheio mesmo após deletar o máximo de seus dados possível–e, mais importante, como corrigir isso.
Índice
O que faz o armazenamento do iOS parecer cheio após excluir tudo
Existem várias razões potenciais pelas quais o armazenamento do seu iPhone continua a parecer cheio, mesmo que você tenha acabado de deletar muitos dados do seu dispositivo. Isso pode variar desde problemas no iOS a arquivos que você pode ter deixado passar ou que não pode acessar diretamente. Aqui está uma rápida explicação:
- Bugs ou atrasos de software: Para refletir a capacidade de armazenamento atual do seu dispositivo, o iOS precisa escanear seu dispositivo para fazer o cálculo. Às vezes, bugs podem atrasar o processo de escaneamento ou a própria atualização do relatório. Veja Método 1.
- Arquivos recentemente excluídos: A maioria dos apps nativos e de terceiros possuem uma pasta de Excluídos Recentemente que salva arquivos deletados. Isso previne perdas acidentais, mas os arquivos continuarão ocupando a mesma quantidade de espaço de armazenamento. Veja Método 2.
- Dados residuais: Em alguns casos, arquivos podem ser apenas parcialmente deletados devido a bugs, mas eles deixam resíduos de dados sem função utilizável, que não aparecem como “arquivos” propriamente ditos. Veja Método 4.
- Atualização do iOS malsucedida: Se você recentemente teve uma falha na atualização do iOS, os arquivos de atualização podem ainda estar no seu dispositivo—e esses podem ter vários gigabytes de tamanho e são completamente inutilizáveis. Veja Método 12.
- Dados do sistema/Outros: O iOS usa vários arquivos e dados diversos para funcionar corretamente. Não só eles podem ocupar muito espaço, como você nem mesmo pode deletá-los diretamente. Nós escrevemos um guia para isso—confira nosso post no blog sobre como limpar seu Dados do Sistema ou “Outros” armazenamento (dependendo do seu dispositivo).
Além do último item (que é abordado em outro guia), todas as outras causas desta lista podem ser resolvidas pelos métodos abaixo.
Formas Adicionais de Limpar o Armazenamento do Seu iPhone
Nesta seção, abordamos 13 maneiras diferentes de limpar e recuperar totalmente o armazenamento do seu iPhone. Elas visam dados que normalmente você não percebe durante o uso diário, mas que podem se acumular e equivaler a várias dezenas de gigabytes de armazenamento.
Então, mesmo que você já tenha excluído a maioria dos seus aplicativos e arquivos, este guia irá ajudá-lo a conseguir ainda mais espaço de armazenamento.
Método 1: Reinicie seu iPhone
Assim como o técnico de suporte técnico lhe diz quando você está com problemas no computador, às vezes uma simples reinicialização pode resolver uma variedade de problemas. Ao reiniciar seu iPhone, o iOS examina e recalcula o espaço de armazenamento, então você pode ver um aumento no espaço disponível. Pense nisso como atualizar seu iPhone desligando-o e ligando-o novamente.
Passo 1.Para desligar seu iPhone, pressione e mantenha pressionado o botão lateral à direita e qualquer botão de volume à esquerda. Para um modelo mais antigo ao iPhone X, use apenas o botão lateral ou, para um iPhone SE de primeira geração, use o botão superior.
Passo 2.Quando aparece o controle deslizante de desligamento, solte ambos os botões e arraste o controle para desligar seu iPhone.
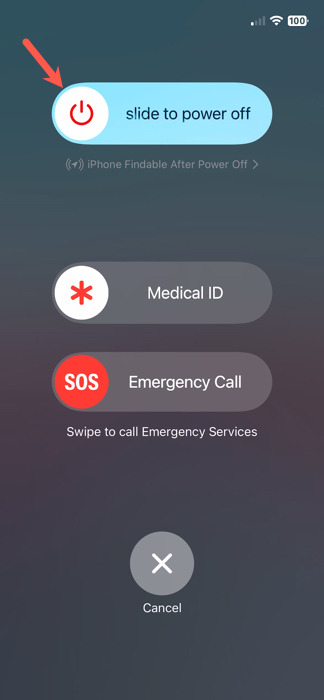
Etapa 3.Espere aproximadamente 30 segundos e depois ligue seu iPhone novamente pressionando e segurando o botão lateral à direita até que você veja o logotipo da Apple.
Etapa 4.Você pode então desbloquear seu dispositivo normalmente e verificar novamente o espaço de armazenamento.
Método 2: Limpar Arquivos, Fotos e Vídeos Recentemente Excluídos
Pode não saber, mas excluir um arquivo, foto ou vídeo no seu iPhone não os remove imediatamente do dispositivo. Na verdade, esses itens vão para uma pasta chamada “Recentemente Excluídos” e afetam o espaço de armazenamento do seu iPhone.
Os arquivos permanecem na pasta Excluídos Recentemente por aproximadamente 30 dias, enquanto fotos e vídeos ficam por cerca de 40 dias antes de serem automaticamente e permanentemente excluídos. No entanto, você pode excluir manualmente esses itens, o que pode resultar em um aumento no espaço de armazenamento disponível no iPhone.
Remover arquivos excluídos recentemente
Passo 1.Abra o aplicativo Arquivos e selecione a guia Navegar .
Passo 2.Escolha Apagados Recentemente .
Etapa 3.Toque no três pontos no canto superior direito e selecione Selecionar .
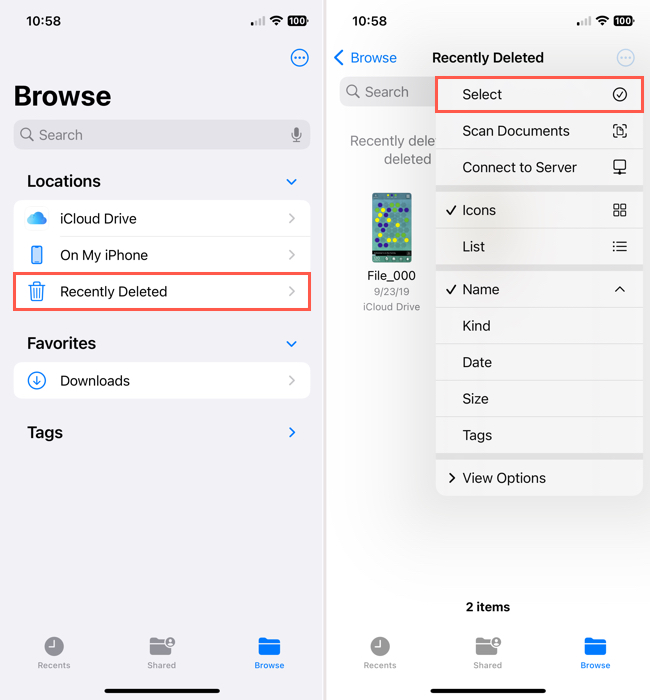
Etapa 4.Marque cada arquivo que deseja remover ou toque Selecionar Tudo no canto superior esquerdo para todos os arquivos.
Passo 5.Selecione Eliminar ou Excluir tudo na parte inferior.
Passo 6.Confirme que deseja remover o item tocando em Eliminar .
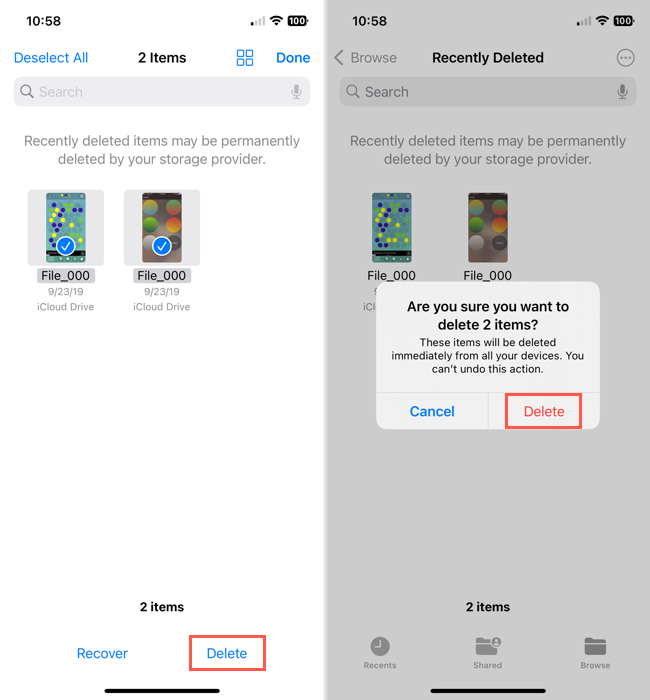
Remover fotos e vídeos excluídos recentemente
Passo 1.Abra o aplicativo Fotos e selecione a aba Álbuns .
Passo 2.Role para a seção Utilitários e escolha Apagados Recentemente .
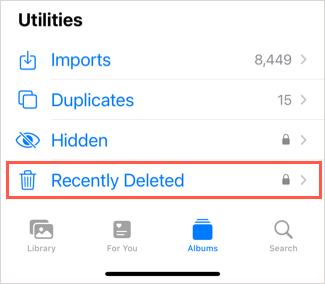
Etapa 3.Quando a pasta abrir, você poderá excluir fotos e vídeos um por um ou todos de uma vez.
- Para deletar um único item, selecione-o e toque em Eliminar na parte inferior.
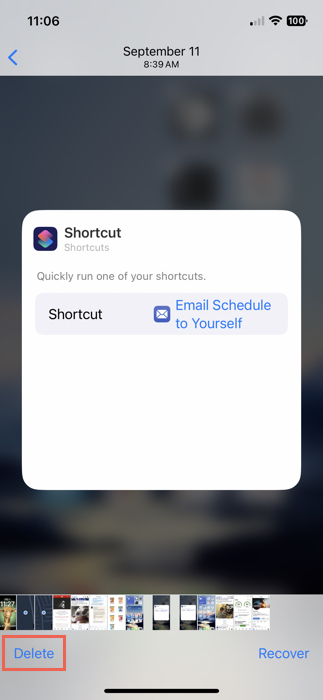
- Para deletar todos os itens, toque em Selecionar no canto superior direito e depois em Excluir tudo usando os três pontos na parte inferior.
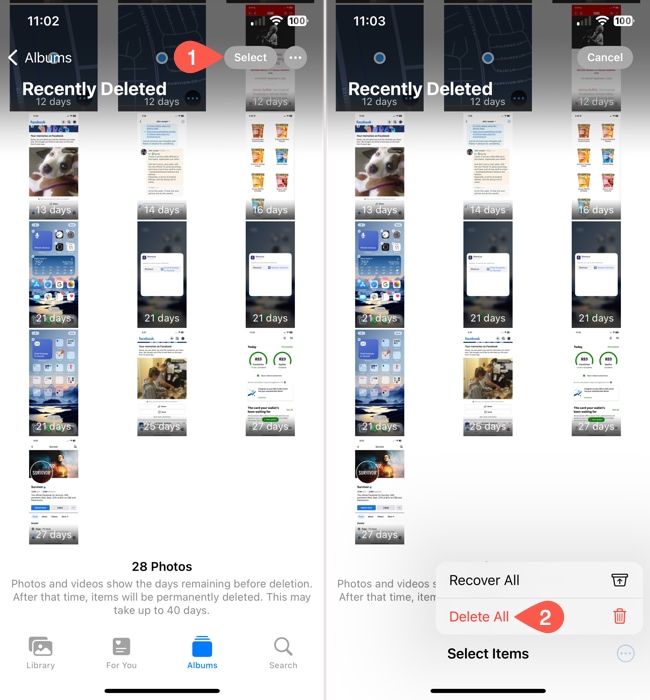
Etapa 4.Confirme que deseja excluir o item tocando em Excluir de Todos os Dispositivos .
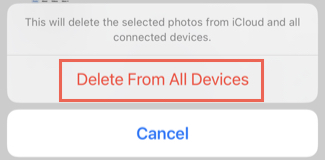
Método 3: Utilize o recurso de otimização de armazenamento do iCloud
O iCloud é uma ótima maneira de reduzir o espaço de armazenamento ocupado pelas suas fotos sem precisar deletar nada. Quando você ativa o iCloud para suas fotos, também pode habilitar uma configuração chamada Otimizar Armazenamento do iPhone . Quando ativa, o iOS automaticamente salva cópias de alta resolução das suas fotos no iCloud, deixando cópias de baixa resolução no seu dispositivo.
Esses ocupam muito menos espaço—mas não se preocupe! A diferença de qualidade é insignificante, tornando-se uma excelente alternativa para economizar espaço sem a necessidade de exclusão.
Passo 1.Abra o aplicativo Configurações e toque no seu ID Apple.
Passo 2.No menu Conta da Apple, toque em iCloud .
Etapa 3.Em Salvo no iCloud , toque em Fotos .
Etapa 4.Ative a chave de alternância ao lado de Sincronizar este iPhone , depois toque em Otimizar iPhone Armazenamento para ativar a configuração (certifique-se de que haja uma marca de seleção ao lado).

Depois de ativar a configuração, coloque o seu iPhone para carregar. O iOS começará a otimizar sua biblioteca em breve—deixe-o por 30 minutos a uma hora, dependendo do número de fotos que você tem.
Método 4: Altere a Data e Hora para Revelar Arquivos Fantasma
Embora seja um pouco misterioso, há momentos em que fotos ou vídeos que você exclui do seu iPhone retornam como arquivos ocultos. Porque você não pode ver esses arquivos, daí o termo Arquivos Fantasmas, você não pode simplesmente encontrá-los e removê-los. No entanto, há uma solução alternativa que você pode usar, que é alterar a data no seu dispositivo e então procurar por esses arquivos.
Passo 1.Abra o aplicativo Configurações e selecione Geral .
Passo 2.Escolha Data & Hora .
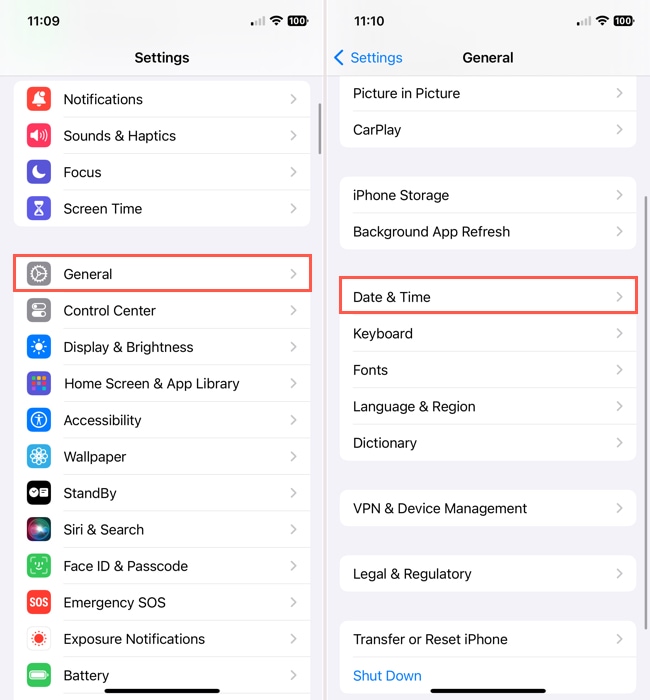
Etapa 3.Desligue o interruptor para Configurar Automaticamente .
Etapa 4.No campo que aparece abaixo, altere a data para um ano no passado. Você pode voltar de um a dois anos conforme sua preferência.
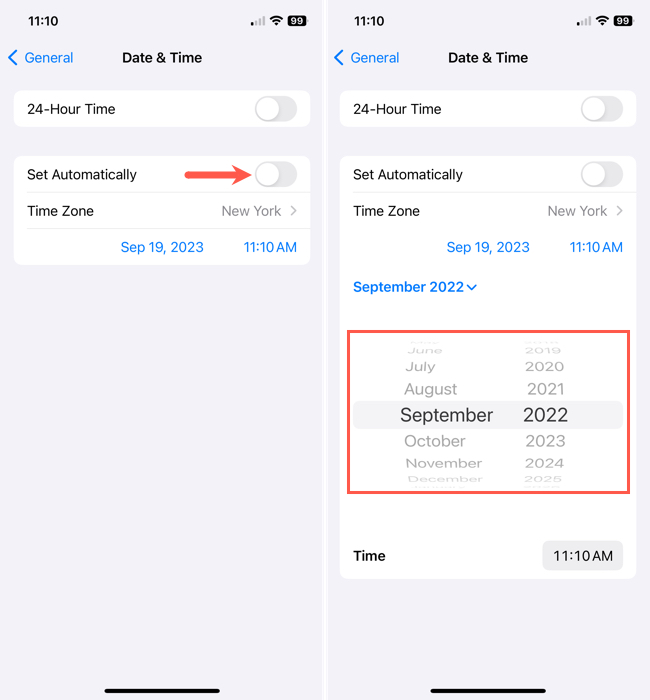
Passo 5.Abra o aplicativo Fotos e revise a pasta Apagados Recentemente para ver esses arquivos ocultos reaparecerem. Você também pode verificar seu álbum Recentes caso alguns itens apareçam lá.
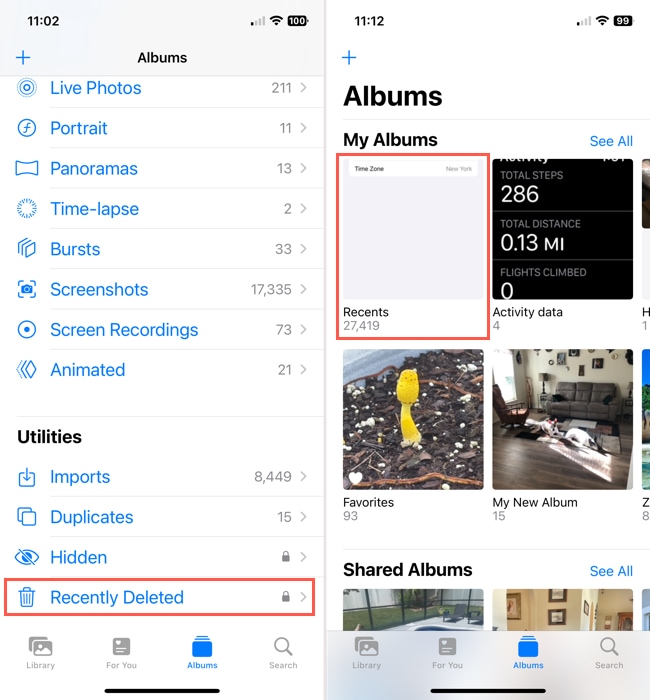
Passo 6.Em seguida, exclua as fotos e vídeos conforme descrito anteriormente.
Passo 7.Quando terminar, volte para Configurações > Geral > Data & Hora para reativar o botão Configurar Automaticamente .
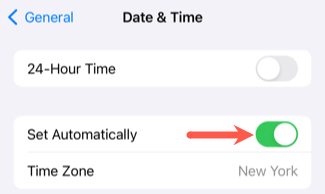
Método 5: Redefinir Fábrica do Seu iPhone
Se você preferir dar ao seu iPhone um novo começo ou resolver possíveis problemas do iOS, pode considerar redefinir seu dispositivo para as configurações de fábrica. Isso apaga todo o conteúdo do seu iPhone e limpa os dados do sistema, permitindo que você comece do zero.
Passo 1.Abra o aplicativo Configurações e selecione Geral .
Passo 2.Role até o final e escolha Transferir ou Redefinir iPhone .
Etapa 3.Toque Apagar Todo o Conteúdo e Configurações .
Etapa 4.Revise a tela Apagar Este iPhone e selecione Continuar para continuar.
Passo 5.Siga os prompts subsequentes para redefinir seu iPhone.
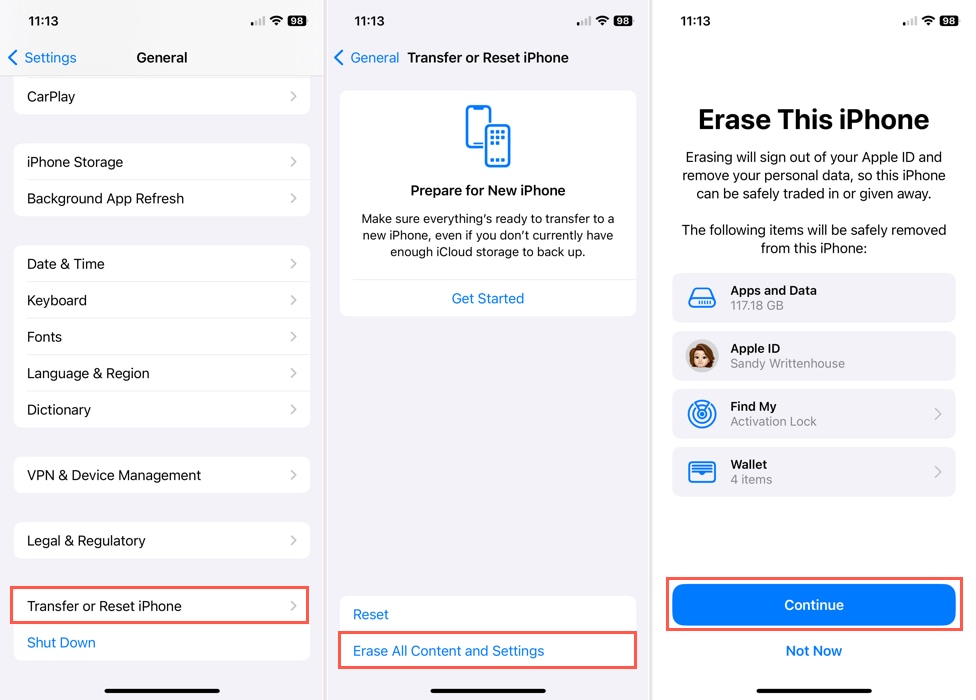
Método 6: Use aplicativos de limpeza do iPhone
A desordem de fotos é sorrateira. Você acha que pegou todas, mas geralmente há várias fotos indesejadas que se misturam ao restante da sua biblioteca (especialmente se você tiver milhares de imagens). Mais importante ainda, o aplicativo nativo Fotos não é o melhor para uma limpeza eficiente – por exemplo, ele só pode detectar fotos duplicadas e não fotos semelhantes ou idênticas com pequenas diferenças. Se você dependesse unicamente dos recursos de gerenciamento do aplicativo Fotos, recomendamos experimentar um aplicativo de limpeza de terceiros.
Para este guia, usaremos um aplicativo chamado Clever Cleaner: Aplicativo de Limpeza com IA. É 100% gratuito e não tem anúncios ou limites de uso. Ele compila automaticamente fotos semelhantes e duplicadas (mesmo aquelas que não foram sinalizadas pelo iOS), fotos ao vivo, capturas de tela e “Pesados” (arquivos de mídia grandes) para você.
Ele também possui melhores opções de classificação e uma interface superior, especificamente para limpeza de biblioteca, em comparação com o aplicativo nativo Fotos.
Passo 1. Abra a App Store e faça o download Clever Cleaner: Aplicativo de Limpeza com IA. Em seguida, inicie o Clever Cleaner e conceda acesso total à sua biblioteca (não se preocupe—é seguro!).
Passo 2. No menu na parte inferior da tela, escolha o tipo de dados que você deseja limpar. Em seguida, toque no item de mídia que você deseja revisar.
Etapa 3. Ao excluir itens semelhantes, o Clever Cleaner escolhe automaticamente a melhor cópia para você e marca o restante para exclusão (você pode escolher manualmente, se desejar). Quando estiver satisfeito com a seleção, toque em Mover para o Lixo .
Etapa 4. Finalmente, toque em Esvaziar Lixeira no menu pop-up para confirmar a exclusão.
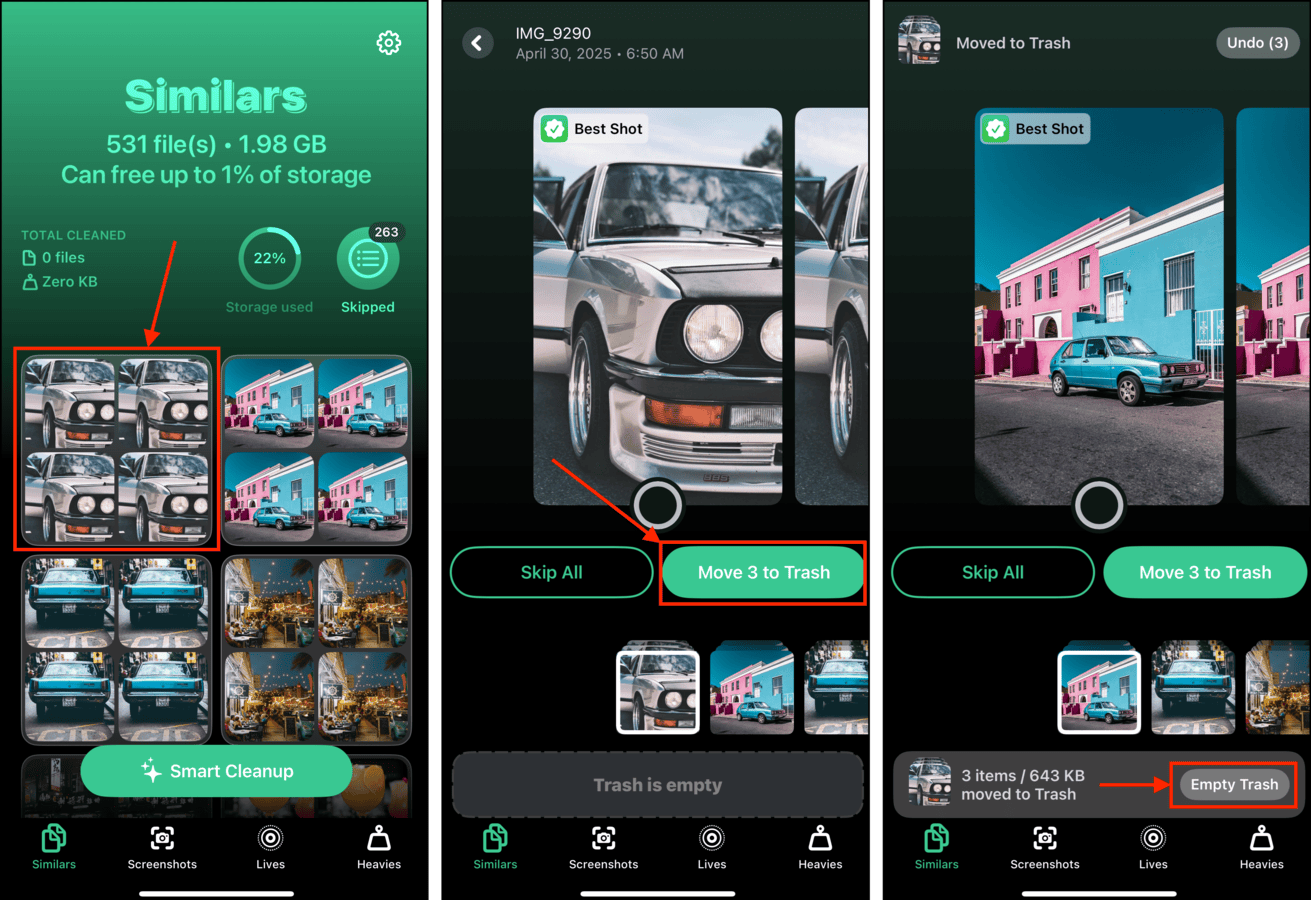
Você também pode tocar no próprio pop-up para revisar todos os itens excluídos antes de apagá-los permanentemente.
Método 7: Contactar o Suporte da Apple
Talvez você tenha tentado tudo nesta lista e mais, mas o armazenamento do seu iPhone usado não diminui para lhe dar mais espaço disponível. Nesse caso, pode ser hora de entrar em contato com o Suporte da Apple.
Use o aplicativo de suporte da Apple: Uma das formas mais fáceis de entrar em contato com o Suporte da Apple é com o aplicativo oficial para iPhone. Depois de baixar o aplicativo gratuito, faça login com seu ID Apple e escolha seu dispositivo. Em seguida, escolha um tópico, insira sua pergunta ou toque para conversar com um representante.
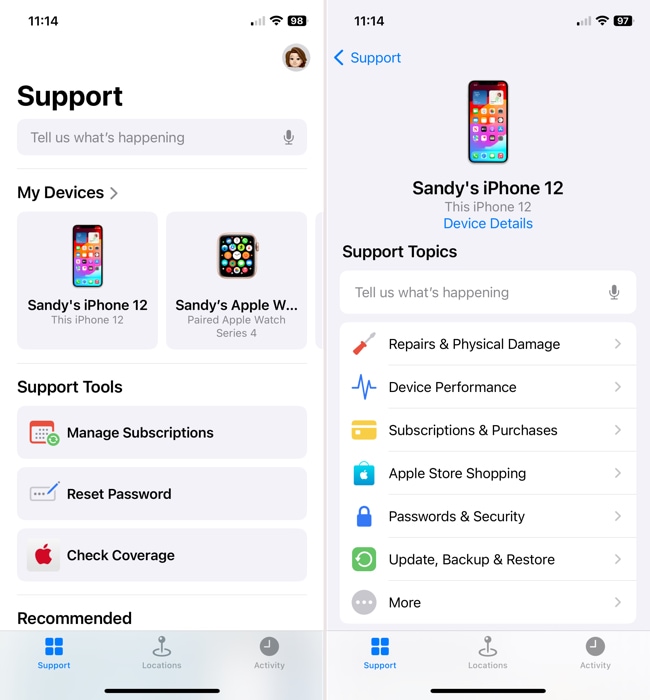
Visite o site de Suporte da Apple: Se você não quiser adicionar outro aplicativo ao seu iPhone, pode visitar Website de Suporte da Apple para obter assistência. Assim como o aplicativo móvel, você pode escolher seu dispositivo e um tópico para focar no suporte que precisa ou clicar para conversar com um membro da equipe.
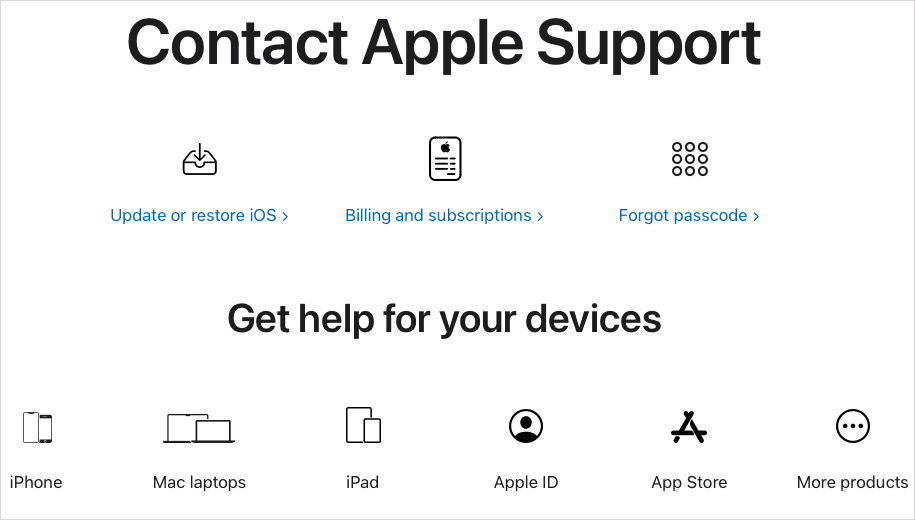
Ligue para o Suporte da Apple: Se você preferir falar com alguém pessoalmente, pode ligar para o Suporte da Apple. O número de telefone varia conforme a região, então acesse a Entre em contato com o Suporte e Serviço da Apple página web para obter o número para sua área ou utilize o recurso de chamada através do aplicativo móvel ou site do Suporte da Apple.
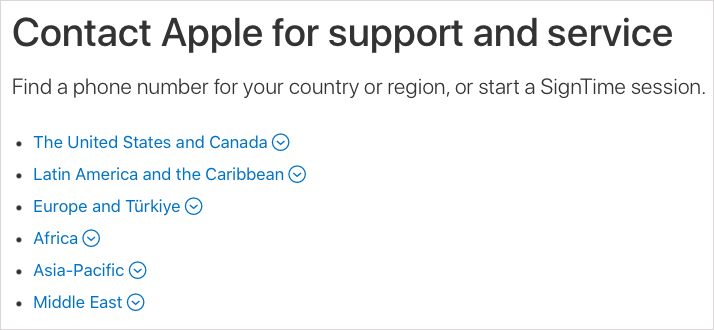
Método 8: Limpar caches de aplicativos
Os caches dos aplicativos são compostos por arquivos temporários que são armazenados localmente, permitindo acesso fácil caso um processo do aplicativo precise deles. No entanto, os arquivos de cache podem, às vezes, ser armazenados por muito mais tempo do que o necessário.
Por exemplo, o cache do aplicativo do Telegram é composto por arquivos de mídia e documentos recentes que foram enviados para você via chat. Eles são salvos automaticamente em seu dispositivo para que você não precise baixá-los manualmente do Telegram toda vez que visualizar suas conversas.
Passo 1. Abra o aplicativo que deseja avaliar.
Passo 2. Em seguida, toque em Configurações > Dados e Armazenamento .
Etapa 3. No menu Dados e Armazenamento, toque em Utilização de Armazenamento.
Finalmente, toque em Limpar Todo o Cache .
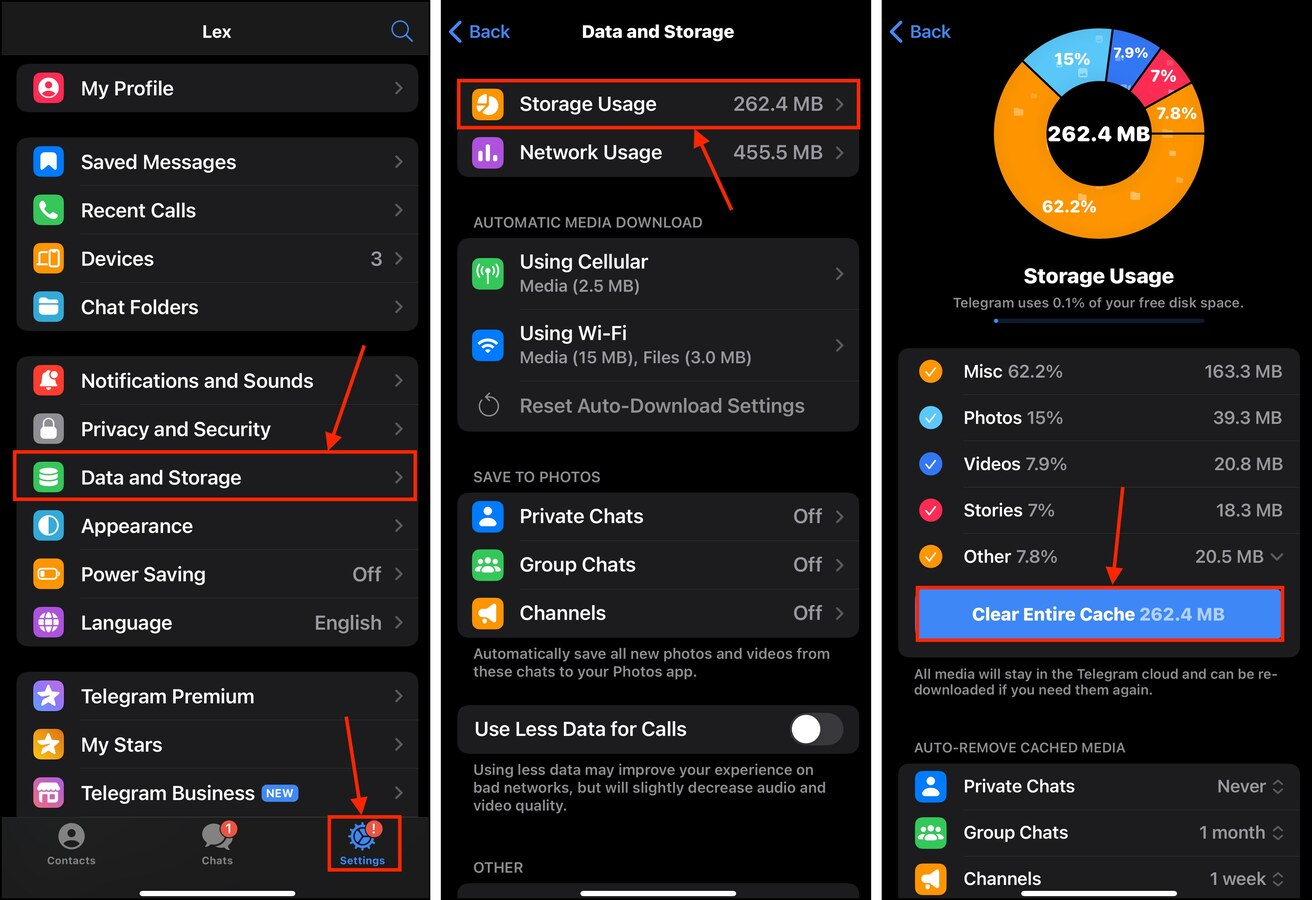
Dependendo de quantos anexos foram baixados localmente (e quão grandes eles são), você deverá ver um espaço de armazenamento considerável ser liberado no seu dispositivo.
Método 9: Descarregar Aplicativos Pouco Usados
Os aplicativos modernos podem ocupar *dezenas* de gigabytes de espaço de armazenamento no seu iPhone. Se você tem aplicativos instalados no seu dispositivo que não usa com frequência, considere descarregá-los por enquanto. Ao contrário da exclusão, descarregar um aplicativo salva seus dados de usuário, mas apaga a instalação do aplicativo em si. Assim, quando você rebaixar o aplicativo, ainda terá acesso aos seus dados.
Passo 1. Abra o aplicativo Configurações. Em seguida, toque em Geral .
Passo 2. Toque i Armazenamento do Telefone .
Etapa 3. Role para baixo até a lista de aplicativos no seu dispositivo. Toque em um que você deseja excluir ou descarregar.
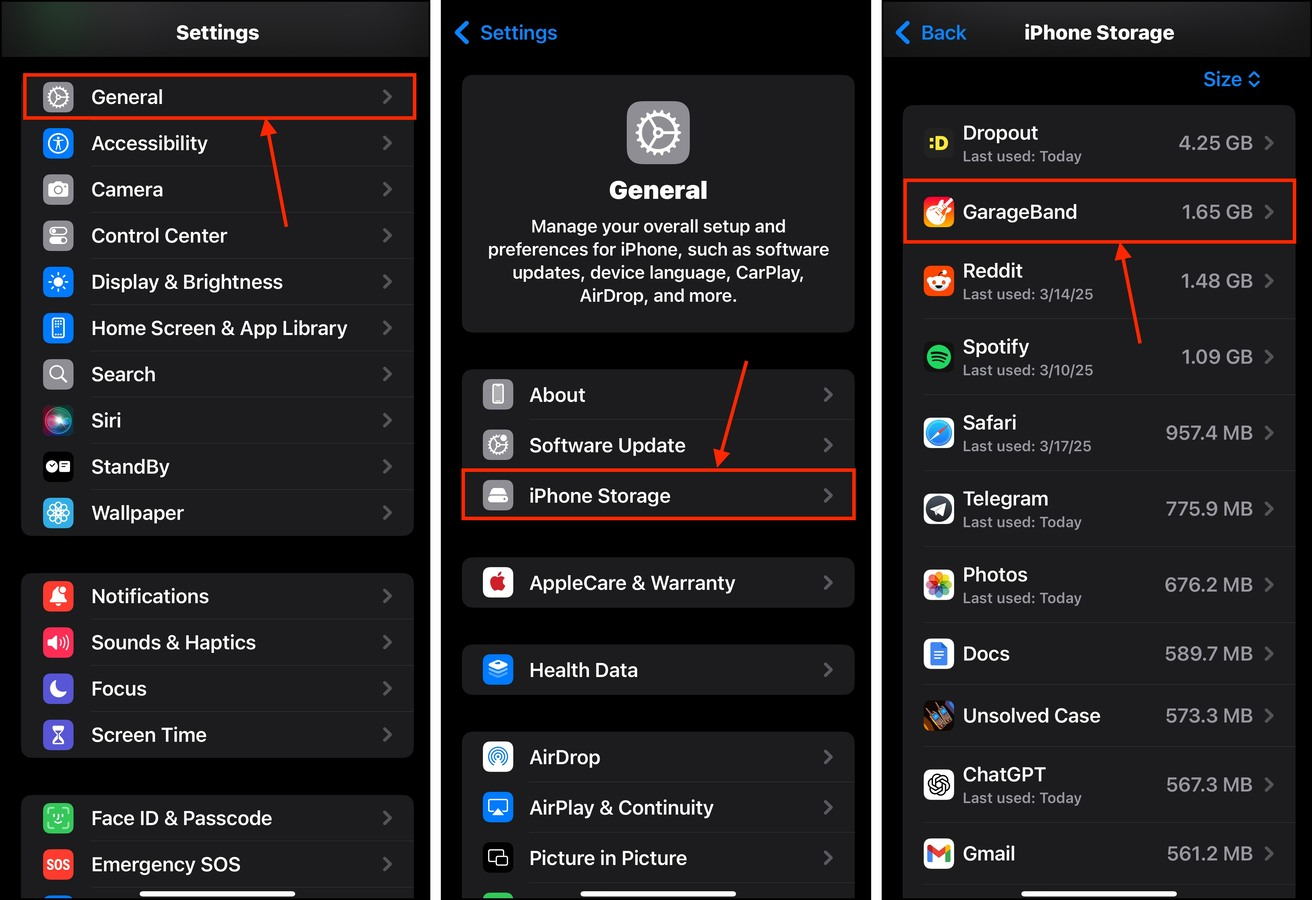
Etapa 4. No menu de armazenamento do aplicativo, toque em Descarregar Aplicativo .
Passo 5. Quando solicitado, toque em Descarregar Aplicativo novamente para confirmar a ação.
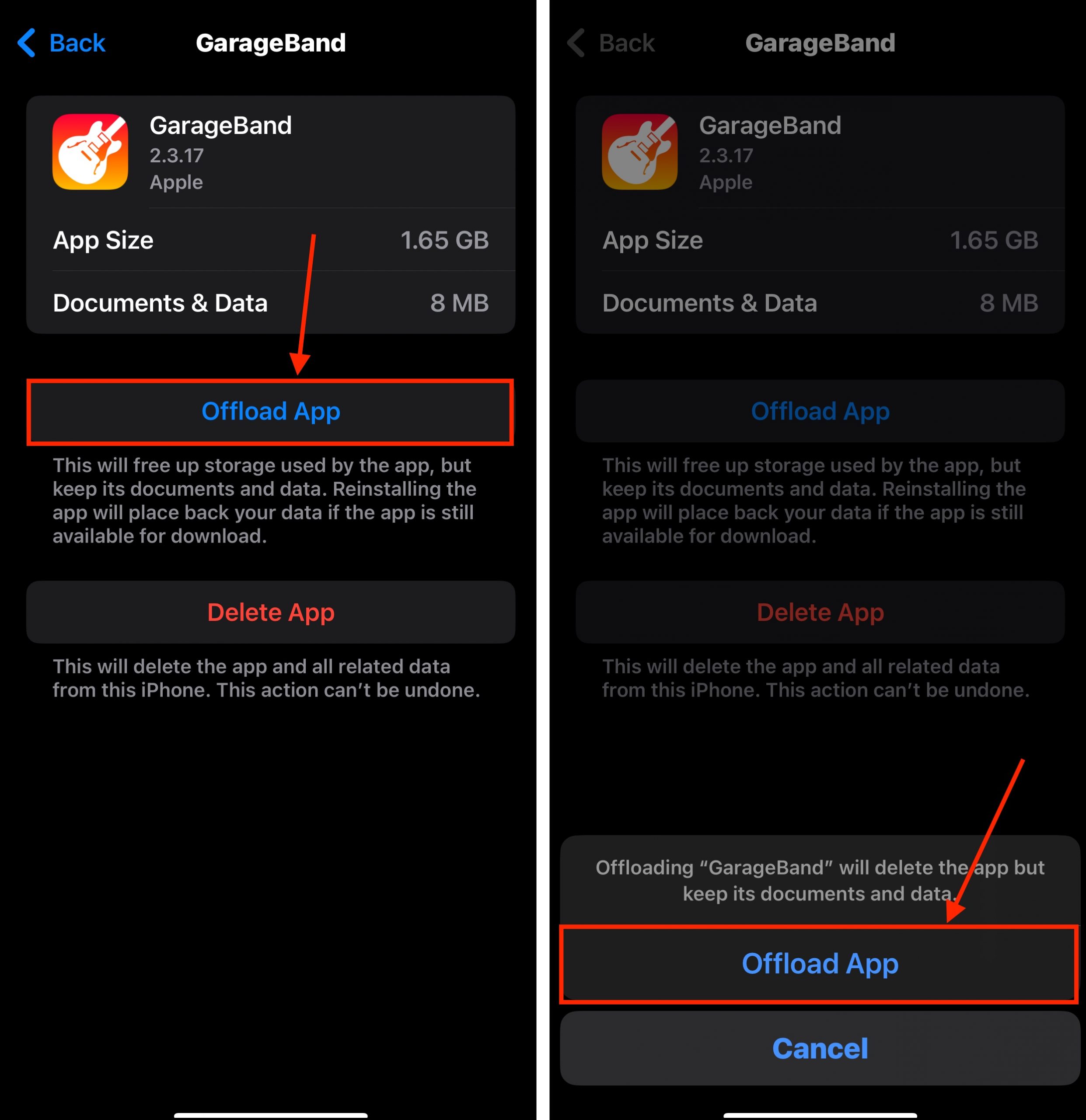
Se você optou por descarregar o aplicativo, ainda deverá ver o ícone do aplicativo na Tela de Início do seu dispositivo com uma nuvem ao lado. Isso indica que o aplicativo foi descarregado com sucesso.
Método 10: Remover Mídia Baixada
Muitos serviços de streaming (por exemplo, Netflix, YouTube) permitem que você baixe mídia para que possa vê-los ou ouvi-los mais tarde. A mídia baixada é salva dentro do próprio aplicativo, não no aplicativo Arquivos ou Fotos. Isso os torna fáceis de perder durante uma primeira limpeza.
Felizmente, geralmente é muito fácil excluí-los de dentro do aplicativo também. Vamos demonstrar isso com um aplicativo chamado Dropout, mas os passos devem ser muito semelhantes em outros aplicativos de streaming.
Passo 1. Abra o aplicativo que deseja avaliar.
Passo 2. Toque no botão Downloads .
Etapa 3. Excluir o item de mídia que você deseja se livrar.
Etapa 4. Confirme a exclusão quando solicitado pelo aplicativo.
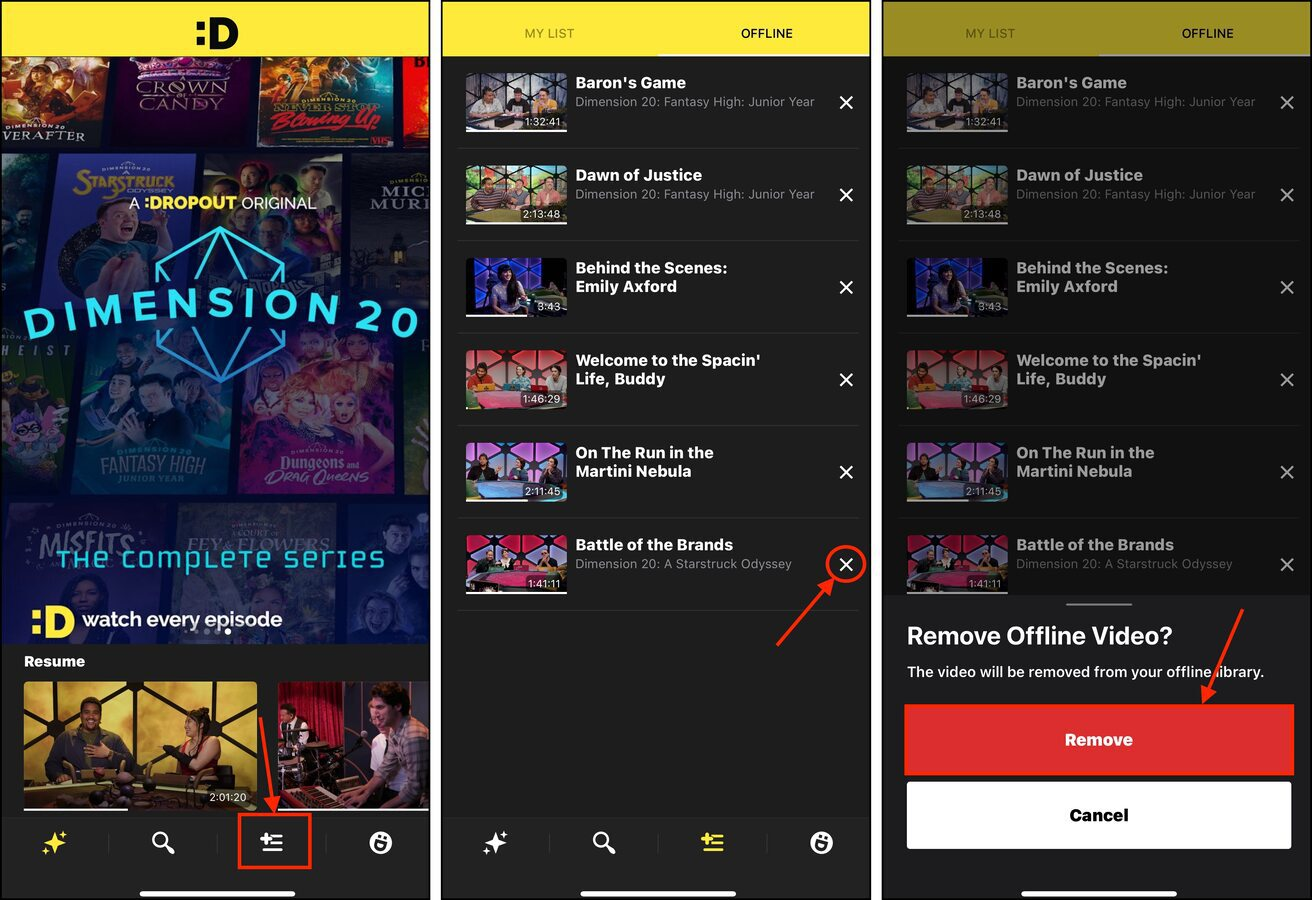
Método 11: Acionar a Função de Gerenciamento Automático de Cache do iOS
Assim como os aplicativos, o próprio iOS utiliza caches para melhorar seu desempenho. Alguns exemplos incluem miniaturas (para visualização de fotos e vídeos), texto preditivo e outros dados relacionados ao sistema. Infelizmente, você não pode acessar os arquivos de cache diretamente. Você também não pode deletá-los da mesma forma que deleta aplicativos ou arquivos regulares.
Em vez disso, uma solução prática é encher o seu espaço de armazenamento capturando o vídeo de maior resolução possível com a câmera do seu iPhone. Durante a gravação, o iOS limpará automaticamente o cache do dispositivo (e até solicitará mais limpeza) para liberar espaço para o arquivo de vídeo.
Passo 1. Abra o aplicativo Configurações. Em seguida, toque em Câmera (está embaixo de Geral e Acessibilidade ).
Passo 2. No menu da Câmera, toque em Gravar Vídeo .
Etapa 3. Selecione a maior resolução disponível. Se você tiver ProRes , ative-a.
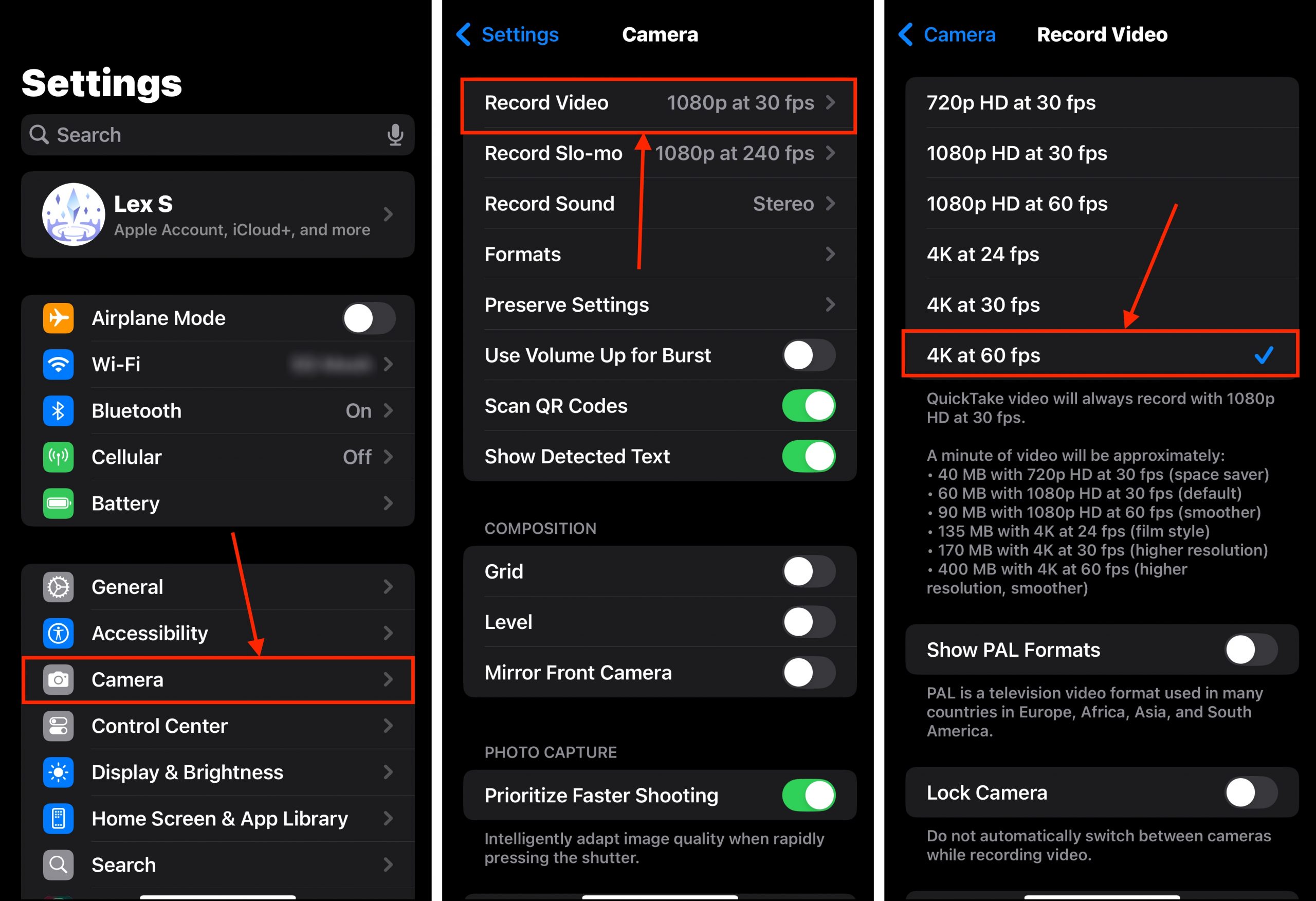
Depois de aplicar essas configurações, comece a gravar vídeos com a câmera do seu iPhone. À medida que seu espaço de armazenamento se enche com mídia, você deve ver o texto “Liberando Recursos”—isso indica que o iOS está limpando seu cache para abrir espaço.
Método 12: Excluir Arquivos de Atualização iOS Incompletos
Para atualizar o iOS, você precisará baixar primeiro os arquivos de atualização. No entanto, se algo der errado durante a sessão de atualização — como um desligamento repentino, perda de rede ou até mesmo uma falha aleatória — a atualização pode não ser concluída. E em alguns desses casos, os arquivos de atualização do iOS podem ser deixados para trás.
Felizmente, você pode excluir facilmente os dados de atualização do iOS diretamente no aplicativo Ajustes!
Passo 1. Abra o aplicativo Configurações.
Passo 2. Tap Geral .
Etapa 3. No menu Geral, toque Armazenamento do iPhone .
Etapa 4. Role para baixo até a lista de aplicativos instalados. Se você ver a atualização do iOS listada, toque nela.
Passo 5. Finalmente, toque em Excluir Atualização .
Depois de excluir o arquivo de atualização do iOS, você pode tentar atualizar seu dispositivo novamente—apenas certifique-se de ter espaço de armazenamento suficiente.
Método 13: Eliminar anexos de mensagens desnecessários
No iOS, os anexos de mensagens geralmente têm um limite de cerca de 100 MB. E uma vez que você os recebe, eles são automaticamente baixados pelo iOS e salvos dentro do app Mensagens. Nesse caso, esses anexos já ocupam espaço de armazenamento.
Então, você pode ter gigabytes de anexos *que você não precisa mais* flutuando no aplicativo Mensagens. Vamos nos livrar deles!
Passo 1. Abra o aplicativo Mensagens e selecione o fio de conversa que deseja revisar para anexos.
Passo 2. Toque no ícone de contato na parte superior do fio da conversa.
Etapa 3. Toque no botão Ver Tudo na seção de anexos.
Etapa 4. No canto superior direito da tela, toque em Selecionar .
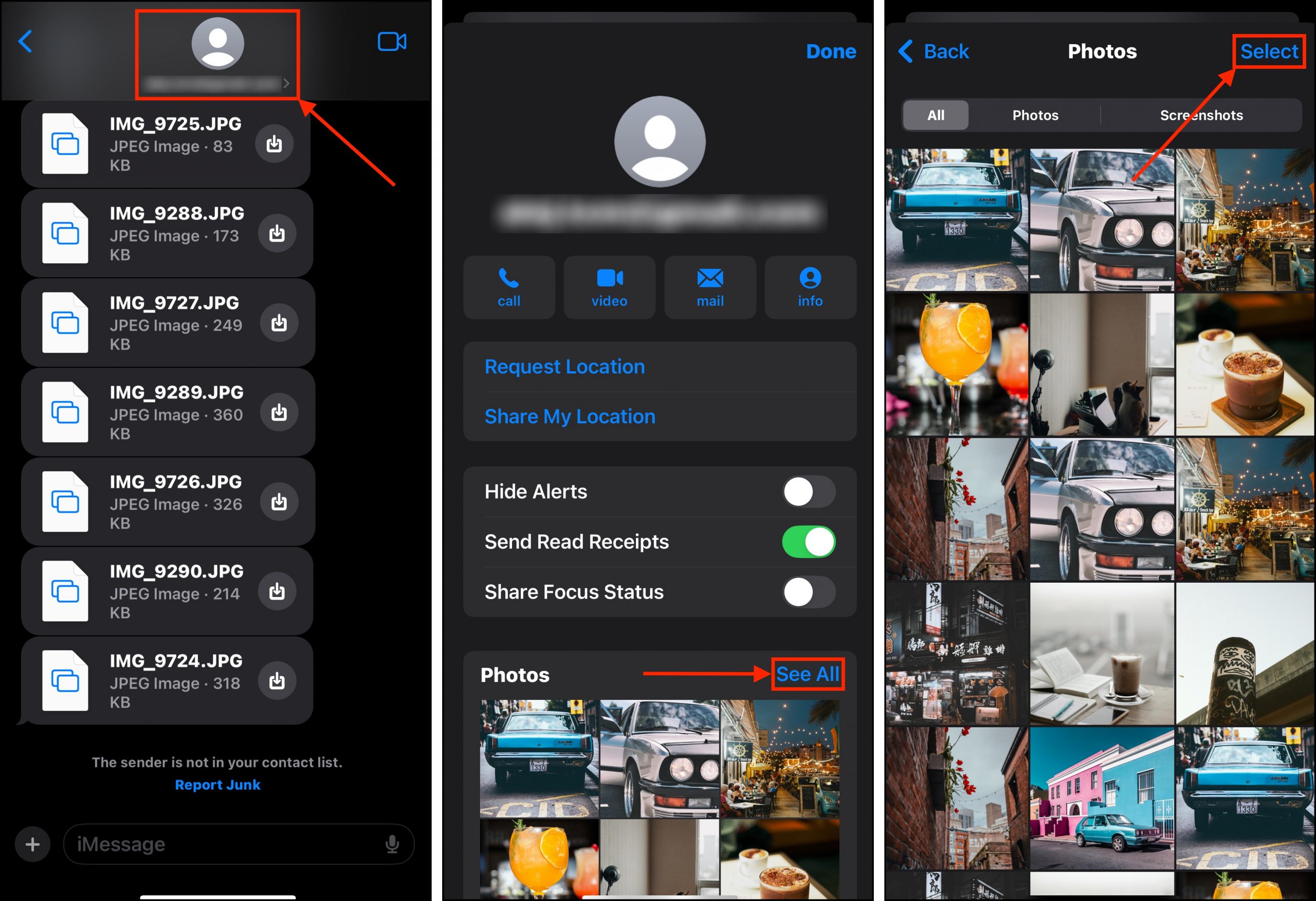
Passo 5. Toque nos anexos que você deseja excluir. Em seguida, toque no botão Excluir .
Passo 6. Quando solicitado, toque em Excluir novamente para confirmar a ação.
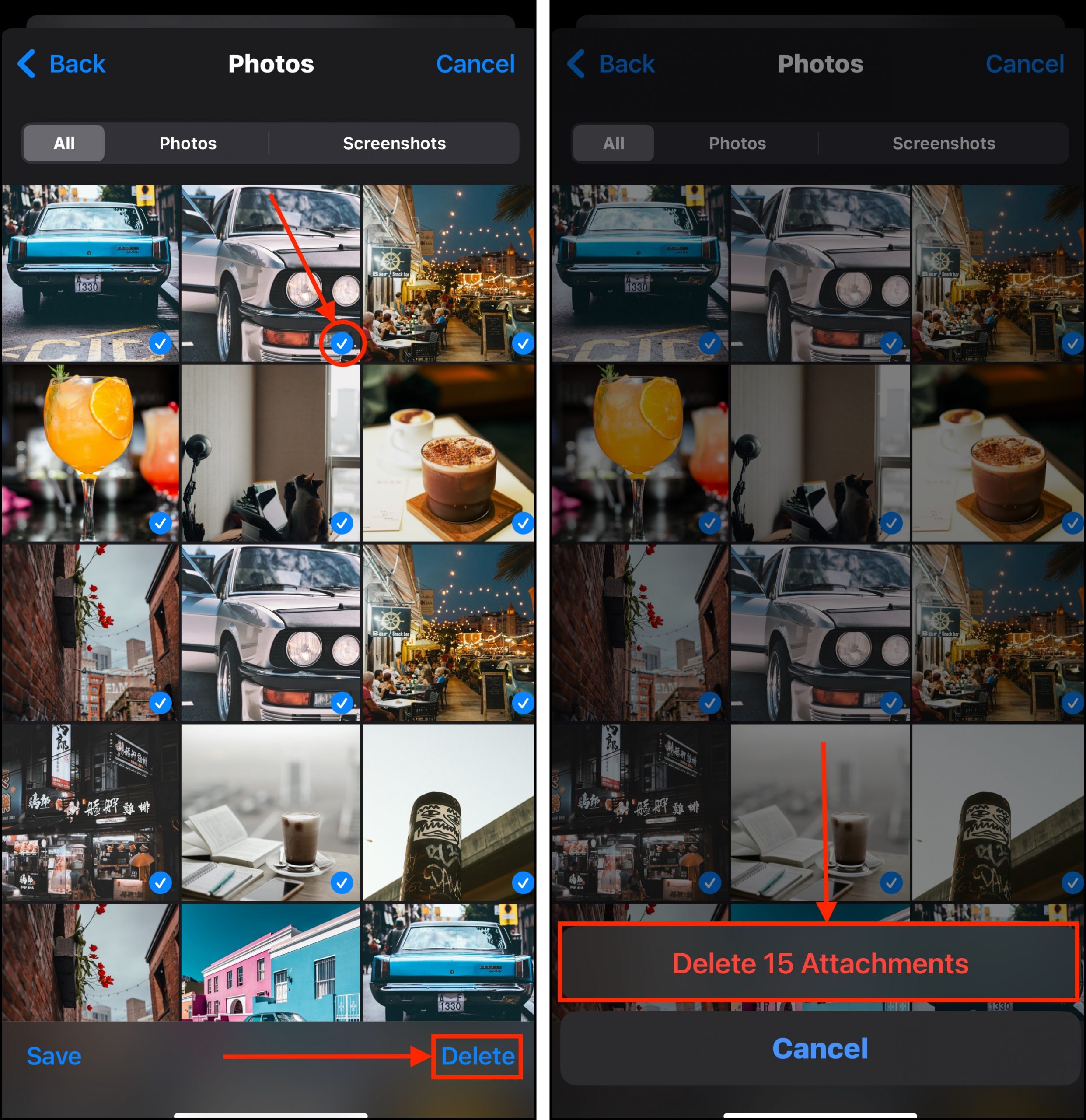
Certifique-se de verificar duas vezes antes de confirmar! Os anexos de mensagem não têm uma pasta de Itens Excluídos Recentemente de onde você possa restaurá-los.
Antes de você ir, algumas boas dicas de higiene de armazenamento
Embora não seja possível controlar totalmente todos os dados que circulam pelo seu dispositivo, você pode fazer o melhor para otimizar seu fluxo natural.
Primeiro, mantenha um espaço de armazenamento livre adequado no seu dispositivo. O iOS na verdade o utiliza para ajudar a gerenciar seu próprio armazenamento utilizando-o para arquivos temporários que auxiliam nas operações do sistema (incluindo limpeza). Em segundo lugar, mantenha o iOS atualizado. As atualizações do iOS não apenas corrigem bugs e introduzem novos recursos, mas também implementam melhorias de eficiência.
Por fim, faça backup dos seus arquivos regularmente! Em algum momento, você pode precisar redefinir seu iPhone para as configurações de fábrica para uma limpeza profunda de verdade. Manter backups regulares garante que você possa fazer isso sempre que precisar.






