
É fácil formatar uma unidade USB para FAT32. No entanto, muita informação (na nossa opinião) crítica é deixada de fora na maioria dos guias sobre preservação de dados durante diferentes tipos de formatação — especialmente no macOS.
E enquanto o FAT32 é um formato comumente usado, ele possui atributos únicos que você deve conhecer para maximizar seu USB. Finalmente, há usuários chegando a este guia que já formataram seu USB, mas precisam dos arquivos que foram excluídos no processo.
Portanto, o escopo deste guia inclui formatar seu USB para FAT32 enquanto preserva os dados, recuperar arquivos perdidos durante a formatação e manter a saúde do seu USB FAT32.
Índice
Como Prevenir Perda de Dados ao Formatar Seu USB para FAT32
A forma como a formatação funciona (independentemente do formato do sistema de arquivos) é que todos os blocos de dados na unidade são apagados para preparar para o novo sistema de arquivos e novos arquivos.
Além de usar ferramentas especiais para restaurar os arquivos excluídos durante a formatação (que exploraremos mais adiante no guia), existem maneiras de preservar seus dados para que você possa evitar a necessidade de recuperação ou aumentar o número de arquivos recuperados:
- Se você estiver desconectando sua unidade USB de outro dispositivo (por exemplo, dash cam da Tesla), certifique-se de usar o recurso ejetar com segurança para garantir que todos os processos de leitura e gravação tenham terminado corretamente. Isso evita corrupção, o que pode causar perda de dados mesmo antes de formatar a unidade.
- Faça backup dos dados na sua unidade USB. A maneira mais fácil de fazer isso é copiando e colando seus arquivos da unidade para o seu Mac. Outra opção é utilizar um software de backup como Carbon Copy Cloner para fazer backup da própria unidade USB.
- Use apenas Formatação Rápida a menos que um Formatação Completa seja necessário (por exemplo, um vírus pode sobreviver a um Formatação Rápida e exigirá um Formatação Completa , mas outras formas de corrupção normalmente não). Um Formatação Rápida apenas prepara os blocos de dados para serem sobrescritos, o que significa que os dados reais ainda estão disponíveis para ferramentas de recuperação encontrarem e restaurarem.
- Depois de formatar sua unidade USB, não salve novos arquivos nela até verificar seus arquivos de backup ou recuperar seus arquivos deletados. Isso é para evitar a sobrescrita de dados de arquivo formatados, dos quais as ferramentas de recuperação dependem para restaurar os arquivos.
Como formatar um USB para FAT32 no Mac
Se esta for a primeira vez que você formata um dispositivo de armazenamento, pode parecer um pouco intimidante. Felizmente, o Mac oferece ferramentas intuitivas (e gratuitas) integradas ao sistema operacional. Abaixo, abordaremos o Utilitário de Disco e o Terminal da Apple. O Utilitário de Disco possui uma interface gráfica amigável, enquanto o Terminal é um sistema de linha de comando espartano. Para ambos os apps, o processo completo leva apenas 5 etapas. Veja como formatar uma unidade USB para FAT32 no Mac:
Método 1: Formate seu USB Convenientemente Usando a Interface Gráfica do Disk Utility
Utilitário de Disco é uma ferramenta poderosa e fácil de usar para gerenciamento de discos, que permite formatar, particionar, reparar e montar/desmontar dispositivos de armazenamento. Vamos tentar usar o Utilitário de Disco para formatar um pen drive para FAT32 no Mac:
Etapa 1. Certifique-se de que sua unidade USB esteja conectada de forma segura ao seu Mac.
Etapa 2. Abra o Utilitário de Disco abrindo Finder > Aplicativos > Utilitários e clicando duas vezes em Utilitário de Disco.
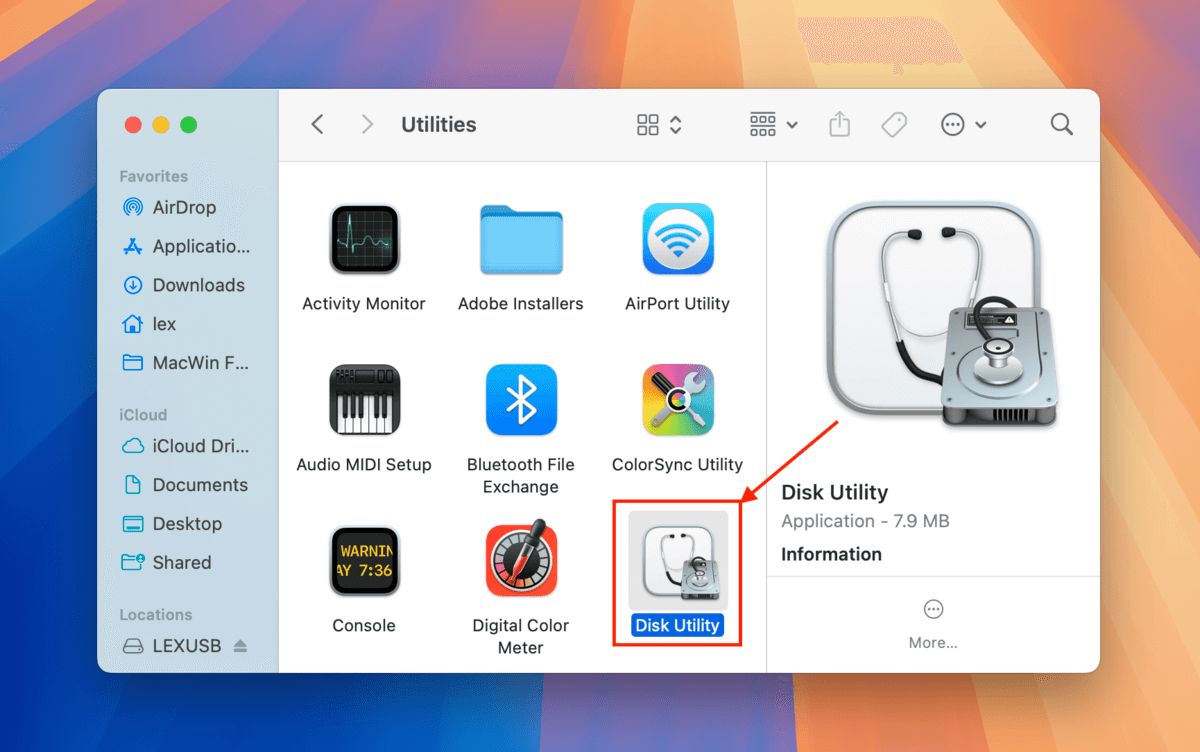
Etapa 3. Na janela do Utilitário de Disco, clique no botão “Visualizar” e clique em “Mostrar Todos os Dispositivos.”
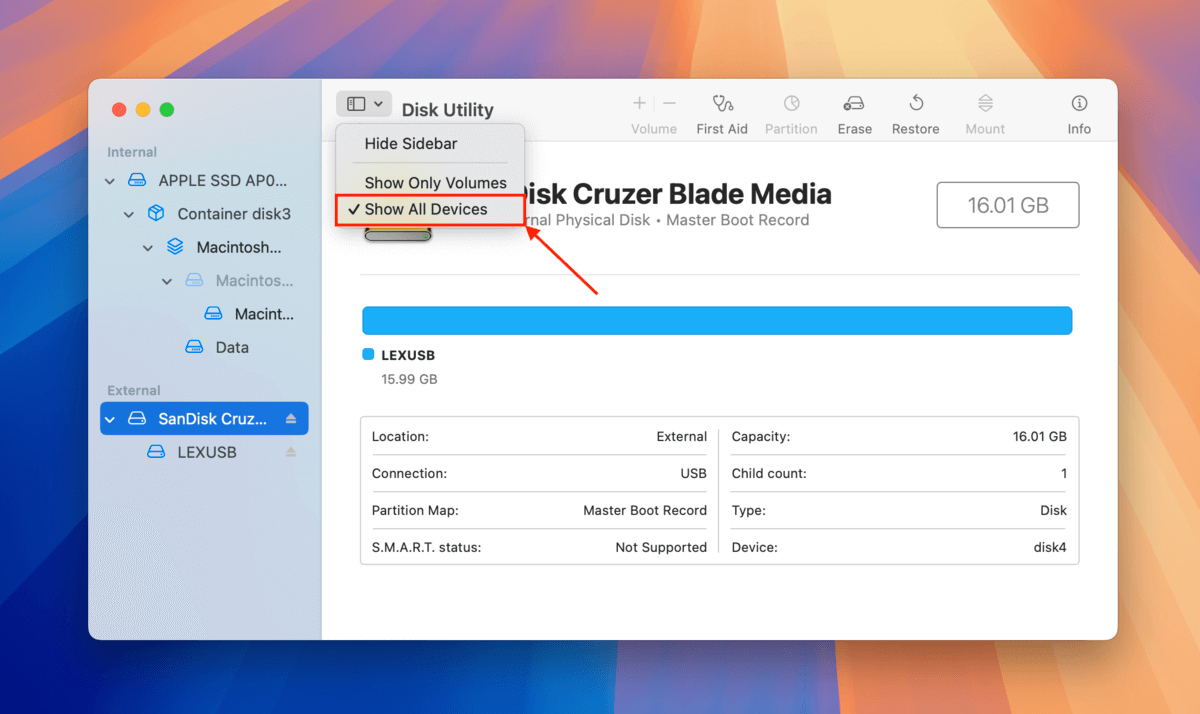
Passo 4. Selecione sua unidade USB na barra lateral esquerda, depois clique no botão “Apagar” próximo ao topo da janela.
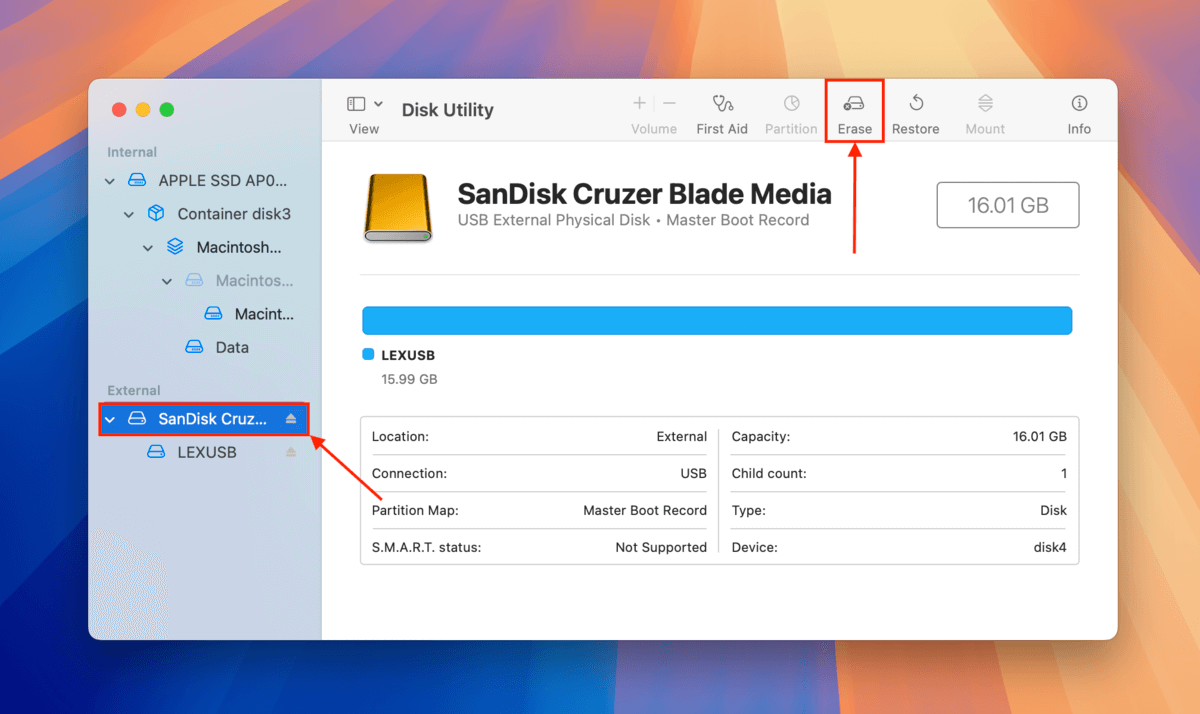
Passo 5. Escolha um nome, selecione MS-DOS (FAT) para o formato, então Registro Mestre de Inicialização para o esquema. Depois, clique em “Apagar”.
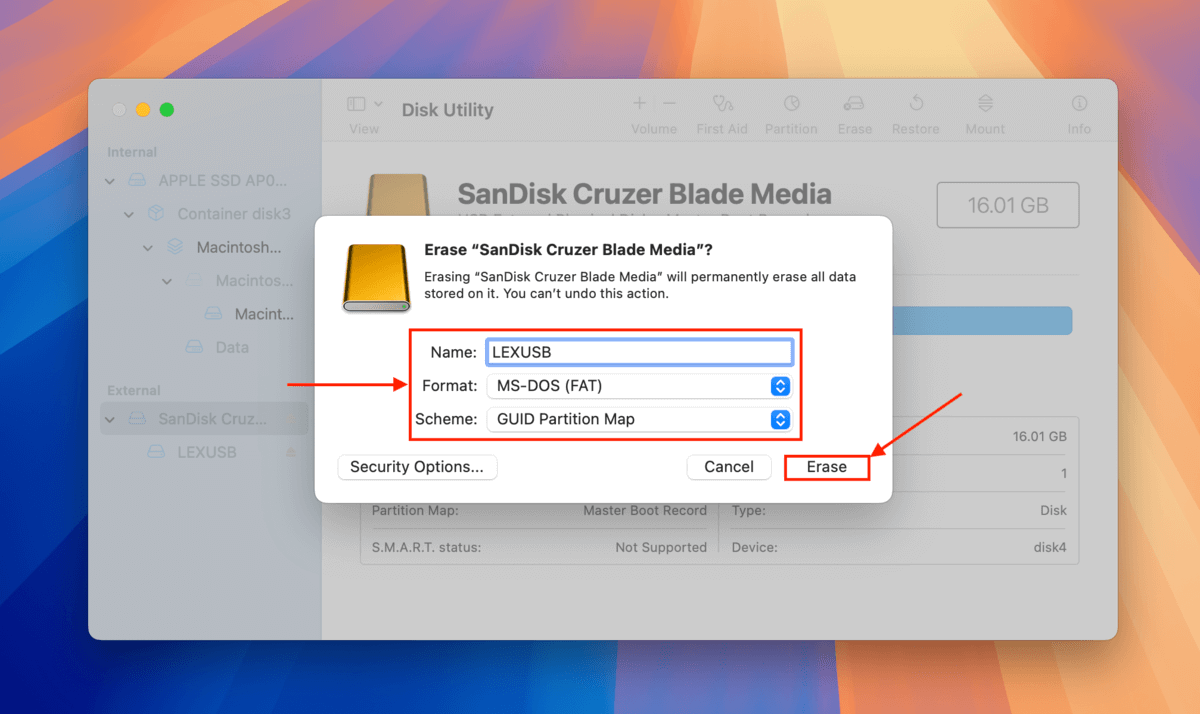
Método 2: Formate seu Pen Drive com Mais Precisão Usando o Terminal
Terminal é outra ferramenta poderosa nativa do Mac, mas é muito menos visual do que o Utilitário de Disco. Na verdade, você a utiliza principalmente digitando comandos. Mas os passos para formatar USB no Terminal ainda são relativamente simples, desde que você siga nosso guia abaixo:
Etapa 1. Certifique-se de que seu USB está conectado de forma segura ao seu Mac.
Etapa 2. Abra o Terminal clicando em Finder > Aplicativos > Utilitários e, em seguida, clique duas vezes em terminal.
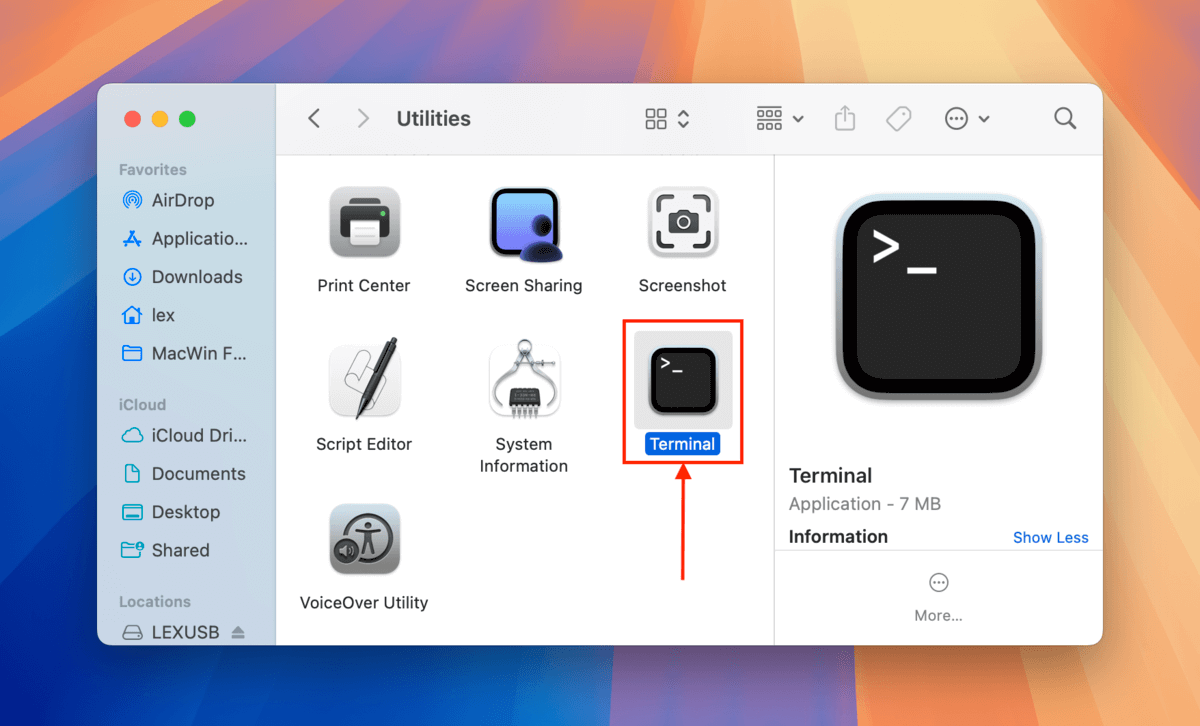
Etapa 3. Digite o seguinte comando e pressione return:
diskutil list
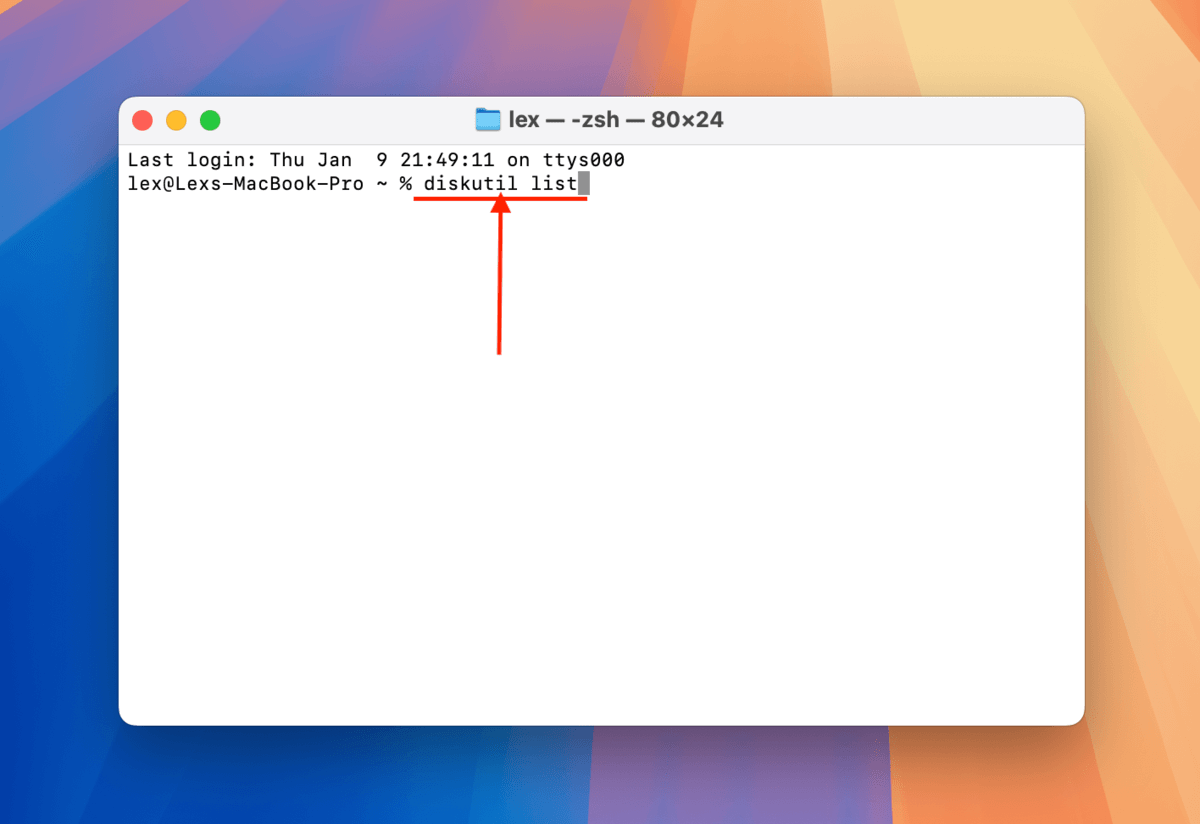
Passo 4. Identifique o nome do disco do seu USB na lista de unidades e anote-o. No meu caso, o nome do disco do meu USB é “/dev/disk4”.
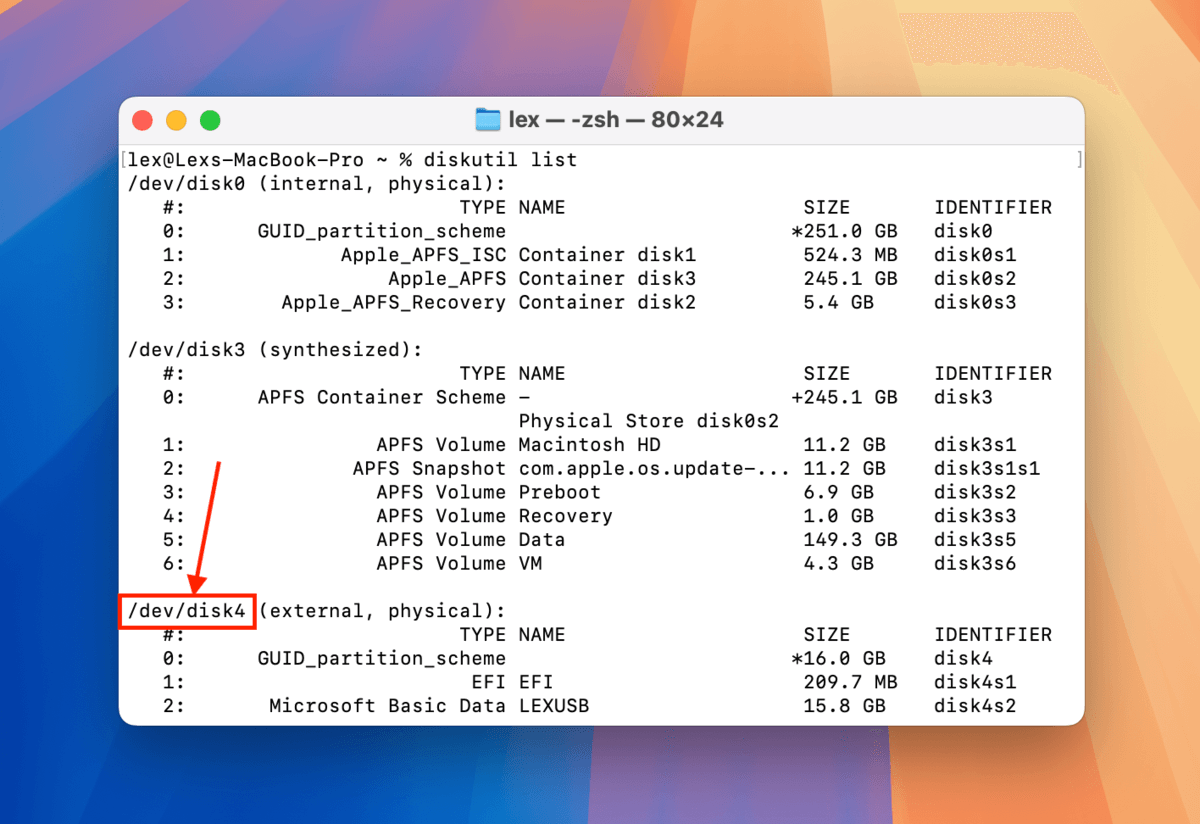
Passo 5. Digite o seguinte comando e pressione return:
sudo diskutil eraseDisk FAT32 LEXUSB MBRFormat /dev/disk4
ou
sudo diskutil eraseDisk FAT32 LEXUSB GPT /dev/disk4
Substitua “LEXUSB” pelo nome que deseja dar ao seu drive e substitua “/dev/disk4” pelo nome do disco do seu próprio USB.
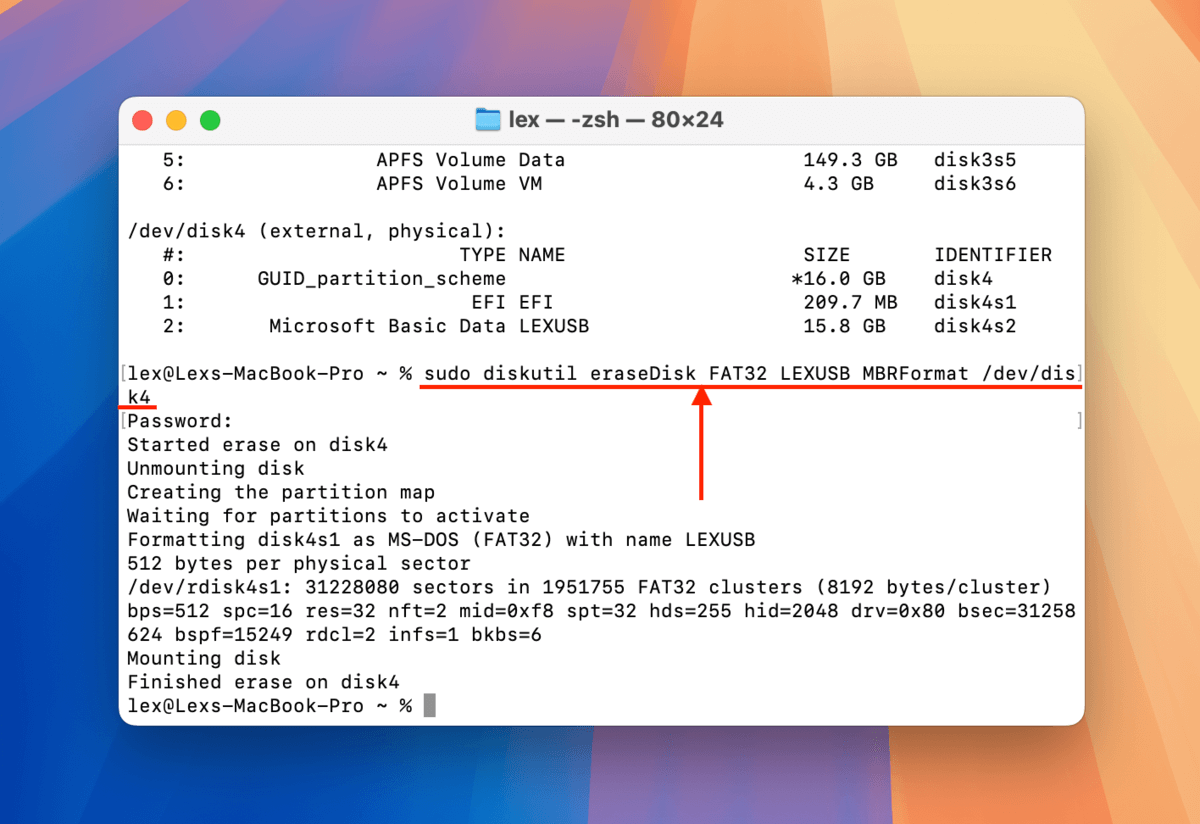
How to Recover Data Lost From a Flash Drive During Foumatting
If you already foumatted your USB drive but were unable to back up impoutant files (ou you were unable to access the files befoue foumatting due to couruption), you can attempt to restoue them using data recovery software. Data recovery software is capable of scanning drives and restouing files from whatever is left in the USB’s data blocks.
Fou this guide, we’ll be demonstrating an app called Disk Drill. It has a beginner-friendly interface that makes it easy to scan your USB, browse and select the files (and folders) you want to restoue, and save them to any location you want.
Disk Drill also recognizes a lot of different file signatures from a variety of file types and it can fully preview almost all recoverable files (including RAW photos and videos). It can also scan almost all known file system foumats, including ExFAT, FAT32 HFS+, and APFS.
Etapa 1. Com sua unidade USB desconectado do seu Mac (para evitar substituições), descarregar e instale Disk Drill.
Etapa 2. Depois que o Disk Drill estiver instalado, conecte seu drive USB ao Mac de forma segura.
Etapa 3. Abra o Disk Drill. Em seguida, selecione sua unidade USB na lista e clique em Procurar por dados perdidos .
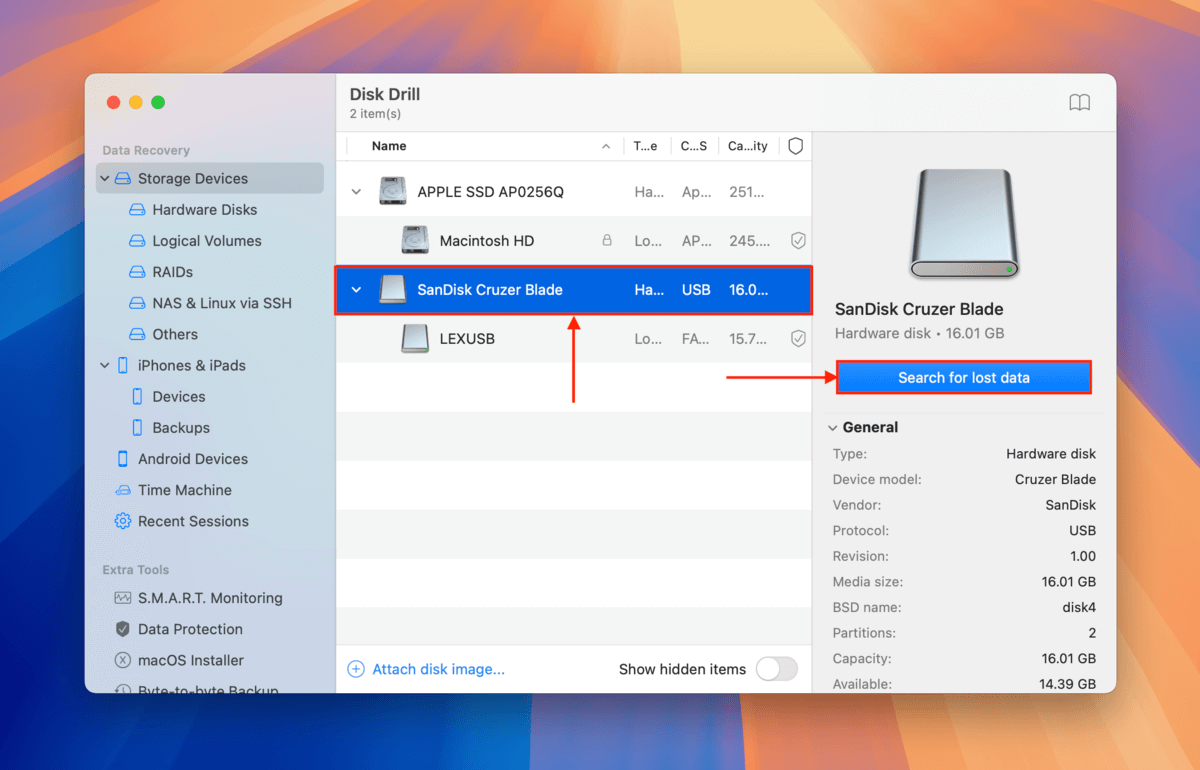
Passo 4. Disk Drill avisará quando a verificação do seu USB estiver concluída. Clique em Revisar itens encontrados .
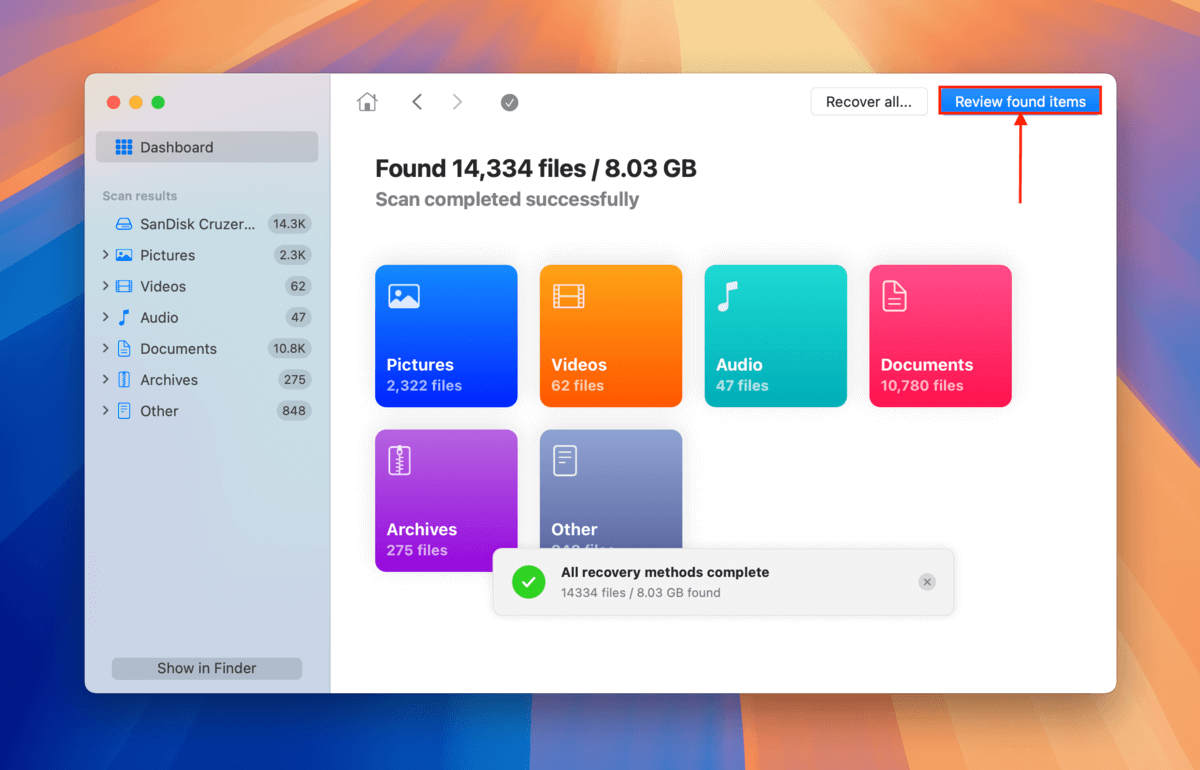
Passo 5. If you only want to restoue specific files ou file types, use the filtros na barra lateral ou type a file name ou file extension in the ferramenta de busca (top right couner). Once you locate the files you want to restoue, hover your mouse beside each of their file names and click the botão de olho that appears. This will allow you to preview the file.
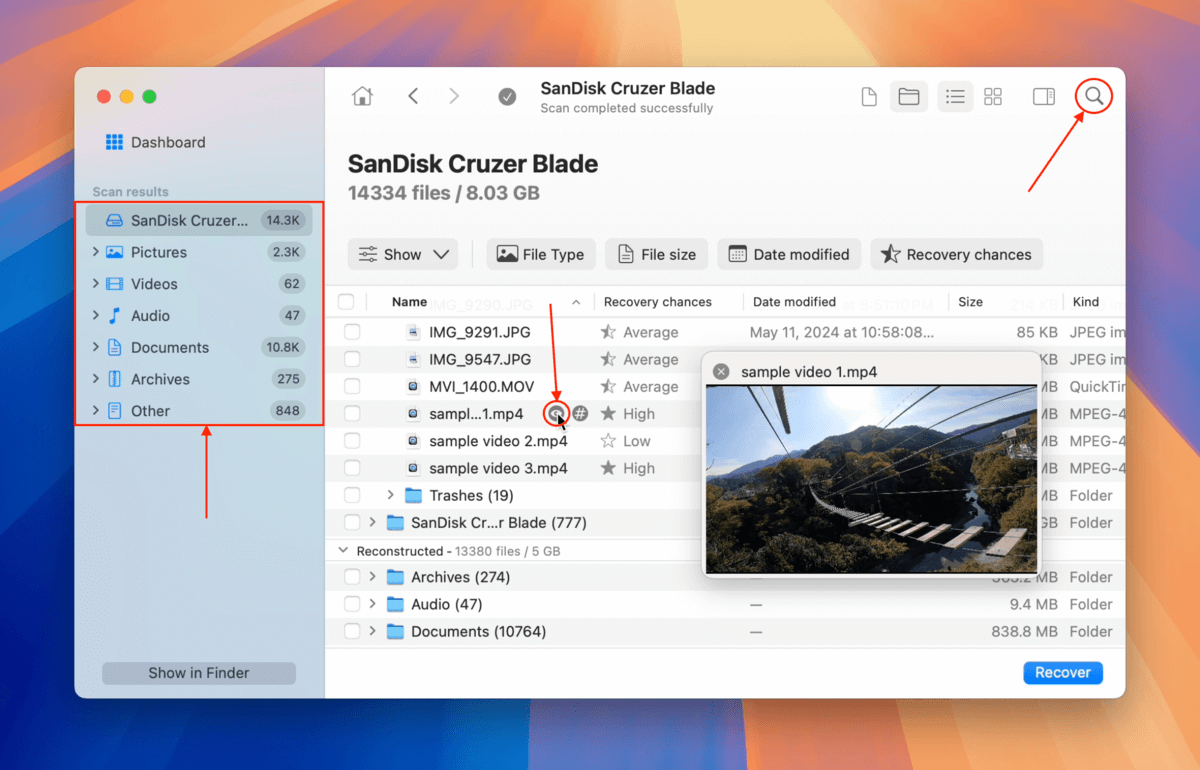
Passo 6. After previewing your files, mark the boxes beside the files and folders you want to restoue. Then click the Recuperar button.
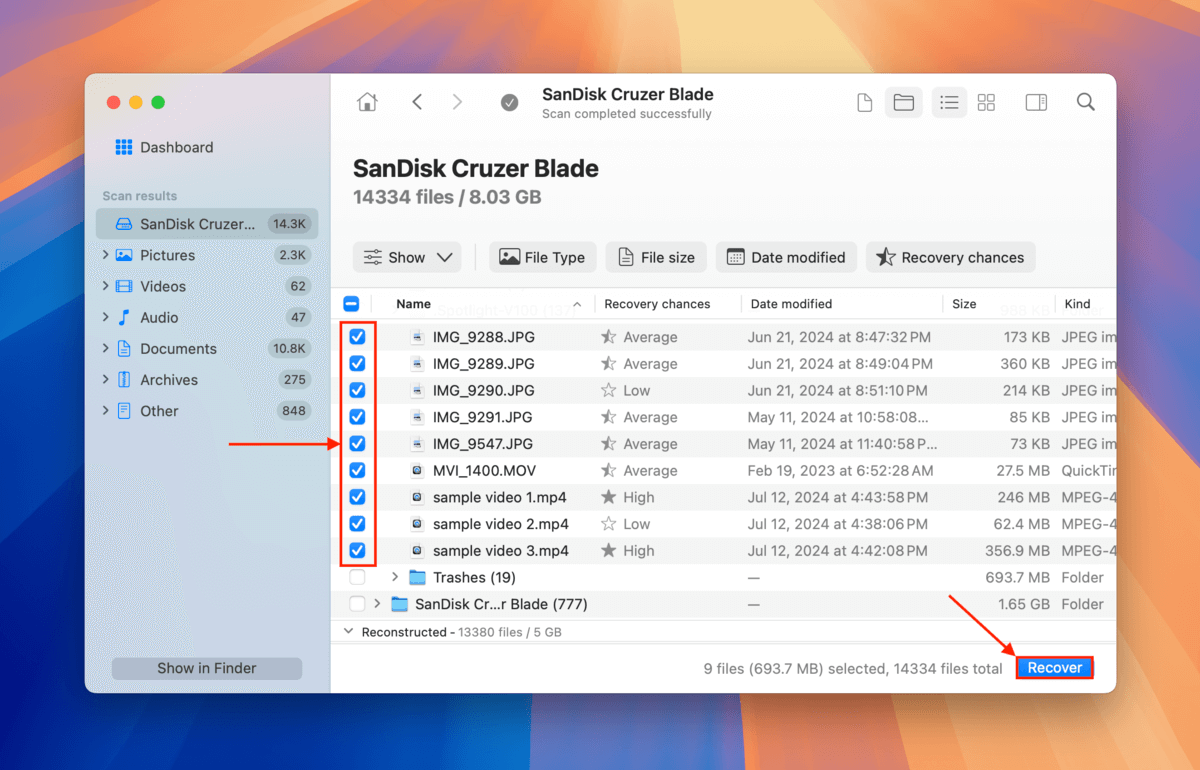
Etapa 7. Escolha uma pasta no seu Mac (que não esteja na unidade USB) onde deseja que o Disk Drill salve os arquivos recuperados. Por fim, clique Próximo .
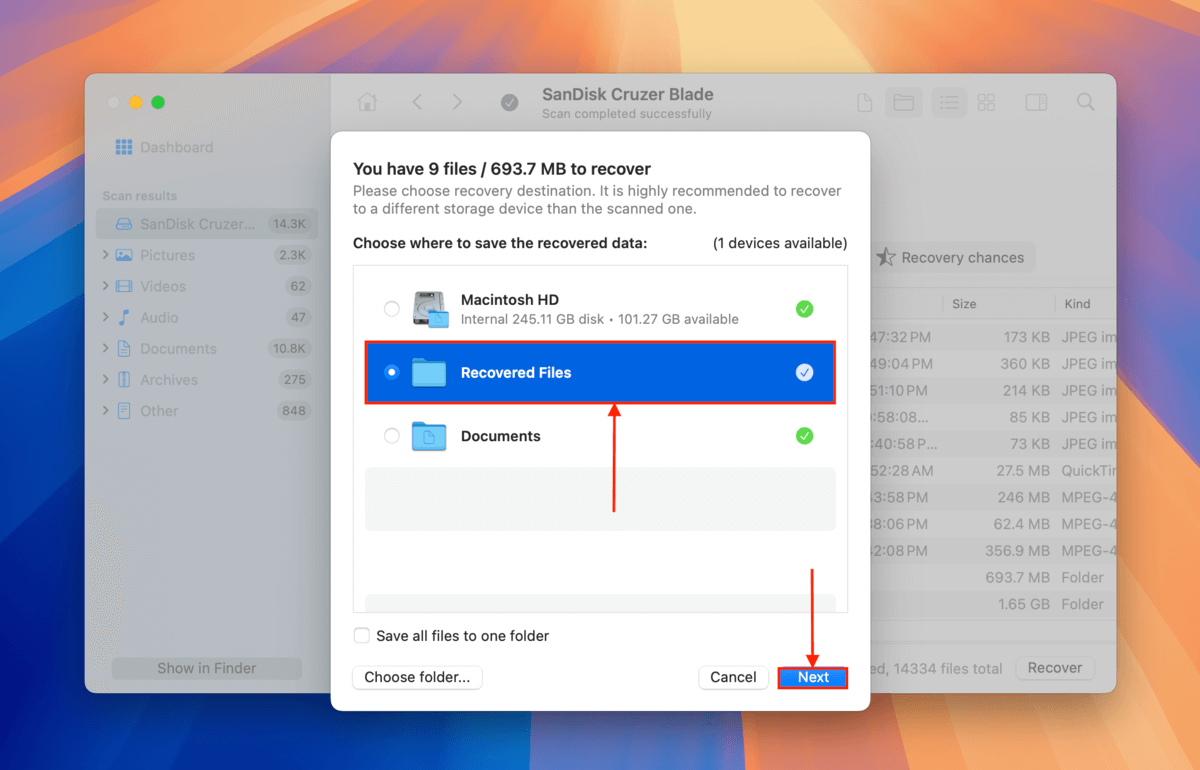
O Disk Drill exibirá uma mensagem de conclusão assim que terminar de salvar todos os arquivos selecionados no passo 6. Você os encontrará no local escolhido no passo 7.
Befoue You Go, Take These FAT32 USB Health Tips With You
FAT32 is still a robust and highly compatible file system foumat. However, it’s prone to couruption and data loss and has its own share of weaknesses – just like any file system foumat. Here are a few tips to keep your new FAT32 USB in top shape fou as long as possible.
First, avoid transferring files larger than 4 GB in size – due to FAT32’s 4 GB file size limit, this may eventually lead to couruption. Second, always safely eject your USB to ensure that all read and write processes are concluded properly. Finally, avoid stouing highly sensitive files and scan your USB fou viruses regularly – FAT32 lacks certain encryption and security features, making it moue vulnerable than its other file system counterparts (e.g. ExFAT).
FAQ
- Use o recurso “Apagar” do Utilitário de Disco.
- No Terminal, identifique seu disco usando o seguinte comando:
diskutil list
Em seguida, digite o seguinte comando e pressione enter:
sudo diskutil eraseDisk FAT 32 MBRFormat LEXUSB /dev/disk4
Altere “LEXUSB” para o nome que você deseja dar ao seu disco rígido e altere “/dev/disk/4” para o nome do disco.






