
Os vídeos do iPhone podem ser altamente vulneráveis à corrupção em determinadas circunstâncias; ocorrências comuns como desligamento repentino do dispositivo ou uma conexão de rede intermitente podem ambos ser uma receita para corrupção.
Um vídeo de iPhone corrompido é recuperável na maioria dos casos – seja ele reproduzível, mas visualmente degradado, ou se você não consegue carregar o vídeo no seu iPhone de forma alguma.
E um vídeo típico do iPhone é excepcionalmente alta qualidade e tem preferências específicas de codec – portanto, conselhos genéricos de reparo de vídeo muitas vezes não funcionarão. Para te ajudar, criamos este guia que demonstra métodos de reparo especificamente adaptados para vídeos corrompidos do iPhone.
Índice
3 Maneiras Convenientes de Copiar Seu Vídeo Corrompido do iPhone para o Seu Mac
Se você quiser reparar um vídeo do iPhone que nem sequer reproduz, você precisará usar ferramentas intermediárias disponíveis apenas em computadores (para o propósito deste guia, especificamente Macs). Isso significa que você precisará copiar o vídeo para o seu Mac — aqui estão 3 maneiras fáceis de fazer isso:
- Sincronização em nuvem. Se você tiver o iCloud ativado para suas fotos, tanto no iPhone quanto no Mac, encontrará o arquivo de vídeo na Biblioteca do aplicativo Fotos no seu Mac. Para salvar uma cópia local do seu vídeo para fins de reparo, arraste-o do aplicativo Fotos para uma pasta no seu Mac. Isso geralmente se aplica a quase todos os serviços de armazenamento em nuvem populares.
- AirDrop. Contanto que você tenha um iPhone 5 ou mais recente e um Mac de meados de 2012 ou mais recente (com o sistema operacional mais atualizado), você pode usar o AirDrop para enviar o vídeo do seu telefone para o seu computador. A opção deve aparecer no menu Compartilhar no seu iPhone.
- Enviar como anexo. Além da sincronização em nuvem e do AirDrop, você também pode enviar seu vídeo do iPhone para o Mac como um anexo em um aplicativo de mensagens ou por e-mail.
5 maneiras gratuitas e amigáveis para iniciantes de corrigir vídeos corrompidos no iPhone
Nesta seção, mostraremos 5 maneiras de reparar seu vídeo corrompido do iPhone. As correções #1 a #4 ajudarão você a reparar um vídeo que não está reproduzível. A correção #5 ajudará você a melhorar arquivos de vídeo reproduzíveis que simplesmente degradaram na qualidade devido à corrupção.
Correção 1: Baixe Novamente o Vídeo Corrompido do iCloud Photos
Se você adquiriu o vídeo corrompido do iPhone ao copiá-lo do aplicativo Fotos do Mac e ele chegou lá porque você habilitou a Sincronização do iCloud para Fotos, é possível que o arquivo de vídeo não tenha sido totalmente sincronizado ainda e você tenha copiado um arquivo incompleto.
Correção 2: Utilize uma Ferramenta de Reparo de Vídeo Online
Se você não tiver mais acesso a uma cópia funcional do arquivo de vídeo, a maneira mais fácil de realmente corrigir a corrupção é usando um ferramenta de reparo de vídeo online. É um tipo de aplicação que você pode acessar pelo seu navegador, e ela pode reparar seu arquivo de vídeo com apenas alguns cliques.
Para este guia, usaremos o site Reparo Inteligente de Vídeo Online. Ele é completamente gratuito para vídeos de até 5 GB em tamanho e oferece suporte nativo para formatos e codecs de vídeo do iPhone—nomeadamente, QuickTime (.mov) e HEVC (H.265). Isso por si só faz do Clever Online Video Repair uma das melhores ferramentas para esta tarefa, pois tem a maior chance de reter o máximo possível da qualidade original do vídeo.
Além disso, é uma das poucas ferramentas projetadas especificamente para reparar arquivos com um ausência do átomo ‘moov’. Esse tipo de erro geralmente ocorre durante interrupções repentinas durante a captura, como quando seu iPhone desliga repentinamente devido a uma bateria defeituosa ou uma falha de software.
Passo 1. Abra um aplicativo de navegador no seu Mac e navegue para repair.cleverfiles.com. Alternativamente, você também pode acessar esta ferramenta diretamente no navegador do seu iPhone.
Etapa 2. Clique Escolher arquivo .
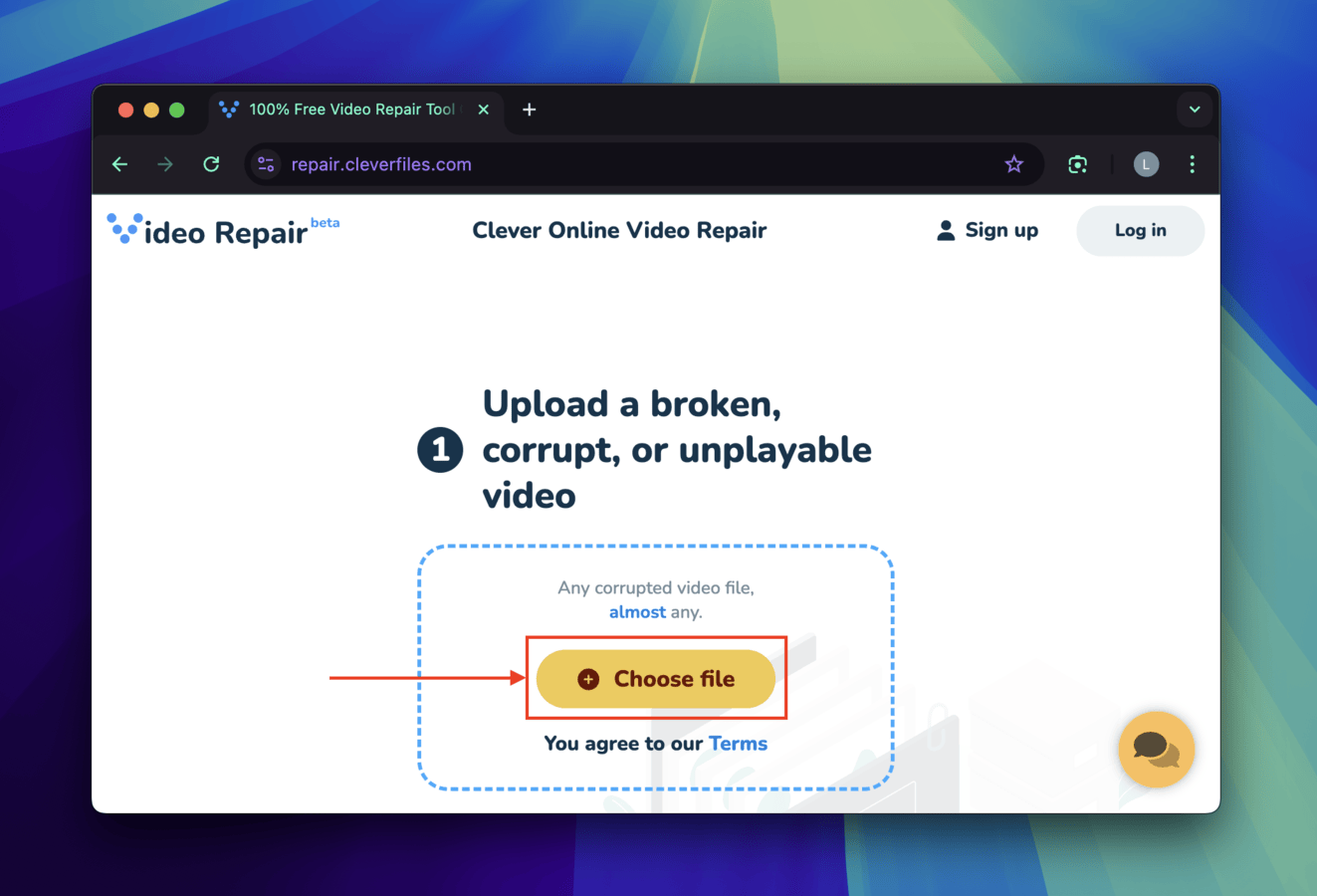
Passo 3. No menu do Finder que aparece, localize e selecione seu arquivo de vídeo corrompido. Em seguida, clique em Abrir .
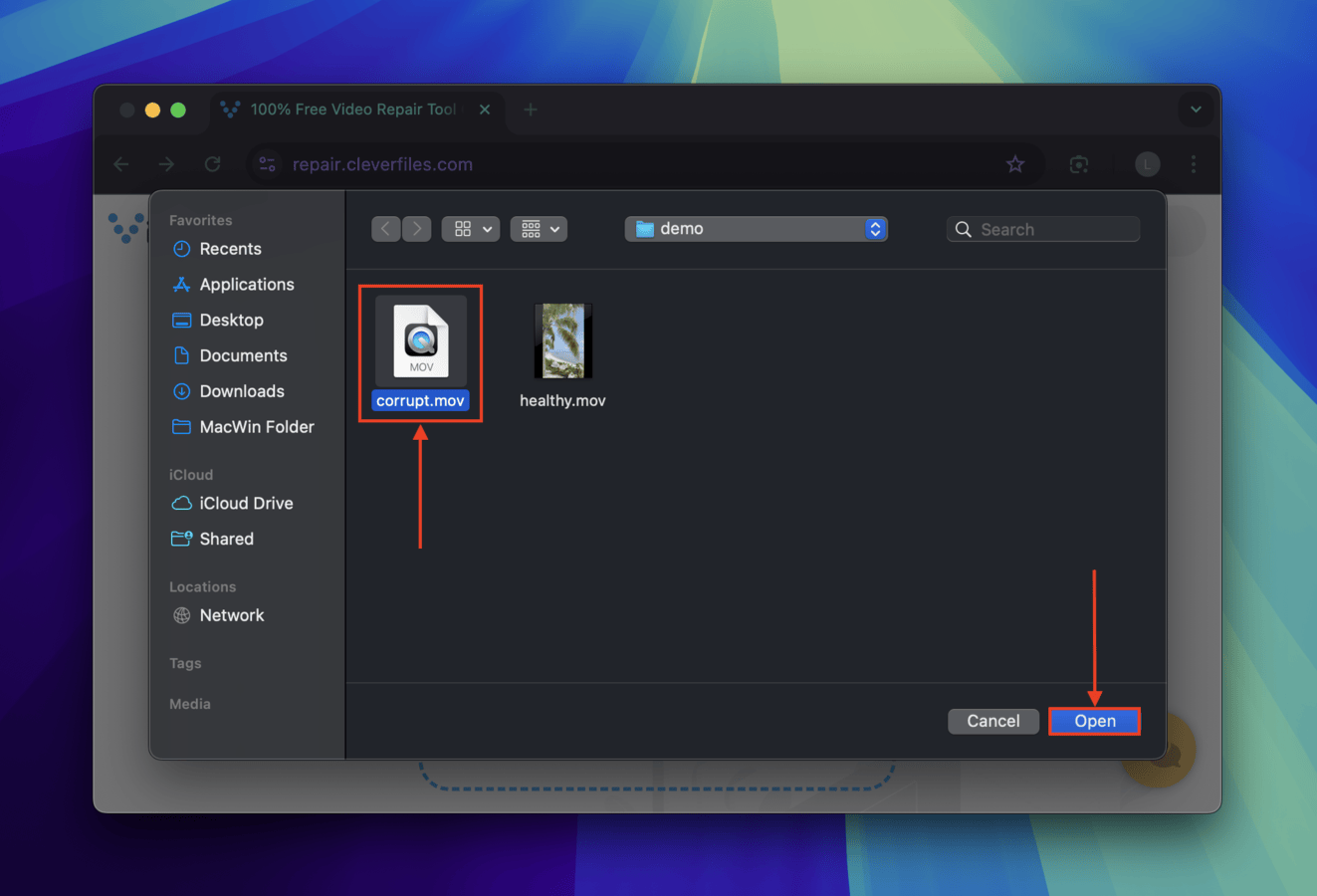
Etapa 4. Após o upload bem-sucedido do seu vídeo corrompido, um novo botão Escolher arquivo aparecerá. Clique nele.
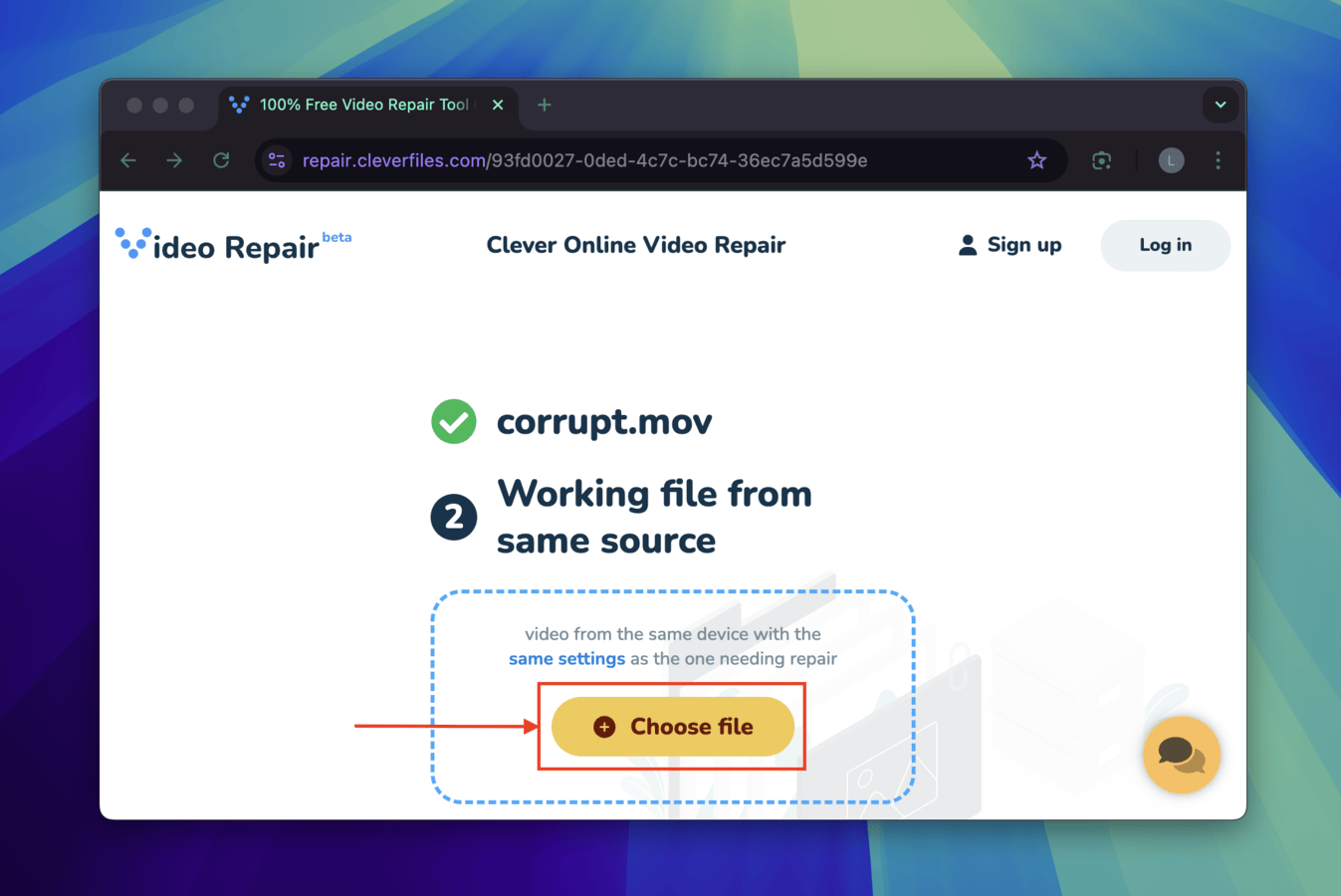
Passo 5. Localize e selecione o seu arquivo de exemplo saudável. Em seguida, clique em Abrir .
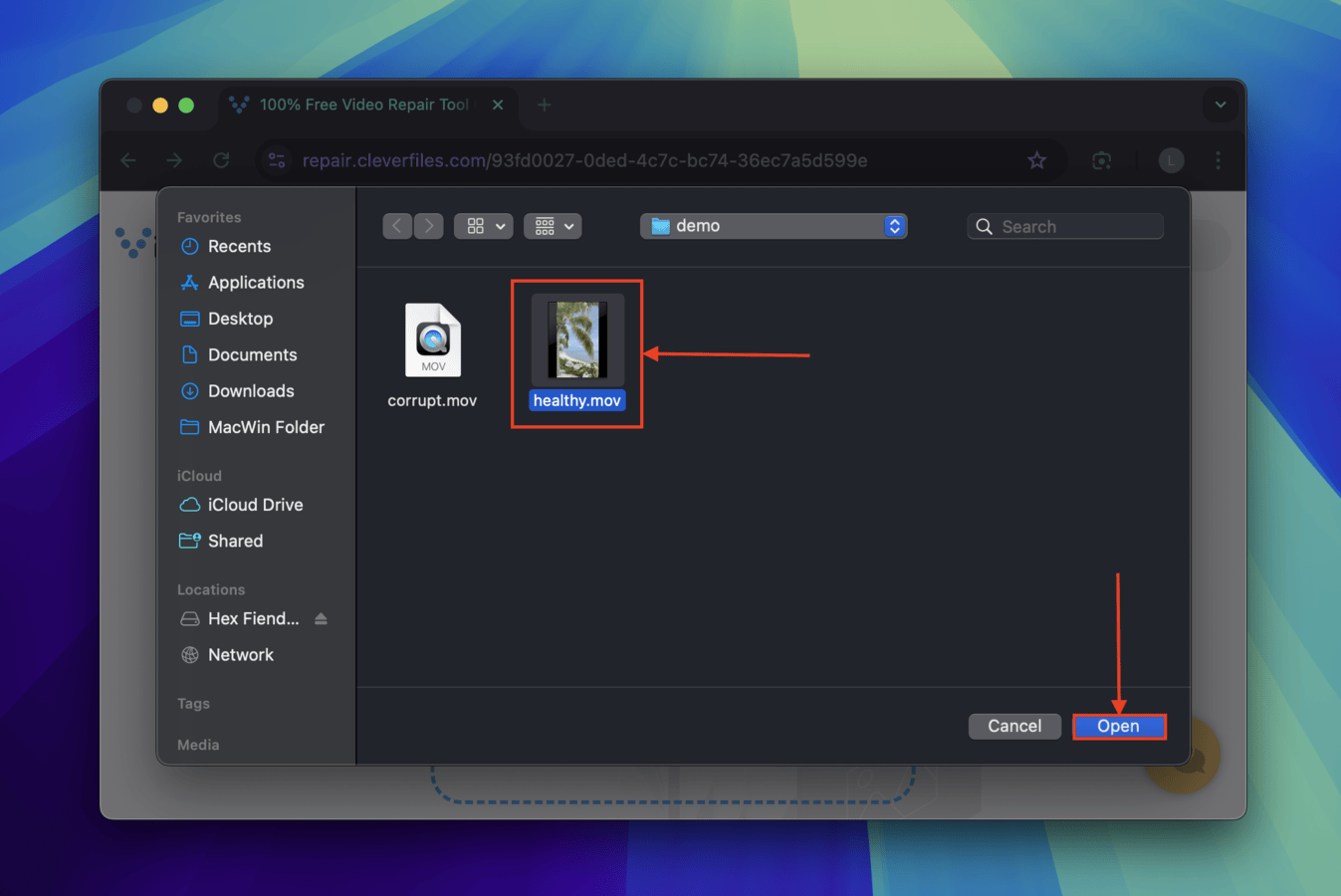
Passo 6. Após o upload do arquivo saudável, o Clever Video Repair começará automaticamente a tentar corrigi-lo. Uma vez bem-sucedido, você poderá visualizar diferentes momentos do vídeo reparado. Clique no botão Baixar para salvar o arquivo no seu Mac ou iPhone.
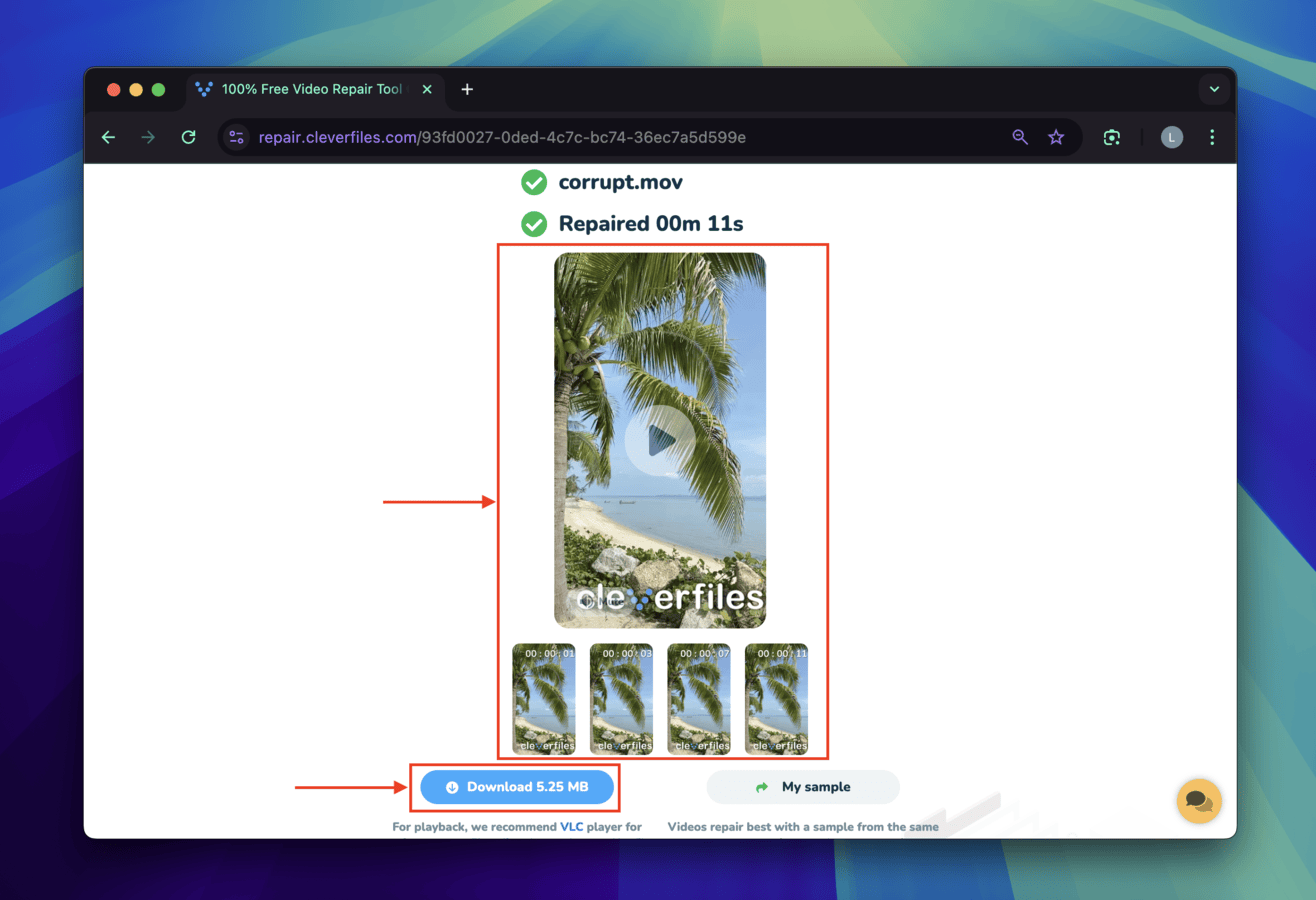
Solução 3: Reconstrua o Container de Arquivo do Vídeo Corrompido do iPhone Usando MP4Box
Os arquivos de vídeo são compostos por diferentes componentes. Um desses componentes é o “contêiner de arquivo”, que armazena os streams reais de áudio e vídeo junto com parâmetros importantes da estrutura do sistema de arquivos. Quando falamos de “formatos de arquivo” como .mov, .mp4 e .avi, na verdade estamos nos referindo ao formato usado pelo contêiner.
Quando um contêiner de arquivo está danificado ou corrompido, ele resulta em um vídeo quebrado. Para reparar esse tipo específico de corrupção, você pode usar um software para criar um contêiner completamente novo—livre de erros—para armazenar cópias exatas dos fluxos de áudio e vídeo.
Vamos demonstrar como fazer isso usando a ferramenta gratuita e de código aberto MP4Box. Ela suporta nativamente codecs H.265 (HEVC), o que oferece a melhor chance de manter a qualidade do vídeo.
Passo 1. Abra o aplicativo Terminal no seu Mac (Finder > Aplicativos > Utilitários).
Etapa 2. Para instalar o GPAC no seu Mac, cole todo este bloco de código no Terminal (como está) e pressione Retornar :
git clone <https://github.com/gpac/gpac.git>
cd gpac
./configure –static-mp4box –use-zlib=no
make -j4
Se o Terminal exibir um erro, remova os colchetes angulares < > do comando.
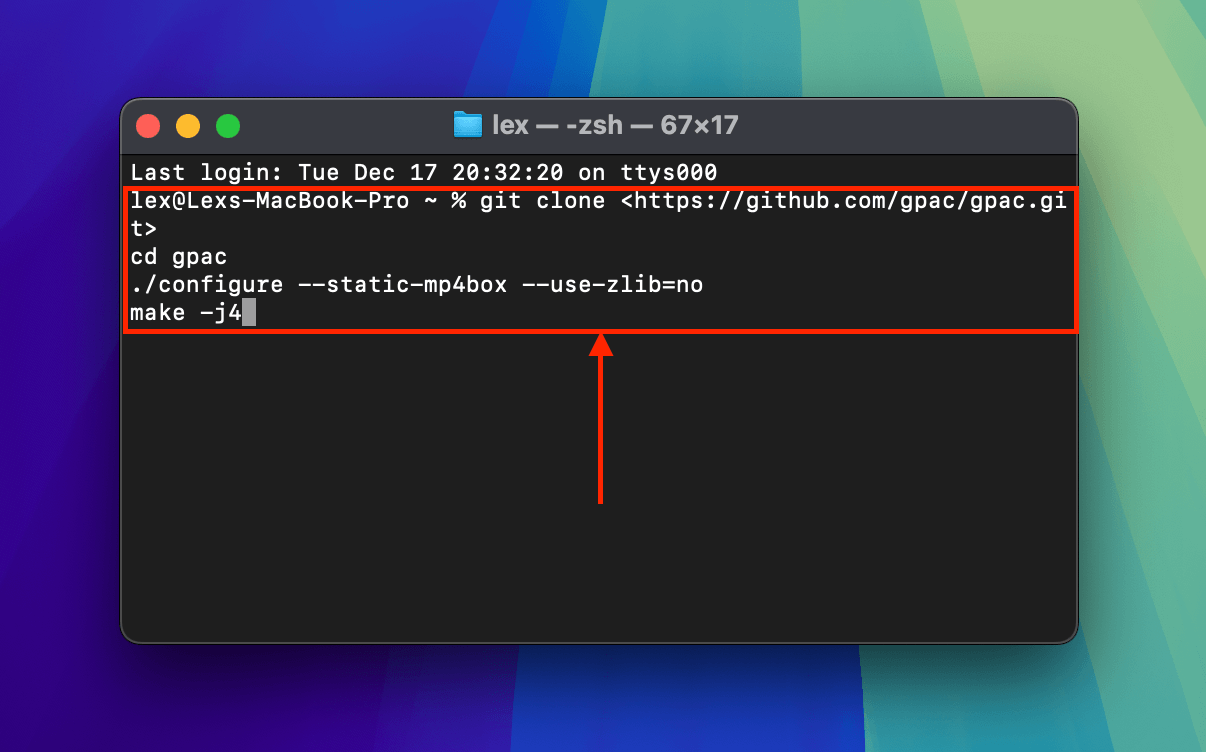
Passo 3. Uma vez concluído o processo de instalação do GPAC, use o seguinte comando para instalar o MP4Box:
sudo make install
Se você estiver usando um Mac com processador Intel, use o seguinte comando: sudo xcodebuild -license . Em seguida, digite concordar quando solicitado a aceitar a licença.
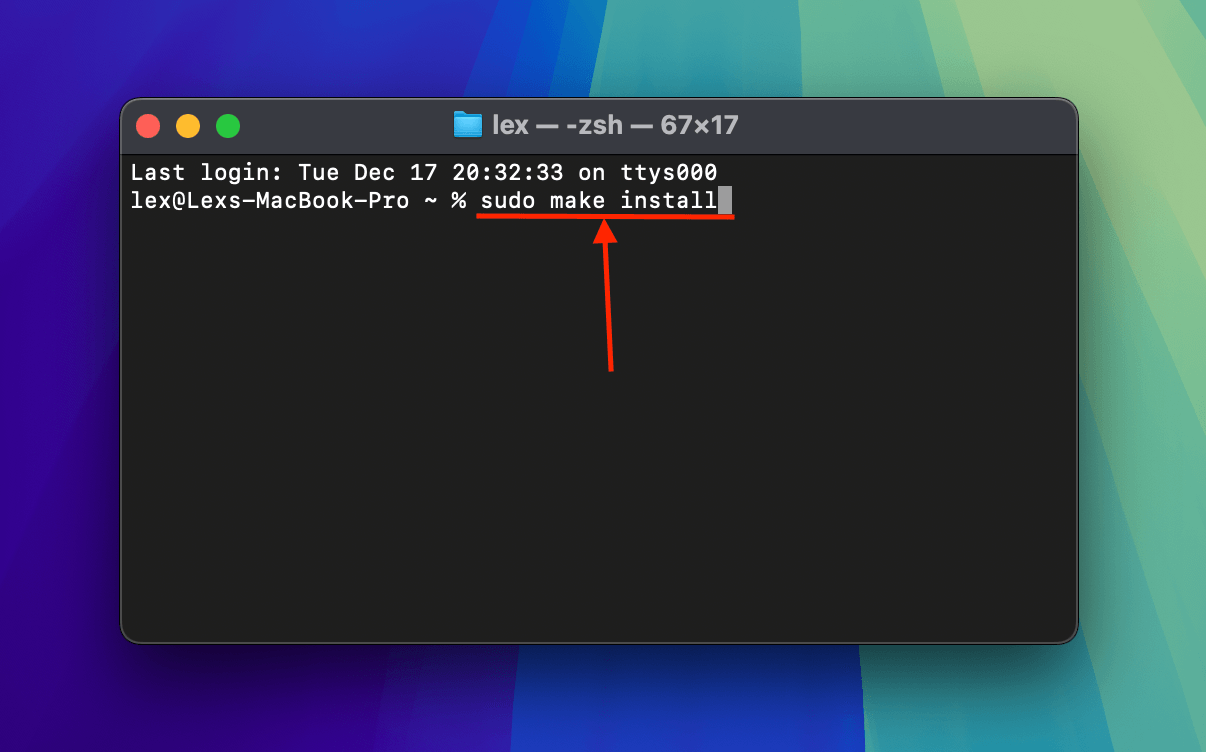
Etapa 4. Feche o aplicativo Terminal. Abra o aplicativo Terminal novamente. Em seguida, use o seguinte comando para alterar o diretório de trabalho para a pasta onde seu vídeo corrompido do iPhone está salvo:
cd desktop/demo
Substitua desktop/demo pelo caminho apropriado da pasta no seu próprio sistema.
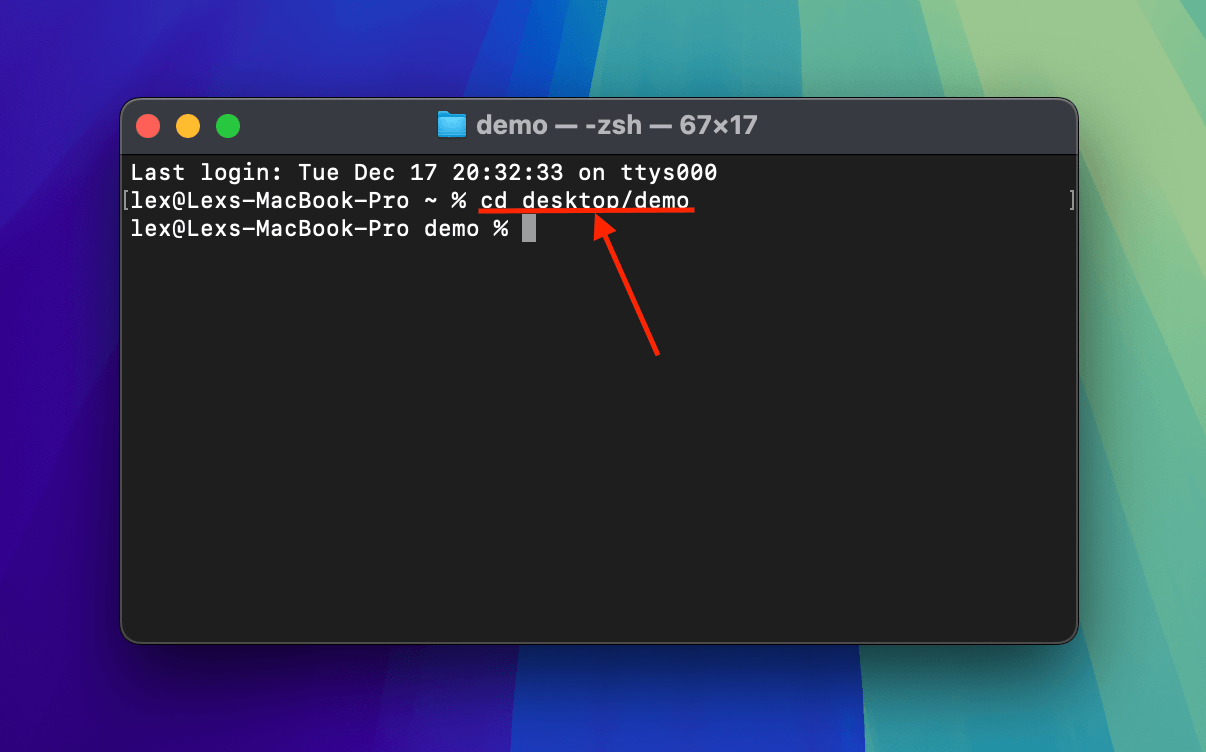
Passo 5. O próximo comando utiliza MP4Box para extrair as streams de áudio e vídeo do seu vídeo do iPhone — sem qualquer recodificação — e adicioná-las a um arquivo recém-gerado:
MP4Box -add corrupt.mov -new myvideo.mp4
Substitua corrupto.mov e myvideo.mp4 pelos nomes e extensões de arquivos apropriados. Você pode optar por gerar um novo arquivo MOV, mas recomendamos MP4 para maior compatibilidade.
Se este comando provocar um erro, use este em vez disso:
../gpac/bin/gcc/MP4Box -add corrupt.mov -new myvideo.mp4 .
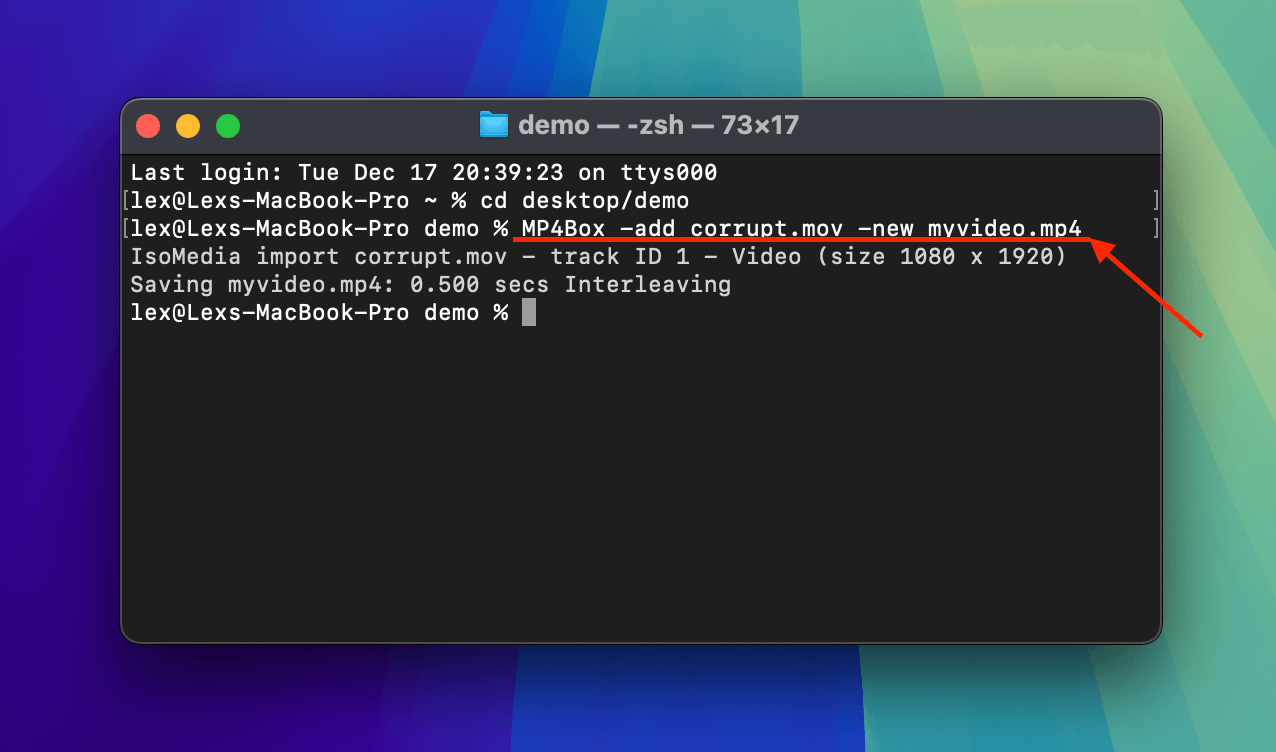
Imediatamente após executar o comando no passo 5, o MP4Box iniciará a operação. Depois de concluir, você encontrará a sua versão do myvideo.mp4 na pasta onde o vídeo corrompido do seu iPhone está salvo.
Correção 4: Converta Seu Vídeo do iPhone Usando o VLC Media Player
Seguindo a mesma lógica de reconstruir o contêiner de arquivo do vídeo corrompido do seu iPhone, você também pode tentar convertê-lo para outro formato de arquivo.
No entanto, desta vez você usará outra ferramenta gratuita e de código aberto chamada VLC Media Player. O processo de conversão do VLC Media Player lida com erros de forma um pouco diferente do MP4Box, o que pode potencialmente levar a um reparo bem-sucedido.
A ferramenta de conversão também mudará o codec do seu arquivo de H.265 para H.264 — embora isso possa causar uma pequena perda de qualidade, o “downgrade” menor pode permitir que players de mídia como VLC ignorem certos erros e transmitam o vídeo com sucesso.
Passo 1. Baixe e instale o VLC Media Player no seu Mac.
Etapa 2. Abra o novo aplicativo VLC Media Player instalado (Finder > Aplicações). Em seguida, na barra de menu, clique em Arquivo > Converter / Transmitir .
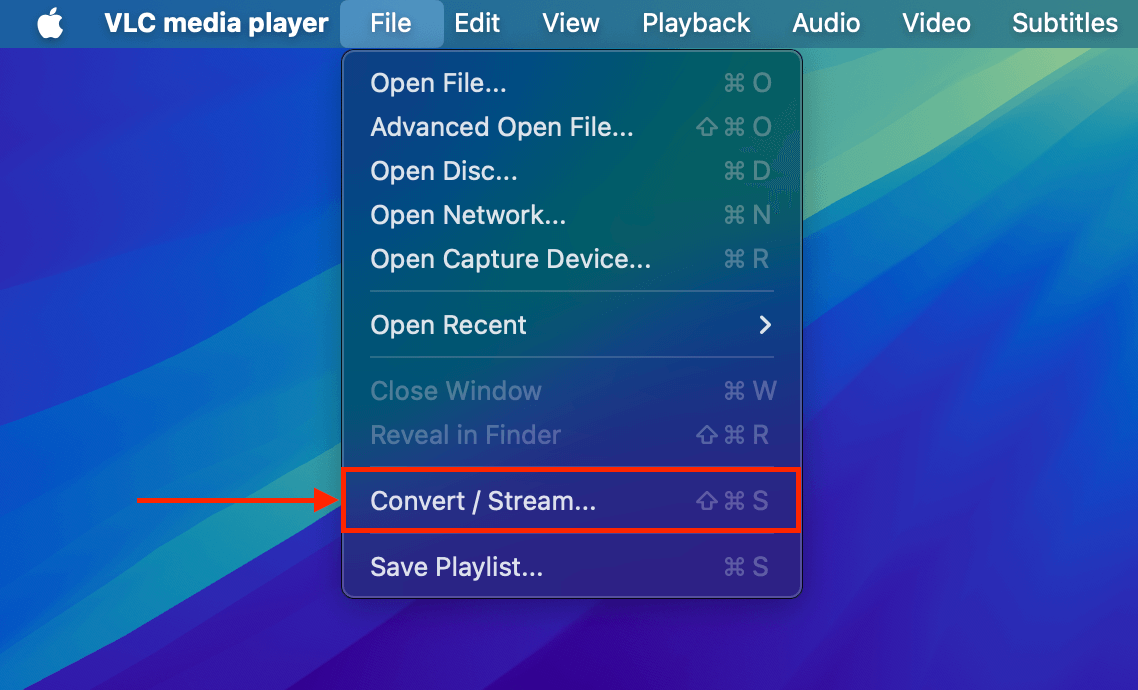
Passo 3. Arraste o seu arquivo corrompido do iPhone para o meio da Solte o arquivo mídia aqui seção da janela de conversão. Em seguida, clique em Personalizar…
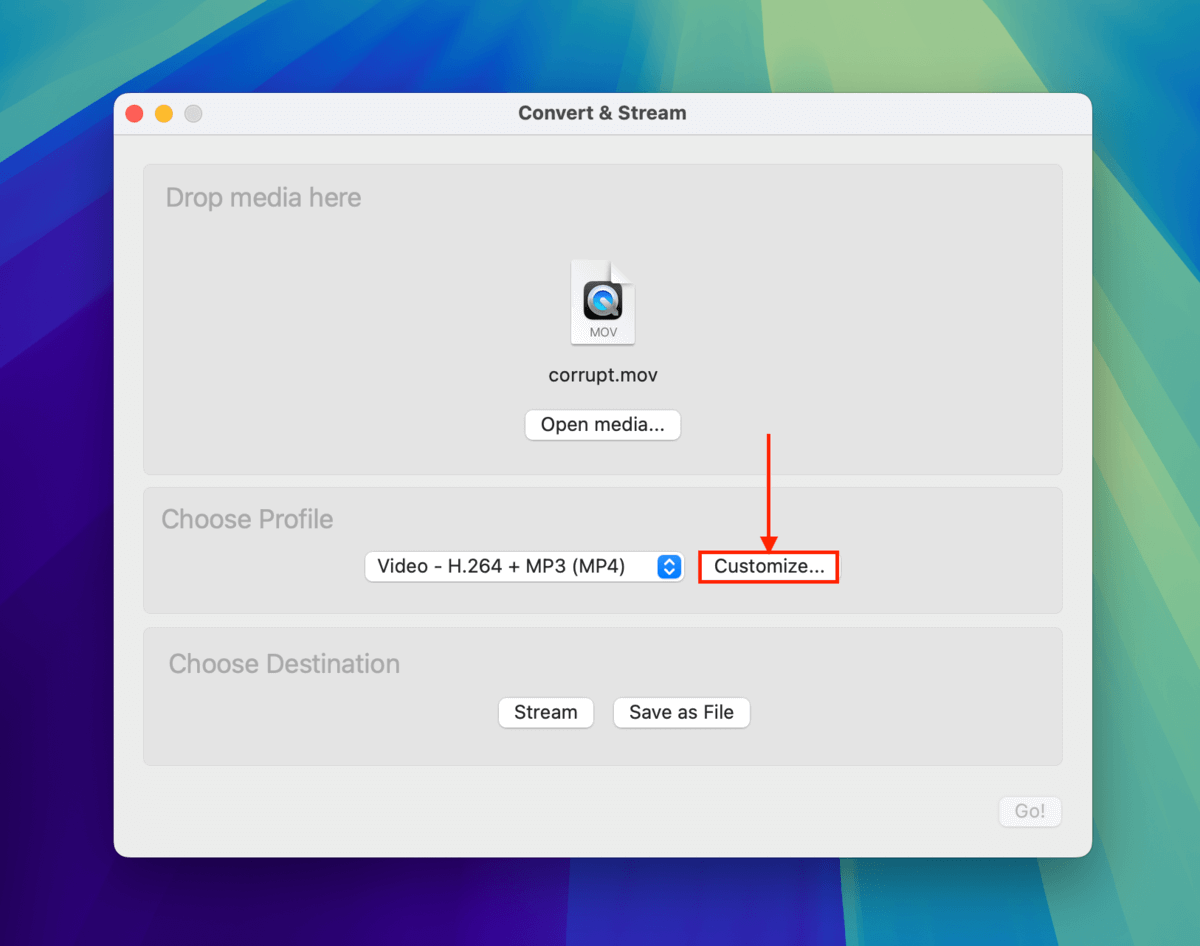
Etapa 4. Selecione MP4/MOV . Em seguida, clique em Aplicar .
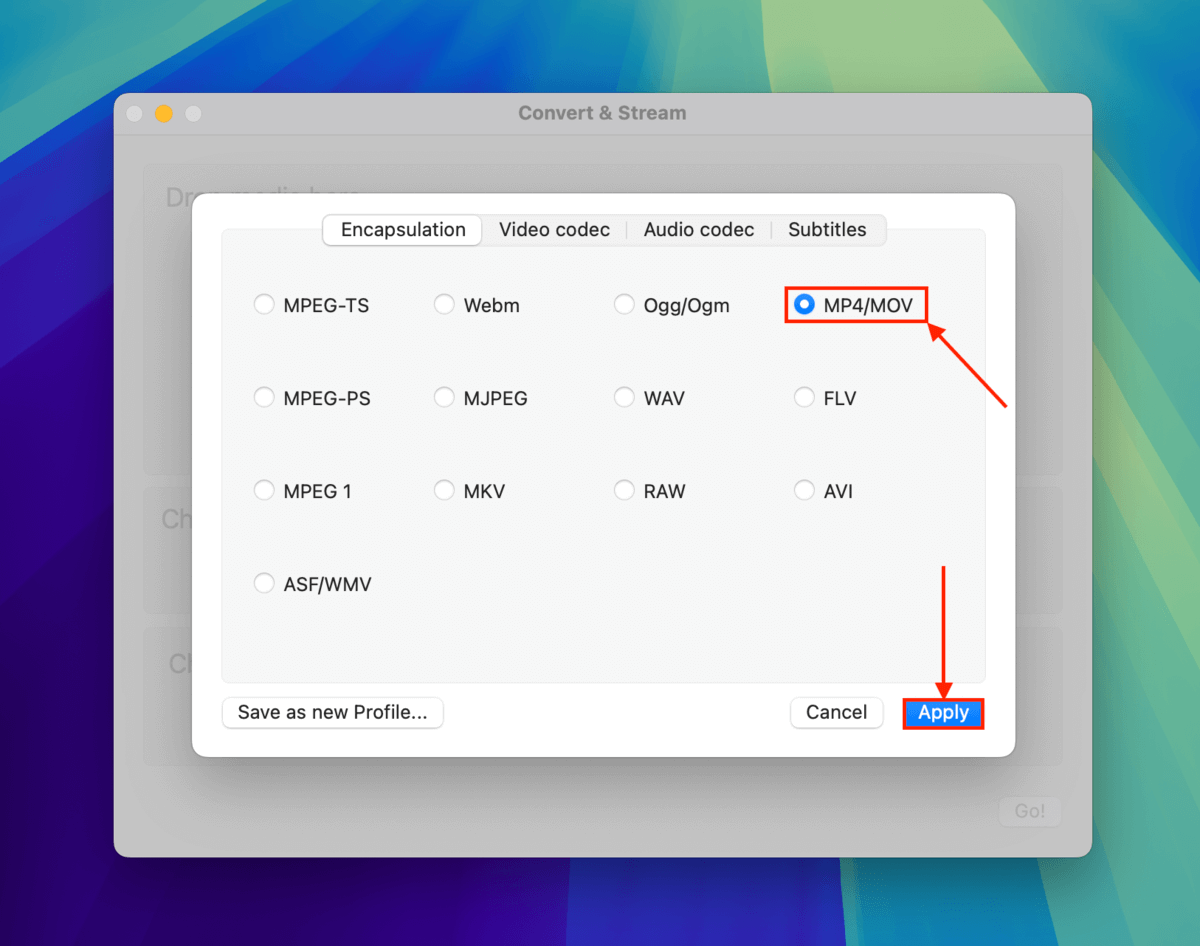
Passo 5. De volta ao Janela Convert & Stream , clique em Salvar como Arquivo .
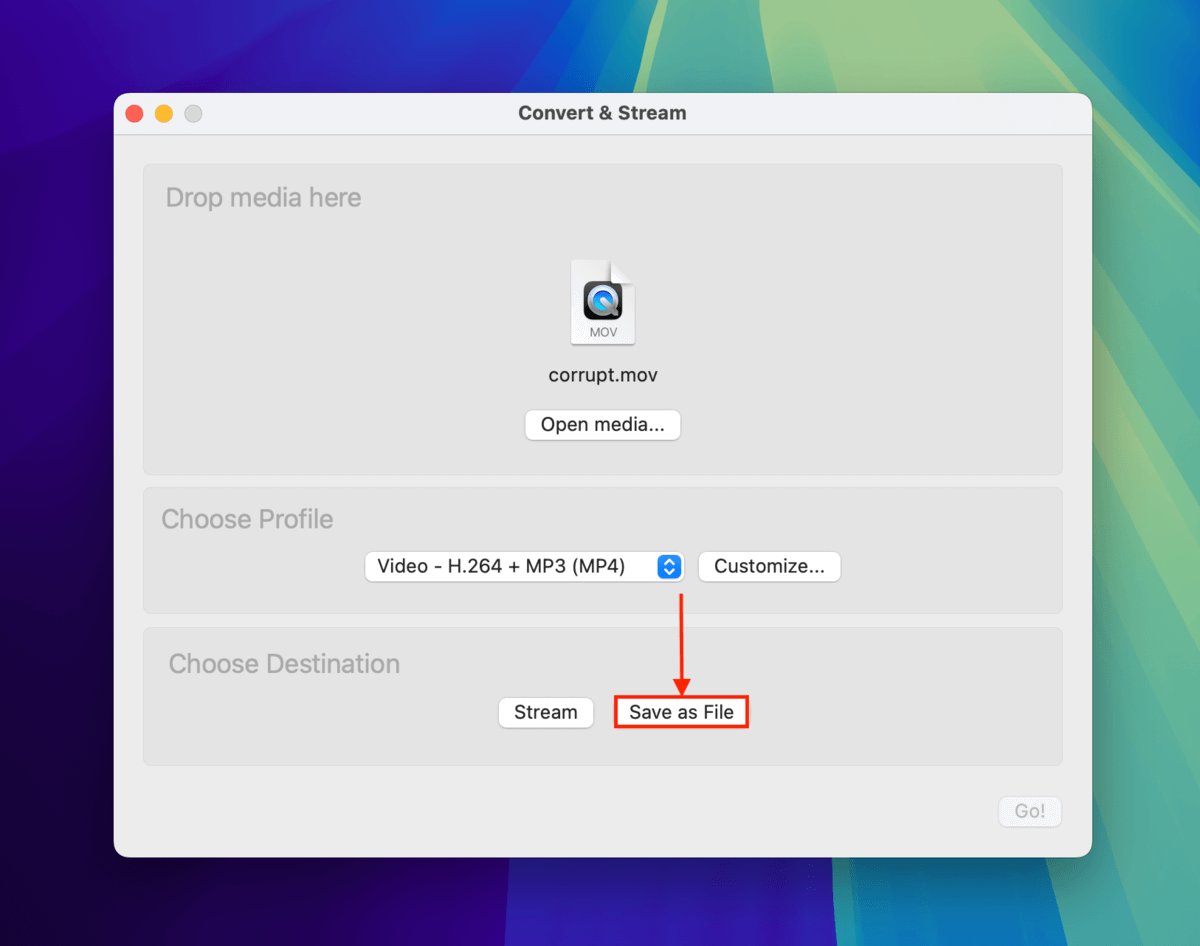
Passo 6. Clique no botão Procurar… .
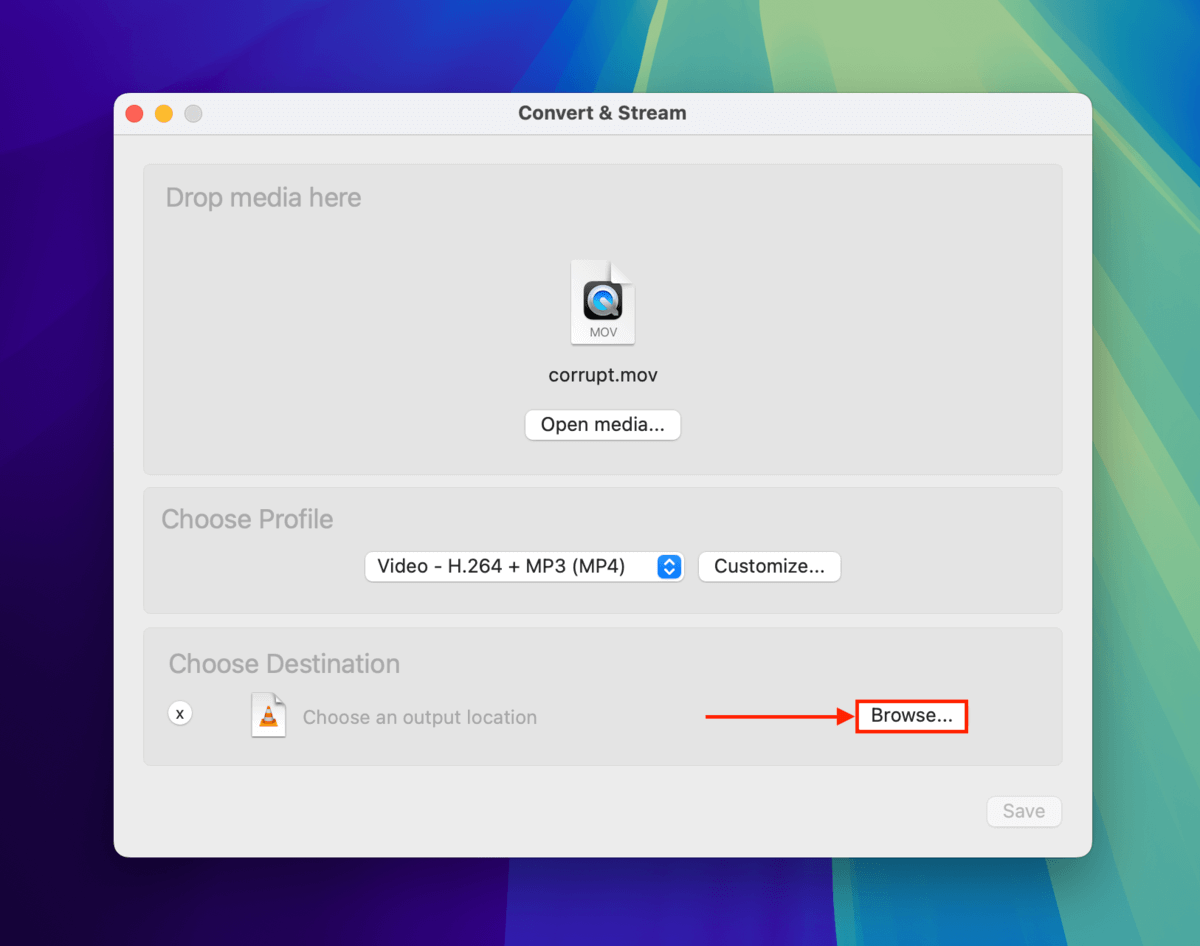
Passo 7. Escolha um nome de arquivo para o seu vídeo do iPhone convertido e o local onde deseja salvá-lo. Em seguida, clique em Salvar .
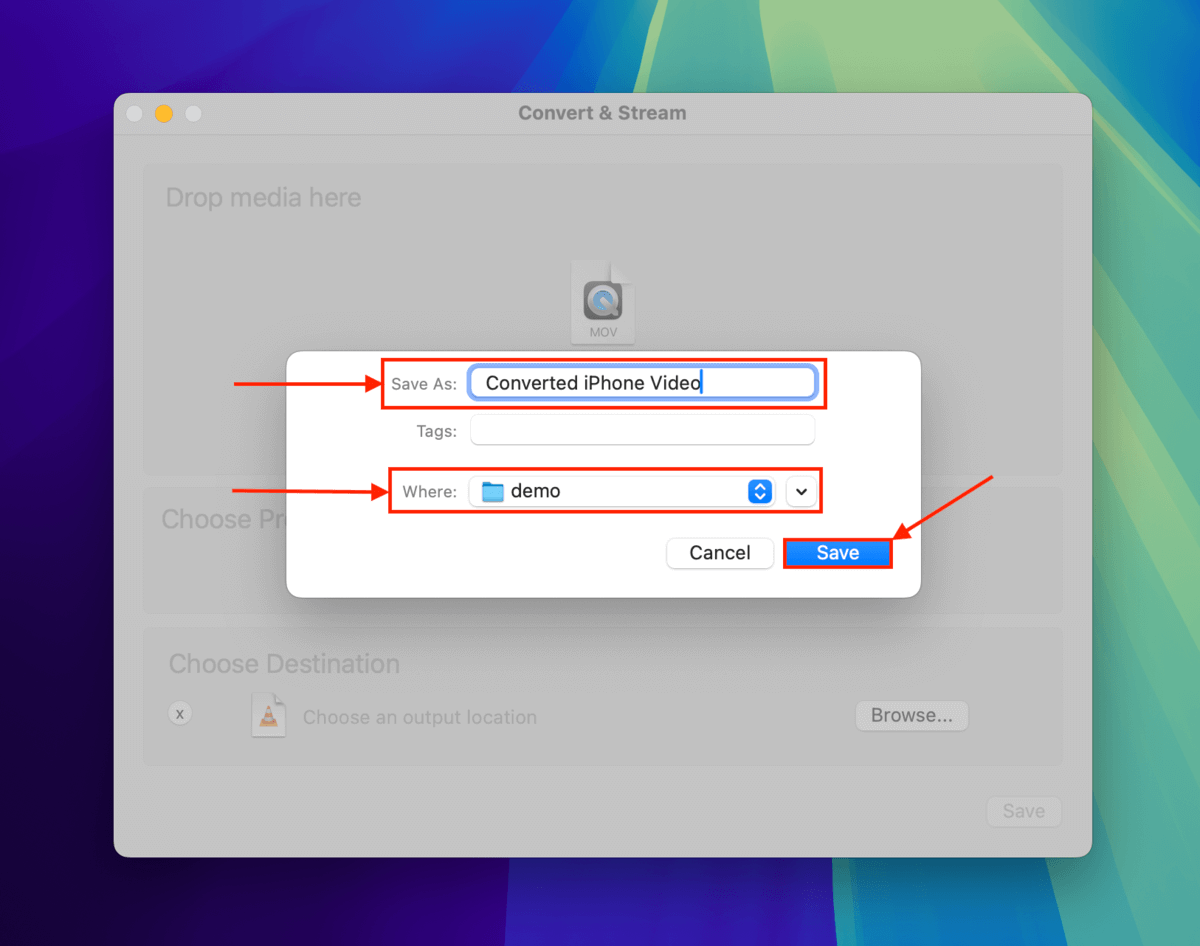
Passo 8. No Convert & Stream window, clique em Salvar novamente para prosseguir com o processo de conversão.
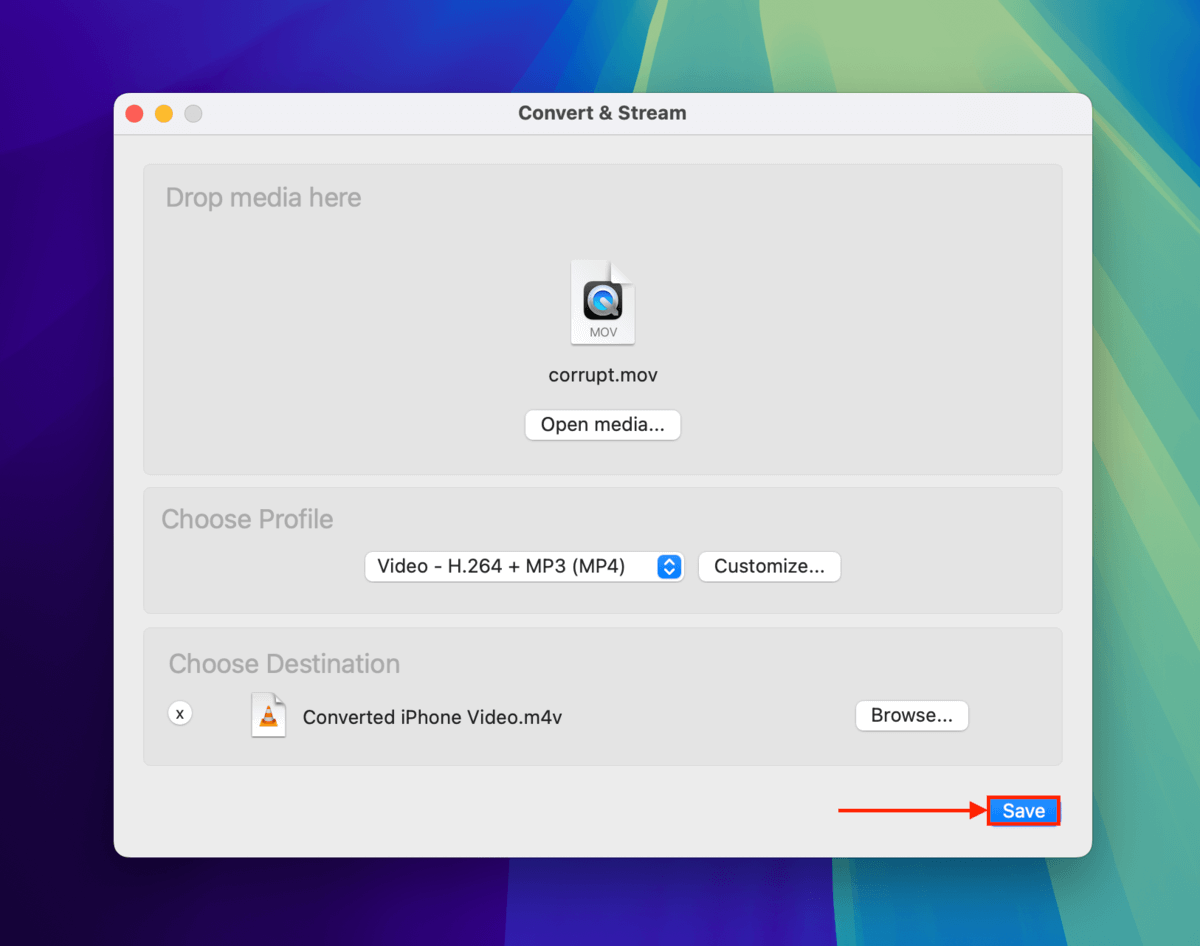
Depois que o VLC Media Player terminar de salvar o arquivo convertido, você pode encontrá-lo no Finder navegando até a pasta que você selecionou na etapa 6.
Consertar 5: Re-encode seu vídeo corrompido do iPhone com FFmpeg
Se você chegou aqui após seguir o guia em sequência, pode praticamente descartar problemas com o atom de filme e o contêiner de arquivo do seu iPhone. Este método não apenas reconstrói o contêiner, mas também re-encoda os fluxos de vídeo e áudio caso seus codecs ou informações de codec tenham sido danificados.
Usaremos outra ferramenta gratuita e de código aberto chamada FFmpeg, que pode adicionar um monte de parâmetros úteis para contornar a corrupção — como ignorar certos erros enquanto reconstrói o arquivo e realocar o átomo do filme para o início do arquivo para uma melhor reproduzibilidade.
Passo 1. Abra qualquer navegador e acesse a página brew.sh na web. Em seguida, clique em ícone da área de transferência para copiar o código de instalação do Homebrew.
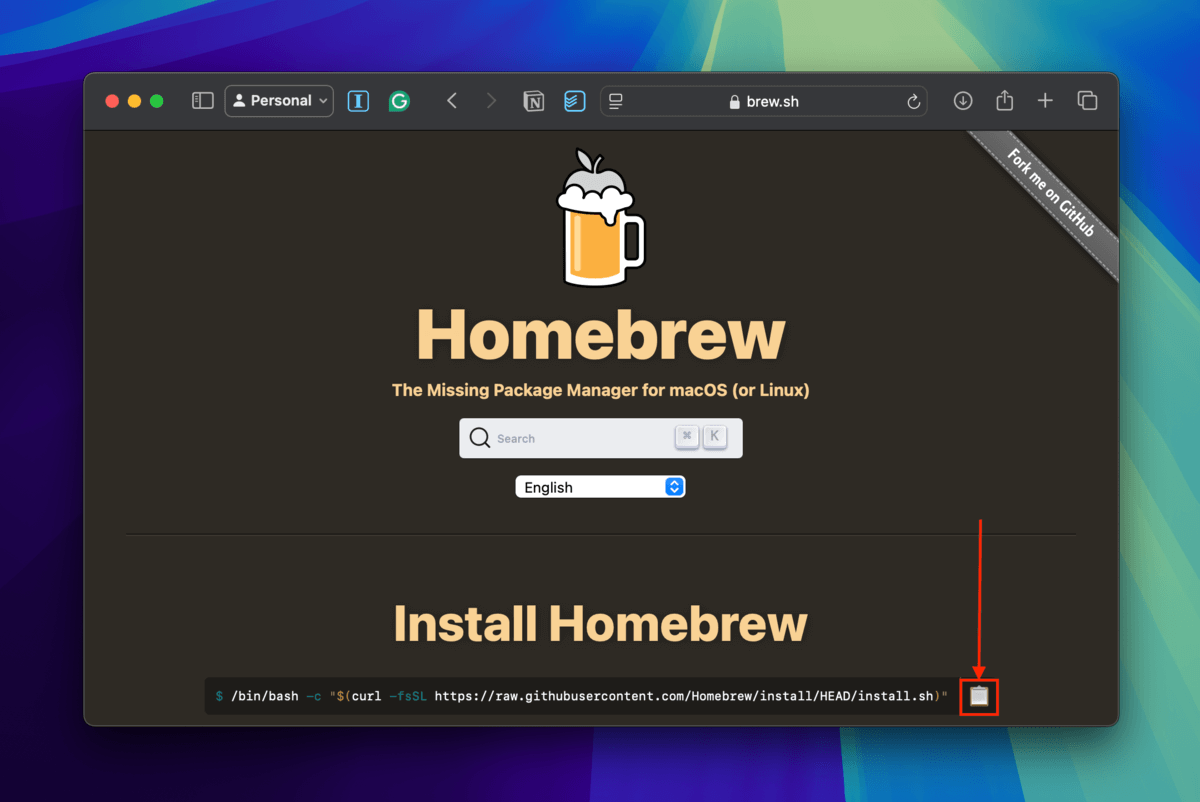
Etapa 2. Abra o aplicativo Terminal (Finder > Aplicativos > Utilitários). Em seguida, cole o código de instalação do Homebrew e pressione Retornar .
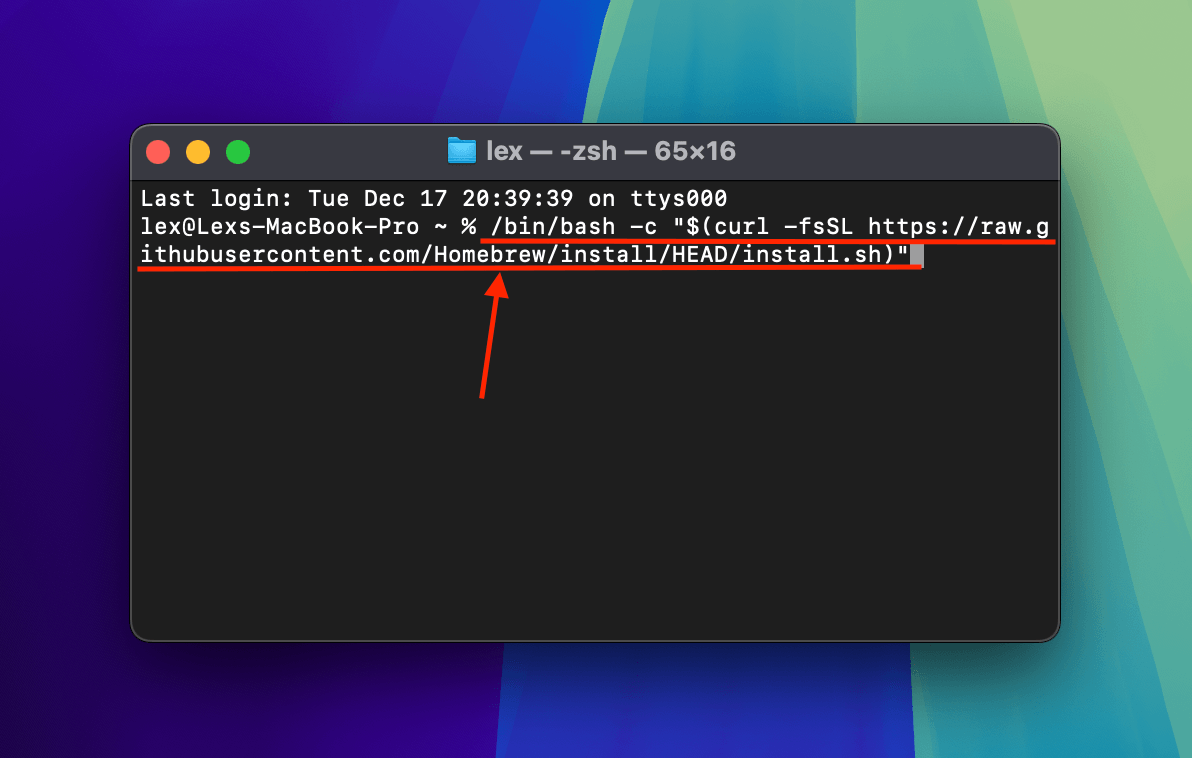
Passo 3. Após o Homebrew estar totalmente instalado no seu Mac, você pode agora instalar o FFmpeg executando o próximo comando:
brew install ffmpeg
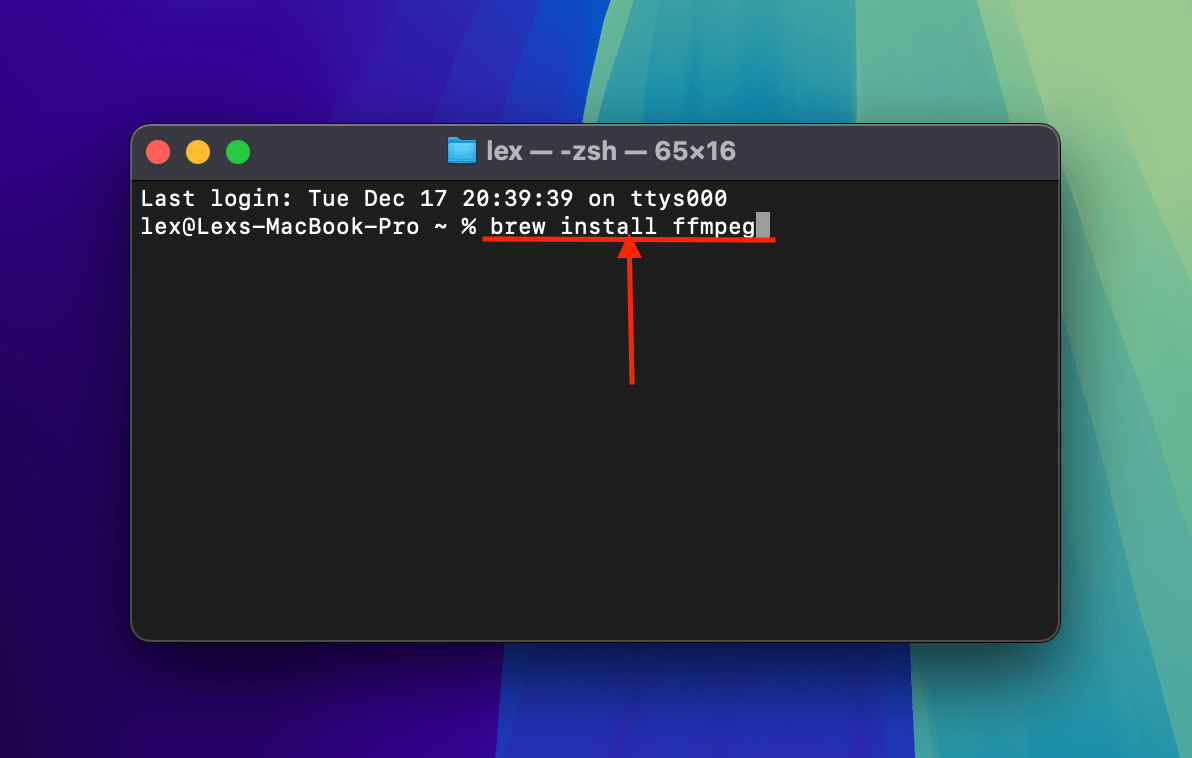
Etapa 4. Quando o Terminal informar que o FFmpeg foi totalmente instalado no seu Mac, use o comando Change Directory para navegar até o local onde o arquivo MOV corrompido está salvo (via Terminal):
cd desktop/demo
Substitua desktop/demonstração pelo local onde o vídeo do seu iPhone está armazenado.
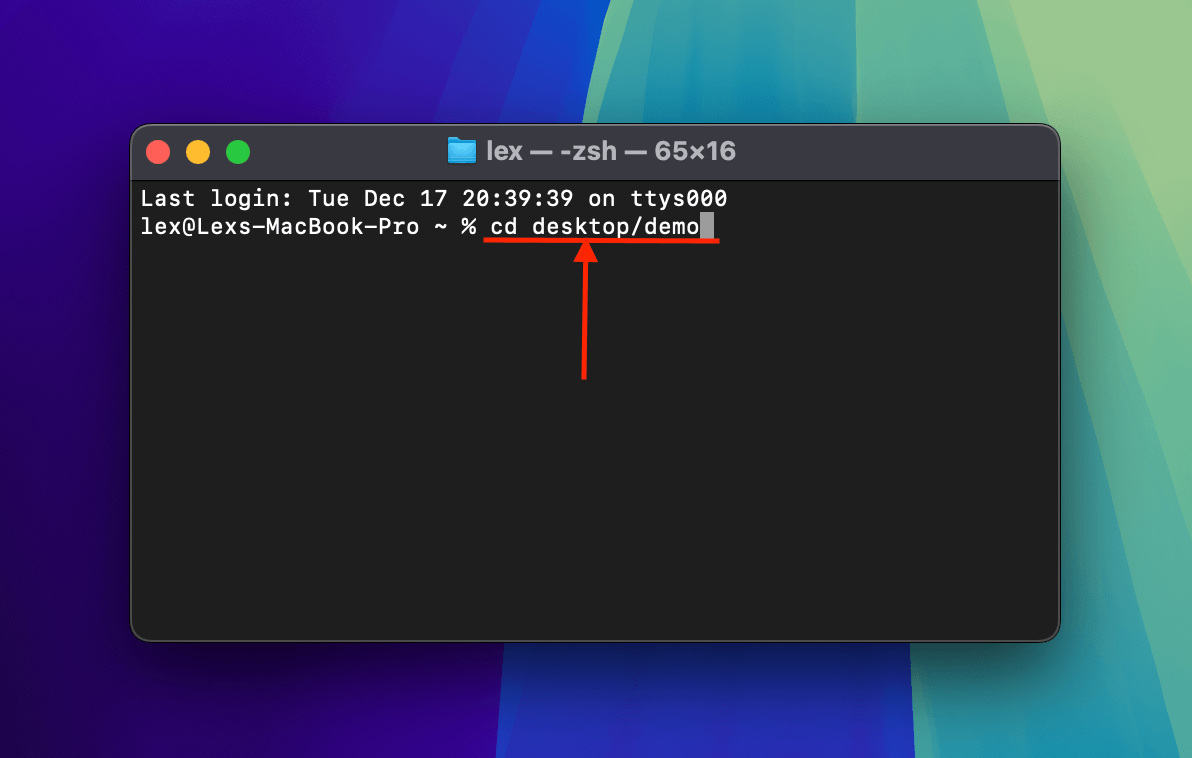
Passo 5. O próximo comando irá re-encodar seu arquivo de vídeo corrompido do iPhone para MP4, convertendo especificamente seu codec HEVC para H.264. Ele também moverá o átomo do filme do vídeo para o início do arquivo (o que melhora a compatibilidade):
ffmpeg -i corrupt.mov -c:v libx264 -preset ultrafast -c:a copy repaired.mp4
Substitua corrupto.mov e reparado.mp4 pelos nomes de arquivos apropriados.
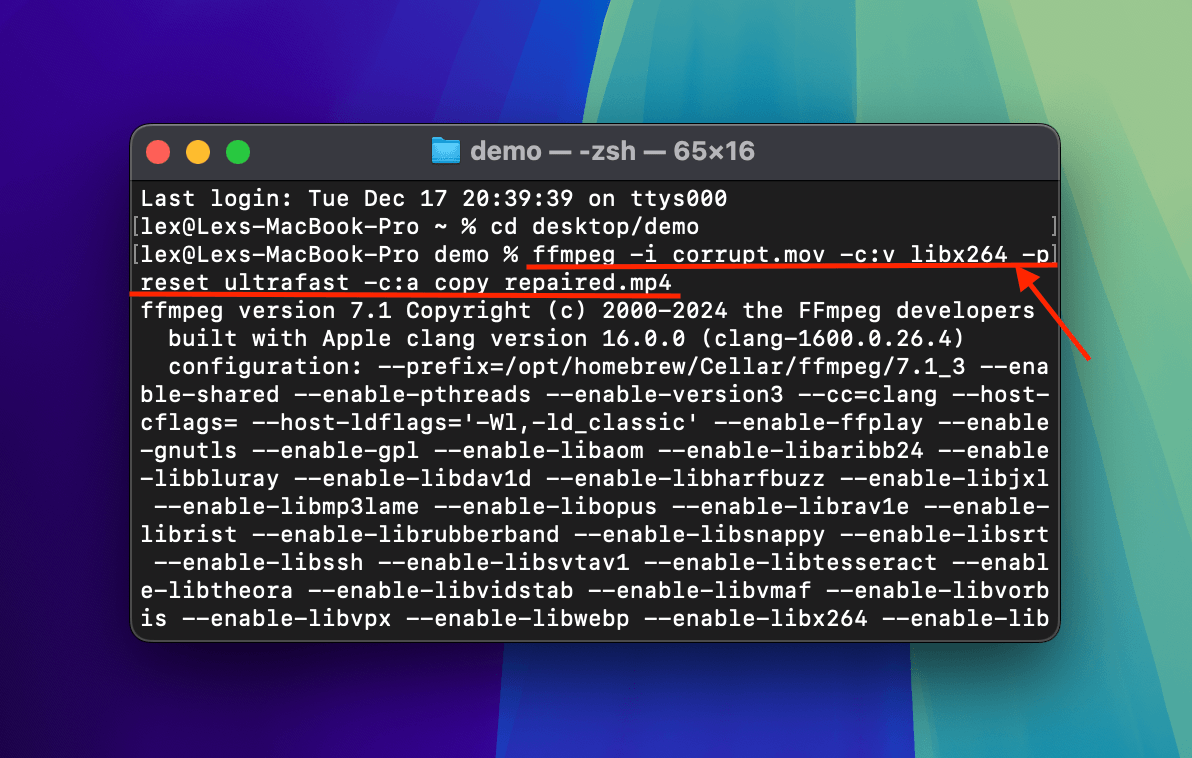
Quando o FFmpeg terminar de re-encodar o seu vídeo do iPhone, você o encontrará salvo na mesma pasta onde o vídeo corrompido original está armazenado.
Dica Bônus: Corrigir Vídeos Embaçados Usando Aplicativos de Aprimoramento de Vídeo com IA
Se seus vídeos parecem borrados ou desfocados, é improvável que isso tenha sido causado por corrupção. Em vez disso, o vídeo pode ter sido capturado em uma resolução mais baixa ou a câmera estava fora de foco. Uma maneira de “consertar” esse problema é melhorar a qualidade do vídeo para que a degradação não seja tão evidente.
Isso pode ser feito de forma muito mais conveniente com aplicativos de aprimoramento de vídeo com IA que recentemente inundaram a App Store. Novamente, estes NÃO são ferramentas de reparo – eles podem simplesmente ajudar você a melhorar a qualidade de um vídeo no seu iPhone, removendo sinais visuais de danos. Aqui estão algumas recomendações para você começar:
- PowerDirector (Mac, iPhone) – Aplicativo popular de edição de vídeo tudo-em-um repleto de efeitos tanto de correção quanto estilísticos que você pode facilmente aplicar com IA, como controle de cor e estabilização de vídeo. PowerDirector também possui um aplicativo para Mac com um IA Upscaler que pode ajudar a melhorar vídeos desfocados (o que pode acontecer frequentemente devido a danos).
- Pictura Video: AI Enhancer (Mac) – Aplicativo focado e minimalista que faz apenas uma coisa: aumenta a resolução dos seus vídeos e elimina imagens granuladas com o uso de IA.
- Aprimorar Vídeo: Melhorar Qualidade (iPhone) – Ferramenta de aprimoramento de vídeo tudo-em-um e amigável para iniciantes que lhe dá controle sobre nitidez, contraste, exposição e muito mais.
E se os vídeos do iPhone estiverem faltando ou forem excluídos?
Antes de ir, você percebeu se algum dos vídeos do seu iPhone também desapareceu? Isso pode ser outro sinal de corrupção ou problemas de sincronização com o iCloud (ou, bem, erro humano). Nós escrevemos outro guia para ajudar você recuperar vídeos perdidos ou excluídos do iPhone – observe que é possível restaurar arquivos corrompidos. Você precisará repará-los usando os métodos deste artigo antes que se tornem visíveis.






