
macOS é um sistema operacional com navegação super intuitiva, classificação e organização do sistema de arquivos. Mesmo para usuários não familiarizados com tecnologia ou vindos de um ambiente Windows, é rápido e fácil se acostumar a localizar seus arquivos, pastas e aplicativos.
Na verdade, o macOS oferece aos usuários muitas funções nativas que ajudam a localizá-los usando nomes de arquivos, datas, tipos de arquivos e mais. Este artigo aborda todas as maneiras de encontrar arquivos no seu MacBook.
Não consegue encontrar os arquivos necessários? Vá direto para seção de recuperação de dados ⤵
| Método | Quando é Mais Útil |
| 🕓 Escaneie sua Pasta de Recents | Quando você está procurando por um arquivo que abriu ou criou recentemente |
| 🗃️ Navegar pelas suas pastas padrão | Quando você não personalizou suas pastas |
| 🏴 Utilizar Comandos do Terminal | Quando você quer saber o caminho do local do seu arquivo ou pasta |
| 🔎 Utilize a pesquisa avançada do Finder | Quando você quer usar muitos parâmetros para a busca |
| 💡 Use Consultas do Spotlight | Quando você precisa restringir rapidamente sua busca |
Índice
Onde os arquivos são armazenados no Mac?
No seu Mac, os arquivos são armazenados em diferentes pastas e diretórios dependendo do tipo de dado. Mesmo as pastas que você cria são armazenadas em um dos diretórios pré-fabricados já no macOS. Aqui está um rápido resumo:
- Home – O diretório Home é o local principal dos seus arquivos e configurações pessoais, bem como suas subpastas principais: Desktop, Documents, Downloads, Pictures, Movies, Music, Public e Library.
- Pasta Aplicativos – Esta pasta armazena “pacotes de aplicativos” – essencialmente, o conjunto de arquivos que compõem seus aplicativos. Excluir aplicativos desta pasta os desinstala do seu Mac.
- Pastas de Armazenamento na Nuvem – Se você tiver iCloud, Google Drive, Microsoft OneDrive ou outros serviços de armazenamento em nuvem ativados no seu Mac, eles aparecerão como pastas no Finder (geralmente armazenados em ~/Library/CloudStorage).
- Lixeira – Lixeira é uma pasta especial no Mac que armazena todos os arquivos deletados e fornece a funcionalidade para recuperá-los ou excluí-los para sempre.
- Pastas em nível de sistema – O MacOS armazena a maioria dos seus arquivos de sistema em pastas ocultas no /Library ou /System.
5 Métodos para Procurar Arquivos e Pastas em um Mac
Felizmente, existem várias maneiras de encontrar todos os arquivos e pastas em um Mac. Algumas delas exigem navegação manual, enquanto outras são tão convenientes quanto usar atalhos de teclado para abrir uma função de busca rápida.
Se você suspeitar que não pode ver seus arquivos porque estão ocultos, há uma maneira fácil de mostrar a eles.
Método 1: Verifique sua Pasta de Recentes
macOS torna super fácil encontrar arquivos com os quais você estava trabalhando recentemente ou você recentemente criado, especialmente se você esqueceu onde os salvou. Eles também estão organizados por “Data de Última Abertura”, para que você possa retomar o trabalho de onde parou. Aqui está como usá-lo:
Passo 1. Abrir o Finder clicando no seu ícone no Dock.
![]()
Passo 2. Clique na pasta “Recentes” na barra lateral esquerda abaixo do AirDrop e dentro da categoria Favoritos.
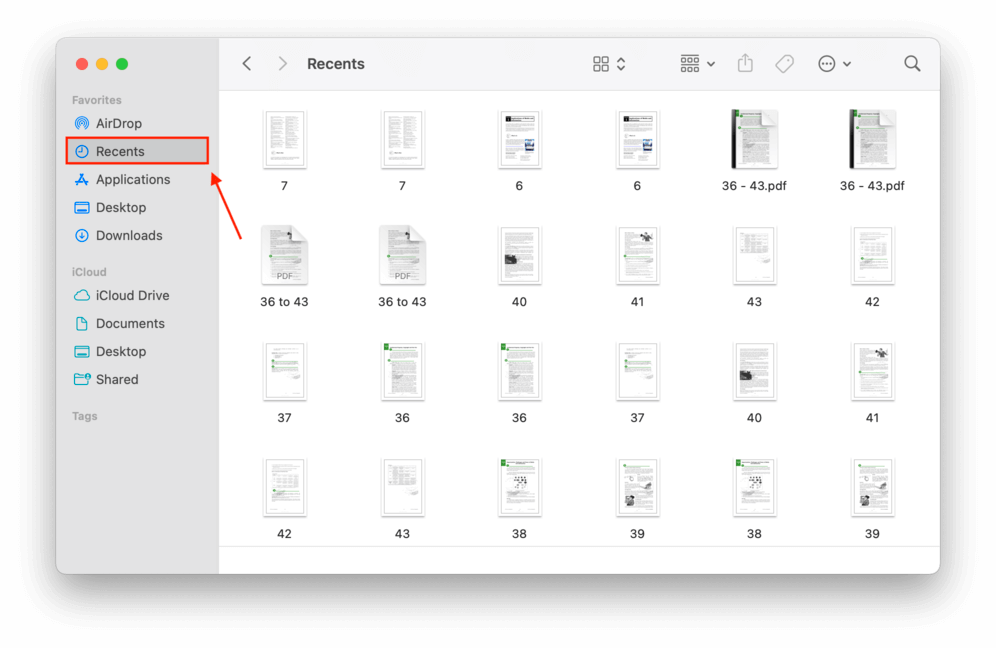
Na verdade, você pode personalizar quais pastas aparecem na barra lateral dos seus Favoritos selecionando-as por meio das Preferências do Finder. Veja como fazer isso:
Passo 1. Certifique-se de que o Finder esteja aberto. Em seguida, na barra de menus da Apple, clique em Finder > Configurações .
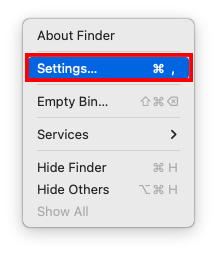
Passo 2. Na janela Preferências do Finder, marque a caixa à esquerda da opção “Recentes”.
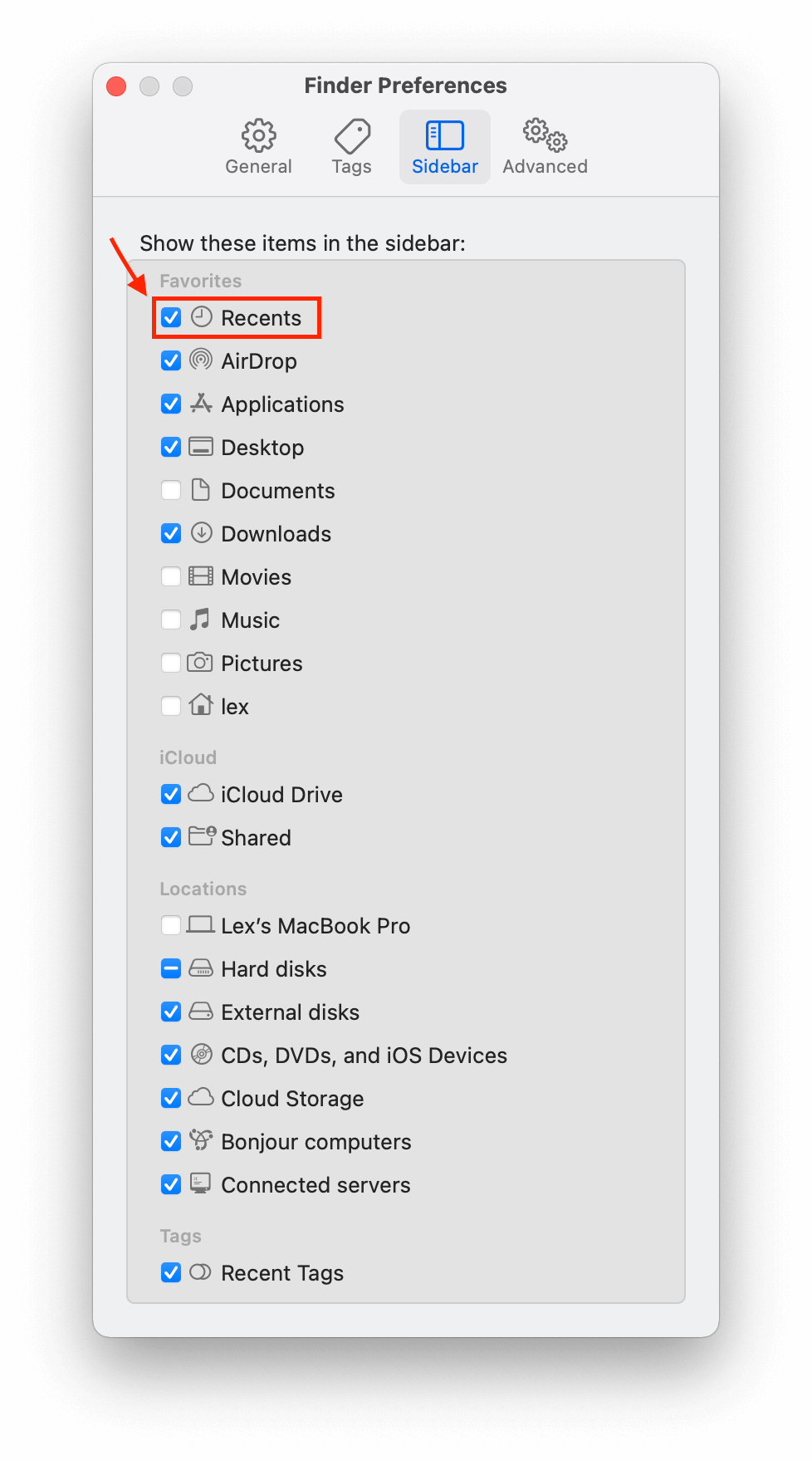
Método 2: Navegue pelas Suas Pastas Padrão
A maioria dos arquivos salvos no seu Mac geralmente são armazenados em uma das suas pastas padrão, a menos que você os salve manualmente em outro lugar. Existem várias maneiras de navegar pelas suas pastas padrão, cada uma com suas próprias vantagens e desvantagens.
Opção A: Barra Lateral do Finder
Na janela do Finder, você encontrará várias pastas fixadas na barra lateral esquerda. A seção superior é a sua seção de Favoritos, que geralmente contém várias pastas acessadas com frequência por padrão (como Recentes, Mesa e Downloads).
A metade inferior é reservada para pastas do iCloud se você as tiver ativado. Então, abaixo disso, há uma seção para tags para que você possa encontrar facilmente arquivos e pastas por palavra-chave!
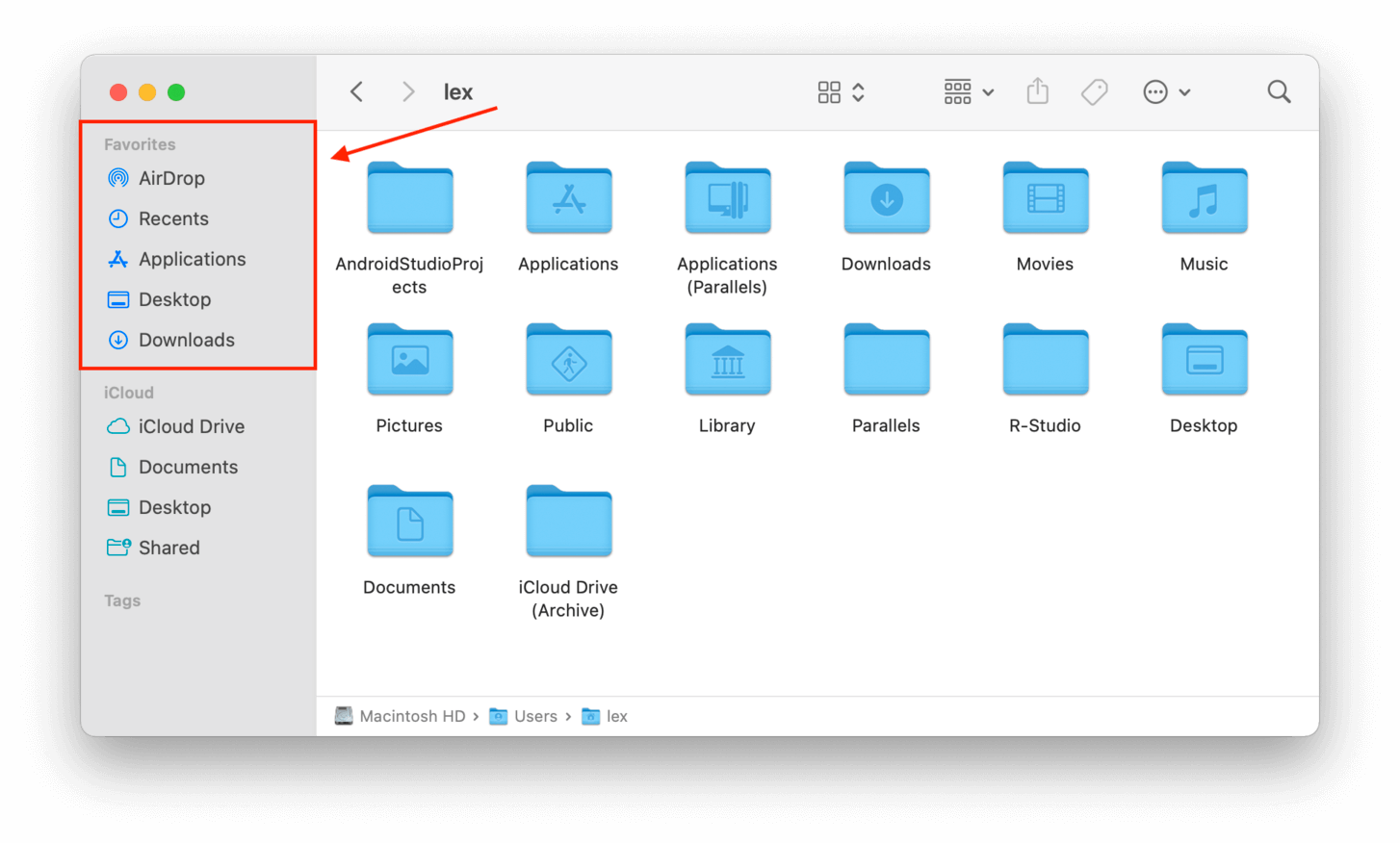
Opção B: Menu Ir do Finder
Além de navegar pela interface do Finder, você pode encontrar uma lista mais abrangente de diretórios para os quais pode pular através do menu Finder > Ir.
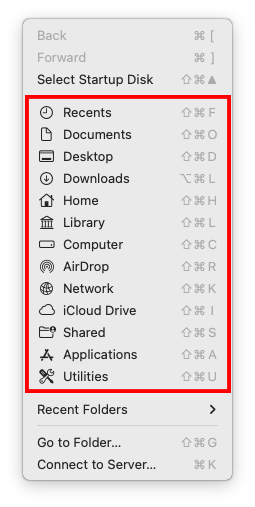
Opção C: Ir para a Função de Pasta
Se você souber o caminho da pasta do diretório que deseja visualizar, você pode abri-la diretamente usando a função Ir . Isso abre um campo de pesquisa especificamente para as pastas no seu Mac.
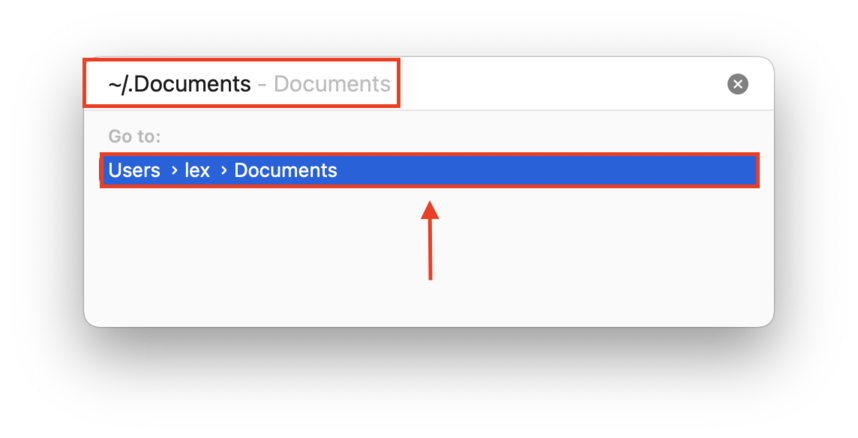
Método 3: Use Comandos de Terminal
O aplicativo Terminal do macOS é uma ferramenta de comando que permite acessar seu Mac além do que a interface gráfica do usuário mostra. Vamos usar dois úteis Comandos do terminal para pastas e arquivos em um Mac.
Comando “encontrar-nome”
Use o comando “find” para localizar arquivos em diretórios específicos pelos nomes dos arquivos. O que torna isso útil é que você pode especificar um diretório mais acima na estrutura de arquivos para pesquisar em mais locais. A janela do Terminal então exibirá o caminho exato para esse arquivo. Por exemplo, este comando procurará por texttxt.rtf em todo o meu diretório home:
find /users/lex -name macgasmrocks.rtf
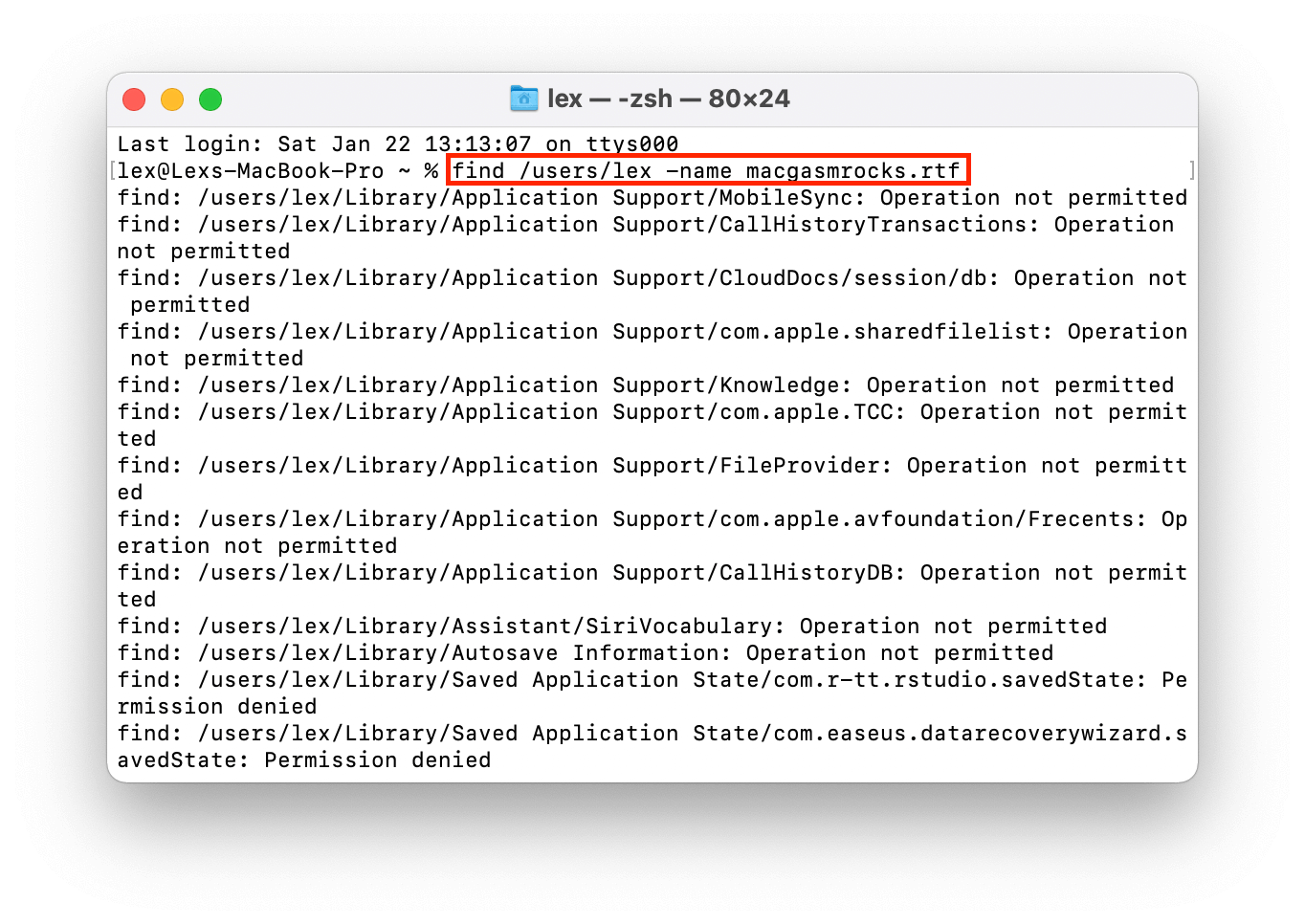
Comando “mdfind”
Use o comando “mdfind” para pesquisar arquivos e pastas. Assim como o comando “find”, o Terminal ajudará você a encontrar a localização de arquivos e pastas em um Mac e imprimir o caminho exato. Por exemplo, vamos procurar por uma pasta:
mdfind testfolder
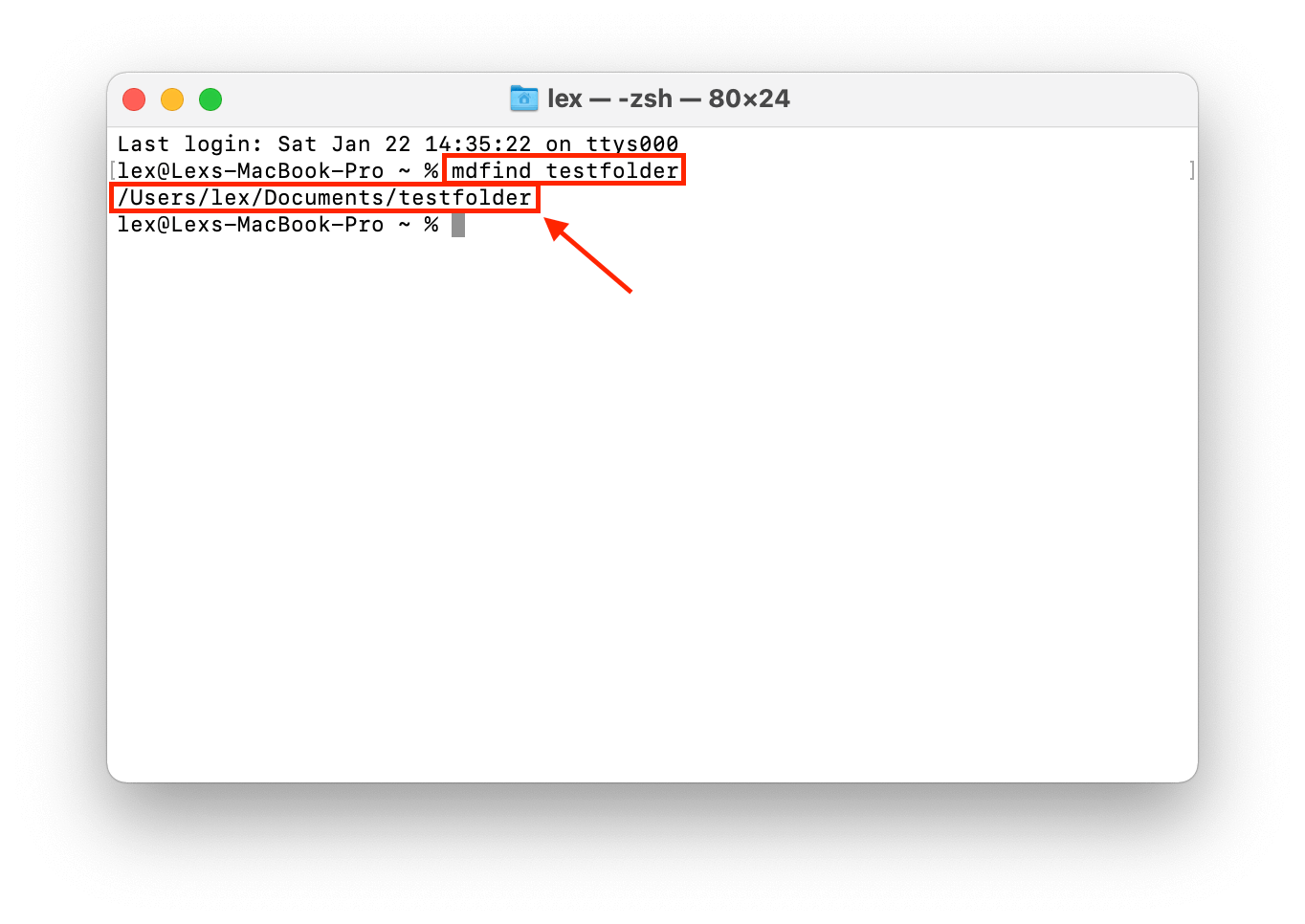
Para arquivos, você precisará incluir a extensão no comando, como .pdf, .jpg, etc.
Método 4: Use a Pesquisa Avançada do Finder
O Finder é o sistema de organização da interface gráfica do usuário do macOS – a versão da Apple do Windows Explorer. Navegar pelo Finder é bastante intuitivo, mas você sabia que ele também possui uma barra de busca avançada? A Busca Avançada do Finder torna a busca por arquivos no Mac mais eficiente. Para acessá-la, siga os passos abaixo:
Passo 1. Abra o Finder.
Passo 2. Na barra de menu, clique em Arquivo > Encontrar .
![]()
Passo 3. Digite uma consulta no campo de pesquisa que agora está destacado no canto superior direito da janela do Finder. Em seguida, clique no botão + abaixo do campo de pesquisa e use os menus suspensos que aparecem para especificar parâmetros para sua pesquisa. Por exemplo, você pode filtrar arquivos com base em palavras-chave no nome do arquivo ou na data em que foram abertos pela última vez.
Você pode empilhar quantos filtros quiser para restringir a pesquisa ao máximo.
Método 5: Use Consultas do Spotlight
Spotlight é outra função nativa intuitiva do macOS que permite pesquisar diferentes tipos de arquivos e aplicativos. É muito fácil abrir o Spotlight – basta pressionar (CMD + Espaço). Uma vez que o Spotlight está na tela, você pode começar a experimentar diferentes “consultas.”
Uma consulta é uma solicitação do usuário ao computador por dados ou informações específicas. Aqui estão as mais úteis para o Spotlight:
- Consulta Regular – Uma consulta regular significa que você não usa nenhuma regra de consulta específica
- Consulta por “Nome” – Pesquise um arquivo no Mac por letras ou números no nome do arquivo. No campo de pesquisa do Spotlight, digite nome:”string” e substitua “string” por qualquer parte do nome do seu arquivo. Por exemplo, nome:macgasmrocks.
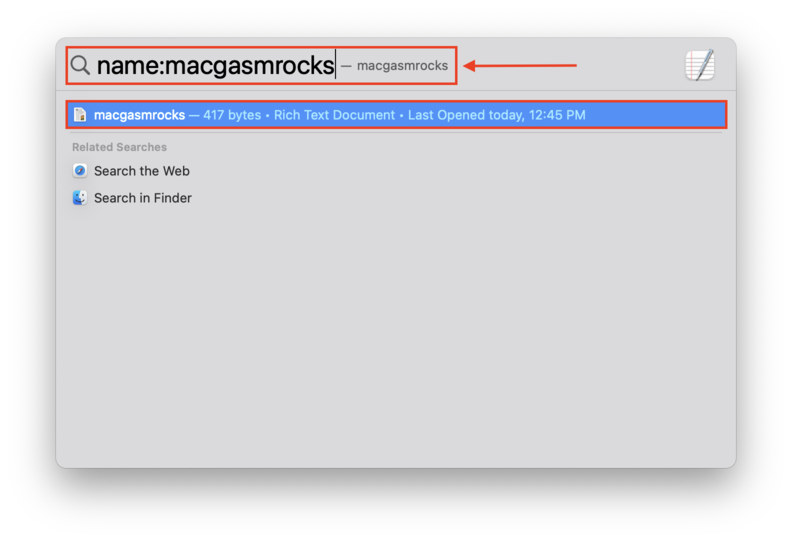
- Consulta por “Tipo” – Pesquise arquivos pelo tipo de arquivo. No campo de pesquisa do Spotlight, digite tipo:”tipo de arquivo” e substitua “tipo de arquivo” pelo tipo do arquivo. Por exemplo, tipo:pdf.
- Consulta por “Data” – Pesquise arquivos e pastas pela data em que você o abriu pela última vez. No campo de pesquisa do Spotlight, digite data:”data” e substitua “data” pela data em que você abriu o arquivo ou pasta pela última vez. Você também pode usar “hoje” ou “ontem”. Por exemplo: data:hoje.
- Consulta por “Autor” – Pesquise arquivos pelo autor que os criou. No campo de pesquisa do Spotlight, digite autor:”nome do autor” e substitua “nome do autor” pelo usuário que criou o arquivo.
A coisa legal sobre consultas do Spotlight é que você pode “empilhar” várias consultas para restringir seletivamente sua pesquisa. Por exemplo, kind:text date:today.
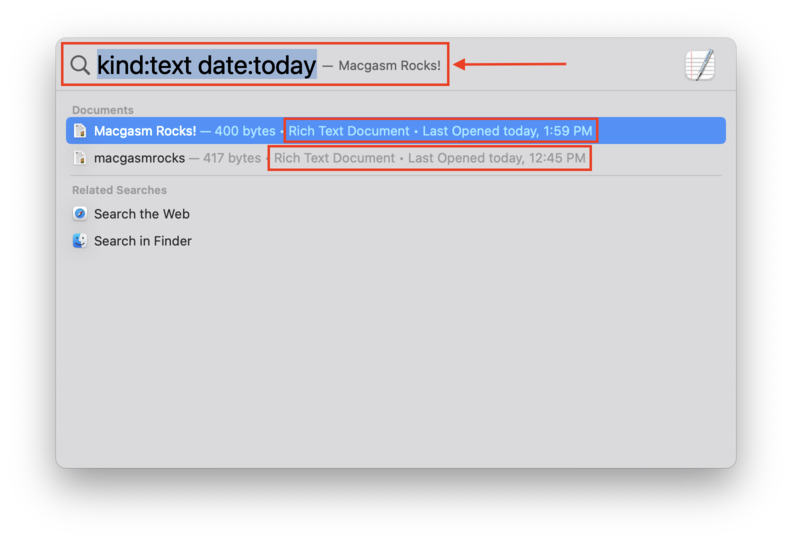
O Que Fazer se Você Não Conseguir Encontrar os Arquivos Necessários
Se você tentou tudo o que discutimos neste artigo e ainda não conseguiu encontrar seus arquivos – ou se você esvaziou sua Lixeira pasta – então é provável que eles tenham sido deletados acidentalmente, por corrupção ou por um vírus desagradável.
Abaixo, mostraremos as melhores maneiras de recuperar arquivos excluídos.
Método 1: Verifique sua Lixeira Pasta
macOS é o equivalente à lixeira do Windows. Este é o primeiro lugar para procurar suas fotos, documentos, vídeos, etc., recentemente excluídos. A maneira mais fácil de abri-lo é clicando em seu ícone na Dock.
Se ele estiver ausente do seu Dock por algum motivo, você pode usar a função “Ir para a pasta” do Finder. Veja como:
Passo 1. Abra o Finder.
Passo 2. Na barra de menu da Apple, clique em Ir > Ir para a Pasta…
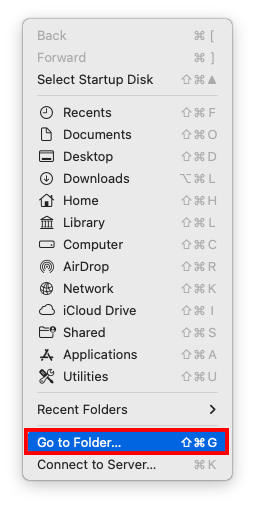 Passo 3. Na janela que aparece, haverá um campo de texto. Digite “ ~/.Lixeira ” sem as aspas, em seguida, pressione enter.
Passo 3. Na janela que aparece, haverá um campo de texto. Digite “ ~/.Lixeira ” sem as aspas, em seguida, pressione enter.
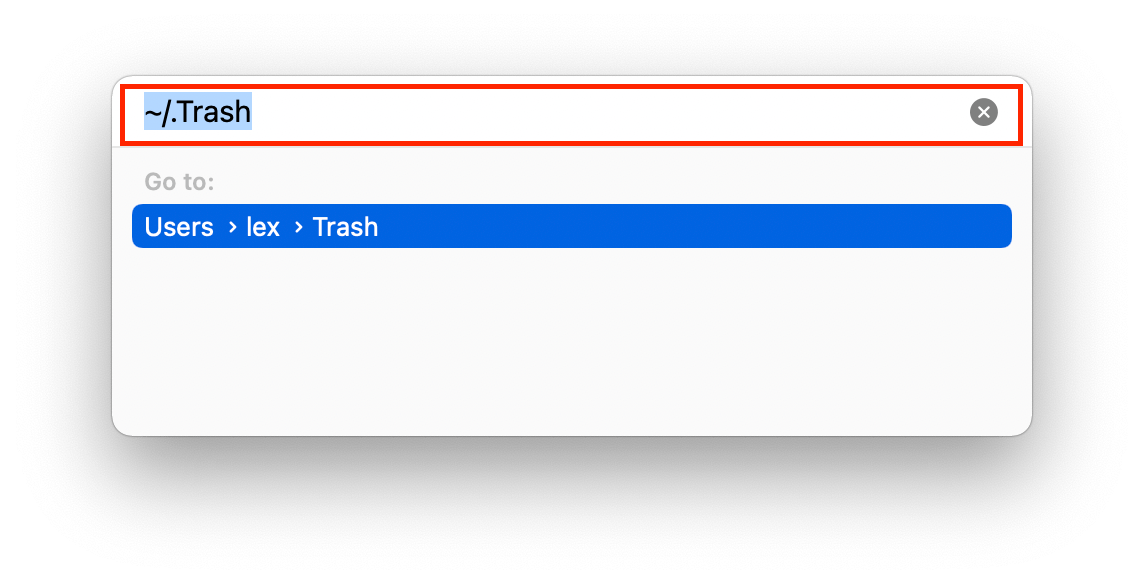
Se você encontrar seus arquivos na pasta Lixeira, pode clicar com o botão direito neles e depois clicar em “Colocar de volta” para retorná-los ao local original.
Método 2: Usar Software de Recuperação de Dados
Se o seu arquivo deletado não estiver mais na pasta Lixeira, você precisará usar o software de recuperação de dados para extraí-lo diretamente do sistema de arquivos do seu Mac. Para este artigo, usaremos o Disk Drill. Ele está totalmente otimizado para o macOS mais recente e suporta quase todos os arquivos baseados em Mac que existem.
Também é fácil de usar, tornando-o perfeito para iniciantes. No guia abaixo, demonstraremos como usar Disk Drill para restaurar seus arquivos excluídos.
Passo 1. Conecte um dispositivo de armazenamento externo se estiver recuperando arquivos do seu disco principal.
Passo 2. Baixar e instale Disk Drill.
Passo 3. Inicie o Disk Drill abrindo Finder > Aplicativos > Disk Drill .
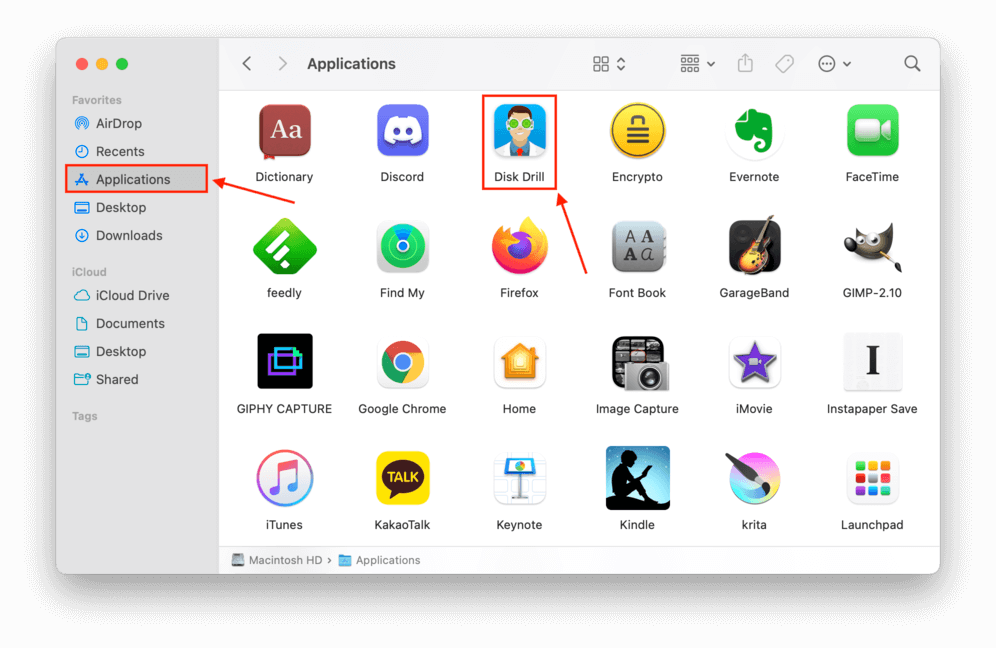
Etapa 4. Selecione a unidade onde seus arquivos perdidos foram armazenados pela última vez e clique em Pesquisar por arquivos perdidos para continuar com a varredura.
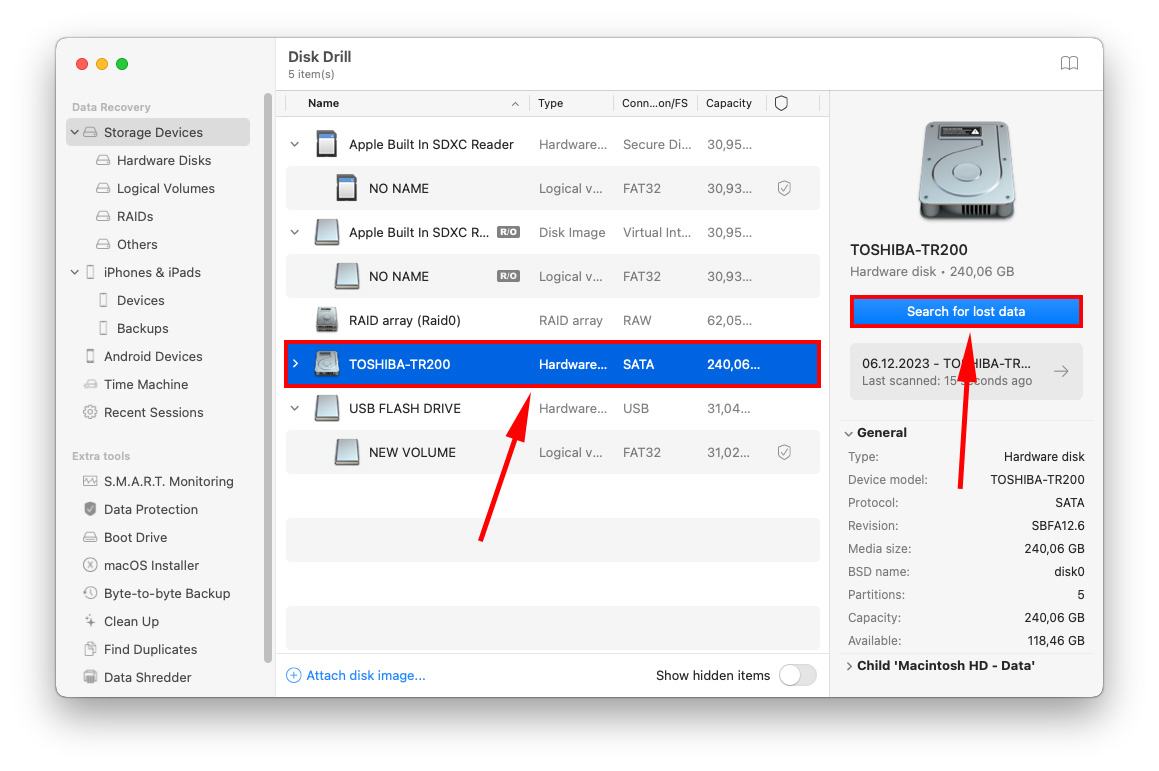
Passo 5. Mesmo que o Disk Drill não tenha completado a varredura, você pode começar a navegar pelos dados encontrados clicando em uma das caixas de tipo de arquivo. Ou você pode esperar que o processo de varredura seja concluído e depois clicar em Revisar itens encontrados .
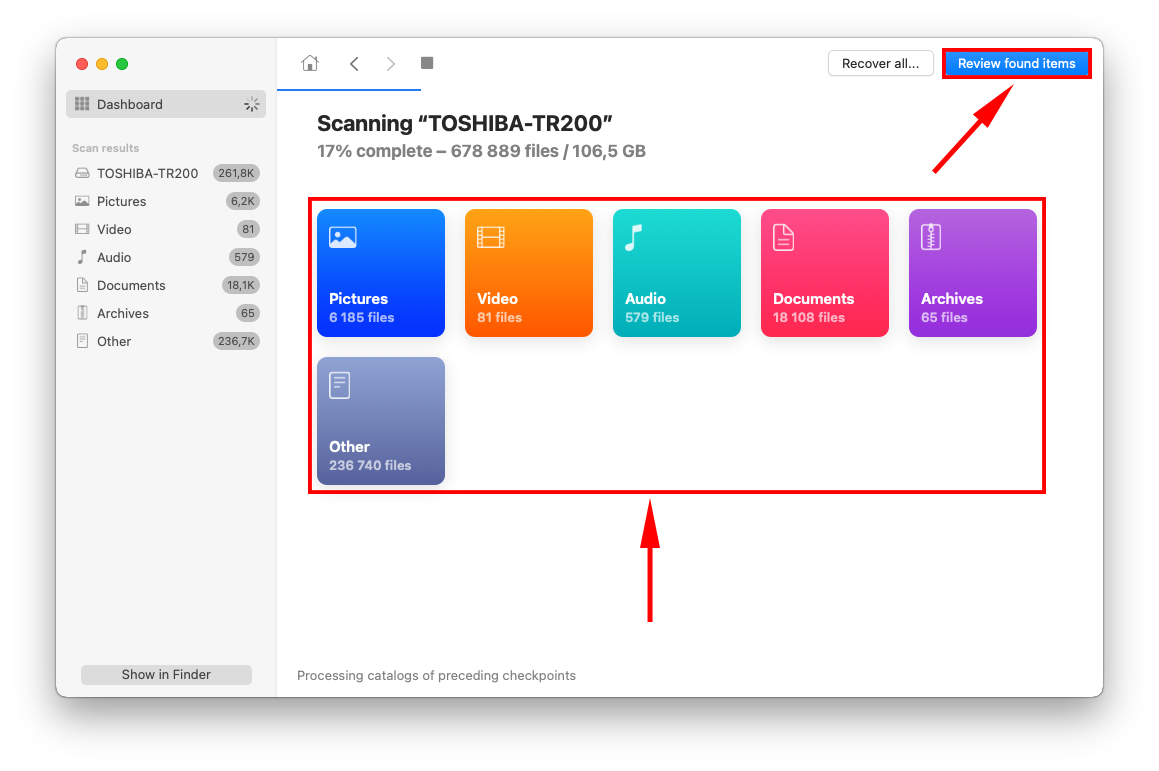
Passo 6. Você será recebido por uma lista de dados encontrados que continua a se preencher até que a verificação seja concluída. Você pode navegar pelos resultados manualmente ou pode restringir sua busca usando a barra de pesquisa no canto superior direito da janela, ou usando a barra lateral de seleção de tipo de arquivo à esquerda.
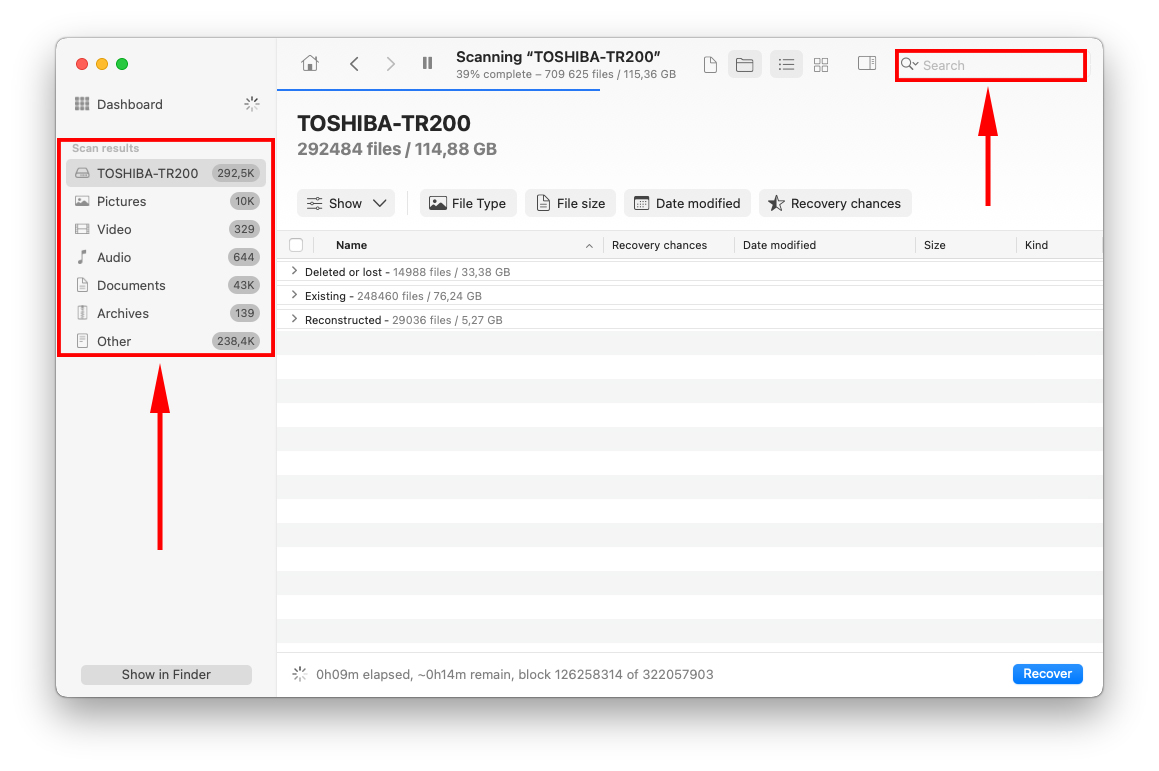
Etapa 7. Você pode visualizar qualquer arquivo passando o cursor do mouse ao lado do nome do arquivo e clicando no botão de olho que aparece.
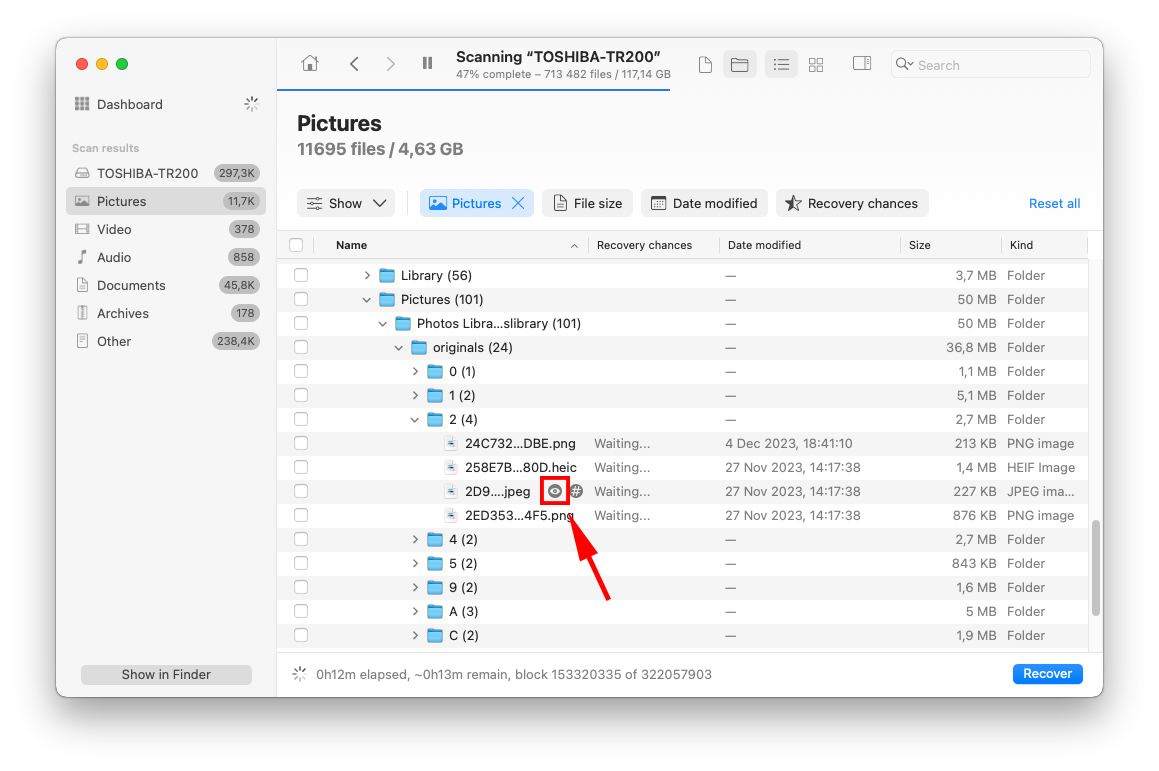
Passo 8. Para selecionar os arquivos que deseja recuperar, marque as caixas de seleção à esquerda dos nomes dos arquivos. Por fim, clique em Recuperar .
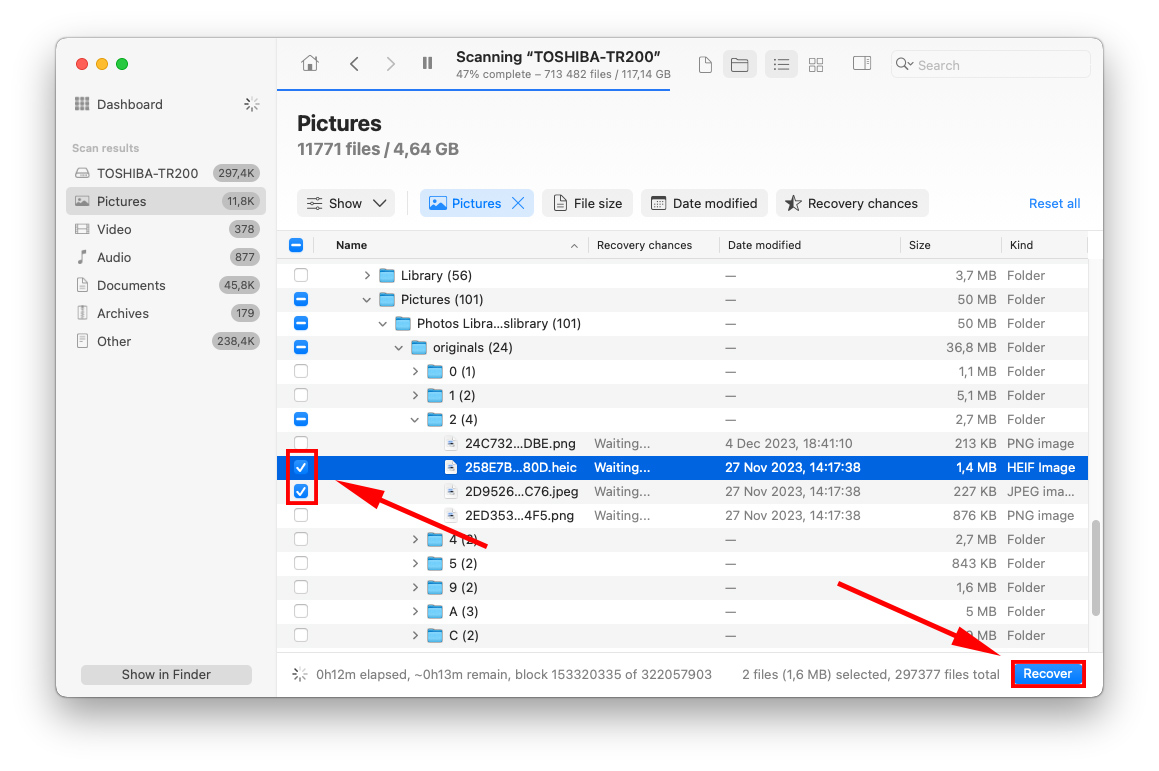
Passo 9. Na caixa de diálogo que aparece, use o menu suspenso para escolher onde você deseja salvar seus arquivos. É sempre uma boa ideia salvá-los em outro dispositivo de armazenamento se você acha que a unidade que está escaneando está corrompida.
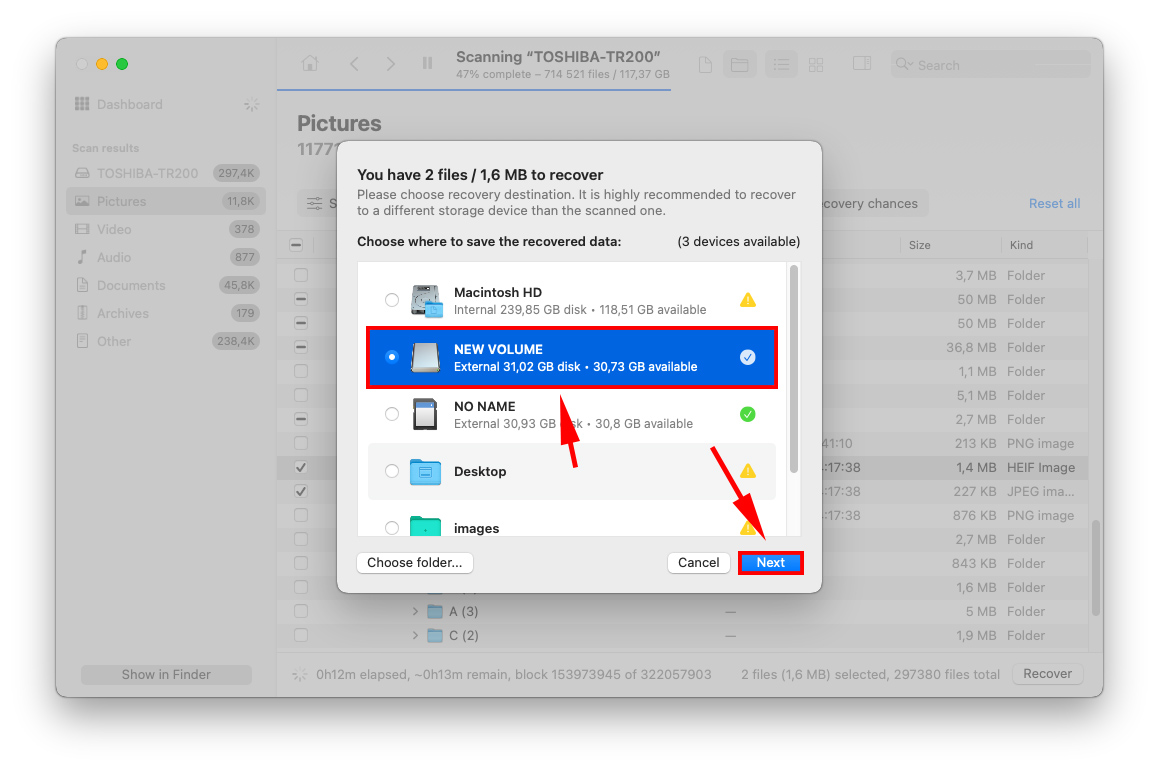
Método 3: Verifique o álbum de itens apagados recentemente no seu app de Fotos
Sempre que você exclui uma foto, ela é automaticamente enviada para o álbum Excluídos Recentemente no seu aplicativo Fotos. Ela permanece lá por padrão por 30 dias e é automaticamente apagada (permanentemente) após esse período.
As fotos no álbum Excluídos Recentemente não aparecem durante as pesquisas, então vale a pena conferir aqui se os outros métodos não funcionaram para você, mesmo que você não se lembre de ter excluído suas fotos.
Para verificar o álbum “Apagados Recentemente” no aplicativo Fotos, abra o aplicativo Fotos e clique Excluídos Recentemente na barra lateral esquerda. Se encontrar suas fotos, clique nelas para selecioná-las e clique Restaurar . Elas serão retornadas ao seu local original.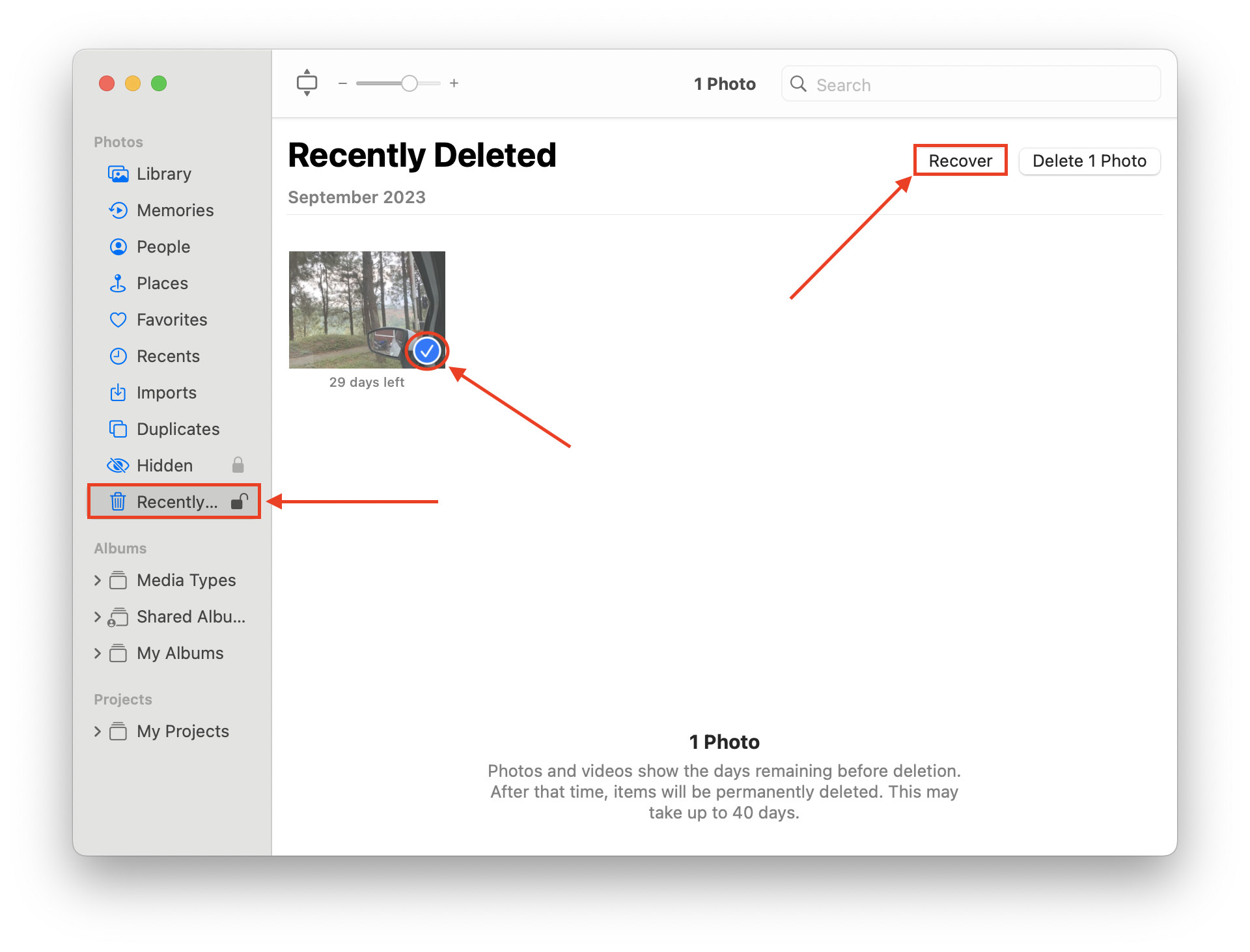
Método 4: Verifique o álbum ‘Recentemente Deletados’ no iCloud
Se você tiver o iCloud ativado para suas Fotos (ou se você carregou suas fotos e as gerenciou lá), tente verificar o álbum de Recentemente Apagados. Assim como no aplicativo Fotos, as fotos apagadas do iCloud são mantidas apenas por 30 dias e depois são permanentemente apagadas.
Para verificar o álbum Apagados Recentemente no iCloud:
Passo 1. Faça login em iCloud.com e clique no ícone do aplicativo Fotos.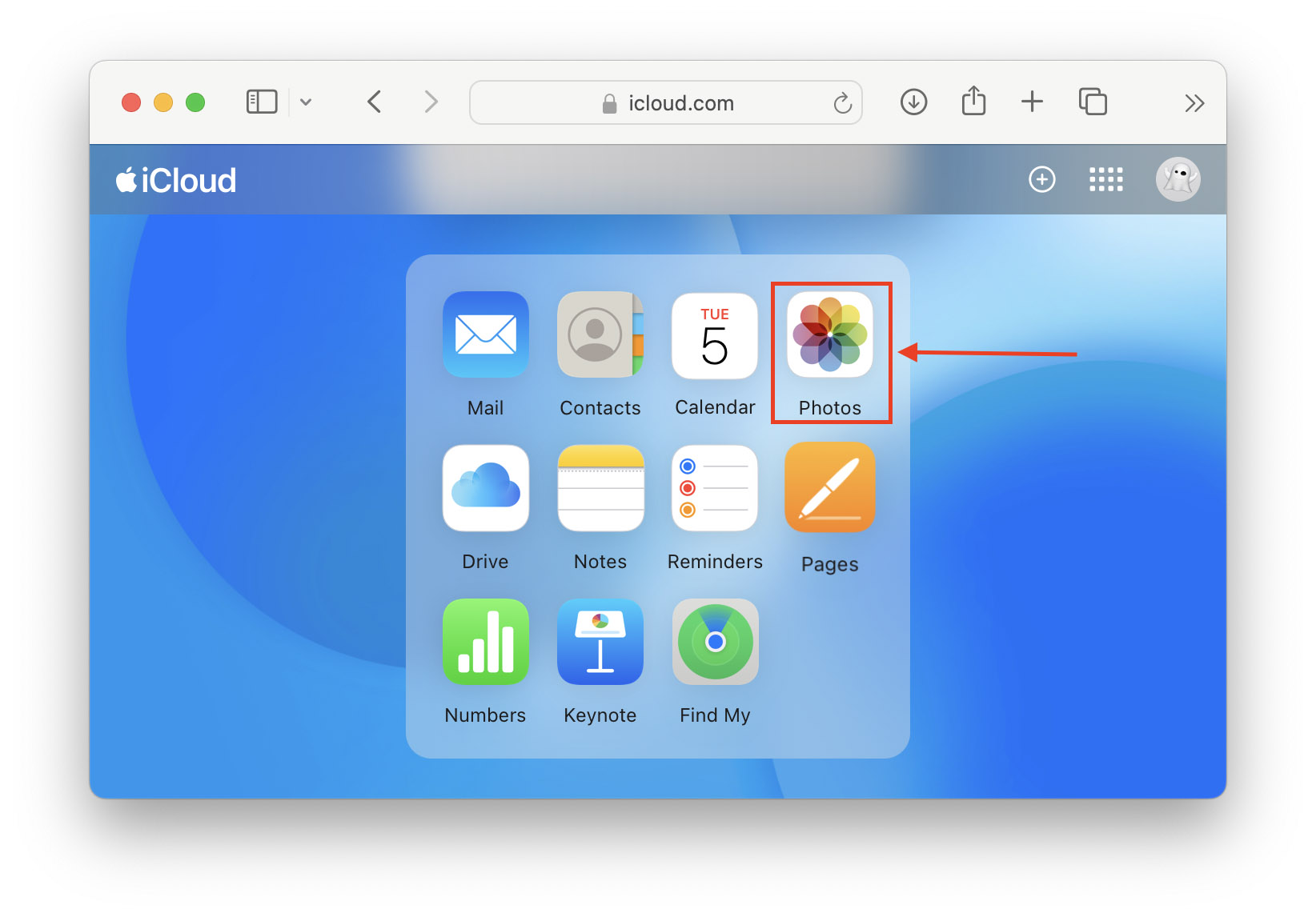
Passo 2. Na barra lateral esquerda, clique em Excluídos Recentemente . Se suas fotos estiverem aqui, clique nelas para selecioná-las e clique em Restaurar . Elas deverão ser retornadas para sua última localização.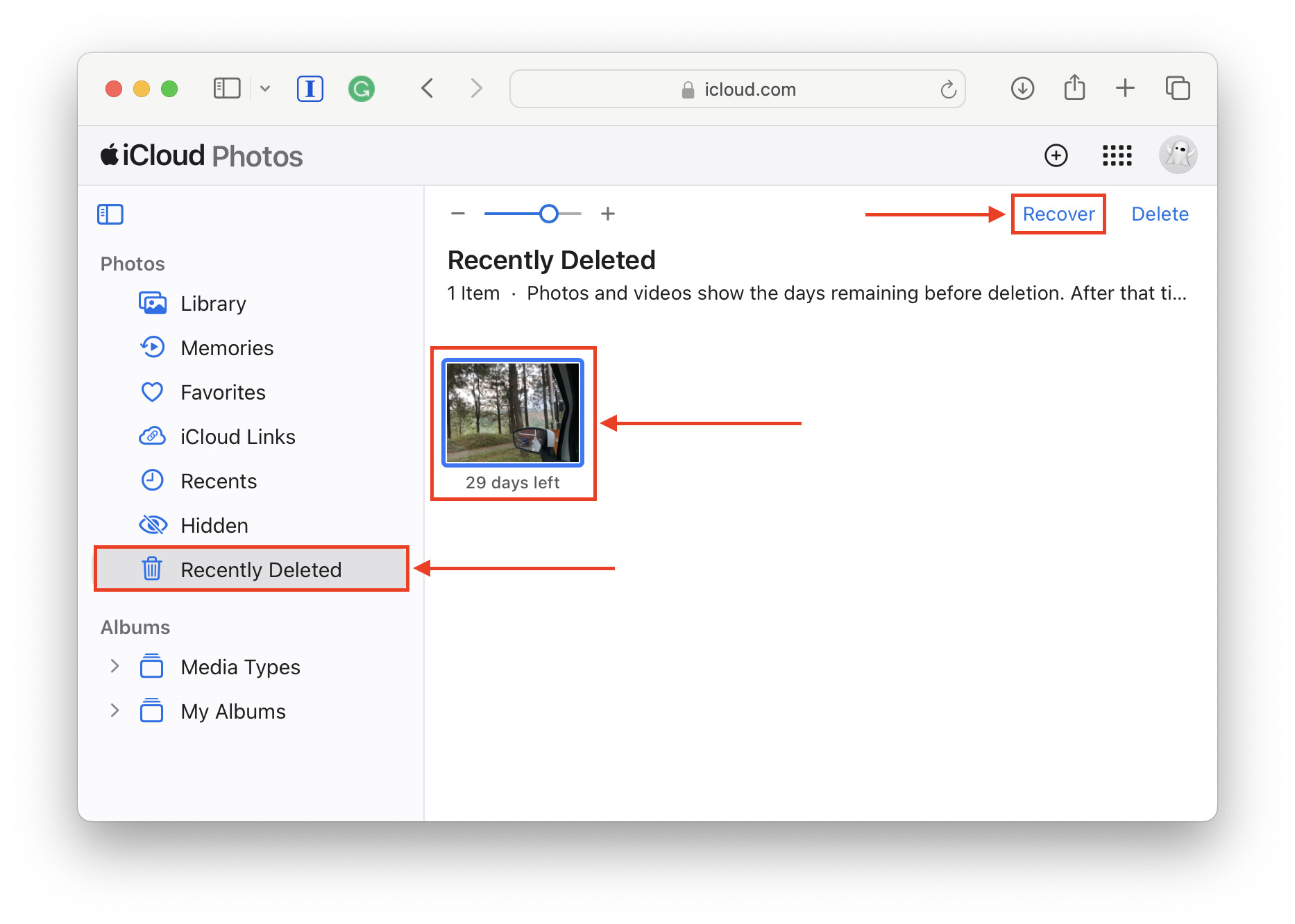
Espere! Está Perdendo Algo?
Você procurou em todos os lugares, mas ainda não conseguiu encontrar as pastas que está procurando? Se nem mesmo o Spotlight e a pesquisa avançada conseguem encontrar suas pastas, há uma chance de que você as tenha excluído sem saber – confira nosso guia sobre como recuperar pastas excluídas no seu Mac. Apenas certifique-se de renomear qualquer pasta existente que use o mesmo nome da pasta que você está tentando restaurar, pois ela pode acabar sendo substituída pela pasta recuperada.






