
Você tem dados importantes em um cartão SD corrompido? É um problema comum; felizmente, ainda é recuperável – mas não toque no seu cartão de memória até ler este artigo, pois você corre o risco de perda permanente de dados.
Preparamos o guia definitivo sobre como recuperar um cartão SD corrompido em um Mac, como corrigir um cartão SD corrompido e o que fazer se o seu cartão SD nem aparecer no seu computador. Continue lendo!
Índice
O Que Fazer se o Cartão SD Não For Lido pelo Mac
Se o seu cartão SD está ilegível pelo Mac, há algo interferindo na conexão ou impedindo que seu Mac monte o disco. Se o seu cartão SD não está aparecendo no seu Mac, não podemos reparar a corrupção. Aqui estão algumas coisas que você pode tentar para consertar um cartão SD ilegível no seu Mac:
Tente outro Mac ou PC (ou diferentes portas). Poeira, detritos e/ou desgaste nas portas do seu Mac podem estar bloqueando a conexão com seu cartão SD. Se você já tentou todas as portas (e tentou um leitor de cartão diferente), tente conectar seu cartão SD a outro Mac ou PC.
Redefinir MacBook. Se você tiver muitos aplicativos em execução em segundo plano, seu Mac pode não ter recursos suficientes para montar o cartão SD. Reinicie seu computador para atualizar seus recursos.
Verifique se o cartão SD está danificado fisicamente. Danos físicos causados por água, temperaturas extremas e quebras podem causar corrupção severa e perda de dados, bem como outros comportamentos imprevisíveis. Nesse cenário, sua melhor opção é enviar o seu cartão SD para um serviço profissional de recuperação de dados.
Montar forçosamente o cartão SD a partir do Utilitário de Disco ou do Terminal. O Mac precisa montar unidades externas para que os dispositivos possam se comunicar adequadamente. Se o seu cartão SD não montar automaticamente (por exemplo, devido a aplicativos de terceiros), tente montá-lo manualmente usando o Utilitário de Disco ou o aplicativo Terminal.
Atualizar firmware. Drivers desatualizados podem estar impedindo seu Mac de reconhecer o cartão SD. Tente atualizar seu Mac (Configurações do Sistema > Atualização de Software).
Redefina a NVRAM ou SMC. Se outras soluções se mostrarem ineficazes, você pode tentar redefinir a NVRAM (Memória não volátil de acesso aleatório) ou o SMC (Controlador de gerenciamento do sistema) do seu Mac.
Para redefinir a NVRAM do seu Mac:
Etapa 1. Desligue seu Mac.
Etapa 2. Desconecte todos os acessórios e dispositivos USB.
Passo 3. Ligue seu Mac e imediatamente pressione e segure as seguintes teclas: Option + Command + P + R.
Passo 4. Assim que você ouvir o segundo sinal de inicialização (Macs mais antigos) OU o logotipo da Apple aparecer e desaparecer duas vezes (Macs T2), solte as teclas.
Para redefinir o SMC do seu Mac ou MacBook:
Etapa 1. Desligue seu Mac.
Etapa 2. Pressione e segure o botão power por 10 segundos e solte.
Como Recuperar Dados de um Cartão SD Corrompido no Mac
Existem 2 maneiras de recuperar dados de um cartão SD corrompido no Mac: (1) usando software de recuperação de dados (método DIY) e (2) utilizando serviços profissionais de recuperação de dados.
Na maioria dos casos de dano lógico – como exclusão, formatação, corrupção, infecção por malware, etc. – você pode usar software de recuperação de dados para restaurar seus arquivos.
No entanto, se o seu cartão SD estiver fisicamente danificado ou for ilegível pelo Mac, recomendamos fortemente utilizar serviços de recuperação de dados para evitar a perda permanente de dados.
Método 1: Use Software de Recuperação de Dados
Como mencionamos anteriormente, o software de recuperação de dados é uma ótima solução, exceto em casos de danos físicos. Usando algoritmos complexos, eles podem reconstruir seus arquivos extraindo seus dados em todo o sistema de arquivos da unidade corrompida.
Para este artigo, usaremos um aplicativo chamado Disk Drill. Ele possui uma ferramenta de imagem de disco que pode copiar todo o conteúdo do seu cartão SD para o seu Mac e funciona mesmo que o seu cartão de memória não apareça no Finder. Uma vez que o cartão SD esteja copiado, você pode consertá-lo ou reformatá-lo com segurança usando o Utilitário de Disco.
Etapa 1. Baixar e instale Disk Drill.
Etapa 2. Conecte seu cartão SD ao seu Mac usando um leitor de cartão, depois inicie o aplicativo Disk Drill (Finder > Aplicativos).
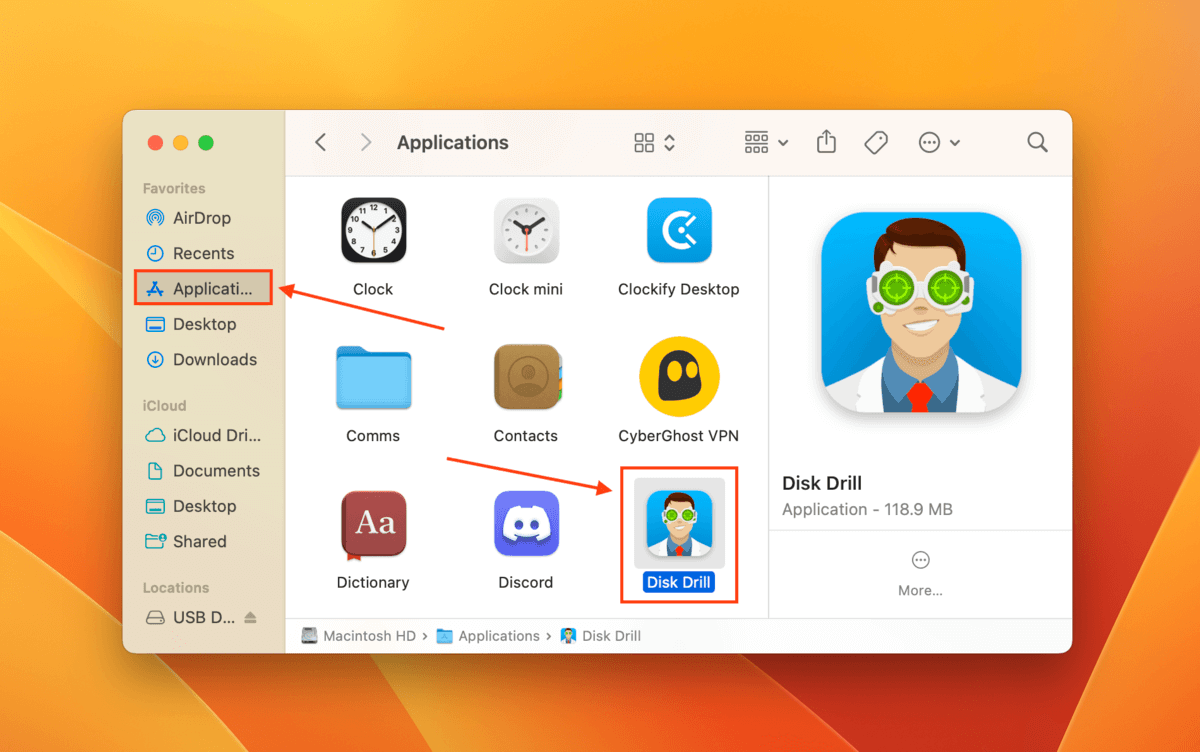
Passo 3. Na barra lateral esquerda, clique em Backup byte a byte . Em seguida, selecione seu cartão SD na lista de unidades (pode aparecer como “Generic Storage Device” ou similar) e clique em Criar backup .
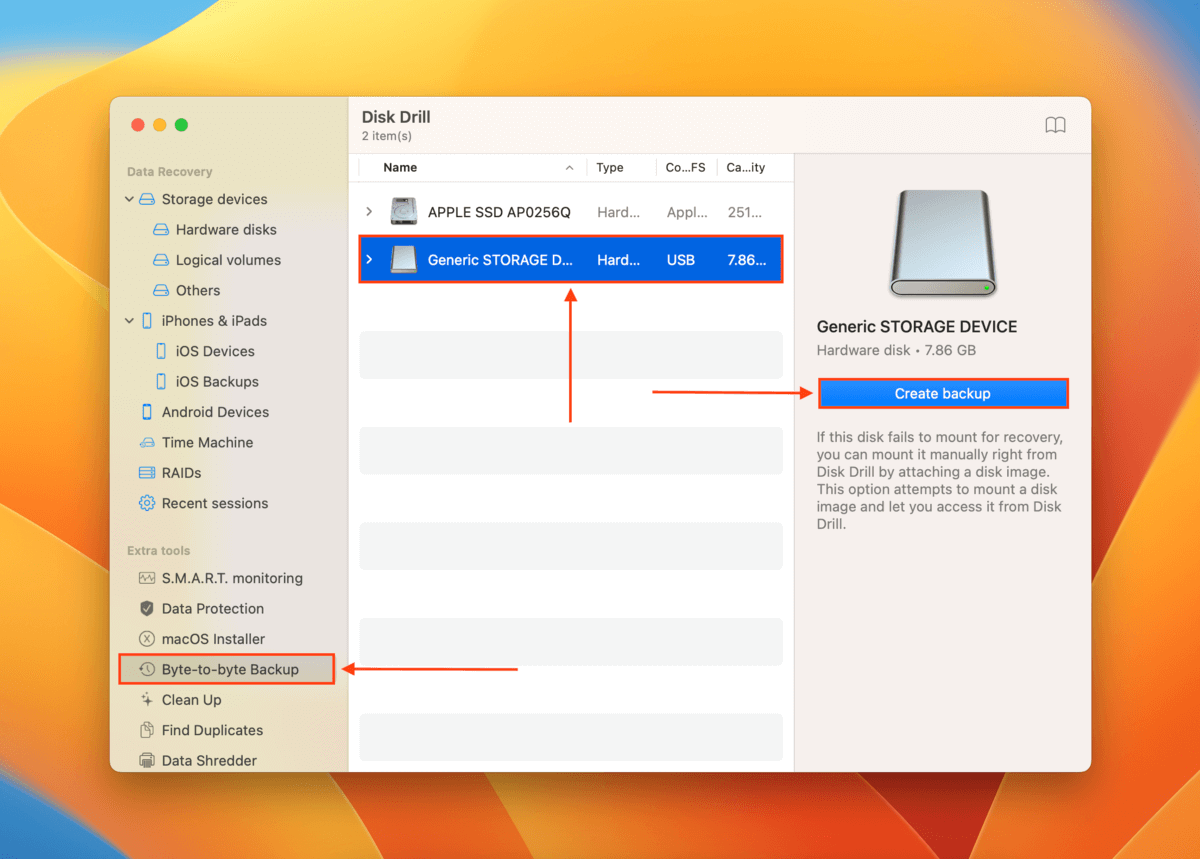
Passo 4. Nomeie a sua imagem de backup e selecione um local de fácil acesso no seu Mac como destino para o arquivo de imagem de backup. Em seguida, clique em Salvar .
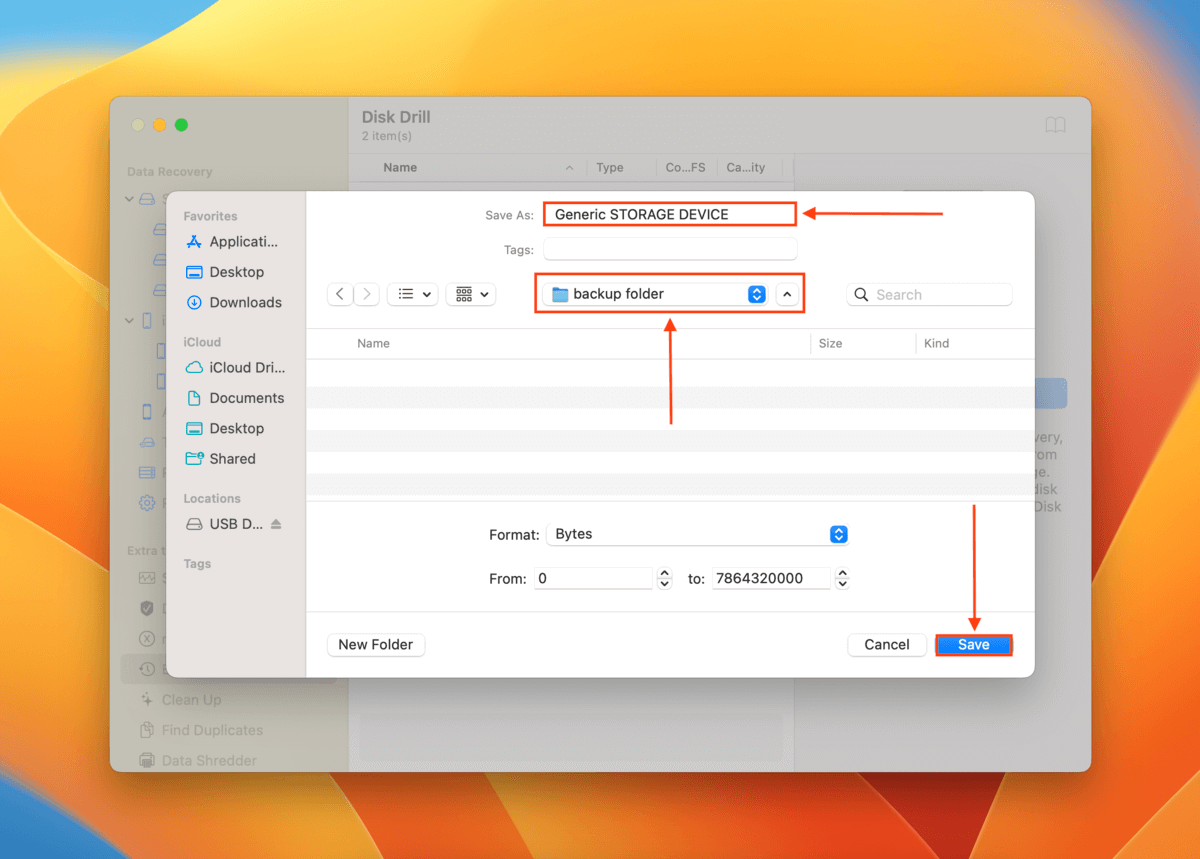
Passo 5. Depois que o backup for criado, volte para a janela principal do Disk Drill.
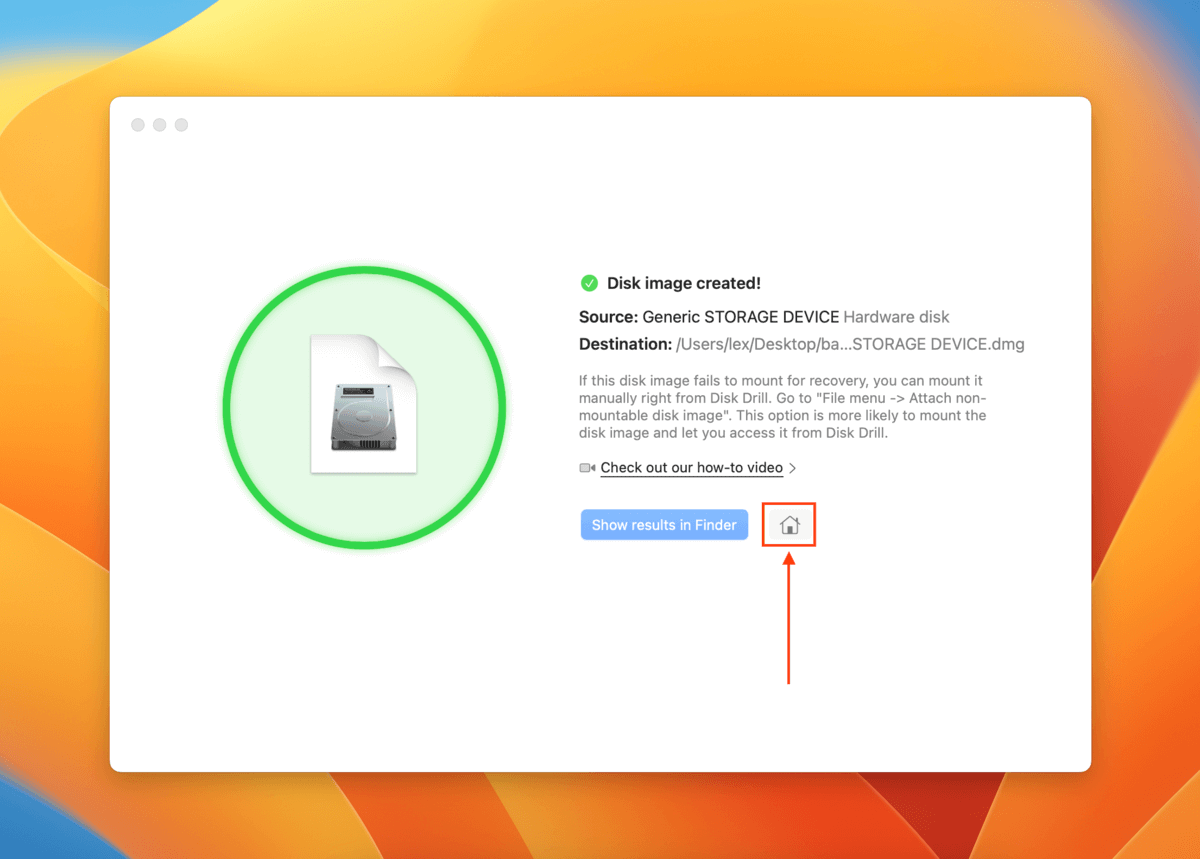
Etapa 6. Na barra lateral esquerda, selecione Dispositivos de armazenamento e clique em Anexar imagem de disco… na parte inferior da janela.
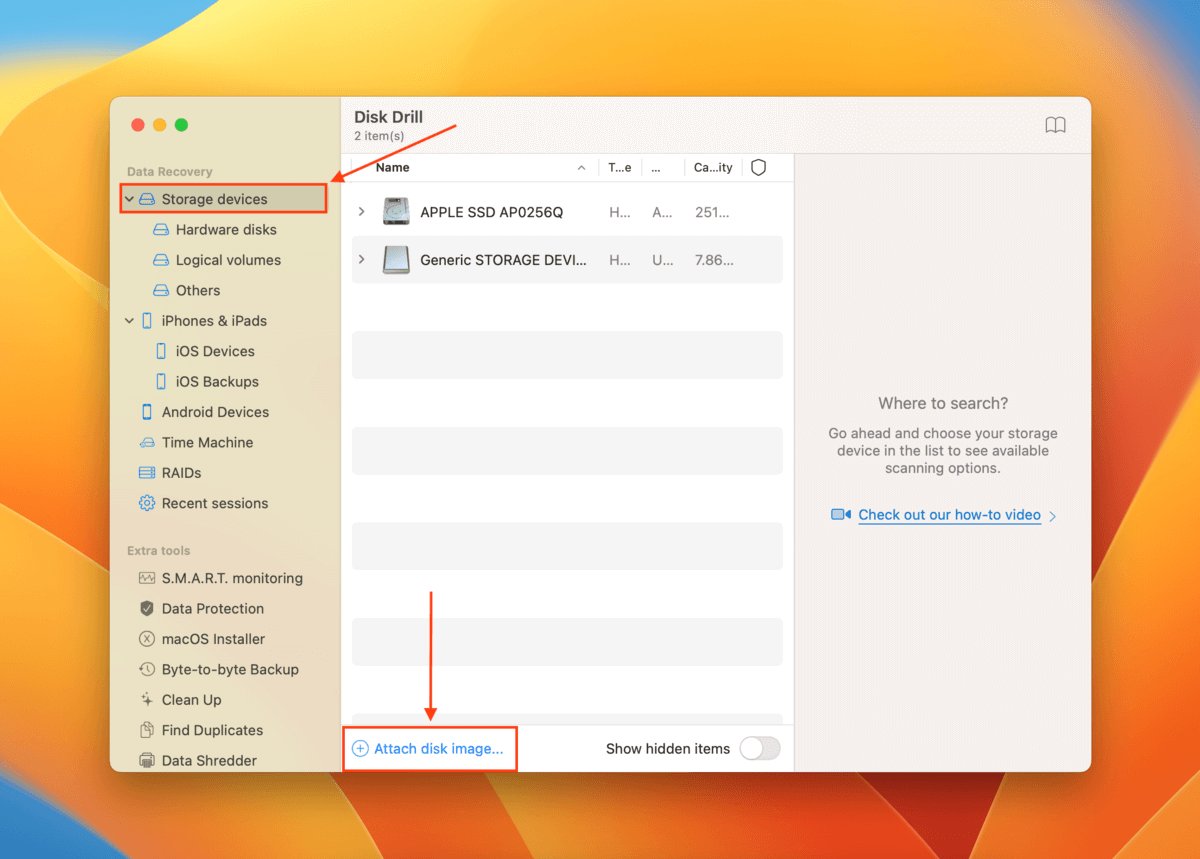
Etapa 7. Selecione a imagem de backup que criamos na Etapa 4 e clique em Anexar .
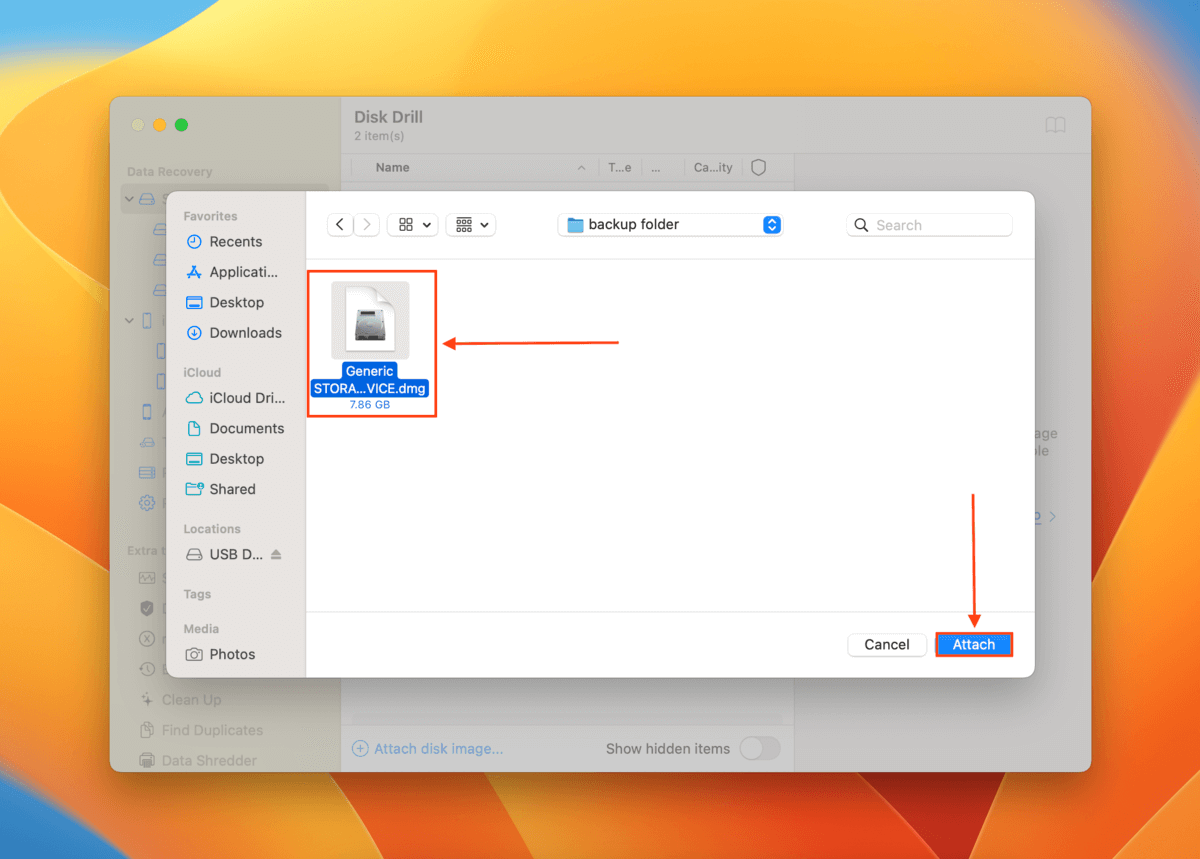
Passo 8. Selecione a imagem de backup do cartão SD que agora apareceu na lista de unidades (deverá ter S/O ao lado do nome e ser do tipo de arquivo DMG). Em seguida, clique em Pesquisar dados perdidos .
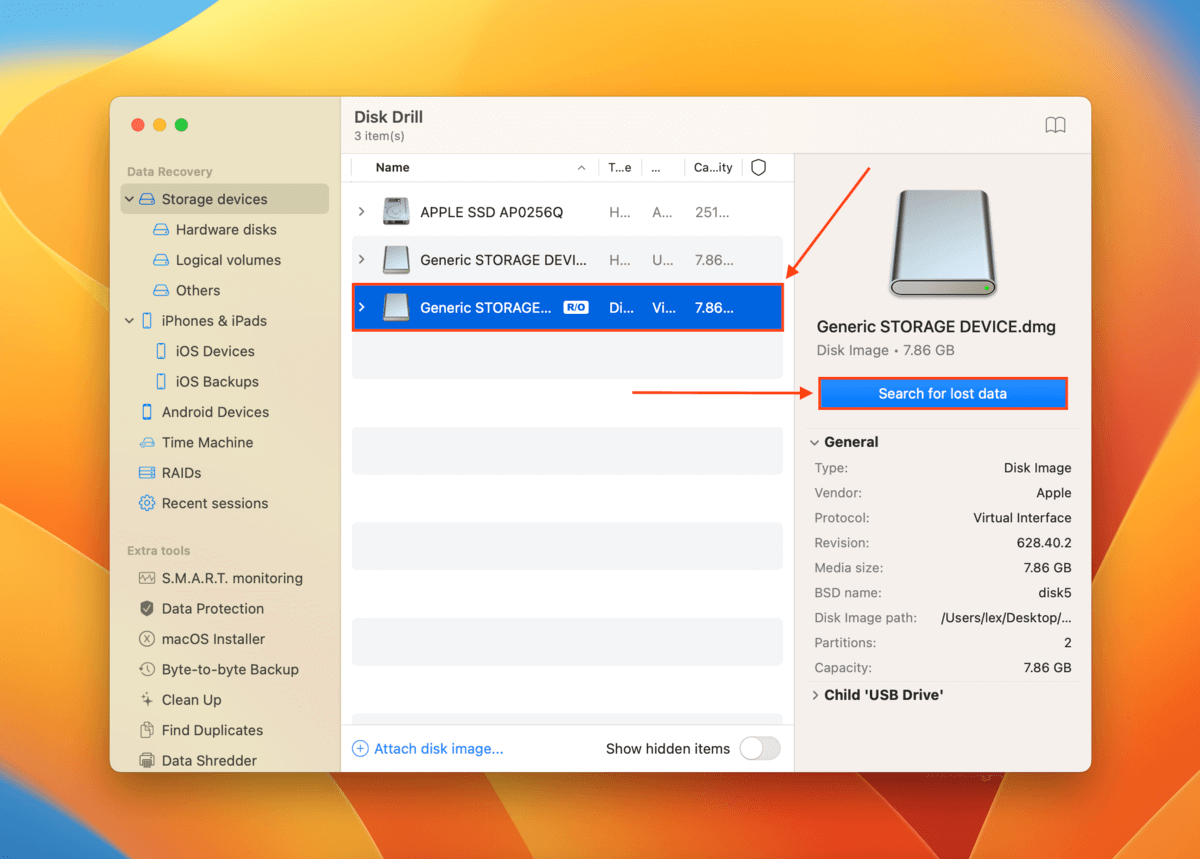
Passo 9. Após a conclusão da verificação, clique em Revisar itens encontrados .
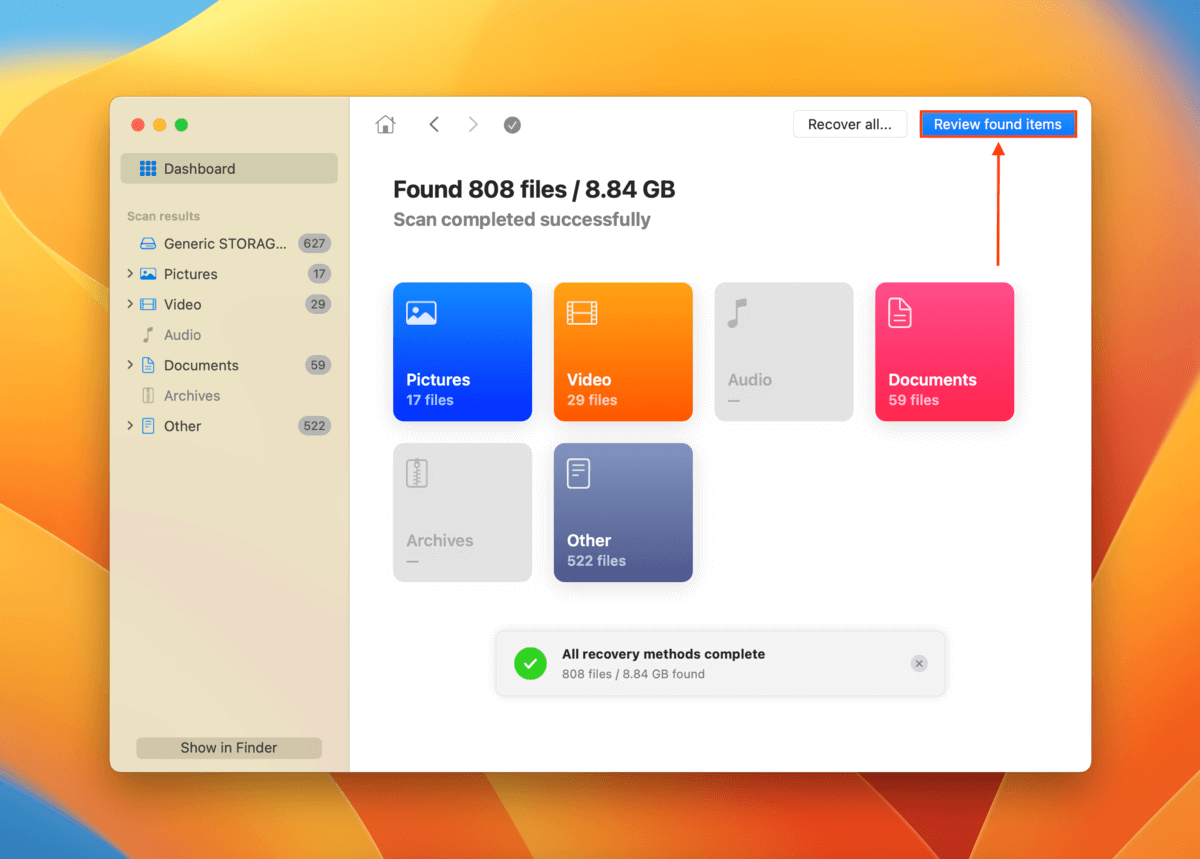
Etapa 10. Use a lupa ou os filtros na barra lateral esquerda se quiser localizar arquivos específicos. Você pode visualizar seus dados passando o ponteiro do mouse ao lado do nome do arquivo e clicando no botão de olho que aparece.
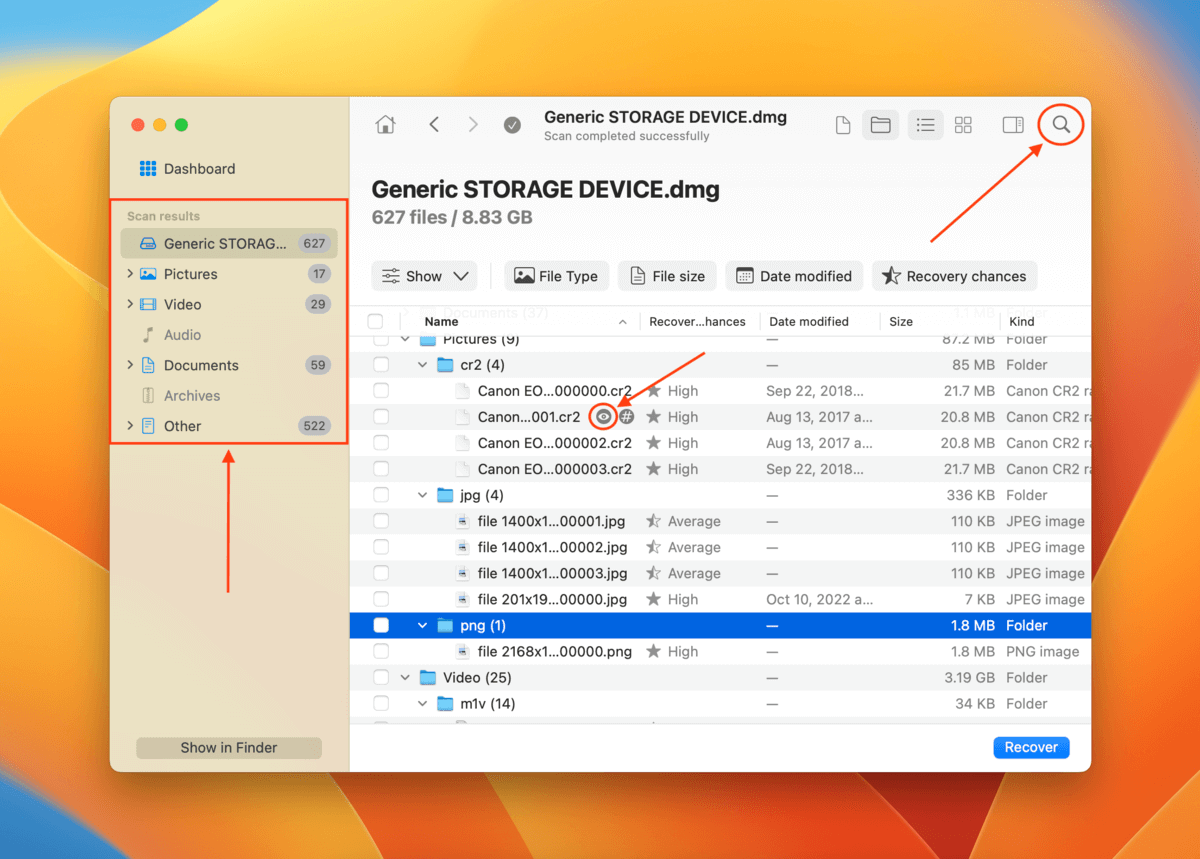
Etapa 11. Selecione os arquivos que deseja restaurar marcando as caixas na coluna mais à esquerda. Como alternativa, marque a caixa no cabeçalho da coluna para selecionar todos os arquivos. Em seguida, clique em Recuperar .
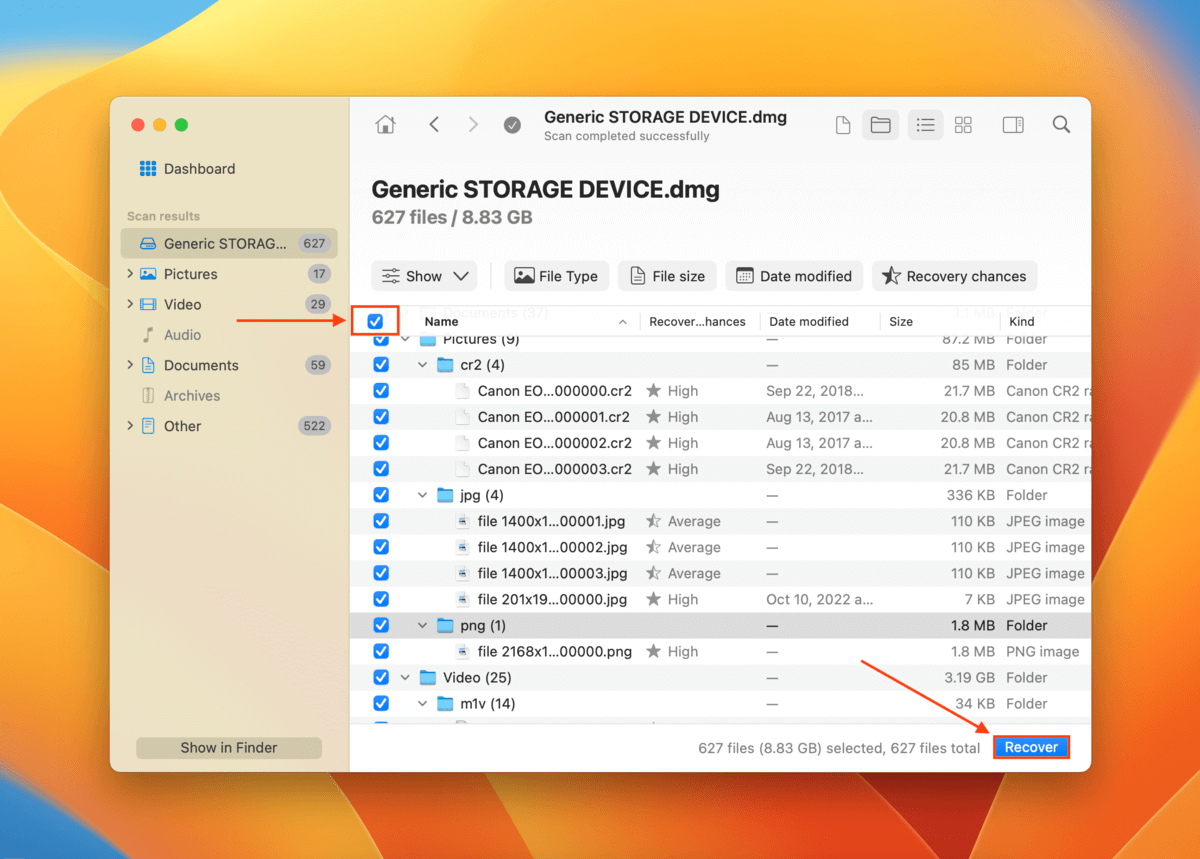
Passo 12. Selecione uma pasta de destino no seu Mac onde o Disk Drill salvará os arquivos recuperados. Em seguida, clique em Próximo .
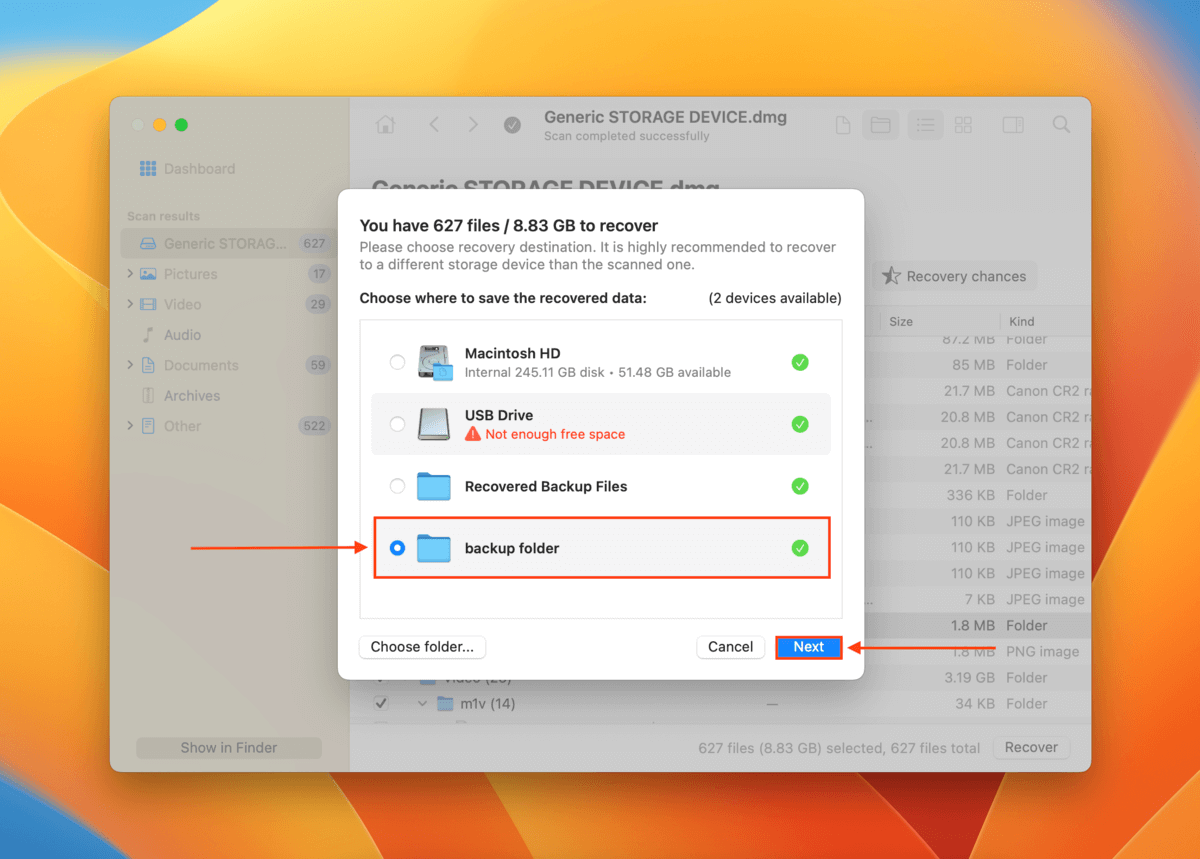
Método 2: Utilize os Serviços de Recuperação de Dados
Os Serviços de Recuperação de Dados são equipes de especialistas treinados para recuperar dados de unidades que estão em vários estados de mau funcionamento grave. Eles estão mais bem equipados para lidar com problemas complexos de recuperação de dados, incluindo aqueles causados por danos físicos.
Aqui estão algumas considerações ao escolher uma empresa para contratar:
- Garantia “sem dados – sem cobrança” – Tente encontrar uma empresa que ofereça esta garantia: se eles não recuperarem os dados que você está procurando, você não precisa pagar nada.
- Orçamento gratuito – Algumas empresas fornecem uma estimativa gratuita pelo telefone após você explicar a sua situação.
- Sala Limpa Classe 100 – Certifique-se de que a empresa tenha uma Sala Limpa Classe 100, que é um laboratório super estéril que garante que os dispositivos de armazenamento não sejam danificados por pequenas partículas quando os especialistas os desmontarem para fins de recuperação.
Como consertar um cartão SD corrompido no Mac
Um cartão SD corrompido é um problema comum. Felizmente, o macOS possui todas as ferramentas necessárias para corrigí-los. No entanto, observe que tentar consertar seu cartão SD quando ele está corrompido pode resultar em perda permanente de dados.
Sugerimos fortemente que você siga os passos na seção de recuperação primeiro (acima). Você ainda pode ser capaz de restaurar seus dados após consertar seu cartão SD, mas a prevenção é o melhor remédio!
Método 1: Primeiros Socorros
O First Aid é uma ferramenta nativa do macOS que pode detectar e corrigir automaticamente erros no disco do seu cartão SD, o que pode desfazer a corrupção de um cartão SD. Ela não apaga os dados do seu cartão SD, mas note que o trabalho de reparo ainda pode causar perda de dados inadvertidamente.
Etapa 1. Conecte seu cartão com segurança ao seu Mac usando um leitor de cartões.
Etapa 2. Abra o Utilitário de Disco (Finder > Aplicativos > Utilitários).

Passo 3. Selecione seu cartão SD na barra lateral esquerda e clique no botão Primeiros Socorros na parte superior da janela.
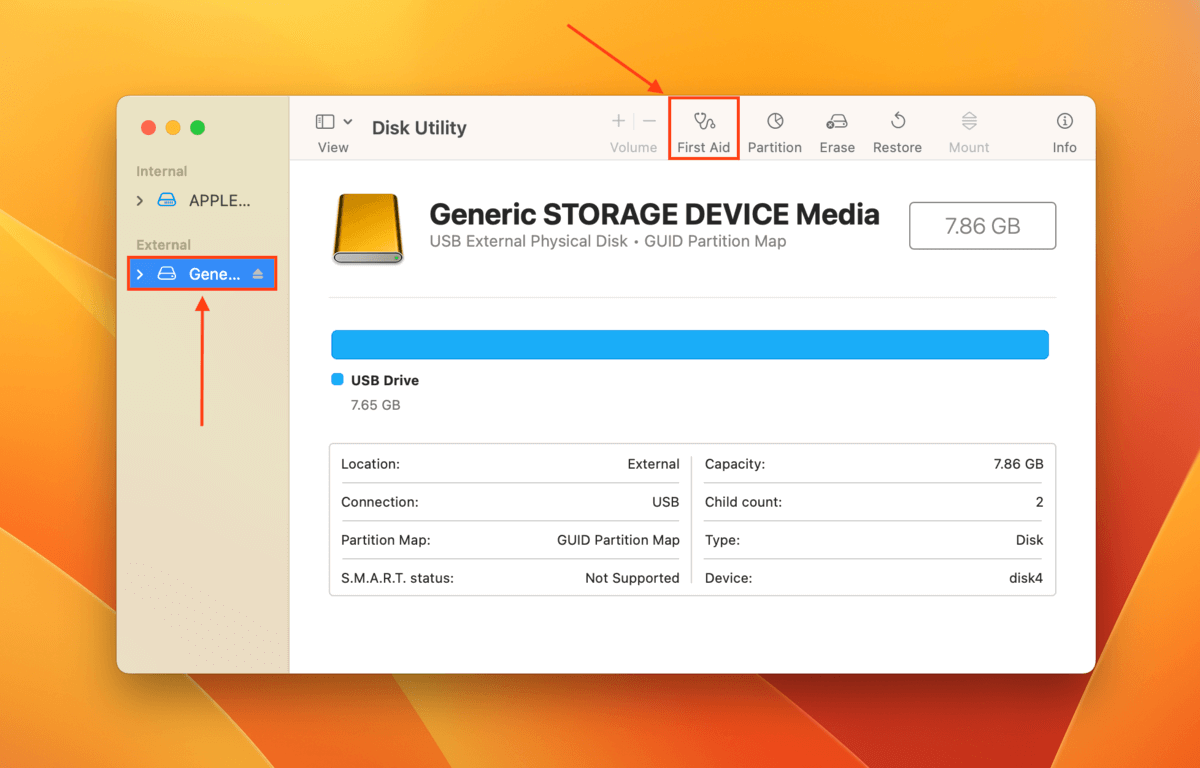
Passo 4. Quando solicitado a confirmar, clique em Executar .
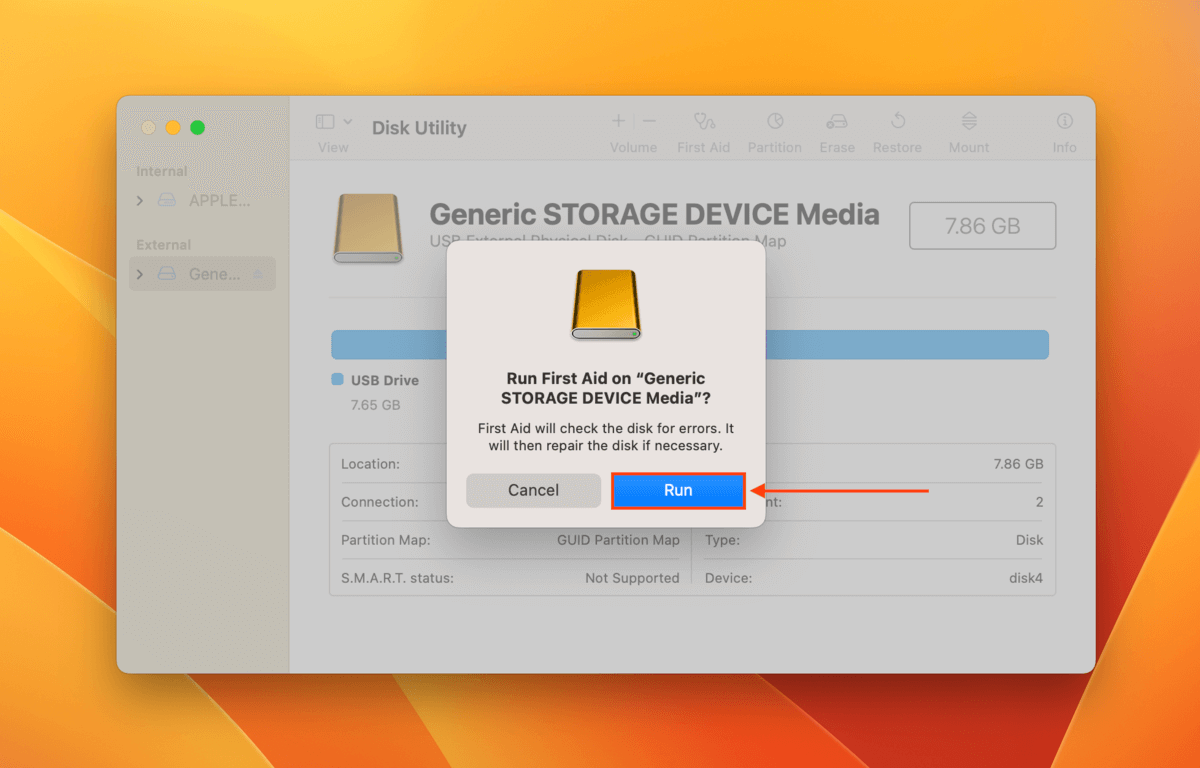
Método 2: Use o Terminal para Verificar e Reparar Erros
O aplicativo Terminal é uma interface de linha de comando que também vem incluída com o macOS. Usando o comando diskutil, você pode diagnosticar e até mesmo reparar seu cartão SD.
Etapa 1. Certifique-se de que o cartão SD está conectado corretamente ao seu Mac.
Etapa 2. Inicie o aplicativo Terminal (Finder > Aplicativos > Utilitários).
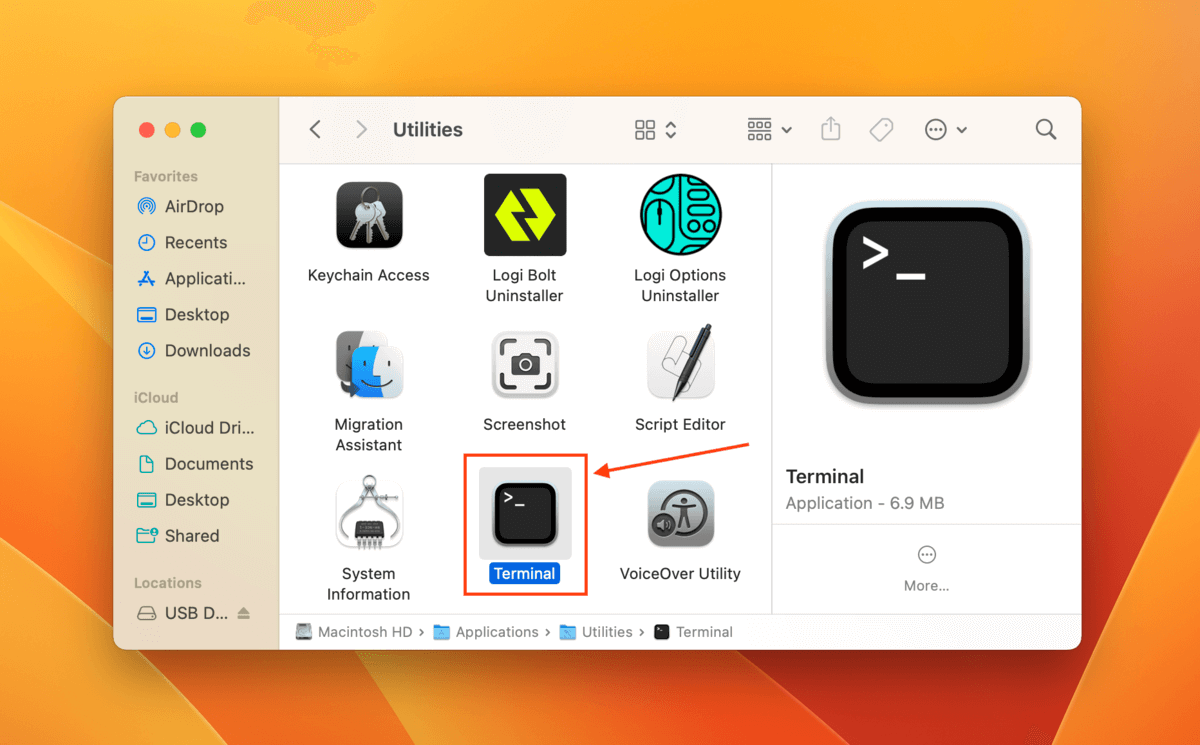
Passo 3. Digite o seguinte comando e pressione retornar :
diskutil list disk
Anote o nome do volume do seu cartão SD, pois o usaremos na etapa 4.
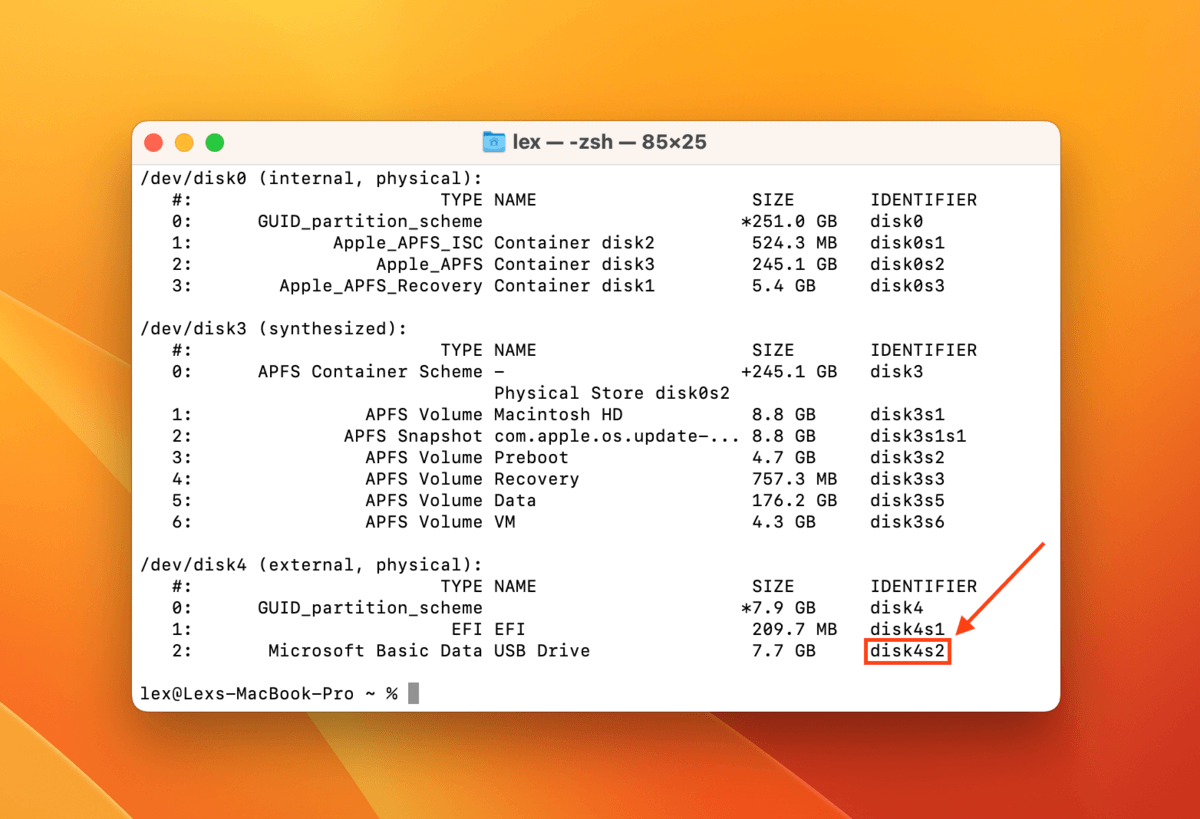
Passo 4. Digite o seguinte comando hit retornar :
diskutil verifyVolume
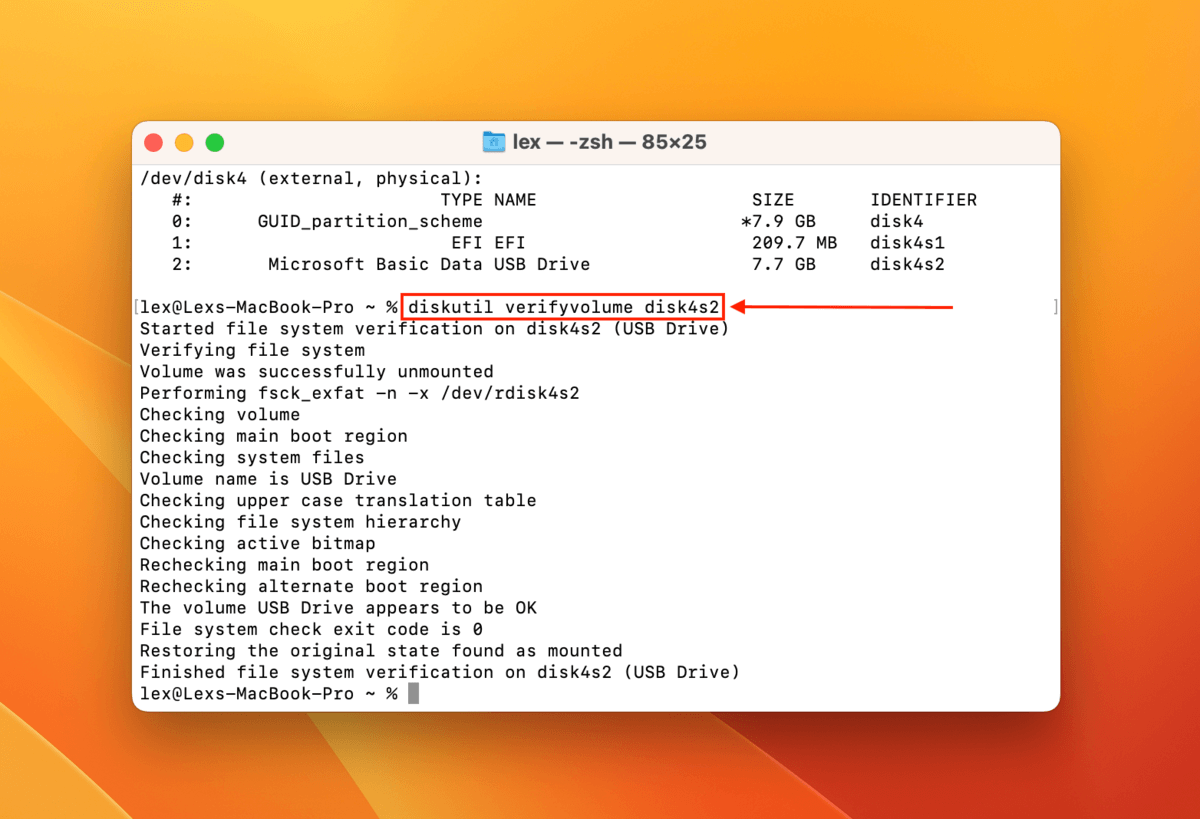
Passo 5. Se o Terminal relatar quaisquer erros, digite o seguinte comando e pressione return:
diskutil repairvolume
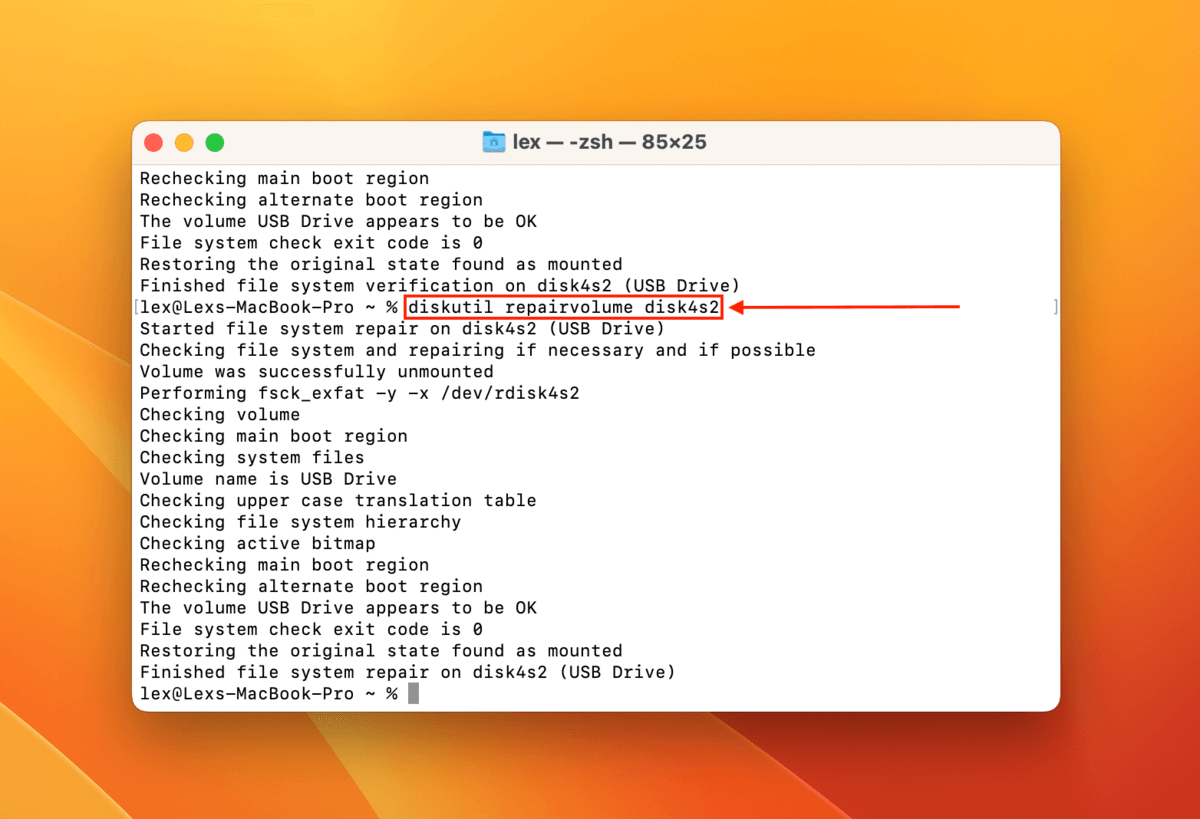
Método 3: Formatação
Se os dois métodos acima não funcionarem, sua última opção é formatar seu cartão SD. Ao apagar tudo no seu cartão de memória, você também eliminará os erros. Felizmente, o Utilitário de Disco possui uma ferramenta de formatação que fornece um assistente que facilita o processo.
Etapa 1. Conecte seu cartão SD ao seu Mac.
Etapa 2. Abra o Utilitário de Disco (Finder > Aplicativos > Utilitários).

Passo 3. Selecione o seu cartão SD na barra lateral esquerda e clique em Apagar na parte superior da janela.
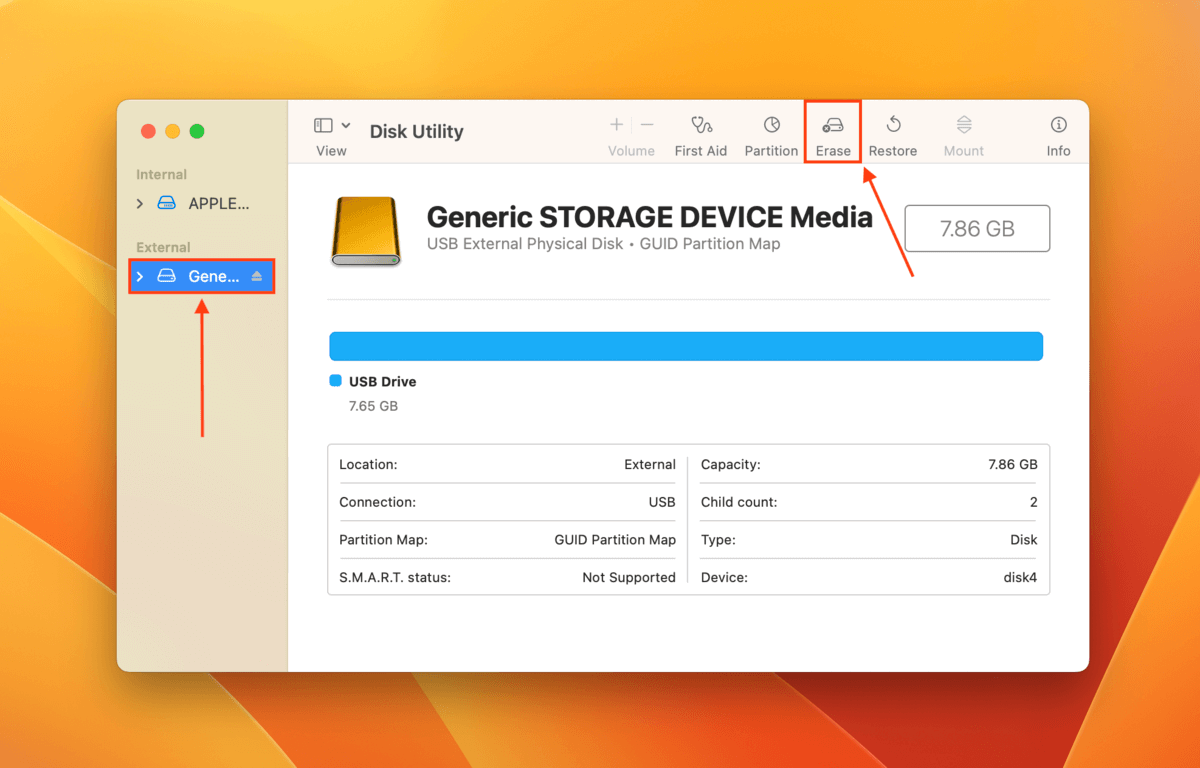
Passo 4. Escolha um nome, formato e esquema para o seu cartão SD. Sugerimos o formato ExFAT e o esquema Mapa de Partição GUID para compatibilidade com computadores Windows, Mac e Linux. Em seguida, clique em Apagar .
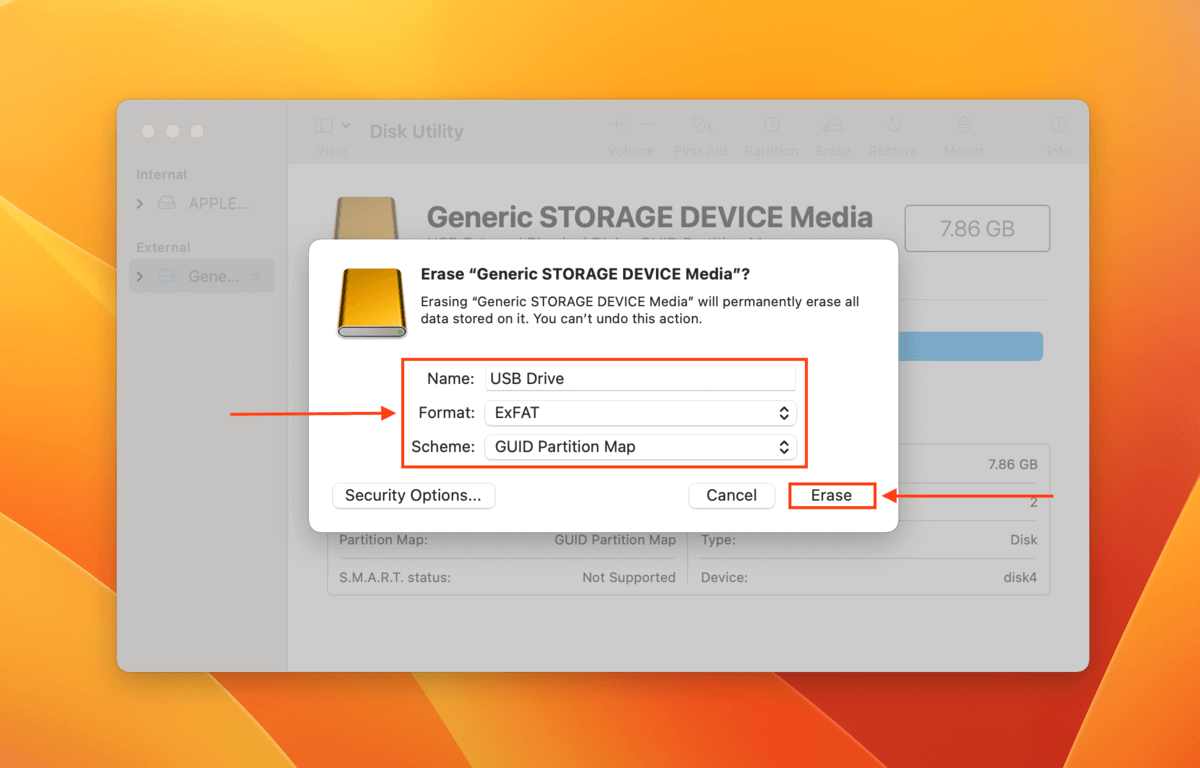
Principais Motivos para a Corrupção de Cartão SD
Infelizmente, a corrupção do drive é uma ocorrência comum. Isso é duplamente verdadeiro para cartões SD que, por natureza, são destinados a serem usados e manuseados com mais frequência do que, por exemplo, discos rígidos externos. Embora a corrupção possa ser causada por erro humano, como você verá abaixo, muitos fatores estão fora do controle do usuário.
| Motivo | Descrição |
| 💥 Quedas de energia & ejeção indevida | Se o seu Mac perder energia repentinamente ou se você desconectar seu cartão SD sem ejetá-lo corretamente, pode ter interrompido o processo de leitura e gravação (uma causa comum de corrupção). |
| 🦠 Infecções por vírus | Infecções por vírus podem excluir ou corromper seus dados ou até mesmo mantê-los sequestrados. Infecções são comuns em cartões SD, especialmente quando os usuários o conectam em vários computadores e dispositivos (que podem estar infectados). |
| 🔨 Danos físicos | Poeira e detritos, água, temperaturas extremas, arranhões e outras formas de dano físico podem causar corrupção. Não tente consertar unidades danificadas fisicamente! Envie seu cartão SD para um serviço profissional de recuperação de dados para evitar perda permanente de dados. |
| 🪤 Cartão SD falso | Cartões SD falsos sempre correm o risco de malfuncionamento de alguma forma. Não há solução para isso, então garanta que você compre seus cartões SD de um vendedor autorizado. |
| 💿 Degradação de dados | Tanto os dados quanto os dispositivos de armazenamento têm uma vida útil finita e a passagem do tempo degrada lentamente sua integridade. |
A única maneira de proteger totalmente seus dados contra perda é fazer backup do seu cartão SD sempre que tiver a oportunidade.
Conclusão
A recuperação de cartões SD é certamente possível com as ferramentas certas – mas suas chances de sucesso dependem de quão danificado ele está e o que causou o mau funcionamento. Nos casos mais graves, a recuperação pode ser impossível. Para evitar uma possível perda de dados no futuro, recomendamos enfaticamente que você faça backup de seu cartão SD rotineiramente. Você pode usar o Time Machine, iCloud (para armazenamento em nuvem), ou até mesmo aplicativos de terceiros. Ou você pode simplesmente copiar seus arquivos para um dispositivo de armazenamento diferente – apenas certifique-se de que ele está funcionando corretamente!
FAQs:
- Baixe e instale o PhotoRec no seu Mac.
- Inicie o aplicativo.
- Use a navegação da linha de comando para selecionar o dispositivo de armazenamento do cartão SD.
- Selecione a partição que será recuperada.
- Forneça parâmetros para controlar as configurações do aplicativo.
- Selecione o tipo de arquivos a serem recuperados.
- Escolha o tipo de sistema de arquivos.
- Selecione um local para o armazenamento dos arquivos recuperados.
- Realize a recuperação.
- Inicie o Utilitário de Disco.
- Selecione seu cartão SD e, em seguida, escolha Primeiros Socorros no Utilitário de Disco.
- Aguarde a conclusão do processo e verifique novamente seu cartão SD para ver se está legível.






