
Se você usou o comando RM (com ou sem suas extensões) no Mac e excluiu arquivos que se revelaram importantes, você tem um período limitado para recuperar seus dados antes que eles desapareçam para sempre. O comando é rápido e silencioso, e ignora completamente a pasta Lixeira.
Neste artigo, estão listados 4 métodos seguros para recuperar arquivos RM no Mac, além de informações detalhadas sobre o comando RM e os fatores mais importantes que afetam suas chances de recuperação. Leia mais.
Índice
O que é o Comando RM no Terminal do Mac
No contexto dos sistemas Unix (Mac) e Linux, o comando RM é uma ferramenta de apagar ou “remover”. É útil para usuários que frequentemente trabalham a partir do Terminal ou para exclusão rápida em lote. Dependendo de como você o digita, o comando RM pode realizar diferentes tarefas:
| Comando RM | Função |
| rm -i | Solicita a confirmação do usuário antes de excluir cada arquivo. |
| rm -I | Solicita a confirmação do usuário uma vez antes de excluir um lote de arquivos. |
| rm -f | Exclui os arquivos imediatamente após a execução, sem solicitar a confirmação do usuário. |
| rm -r | Exclui diretórios junto com todo o seu conteúdo. |
| rm -p | Substitui os arquivos 3 vezes antes de excluí-los. Esta técnica torna praticamente impossível restaurar os dados sem ajuda profissional. |
| rm -v | Exibe informações sobre os arquivos excluídos à medida que estão sendo removidos. |
| rm -d | Exclui um diretório somente se estiver vazio. |
O comando RM é uma ferramenta poderosa que pode ajudar os usuários a gerenciar seus arquivos de maneira mais eficiente. Mas e se um usuário acidentalmente usou o comando RM para arquivos que não quer deletar? Ainda é possível recuperar os arquivos? Vamos descobrir na próxima seção.
É Possível Desfazer o Comando RM no Mac?
A possibilidade de desfazer os efeitos do comando RM no seu Mac e recuperar seus arquivos RM depende de múltiplos fatores que concernem principalmente à sobrescrição.
O comportamento normal de um disco rígido tradicional é continuar armazenando os dados dos arquivos excluídos até que sejam sobrescritos. A janela de recuperação ocorre entre o momento da exclusão e a sobrescrita. No entanto, a disponibilidade desta janela depende do seguinte:
- Qual comando RM você usou – O comando rm -p sobrescreve seus arquivos antes de excluí-los. Isso deixa nenhum dado para ferramentas de recuperação utilizarem na recuperação de arquivos.
- Que tipo de unidade está instalada no seu Mac – Se o seu Mac usa um SSD em vez de um disco rígido, o TRIM pode estar habilitado. Essa configuração apaga automaticamente blocos de dados de arquivos excluídos em vez de esperar pela sobrescrição.
- O que ocorreu após a execução do RM – Mesmo que você não tenha usado especificamente o rm -p, baixar novos arquivos ou gravar novos dados em seu disco (como copiar arquivos) pode sobrescrever os arquivos excluídos.
Contanto que seus arquivos não tenham sido sobrescritos por rm -p, novos arquivos ou TRIM, você pode recuperá-los usando software de recuperação de dados e outros métodos DIY.
Se eles foram sobrescritos, o software de recuperação não funcionará, mas você ainda pode restaurar backups ou contratar um serviço profissional de recuperação de dados.
Cobriremos todas essas opções em detalhes na próxima seção.
Como Recuperar Arquivos RM no Mac
Devido ao quão poderoso é o comando RM, para recuperar arquivos excluídos do terminal, você precisará confiar em backups ou usar uma ferramenta de terceiros chamada software de recuperação de dados para extrair seus arquivos diretamente do sistema de arquivos. E como mencionamos anteriormente no artigo, você precisará agir rápido – cada minuto que passa pode prejudicar a recuperação dos seus dados excluídos.
Método 1: Backup do Time Machine
Máquina do Tempo armazena “instantâneos” de arquivos e pastas em seu estado atual. Se você criou um backup do Time Machine antes de excluir seus dados com o comando RM, você pode restaurar um instantâneo dos seus arquivos que o Time Machine capturou antes de você tê-los excluído.
Para recuperar suas pastas e arquivos RM usando o Time Machine:
Passo 1. Verifique se sua unidade de backup do Time Machine está conectada com segurança ao seu computador. Em seguida, abra Preferências do Sistema > Time Machine.

Etapa 2. Marque a caixa ao lado de Mostrar Time Machine na barra de menu e feche a janela.

Passo 3. No Finder, abra a pasta que armazenou os arquivos que você deseja recuperar. Na barra de menu da Apple, clique em Botão Time Machine > Entrar no Time Machine .
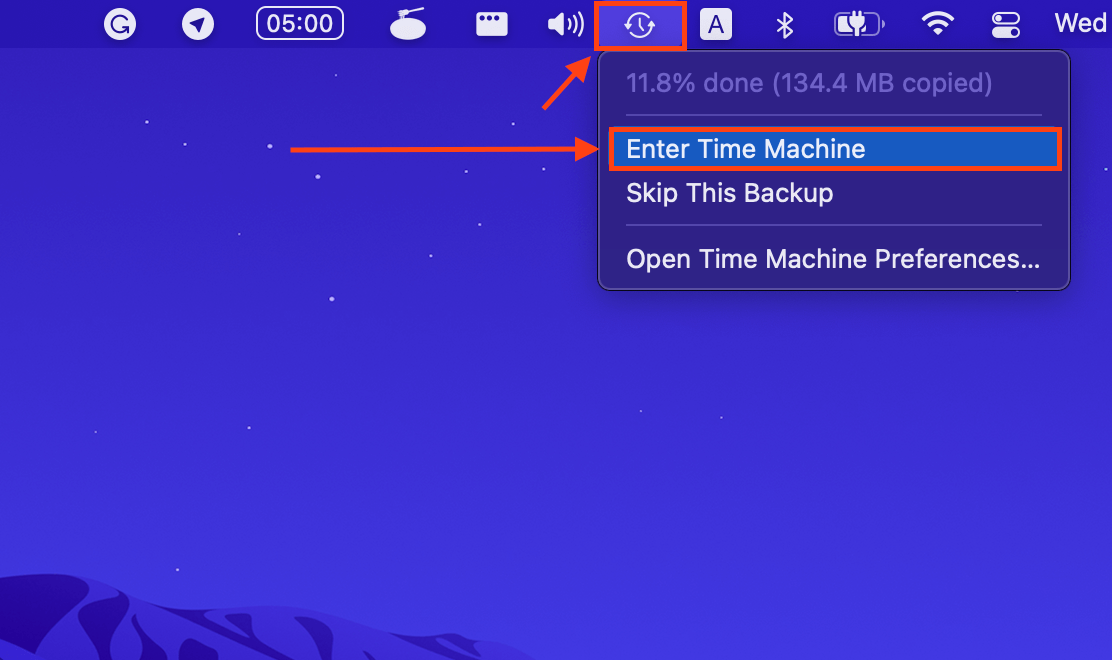
Passo 4. À direita da janela principal, você pode usar os botões de seta para localizar a imagem que contém seus arquivos deletados. Clique nos arquivos e pastas que deseja recuperar e clique em Restaurar para retorná-los à sua localização original.
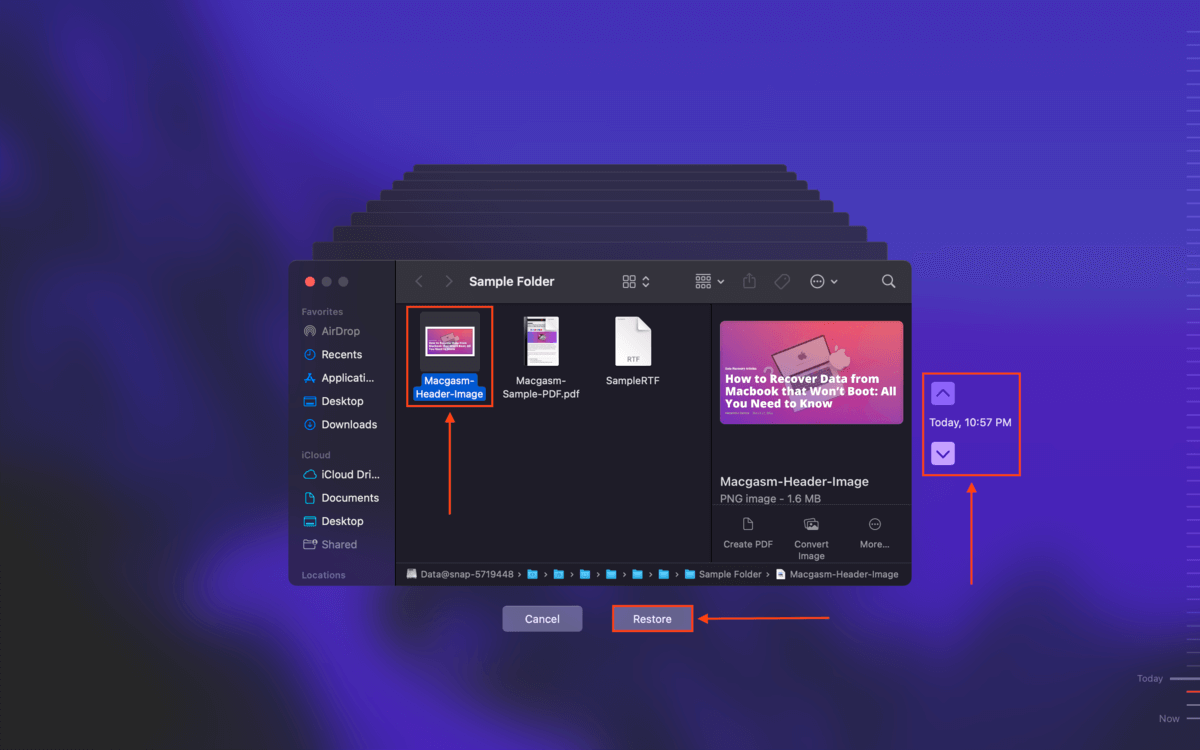
Método 2: Backup do iCloud
Se você habilitou o iCloud para os arquivos e pastas que você desejava salvar, há uma boa chance de que eles tenham sido carregados na nuvem. Mesmo se você excluiu seus dados da pasta do iCloud no seu Mac, o servidor iCloud armazena os dados excluídos recentemente por 30 dias.
Para recuperar seus dados de um backup do iCloud:
Passo 1. Faça login em iCloud.com e clique em Configurações da Conta .

Etapa 2. Role a página até o final e clique em Restaurar Arquivos na seção Avançado.

Passo 3. Marque as caixas ao lado dos arquivos que você deseja recuperar. Em seguida, clique em Restaurar . Isso deve enviar seus arquivos de volta para a pasta original deles.

Método 3: Software de Recuperação de Dados
Se você não conseguiu criar backups do iCloud ou Time Machine, precisará usar uma ferramenta de terceiros chamada software de recuperação de dados. Desde que seus arquivos não tenham sido sobrescritos, o software de recuperação de dados pode recuperar e reconstruir dados diretamente do sistema de arquivos do seu computador.
Para este artigo, usaremos Disk Drill. É poderoso e fácil de usar, e oferece um excelente suporte para arquivos e sistemas de arquivos do macOS. Para usar o Disk Drill para recuperar dados deletados com o comando RM:
Passo 1. Baixar e instale Disk Drill.
Etapa 2. Inicie o aplicativo Disk Drill (Finder > Aplicativos).

Passo 3. Na janela principal, selecione sua unidade do sistema (geralmente rotulada como “Apple SSD”). Se você executou o comando RM em uma unidade externa, conecte-a ao seu computador e selecione-a. Em seguida, clique em Procurar dados perdidos .

Passo 4. Quando o Disk Drill terminar de escanear seu drive, clique em Revisar itens encontrados .

Passo 5. Use a barra de pesquisa (clique na lupa no canto superior direito) e a barra lateral de filtro para localizar seus arquivos rapidamente. Você também pode visualizar seus arquivos passando o mouse ao lado de seus nomes de arquivo e clicando no botão de olho que aparece.

Passo 6. Depois de encontrar os arquivos que deseja recuperar, marque as caixas na coluna mais à esquerda para selecioná-los. Em seguida, clique em Recuperar .

Passo 7. Na janela que aparece, selecione um local onde o Disk Drill salvará seus dados recuperados. Sugerimos fortemente salvá-lo em uma unidade separada para evitar sobrescrever seus arquivos. Em seguida, clique em Próximo para restaurar seus dados.
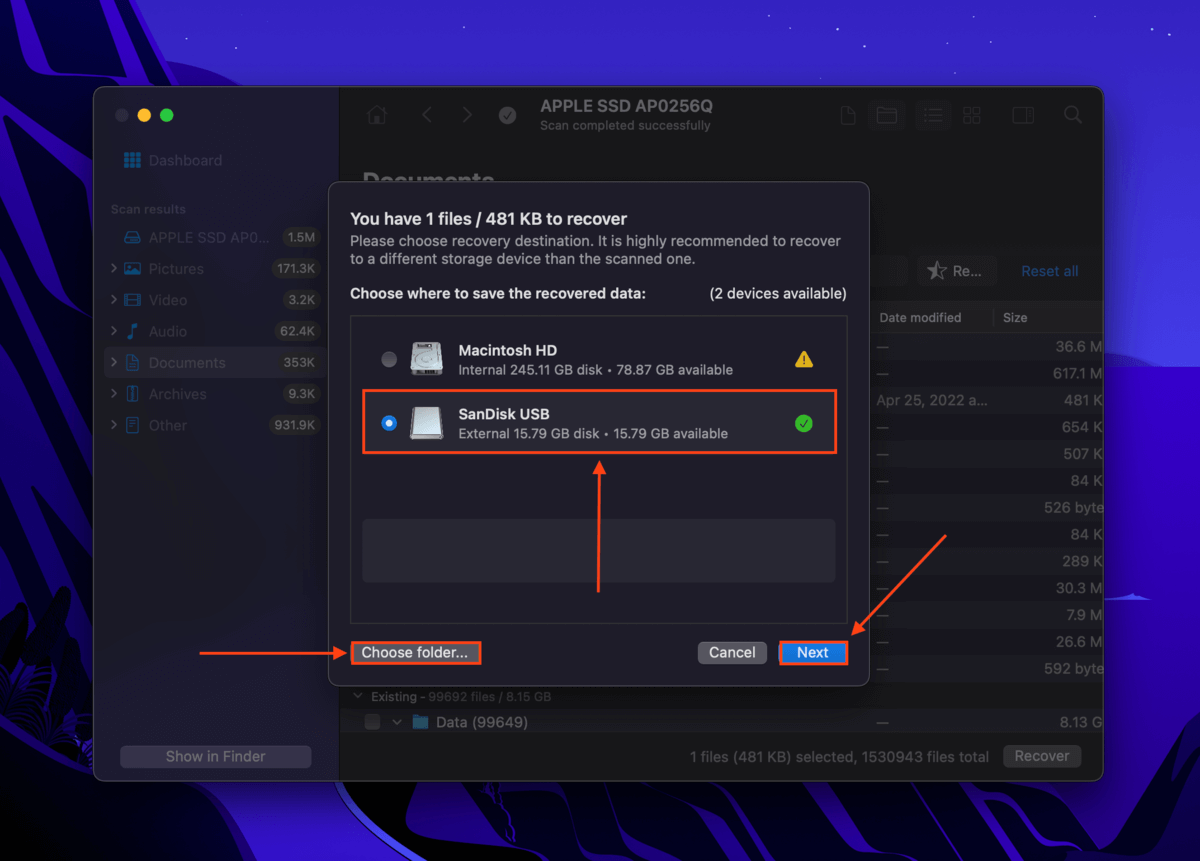
Método 4: Serviço de Recuperação de Dados
Serviços profissionais de recuperação de dados são equipes de especialistas em dados que você pode contratar para recuperar arquivos perdidos de seus dispositivos. Eles usam ferramentas avançadas e laboratórios especiais para desmontar discos e extrair dados valiosos com segurança.
Recomendamos contratar um serviço profissional de recuperação de dados para recuperar seus arquivos se você:
- Quer maximizar sua taxa de sucesso
- Quer reduzir ao máximo o risco de falha (por exemplo, documentos de clientes perdidos)
- Não quer gastar tempo recuperando seus dados você mesmo
- Não tem backups e não conseguiu recuperar dados usando software de recuperação
Apenas certifique-se de que o serviço escolhido tenha uma Sala Limpa Classe 100 e NÃO cobre “por gigabyte”, pois o processo de recuperação é muito complexo para que esse modelo de preço faça sentido.
Conclusão
O comando RM é uma ferramenta poderosa de linha de comando que trabalha rapidamente para apagar seus arquivos. E uma vez que esses arquivos são sobrescritos por novos dados, mesmo o software de recuperação de dados mais potente terá dificuldades para recuperá-los. Para evitar consequências indesejadas (e permanentes) ao usar o comando RM, sugerimos criar backups regulares no Time Machine e no iCloud.
Perguntas Frequentes
- Restaure seus dados a partir de um backup do Time Machine.
- Restaure seus dados a partir de um backup do iCloud.
- Use software de recuperação de dados para restaurar seus dados diretamente do sistema de arquivos do seu drive.






