
Precisa recuperar dados de um MacBook morto? Existem várias maneiras de fazer isso, dependendo das ferramentas disponíveis e do motivo exato pelo qual seu MacBook morreu e não liga. Abaixo, fornecemos 7 métodos diferentes que você pode tentar por conta própria para recuperar dados de um MacBook que não liga.
Discutimos tanto os MacBooks com discos rígidos quanto aqueles que utilizam SSDs (unidades de estado sólido) e fornecemos instruções passo a passo com capturas de tela para que você não se perca no caminho. Continue lendo.
Índice
É possível recuperar dados de um Mac que não liga?
Sim! Na maioria dos casos, você pode recuperar dados de um MacBook que não liga. Mesmo que o macOS esteja comprometido, enquanto os dados no seu drive não tiverem sido apagados E sobrescritos, há esperança.
Aqui estão alguns cenários de MacBook Pro com defeito onde a recuperação é possível (e até provável):
- Software não otimizado. O software no seu Mac pode estar com defeito ou infectado, ou pode não estar otimizado para a sua versão atual do macOS.
- Atualização do macOS com defeito. As atualizações do macOS (especialmente suas versões beta) podem conter bugs inesperados que afetam negativamente o seu sistema.
- Tela preta da morte. Isso geralmente indica um problema de energia ou mau funcionamento de hardware.
- Unidade de sistema logicamente danificada. O drive do seu sistema pode estar corrompido a ponto de não inicializar.
Nas seções abaixo, demonstraremos vários métodos para recuperar dados de um disco rígido ou unidade de estado sólido de um Mac com defeito que funcionam para qualquer um desses casos.
Como Recuperar Dados de um Disco Rígido de Macbook Morto
Abaixo estão 7 métodos diferentes com instruções e capturas de tela para recuperar dados de um MacBook Pro morto (ou qualquer outro Mac). O método que funciona para você depende das ferramentas que você tem disponíveis. Continue lendo.
Método 1: Use Software de Recuperação de Dados no Modo de Recuperação
O software de recuperação de dados são ferramentas poderosas que podem extrair dados diretamente do sistema de arquivos de um drive – para este artigo, usaremos um software chamado Disk Drill. Enquanto normalmente você teria que instalar um software de recuperação de dados no seu Mac enquanto ele está funcionando, o Disk Drill pode ser executado diretamente do modo de recuperação.
Isso o torna perfeito para recuperar arquivos de um disco rígido morto. Vamos demonstrar como fazer isso nos passos abaixo.
Passo 1. Conecte um dispositivo de armazenamento (como um USB) ao seu Mac, certificando-se de que ele tenha espaço suficiente para armazenar seus dados recuperados.
Passo 2. Com o seu Mac desligado, pressione o botão de energia e imediatamente pressione e segure as teclas Comando e R até ver o logotipo da Apple.
Passo 3. Na barra de menu na tela de Recuperação, clique em Utilitários > Terminal .
Etapa 4. Digite o seguinte comando e pressione Devolver para instalar e iniciar o Disk Drill a partir do Terminal:
sh <(curl http://www.cleverfiles.com/bootmode/boot.xml)
Passo 5. Selecione sua unidade da lista e clique em Procurar dados perdidos .
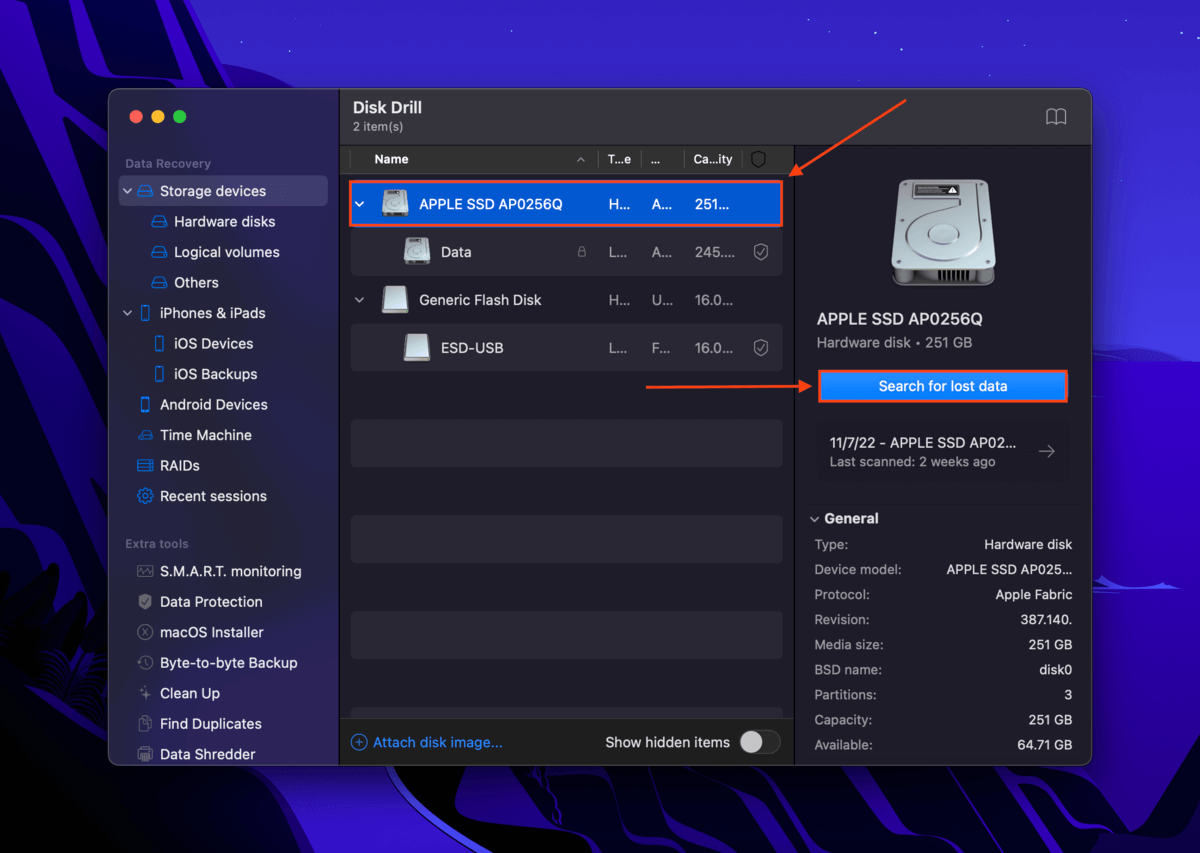
Etapa 6. Aguarde até que o Disk Drill complete a varredura. Em seguida, clique em Revisar itens encontrados .
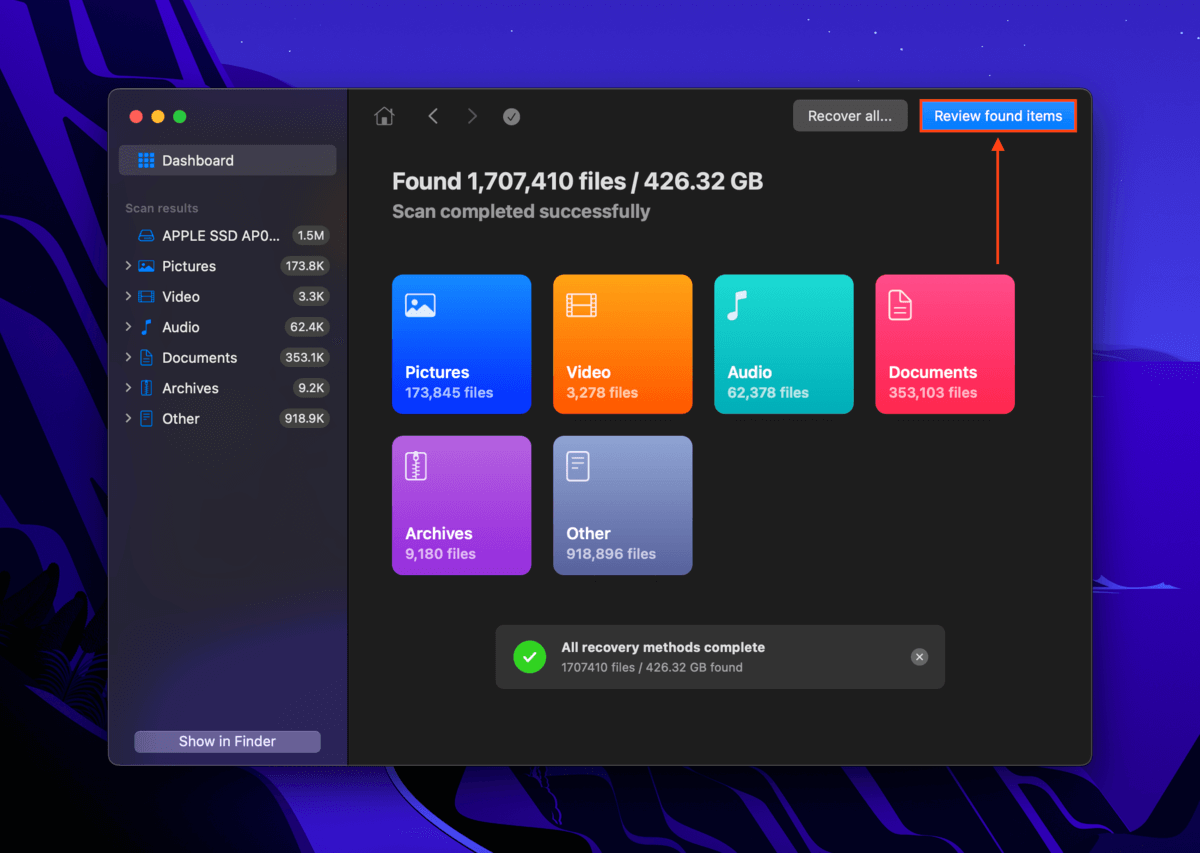
Etapa 7. Use as caixas na coluna mais à esquerda para selecionar os arquivos que você deseja restaurar (ou deixe-as em branco se você deseja restaurar tudo) e clique em Recuperar .
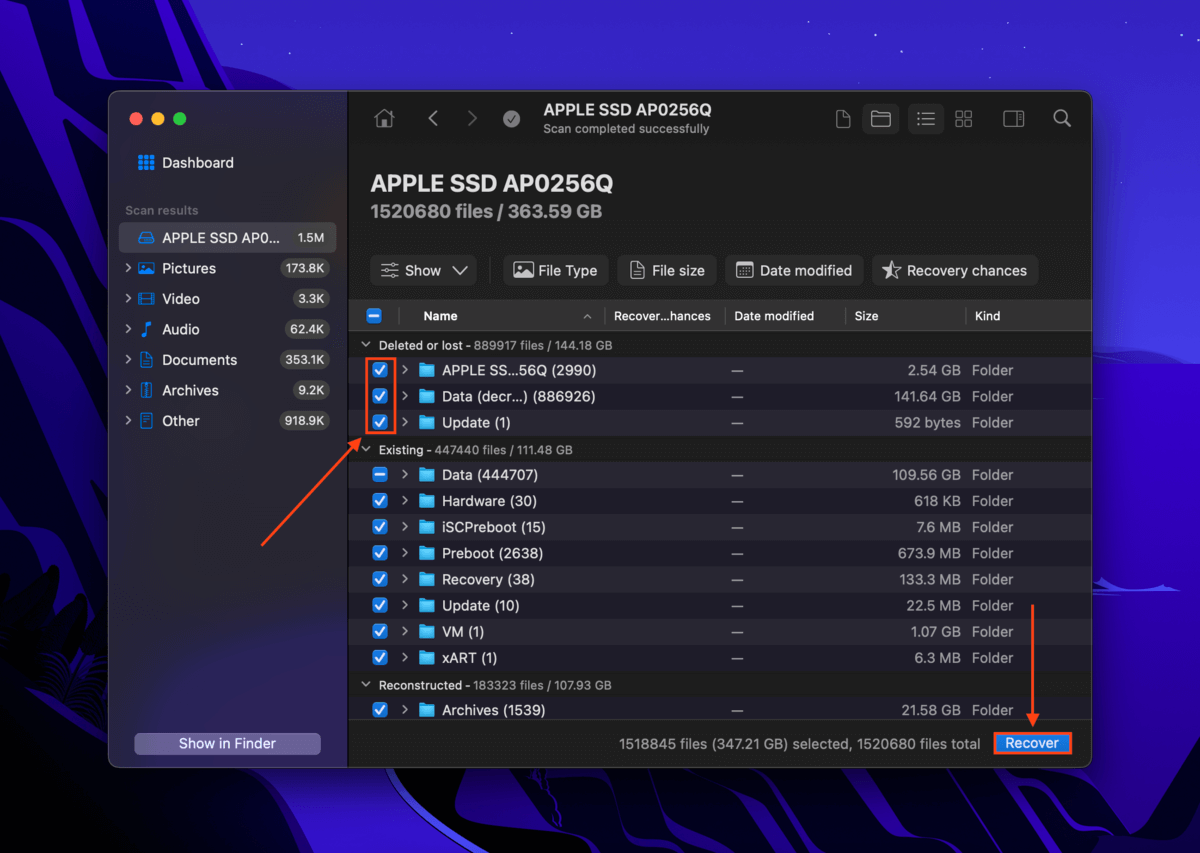
Passo 8. Na caixa de diálogo que aparece, selecione o dispositivo de armazenamento que você conectou em Passo 1. Em seguida, clique em Próximo para iniciar o processo de recuperação.
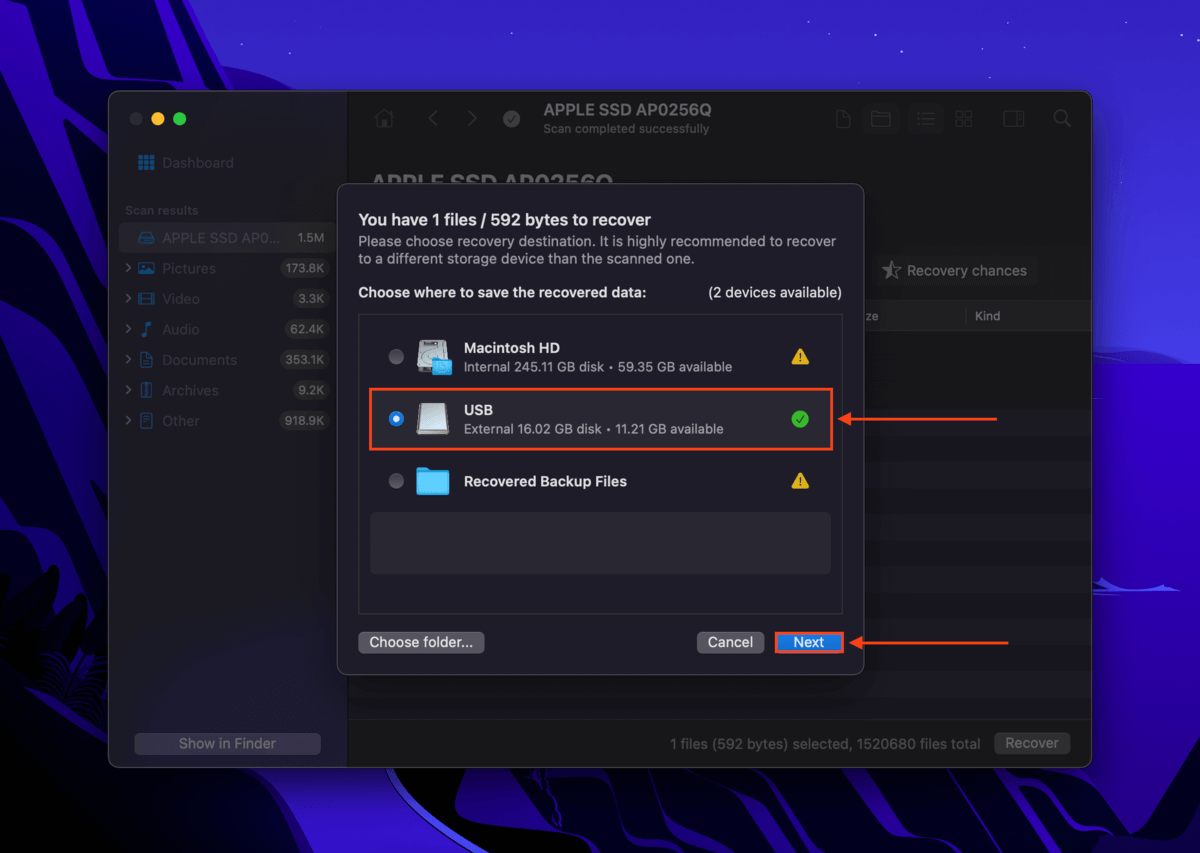
Método 2: Digitalizar uma Imagem do Disco
Utilitário de Disco é um aplicativo de gestão de disco que podemos usar para criar uma imagem (ou cópia exata) do drive do MacBook defeituoso. Felizmente, o Utilitário de Disco pode ser iniciado a partir do Modo de Recuperação. Em seguida, instalaremos o Disk Drill em outro Mac e o usaremos para recuperar a imagem que criamos com o Utilitário de Disco.
Vamos demonstrar como fazer isso no guia abaixo.
Passo 1. Conecte uma unidade ao seu Mac, garantindo que ela tenha espaço suficiente para armazenar uma cópia completa da sua unidade.
Passo 2. Com o seu Mac desligado, ligue-o e imediatamente pressione as teclas Comando e R até que o logotipo da Apple apareça na tela.
Passo 3. Selecione Utilitário de Disco e clique Continuar .
Etapa 4. Selecione sua unidade na barra lateral esquerda. Em seguida, na barra de menu, clique em Arquivo > Nova imagem > Imagem de [seu drive] .
Passo 5. Nomeie seu arquivo de imagem, adicione quaisquer tags e escolha uma pasta de destino na unidade que conectamos na etapa 1. Em seguida, clique em Salvar .
Etapa 6. Depois que a imagem for criada, ejete sua unidade e desligue seu Mac. Em seguida, conecte a unidade a outro Mac.
Etapa 7. No Mac de trabalho, baixar e instale o Disk Drill.
Passo 8. Inicie o Disk Drill (Finder > Aplicativos) e clique em Anexar imagem de disco… perto da parte inferior da janela.
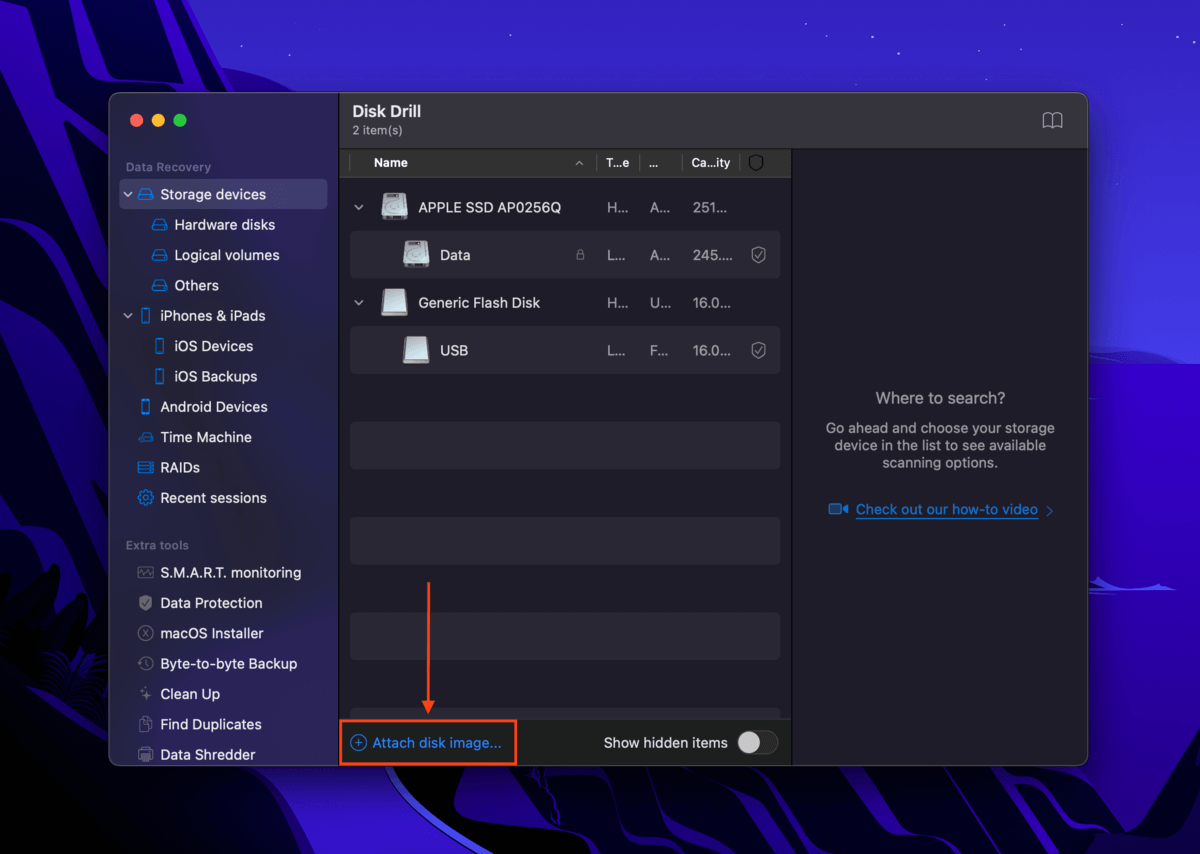
Passo 9. Localize o arquivo de imagem que criamos na etapa 5 e clique em Anexar .
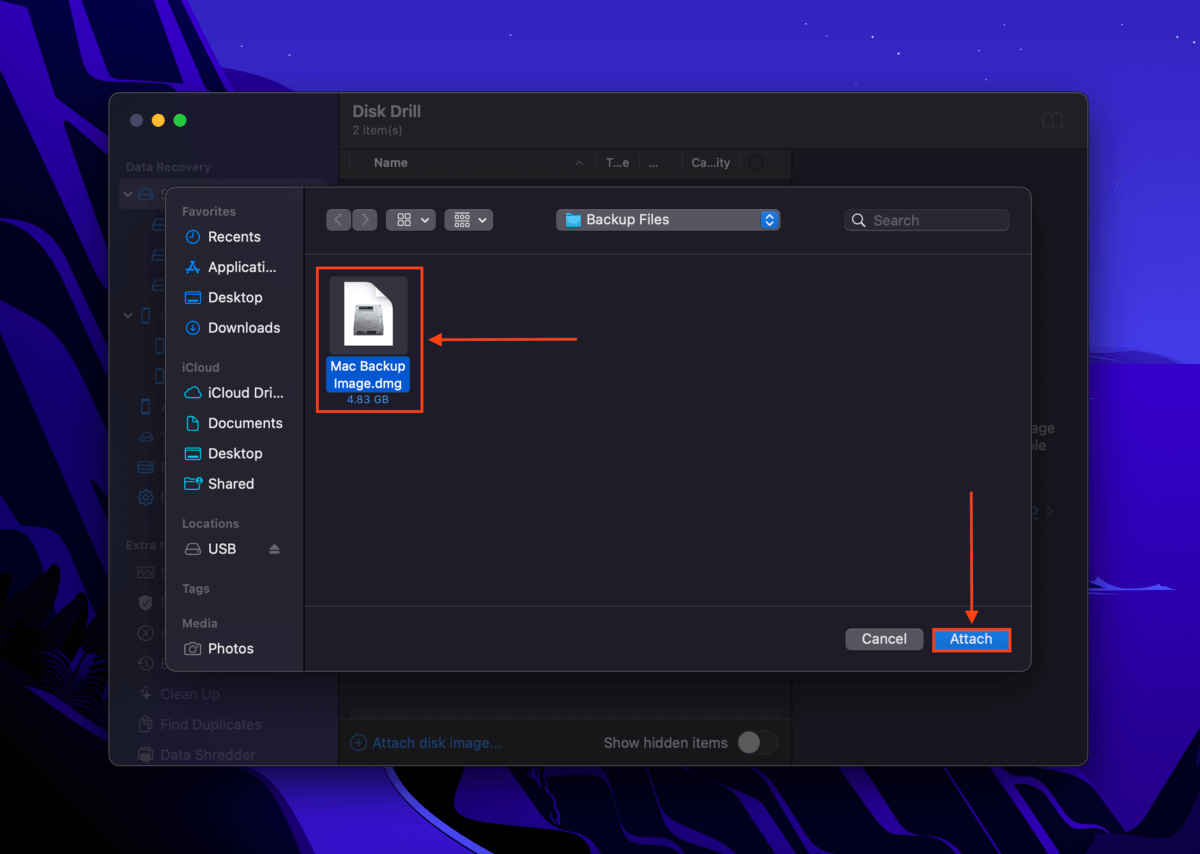
Passo 10. Selecione a imagem do disco recém-adicionada da lista e clique em Procurar dados perdidos .
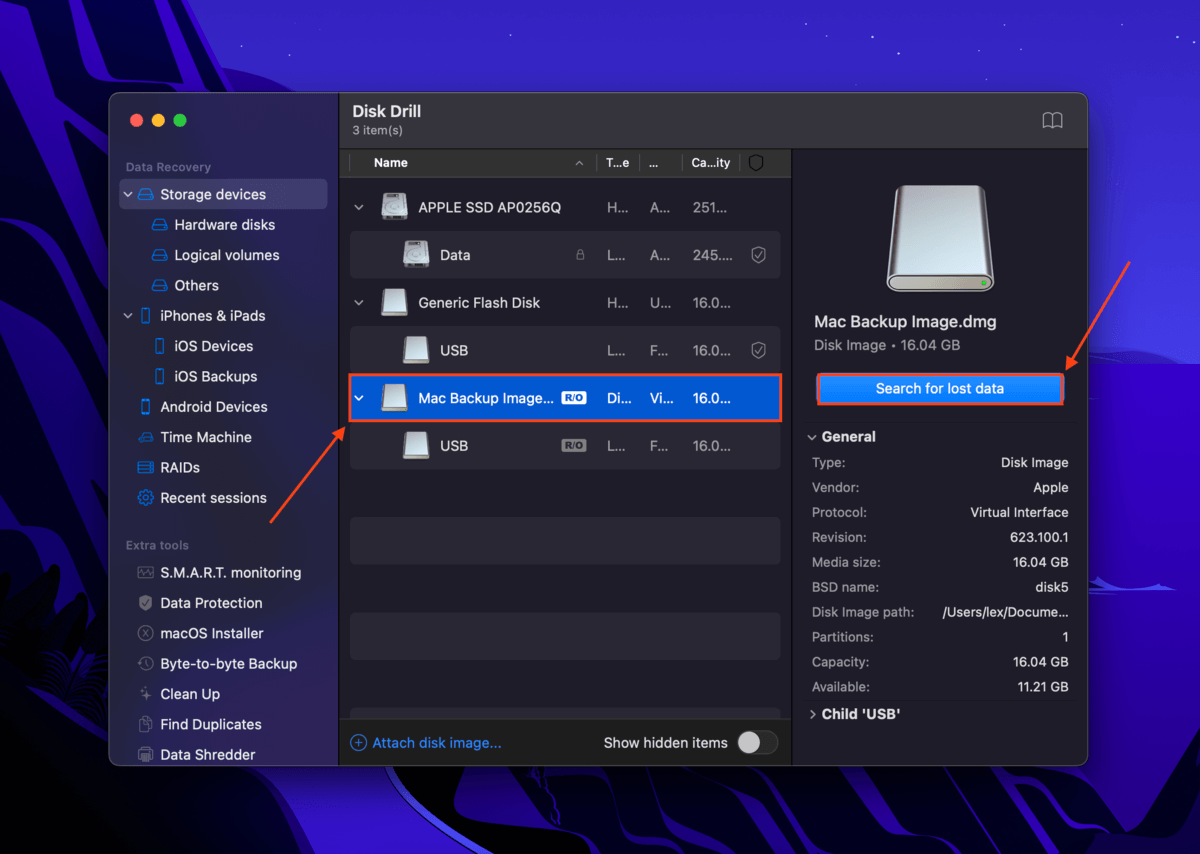
Passo 11. Siga os passos 6-8 de Método 1, exceto salve seus arquivos no Mac em uso em vez de um dispositivo de armazenamento externo.
Método 3: Recuperar para um PC com Windows
Se você tiver um PC Windows disponível, também pode conectar o disco do seu Mac ao PC Windows como um disco externo. Uma vez conectado, você pode arrastar e soltar seus arquivos normalmente. Você precisará de 3 coisas:
- Ferramentas para desmontar seu Mac e acessar a unidade interna.
- Um compartimento que pode transformar sua unidade interna do Mac em um disco rígido externo ou SSD.
- Se a unidade do seu Mac estiver formatada em HFS+ ou APFS, você precisará de um programa de terceiros que possa lê-la como o HFSExplorer. Como alternativa, você pode baixar o Disk Drill para Windows e extrair dados da unidade usando sua ferramenta de recuperação de dados. A versão para Windows do aplicativo Disk Drill ainda pode reconhecer e escanear unidades formatadas em sistemas não Windows.
Método 4: Recuperar para Outro Mac
Se você tiver outro Mac disponível, pode conectar os dois Macs com um cabo e usar o Modo de Disco de Destino para transformar seu MacBook avariado em um disco externo. Isso permitirá que você transfira arquivos de um Mac quebrado para um novo Mac. Veja como fazer isso:
Passo 1. Com o Mac que não está funcionando desligado, conecte-o ao Mac que está funcionando com um cabo.
Passo 2. No Mac que não está funcionando, pressione e segure a tecla T enquanto o liga até ver um ícone de disco na área de trabalho do Mac que está funcionando.
Passo 3. No Mac em funcionamento, dê um duplo clique no ícone do disco para visualizar seus dados. Você pode então transferir seus arquivos arrastando-os para a área de trabalho ou pastas específicas no Mac em funcionamento.
Etapa 4. Depois de transferir seus arquivos, “ejetar” o Mac com defeito arrastando o ícone do disco para a pasta Lixo do Mac funcionando. Agora você pode desligar com segurança e desconectar seu computador.
Método 5: Criar um USB inicializável
Se você tem um pen drive (e acesso a outro Mac), pode criar um USB inicializável com o Disk Drill e usá-lo para recuperar arquivos do seu MacBook morto. Felizmente, a versão mais recente do Disk Drill torna isso muito fácil criar um USB inicializável. Veja como:
Passo 1. Em um Mac funcionando, conecte seu pen drive.
Passo 2. No mesmo Mac, baixar instale o Disk Drill. Abra o aplicativo (Finder > Aplicativos).
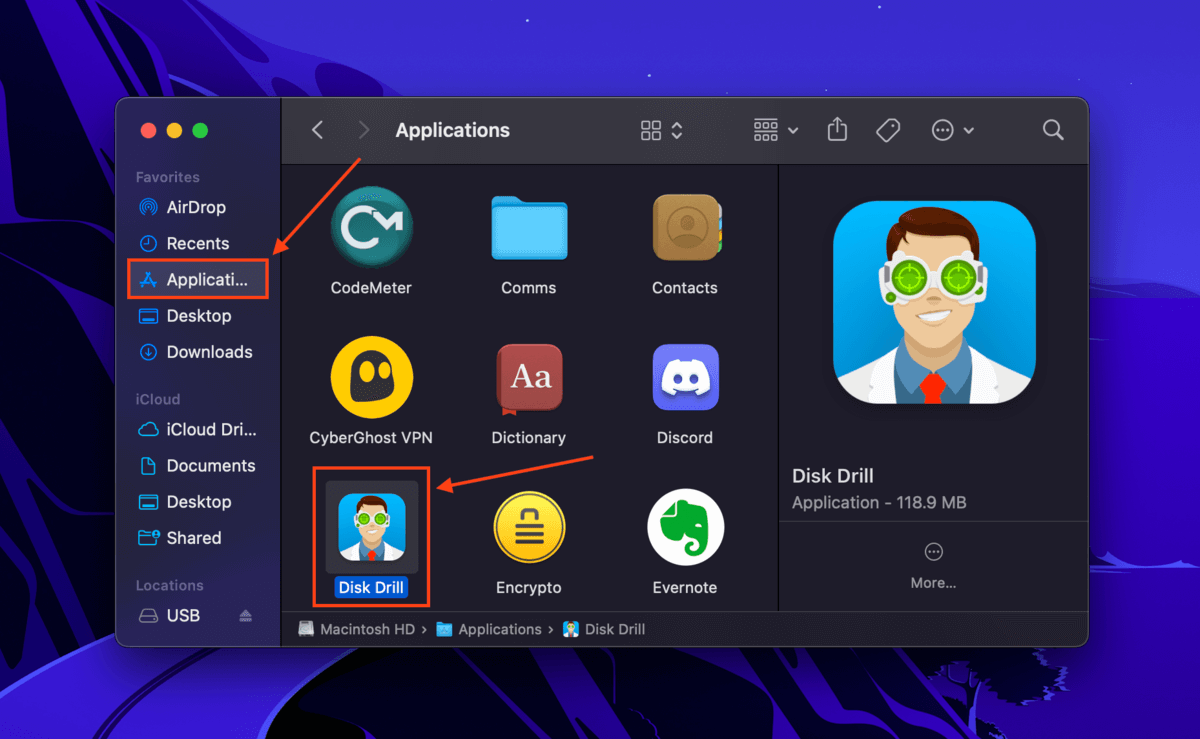
Passo 3. Selecione Instalador do macOS na barra lateral esquerda. Em seguida, clique em Adicionar instalador macOS… próximo ao fundo da tela e faça o download do macOS via Disk Drill ou adicione um arquivo de instalação que você baixou anteriormente.
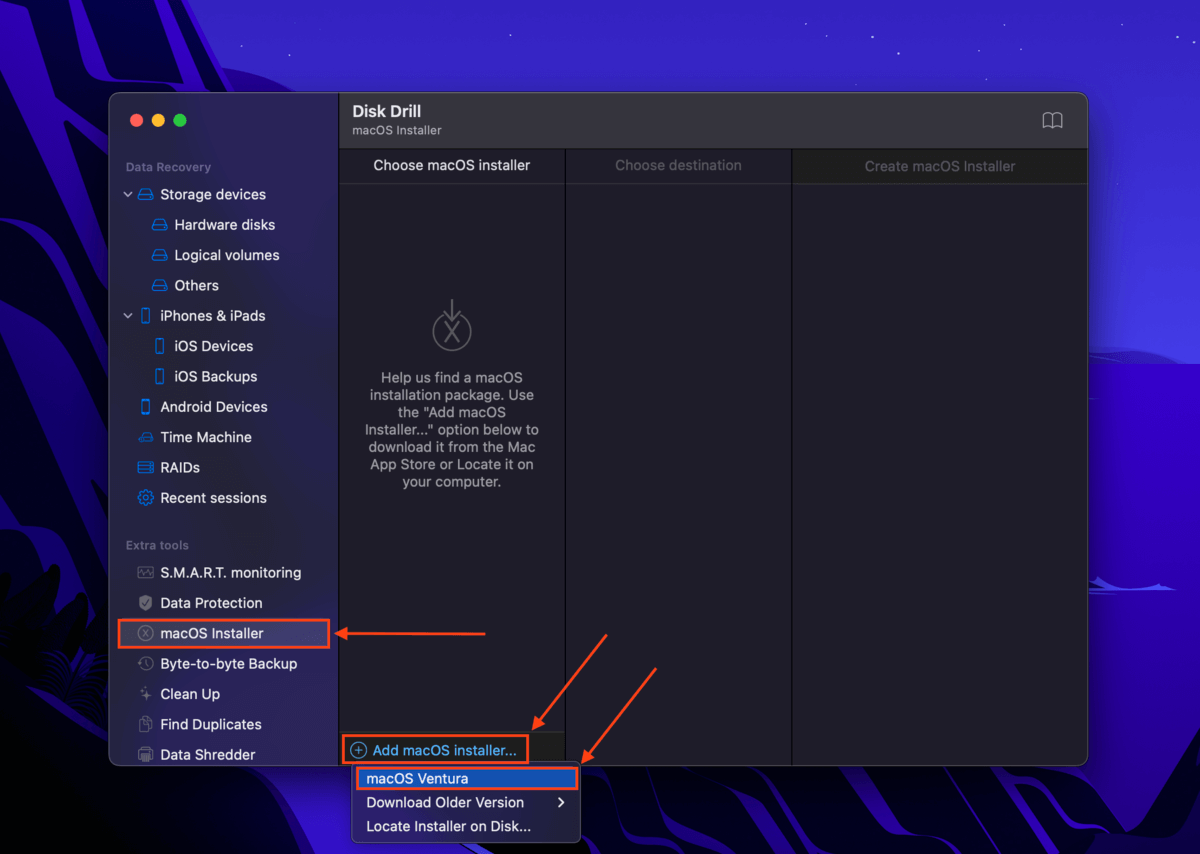
Etapa 4. Selecione o instalador na coluna Escolha o instalador macOS e selecione a sua unidade USB na coluna Escolher destino . Em seguida, clique em Criar instalador do macOS.
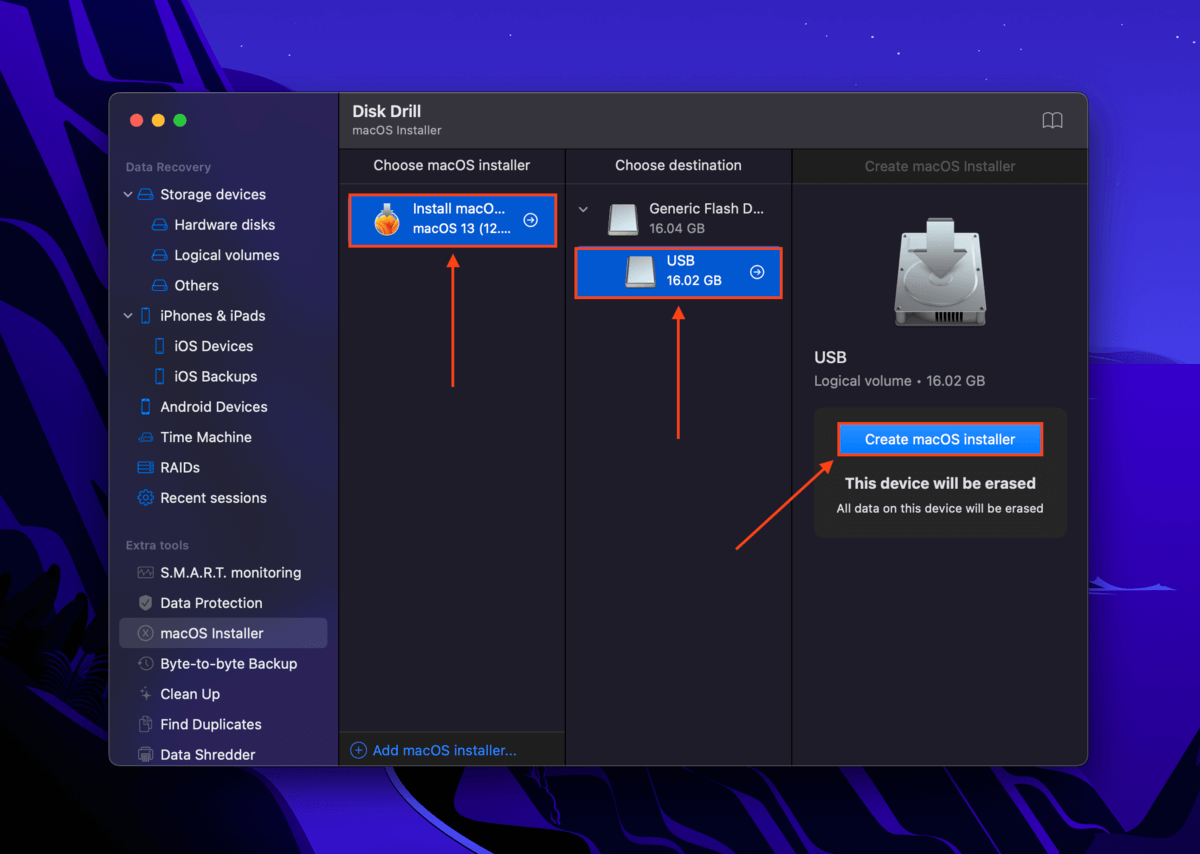
Passo 5. Clique Sim para confirmar. Uma vez que o processo estiver concluído, feche o Disk Drill e ejete seu USB com segurança.
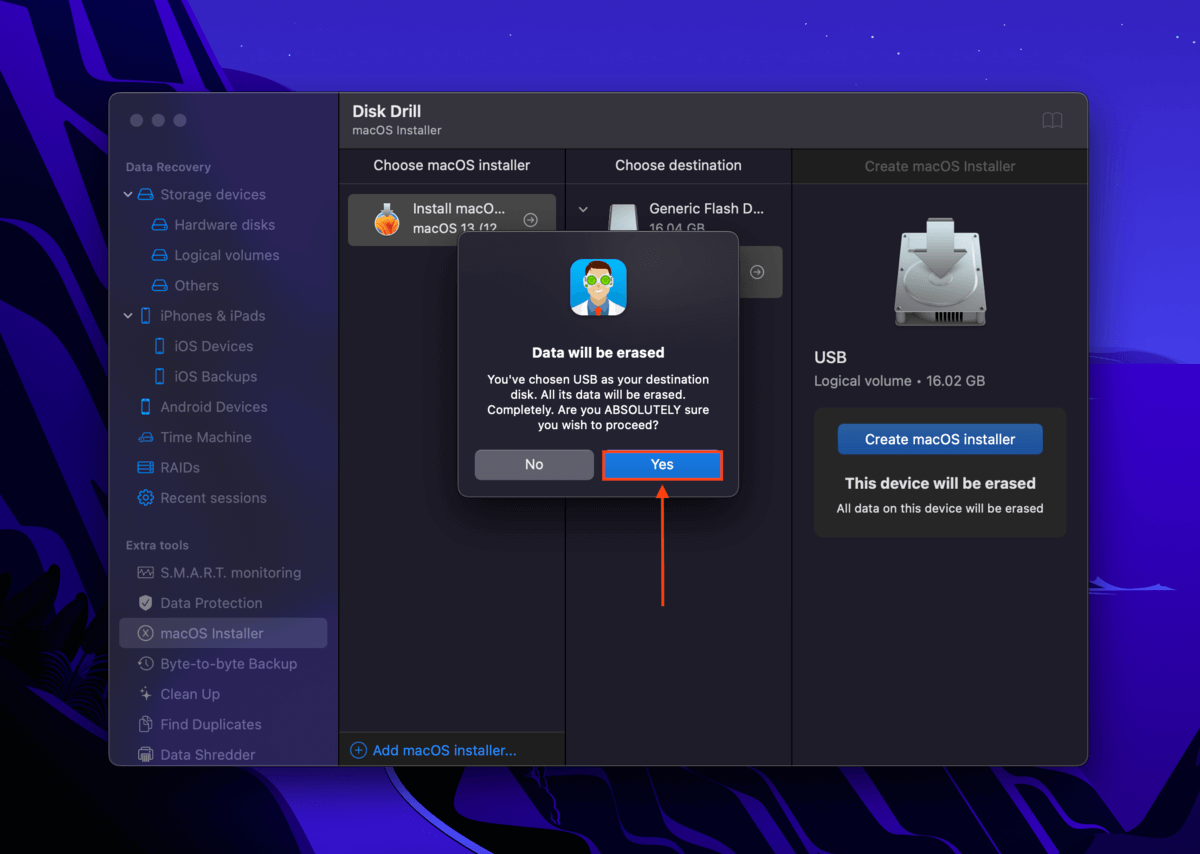
Etapa 6. Conecte o seu pen drive ao MacBook morto. Se estiver utilizando um Mac com processador Intel, ligue-o e mantenha pressionadas as teclas Comando e R . Se estiver utilizando um Mac com Apple Silicon, mantenha pressionado o botão de energia até ver a janela de Opções de Inicialização.
Etapa 7. Opte por iniciar no macOS com seu pendrive USB.
Passo 8. Uma vez que você tenha inicializado no macOS no seu pendrive, baixe e instale o Disk Drill.
Passo 9. Inicie o Disk Drill e selecione o drive do seu Mac quebrado.
Passo 10. Siga as etapas 5-8 de Método 1, exceto salve seus arquivos no mesmo USB executando o Disk Drill ou conecte outro dispositivo de armazenamento com espaço suficiente para armazenar os dados do seu drive Mac.
Método 6: Restaurar a partir de um Backup do Time Machine
Se você ativou o Time Machine no seu Mac, você tem 2 opções. A primeira opção é consertar o seu computador e recuperar o backup do Time Machine através do Modo de Recuperação. A segunda opção, que demonstraremos abaixo, é usar o aplicativo Assistente de Migração em outro Mac para transferir seus arquivos. Veja como fazer isso:
Passo 1. Conecte seu drive do Time Machine a um Mac funcionando e inicie o Assistente de Migração (Finder > Aplicativos > Utilitários).
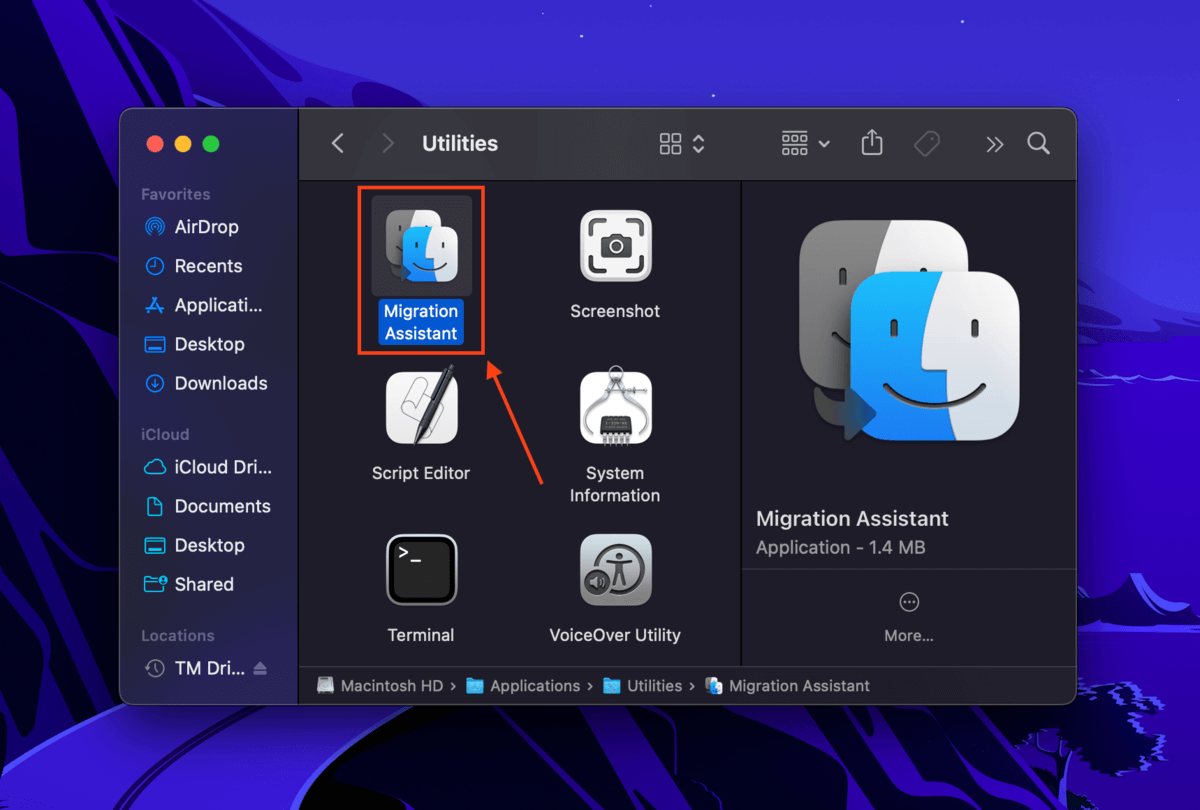
Passo 2. Clique em Continuar e insira sua senha quando solicitado. Observe que isso fechará todos os aplicativos em execução no momento.
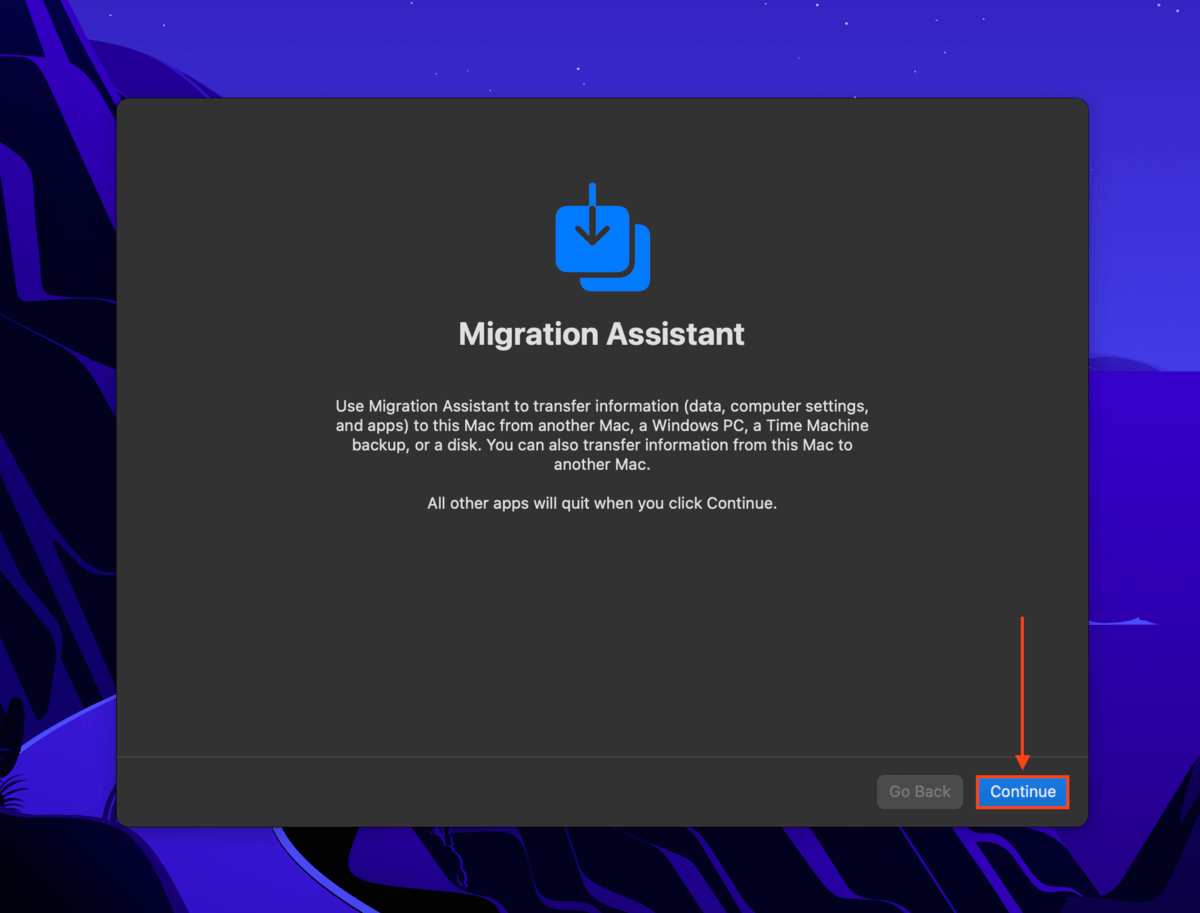
Passo 3. Selecione De um Mac, backup do Time Machine ou disco de inicialização e clique em Continuar .
Etapa 4. Selecione seu backup do Time Machine e clique em Continuar .
Passo 5. Na lista, escolha um backup do Time Machine e clique em Continuar .
Etapa 6. Marque as caixas ao lado das informações que deseja transferir e clique em Continuar .
Etapa 7. Aguarde a conclusão do processo e feche a janela do Assistente de Migração. Agora você deve conseguir fazer login na conta migrada e acessar seus arquivos.
Método 7: Use um Serviço de Recuperação de Dados Profissional
No caso de um MacBook quebrado com uma unidade fisicamente danificada, nosso melhor conselho é enviar sua máquina para um serviço profissional de recuperação de dados. Eles têm as ferramentas, instalações e especialistas para desmontar seu computador (ou unidade) e extrair seus dados com segurança.
Se você nunca usou um antes, aqui estão algumas coisas que você deve procurar:
- Sala limpa Classe 100. Uma sala limpa de classe 100 (ou sala limpa de Classe ISO 5) usa filtros de partículas que mantêm um nível de limpeza do ar o tempo todo. Isso é inegociável – mesmo uma pequena partícula pode ser desastrosa se pousar nas partes mecânicas internas sensíveis do seu drive.
- Estimativa gratuita. Alguns serviços poderão lhe dizer o que você pode esperar aproximadamente em termos de recuperabilidade e até mesmo de preço – de preferência, por telefone.
- Nenhum dado – nenhuma cobrança garantida. Os melhores serviços não cobrarão nada se não conseguirem recuperar nenhum dado do seu Mac.
Como Recuperar Dados de um MacBook Morto com SSD
Se o seu MacBook usa um SSD (unidade de estado sólido) em vez de um HDD (disco rígido), você ainda pode usar os métodos que demonstramos na última seção para restaurar seus dados. No entanto, suas chances de recuperar dados DELETADOS serão menores devido ao TRIM.
TRIM é um comando especial embutido em SSDs que apaga blocos de dados assim que o usuário excluir um arquivo. Quando o TRIM não está ativado (ou não está disponível, no caso dos HDDs), a unidade normalmente armazena dados excluídos e simplesmente os marca para sobrescrita. Isso torna muito mais fácil recuperar dados de um disco rígido externo do que um SSD, desde que você não sobrescreva seus arquivos.
No entanto, se você estiver recuperando dados não excluídos de um MacBook completamente morto, ainda terá uma boa chance de recuperação, desde que aja rapidamente. Quanto mais você esperar, maior será o risco de perder seus dados permanentemente.
Conclusão
Mesmo que o seu MacBook tenha morrido e não ligue, ainda existem muitas maneiras de restaurar seus dados. No entanto, existem muitos fatores que podem diminuir suas chances de recuperação – como TRIM, danos físicos, falta de ferramentas, etc. Para evitar as consequências da perda de dados, recomendamos fortemente que você crie backups regularmente usando Time Machine e iCloud.






